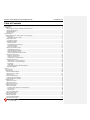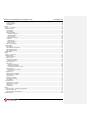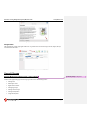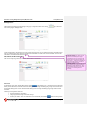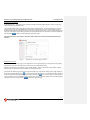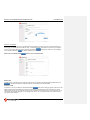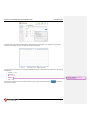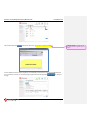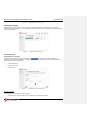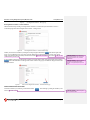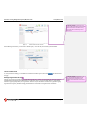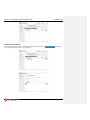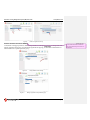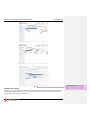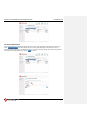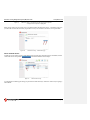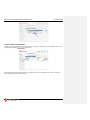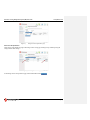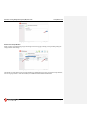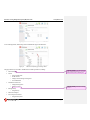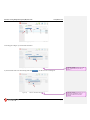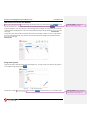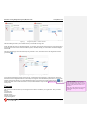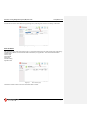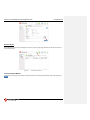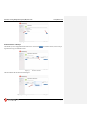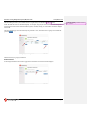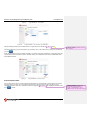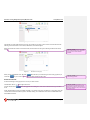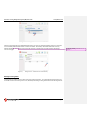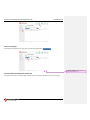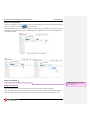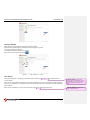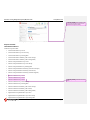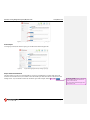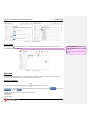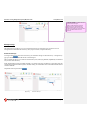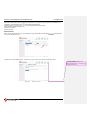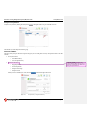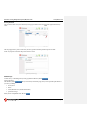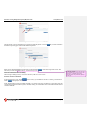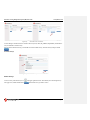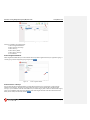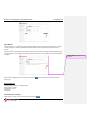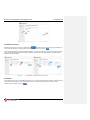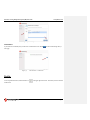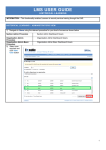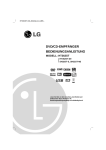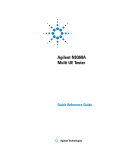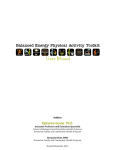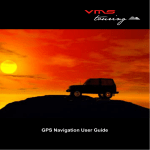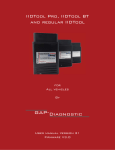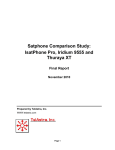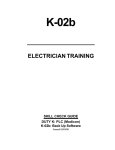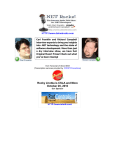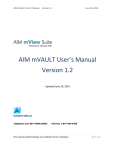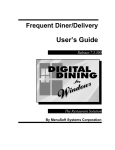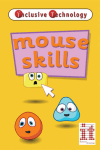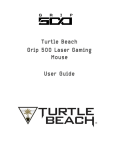Download Learning Management System (LMS) Manager Mode User Guide
Transcript
Learning Management System (LMS) Manager Mode User Guide July 3, 2014 © 2010 360Training, Inc. Page 1 Document: Learning Management System (LMS) User Guide Last updated: 7/3/14 Table of Contents Getting Started ............................................................................................................................................................................... 4 Navigation ................................................................................................................................................................................... 4 Home Page (My Courses - Recently Accessed Courses) ....................................................................................................... 4 Engage Manager Mode ........................................................................................................................................................... 4 Next/Back Buttons ................................................................................................................................................................. 4 Navigation Bar .........................................................................................................................................................................5 Users & Groups................................................................................................................................................................................5 Manager Mode Home / Manage Users / Users & Groups ........................................................................................................5 Manage Users.......................................................................................................................................................................... 6 Add, Delete, Search for Users............................................................................................................................................. 6 Batch Import Users ................................................................................................................................................................ 9 Sample Import File ............................................................................................................................................................. 9 Registration Invitation .......................................................................................................................................................... 12 Add an Invitation ............................................................................................................................................................... 12 Search Registration Invitations ........................................................................................................................................ 14 Delete an Invitation ........................................................................................................................................................... 15 Cancel an Invitation ........................................................................................................................................................... 16 Manage Organization Groups ............................................................................................................................................... 16 Add Organization Groups .................................................................................................................................................. 17 Rename Organization Groups ........................................................................................................................................... 18 Delete Organization Groups .............................................................................................................................................. 18 Manage Organization Group Members ............................................................................................................................ 19 Manage Learner Groups........................................................................................................................................................ 21 Add New Learner Groups ................................................................................................................................................. 22 Delete Learner Groups ..................................................................................................................................................... 23 Change Learner Group Members..................................................................................................................................... 24 Manage Security Roles ......................................................................................................................................................... 29 Add New Role – Learner Role Type................................................................................................................................. 29 Add New Role – Manager Role Type ............................................................................................................................... 30 Search Role ........................................................................................................................................................................ 32 Delete Role ........................................................................................................................................................................ 32 view and Adjust Roles and Their Members ..................................................................................................................... 34 Assign Security Roles ........................................................................................................................................................... 34 Courses.......................................................................................................................................................................................... 35 View Contracts .......................................................................................................................................................................... 36 Enroll Learners ......................................................................................................................................................................... 38 Select Enrollment Method ................................................................................................................................................... 38 Select Learners or Groups .................................................................................................................................................... 39 Select Courses ....................................................................................................................................................................... 40 Select Enrollment Dates ........................................................................................................................................................ 41 Configure Enrollment Settings ............................................................................................................................................ 42 Assign Enrollment – Results................................................................................................................................................ 42 Manage Courses........................................................................................................................................................................ 43 Add Custom Courses ............................................................................................................................................................ 43 Search for Courses ................................................................................................................................................................ 44 Delete Custom Courses ........................................................................................................................................................ 45 Manage Training Plans ............................................................................................................................................................ 46 Add a Training Plan .............................................................................................................................................................. 47 Provide Training Plan Name and Description ................................................................................................................ 47 Select Courses ................................................................................................................................................................... 48 View Results ...................................................................................................................................................................... 49 Search for Training Plans ..................................................................................................................................................... 50 Delete Training Plans ........................................................................................................................................................... 50 Assign Training Plans............................................................................................................................................................... 50 Select Training Plan ............................................................................................................................................................... 51 Select Enrollment Method .................................................................................................................................................... 51 Search Users or Groups ........................................................................................................................................................ 52 Page 2 Document: Learning Management System (LMS) User Guide Last updated: 7/3/14 Configure Dates .................................................................................................................................................................... 53 Configure Settings ................................................................................................................................................................ 54 View Results .......................................................................................................................................................................... 54 Reports ...........................................................................................................................................................................................55 Reports – Navigation ................................................................................................................................................................55 Report Summary .......................................................................................................................................................................55 Access Reports .......................................................................................................................................................................55 View Reports ......................................................................................................................................................................... 56 Reports Available ...................................................................................................................................................................57 Performance Reports .........................................................................................................................................................57 Utilization Reports ............................................................................................................................................................ 58 Survey Reports .................................................................................................................................................................. 58 Registration Reports ......................................................................................................................................................... 58 Favorites ................................................................................................................................................................................ 58 Add Favorites .................................................................................................................................................................... 58 Remove Favorites ............................................................................................................................................................. 59 Run Favorites .................................................................................................................................................................... 59 Edit / Create Reports ............................................................................................................................................................ 59 Report Fields............................................................................................................................................................................. 60 Select Report .......................................................................................................................................................................... 61 Report Fields Customization ................................................................................................................................................ 61 Report Field Ordering .......................................................................................................................................................... 62 Report Field Sorting ............................................................................................................................................................. 62 Report Filters ............................................................................................................................................................................ 63 Surveys .......................................................................................................................................................................................... 63 Surveys – Navigation ............................................................................................................................................................... 63 Manage Surveys ........................................................................................................................................................................ 64 Search for Surveys ................................................................................................................................................................ 64 Show Courses ........................................................................................................................................................................ 65 Analyze Survey Metrics ........................................................................................................................................................ 66 Response Summary .......................................................................................................................................................... 66 Survey Preview ...................................................................................................................................................................... 67 Add Surveys .......................................................................................................................................................................... 67 Add Survey Questions....................................................................................................................................................... 68 Delete Survey Questions ................................................................................................................................................... 68 Associate Surveys with Course(s) .................................................................................................................................... 69 Retire Surveys ....................................................................................................................................................................... 70 Search for surveys to Retire .............................................................................................................................................. 71 Retire Survey ...................................................................................................................................................................... 71 Assign Surveys ...........................................................................................................................................................................72 Select Assignment Method ....................................................................................................................................................73 Select Learners or Groups .....................................................................................................................................................73 Select Surveys ....................................................................................................................................................................... 74 Select Survey Dates................................................................................................................................................................75 Select Survey Settings ............................................................................................................................................................75 View Results .......................................................................................................................................................................... 76 Announcements ........................................................................................................................................................................ 76 Select Groups or Learners .................................................................................................................................................... 76 Send Email to Learners ......................................................................................................................................................... 77 Send Email ............................................................................................................................................................................. 77 Confirmation ......................................................................................................................................................................... 78 Profile ............................................................................................................................................................................................ 78 Customer Profile – Organization Information ....................................................................................................................... 79 Customer Preferences .............................................................................................................................................................. 79 Edit Default Learner Preferences ........................................................................................................................................ 80 Customer Support ........................................................................................................................................................................ 80 Page 3 Document: Learning Management System (LMS) User Guide Last updated: 7/3/14 Getting Started Navigation Home Page (My Courses - Recently Accessed Courses) After logging in, the first page you’ll see is My Courses. This page opens to a list of your Recently Accessed Courses. If you haven’t worked on courses within the last XXXXX MONTHS, the list will be empty. Comment [ovhw1]: Studies show that documents with a familiar writing style are more easily understood and remembered. Comment [ovhw2]: How long? Figure 1: Home/My Courses/Recently Accessed Courses page. Engage Manager Mode Figure 2: To engage Manager Mode, click the drop-down box on the bottom right of the screen. Next/Back Buttons To move ahead or back while taking a class, click on the Next of the screen. Each click advances or retreats one page. button or the Back button on the bottom right Page 4 Document: Learning Management System (LMS) User Guide Figure 3: Last updated: 7/3/14 Next / Back buttons. Navigation Bar The navigation bar is in the upper right of the screen. It provides access to Users & Groups, Courses, Reports, Surveys, Announcements and Profile. Figure 4: Navigation Bar. Users & Groups Comment [ovhw3]: No help button? Manager Mode Home / Manage Users / Users & Groups As listed on the right of the page, Users & Groups provides access to the following actions: • Manage Users • Batch Import Users • Registration Invitation • Manage Org Groups • Manage Learner Groups • Manage Security Roles • Assign Security Roles Page 5 Document: Learning Management System (LMS) User Guide Last updated: 7/3/14 Manage Users The first Manager Mode page is the Manage Users page, a component of the Users & Groups main control page for Manager Mode. Figure 5: page. This is the Manage Users page. Via the search function, the Manage Users page provides a list of the users in your domain and top line information about each one, including: first name, last name, account name and whether or not the user’s account is locked. To access this information, review the Search instruction below. ADD, DELETE, SEARCH FOR USERS Comment [ovhw4]: Can a whole group be easily shown on the Manage Users page? I tried hitting the tiny icon on the upper right with the roll-over text “Show All” and got “No records found…”. At that point, I had plenty of records. What did I do wrong? Once this is cleared up, I’ll add the info on it. The Users & Groups Page allows you to search, add or delete or search users. Comment [ovhw5]: It might be useful to have upper right icons on every page, including the internal pages of Add, Delete, Search. Just in case someone decides that they want to check something or do something else before proceeding. Figure 6: Add, Delete, Search for users. Add a User On the Manage Users page, click the blue Add User button . The Add New User – Information screen will appear. When you first add users, it would be useful to first Manage Learner Groups and Manage Org Groups. Bars for this are on the left of the Manage Users screen. See details in the Manage Learner Groups and Manage Org Groups sections of this document. Three steps are required to add a user: • Insert the mandatory information • Assign Organization Group and Learners Groups • Confirm your entries. New User information is not saved until you hit finish at the end of the process. Page 6 Document: Learning Management System (LMS) User Guide Last updated: 7/3/14 Add New User - Information On the Add New User – Information screen, insert the mandatory information indicated by the * symbol, as well as any other information you would like to add. On the bottom of this screen, in the Login Information and Account Settings area, you are required to enter User Name and Password; and may also input additional account settings, including: Account Locked, Account Expired, Account Disabled, Visible on Reports, Change Password on Next Login, and an Expiration Date. If you have Custom Settings, they will appear in the bottom section of this page. When you have inserted the necessary information, scroll down and hit the blue Next button , which is located on the bottom right of the screen. NOTE: Passwords are case sensitive, must be at least 8 characters, and must contain both letters and numbers. Figure 7: Add New User – Information page; User Profile. Add New User - Groups On the Add New User – Groups page, you can assign the new user to appropriate groups. The top of the screen presents Organization Groups. You must assign each new user to at least one Organization Group. Below the Organization Group assignment area is a double-sided box. Items on the left side of the box titled “Available Learner Group” are those learner groups available to be assigned to that user. Scan the list and select the appropriate group assignment for that user. Assign the user to that group by single-clicking on the group and pressing the right arrow to move the item into the right side box. If you decide not to assign that group to the user, single-click the group in the right box and press the left arrow . You can only assign one Learner Group at a time, but the process can be repeated to assign as many Learner Groups as necessary. When you have finished assigning Organization and User Groups, click Next on the bottom right of the page. Page 7 Document: Learning Management System (LMS) User Guide Figure 8: Last updated: 7/3/14 Add New User – Learner Groups. New User - Confirmation The third step in adding a new user is confirming that the information you entered is correct. From the Add New User – Groups page, you will be taken to the Add New User – Confirmation screen. This will allow you to review your input for accuracy. If you need to make corrections, hit the previous button at the bottom of the screen. If everything is correct, hit the finish button also located at the bottom of the screen. NOTE: You must hit the Finish button to save your submission. Figure 9: Add New User - Confirmation Delete a User To delete a user, on the Manage Users page click on the user(s) to be deleted. Click the blue button labeled Delete User . You will then be asked to confirm the deletion. Hit OK and the entry will be deleted. Search for a User To search for a user in your database, click the Search button in the center of the upper portion of the screen. This button will activate the search dialog box. The box will request that you input the first name, last name and/or email address of the person you are trying to locate. If this person is found, the record will appear in your Manage Users list. If not, the following message will appear on your Manage Users screen: “No records found. Click on the search button to open up the search dialogue.” Page 8 Document: Learning Management System (LMS) User Guide Figure 10: Last updated: 7/3/14 Search Dialog Box. Batch Import Users Use the Batch Import Users tool to create or update user accounts using a data spreadsheet. Access Batch Import Users by clicking the second button on the left side of the Manage Users page. This button will take you to the Import Settings dialog box. From the Import Settings box, Browse for your data file. NOTE: Only 50 KB can be uploaded. Comment [ovhw6]: at a time? Before hitting Import , you will be allowed to define your imported file. You will have the following clarification options: File Delimiter (comma, semicolon, pipe, tab), First Row is Header Row, Account Locked, Accounts Visible in Reports, Duplicate Records (Ignore/Update), Send Email Registration (Yes/No). Click on the Sample File link below to open a CSV template. Open the template in a spreadsheet or database program and fill in the users you wish to import. Duplicates will be detected if the user has the same email address. Figure 11: Batch Import Users - Import Settings dialog box. SAMPLE IMPORT FILE Batch Import Users also offers the option to click-through to view a sample import file. To see the file, click the sentece at the bottom of the page that says, “Click here for sample import file” . This link activates a dialog box asking you to download a zipped file named LMS_Batch_Import.zip. Page 9 Comment [ovhw7]: Is this a sample file or a required template? It’s tough to tell from the instructions on the batch page. <<< Document: Learning Management System (LMS) User Guide Figure 12: Last updated: 7/3/14 Batch Import Users – Save File Dialog Box. Download, unzip and open the file. The file offers a shell creating your own database. One sample entry is provided to facilitate your formatting. There are 17 fields and each must be completed. Figure 13: Batch Import Users – Sample Import File. Once you have input your data. Save it and note the delimiter format you’ve selected. The LMS system allows the following file delimiters: • Comma (,) - (.csv) • Semicolon (;) - • Pipe (|) - • Tab – (.txt) After saving your data file, return to the Batch Import Users browser page. Hit the Browse button file from your computer. Comment [ovhw8]: What are the file extensions for these two? and insert the Page 10 Document: Learning Management System (LMS) User Guide Figure 14: Then, hit the Import button Last updated: 7/3/14 Batch Import – Browse. Comment [ovhw9]: I was unable to do this. Even using only the info supplied by the 360T template. at the bottom of the screen. If your data is correctly formatted, If certain fields have been incorrectly completed, or not completed, you will receive an error message highlighting each error. To facilitate correction, you can print the page using the blue Print This Page button near the top of the page. Page 11 Document: Learning Management System (LMS) User Guide Figure 15: Last updated: 7/3/14 Batch Import Users – Error Page. Registration Invitation The third button on the left of the Users & Groups page is Registration Invitation. This page allows you to email Registration Invitations directly to users in your organization. An invitation provides a special passcode-protected link to a learner registration form. Figure 16: Registration Invitations page. ADD AN INVITATION New Registration - Information To add an invitation, click on the Add Invitation button . This will take you to the New Registration – Information page. The New Registration – Information page allows you to invite new learners to join the system. The Registration Information form includes: • Invitation Summary • Organization Group • Learner Group Figure 17: New Registration – Information page. Invitation Summary Invitation Summary includes three mandatory fields: • Invitation Name: The name of the course or other activity prompting the invitation. Page 12 Document: Learning Management System (LMS) User Guide Last updated: 7/3/14 • Passcode : This is a code that you assign. It will be transmitted with the invitation to allow registering learners to use the invitation. • Number of Registrations: The number of users who can register using this invitation. Organization Group In the Organization Group box, you will assign an organization group to the invitation. Organization Groups will be listed in this box and may be selected by clicking the box to the left of the Organization Group name. Learner Group Once the Organization Group has been assigned, the Learner Group will be populated with available courses. Assign the appropriate courses for that Learner Group by highlighting the course on the left and clicking the right-facing assignment button located between the boxes. To remove a course that you have assigned, highlight it in the right box and click the left-facing button located between the boxes. To proceed, hit Next Figure 18: on the bottom right of the screen. New Registration Invitation – Information – form completed. New Registration Invitation - Message From the New Registration Invitation – Information page, you will be directed to the New Registration Invitation – Message page. Here you will be allowed to create a message to accompany your Registration Invitation. When you have composed your message, hit Next to proceed. Page 13 Comment [ovhw10]: Can it be assigned to more than one Org Grp? Document: Learning Management System (LMS) User Guide Figure 19: Last updated: 7/3/14 New Registration Invitation – Message page. New Registration Invitation – Confirm Invitation The third and final step in sending a New Registration Invitation is to confirm that your information is correct. A confirmation page follows the New Registration Invitation – Message screen. Figure 20: New Registration Invitation – Confirm Invitation page. Finalize your Invitation and send it by scrolling down and pressing the Finish button on the bottom right of the screen. If you would like to have a copy sent to yourself, check the box on the bottom left of the screen. Once you hit, Finish, your invitation will be sent and you will be returned to the Registration Invitations screen, where you will see a list of the invitations you have sent. If you would like to adjust your invitation before sending, scroll to the bottom of the screen and press the Previous button next to the Finish button on the right of the screen. Return to the page you would like to change, then follow the prompts to advance. Figure 21: Comment [ovhw11]: On the side bar it’s “Registration Invitation” and on the page it’s “Registration Invitations.” Do you want to standardize it? Comment [ovhw12]: I didn’t see this, but speculated. If I’m wrong, this should be changed. If I’m right the system may need a tweak. Bottom of New Registration Invitation – Confirm Invitation page. SEARCH REGISTRATION INVITATIONS To find an invitation in your archives, press the Search button search by Invitation Name. . This will bring up a dialog box and allow you to Comment [ovhw13]: I didn’t see a place to put in an Invitation Name. Page 14 Document: Learning Management System (LMS) User Guide Figure 1: Last updated: 7/3/14 Search Invitations dialog box. DELETE AN INVITATION To delete an invitation from your records, Search and click the Delete Invitation button for the invitation(s) (see above), select the invitation(s) to delete on the Registration Invitations page. Page 15 Document: Learning Management System (LMS) User Guide Last updated: 7/3/14 Comment [ovhw14]: I wasn’t able to get a capture of this screen with an invitation checked because the invitation I sent didn’t show up. I also wasn’t able to continue the process to document it. Figure 2: Delete Invitation button location. Before deleting an invitation, you will receive a deletion query. Press OK and your invitation(s) will be deleted. Figure 3: Registration Invitation – deletion confirmation. CANCEL AN INVITATION If, at any time before sending, you would like to terminate the invitation process, hit Cancel the page. at the bottom left of Manage Organization Groups Manage Org Groups is the fourth category on the left navigation bar. It allows you to organize your users into groups to simplify training management and administration. Organization Groups can represent such subsets as, departments, divisions or project groups within your organization. A learner may be a member of more than one organization group. Organization Groups may facilitate training plan distribution or information on assigned course enrollments. Page 16 Comment [ovhw15]: Add Org Grp p. 2 of 2 says, “Please confirm the addition of a new Organization Group and click Save when finished.” but the button below is not Save but Finish. Document: Learning Management System (LMS) User Guide Figure 4: Last updated: 7/3/14 Manage Organization Groups first page. ADD ORGANIZATION GROUPS To add an Organization Group, begin by clicking the Add Organization Group button you to the Add Organization Group – Group Name page. Figure 5: Figure 6: . This will take Add Organization Group button. Add Organization Group – Group Name page. Page 17 Document: Learning Management System (LMS) User Guide Last updated: 7/3/14 On the Add Organization Group page, you will assign a group name and select the parent organization from the list provided in the Organization Group box. NOTE: The system can handle multiple tiers. Sub-groups can also serve as parents to smaller subgroups. Figure 7: Organization Groups - multiple tiers. RENAME ORGANIZATION GROUPS To edit the name of an Organization Group, click on the name of the group that you would like to edit. This will take you to the Edit Organization Group page where you will be allowed to re-name the organization group you have selected. Figure 8: Rename an Organization Group. DELETE ORGANIZATION GROUPS To delete and Organization Group, on the Manage Organization Groups page, select the group to be deleted. The press Delete Organization Group button above the list of organization groups. A confirmation box will appear. Click OK and the group will be deleted. Page 18 Document: Learning Management System (LMS) User Guide Figure 9: Last updated: 7/3/14 Delete an Organization Group. MANAGE ORGANIZATION GROUP MEMBERS To add, delete or change group members, click the Change Members click-through on the right of the main Manage Organization Groups page. From the Manage Organization Groups page, you will be able to add members to or delete members from a specific organization group. Figure 10: Figure 11: Change Members click-through. Manage Organization Group Members page. Page 19 Comment [ovhw16]: This area says, “No records found. Click on the search button to open up the search dialogue.” But there is no search button. Document: Learning Management System (LMS) User Guide Last updated: 7/3/14 Add Group Members Add members to a group by pressing the Add Member button . This will take you to a page that will allow you to search for members to add. The screen will open to an error message: “No records found. Click on the search button to open up the search dialogue.” This prompts you to use the Search button to locate your new member. Figure 12: Comment [ovhw17]: This note is at the top of this page, but there are no add or delete buttons on this page. Search for learners to add to a group. Clicking the Search button activates a drop-down search dialog box. Using this box, you are able to search members by first name, last name, email address or any combination of the three. Figure 13: Search for members to add to a group. Delete Group Members To a delete group member, click the Manage Org Groups tab on the left navigation bar. Press the Change Members click through to the right of the page. This will take you to the Manage Users area. At Manage Users, select one or more users and press Delete User above the list of groups. A dialog box will appear asking for confirmation. Click OK and the members will be removed from that group. Page 20 “Use the Add Member and Delete Member buttons to manage the member users of the Organization Group.” Document: Learning Management System (LMS) User Guide Figure 14: Figure 15: Last updated: 7/3/14 Change Members click-through. Manage Users page; Delete Organization Group users. Figure 16: Comment [ovhw18]: Through this section the site seems to refer to the same people as both Users and Members. See this fig and the one above. It might be useful to standardize. Delete Member dialog box. Manage Learner Groups Manage Learner Groups, the fifth tab on the left navigation bar, allows you to organize your users into groups to simplify administration of training management. Learner Groups combine learners with similar training needs into groups for training plan and course enrollment assignments. Page 21 Document: Learning Management System (LMS) User Guide Figure 17: Last updated: 7/3/14 Manage Learner Groups page. ADD NEW LEARNER GROUPS New Learner Groups can be added from the Manage Learner Groups page by clicking on the Add New Learner Group button located above the list of Learner Groups. This will take you to the Add Learner Group Information page. On this page, you will be able to create a new Learner Group by filling in the Learner Group Name box and assign it to an Organiztaion Group. Hit Next to continue. Figure 18: Add Learner Group. Page 22 Document: Learning Management System (LMS) User Guide Figure 19: Last updated: 7/3/14 Add Learner Group – Information page with new Learner Group name and Organization Group actions highlighted. When you have input your new Learner Group, you will be directed to the Add Learner Group – Confirmation page. Here you will be able to review the information you provided. To revise your information, hit Previous; to accept, hit Finish Figure 20: Add Learner Group – Confirmation page. DELETE LEARNER GROUPS To delete one or more learner groups, go to the Manage Learner Groups page, select the group(s) to be deleted, and click on the Delete Learner Group button located above the list of Learner Groups. Figure 21: Delete Learner Group. A confirmation box will then appear asking your permission to delete the item(s). Click OK to confirm and your group(s) will be deleted. Page 23 Document: Learning Management System (LMS) User Guide Figure 22: Last updated: 7/3/14 Delete Learner Group confirmation. CHANGE LEARNER GROUP MEMBERS Change Learner Group members from the Manage Learner Groups page. Check the group you would like to affect. Then, press the Change Members click-through. Figure 23: Change Learner Group Members. The Change Members click-through will take you to the Manage Learner Group Members page. Here, you can add or delete members of the selected Learner Group. Page 24 Document: Learning Management System (LMS) User Guide Figure 24: Last updated: 7/3/14 Manage Learner Group Members page. Add Learner Group Members Add a Learner Group Member by going to the Manage Learner Groups page, selecting a Group and then pressing the Change Members click-through. Figure 25: Manage Learner Groups page. On the Manage Learner Group Members page, click the Add Member button . Page 25 Document: Learning Management System (LMS) User Guide Figure 26: Last updated: 7/3/14 Add Learner Group Member. This will take you to the Assign Learners to Learner Group page. The page will automatically open to a standard error message, “No records found. Click on the search button to open up the search dialogue.” Hit the Search button . Comment [ovhw19]: Might it make sense to open the page to something positive like maybe a note that says something like “Click Search to proceed.”? Also the top of this page says, “To add Users select any user and click next.” This is confusing since there are no users shown until after they’ve done a search. But the page doesn’t tell them to search first. Figure 27: Assign Learners to Learner Group page. The Search button will activate a search dialog box, where you are able to search by first name, last name and/or email address. Figure 28: Search for Learners dialog box. Page 26 Document: Learning Management System (LMS) User Guide Last updated: 7/3/14 Input your information, press search and a list of learners fitting your criteria appear. Select the user(s) to add and press Next . Figure 29: Comment [ovhw20]: Throughout, hitting the back button often screws things up. Down the road, you may want to test it. Select Learners to add to Learner Group. To confirm which Learners have been selected, a confirmation page appears. Figure 30: Comment [ovhw21]: You may want to make this word more prominent on the page. It’s easy to miss. Assign Learners to Learner Group confirmation. Hit Next to continue and you will be taken to the final summary page. This page details the number of Learners you attempted to assign to the group and number that were actually assigned. Hit Finish and you will be taken back to the Manage Learner Groups page. NOTE: If a Learner is already a group member, the system will not enter a duplicate assignment. If you are not seeing that all of the Learners you attempted were assigned, this is probably the reason. Page 27 Document: Learning Management System (LMS) User Guide Figure 31: Last updated: 7/3/14 Assign Learners to Learner Group summary. Delete Learner Group Members Delete a Learner Group Member by going to the Manage Learner Groups page, selecting a Group and then pressing the Change Members click-through. Figure 32: Delete Learner Group Members. This will take you to the Manage Learner Group Members page, detailing the group name, Organization Group affiliation, and a list of group members. Select the member(s) to be deleted and hit the Delete Member button Page 28 Document: Learning Management System (LMS) User Guide Figure 33: Last updated: 7/3/14 Manage Learner Group Members page. Manage Security Roles A Security Role configures the features that a user, or group of users, has permission to use. This area allows you to manage system security roles for the users in your organization. The Manage Security Roles button is the second button from the bottom of the left-side navigation bar. This button allows you to manage the features that a Learner has permission to use. Here, you are able to both Add and Delete roles. ADD NEW ROLE – LEARNER ROLE TYPE To add a new Learner role, click the Add New Role button Figure 34: from the Manage Security Roles page. Manage Security Roles page; Add New Role. This will take you to the Add New Security Role page. The page will open in Learner mode. Page 29 Comment [ovhw22]: correct? Document: Learning Management System (LMS) User Guide Figure 35: Last updated: 7/3/14 Add New Security Role page in Learner Mode. In Learner mode, the Add New Security Role page allows you to input details of whose role is being adjusted in the Details box; and adjust learner permissions. The permissions that can be enabled or disabled are: Reports, Shop Catalog, Profile & Settings. When you have completed the form, hit the Save button . This will save your work and you will be returned to the Security Roles page. ADD NEW ROLE – MANAGER ROLE TYPE To add a new Manager role, click the Add New Role button Figure 36: from the Manage Security Roles page. Manage Security Roles page; Add New Role. This will take you to the Add New Role page in Learner Mode, where you will be able to assign a Role Name, and adjust Learner permissions. Page 30 Comment [ovhw23]: Someone who knows what these permissions do, may want to supplement this section. Document: Learning Management System (LMS) User Guide Figure 37: Last updated: 7/3/14 Add New Security Role page in Learner Mode. To access Manager Mode, click the drop-down box labeled Role Type in the Details box. Figure 38: Add New Security Role page in Manager Mode. This page will allow you to enable or disable numerous admin permissions, including: • Announcements • Courses • o Assign training Plans o Enroll Learners o Manage Courses Manage Training Plans o View Entitlements Comment [ovhw24]: I don’t know what these things mean/how they function in your system. Someone else may want to add descriptions. Curriculums and Courses o Manage Training Plans o Manager Courses • Manage Surveys • Performance Reports • User Groups & Permissions o o Comment [ovhw25]: Should this be “Manage Courses”? Assign Surveys Assign Security Roles Page 31 Document: Learning Management System (LMS) User Guide • o Batch Import Users o Manage Learner o Manage Learner Groups o Manage Organization Groups o Manage Security Roles o Registration Invitation Last updated: 7/3/14 Profile o Customer Preferences o Customer Profile When you have completed your assignments, hit the Save button will save your work and return you to the Security Roles page. on the bottom right corner of the screen. This SEARCH ROLE To locate a role on the Manage Security Roles/Security Roles page, begin by clicking the Search button take you to the Search security role dialog box. Figure 39: . This will Search Security Role dialog box. Enter the name of the role you seek. NOTE: If you enter only one letter, they system will look up all of the roles that contain that letter. If you enter two letters, the system will look up roles containing those two letters in that exact sequence, etc. DELETE ROLE To delete a role from the Manage Security Roles/Security Roles page, by Searching for the role(s) you want to delete. Once the role(s) appears, click the role(s) to be deleted and hit the Delete Role button . Page 32 Document: Learning Management System (LMS) User Guide Figure 40: Last updated: 7/3/14 Delete roles. A box will appear asking for you to confirm the transaction. Figure 41: If you have failed to select a role before hitting Delete Role Figure 42: Comment [ovhw26]: There is a typo in this screen. It should read, “Are you sure you WANT to…” Delete Role confirmation dialog box. , you will receive an error dialog box. Comment [ovhw27]: This also has a typo. It should read, “…FROM the list.” From is transposed and list does not need to be capitalized. Failure to select Role dialog box. Page 33 Document: Learning Management System (LMS) User Guide Last updated: 7/3/14 VIEW AND ADJUST ROLES AND THEIR MEMBERS To see a list of all of your roles. Begin at the Manage Security Roles main page. Hit the Search button open the Search dialog box. Do not put anything into the “Security Role Name” field. Hit Search . This will . Comment [ovhw28]: It might be good to have a more intuitive way to do this. A page containing all of your roles will appear. The list will begin with “LEARNER” and “MANAGER” roles. These roles cannot be deleted. But their members can be viewed and adjusted by hitting the Change Members button on the right. All of the other roles on the list will be underlined. These roles can be managed or deleted. To review or adjust the role, click on the underlined role name. Role members can be viewed or adjusted by clicking the Change Members button on the right. Figure 43: List of all Security Roles. Assign Security Roles Assign Security Roles is the bottom button on the left navigation bar. To assign security roles, select the role group that you would like to assign and press Next . Figure 44: Assign Security Roles page. This will take you to the Select Learners page. Here, click Search to find the member(s) you would like to assign. Page 34 Comment [ovhw29]: The error message on these search pages is a bit confusing. Can it be removed at least on the initial page view? Document: Learning Management System (LMS) User Guide Figure 45: Last updated: 7/3/14 Assign Security Roles – search for learners. The Search dialog box allows you to find the learners you would like to assign roles. NOTE: The fields do not have to be filled completely. For example, using only the first few letters of a name will provide a list of all learners whose names contain that letter sequence; such that, entering “in” would render such names as Ingrid and Marvin. This action will bring up a list of names that fit your parameters. Here, select the learners to be assigned that role and press Finish . Figure 46: Assign Security Roles – select/assign learners. Upon selecting and assigning security roles to learners, a confirmation screen will appear. It will present a summary of the number of users assigned and the role to which they were assigned. Below the Summary Information. Is a list of each member who has been assigned. To confirm that the information is correct and save it to the system, hit Save on the bottom right of the screen. If the information is correct, hit the back button and you will be returned to step 1 of assigning security roles. Courses The Courses area of the site allows you to manage the courses that are available to your organization. Here you will be able to: View Contracts Enroll Learners Manage Courses Manage Training Plans Assign Training Plans Page 35 Comment [ovhw30]: If I were a user, I’d prefer to be taken back one page where I have already searched the names. Then, if it was the role that was the problem, all I’d have to do is hit Previous. Better, why not have buttons on the page saying something like “Change Role” and “Change Learner(s)” Document: Learning Management System (LMS) User Guide Last updated: 7/3/14 To reach the Courses area from the Home Page (Manage Users), click the green Courses icon at the top of the screen. Figure 47: Home Page – Courses Icon. View Contracts The Courses icon opens to the View Contracts page. To reach View Contracts from any of the Courses areas, click the top navigation bar on the left. Contracts list all courses accessible to your organization. View Contracts detail includes: Contract Name Contract Type Seats Ordered Seats Used Seats Remaining Expiration Date Figure 48: View Contracts page. Click on the contracts's name to see more information about a contract. Page 36 Document: Learning Management System (LMS) User Guide Figure 49: Last updated: 7/3/14 View Contracts – click through for contract detail. This will take you to the View Contracts – Edit Summary page. Figure 50: View Contracts – Edit Summary page. On the View Contracts – Edit Summary page, you can view and adust the following: Contract Information Contract Name Maximum Enrollments Allow Self Enrollment Contract Type Start Date Terms of Service Seats Used Seats Remaining Organization Groups Maximum Enrollments When you have finished your adjustments, scroll down and hit Save in the bottom right corner of your screen. This will save your edits and return you to the main View Contracts page. Page 37 Document: Learning Management System (LMS) User Guide Figure 51: Last updated: 7/3/14 Save Edit Summary adjustments. Enroll Learners Reach the Enroll Learners area by clicking the Courses Icon at the top of the page followed by the Enroll Learners tab on the left navigation bar. Figure 52: Enroll Learners location. Select Enrollment Method At the Enroll Learners page, first select the enrollment method by activating the desired radio button and pressing Next . Page 38 Document: Learning Management System (LMS) User Guide Figure 53: Last updated: 7/3/14 Enroll Learners – Select Enrollment Method. Select Learners or Groups This will take you to an unpopulated search results screen. Press Search Organization Group you would like to enroll. Figure 54: to locate the Learner, Learner Group or Search for enrollees. The Search button will activate the search dialog box. Figure 55: Assign Enrollment – Select Learners search dialog box. Page 39 Document: Learning Management System (LMS) User Guide Last updated: 7/3/14 The Search dialog box allows you to find the learners or organizations you would like to enroll in course(s). Comment [ovhw31]: It should be “enroll in” not “enroll into.” NOTE: The fields do not have to be filled completely. For example, using only the first few letters of a name will provide a list of all learners whose names contain that letter sequence; such that, entering “in” would render such names as Ingrid and Marvin. This action will bring up a list of names that fit your parameters. Here, select the learners or groups to be enrolled and press Next . Figure 56: Assign Enrollment – Select Learners. Select the learner(s) or group(s) and hit next. Select Courses On the Assign Enrollment- Search Courses page, hit the search button to activate the search dialog box. Page 40 Document: Learning Management System (LMS) User Guide Figure 57: Figure 58: Last updated: 7/3/14 Assign Enrollment – search button. Assign Enrollment – Choose Courses search dialog box. The Search dialog box allows you to find the learners or organizations you would like to enroll in course(s). Comment [ovhw32]: It should be “enroll in” not “enroll into.” Search input will bring up a list of names that fit your parameters. Here, select the learners or groups to be enrolled and press Next . NOTE: Search fields do not have to be filled completely. For example, using only a few letters in a name will provide a list of all names that contain that letter sequence; such that, entering “ic” would render names such as Technical Education and Medical Procedures. Figure 59: Assign Enrollment – Choose Courses. Select Enrollment Dates Once you have chosen courses, you will be able to input the duration of each enrollment. Learners will have access to the courses for the days you enter. You can assign the same duration to all of the courses you have specified, or assign individual durations for each class. All durations must have a beginning and end date. After assigning the duration(s), hit Next to proceed. Page 41 Comment [ovhw33]: Somewhere else, I thought I saw a course that was set for “ongoing” or something like that. Is that possible to set here? If so, please insert the info. Document: Learning Management System (LMS) User Guide Figure 60: Last updated: 7/3/14 Assign Enrollment – Duration of Enrollments. Configure Enrollment Settings Following enrollment duration assignments, the system will ask you to select options for this course enrollment. You will tell the system whether to update or ignore duplicates, send you a confirmation or send your learner(s) a confirmation. Duplicate enrollments will be either updated to the new enrollment in this training plan or ignored per your selection. Make your selections and press Finish . Figure 61: Assign Enrollment – Assignment Options. Assign Enrollment – Results When you have completed the process, the Assign Enrollment – Results page will show a summary of the course contracts used in the bulk enrollment process. It details the number of learners attempted to enroll and the number of courses assigned. Hit OK and you will be returned to the main Enroll Learners page. Page 42 Document: Learning Management System (LMS) User Guide Figure 62: Last updated: 7/3/14 Assign Enrollment – Results. Manage Courses To locate Manage Courses, click the Courses Icon on the top of the screen followed by the Manage Courses tab on the left navigation bar. Figure 63: Manage Courses – location. The Manage Courses main page allows you to add custom courses, delete custom courses or search courses and course groups. Add Custom Courses From the Manage Courses main page, press the Add Custom Course button. Page 43 Document: Learning Management System (LMS) User Guide Figure 64: Last updated: 7/3/14 Add Custom Course button. This will take you to the Add Custom Course page. Fill out the form to create a custom course. The form will ask for the following course information: Course Name, Credit Hours, Link and Description. When users launch the custom course from the LMS, an Internet browser will open to the link provided for the custom course. Figure 65: When you have completed the form, hit Finish can Search Comment [ovhw34]: There are two periods at the end of this sentence on the Add Custom Course page. Also, Internet should be capitalized. Add Custom Course page. . This will return you to the Manage Courses main page where you Comment [ovhw35]: Might be nice to have a confirmation page instead. for your course to confirm that it has been entered into the system. Search for Courses On the main Manage Courses page, there are two ways to locate courses. Click the Show All Icon Press the Search button locate. on the right of the screen. . This will engage the search dialog box. Enter some of all of the course(s) you wish to NOTE: Search fields do not have to be filled completely. For example, using only a few letters in a name will provide a list of all names that contain that letter sequence; such that, entering “ic” would render names such as Technical Education and Medical Procedures. Page 44 Comment [ovhw36]: This location isn’t very crowded so this icon could benefit from being enlarged and/or changed to a button that says “Show All.” This button is easy to miss and not a very intuitive design. Document: Learning Management System (LMS) User Guide Figure 66: Last updated: 7/3/14 Manage Courses – Search to find specific course(s) to delete. Figure 67: Manage Courses – Show All. Delete Custom Courses From the Manage Courses page, search for the course(s) you would like to delete. Select the course(s) that you would like to delete and hit the Delete Custom Course button . Manage Courses – Delete Custom Course. You will receive a confirmation alert. Click OK and your deletion will be registered. Page 45 Document: Learning Management System (LMS) User Guide Figure 68: Last updated: 7/3/14 Manage Courses – delete course alert. Summary Information will be provided detailing the number of courses you attempted to delete, number of courses that were successfully deleted and the number of courses not deleted. The summary also includes detail of the course(s) deleted, including S. number, course name, status and comments. Click OK and you will be returned to the Manage Courses main page. Figure 69: Manage Courses – Delete Custom Courses Summary. Manage Training Plans Training plans are packages of courses that can be easily assigned to learners. To reach the Manage Training Plans area, click on the Courses icon at the top of the screen, followed by the Manage Training Plans button on the left navigation bar. Page 46 Comment [ovhw37]: Should this be course number? Document: Learning Management System (LMS) User Guide Figure 70: Last updated: 7/3/14 Manage Training Plans – location. Add a Training Plan On the Manage Training Plans main page, click on the Add Training Plan button Figure 71: . Comment [ovhw38]: The show all button on this page doesn’t seem to work. Manage Training Plans – Add Training Plan. PROVIDE TRAINING PLAN NAME AND DESCRIPTION On the Add Training Plan – Information page, input the name and, optionally, a description of the new training plan. Page 47 Document: Learning Management System (LMS) User Guide Figure 72: Last updated: 7/3/14 Add Training Plan - Information. SELECT COURSES Search for the courses you would like to assign to the training plan. There are two ways to do this: • Show all available courses using the Show All Comment [ovhw39]: Again, you might reconsider this icon. This is actual size. .button on the right of the screen. • Hit the Search button and search using the dialog box. Search input will bring up a list of names that fit your specific parameters. Here, select the learners or groups to be enrolled and press Next . NOTE: Search fields do not have to be filled completely. For example, using only a few letters in a name will provide a list of all names that contain that letter sequence; such that, entering “ic” would render names such as Technical Education and Medical Procedures. Figure 73: Manage Training Plans – Show All button. Page 48 Document: Learning Management System (LMS) User Guide Figure 74: Search for courses to add to training plan. Select the courses you would like to assign to the training plan and hit Next Figure 75: Last updated: 7/3/14 . Comment [ovhw40]: You may want to take a look at the heading and descriptive text. It doesn’t seem to correspond to the section. Also, the grammar is a bit dicey. Manage Training Plans – Choose Courses. VIEW RESULTS Review your Assignment Results to confirm that the correct courses have been assigned to your training plan and hit Finish . Figure 76: Add Training Plan – Assignment Results. Page 49 How about something like… Select the courses you would like to assign to this training plan. Document: Learning Management System (LMS) User Guide Last updated: 7/3/14 Search for Training Plans Search for a training plan to review it or change the plan’s name and/or description. Do this by either hitting the Show All button or by using the Search button to find a specific plan. NOTE: Search fields do not have to be filled completely. For example, using only a few letters in a name will provide a list of all names that contain that letter sequence; such that, entering “ic” would render names such as Technical Education and Medical Procedures. Figure 77: Figure 78: Manage Training Plans – Show All button. Manage Training Plans – search for specific plan. Delete Training Plans On the main Manage Training Plans window, click on the Comment [ovhw41]: There isn’t a Delete Training Plans button and no way to delete a plan via the other dialogs. Assign Training Plans Assign Training Plans allows you to select the user(s) or group(s) to be assigned a specific training plan. Locate the Assign Training Plans area by clicking on the Courses icon at the top of the screen, followed by clicking the Assign Training Plans bar on the left navigation panel. This will take you directly to the Select Training Plan screen. Page 50 Document: Learning Management System (LMS) User Guide Figure 79: Last updated: 7/3/14 Assign Training Plans location. Select Training Plan The Select Training Plan screen is activated when you press the Assign Training Plans tab on the left navigation bar. The list contains all of the Training Plans available. Select the plan or plans you wish to assign and click Next . Figure 80: Assign Training Plan – Select Training Plan. Comment [ovhw42]: “Method” seems a bit confusing. Do you think “Category” or something like that might be a better choice? Select Enrollment Method Choose the Group Category you would like to assign a training plan and hit Next . Page 51 Document: Learning Management System (LMS) User Guide Figure 81: Last updated: 7/3/14 Select Enrollment Method. Search Users or Groups There are two ways to locate users or groups: 1) Use the Search button All button and search dialog box or 2) click the Show on the upper right. NOTE: Search fields do not have to be filled completely. For example, using only a few letters in a name will provide a list of all names that contain that letter sequence; such that, entering “in” would render names such as Ingrid or Marvin. Figure 82: Assign Training Plan – Select Learners; Search. Page 52 Comment [ovhw43]: Do you think it would make sense to have these pages open to the Show All list and then provide a way to narrow the list or Search from there? It seems that it would cut a few keystrokes and a bit of annoyance and confusion. Document: Learning Management System (LMS) User Guide Figure 83: Last updated: 7/3/14 Assign Training Plan – Select Learners; Show All. When you have called up the learner(s) or group(s) you would like to assign, make your selections and press Next Figure 84: . Assign Training Plan – Select Learners; choose learners. Configure Dates Enter the start date and end date of this training plan assignment. Dates must be entered in the following format mo/day/year – xx/xx/xxxx. Begin entering a date and a calendar drop-down will be activated; or you can activate the calendar drop down by clicking the calendar icon to the right of the date box. Page 53 Document: Learning Management System (LMS) User Guide Figure 85: Last updated: 7/3/14 Assign Training Plan – Duration. Configure Settings Select options for this Training Plan assignment. Determine whether: Duplicates will be updated to the new enrollment in this training plan or ignored. You will be notified upon certification. An enrollment confirmation will be sent to Learners. When you have set your options, hit Finish . Figure 86: Assign Training Plan – Options. View Results The Assign Training Plan – Results page, reports the number of learners you attempted to enroll and the number of courses assigned. The screen also reports that the enrollment process has been started. This may take 10-15 minutes to complete depending upon how many students you are enrolling. An email confirmation will be sent to your email address once the process has been completed. When you have completed your review, press OK to return to the Manage Training Plans main page. Comment [ovhw44]: It reports those attempted but no those completed. Learners assigned might be a useful confirmation. Or is that not possible because of the 10-15 min delay? Comment [ovhw45]: Should this be the Assign Training Plans screen? Page 54 Document: Learning Management System (LMS) User Guide Figure 87: Last updated: 7/3/14 Assign Training Plan – Results. Reports Reports allows you to run and customize an array of reports to better manage your LMS activities. Comment [ovhw46]: correct? Reports – Navigation The section’s main navigation Report List is located on the left of the screen. Click an area on the navigation bar to expand it for more options. If you would like to minimize the entire Report List bar, click on the small tab to the right of the navigation area. Figure 88: Reports – Report List navigation. Report Summary Access Reports Access Reports by clicking the Reports icon Page. in the top navigation area. The area will open to the main Summary Page 55 Comment [ovhw47]: As a user, I would be more comfortable having this navigation area at the top of every page. That way, if I change my mind or realize that I need to do a different process first, I won’t have to hunt around for the best way to get where I want to go. Document: Learning Management System (LMS) User Guide Figure 89: Last updated: 7/3/14 Report Summary page. Summary tab, Reports icon. Here, you will be able to examine reports in the following categories: • Performance • Utilization • Survey • Registration You are also able to save reports that you review frequently in Favorites. View Reports To view reports select the report type on the left navigation bar. Then, choose the specific report from the drop-down box. Figure 90: Reports - select and execute report. To view report results, on the site in HTML, click on the blue HTML icon click the green Excel icon Comment [ovhw48]: Screen instructions for this area say: “Click on the Run Report Now button to run this report.” But, the button says “Execute Now”. . To download the report in Excel format, Comment [ovhw49]: Download misspelled on site. , save the zip file and then open the Zip File. Page 56 Document: Learning Management System (LMS) User Guide Last updated: 7/3/14 Comment [ovhw50]: Icons to the left of each report type are the same as the Show All icons elsewhere. This might be confusing. Figure 91: Report Summary – View Results. Reports Available PERFORMANCE REPORTS Performance reports include: • Content Performance by Course • Content Performance by Course Group • Content Performance by Training Plan • Content Performance Summary (All Course Groups) • Content Performance Summary (All Training Plans) • Learner Group Performance by Course • Learner Group Performance by Course Group • Learner Group Performance by Training Plan • Learner Group Performance Summary (All Course Groups) • Learner Group Performance Summary (All Courses) • Learner Group Performance Summary (All Training Plan) • Learner Performance by Course • Learner Performance by Course • Learner Performance by Course • Learner Performance by Course Group • Learner Performance by Training Plan • Learner Performance Summary (All Course Groups) • Learner Performance Summary (All Courses) • Learner Performance Summary (All Training Plans) • Organization Group Performance by Course • Organization Group Performance by Course Group • Organization Group Performance by Training Plan Comment [ovhw51]: Should these have more detail? Page 57 Document: Learning Management System (LMS) User Guide • Organization Group Performance Summary (All Course Groups) • Organization Group Performance Summary (All Courses) • Organization Group Performance Summary (All Training Plan) Last updated: 7/3/14 UTILIZATION REPORTS Utilization reports include: • Content Utilization by Course • Content Utilization by Course Group • Content Utilization Summary (All Course Groups) • Content Utilization Summary (All Courses) • Customer Entitlements • Learner Group Performance by Training Plan • Learner Utilization by Course • Learner Utilization Summary (All Course Groups) • Learner Utilization Summary (All Courses) • Organization Group Utilization by Course • Organization Group Utilization by Course Group SURVEY REPORTS Survey reports include: Customer Entitlement By Survey Learner Group Utilization by Survey Learner Group Utilization Summary (All Survey) Learner Utilization by Survey Learner Utilization Summary (All Survey) Organization Group Utilization by Survey Organization Group Utilization Summary (All Surveys) REGISTRATION REPORTS Registration reports include: Learner Registration by Learner Learner Registration by Learner Group Learner Registration by Organization Group Learner Registration Summary (All Learner Groups) Learner Registration Summary (All Learners) Learner Registration Summary (All Organization Groups) Favorites ADD FAVORITES To add a report to your Favorites, select the report you would like to save, then click the Add To Favorites gray star icon on the upper right of the main Reports screen. When the report has been accepted as a Favorite it will turn from gray to yellow . Page 58 Comment [ovhw52]: It seems that it would be useful to have “Favorites” written below the star. Document: Learning Management System (LMS) User Guide Figure 92: Last updated: 7/3/14 Reports – Add Favorites. REMOVE FAVORITES To remove reports from your Favorites list, click the report to be removed located in the Favorites section of the left navigation bar; then, click the yellow favorites star icon as a Favorite the icon will turn gray on the right of the screen. When the report has been removed Comment [ovhw53]: star icons are different sizes on screen, yellow is smaller. . Figure 93: Reports – remove Favorites. Comment [ovhw54]: Survey reports and possibly others don’t have an active Favorites star icon. RUN FAVORITES Run A Favorite To run a single Favorite report, open the Favorites area on the left navigation bar, click on the desired report, then click Execute Report . To view report results, on the site in HTML, click on the blue HTML icon download the report in Excel format, click the green Excel icon . To Comment [ovhw55]: Download misspelled on site. , save the zip file and then open the Zip File. Run All Favorites To run all of the Favorites in your system, open the Favorites area on the left navigation bar and press the Run All Favorites button . Comment [ovhw56]: I can’t tell how this works. It seems to only run the highlighted report (like running a single favorite). Edit / Create Reports To edit or create a new report, click the Edit button, input your changes and then hit Save As New Report. Page 59 Document: Learning Management System (LMS) User Guide Figure 94: Last updated: 7/3/14 Edit / Create Reports. Edit Button, Edit Report screen. Report Fields Report Fields can be accessed by pressing the Reports icon tab located near the top of the Reports page. Figure 95: on the top right navigation bar, followed by the Fields Locate Reports Fields. The Report Fields area provides options to customize your report. • Report Fields allows the customization of fields displayed on the report. • Report Field Ordering allows customization of the field/column order on the report. • Report Field Sorting allows customization of sorting the data on the report. Note Changes made from this page will not appear on this report until the next time it is run. Page 60 Comment [ovhw57]: note two are “Report Field” while one is Report Fields. This area might enjoy a bit of tweaking for consistency. Also “Report Fields” is already the name of the section. Do you think it would be useful to call it “Report Field Customization” or something like that? Document: Learning Management System (LMS) User Guide Figure 96: Last updated: 7/3/14 Report Fields options: customization, ordering, sorting. Select Report To manage report fields, first select the report type to be addressed on the left navigation bar. Figure 97: Begin addressing Report fields by selecting report type. Report Fields Customization This option allows you to select your preferred fields for a report from a predefined list. To enable a field, click on the check box next to the field name. If you would like to select all available report fields, click the box to the left of the table heading “Fields.” If you would like to unselect all, click the box again. When complete, click the Save button . Comment [ovhw58]: There is no save button. But I included the icon in the text because it’s easier to remove than add. Also, I was unable to detail what happens after the Save button is hit. Page 61 Document: Learning Management System (LMS) User Guide Figure 98: Last updated: 7/3/14 Report Field customization. Report Field Ordering Ordering involves choosing the progression of the report field columns from left to right. To change the order click on the up arrow or down arrow next to the field name. Once complete, click on the Save button preference applies every time this report is run. Comment [ovhw59]: There is no save button. But I included the icon in the text because it’s easier to remove than add. . Once saved, your Also, I was unable to detail what happens after the Save button is hit. Figure 99: Report Field Ordering. Report Field Sorting This option allows you to have the report data listed and sorted by a preferred field. For instance, if you wanted everyone with the last name "Jones" to appear at the top of the list, you would sort by last name first. On this page you can sort the fields on your report. To change the sort type click on the single arrow on the far left of the field name. As with the Report Field Ordering option, to sort by field click the up-down arrows just to the left of the field. Once Comment [ovhw60]: may = permission; can = ability. complete, click on the Save button Comment [ovhw61]: There is no save button. But I included the icon in the text because it’s easier to remove than add. . Also, I was unable to detail what happens after the Save button is hit. Page 62 Document: Learning Management System (LMS) User Guide Figure 100: Last updated: 7/3/14 Report Field Sorting. Report Filters On this page you can create filters for this report. To add a new filter, click on the Add Filter Button. To remove a filter click on the Remove Filter Button. Comment [ovhw62]: can not may Comment [ovhw63]: No buttons so I couldn’t examine. The graphic will need to be changed to address buttons. Figure 101: Report Filters. Surveys View and revise a complete list of surveys managed by your organization. Manage survey questions, as well as which courses are attached to a specific survey. You can also view survey responses. Surveys – Navigation To reach the Suveys area, click on the Survey’s icon on the upper right of the screen. This will take you to the Manage Surveys main page. On this screen are buttons to add a survey , and search , retire a survey . On the left of the Surveys screen is a navgation bar that links to: Manage Surveys Assign Surveys Announcements Page 63 Document: Learning Management System (LMS) User Guide Last updated: 7/3/14 Comment [ovhw64]: It would be nice if this page had a “Show All” option. Again, it would be useful if the pages with “Show All” options opened to that as the default. Then, if the list is long, they could search for the specific one(s). If the list is short, you’ve saved them confusion and a few keystrokes. Figure 102: Surveys navigation. Manage Surveys The Manage Surveys page allows you to view a complete list of the surveys managed by your organization. You can manage the courses associated with each survey, survey response metrics, and preview the survey. Search for Surveys To manage existing surveys, first search for the survey you would like to manage. On the main Surveys – Manage Surveys page, press Search . This will activate a search dialog box. The search dialog box allows you to conduct a refined search by name, status (all, published, unpublished), and whether or not you want to retire the survey. NOTE: Search fields do not have to be filled completely. For example, using only a few letters in a name will provide a list of all names that contain that letter sequence; such that, entering “in” would render names such as International Business or Modern Medicine. Complete the form and press Search . Figure 103: Search for Surveys. Page 64 Document: Learning Management System (LMS) User Guide Last updated: 7/3/14 The search will reveal all of the surveys that fit your parameters. If you prefer to see all of the surveys available to your organization, press the Show All icon on the right of the table heading. From this page, you are able to view the survey name and status and access links that: Show Courses associated with each survey. Analyze survey metrics. Preview the survey. Show Courses When you have located the survey(s) you would like to manage, click the Show Courses link survey you would like to review. Figure 104: to the right of the Show Courses link. This will take you to the Manage Survey – Edit Courses screen, where you can search for and assign courses. Comment [ovhw65]: This seems to be missing the Search button. So, I wasn’t able to go deeper with this action. Figure 105: Search for Courses. Page 65 Document: Learning Management System (LMS) User Guide Last updated: 7/3/14 Analyze Survey Metrics Analyze survey metrics by clicking the Analyze link Figure 106: to the right of the survey you would like to review. Analyze link. This will take you to the Response Summary page. RESPONSE SUMMARY This survey analysis report collects all responses and gives you an overall picture of survey and question metrics. The data includes: • • Survey Information o Total Started Survey o Total Completed Survey Question Information o Skipped Question o Answered Question o Response Percentage o Response Count Comment [ovhw66]: This table is a bit confusing. Might be better if all topics are top, info below or something like that. Rather than having some top and some left. When you have concluded your review, hit Close Figure 107: at the bottom right of the screen. Analyze Survey – Response Summary. Page 66 Document: Learning Management System (LMS) User Guide Last updated: 7/3/14 Survey Preview After you have located a survey from the Surveys main page, click the Preview link name. Figure 108: to the right of the Summary Preview Surveys link. The next page presents a preview of the survey. All survey questions and their possible responses are listed. NOTE: Any responses entered on this preview will not be saved. Figure 109: Survey preview. Add Surveys To add a survey, on the Manage Surveys main page click the Add Survey button . Survey Information The Add Survey button takes you to the Survey Information page, where you can input the topline details of your survey, including: • Survey Name • Status • Event (When the survey will be disseminated.) • Questions Per Page When you have completed the form, hit Next . Page 67 Document: Learning Management System (LMS) User Guide Figure 110: Last updated: 7/3/14 Add Questions. ADD SURVEY QUESTIONS After adding Survey Information, you are directed to the Add Questions page. Press Add Question and a dialog box appears. This box allows you to create a question, including form (multiple choice, etc.), content, acceptable answers and whether this question must be answered. Figure 111: Add survey questions. When you have completed each question, they system returns to the main Add Questions page. After you have completed your list of questions, hit Next . DELETE SURVEY QUESTIONS Survey questions can be deleted from the Add New Survey page. To delete a question, highlight the question and press Delete Question . Page 68 Document: Learning Management System (LMS) User Guide Figure 112: Last updated: 7/3/14 Delete Survey Question. This will activate a screen confirming that your intent is to delete the question. Press OK the Add New Question page to Add or Delete additional questions. Figure 113: and you will be returned to Surveys – Delete Question Confirmation. When you have finished building the questionnaire, hit the Next button will return you to the final Add New Survey / Associate Survey screen. . on the bottom right of the screen. This Comment [ovhw67]: On the left, this screen says Associate Survey. On the top it says Add New Survey. It might be useful to have Associate Survey more prominently displayed on the page. ASSOCIATE SURVEYS WITH COURSE(S) The final stage of Adding a Survey is to Associate the survey with one or more courses. Search for Courses to Associate On the Associate Survey page, Search button for the course(s) you would like to associate. To do this, press the Search and input your criteria. NOTE: Search fields do not have to be filled completely. For example, using only a few letters in a name will provide a list of all names that contain that letter sequence; such that, entering “in” would render names such as International Business or Modern Medicine. Page 69 Document: Learning Management System (LMS) User Guide Figure 114: Last updated: 7/3/14 Search for courses to associate. A search dialog box will be activated. It will ask for the survey name, status (all, published, unpublished), and whether or not you would like to retire the survey. Once you have located the course(s) you would like to associate with the survey, select the course(s) and press Finish . Associate Surveys Figure 115: Associate surveys with courses. Retire Surveys To retire a survey, click the Surveys icon main page. Here, click the Search button at the upper right of the screen. This will take you to the Manage Surveys . and locate the survey you wish to remove. Page 70 Document: Learning Management System (LMS) User Guide Last updated: 7/3/14 Comment [ovhw68]: This page could really benefit from a Search All option. If you can’t remember the name of the survey you’re SOL. Figure 116: Retire Surveys – location. SEARCH FOR SURVEYS TO RETIRE On the Associate Survey page, Search button for the course(s) you would like to associate. To do this, press the Search and input your criteria. NOTE: Search fields do not have to be filled completely. For example, using only a few letters in a name will provide a list of all names that contain that letter sequence; such that, entering “in” would render names such as International Business or Modern Medicine. Figure 117: Search for courses to associate. A search dialog box will be activated. It will ask for the survey name, status (all, published, unpublished), and whether or not you would like to retire the survey. Once you have located the course(s) you would like to associate with the survey, select the course(s) and press Finish . RETIRE SURVEY Once you have searched and located the survey you would like to retire, click the Retire Survey button . Page 71 Document: Learning Management System (LMS) User Guide Last updated: 7/3/14 Comment [ovhw69]: the Show All button doesn’t. Figure 118: Select and retire a survey. This will activate a confirmation screen to prevent accidental deletions. Figure 119: Press OK appear. Retire survey confirmation. and the survey will be deleted. You will remain on the Surveys page and the next survey on your list will Assign Surveys To assign surveys, click the Survey icon navigation bar. at the top right of the page. Then, click the Assign Surveys tab on the left Page 72 Comment [ovhw70]: correct? Document: Learning Management System (LMS) User Guide Figure 120: Last updated: 7/3/14 Locate Assign Surveys area. Surveys are assigned in six sequential steps: 1. Select Assignment Method 2. Select Learners or Groups 3. Select Surveys 4. Select Survey Dates 5. Select Survey Settings 6. View Results Select Assignment Method Select Assignment Method allows you to select whether the survey will be assigned to learner(s),an organization group, or a learner group. Select an assignment group and press Next . Figure 121: Select Assignment Method. Select Learners or Groups Once you have selected an assinment method, you will be allowed to select one or more learners or groups from the method you have selected. All members you assign within the category you have selected will receive the assigned survey(s). If you would like to select all of the members of your chosen category, click on the box to the left of the category name. If you would like to select only certain members, select each using the check box to the left of the member name. When you have made your selections, click Next . Page 73 Document: Learning Management System (LMS) User Guide Figure 122: Last updated: 7/3/14 Assign Users or Groups. Select Surveys Select a survey by clicking Search survey(s) you would like to assign. . This will activate a search dialog box that will allow you to search for the NOTE: The search field does not have to be filled completely. For example, using only a few letters in a name will provide a list of all names that contain that letter sequence; such that, entering “in” would render names such as International Business or Modern Medicine. Figure 123: Search for surveys to assign. Once you have located the survey(s) to assign, select the survey(s) and clicking Next check the box next to “Survey Name” at the top of the list. . To select all surveys listed, Page 74 Document: Learning Management System (LMS) User Guide Figure 124: Last updated: 7/3/14 Select Surveys. Select Survey Dates Here, you enter the opening and close dates for the survey. Learners will have access to the surveys for the dates you enter. You can choose one of three options: Open Survey – to assign surveys with no expiration date. All Surveys – to assign a single date range for all surveys selected. Individual Surveys – to assign unique open and close dates for each individual survey. Select a survey date option and provide the relevant information then hit Next . Figure 125: Select Survey Dates. Select Survey Settings Select Survey Settings allows you to determine whether or not the system will notify you upon confirmation, upon completion, and/or send a survey notification to learners. Make your selections and press Finish . Page 75 Document: Learning Management System (LMS) User Guide Figure 126: Last updated: 7/3/14 Assign Surveys – Select Survey Settings. View Results The Assign Surveys – View Results page confirms that the assignment process has been started and provides a summary of survey assignments. Summary information includes the number of learners selected and the number of surveys selected. At this point, The survey assignment process has been started. This may take 10-15 minutes to complete, depending upon how many students you are assigning. An email confirmation will be sent to your email address once the process has been completed. Comment [ovhw71]: capitalization is off on the summary. Figure 127: Assign Surveys - View Results. When you have completed your review of the summary, click OK Surveys page. and you will be returned to the main Manage Announcements Announcements are sent in four sequential steps: Select Groups or Learners Send Email to Learners Send Email Confirmation Select Groups or Learners Select Groups or Learners to receive announcement and press Next . Page 76 Document: Learning Management System (LMS) User Guide Figure 128: Last updated: 7/3/14 Select groups or learners to receive announcement. Send Email to Learners Search for the Learner(s) or Group(s) by clicking Search . This will activate a search dialog box that will allow you to search for the Learner(s) or Group(s). When you have made your selection, hit Next . NOTE: The search field does not have to be filled completely. For example, using only a few letters in a name will provide a list of all names that contain that letter sequence; such that, entering “in” would render names such as International Business or Modern Medicine. Figure 129: Announcements – Search for Learner(s) or Group(s). Send Email The Send Email to Learner - Email Message allows you to compose a personal email message. Fill out the body of the email and the email announcement will be sent to the selected learner recipients. When you have composed your message, hit Finish . Page 77 Document: Learning Management System (LMS) User Guide Figure 130: Last updated: 7/3/14 Compose announcement. Confirmation If your email was successfully sent, you will receive a confirmation screen. Hit OK main page. Figure 131: to return to the Manage Surveys Announcements – Confirmation. Profile To access profile information, click the Profile icon Profile screen. on the upper right of the screen. This takes you to the Customer Page 78 Document: Learning Management System (LMS) User Guide Figure 132: Last updated: 7/3/14 Access Profile area. Customer Profile – Organization Information This area allows you to create or revise the Customer Profile details information about your organization. Three fields are required: Name (organization name), and the first and last name of the organization’s primary point of contact. Once you have completed these fields and any other that you would like to detail press Save Figure 133: . Customer Profile. Customer Preferences Locate the Customer Preferences area by clicking the Profile icon left navigation bar. then clicking the Customer Preferences tab on the Page 79 Document: Learning Management System (LMS) User Guide Figure 134: Last updated: 7/3/14 Locate Customer Preferences. Edit Default Learner Preferences Edit Default Learner Preferences allows you to adjust the following preferences. Audio Captioning Bandwidth Video Registration Emails Enrollment Emails When you have completed your adjustments, hit Save Figure 135: . Edit Default Learner Preferences. Customer Support Your satisfaction is important to us. For technical assistance, other inquires or to provide feedback, please call the 360training.com 24 – 7 Customer Support line at +1-800-442-1149. Comment [ovhw72]: If you have any requests for technical or instructional support, please contact the 360training Support Department, by email at [email protected] or by calling toll free: 1-888-360-8771 begin_of_the_skype_highlighting 1888-360-8771 end_of_the_skype_highlighting. Your satisfaction is important to us. For technical assistance, other inquires or to provide feedback, please call the 360training.com Support Department via our 24 – 7 live Customer Support line at +1-800-442-1149, Skype at 1-888-3608771 or email [email protected]. Page 80 Comment [ovhw73]: This was part of a course orientation, while the info above was on the login page. Would you like to include both? Comment [ovhw74]: If you want the two combined, here it is.