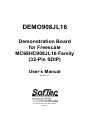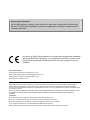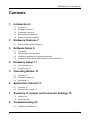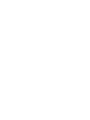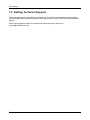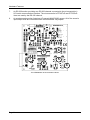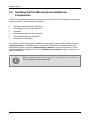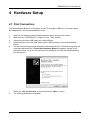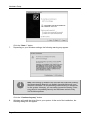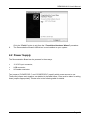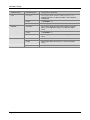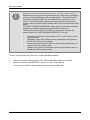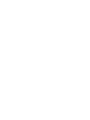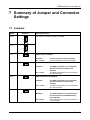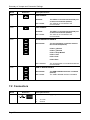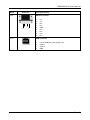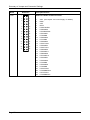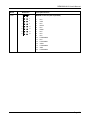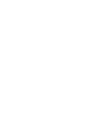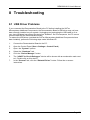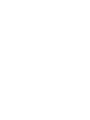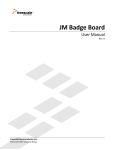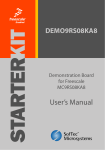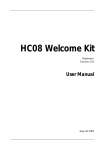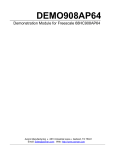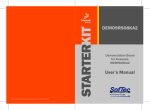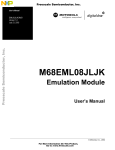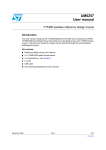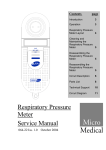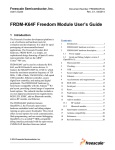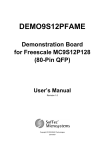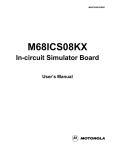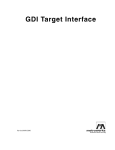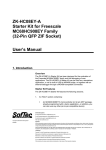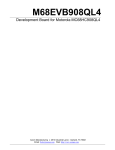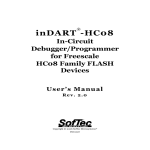Download [DRAFT] DEMO908JL16 User`s Manual
Transcript
DEMO908JL16 Demonstration Board for Freescale MC68HC908JL16 Family (32-Pin SDIP) User’s Manual Revision 1.0 Copyright © 2006 SofTec Microsystems® DC01037 We want your feedback! SofTec Microsystems is always on the look-out for new ways to improve its Products and Services. For this reason feedback, comments, suggestions or criticisms, however small, are always welcome. Our policy at SofTec Microsystems is to comply with all applicable worldwide safety and EMC/EMI regulations. Our products are certified to comply to the European New Approach Directives and the CE mark is applied on all our products. SofTec Microsystems E-mail (general information): [email protected] E-mail (marketing department): [email protected] E-mail (technical support): [email protected] Web: http://www.softecmicro.com Important SofTec Microsystems reserves the right to make improvements to the inDART-One In-Circuit Programmer/Debugger, its documentation and software routines, without notice. Information in this manual is intended to be accurate and reliable. However, SofTec Microsystems assumes no responsibility for its use; nor for any infringements of rights of third parties which may result from its use. SOFTEC MICROSYSTEMS WILL NOT BE LIABLE FOR DAMAGES RESULTING FROM LOSS OF DATA, PROFITS, USE OF PRODUCTS, OR INCIDENTAL OR CONSEQUENTIAL DAMAGES, EVEN IF ADVISED OF THE POSSIBILITY THEREOF. Trademarks SofTec Microsystems is a registered trademark of SofTec Microsystems, Spa. Freescale™ and the Freescale logo are trademarks of Freescale Semiconductor, Inc. Microsoft and Windows are trademarks or registered trademarks of Microsoft Corporation. PC is a registered trademark of International Business Machines Corporation. Other products and company names listed are trademarks or trade names of their respective companies. DEMO908JL16 User's Manual Contents 1 2 Introduction 5 1.1 Overview 5 1.2 Package Contents 5 1.3 Supported Devices 5 1.4 Recommended Reading 5 1.5 Getting Technical Support 6 Hardware Features 7 2.1 3 4 5 6 7 8 Demonstration Board Features 7 Software Setup 9 3.1 Overview 9 3.2 Host System Requirements 9 3.3 Installing CodeWarrior Development Studio 9 3.4 Installing SofTec Microsystems Additional Components 10 Hardware Setup 11 4.1 First Connection 11 4.2 Power Supply 13 Operating Modes 15 5.1 Overview 15 5.2 Standalone Mode 15 5.3 Host Mode 15 Application Tutorial 17 6.1 Overview 17 6.2 Step-by-Step Tutorial 17 Summary of Jumper and Connector Settings 19 7.1 Jumpers 19 7.2 Connectors 20 Troubleshooting 25 8.1 USB Driver Problems 25 Page 3 DEMO908JL16 User's Manual 1 Introduction 1.1 Overview The DEMO908JL16 Demonstration board has been designed for the evaluation, demonstration and the debugging of the Freescale MC68HC908JL16 microcontroller. The DEMO908JL16 can be used as a standalone application, or via its built-in USB-to-MON08 bridge, or together the Freescale Student Learning Kit (Freescale code: MCUSLK) through an external 28-pin I/O Header female connector. 1.2 Package Contents The DEMO908JL16 package includes the following items: The DEMO908JL16 evaluation board; A USB cable; The SofTec Microsystems “System Software” CD-ROM; The CodeWarrior Development Studio Special Edition CD-ROM; This user’s manual. 1.3 Supported Devices The DEMO908JL16 Demonstration Board supports the following devices: MC68HC908JL16 family; And any future pin-to-pin compatible device. 1.4 Recommended Reading Freescale HC08 microcontroller-specific datasheets; DEMO908JL16 Schematic. Page 5 Introduction 1.5 Getting Technical Support Technical assistance is provided to all customers. For technical assistance, documentation and information about products and services, please refer to your local SofTec Microsystems partner. SofTec Microsystems offers its customers a technical support service at [email protected]. Page 6 DEMO908JL16 User's Manual 2 Hardware Features 2.1 Demonstration Board Features The DEMO908JL16 board features: 1. An MCU section containing: An MC68HC908JL16 microcontroller (in 32-pin SDIP package, already programmed with a demo application—in addition, you can also use any other pinto-pin-compatible device); One clock sources: a 9.8304 MHz crystal, selectable via the “OSC ENA” jumper. 2. A power supply section containing: A 12 V DC Power Supply Input Connector; Power input selection jumpers for selecting the input voltage input source: o 12 V DC input connector; o USB connector; o I/O header connector. 3. A built-in “USB TO MON08” section which allows the host PC to communicate with the microcontroller through a standard USB interface. USB 2.0 is fully supported. When using an external in-circuit debugger (via the “MON08” connector), the “USB TO MON08” circuitry must be bypassed by removing all of the J402 jumpers. 4. A Reset section containing a Reset push-button connected to the MCU Reset pin. 5. An input section containing: Two push-buttons together with jumpers to connect/disconnect them to/from the PTA0 and PTA1 pins of the microcontroller; A potentiometer, together with a jumper to connect/disconnect it to/from the PTD3/ADC8 pin of the microcontroller. 6. An output section containing two high-efficiency (low-current) LEDs together with two jumpers to connect/disconnect them to/from the PTD4 and PTD5 pins of the microcontroller. Page 7 Hardware Features 7. An RS-232 section providing one RS-232 channel connected to the microcontroller’s SCI serial communication interface. The microcontroller’s PTD6/TxD and PTD7/RxD lines are used by the RS-232 channel. 8. An accelerometer section featuring a Freescale MMA7260Q sensor. All of the sensor’s input/output lines are connected to the microcontroller via jumpers. 3 2 1 7 6 5 8 The DEMO908JL16 Demonstration Board Page 8 4 DEMO908JL16 User's Manual 3 Software Setup 3.1 Overview i Note: before connecting the Demonstration Board to the PC, it is recommended that you install all of the required software first (see below), so that the appropriate USB driver will be automatically found by Windows when you connect the Demonstration Board. The Demonstration Board requires that both CodeWarrior Development Studio Special Edition and SofTec Microsystems Additional Components be installed in the host PC. i Note: CodeWarrior Development Studio for HC(S)08 must be installed first. 3.2 Host System Requirements The Demonstration Board is controlled by CodeWarrior Development Studio. The following hardware and software are required to run the CodeWarrior user interface together with the Demonstration Board: A 200-MHz (or higher) PC compatible system running Windows 98, Windows 2000 or Windows XP; 128 MB of available system RAM plus 1 GB of available hard disk space; A USB port; CD-ROM drive for installation. 3.3 Installing CodeWarrior Development Studio To install the CodeWarrior Development Studio Special Edition, insert the CodeWarrior CDROM into your computer’s CD-ROM drive. A startup window will automatically appear. Follow the on-screen instructions. Page 9 Software Setup 3.4 Installing SofTec Microsystems Additional Components The SofTec Microsystems Additional Components install all of the other required components to your hard drive. These components include: The Demonstration Board’s USB driver; The software plug-in for CodeWarrior; Examples; Demonstration Board’s user’s manual; Demonstration Board’s schematic; Additional documentation. To install the SofTec Microsystems Additional Components, insert the SofTec Microsystems “System Software” CD-ROM into your computer’s CD-ROM drive. A startup window will automatically appear. Choose “Install Instrument Software” from the main menu. A list of available software will appear. Click on the “Additional Components” option. Follow the onscreen instructions. i Page 10 Note: to install the Additional Components on Windows 2000 or Windows XP, you must log in as Administrator. DEMO908JL16 User's Manual 4 Hardware Setup 4.1 First Connection The Demonstration Board is connected to a host PC through a USB port. Connection steps are listed below in the recommended flow order: 1. Install all the required system software as described in the previous section. 2. Make sure the “POWER SEL1” jumper is in the “USB” position. 3. Insert one end of the USB cable into a free USB port. 4. Insert the other end of the USB cable into the USB connector on the Demonstration Board. 5. The first time the Demonstration Board is connected to the PC, Windows recognizes the instrument and starts the “Found New Hardware Wizard” procedure, asking you to specify the driver to use for the instrument. On Windows XP (SP2) the following dialog box will appear. Select the “No, not this time” option and click the “Next >” button. 6. The following dialog box will appear. Page 11 Hardware Setup Click the “Next >” button. 7. Depending on your Windows settings, the following warning may appear. i Note: this warning is related to the fact that the USB driver used by the Demonstration Board is not digitally signed by Microsoft, and Windows considers it to be potentially malfunctioning or dangerous for the system. However, you can safely ignore the warning, since every kind of compatibility/security test has been carried out by SofTec Microsystems. Click the “Continue Anyway” button. 8. Windows will install the driver files to your system. At the end of the installation, the following dialog box will appear. Page 12 DEMO908JL16 User's Manual Click the “Finish” button to exit from the “Found New Hardware Wizard” procedure. 9. The Demonstration Board’s USB driver is now installed on your system. 4.2 Power Supply The Demonstration Board can be powered in three ways: 12 V DC input connector; USB connector; I/O header connector. Two jumpers (“POWER SEL1” and “POWER SEL2”) specify which power source to use. These two jumpers work together, as detailed in the table below. Care must be taken in setting these jumpers appropriately. Please refer to the following table for details. Page 13 Hardware Setup “POWER SEL1” “POWER SEL2” Configuration Selected “USB” “3V3 OUT” Power supply taken from the USB connector. 3.3 V supplied to the pin 1 of the I/O header (J103). Default configuration. “5V IN” *** Forbidden. *** Removed Power supply taken from the USB connector. “3V3 OUT” Power supply taken from the power supply connector (J301). 3.3 V supplied to the pin 1 of the I/O header (J103). “5V IN” *** Forbidden. *** Removed Power supply taken from the power supply connector (J301). “3V3 OUT” *** Forbidden. *** “5V IN” Power supply taken from the pin 1 of the I/O header (J103). Removed *** Forbidden. *** “UNREG” Removed Page 14 DEMO908JL16 User's Manual 5 Operating Modes 5.1 Overview The Demonstration Board can work in two modes: “standalone” mode and “host” mode. 5.2 Standalone Mode In standalone mode, no PC connection is required. The microcontroller is factory programmed with a sample application. To run the built-in example: Ensure that the “OSC ENA”, “PTD5 ENA”, “PTD4 ENA”, “PTD3 ENA”, “PTA1 ENA” and “PTA0 ENA” jumpers are inserted. Ensure that all of the accelerometer enable jumpers (“PDT2”, “PTD1”, “PTD0”, “PTA7”, “PTA5” and “PTA4”) are inserted. Power on the Demonstration Board through either the 12 V DC plug-in power supply or the 28-pin I/O Header connector, and make sure that the “POWER SEL1” and “POWER SEL2” jumpers select the appropriate power source (see chapter “4.2 Power Supply” for details). The green “POWER” LED on the board should turn on. Press the “SW0” push-button. Then, by rotating the potentiometer, you affect the results of the A/D conversion, which in turn varies the blinking frequency of the “LED1” and “LED2” LEDs. Press the “SW1” push-button. Then, by rotating the board around its x, y or z axes, you affect the accelerometer reading along that axis, and the “LED1” and “LED2” LEDs turn on, off or blink depending on the board’s position. 5.3 Host Mode In host mode the program execution is controlled by the host PC through the “USB” connector. You can use the PC to debug the application by, for example, executing the program step by step and watching how the microcontroller registers vary, using the provided CodeWarrior Development Studio. Page 15 Operating Modes i Note: all of the HC08 family devices feature a monitor code resident in ROM which, through a serial communication line, allows the programming and the in-circuit debugging of the user application. The monitor code is executed in “monitor mode”; the user application is executed in “user mode”. To enter the monitor mode some microcontroller lines must be properly driver (for further details please refer to the microcontroller’s data sheet). The USB TO MON08 INTERFACE section groups the circuitry needed to generate the required signals to enter the monitor mode and communicate with the host PC’s USB port. In particular, to enter the monitor mode, the “USB TO MON08 INTERFACE” circuitry: Generates a high-level voltage signal (VTST) on the IRQ pin of the microcontroller; Generates a high-level voltage and an appropriate reset signal on the RST pin of the microcontroller; Drives the microcontroller’s VDD on and off, with specific timing, in order to enter the monitor mode; Handles a single-wire, bi-directional serial communication line on a specific pin of the microcontroller. To work in host mode (using the built-in USB to MON08 interface): Make sure that all of the jumpers in the “USB to MON08” section are inserted. Make sure that the “POWER SEL1” jumper is in the “USB” position. Connect the host PC to the board through the provided USB cable. Page 16 DEMO908JL16 User's Manual 6 Application Tutorial 6.1 Overview This section will provide a step-by-step guide on how to launch your first project and get started with the CodeWarrior for HC(S)08 user interface. 6.2 Step-by-Step Tutorial The sample application is the same as the one described in the “Standalone Mode” section above. 1. Ensure that the Demonstration Board is connected to the PC (via the USB cable) and that the board is powered. 2. Make sure that all of the Demonstration Board jumpers are set to their factory position (see chapter “7.1 Jumpers” for details) 3. Start CodeWarrior for HC(S)08 Development Studio by selecting it in the Windows Start menu. 4. From the CodeWarrior main menu, choose “File > Open”. Select the “Demo.mcp” workspace file that is located under the “\Program Files\SofTec Microsystems\ DEMO908JL16\CodeWarrior Examples\C\Demo” directory. Click “Open”. The Project Window will open. 5. The C code of this example is contained in the “main.c” file. Double click on it to open it. 6. From the main menu, choose “Project > Debug”. This will compile the source code, generate an executable file and download it to the demo board. 7. A new debugger environment will open. From the main menu, choose “Run > Start/Continue”. The program will be executed in real-time. 8. From the main menu, choose “Run > Halt”. The program execution will stop. The next instruction to be executed is highlighted in the Source window. 9. From the main menu, choose “Run > Single Step”. The instruction highlighted in the Source window will be executed, and the program execution will be stopped immediately after. 10. From the main menu, choose “Run > Start/Continue”. The application will restart from where it was previously stopped. Congratulations! You have successfully completed this tutorial! You can continue to experiment with the CodeWarrior user interface and discover by yourself its potentialities. For an in-depth guide of all of the user interface features, select “Help > CodeWarrior Help” from CodeWarrior Development Studio’s main menu. Page 17 DEMO908JL16 User's Manual 7 Summary of Jumper and Connector Settings 7.1 Jumpers Name J302 Reference 1 Description/Pinout See chapter “4.2 Power Supply” for details 2 3 J102 1 2 3 J101 OSCILLATOR ENABLE Installed: Not Installed: J205 SW0 PUSH-BUTTON ENABLE Installed: Not Installed: J207 The SW0 push-button is connected to the microcontroller’s PTA0 input (default) The SW0 push-button is not connected to the microcontroller SW1 PUSH-BUTTON ENABLE Installed: Not Installed: J206 On-board crystal selected (default) Clock provided by an external oscillator The SW1 push-button is connected to the microcontroller’s PTA1 input (default) The SW1 push-button is not connected to the microcontroller POTENTIOMETER ENABLE Installed: Not Installed: The potentiometer is connected to the microcontroller’s PTD3/ADC8 analog input (default) The potentiometer is not connected to the microcontroller Page 19 Summary of Jumper and Connector Settings Name Reference Description/Pinout LED0 ENABLE J202 Installed: Not Installed: The LED0 is connected to the PTD4 port of the microcontroller (default) The LED0 is not connected to the microcontroller LED1 ENABLE J203 Installed: Not Installed: J204 The LED1 is connected to the PTD5 port of the microcontroller (default) The LED1 is not connected to the microcontroller ACCELEROMETER ENABLE 1 All installed: The accelerometer is interface with the microcontroller(default) PTA4 = g-Select1 PTA5 = g-Select2 PTA7 = Sleep Mode# PTD0 = Xout PTD1 =Yout PTD2 =Zout None installed: J402 The accelerometer is not interfaced with the microcontroller USB TO MON08 ENABLE 1 All installed: Not Installed: The USB to MON08 interface is enabled (default) The USB to MON08 interface is disabled 7.2 Connectors Name J301 Reference 2 1 Description/Pinout 9-12 V DC Power Supply Input Connector 1. 2. Page 20 12 V DC Ground DEMO908JL16 User's Manual Name Reference J201 RS-232 Connector 9 5 J401 Description/Pinout 6 1 1. 2. 3. 4. 5. 6. 7. 8. 9. N.C. TX RX N.C. GND N.C. N.C. N.C. N.C. USB Connector 1. 2. 3. 4. 5 V DC USB Bus Power Supply Line USB DUSB D+ GND Page 21 Summary of Jumper and Connector Settings Name J103 Page 22 Reference 1 2 3 4 5 6 7 8 9 10 11 12 13 14 15 16 17 18 19 20 21 22 23 24 25 26 27 28 Description/Pinout 28-Pin I/O Header Female Connector 1. 2. 3. 4. 5. 6. 7. 8. 9. 10. 11. 12. 13. 14. 15. 16. 17. 18. 19. 20. 21. 22. 23. 24. 25. 26. 27. 28. VDD (see chapter “4.2 Power Supply” for details) IRQ# VSS RST# PTD6/TxD/SCL PTB0/ADC0 PTD7/RxD/SDA PTB1/ADC1 PTA0/KBI0 PTB2/ADC2 PTA1/KBI1 PTB3/ADC3 PTD4/T1CH0 PTB4/ADC4 PTD5/T1CH1 PTB5/ADC5 PTD0/ADC11 PTB6/ADC6 PTD1/ADC10 PTB7/ADC7 PTD2/ADC9 PTA4/KBI4 PTD3/ADC8 PTA5/KBI5 PTE0/T2CH0 PTA2/KBI2/SDA PTE1/T2CH1 PTA3/KBI3/SCL DEMO908JL16 User's Manual Name J104 Reference 1 2 3 4 5 6 7 8 9 10 11 12 13 14 15 16 Description/Pinout MON08 Connector (Not Populated) 1. 2. 3. 4. 5. 6. 7. 8. 9. 10. 11. 12. 13. 14. 15. 16. N.C. VSS N.C. RST# N.C. IRQ# N.C. N.C. N.C. PTB0/ADC0 N.C. PTB1/ADC1 OSC1 PTB2/ADC2 VDD PTB3/ADC3 Page 23 DEMO908JL16 User's Manual 8 Troubleshooting 8.1 USB Driver Problems If you connected the Demonstration Board to the PC before installing the SofTec Microsystems Additional Components, the Demonstration Board’s USB driver may not have been correctly installed on your system. Unplugging and replugging the USB cable is of no use, since Windows has marked the device as “disabled”. As a consequence, the PC cannot communicate with the Demonstration Board. To restore the USB driver (provided the SofTec Microsystems Additional Components have been installed), perform the following steps under Windows XP: 1. Connect the Demonstration Board to the PC. 2. Open the Control Panel (Start > Settings > Control Panel). 3. Open the “System” options. 4. Select the “Hardware” tab. 5. Click the “Device Manager” button. 6. The “uDART In-Circuit Debugger” device will be shown with an exclamation mark next to it. Double click on this device. 7. In the “General” tab, click the “Reinstall Driver” button. Follow the on-screen instructions. Page 25