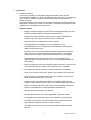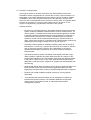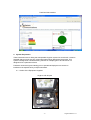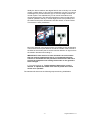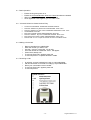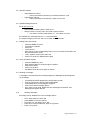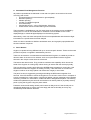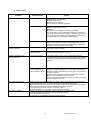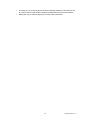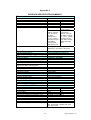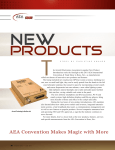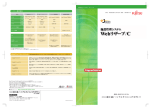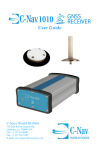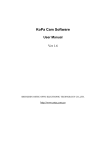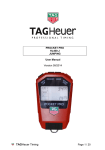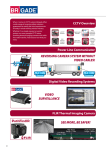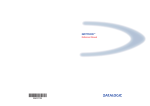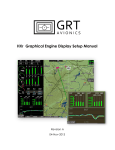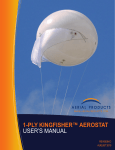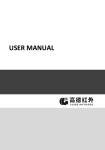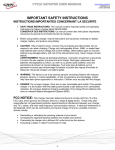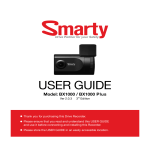Download Gryphon - User Manual
Transcript
Gryphon Operator’s Manual Fastwave Communications Pty Ltd T:+61 (0) 8 9381 5353 F: +61 (0) 8 9381 5885 E: [email protected] www.fastwave.com.au -1- Gryphon Manual V1.7 1. Introduction 1.1. Hardware Overview The Gryphon provides you with GPS tracking and satellite voice and SMS communication capability in a single, portable and autonomous unit. It is intended for use in a vehicle, vessel or aircraft in regions with no radio communications or beacon coverage. It also has a wireless panic button to send distress messages via email and SMS to designated recipients in any location in the world. These distress messages are also displayed on the FastView monitoring console. Gryphon features • Rugged, compact tracking unit, with internal rechargeable battery pack and miniaturized Iridium Data/Voice/GPS combined antenna. • Dustproof and water resistant enclosure with an Iridium satellite phone handset mount and 2 panic buttons per device as standard. • Headset interface via FlightCell Pro audio interface • Fully independent and portable, but for extended use can be operated/charged from 11-32VDC aircraft/vessel/aircraft auxiliary power supply via optional DC input . • External connectors for antennas and handsets enable users to store the device with the lid closed & locked down during operation. This enables crews to secure the device safely and still operate it to its full capability • Extended battery life with a minimum of 24 hours of operational use (potentially 36hours operational use & up to 72 hrs standby dependant on configuration) • Remote configuration of the GPS tracking reporting intervals. This is done by a Fastwave administrator, please contact Fastwave for more details. • Free SMS to the device handset for relaying instructions, requests etc. • Up to 16 remote panic buttons for aircraft crew carriage in Anti Hijack role • Simple confidence checks discreetly ensure unit operation from the panic button without having to open up the unit. • Handset can be used locally to the device, or remotely with an optional extension cable. Antenna ports are external to enable multiple user options • Battery level/power indication levels & simple instrumentation. Unit sends battery low message when voltage falls below specified level. • Real time tracking for aircraft up to 50k feet • Configurable tracking ID, eg vehicle registration , aircraft tail number • Configurable speed reporting, ie kph or knots (based on ground speed) • The ability to conduct two-way Iridium SMS communications to/from the Iridium handsets between vehicles, vessels or aircraft • The ability to conduct two-way voice communications to/from the Iridium handset -2- Gryphon Manual V1.7 1.2. FastView Tracking System The Gryphon obtains its location information from GPS satellites via the dual GPS/Iridium antenna supplied and an internal GPS receiver. This information is retransmitted via an Iridium satellite transceiver within the unit to the Iridium satellite constellation, which then relays the information to the gateway in Arizona, from where it is sent to the FastView secure servers for client access. This typically takes less than 30 seconds. An overview of the system is shown on Annex A. The Gryphon is supplied fully programmed to be used on this system. FastView features • Fastview is a multi award winning, web based asset tracking and monitoring system, hosted by Fastwave Communications in secure, offsite servers. To use the system, a computer with internet access and Google Earth installed is required. Clients are provided with secure login facilities by Fastwave on commencement of their service contract. Unlimited numbers of vehicles, vessels or aircraft can be tracked simultaneously by unlimited number of users. Clients have access to a complete range of administration facilities, eg assigning access privileges, setting unit ID’s, eg call signs etc. • Automatic location updates on FastView tracking system are can be set at intervals from 1 minute up. A typical interval is every 20 minutes for vehicles, and 10 minutes for aircraft. However, this is dependent on the client’s operational and budget requirements, and can be varied as required for individual units. • The FastView tracking system can display client specific GIS data, maps, charts, facilities, waypoints and other reference points as overlays on the Google Earth interface. It can automatically send email and SMS messages to the client’s control centre ( or any other client specified recipient) when destinations, restricted zones, waypoints or airspace are entered/exited (see Geo-fencing) • FastView will display alerts and deliver various levels of applicable alarms via email and SMS to the client when activated (eg distress alarm) or when triggered by pre-determined events (eg outside designated area or airspace) • Fastview can upload simplified mapping overlays for country/regional observation • Accurate historical travel information can be displayed on FastView for individual and groups of assets. The FastView database can generate various reports, exportable to Excel, for individual asset and fleet management purposes -3- Gryphon Manual V1.7 Example Images from FastView System Flight track across the Mediterranean Light aircraft flight path across Pacific Ocean Low-level survey aircraft tracking -4- Gryphon Manual V1.7 FastView Web Interface 2. System Preparation These instructions are for fitting the transportable Gryphon system into an aircraft. It must be stressed that at no point are any components permanently attached to the aircraft. This system is designed as a flexible tracking solution for multiple types of aircraft and is not designed to be a permanent fixture. Fastwave recommend ground testing prior to operational deployment to ensure no interference is experienced by cockpit instruments. 2.1. Outline of the Equipment Supplied: Gryphon with lid open -5- Gryphon Manual V1.7 Gryphon Components Panic alarm Power Cable and Adapter Antenna & cable Iridium Satellite Handset DC Input Smart Charger 2.2. Gryphon system assembly The system can be stored in the ruggedised carry case almost fully assembled and these basic instructions need to be carried out to prepare the system for deployment each time the device is used. More detailed instructions can be found in Chapter 3. Before fitting, check the battery is fully charged by checking the indicator in the fascia is showing green. This will provide maximum operating time. Charging advice is covered in Chapter 4. -6- Gryphon Manual V1.7 Assemble the system in the following order: Step 1: Ensure power is OFF Step 2: Connect antenna coax cable to the antenna if not already connected (These are colour & size coded to ensure the right connector are mated) Step 3: Connect other end of antenna cable to Gryphon -7- Gryphon Manual V1.7 Step 4: Connect handset cable in RJ11 socket 3. Fitting the System 3.1. Installing the Gryphon in an aircraft The Gryphon is configured to automatically send location updates to the Fastwave System at pre-determined intervals when in flight. These cannot be changed on the unit. If the interval needs to be changed, this has to be done via the FastView web interface, or by contacting a Fastwave Administrator.The device is very sensitive to GPS & Iridium signals, however it has its limitations. For optimum operation, the antenna must have maximum exposure to the sky. See Step 4 below for more detail. It will not work indoors, through metal, strengthened/ armored/ tinted glass or some types if plastic. The white upper side of the antenna should have a clear view of the sky at all times. Step 1: Find a suitable place to locate the Gryphon in the aircraft. A suggested ideal area is behind the Flight Engineers Console. Step 2: Ensure all power is off – this is determined by ensuring that the toggle switch is UP & the LED is not lit. Warning: Toggle switch lever must be pulled UP to allow switch to be operated Step 3: The handset can be mounted inside the case in it’s normal stowage position, or remotely outside so the case lid can be shut. In either configuration, it is best to keep the hand set in one of the cradles to conserve battery power and ensure it rings when called. Gryphon is supplied with an additional stand-alone cradle with can be fixed away from the case if required. Step 4: Mount the antenna on a cockpit window using the suction cups provided. It is best to find a window that is not: • The forward windshield if constructed of strengthened glass • Heated by metallic elements • A location that will cause obstruction for crew to safely perform their duties. -8- Gryphon Manual V1.7 Ideally the device needs a 180 degree field of view of the sky in a central cupola or similar area. In this case, the standard 2 x suction cup mounts are designed to provide maximum grip on smooth, airtight surfaces. If a central cupola is not available the you can mount the antenna on a vertical window pane. The antenna should be mounted so that it faces upwards, parallel to the sky in normal flight (as much as possible) and the cables should point downwards inside the aircraft, as shown below. This ensures correct polarization. Mount the antenna in as central location as possible on the windowpane. These should be an equal distance around the outside of the antenna to the sides of the window pant to ensure minimal reflection of signal s from the metallic elements surrounding it. IMPORTANT: If the antenna is to be mounted in an environment that has surface temperatures then it is recommended that the antenna is mounted at the last possible moment before take off to prevent the equipment over heating whilst static on the ground in direct sunlight. 6. Turn the Gryphon on. Toggle Switches fitted to this is unit is latched. To operate the switch lever must be pulled UP to allow switch to be operated. The handset will show how the following sequence during initialization. -9- Gryphon Manual V1.7 First Screen Second Screen Third Screen Fourth Screen Fifth Screen Once registered with the Iridium Network, the system is now installed and ready for use. It has been programmed to transmit a GPS fix every ten minutes whilst in cruise flight as a default. Note: The system can take several minutes from initial set up to register with GPS & Iridium network and start transmissions to the Fastwave system. It is best practice to test the system prior to fitting to an aircraft at least 15 minutes before use and then again once it has been installed to ensure there are no factors affecting transmission. 3.2. Removing the system from an aircraft • • • • • • The system should be removed from the aircraft in the reverse order: Turn off the power. Toggle Switches fitted to this unit are latched. To operate, the switch lever must be pulled UP to allow switch to be operated Remove the antenna suction mount from the airframe. Disconnect the antenna cable from the antenna and case and stow Remove the handset if plugged in externally, reseat inside & plug into the internal socket Recharge ready for the next flight. Charging advice can be found in Chapter 4. 4. Charging & Battery use Gryphon has been designed specifically to provide extended battery life for operational use anywhere in the world. The battery life is directly linked to how often phone calls are made, SMS sent and tracking - 10 - Gryphon Manual V1.7 interval set. Typical battery life, for using tracking only, against reporting periods are detailed below. • • 5 minute tracking intervals 24 hours continuous tracking 72 hours stand by time 2 minute tracking intervals 18 hours continuous tracking 48 hours stand by time The Gryphon is supplied with an integrated NiMH battery pack to provide exceptional operating time with a low size/weight ratio and may exceed the parameters mentioned above dependant on the circumstances. 4.1. Charging Instructions • • • • Open the lid fully. The unit should not be charged if the lid cannot be raised to ensure adequate ventilation during the charging process. Ensure the device power is off. Plug in the supplier charger to the socket on the side of the Gryphon Plug the adaptor in to the wall socket and charge until the indicator shows GREEN & is fully charged. 4.2. DC Power Supply The unit is supplied with a smart charger to enable extended operation, using the vehicles auxiliary power supply. The smart charger will charge the unit while it is turned on. When first connected, the charger LED will briefly cycle through green-red-orange flash. It will then indicate the following modes: • • • • orange steady – charging green steady – charge complete green-orange-red flash – check connection red steady – time out ,full charge not reached in 8 hours – disconnect from power supply and re-start 5. Iridium DPL Handset Quick User Guide LCD Screen Cradle Volume up/down Menu up/down - 11 - Gryphon Manual V1.7 5.1. Basic Operation: • • • • Ensure the Gryphon power is on Ensure the Voicemail Number & Service Centre Numbers are entered Wait until the handset is registered on the network Once registered house appears you can make a call 5.2. Voicemail & Service Centre Number Entry • • • • • • • • To enter the VOICEMAIL & SERVICE CENTRE Numbers: Press the <MENU> key three times to MESSAGES. Press <OK> Press the <MENU> key four times to MESSAGE SETTINGS. Press <OK> At VOICEMAIL Press OK. Enter the Voicemail number 00881662990000. Press OK. Press the <MENU> key once to SERVICE CENTRE. Press <OK> Enter the Service Centre number 00881662900005. Press <OK> Press & hold <C> for a couple of seconds to return to the Main screen. 5.3. Making a Voice Call: • • • • • • • Remove handset from cradle/holder Enter the number you wish to call Use the + symbol, or 00 prefix, for all calls Once the number is entered the “Call?”, will appear Press OK to attempt call To end call “End Call?” appears press OK To end call press C or replace handset in cradle 5.4. Receiving a Call: • • • • • In call alert, remove handset from hang up cup/cradle/holder Call should answer if removed from hang up cup/cradle/holder Direct your conversation to the handset To end call “End Call?” appears press OK To end call press C - 12 - Gryphon Manual V1.7 5.5. Special Features: • • Adjust Earpiece volume: o Press up and down volume key on handset whilst on a call. Adjust Ringer Volume: o Press up and down volume keys, whilst not on a call 5.6. Satellite Dialing Sequence: For all calls you must: • • Use international dialing prefix, either 00 or + Always enter the country code, area code & phone number o For Iridium to Iridium calls dial 00 or +, then 8816 xxx xxxxx For example 001 XXX XXX XXXX or + 1 XXX XXX XXXX To contact Emergency Services, dial 112 or Refer Service Provider 5.7. Dialing From Phone book: • • • • • • • Press the MENU UP arrow “Find Name?” appears Press OK “Enter Name?” Enter the key of the corresponding letter (2 for A) Or Press OK and then use the across arrows to scroll “Call?” appears, press OK to make call Press C to go back or MENU button again 5.8. Using The Menu System • • • • • Press the MENU key once Keep pressing Menu to scroll through the options Press OK to select Press C to go back Use MENU scroll and arrow keys for options 5.9. Reading a message: A message is received when the envelope appears or Message Received appears on the display • • • • • 5.10. If message Received appears then simply follow prompt. If only the envelope is showing then press MENU Press MENU key until “Messages?” appears Press OK to select message options From here you can read, delete and save messages Voicemail & Text Messages will appear like this Deleting Message: A message can be deleted from in the message options • • • • • From “View Options?” select OK Press MENU to scroll the options From here you can delete, store, edit Press OK to confirm selections, press C to go back Press C to go back - 13 - Gryphon Manual V1.7 5.11. • • • • • • • • • • • • Creating a Text Message SMS: Press the MENU button to Message View Options?” Press OK to select Press MENU until “Message Editor?” appears Press OK to select Write message using keypad. Press OK Select options, “Send?” or “Store?” Press OK to select To send enter the phone number or view phone book Send or Save message? Press OK Press C to go back Send free text message to Gryphon Handsets 5.12. This service is designed to avoid the cost of calling the Gryphon satellite phone from a landline or cellular phone. • • • • • • • Open up a web browser on a computer connected to the internet Navigate to www.fastwave.com.au Follow the “send free message” link Fill in the required Gryphon phone number and type the message Click Send when you have finished Your free SMS has been sent to the required Gryphon It may take up to 15 minutes for the message to be delivered ** IMPORTANT: Please be aware that you will not receive SMS messages until you have registered your region with the Iridium network. The Global Iridium network is setup with Message Delivery Areas (MDA) or REGIONS. To do this: Set up a call by either calling your voice mail or making a call to another phone number or simply dial 1234 for a free test call . This will then allow the Iridium network to become aware of your location and all outstanding SMS messages will be delivered to your Gryphon** - 14 - Gryphon Manual V1.7 6. Handset Trouble Shooting: Message Call failed – system busy- weak signal Blocked Causes The phone is unable to access the satellite network due to: • poor signal strength and/or • system congestion If SIM card Pin is entered incorrectly more than three times in a row, the SIM card will be blocked - this will require the PUK code from your service provider • • Action check antenna has good view of sky wait a few minutes and try again From the front screen: Press **05* Press OK Enter PUK code Press OK Enter new Pin number Press OK Confirm new Pin number Press OK 7. Geo fences Geo fences can be set up for the Gryphon to aid Air Corridor compliance & automatically notify if aircraft deviate into or out of restricted airspace. Geo fences will trigger text alerts via SMS and Email to predefined distribution lists, and a visual alert on Google Earth. An example of an aircraft flying within a geo fence is shown below: Contact Fastwave for more information on setting geo fences up. - 15 - Gryphon Manual V1.7 8. Automated Fleet Management Function All position reports/alerts are delivered in near real time (within 30 seconds of the event occurring) and contain: • Air speed reporting (in knots based on groundspeed) • Direction reporting • Altitude reporting • Location in Latitude/Longitude • Time Date Stamp • Configurable unit ID – can be Tail Number, Pilot ID etc • Profile of alert events recorded within geo fenced areas The information is available as a one click event view on the tracking screen–available by clicking the Icon next to the Tail Number on FastView.This is available on the current displayed flight, or historical flights displayed on the tracking system. Alternatively, users can down load specific Excel format spreadsheets with the device flight information for a specific date for further analysis Alerts can also be emailed or SMS’d to authorized users, and a graphic popup delivered to the user interface if required. 9. Panic Buttons Gryphon is capable of being affiliated with up to 16 remote panic buttons. These can be water proofed if required, or supplied in standard Key fob form. These can be issued to crew aboard an aircraft fitted with Gryphon, to enable any holder to raise the alarm in the event of an incident, such as a hijack situation with the Gryphon secured in the cockpit or else where in the aircraft. The buttons are dual function. They provide a confidence test capability which shows the holder if the Gryphon is working okay without having to interact with the device physically. This is achieved by pressing and holding the GREEN buttons together for 5 seconds. If the LED flashes it means the Gryphon is working correctly. If the LED does not it means the Gryphon is either out of range (about 100 meters line of sight) or has a fault. The panic function is triggered by pressing and holding the RED buttons together for 5 seconds. If the LED flashes it means the Gryphon is now in Panic mode. Once in reception of a panic message from a panic button, Gryphon will deliver a priority message to the FastView monitoring console as a visual alarm, emails and SMS to designated recipients .The tracking will also be updated every 60 seconds until the device is reset by SMS or physically reset by power cycling the Gryphon using the power switch. Fastwave recommends testing remote panic buttons in likely area so if the aircraft prior to operational deployment to confirm users are happy with the functionality as it may vary considerably inside different airframes. - 16 - Gryphon Manual V1.7 10. Fault Finding Problem Gryphon not working FastView software system shows no devices FastView software system shows no devices Panic Buttons don’t work Handset isn’t working Possible cause Action No power to unit If Gryphon shows no power Check: :Battery Meter shows a charge :Toggle Switch is ‘ON’ :Handset shows a display :If not, battery may be flat. See below. Battery flat A flat battery will prevent the unit working. In this situation: :Ensure Toggle Switch is ‘OFF’ :Raise Lid : Charge unit by plugging in the wall charge/adaptor :To check that the unit is charging by observing the dual color LED on the charger. When the charger is initially plugged into the unit, the LED goes to a RED color (CHARGING). Once charging is complete, this LED will change to GREEN (FULL) Battery Faulty If the unit will either not charge (charger LED will not indicate RED) or the POWER switch is in the ON position after the unit has been charged fully, there is a possible battery or other fault with the unit. Return to Fastwave for repair. Wait at least 10 mins for unit to register on the system, especially in brand new units or location. Iridium delay Aircraft not on the Fastwave system Ensure the Fastwave administrator has input the aircraft details and allocated it to the Gryphon Device Unit not fully activated If the device does not show on the system after around 30 minutes and the Handset has not registered with Iridium (Chapter 3) check with your service provider that the SIM and Device are activated. Antenna problem – I know it’s been registered on Iridium, but still no signal Check: :Antenna orientation/polarisation–coax should be facing down :Antenna location–uninstall and give clear view of sky outside of aircraft if necessary. :Antenna sucker pad side should have a clear view of the sky. :Coax’s are undamaged and correctly fitted :If above OK replace antnna and coax with another to determine if it’s the Gryphon or the Coax Check the button has power by holding the Green buttons down together for 3 seconds and observe that the RED led on the PANIC REMOTE is lit while holding BOTH the GREEN buttons down. After three seconds, release the buttons and the RED LED should then flash several times to confirm that it is communicating with the Gryphon. Ensure the button has a line of sight to the device to test it. Ensure the Gryphon is on, and able to receive Panic button signals Check it’s plugged in to the Gryphon, either on the fascia or external socket Ensure the Gryphon has a charge in order to power the handset Ensure the Gryphon is turned on. See Annex B for more detailed information Iridium Handset - 17 - Gryphon Manual V1.7 11. Fastwave System Overview Client Control Centre Fastwave Servers Client control centre 12. Headset Interface The Gryphon is compatible for use with civilian headsets via the optional Flightcell Pro (see Appendix 1 for details) To use the Flightcell Pro with the Gryphon, please refer to the following procedure: • • • • • • Read the Flightcell manual first and understand how to adjust audio levels and ring alert tones available with the FC-Pro Read the Iridium DPL handset guide in section 5above. Using the supplied 3.5mm to 3.5mm curly audio cable (can be identified as it has a white band at one end) connect one end to the FC-Pro socket labelled Sat Phone. The other end should be connected to the 3.5mm socket that is located just above the battery level indicator on the front panel of the Gryhon. Turn the Gryphon on and perform some test calls. NOTE: When the 3.5mm cable is plugged into the Gryphon the DPL handset microphone is DISCONNECTED. However, the DPL handset speaker will remain connected. It MUST be noted that placing the Gryphon DPL handset in the HANG-UP cup will NOT terminate a call. All calls MUST be terminated (hung up) by pressing the “OK” key on the DPL handset. Answering a call is same procedure. Refer also to the picture below for other key sequences - 18 - Gryphon Manual V1.7 • • The hang up cup on this Gryphon has been especially modified so as to allow a call to continue even though the DPL handset has been placed back into the handset Battery life may be reduced slightly as a result of this modification - 19 - Gryphon Manual V1.7 Appendix 1: Flightcell Pro - 20 - Gryphon Manual V1.7 - 21 - Gryphon Manual V1.7 Appendix 2 GRYPHON SPECIFICATION SUMMARY Electrical Power Power Consumption (Average Current) 11-32VDC 2.5A Input Voltage 12V 24V 0.58 A 0.27 A 0.73 A 0.35 A Ni-MH chemistry, 9.6 Vdc, 4 Ahr AC charger Optional DC input Smart Charger Ni-MH Ni-MH multi mode INPUT: 100-240 programmed. Vac, 50-400Hz, INPUT: 11-32 Vdc, 25 watts. 25 Watts. OUTPUT: OUTPUT: 9.6 9.6 -12.6 V, 2 Amps 12.6 V, 2 Amps Constant Current, Constant Current, zero delta V charge zero delta V detect with safety charge detect timer. with safety timer Standby Mode Talk/Transmit Mode Battery Battery Charger Protection Battery pack – embedded poly switch Electronics – fast acting 5 Amp fuse Compliance EMC Compliance (device) Transceiver C-Tick (Australian Govt Approval) FCC Q639522AC, CE RF Interface (L-Band Transceiver) Frequency Range Average Power Average Power Receiver Sensitivity Receiver Spurious Rejection at offsets >1MHz (typical) Duplexing method Oscillator Stability Input/output impedance Multiplexing method 1616MHz to 1626.5MHz 7W during transmit slot (max) 0.6W during a frame (typical) -118.5 dBm at 50W (typical) 60 dB TDD (Time Domain Duplex) +/-1.5ppm 50 Ohms TDMA/FDMA Environmental Operating temperature range Operating humidity range Storage temperature -20c to +60c ambient <85% non condensing -40c to + 85c Physical - Device Weight (including antenna & cable) Dimensions - case 5.2kg 27 x 24.6 x 12.4 cm External Iridium/GPS Antenna Iridium GPS 1610-1626.5MHz 1575.42 +/-13 Hemispherical Hemispherical 30W 1W DC grounding DC grounding W 55.88 L 127.66 H 18.77 226 g -55c to +85c 70,000 ft >30 G’s FAA TSO-C144, DO-160D, MIL-C-5541, MIL -E-5400, MIL-I-45208A, MIL-STD810, SAE J1455 Frequency Radiation Pattern Power handling Lightning protection Size mm (exc magnetic mount/suction cups) Weight Environmental - Temp Altitude Vibration Federal & Military Specifications - 22 - Gryphon Manual V1.7