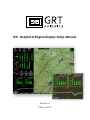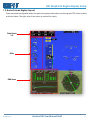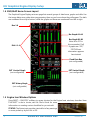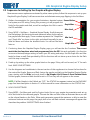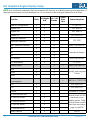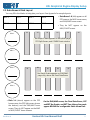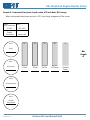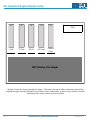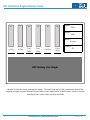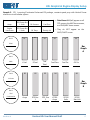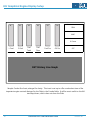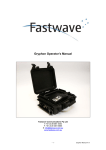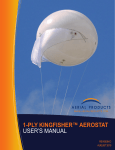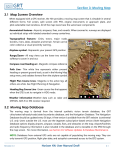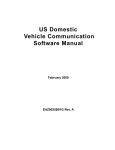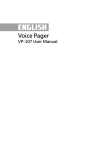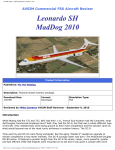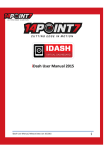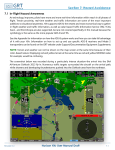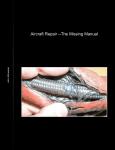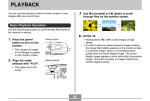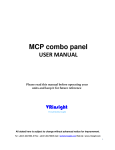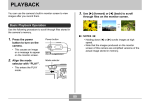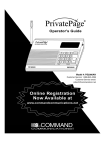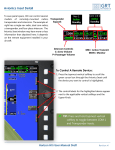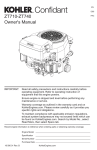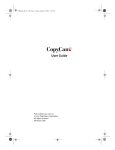Download HXr Graphical Engine Display Setup
Transcript
HXr Graphical Engine Display Setup Manual Revision A 04-Nov-2013 HXr Graphical Engine Display Setup Section 1: HXr Graphical Engine Display Layout 1.1 Introduction When connected to a Grand Rapids Technologies EIS (Engine Information System), the HXr is capable of displaying a multitude of engine and environmental parameters. Two suites of systems information are presented on the Home screens, along with configurable Engine inset windows and a dedicated Engine/Moving Map split-screen designed for multi-display systems. This section of the manual covers basic arrangement and configuration of the graphical engine display on the HXr. Please refer to the EIS manual and individual probe wiring diagrams, supplements and information sheets for wiring and configuration of your EIS system and probes. 1.2 Working with the GRT Engine Information System (EIS) A GRT EIS (Engine Information System) is required to gather most of the engine and systems data. The EIS is the computer that gathers information from all of the sensors and probes and feeds it into the HXr. The EIS is connected to the HXr through one of the serial ports. Some sensors have the option of being wired directly to the EFIS system. For example, fuel level probes can be connected directly to the HXr using the Analog inputs. Outside Air Temperature (OAT) can be wired directly to the AHRS or the EIS. Blind-Mounting the EIS The EIS does not have to be mounted to the instrument panel face. Due to the size of the HXr, many builders choose to mount their EIS in a tucked-away location that is accessible only for initial programming. Because warnings on the EIS can not be canceled in flight if the unit is out of pilots’ reach, the HXr is programmed with all of the engine limits, and the EIS limits are set to “0,” with few exceptions. The EIS will send all of the raw sensed data to the HXr, which then detects any out-of-limit parameters and displays a warning for the pilot. Warnings on the HXr are acknowledged by pressing the yellow MSG softkey. Monitoring Oil Pressure at Engine Start The HXr should not be wired to the master circuit because of possible current spikes during engine start. However, the EIS will not be bothered by these spikes and should be wired to the master for the sole reason of showing an oil pressure reading during engine start. The minimum oil pressure limit should be set in the EIS regardless of whether the unit is blind-mounted. A simple warning light can be wired to the EIS and placed on the instrument panel to monitor oil pressure before the HXr is booted up. 2 Horizon HXr User Manual Draft Revision A1 HXr Graphical Engine Display Setup 1.3 Home Screen Engine Layout There are several configurable areas of engine and systems information on the map and PFD Home screens, as shown below. The right side of the screen is omitted for clarity. Data Boxes 1-8 Dials ENG Inset Revision A1 Horizon HXr User Manual Draft 3 HXr Graphical Engine Display Setup 1.4 ENG/MAP Home Screen Layout The Graphical Engine Display set menu page lists several groups of data boxes, graphs and dials. Use the image below as a guide when programming them so you know where they will appear. The dials are numbered from top to bottom, while the graphs and boxes are numbered from left to right. Box 1-8 Bar Graph A1-A6 Bar Graph B1-B6 Note: B6 is OFF in this screenshot. If all B graphs are “OFF,” STATUS Inset information appears here instead. Dial # 1-4 Fixed Data Box (not configurable) CHT Vertical Graph (not configurable) EGT Vertical Graph (not configurable) EGT History Graph (not configurable) 1.5 Engine Inset Window Options Press INSET > ENG/STAT softkeys to access choices for the Engine Inset windows, described here. “CHECKLIST” is also a choice; see HXr Pilot’s Guide for more information on creating custom checklists for your aircraft. STATUS: The Status inset provides a textual list of any warnings or errors picked up by the HXr or EIS. 4 Horizon HXr User Manual Draft Revision A1 HXr Graphical Engine Display Setup COMBO Inset: A mix of graphs and data boxes including the EGT history line graph, Bar Graph A1-A6, and the Combo Boxes. The Combo Box fields have the same choices as the Box 1-8 data fields, but are shown only in the Combo Inset window. EGT/CHT BAR Inset: Displays the EGT history graph accompanied by the EGT and CHT bar graphs. Very useful for Lean Assist mode, as leaning can easily be accomplished with the PFD in full view. Press INSET>ENG/STAT> LEAN for Lean Assist. Bar Graph A1-A6 EGT History Graph CHT Vertical Graph EGT Vertical Graph EGT History Graph EGT/CHT History Inset: Displays the CHT History Graph above the EGT History Graph. The EGT line graph is often overlooked, but it is very useful for instantly noticing EGT trends which can signal the beginning of a plugged injector, stuck valve, or other cylinder-specific engine malfunction. Revision A1 Combo Box 1-4 Horizon HXr User Manual Draft CHT History Graph EGT History Graph 5 HXr Graphical Engine Display Setup Section 2: Choosing Engine & Systems Data to Display 2.1 Displaying Engine Information on the HXr There are 53 engine and systems data sets to choose from for the Graphical Engine Display. This might seem like a daunting number, but you will not use them all. They are all there to accommodate a wide range of engines and airframes. Some choices, such as N1/N2, TIT and Torque, are available for turbine engines. Others, such as Air Pressure, are available for aircraft with pneumatic systems. This section provides you with some tools to decide which engine and systems data sets to display and where to put them. The table lists all of the choices for the Graphical Engine Display and where they can be displayed on screen. It also includes part numbers and/or descriptions of the sensors required to collect and display the information. All of the sensor part numbers listed are available from GRT. Some sensors may be provided with your engine, and some engines may require a different type of sensor. If your engine requires a type of sensor not listed here, give us a call. The reason we offer such a large list of options is because our customers are always asking for expansion of our software and hardware to include more sensors and information. Your engine/systems layout will depend heavily on the type of engine you have and the type of flying you will do. Use the worksheet in Section 2.2 to lay out the data fields that work best for you. The table presented in 2.3 lists all of the data sets, along with the places they can be located. TIP: Fields shaded in gray in the table are always shown on the ENG/MAP home screen in the Fixed Data Boxes. Because they are always present, you may choose not to redundantly display them in the programmable data fields. If the sensors required are not installed, these values are shown as a horizontal dashed line. 6 Horizon HXr User Manual Draft Revision A1 HXr Graphical Engine Display Setup 2.2 Sequence for Setting Up the Graphical Engine Display Because some menu options are activated by other menu options, follow this sequence to set up your Graphical Engine Display. It will save some time and eliminate some page flipping in the Set Menu. 1. Gather documentation for your engine limitations, electrical system, Sensed Value fuel system, and EIS wiring. During this process, you will program the Graph Max limits for the graphs and dials, as well as configure the HXr to match the EIS auxiliaries. Max Limit 2. Press MORE > Set Menu > Graphical Engine Display. Scroll down past the Dial settings. Set the minimum and maximum values for the various bar graphs listed that apply. These numbers represent the “Graph Max” Min Limit and “Graph Min” as shown to the right, and should normally be set a little bit above and below the absolute limits. You will set the limits Graph Min later on. 3. Continuing down the Graphical Engine Display page, you will see the Aux Functions. These must match the Aux functions wired and programmed into the EIS. Set each applicable Aux function source and decimal/integer setting to match your EIS wiring and setup. Set the Graph Min and Max levels for these as well. Data provided by EIS Aux functions will not show up as a choice for the Dials until this step is complete. 4. Finish up by setting up the other graphs listed on the page. If they will not be used, set “0” for each limit. SAVE YOUR SETTINGS! 5. Use the diagrams and worksheets in the next section of this supplement to choose the functions for the various Bar Graphs, Boxes, and Dials. Assign the graphs and dials on the Graphical Engine Display page, starting with the Dials, and work down to Bar Graphs A & B, Boxes 1-8 and Combo Boxes. Unused graphs, boxes and dials should be set to OFF so they will not appear on the screen. NOTE: If all Bar Graphs in the B block are “OFF,” the STATUS box appears instead on the ENG/MAP page. See Inset description in Section 1.5 of this manual for more information on the STATUS box. 6. SAVE YOUR SETTINGS!! 7. Press MORE > Set Menu and scroll to Engine Limits. Get out your engine documentation and set up all of the limits for the dials and graphs. This sets the Max and Min Limits as illustrated above, as well as the colored bands on the Dials. When each parameter exceeds the maximum or fails to meet the minimum limits set on this page, the graph, dial or box will flash red and a message will appear that describes the problem. SAVE SETTINGS when finished. Revision A1 Horizon HXr User Manual Draft 7 HXr Graphical Engine Display Setup 8. If you have a Manifold Pressure sensor (MAP-01 or MAP-02), scroll to Engine Performance and press the knob to bring up the performance table. Fill in the horsepower and change-in-horsepower (delta) values in the table according to your engine documentation. This will enable the HXr to calculate Percent Power and Specific Fuel Consumption (SFC). If you do not have original documentation for your engine, there are some performance tables for common engines on the EIS Documentation section of the GRT Avionics website. 9. If you haven’t already, fill in the Fuel Data Scales table to calibrate your fuel gauge indications. See the Resistive Float Senders Supplement for Horizon, also available on the GRT website under EIS Documentation. 10. This is a great time to backup all of the EFIS settings onto a memory stick. NOTE: We do not recommend using the Backup Settings feature to program Engine Limits and Graphical Engine Display in a second or third EFIS because it will overwrite ALL settings in the display unit. Usually it will cause some critical settings such as serial port assignments to be overwritten and cause more work than it saved. To backup EFIS settings: a. Insert the USB thumb drive into the display unit. b. Go to SET MENU > DISPLAY UNIT MAINTENANCE. c. Right at or near the top is EFIS Settings Backup. Highlight this and push the knob. d. Highlight Backup All Settings and push the knob. Answer YES at the prompt. The system will back up all the display unit’s settings onto the USB drive. e. If it ever becomes necessary to restore your settings, use the Restore All Settings option. 8 Horizon HXr User Manual Draft Revision A1 HXr Graphical Engine Display Setup 2.2 Data Sets and Location Options Each “x” marks a location that the Data Set can be displayed. Gray shaded data sets are always visible in the Fixed Data Box on the ENG/MAP screen. Sensors listed may not apply to all engines. Dials Bar Graphs A/B Box 1-8/ Combo Air Pressure x x x Included w/ Engine Amp x x x Amp2 x x x CS-01 or CS-02 Current Sensor Carb Temperature x x CHT 1 x CHT-XX-01 CHT 2 x CHT-XX-01 Coolant Temperature x Data Set x Density Altitude Required Sensor(s) CARB-01 x x FT-1827-02 x OAT-Included w/EFIS EFIS Power Bus 1 Volts x x x N/A- Internal EFIS Power Bus 2 Volts x x x N/A- Internal EFIS Power Bus 3 Volts x x x N/A- Internal EGT 1 x EGT-XXX-01 EGT 2 x EGT-XXX-01 EIS Volts x x Engine Hour Meter Fuel (Combined) Revision A1 Fixed Data Box N/A- Internal x x See “RPM” Fuel level senders + FF-EI-FT-60 x Fuel Economy-Air x x FF-EI-FT-60 + GPS Fuel Economy-Ground x x FF-EI-FT-60+ GPS Fuel Endurance x x FF-EI-FT-60 Fuel Flow x x x FF-EI-FT-60 Fuel Flow-Fuel Remaining x x x FF-EI-FT-60 Fuel Level (L, R, Center) x x Fuel Pressure x x Fuel level senders x LPS-02 Fuel Range x x FF-EI-FT-60 Fuel Used x x FF-EI-FT-60 Horizon HXr User Manual Draft 9 HXr Graphical Engine Display Setup NOTE: Any monitored parameters that are exceeded will show up as a flashing warning box regardless of the engine instruments currently displayed, so it is not critical to see all engine indications at all times. Bar Graphs Box 1-8/ Dials A/B Combo Data Set x Sensor Required Gear Box Temperature x x Highest CHT x x CHT-XXX-01 Highest EGT x x EGT-XXX-01 Highest TIT x x EGT-HCSLL-01 Hydraulic Pressure 1 x x x Hydraulic Pressure 2 x x x MAP (Manifold Pressure) x x N1 x x N2 x x N3 x x Oil Pressure x x x HPS-01 or HPS-02 Oil Temperature x x x FT-LC-01 Percent Power x x RPM x x RPM2 x x RPM3 x x SFC (Specific Fuel Consumption) x FT-1827-02 HPS-2500 MAP-01 or MAP-02 Included w/ Engine x MAP-01 or MAP-02 Typically uses magneto P-lead x MAP-XX + FF-EI-FT-60 TIT1 x EGT-HCSLL-01 TIT2 x EGT-HCSLL-01 Torque x x VP-200 Aux Batt Volt x VP-200 Bus A AMP x VP-200 Bus A VOLT x VP-200 Bus B AMP x VP-200 Bus B VOLT x Water Pressure 10 Fixed Data Box x x Included w/ Engine Vertical Power VP-200 electronic circuit breaker system. Other Vertical Power models have their own status page on the EFIS. x Horizon HXr User Manual Draft LPS-02 Revision A1 HXr Graphical Engine Display Setup 2.3 Data Boxes & Dials Layout You may fill in the blanks to help plan your layout. See Appendix for sample layouts. BOX 1 BOX 2 BOX 3 BOX 4 BOX 5 BOX 6 BOX 7 BOX 8 Ÿ Data Boxes 1-8 (left) appear on all PFD screens, the MAP home screen, and ENG/MAP home screen. Ÿ They do NOT appear on the MAP/CHART screen. DIAL 1 A1 A2 A3 A4 A5 A6 Bar Graph A data appears on ENG/MAP page, PFD Split Screen, and COMBO Inset window. DIAL 2 DIAL 3 B1 B2 B3 B4 B5 B6 Bar Graph B data appears on ENG/MAP page only, above the Fixed Data Boxes. DIAL 4 Ÿ Dials 1-4 (above) appear on the PFD home screen, the PFD Split screen (across the bottom), and the ENG/MAP home screen. They do NOT appear on the MAP or MAP/CHART home screens. Revision A1 On the ENG/MAP screen, the Fixed Data Boxes, CHT and EGT Bar Graphs, and EGT Time History line graph appear BELOW the configurable fields shown here. Horizon HXr User Manual Draft 11 HXr Graphical Engine Display Setup NOTE: Any monitored parameters that are exceeded will show up as a flashing warning box regardless of the engine instruments currently displayed, so it is not critical to see all engine indications at all times. A1 A2 A3 A4 A5 A6 COMBO 1 COMBO 2 COMBO 3 COMBO 4 EGT History Line Graph The only customizable inset is the Combo, shown here enlarged for clarity. 12 Horizon HXr User Manual Draft Revision A1 HXr Graphical Engine Display Setup Sample A- Carbureted/fixed pitch, liquid cooled, VFR with Basic EIS Package When configurable data boxes are set to OFF, they simply disappear off the screen. BOX 1 BOX 2 EFIS Power Bus 1 Volts BOX 5 EIS Volts BOX 6 Engine Hourmeter Dial 1 Density Alt A1 A2 A3 A4 A5 RPM Bar Graph A Dial 2 Oil Pressure L Fuel R Fuel Oil Prs Oil Temp Coolant Temp Dial 3 Oil Temperature Dial 3 Coolant Temperature Revision A1 Horizon HXr User Manual Draft 13 HXr Graphical Engine Display Setup A1 A2 A4 A3 A5 COMBO 1 RPM L Fuel R Fuel Oil Prs Oil Temp Coolant Temp EGT History Line Graph Sample Combo Box Inset, enlarged for clarity. This inset is set up to offer a redundant view of the important engine controls featured by the Dials in the Combo fields. It will be most useful on the fullsize Map screen, which does not show the Dials. 14 Horizon HXr User Manual Draft Revision A1 HXr Graphical Engine Display Setup Sample B- VFR, Advanced Lycoming/Continental EIS package + Carburetor Temperature BOX 1 BOX 2 Amps BOX 5 BOX 3 Oil Pressure BOX 6 EFIS Power Bus 1 Volts Dial 1 BOX 4 SFC BOX 7 Oil Temp A1 Ÿ Data Boxes 1-8 (left) appear on all PFD screens, the MAP home screen, and ENG/MAP home screen. Fuel Flow BOX 8 Carb Temp A2 Ÿ They do NOT appear on the MAP/CHART screen. Density Alt A3 A4 A5 A6 RPM Bar Graph A Dial 2 MAP Dial 3 L Fuel B1 R Fuel Fuel Total Fuel Flow Fuel Prs Carb Temp B2 % Power Bar Graph B Dial 4 Fuel Combo Amps Revision A1 EFIS Bus 1 Horizon HXr User Manual Draft 15 HXr Graphical Engine Display Setup A1 A2 A3 A4 A5 A6 COMBO 1 RPM COMBO 2 MAP COMBO 3 % Power COMBO 4 L Fuel R Fuel Fuel Total Fuel Flow Fuel Prs Carb Temp SFC EGT History Line Graph Sample Combo Box Inset, enlarged for clarity. This inset is set up to offer a redundant view of the important engine controls featured by the Dials in the Combo fields. It will be most useful on the fullsize Map screen, which does not show the Dials. 16 Horizon HXr User Manual Draft Revision A1 HXr Graphical Engine Display Setup Sample C- IFR, Lycoming/Continental Advanced EIS package, constant-speed prop with Vertical Power electronic circuit breaker system BOX 1 BOX 2 Amps BOX 5 BOX 3 EFIS Power Bus 1 Volts BOX 6 Engine Hourmeter Dial 1 BOX 4 Oil Pressure BOX 7 EFIS Power Bus 2 Volts A1 Ÿ Data Boxes 1-8 (left) appear on all PFD screens, the MAP home screen, and ENG/MAP home screen. Fuel Flow BOX 8 Oil Temp A2 Ÿ They do NOT appear on the MAP/CHART screen. Density Alt A3 A4 A5 A6 RPM Bar Graph A Dial 2 MAP Dial 3 L Fuel B1 R Fuel B2 Fuel Total B3 Fuel Flow B4 Fuel Prs B5 Oil Prs B6 % Power Bar Graph B Dial 4 Fuel Combination Revision A1 Amps EFIS Bus 1 EFIS Bus 2 VP200 Amps Horizon HXr User Manual Draft VP200 Volts VP200 Batt Volt 17 HXr Graphical Engine Display Setup A1 A2 A3 A4 A5 A6 COMBO 1 RPM COMBO 2 MAP COMBO 3 % Power L Fuel R Fuel Fuel Total COMBO 4 Fuel Flow Fuel Prs Oil Prs SFC EGT History Line Graph Sample Combo Box Inset, enlarged for clarity. This inset is set up to offer a redundant view of the important engine controls featured by the Dials in the Combo fields. It will be most useful on the fullsize Map screen, which does not show the Dials. 18 Horizon HXr User Manual Draft Revision A1