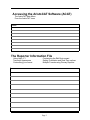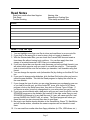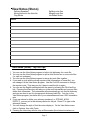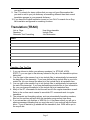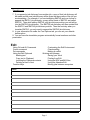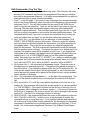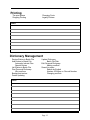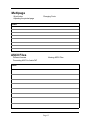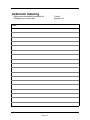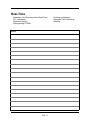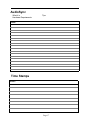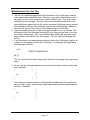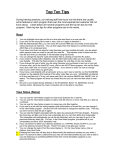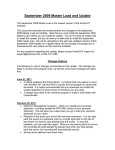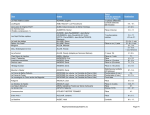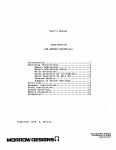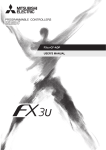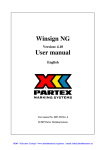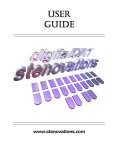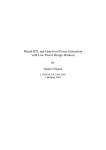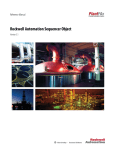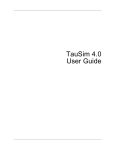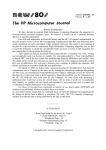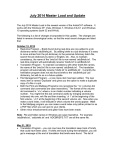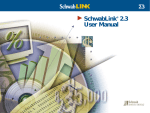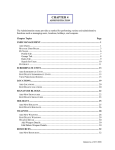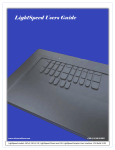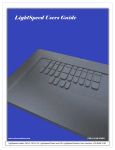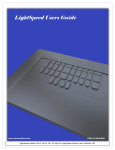Download AristoCAT Training Seminar Outline
Transcript
Training Notes 2006 Welcome! Thank you for the opportunity to share this time with you. This seminar will cover both the basics and the more advance features of the AristoCAT software. It is our hope that you will leave today with new knowledge to make your working time more productive. Page 1 Accessing the AristoCAT Software (ACAT) The AristoCAT Main Menu From the AristoCAT Icons Notes: The Reporter Information File Using Help—F1 Transcript Appearance Customizing your format Customizing the Edit Environment Setting Translation and Real-Time options Multiple Formats using Primary Reporter Notes: Page 2 Read Notes Read from media other than floppies Disk Read Trouble Shooting Naming Jobs Appending to Existing files Time stamp and audio files Notes: Read — Top Ten Tips 1. You can highlight more than one file at a time and read them in as one note file. 2. If you click on the wrong file to read or view, click on it again to deselect it. 3. With the Stentura/elan Mira, you can check the Convert HMS box and create a time stamp file without having to do real-time. You can then apply then time stamps to a printed transcript. ASCII files or to condensed print. 4. If you have more than one reporter code (because you have multiple formats), you are asked which reporter code you want to use with the note file. That reporter code is stored with the note file and when you translate, it will translate using that format. 5. You can change the reporter code (information file) by clicking on the New RC button. 6. If you need to change writer diskettes, click the New Disk button after you have inserted the new diskette. This tells the Read program to display the note files on the new diskette. 7. If you change the type of writer you are using (because you purchased a new one or you had to borrow one), go to the AristoCAT icons, click on the ACAT Menu program, click on the Setup menu item, then click on Choose Type of Writer. If you borrow a writer, be sure to change back to your writer when you get it back. 8. If you have a note diskette with a bad sector and you can’t read a note file, run the SCANDISK program on the diskette (first read all of the other notes files you can). SCANDISK will attempt to fix any bad files and, if it can, will name each file it can recover file0000.chk, file0001.chk, et. cetera. The Read program will show you these files and you can view and then elect to read them. 9. Be sure to use double density diskettes in the SmartWriter, Baron TX, MeritWriter and all Xscribe writers, otherwise the newer computers will not be able to read them. 10. You can read from media other than floppy diskettes (ie: CDs, USB drives, etc.) Page 3 View Notes (Steno) Defining Speakers Moving around in the Note file Flag Stroke Splitting note files Merging note files Job Break Stroke Notes: View Notes (Steno) - Top Ten Tips 1. You can use the View Notes program to build a job dictionary for a note file. 2. You can use the View Notes program to split a note file into two or more note files (i.e. split out a witness). 3. You can use the View Notes program to merge two note files together. 4. If you read in a job with the wrong reporter code (information or format file), you can change it in the View Notes program. Use the Ctrl+OR command to change the reporter code. That way you don’t have to read the job in again. 5. You can see the English associated with the steno by pressing the F9=View English. Pressing the Home key will take you to the next untranslate and you can then define that untranslate. The untranslate will automatically go into the job dictionary and you can elect to put it in the personal dictionary batch file. You can, in the View Notes program, pre-define all of your untranslates and have 100% translation rate. 6. If you use tokens to define your attorney speakers (i.e. STPHAO, #1234, EUFPLT), you can put in the attorney names for the job. Press F2 to type in the attorneys’ names. 7. You can change the style of font the notes display in. On the View Notes menu, click on Options, then click Fonts. 8. Pressing the Home key will also stop at Stenomarks (the electronic markers on Page 4 your writer.) 9. Use F7 to search for steno outlines that you may not have Stenomarked but you wish to add to your job dictionary as something different than their normal translation appears in your personal dictionary. 10. If you have the English translation turned on, use Ctrl+F to search for an English translation as opposed to searching for steno. Translation (TRAN) List vs. Page Speakers Automatic Text Formatting How things translate Include Files Job Dictionaries Notes: Translate—Top Ten Tips 1. If you use tokens to define your attorney speakers (i.e. STPHAO, #1234, EUFPLT), you can type in the attorney names for the job on the translation options dialog box. 2. You can type in the names of up to two include files to automatically be inserted at the beginning of the transcript. If you have defined these include files in your information file, you can change the name(s) of the include file(s) at translation time. 3. You can type in the names of up to two include files to automatically be inserted at the end of the transcript. If you have defined these include files in your information file, you can change the name(s) of the include file(s) at translation time. 4. Many of the RT- commands for real-time will work in the regular translation as well. Refer to the on-line user’s manual to see which RT- commands work in regular translation. 5. The automatic text formatting options, such as automatically formatting numbers, filled out for real-time will work with the translation program and visa versa. 6. If you retranslate a job that has a .WRK file (i.e. it has been edited) you will get a warning message indicating that you may lose work if you continue with the translation. If you do decide to go ahead with the translation, that .WRK will be put in the recycle bin. Page 5 Translate cont. 7. If you append a job dictionary from another job, a copy of that job dictionary will be made and the new job dictionary will be given the same name of the job you are translating. For example, if you are translating SMITH2 and you choose to append the SMITH1 job dictionary, a copy will be made of SMITH1 and called SMITH2. Then while editing SMITH2, any job dictionary entries you add will go into the SMITH2 job dictionary. The SMITH2 job dictionary will then contain both the SMITH1 and SMITH2 job dictionary entries. Then the next day when you translate SMITH3, you only need to append the SMITH2 job dictionary. 8. In your information file under the Tran Options tab, you can set your asterisk delete option. 9. You can have the translation program automatically format numbers and other punctuation. Edit Using Ctrl and Alt Commands Customizing the Edit Environment Cursor movement Check spelling Dot commands Making a conflict Using the Edit Clipboard Working with phrases Marking text Saving your Work Copy text to Clipboard Printing from Edit Inserting the Clipboard contents Using the BCK and BK2 files Deleting a block of text Using the Abandon Edit Function Keys Moving jobs between computers Notes: Page 6 Edit Commands—Top Ten Tips 1. 2. 3. 4. 5. 6. 7. Listed below are Alt commands in alphabetically order. Also listed are the corresponding Ctrl commands and function key assignments Note that your function keys may be programmed differently.) It is highly recommended that you edit into a test transcript and try each of these commands. Ctl+KT – copy title page. If you want to copy a title page from another transcript, edit into the second transcript, place the cursor at the beginning of the transcript and press Ctrl+KT. You will then be asked for the name of the .WRK file you want to copy the title page from. Then you will be asked if you want to copy the title page, title page plus index/exhibit pages or title page plus index/exhibit pages plus sworn statement. This command works best if you use the .ti on/off and .ex on/off dot commands to surround the title and exhibit/index pages. The command will still work if you don’t use these dot commands, but you may get more text copied than you want, but you can then delete the excess text. Alt+1, Alt+2, etc – you can define up to ten attorneys or other speakers (THE COURT, THE WITNESS) using an Alt+number. When you press Alt+ number and if you have not defined a speaker for that number, you will be prompted for the speaker name. Then place the cursor where you need the speaker and press the Alt+number. The Edit program will automatically format the transcript with the speaker name (colloquy). If you place the cursor on or before the Q of a question, the speaker name will be formatted as a BY Line. If you highlight an untranslate or mis-translate, the speaker name will appear in the define box preceded by an A: (i.e. A:THE SPEAKER) and you can then global the speaker name. Note that if you use A:LEFT1, A:RIGHT1, etc., when you define the attorney names, Alt+1 will automatically be assigned the attorney name for A:LEFT1, Alt+2 will be A:LEFT2, Alt+3 will be A:RIGHT1 and Alt+4 will be A:RIGHT2. Alt+Hyphen (Alt+-) – this command will hyphenate a word. Place the cursor at the beginning of a word and press Alt+-. A hyphen will be placed at the end of the current word. If you highlight a phrase (mark word or F5) and press Alt+- All of the words, except the last word, will be hyphenated (i.e. son in law becomes son-in-law) and the phrase will be placed in the define box so it can be globaled and/or placed in a dictionary. Alt+= - this command will place dashes ( -- ) at the end of the current word. The format of the dashes is taken from your information file under the Edit Options tab. Alt+A (Ctrl+QW or F11) with the cursor placed anywhere on the first line of an answer (A.), this command will change the answer symbol to a colloquy speaker (i.e. THE WITNESS). If the cursor is placed on the first line of colloquy, the colloquy speaker will be changed to an answer symbol. ). If the cursor is placed on the first line of a question, the question symbol (Q.) will be changed to an answer symbol (A.). See Alt+Q for changing a question to colloquy. Alt+B (Ctrl+QS) – this command will place the cursor at the beginning of the line. Alt+C (Ctrl+OU or Shift+F6) – with the cursor at the beginning of a word, this command will cap or uncap that word. If you highlight a phrase and press Alt+C, all of the words of the phrase, except prepositions, will be capped (or uncapped) and placed in the define box for globaling and/or adding to a dictionary. For example, “city of bend police department” becomes “City of Bend Police Department”. Page 7 Edit Continued 8. Alt+D (Ctrl+ or Shift+F2) – this command will interrupt a question, answer or col loquy. With the cursor anywhere in a paragraph, after pressing Alt+D, dashes will replace the punctuation at the end of the paragraph and dashes will be placed at the beginning of the next question, answer or colloquy. 9. Alt+E (Ctrl+QY or Ctrl+F9)) – this command will erase all of the text from the cur sor position to the end of the line and will reformat the remainder of the paragraph accordingly. 10. Alt+F (Crl+QF or Shift+F1) – this command will allow you search for text. Press Ctrl+L (or Alt+F1) to repeat the last find and replace. More Edit Commands 1. Alt+G (Ctrl+QP or Alt+F2) - this command will ask you for a page and line number and then take you there. 2. Alt+H (Home key or F12) – this is the same as the Home key and will take you to the next untranslate or conflict. 3. Alt+I (Ctrl+KR or Ctrl+F7) – this command will allow you to insert a file, such as an include file, text file or .WRK file. 4. Alt+J (Ctrl+OO or Shift+F8) this command will join two paragraphs. With the cursor anywhere in the first paragraph, press Alt+J. If the following paragraph starts with a question or answer symbol or colloquy speaker, the question, answer or colloquy will be removed and the rest of the paragraph will be appended to the current paragraph. 5. Alt+K (Ctrl+OK or Alt+F5) – this command will allow you to program a function key (shifted and unshifted F1 through F10) to do a specific function or functions. For example, let’s assume a medical term kept coming up during testimony and you wrote it several different ways and it is not possible to global it, or you need to global various steno strokes to the same word. You can program a function key so that when you come to the text of the medical term you would mark it and then press the function key so that in one keystroke you delete the bad text and replace it with the correct medical term. To do this, press Alt+K and then pick a function key (F1 is used for help and you may want to use it). Then type in ^Tword (^T is Ctrl+T which is the word delete command followed by the word you wish to insert followed by a space). The ^T deletes all of the marked text and then the word and space is inserted. Note that when you save out, the program key will revert back to the original function. 6. Alt+L – this command will change the punctuation at the end of the previous paragraph. See the Alt+Y command to change the punctuation at the end of the current paragraph. 7. Alt+M (Ctrl+KB or F5) – this command will mark (highlight) a word. You can use this command several times to mark several words. 8. Alt+N (Ctrl+ON or Ctrl+F4) – this command will format highlighted text to a number such as spelled out, telephone number, social security number etc. Page 8 9. Alt+O (Ctrl+KV or Shift+F12) – this command will paste text from the clipboard to the cursor position. 10. Alt+P (Ctrl+OP or F8) – this command will insert a paragraph. Even More Edit Commands 1. Alt+Q (Ctrl+QZ or Shift+F11) with the cursor placed anywhere on the first line of an question (Q.), this command will change the question symbol to a colloquy speaker (i.e. THE COURT or MR. JONES). If the cursor is placed on the first line of colloquy, the colloquy speaker will be changed to a question symbol. If the cursor is placed on the first line of an answer, the answer symbol (A.) will be changed to a question symbol (Q.). See Alt+A for changing an answer to colloquy. 2. Alt+R (Ctrl+QA or Ctrl+F1) – this command allows you to find text and replace it with different text. Press Ctrl+L (or Alt+F1) to repeat the last find and replace. Use this command when you only want to change certain instances of a word, but not all, as with a G global. 3. Alt+S (Ctrl+OS or F4) – this command recalls steno. 4. Alt+T (Ctrl+OM or shift+F4) – this command will stitch/unstitch a word. For example, stitch becomes s-t-i-t-c-h and s-t-i-t-c-h becomes stitch. 5. Alt+U (Ctrl+QI or Alt+F9) – this command undoes (undo) the last word delete or line delete. 6. Alt+V (Ctrl+KV or Ctrl+F12) – this commands copies marked text into the clip board so that it can be pasted somewhere else. 7. Alt+W (Ctrl+KW or Alt+F11) – this commands writes out marked lines to another file. First mark off the lines you wish to write out using Ctrl+F5 to mark the first line and then use the down arrow key to highlight the remaining lines. The press Alt+W to write out the lines to a file. This is commonly used to create new include files. 8. Alt+X (Ctrl+KX or F10) – this commands saves the file and exits the Edit program. 9. Alt+Y (Ctrl+OY or Ctrl+F11) this commands changes the punctuation at the end of the current paragraph. For example, a period is changed to a question mark and visa versa. If you press Alt+Y a second time in the same paragraph, the punctuation becomes dashes. 10. Alt+Z (Ctrl+OZ or Shift+F3) – this command switches the order of two words. Page 9 Notes: Page 10 Proofreading Proofreading Options Editing Update Dictionary Editing Accept\Correct List Appending Accept/Correct List Notes: Include Files Creating Include Files Changing an existing Include File Inserting during Editing Inserting automatically during Translation. At the beginning and end of the transcript Using a predefined steno outline Notes: Page 11 Scan Stops and Pick lists Changing Date Backing Up Ctrl+KH after inserting an include file Aligning bold and underlining Printing The print queue Stopping Printing Changing Fonts Legacy Printers Notes: Dictionary Management Review Entries in Batch File Add Entries to Batch File Automatic Include Files Special Entries List Entries in Batch File Print Personal Dictionary Why and how Backup and restore Partial Updating Update Dictionary Batch File Disk Edit Personal Dictionary Making conflicts Search by steno Search by English Number of Entries vs. Record Number Changing conflicts Notes: Page 12 Multipage Word Index Adjusting the printed page Changing Fonts Notes: ASCII Files Different formats Converting ASCII to AristoCAT Viewing ASCII Files Notes: Page 13 Automatic Indexing Making an index/exhibit boilerplate file Changing your include files Notes: Page 14 Tutorial Sample File File Management List of Files Sorting Viewing by file type Archiving Archive options Erasing Files Recycle Bin Zipping Files Copying Files E-mailing Files CD-RW/DVD-RW Drives USB Flash Drives Zip Drives Notes: Page 15 Real-Time Creating a Job Dictionary before Real-Time RT– commands Real-time Options Editing during RTRAN Notes: Page 16 Hooking up Attorneys Automatic Text Formatting Wireless AudioSync What it is Hardware Requirements Tips Notes: Time Stamps Notes: Page 17 Miscellaneous Top Ten Tips 1. Use the .cp (conditional page break) dot command to fill out title pages, exhibit/ index pages rather than blank lines. That way if you add or delete lines on the title page, you don’t have to adjust the number of blanks lines. The .cp dot command will start a new page. Use the .cp dot command after the last line of title and exhibit/index pages and use the .cp dot command at the beginning of include files inserted at the end of the transcript, such as the certificate page. Make the . cp part of the include file so that you don’t have to type it in each time. 2. If you are already using the .pa dot command, change it to the .cp instead. The difference is that if the title page is exactly 25 lines long and you have a .pa, then you will get a blank page. The .cp (conditional page break) will only start a new page if there is less that 25 lines on the page. You won’t get a blank page with the .cp. 3. If you don’t want your examinations starting at the bottom of the page, use the .cp x where x is the number of lines left on the page. For example, you might have the following include file: .cp 3 DIRECT EXAMINATION BY [-]: The .cp 3 means that if there is less than 3 lines left on the page, then start a new page. 4. Do you use the close parenthesis (or some other character) to block off your caption? Example: [ ] ) ) vs. ) ) [ ] ) Then when you Home to and fill out the plaintiff and defendant, the parenthesis will move left or right. Instead use a single open bracket and the parenthesis will not move. Example: [ ) ) vs. ) ) [ ) Page 18 5. When you go into most AristoCAT programs, the program will ask you the name of the job to work with. For example, when you go into Edit, the Edit program will ask you for the name of the file you want to edit or when you go into the Proofreader program, it will ask you which file you want to proofread. These programs do this, because 99% of the time when you go into the program, you want to edit or proof read. Instead of picking a job name and then clicking the Open button, click the Cancel button instead. You will then have the blank program menu and on these program menus are many program options. Did you know for example, on the AS CII menu there is a View menu item that allows you to view an ASCII file? 6. Did you know there is a function which will go through all of your include files and change the year? For example, you can change 2003 to 2004 in all of your include files. To do this, click on the Include Files menu item in the File Management pro gram and then click on Change Date in Files. 7. Also under Include Files in the File Management program are dozens of sample include files you can choose and then modify to your exact format. Click on Make Include Files. 8. Would you like to change the box thickness or text darkness or font on your print jobs? Double click the Print icon, click on Cancel when asked for the name of the job to print. On the Qprint Program, click on the File menu item and then click on Print Setup. 9. The AristoCAT User’s manual is available in PDF format (the PDF format is the standard document format for the Internet). The advantage of the PDF format is that it is easy to read and print. To access the PDF version of the AristoCAT User’s Manual, click on the ACAT Menu icon, click on Help then click User’s Manual – PDF. Note that PDF documents require special software (Acrobat Reader) which comes pre-installed on newer computers or is available as a free download from www.adobe.com. You can also find it on the AristoCAT Master Load CD dated February 2002 or later. 10. You can create multiple information files for multiple formats (i.e. different deposition firms, court work, et cetera.) This is a lot easier than having to changing one information file back and forth. The easiest way to do this, is go into your information file, click on the File menu item and then click Save As. Now give the new information file a name (eight characters or less). Notes: Page 19 Three Tasks to Speed Up Transcript Production If you take time to complete the following three tasks, you should find your transcript production time decreased, in some instances quite dramatically. And you should only have to do these three tasks once. 1. Information File Setup and Individual Program Preferences • Multiple information files for multiple formats • Headers/Footers • By Line Setup • Edit Options tab • Tran Options tab • Program Preferences 2. Include Files • .ti on/.ti off • .ex on/.ex off • .cp • Scan Stops • Untranslates • Single [ • Wrap around • Pick lists • Conflicts • Auto Index Markers • Centering • Auto Includes • Paragraph Markers • Setting left and right margins 3. Dictionary Entries • Q_, A_, P:, A:, N: • Delete Space Symbol—@ • Suffixes/Prefixes • Smart Acronyms @a@ @A.@ @A-@ @a @ • Cap Symbol—^ • Punctuation—all are single characters except @” (close quote) • Numbers • Number conflicts • Looks at English, not steno—except for asterisk delete Page 20