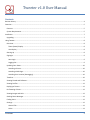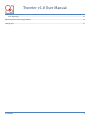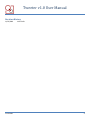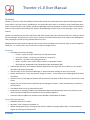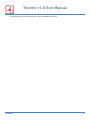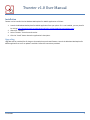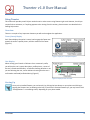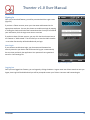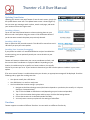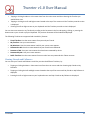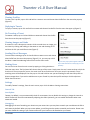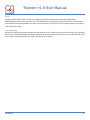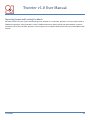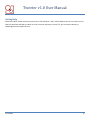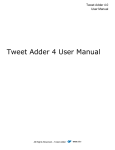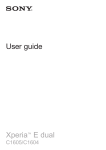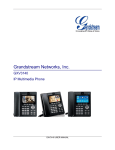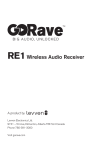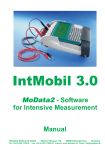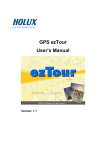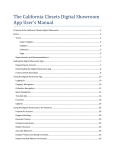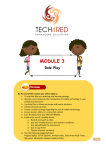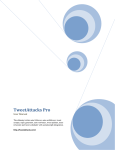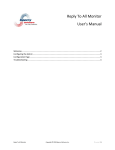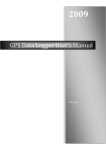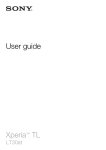Download Tweeter v1.0 User Manual
Transcript
Tweeter v1.0 User Manual Tweeter v1.0 User Manual Contents Revision History ...................................................................................................................................................................... 4 Overview ................................................................................................................................................................................. 5 Features .............................................................................................................................................................................. 5 System Requirements ......................................................................................................................................................... 5 Installation .............................................................................................................................................................................. 7 Upgrading ............................................................................................................................................................................ 7 Using Tweeter ......................................................................................................................................................................... 8 Overview ............................................................................................................................................................................. 8 Tweet (Status) Display .................................................................................................................................................... 8 User Display .................................................................................................................................................................... 8 Starting Up .......................................................................................................................................................................... 8 Signing In ............................................................................................................................................................................. 9 Auto-Login ....................................................................................................................................................................... 9 Logging Out ..................................................................................................................................................................... 9 Updating Your Status ........................................................................................................................................................ 10 Attaching a Picture ........................................................................................................................................................ 10 Attaching a Web Page ................................................................................................................................................... 10 Attaching Your Location (Geotagging) .......................................................................................................................... 10 Timelines ........................................................................................................................................................................... 10 Viewing Friends and Followers ......................................................................................................................................... 11 Viewing Profiles................................................................................................................................................................. 12 Replying to Tweets ............................................................................................................................................................ 12 Re-Tweeting a Tweet ........................................................................................................................................................ 12 Viewing Images and Links ................................................................................................................................................. 12 Sending Direct Messages .................................................................................................................................................. 12 Finding Users ..................................................................................................................................................................... 12 Settings.............................................................................................................................................................................. 12 General Tab ................................................................................................................................................................... 12 Cache ............................................................................................................................................................................. 13 11.29.2009 2 Tweeter v1.0 User Manual Error Reporting ............................................................................................................................................................. 13 Reporting Issues and Leaving Feedback ............................................................................................................................... 14 Getting Help .......................................................................................................................................................................... 15 11.29.2009 3 Tweeter v1.0 User Manual Revision History 11/25/2009 11.29.2009 Initial Draft 4 Tweeter v1.0 User Manual Overview Tweeter is a Twitter™ Client for Windows® Phones which allows you to view and interact with the following timelines: Friend, Public, User (your history), and Mentions. You can quickly send a reply or re-Tweet by using a handy drop-down menu. You can also view a user's profile, send Direct Messages, and view any photos or web sites which are attached to a Tweet. Quickly upload a photo with your Tweet or Direct Message as well as a link to any web page, or your current location. Tweeter can automatically check for new Tweets and either quietly place them at the top of the list, or notify you about the new messages. Should you run into any issues, Tweeter can automatically send an error report to the development team, allowing us to quickly fix any problems which may arise. Navigate how you want! Tweeter supports touch-screen devices and allows you to use your finger to scroll through the Tweet lists – or if you’d prefer, you can also use your phones navigation keys. Features • • • • • • • • • View different timelines including: o Friend – A quick list of you and all of your friends past Tweets. o User (your history) – All of your past Tweets in one quick list. o Mentions – See who’s been talking about you! o Public – You don’t even need a Twitter account to view public Tweets! o New timelines: Retweeted by Me, Retweeted to Me, Retweeted of Me! Automatically checks for new Tweets and quietly adds them to the top of the list or notifies you. You choose how often new Tweets are loaded. View and reply to all of your Direct Messages, or send a new direct message to one of your friends. Quickly attach a photo – from your phone’s storage or camera – to any Tweet or Direct Message with the touch of a button. Attach a link to any web page and Tweeter will automatically shorten the URL to allow you to write more in your Tweet. Support for your phone’s built-in GPS allows you to Geotag your Tweets – either automatically or manually at your discretion. View details about a user by viewing their Profile. Integrated error reporting, feedback, and a dedicated support and development team means that any issues that are found are fixed fast and new features will be released regularly! Automatic and free updates are available via the Windows® Marketplace for Mobile. System Requirements • • • Windows® Mobile 6.x or above. Microsoft® .Net™ Compact Framework 3.5. 3MB of storage space (built-in storage on the device or additional storage media). More is recommended to support the caching of profile pictures. 11.29.2009 5 Tweeter v1.0 User Manual • A data plan from your service provider or other active data connection. 11.29.2009 6 Tweeter v1.0 User Manual Installation Tweeter can be installed via the Windows Marketplace for Mobile application as follows: 1. Launch the Windows Marketplace for Mobile application from your phone. If it is not installed, you may install it by visiting: http://www.microsoft.com/windowsmobile/en-us/downloads/get-marketplace.mspx. 2. Search for “Tweeter.” 3. Select “Tweeter” from the search results. 4. Click the “Install” button above the application’s description. Upgrading Upgrades will be provided free of charge to those who have purchased Tweeter. Launch the Windows Marketplace for Mobile application to see if an update is available. Follow the instructions provided. 11.29.2009 7 Tweeter v1.0 User Manual Using Tweeter This section will provide you will all you need to know in order to start using Tweeter right now! However, should you require further assistance, or if anything appears to be missing from this section, please contact us as detailed in the Getting Help section. Overview There are a couple of very important elements you will see throughout the application. Tweet (Status) Display Each Tweet displays the author’s name, how long ago the Tweet was posted, the author’s profile picture, and the content of the Tweet (Figure 1). Figure 1: Display of a Tweet/Status Update. User Display When viewing your Friends or Followers list or someone’s profile, you will see the user’s name, description, profile picture, a count of the user’s friends and followers, an indicator showing whether or not you are following the user, and an indicator showing that the use is confirmed a confirmed/verified celebrity (Figure 2). Figure 2: Display of a User or Friend. Starting Up Once you’ve installed Tweeter, you can launch it by clicking the Start button on your phone and clicking or tapping the Tweeter icon (as showing at the left). If you haven’t favorited Tweeter yet, you may have to click “All Applications” or something similar, depending on your phone model. 11.29.2009 8 Tweeter v1.0 User Manual Signing In Once you’ve launched Tweeter, you will be presented with the Login screen (Figure 3). If you have a Twitter account, enter your Username and Password in the appropriate text boxes. You may also choose to enable Auto Login by tapping or clicking the check mark below the Password text box. Once you’ve entered your information, click the Login menu item to continue. If you do not have a Twitter account, you may click the Cancel menu item to use Tweeter in “Public Mode.” This will allow you to view the Public timeline – most other functionality will be disabled until you login. Auto-Login If you choose to enable Auto Login, your Username and Password are securely stored on your device and will be used to log you in automatically the next time you launch the application. Your password is encrypted and stored in a local settings file. Figure 3: The login screen. Logging Out Once you have logged into Tweeter, you can logout by clicking the Menu > Logout menu item. Please note that once you logout, Auto Login will be disabled and you will be prompted to enter your Twitter Username and Password again. 11.29.2009 9 Tweeter v1.0 User Manual Updating Your Status Updating your status is easy with Tweeter! From the main screen, simply click the Update Status menu item. The Update Status screen is shown (Figure 4). You can enter your message, attach a photo, attach a web page, and attach your location all from this single screen. Attaching a Picture Tap or click the Take/Choose button to select an existing photo on your device or take a new photo using your camera. Click the Remove button if you do not want to attach the photo you previously selected. Attaching a Web Page Enter or paste the URL you wish to attach. This URL will be turned into a miniURL when you post your status update. Attaching Your Location (Geotagging) If your phone has a built-in or attached GPS device and you’ve enabled the Location setting, you can optionally attach your current location to your status update. Tweeter will attempt to determine your current coordinates on Earth, and then convert those coordinates to a physical address. Depending on your Figure 4: The Update Status screen. location, the address may be as specific as a house number or less specific, like the city or town you are in. If your location is determined, you will have the option to include it in your status update. If for some reason Tweeter is unable to determine your location, an appropriate message will be displayed. Check the following and try again after making sure that: • • • Your phone actually has a GPS device. Your GPS device is on and in a ready state. You’ve enabled the Location setting in your phone: 1. Navigate to the Phone Settings screen (the location depends on your device, but usually it is in System Settings or Communications). 2. Tap or click the CDMA or GSM Services tab (depending on your location and provider). 3. Tap or click the Location Setting item and then tap or click the Get Settings button. 4. Ensure that Location On is selected instead of 911 Only. 5. You may have to restart your phone for the settings to take effect. Timelines Tweeter supports a number of different Timelines. You can switch to a different Timeline by: 11.29.2009 10 Tweeter v1.0 User Manual • • • Tapping or clicking the Menu > View menu item from the main screen and then choosing the Timeline you would like to view. Tapping or clicking the Left and Right arrows located at the top of the screen until the Timeline you wish to view is displayed. Pressing the Left or Right arrows on your keyboard until the Timeline you wish to view is displayed. You can view more tweets in any Timeline by scrolling to the last tweet in the list and tapping, clicking, or pressing the down arrow on your virtual or physical keyboard. The previous 10 tweets will be loaded and displayed. The following Timelines are supported and viewable by Tweeter: • • • • • • • Friend Timeline: Lists the recent tweets from you and your friends My Timeline: Lists your recent tweets. My Mentions: Lists the recent tweets in which your screen-name appears. Retweeted to Me: Lists the recent tweets that your friends have retweeted. Retweets of Me: Lists your recent tweets that have been retweeted by others. Retweeted by Me: Lists your recent retweets. Public Timeline: Lists the recent tweets from users who have not protected their Twitter account. Viewing Friends and Followers You can view your friends and followers much like you view the different Timelines, by: • • • Tapping or clicking the Menu > View menu item from the main screen and then choosing My Friends or My Followers. Tapping or clicking the Left and Right arrows located at the top of the screen until My Friends or My Followers is displayed. Pressing the Left or Right arrows on your keyboard screen until My Friends or My Followers is displayed. 11.29.2009 11 Tweeter v1.0 User Manual Viewing Profiles To view a user’s profile, tap or click and hold on a tweet or user and choose View Profile from the menu that pops up (Figure 5). Replying to Tweets To reply to a tweet, tap or click and hold on a tweet and choose View Profile from the menu that pops up (Figure 5). Re-Tweeting a Tweet To retweet a tweet, tap or click and hold on a tweet and choose View Profile from the menu that pops up (Figure 5). Viewing Images and Links If a tweet or a user’s description contains a link to a web site or an image, you can view it by clicking and holding on the tweet or user and choosing Go To and then the link you would like to view (Figure 5). Sending Direct Messages To send a direct message, tap or click and hold on a tweet or user and choose View Profile from the menu that pops up (Figure 5). Or, you may tap or click the Menu > New Direct Message menu item from the main screen. Finding Users Figure 5: This pop-up menu appears when you tap or click and hold on a tweet (top) or a user (bottom). You can find a user from the main screen by tapping or clicking the Menu > Find User menu item. The Find panel will show at the top of the screen. Simply enter the user’s name and tap or click the check mark. The more specific you are, the easier it will be to find the user. Once your search is processed, a list of matching users will be displayed. You may tap or click and hold the user you were looking for and view their profile or direct message them. If you wish to add the user to your friends list, view their profile and tap or click the Options > Follow User menu item. Settings To modify Tweeter’s settings, from the main screen, tap or click the Menu > Settings menu item. General Tab Auto-Update Tweeter, by default, is set to automatically check for new tweets. You can disable this setting or change the interval at which Tweeter will check for new tweets by adjusting the slider. Optionally, you can enable notifications when new tweets are loaded. Geotagging Geotagging is the act of attaching your location to your tweet. Here you may elect to attach your coordinates via GPS to each tweet, by default. When you post a new update, you will be given the option to attaché your location. Please note: you must enable this setting in your Twitter account for your location to be attached to your tweets. 11.29.2009 12 Tweeter v1.0 User Manual Cache Tweeter caches profile pictures in order to load the pictures quicker and not use unnecessary bandwidth by downloading the same picture more than once. This tab allows you to adjust the amount of time until a picture expires and a new one will be downloaded. If you want to clear the cache, you can do so from this tab by tapping or clicking the Clear Cache Now button. Error Reporting We really care about your experience while you use Tweeter. For this reason, we’ve built in an automatic error-reporting service. This is enabled by default and will anonymously report any error you come across as you use the software. If, for some reason, you wish to disable this feature, you may do so on this tab. 11.29.2009 13 Tweeter v1.0 User Manual Reporting Issues and Leaving Feedback We want to hear from you! If you have something to say, whether it is a comment, question, or an issue, please send us feedback by tapping or clicking the Menu > Help > Feedback menu item. Please include your email address in case we need more info or your comment, question, or issue requires us to respond. We will never share your email address with anyone! 11.29.2009 14 Tweeter v1.0 User Manual Getting Help Should you require further assistance, please tap or click the Menu > Help > Online Help menu item. From here you can view this document and FAQs or submit an issue or contact us directly via email. Or, you can email us directly at [email protected]. 11.29.2009 15