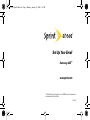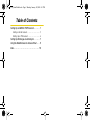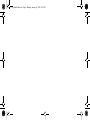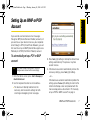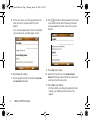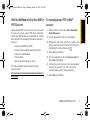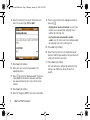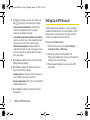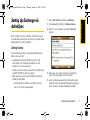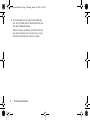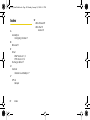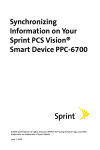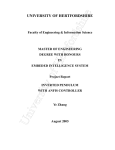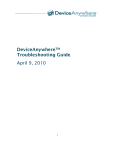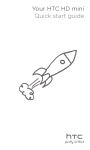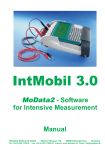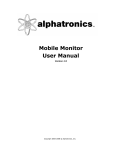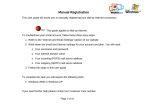Download I325_EmailGuide User Manual -Web
Transcript
I325_EmailGuide.book Page a Monday, January 14, 2008 6:11 PM Set Up Your Email Samsung ACETM www.sprint.com © 2008 Sprint Nextel. All rights reserved. SPRINT and other trademarks are trademarks of Sprint Nextel. 1/14/08 I325_EmailGuide.book Page i Monday, January 14, 2008 6:11 PM Table of Contents Setting Up an IMAP or POP Account . . . . . . . . 1 Editing an Email Account . . . . . . . . . . . . . . . . . . . . 5 Setting Up a VPN Account . . . . . . . . . . . . . . . . . . . 6 Setting Up Exchange via ActiveSync . . . . . . . 7 Using the Web Browser to Access Email . . . . 9 Index. . . . . . . . . . . . . . . . . . . . . . . . . . . . . . . . . . . . 10 I325_EmailGuide.book Page ii Monday, January 14, 2008 6:11 PM I325_EmailGuide.book Page 1 Monday, January 14, 2008 6:11 PM IMAP/POP Accounts Setting Up an IMAP or POP Account If you want to send and receive email messages through an ISP (Internet Service Provider) account, or if you wish to use your device to access your corporate email through a VPN (Virtual Private Network), you will first need to set up an IMAP (Internet Message Access Protocol) or a POP3 (Post Office Protocol) account. To automatically set up a POP or IMAP account: Note If you have multiple email accounts, you must configure each account with its own settings. 1. From the Home screen, press Start > Messaging > New E-Mail Account. 2. Use the keyboard to enter an email address. 䡲 The device will attempt to determine the necessary communication settings for both incoming and outgoing email messages. 3. Press Next (right softkey) to attempt to retrieve these settings automatically. This process may take several minutes. 4. If the device was able to automatically retrieve the necessary settings, press Next (right softkey). – or – If the device was unable to automatically obtain the settings, press Previous (left softkey) to return to the initial E-mail Setup screen and proceed with the manual setup process described in “To manually set up a POP or IMAP account:” on page 3. IMAP and POP Accounts 1 I325_EmailGuide.book Page 2 Monday, January 14, 2008 6:11 PM 5. On the next screen, use the keypad to enter the name you wish to associate with this email account. 䡲 This name will appear within the list of available email accounts on your Messages screen. 8. Press to check the “Save password” check box if you would like the device to always remember your password during later access to this email account. 9. Press Next (right softkey). 6. Press Next (right softkey). 7. Use the keypad to enter the account’s User name and Password information. 10. Select the time interval in the Automatic Send/ Receive field that you would like for your device to send and check for new email. 11. Press Finish (right softkey). 䡲 2 IMAP and POP Accounts For more details on configuring advanced email settings, see “Editing an Email Account” on page 5. What You Will Need to Set Up Your IMAP or POP3 Account If Auto configuration was unsuccessful, or if you need to access an account using a VPN server connection, contact your ISP (Internet service provider) or network administrator for the following information and enter it manually: 䡲 Account type (IMAP or POP3) 䡲 Incoming and Outgoing Mail Server Names 䡲 Username and Password 䡲 Domain Name 䡲 Special Security Settings (if used) For more information about configuring email accounts, go to: http://www.microsoft.com/windowsmobile/help/smartphone/ default.mspx. To manually set up a POP or IMAP account: 1. From the Home screen, press Start > Messaging > New E-Mail Account. 2. Use the keyboard to enter an email address. 3. Remove the check mark from the ‘Try to get e-mail settings automatically from the Internet’ field by first highlighting the field and pressing . 4. Press Next (right softkey). 5. Use the navigation key to select Internet e-mail and press Next (right softkey). 6. On the next screen, enter your name and a display name for the account in the ‘Your name’ and ‘Account display name’ fields respectively. 7. Press Next (right softkey). IMAP and POP Accounts 3 IMAP/POP Accounts I325_EmailGuide.book Page 3 Monday, January 14, 2008 6:11 PM I325_EmailGuide.book Page 4 Monday, January 14, 2008 6:11 PM 8. Enter the Incoming mail server information and select an account type (POP or IMAP). 14. Place a check mark on the appropriate fields by pressing 䡲 . Outgoing server requires authentication is used if you need to use a password for outgoing mail in addition to incoming mail. 䡲 Use the same name and password for sending e-mail to use the same user name and password for outgoing mail as for incoming mail. 15. Press Next (right softkey). 16. Select the time interval in the ‘Automatic Send/ Receive’ field that you would like for your device to send and check for new email. 9. Press Next (right softkey). 10. Enter your user name and password in the appropriate fields. 11. Press to check the “Save password” check box if you would like the device to always remember your password during later access to this email account. 12. Press Next (right softkey). 13. Enter the Outgoing (SMTP) mail server information. 4 IMAP and POP Accounts 17. Press Finish (right softkey). For more details on configuring advanced email settings, see “Editing an Email Account” on page 5. Editing an Email Account To edit Advanced Server Settings: 1. From the Home screen, press Start > Messaging. 2. Highlight the account you would like to modify settings for and press Menu (right softkey) > Settings. 3. Confirm the email address and press Next (right Next (right softkey). 5. Confirm the user name and password and press Next (right softkey). 6. From the SMTP screen, select Advanced Server . 7. From this page, highlight any settings you wish to change, and press settings. 䡲 Require SSL for Outgoing e-mail to enable SSL encryption of outgoing email (if supported by the mail server). 䡲 Network connection identifies your connection as either The Internet (open-no firewall) or Work (behind a firewall). 8. When you have finished making changes, press Done (left softkey) and then press Next (right softkey). To change message download settings: softkey). 4. Confirm the account name information and press Settings and press 䡲 to check or uncheck those 1. Follow steps 1 - 8 from “To edit Advanced Server Settings:” on page 5. This launches a configuration screen where you can assign the time length for the retrieved emails. 2. Use the navigation key to select the age of messages to download from the server in the ‘Download messages’ field. (The longer the time period, the more messages will be downloaded.) 3. Highlight the Advanced Settings field and press . Require SSL for Incoming e-mail to enable SSL encryption of incoming email (if supported by the mail server). IMAP and POP Accounts 5 IMAP/POP Accounts I325_EmailGuide.book Page 5 Monday, January 14, 2008 6:11 PM I325_EmailGuide.book Page 6 Monday, January 14, 2008 6:11 PM 4. Highlight any settings you wish to change, and press to check or uncheck those settings. 䡲 Send/receive when I click Send to automatically check for and download new messages whenever you Send a message. 䡲 Use automatic send/receive schedule when roaming to continue to check your email at predetermined intervals even if you are in a roaming area. 䡲 When deleting messages to choose whether to automatically delete or retain messages on your email server when you delete those messages from your device. 5. Press Done (left softkey) when you have finished editing advanced settings. 6. Press Next (left softkey) to advance to the next screen and edit these settings: 䡲 Message Format to view your email messages as either HTML or plain text documents. 䡲 Message download limit to limit the size and content of downloaded email. 7. Press Finish (left softkey) to complete the email setup process. 6 IMAP and POP Accounts Setting Up a VPN Account A VPN (virtual private network) is a communications network tunneled through a secured network. A VPN allows you to send and receive messages and files securely over open Internet connections. To set up a new VPN connection 1. From the Home screen, press Start > Settings > Connections > More.. > VPN > New.... 2. Contact your System Administrator or IT Professional to obtain the necessary information to configure this connection type. 3. Press Done (left softkey) to save your new VPN connection. I325_EmailGuide.book Page 7 Monday, January 14, 2008 6:11 PM 1. Press Start > More (left softkey) > ActiveSync. 2. Press Menu (right softkey) > Add Server Source. Wireless Setup Setting Up Exchange via ActiveSync 3. Enter the server address and press Next (right softkey). Email, Contacts entries, and other information can be synchronized wirelessly on your device using Microsoft Exchange Server and ActiveSync. Getting Started To synchronize wirelessly using Microsoft Exchange Server, you must first: 䢇 Activate Sprint Vision Data Services. (For more information, see “Installing ActiveSync on Your Computer” in the User Guide.) 䢇 Create an email account as described in “Setting Up an IMAP or POP Account” on page 1. 䢇 Work with your system administrator to collect the following information: 䡲 Exchange Server address and domain name. 䡲 Your user name and password. 4. Enter your user name, password, and domain name. (The password is case-sensitive.) 5. Leave the Save password box checked to avoid having to enter the password whenever you log on to this account, and press Next (right softkey). Exchange ActiveSync 7 I325_EmailGuide.book Page 8 Monday, January 14, 2008 6:11 PM 6. Check the boxes for the types of information you wish to synchronize with the Exchange Server, and then press Finish (left softkey). When the setup is complete, sychronize to retrieve your email messages. You can also set up a sync schedule to automatically retrieve messages. 8 Exchange ActiveSync I325_EmailGuide.book Page 9 Monday, January 14, 2008 6:11 PM 4. Once the page is loaded, you can bookmark the page by pressing Menu (right softkey) > Add to Favorites. Web Mail Using the Web Browser to Access Email 5. Enter your login information and follow the onscreen instructions to access your account. The Web browser allows you to access your Webbased email accounts on your device. Although you can log in from the same Web address that you use on your computer, it is recommended that you use a Web address. This address can be found on your email provider’s Web site. To access your Web-based Email: 1. Press Start > Internet > Internet Explorer. 2. Press Menu (right softkey) > Address Bar. 3. Enter your Web-based email address in the address window at the top of the screen and press Go (left softkey). Some common Web addresses are: Hotmail: http://mobile.msn.com/hm/folder.aspx Yahoo: http://mobile.yahoo.com/mail Gmail: http://m.gmail.com Accessing Web Mail 9 I325_EmailGuide.book Page 10 Monday, January 14, 2008 6:11 PM Index A ActiveSync Configuring Outlook 7 B Browser 9 E Email IMAP Account 1, 3 POP Account 1, 3 Exchange Server 7 O Outlook Creation via ActiveSync 7 V VPN 6 Setup 6 10 Index W Web Browser 9 Web Mail 9 Access 9