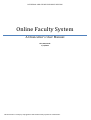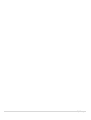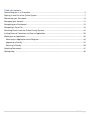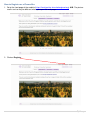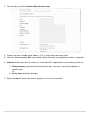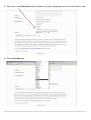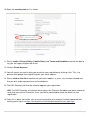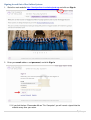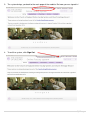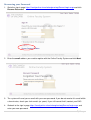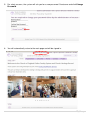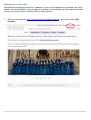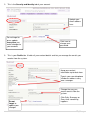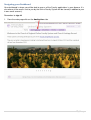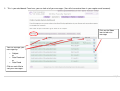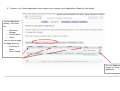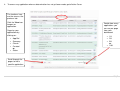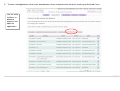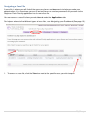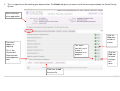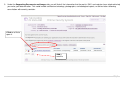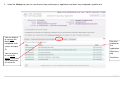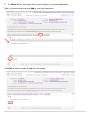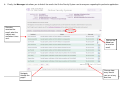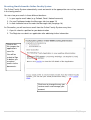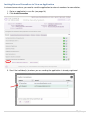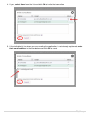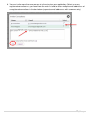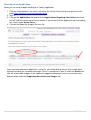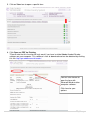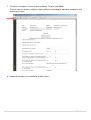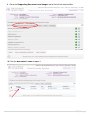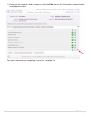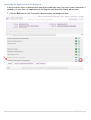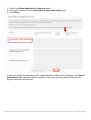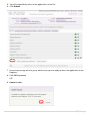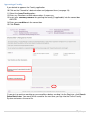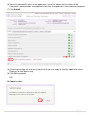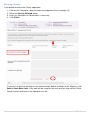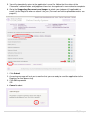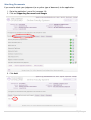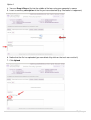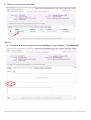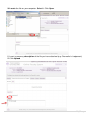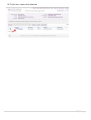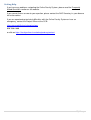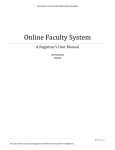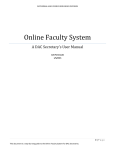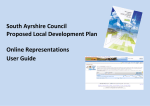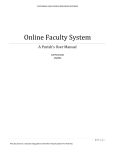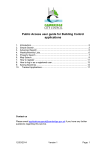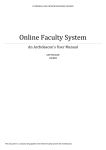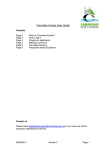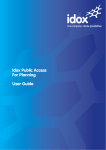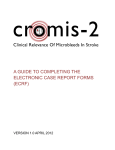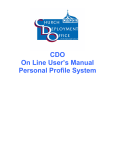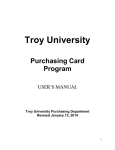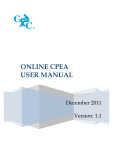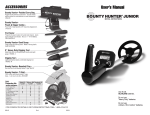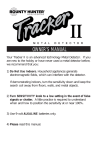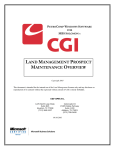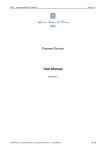Download Complete Guide - Online Faculty System
Transcript
CATHEDRAL AND CHURCH BUILDINGS DIVISION Online Faculty System A Chancellor’s User Manual Julie Patenaude 1/11/2014 This document is a step-by-step guide to the Online Faculty System for Chancellors. 1|Page Table of Contents How to Register as a Chancellor .......................................................................................................... 3 Signing In and Out of the Online System ............................................................................................. 7 Recovering your Password .................................................................................................................. 9 Managing your Account...................................................................................................................... 11 Navigating your Dashboard ................................................................................................................ 13 Navigating a Case File ....................................................................................................................... 18 Receiving Emails from the Online Faculty System ............................................................................. 24 Inviting External Consultees to View an Application ........................................................................... 25 Working on an Application.................................................................................................................. 28 Returning an Application to the Registrar ....................................................................................... 34 Approving a Faculty ........................................................................................................................ 37 Refusing a Faculty .......................................................................................................................... 39 Attaching Documents ......................................................................................................................... 41 Getting Help ....................................................................................................................................... 46 2|Page How to Register as a Chancellor 1. Go to the front page of the website (https://facultyonline.churchofengland.org). N.B. The picture scrolls and so may be different when you open the web page. 2. Click on Register 3|Page 3. This will take you to the Create a New Account page. 4. Choose the most suitable email address. This is likely to be your work email. 5. You will need to complete ALL your contact details (but only one telephone number is required). 6. Indicate whether you wish to receive an email about ALL applications in your diocese either as: a. Daily summary (received at the end of each day – but only if you need to perform a specific task) Or b. Every time something changes 7. Select the role for which you wish to register (in this case Chancellor). 4|Page 8. When you select Chancellor and scroll down, you’ll get a drop down menu from the Diocese field: 9. Select your diocese: 5|Page 10. Enter the security code as it is shown: 11. Please read the Privacy Policy, Cookie Policy and Terms and Conditions and tick the box to say you are happy to agree with these. 12. Click on Create Account 13. You will receive an email asking you to confirm your registration by clicking a link. This is to prevent other people from registering with your email address. 14. Please click on the link to confirm that your email address is yours, has not been hacked and that you wish to be registered user of the database. 15. The DAC Secretary will then be asked to approve your registration. N.B. The DAC Secretary will need to check against the Diocesan Database and other records to verify that you are the Chancellor. If not, you will be contacted to check the details of your registration. 16. Once this is done, you will be sent an email saying that your account has been approved and inviting you to sign in at https://facultyonline.churchofengland.org/Secure/Login.aspx 6|Page Signing In and Out of the Online System 1. Go to the main website https://facultyonline.churchofengland.org and click on Sign In 2. Enter your email address and password, and click Sign In 2.1 If you tick the box “Remember Me on This Computer” you will remain signed into the website every time you return. 7|Page 3. The system brings you back to the main page of the website. But now you are signed in! 4. To exit the system, click Sign Out. 8|Page Recovering your Password 1. Go to the sign in page https://facultyonline.churchofengland.org/Secure/Login.aspx and click Recover Password 2. Enter the email address you used to register with the Online Faculty System and click Next. 3. The system will send you an email with your new password. If you do not receive this email within a few minutes, check your Junk emails (or spam). If you still cannot find it, contact your DAC. 4. Go back to the sign in page https://facultyonline.churchofengland.org/Secure/Login.aspx and enter your new password. 9|Page 5. For safety reasons, the system will ask you for a new password. Create one and click Change Password. 6. You will automatically return to the main page and will be signed in. 10 | P a g e Managing your Account Being able to manage your account is important. It gives you the opportunity to update your email address and contact details if they change. It also allows you to change your password and modify the way you receive emails from the Online Faculty System. 1. Go to the main website https://facultyonline.churchofengland.org, sign in and click on My Account 11 | P a g e 2. This is the Security and Identity tab of your account. Update your email address here Do not forget to press update every time you make changes to your account. Click here to change your password. 3. This is your Profile tab. It holds all your contact details and lets you manage the emails you receive from the system. Keep your contact information up-to-date here. Type in your new telephone number or address every time it changes. Change the way you receive emails from the system. Do not forget to update your changes Click Daily Summary or Every time something happens. 12 | P a g e Navigating your Dashboard Your dashboard is where you will be able to access all the Faculty applications in your diocese. It is also where all the emails sent to you by the Online Faculty System will be stored (in addition to your in own email account). Remember to sign in! 1. From the main page click on the Applications tab. 13 | P a g e 2. This is your dashboard. From here, you can look at all your messages (You will also receive them in your regular email account). Click on the View icon to look at a message You can arrange your messages by: • • • Subject or Date Received or Date Read Click on each title to sort your messages. 14 | P a g e 3. To access any Faculty application which requires your attention, go to Applications Requiring Your Action. Find an application quickly – sort them by: • • • Reference Number Church Name Status You can also arrange the applications by: • • Summary of works Date Created Click the View icon to open a Faculty application. 15 | P a g e 4. To access any application where a determination has not yet been made, go to Active Cases The functions here are the same as the previous tab. Click the View icon to open an application. Organise your applications by clicking on: • • • • • App Ref Summary Church Created or Status Decide how many applications you can see per page from your dashboard: • • • • 10 20 50 or 100 Scroll through the pages to find a specific application 16 | P a g e 5. To access old applications which were abandoned or where a determination has been made, go to Archived Cases. Use the same functions as before to organise and open the applications. 17 | P a g e Navigating a Case File A case file is where you will find all the necessary forms and documents to help you make your determination. It is also where you can fill out any forms or send any comments of your own to the Registrar. Each Faculty application has its own case file. You can access a case file from your dashboard under the Applications tab. For help on where to find different types of case files, see Navigating your Dashboard (See page 13). 1. To access a case file, click the View icon next to the specific case you wish to open. 18 | P a g e 2. This is a typical case file awaiting your determination. The Details tab gives you access to all the forms generated by the Online Faculty System. Basic summary of an application Click the View icon to look at a form. The forms appear as required. The status icon tells you if a form is complete or in progress. This is the Chancellor’s Determination and judgement form Click the Edit icon to make changes to a form. Click here to exit the case file 19 | P a g e 3. Under the Supporting Documents and Images tab, you will find all the information that the parish, DAC, and registrar have attached to help you make your determination. This could include architectural drawings, photographs, archaeological reports, or advice letters following consultation with amenity societies. Click on a file to open it. Add a new file here 20 | P a g e 4. Under the History tab, you can see who has been working on an application and when they completed a specific task. You can choose to see only the details of completed tasks (status changes). See who worked on this application. Or You can choose to see all the details every time some worked on this case file. What they did. And when. 21 | P a g e 5. The Notes tab lets you keep track of your thoughts on a specific application. Type in the information and click Add to save your comments. Click Edit to make changes or add new information. 22 | P a g e 6. Finally, the Messages tab allows you to find all the emails the Online Faculty System sent to everyone regarding this particular application. See who received the email, what the subject was, and when it was sent. Click on the View icon to read an email Navigate through the pages. Change how many emails you see at any one time 23 | P a g e Receiving Emails from the Online Faculty System The Online Faculty System automatically sends out emails to the appropriate users at key moments in the faculty process. You can view your emails in three different locations: 1. In your regular email inbox (e.g. Outlook, Gmail, Hotmail accounts) 2. On your Dashboard under the Messages tab (see page 13) 3. In each individual case file under the Messages tab (see page 18). As Chancellor, you will receive an email from the Online Faculty System every time: 1. A parish submits a petition for your determination 2. The Registrar re-submits an application after obtaining further information Click on the link to open the application’s case file. You will be asked to Sign In before you are given access to the documents. Click here to change the way you receive emails and manage your account. 24 | P a g e Inviting External Consultees to View an Application In circumstances where you need to send the application to external members for consultation, 1. Go to an application’s case file (see page 18) 2. Click Invite Consultee 3. See if the individual(s) to whom you are sending the application is already registered 25 | P a g e 4. If yes, select them from the list and click Ok to invite that consultee 5. If the individual(s) to whom you are sending the application is not already registered, enter their email address in the box below and click Ok to send. 26 | P a g e 6. You can invite more than one person at a time to view your application. Select as many registered consultees as you need from the main list and/or enter multiple email addresses of unregistered consultees in the box below (separate email addresses with a comma only). 27 | P a g e Working on an Application When you are ready to begin working on a Faculty application 1. Click the link provided in the email sent out by the Online Faculty System or go to the main page https://facultyonline.churchofengland.org 2. Sign In 3. Click on the Applications tab and go to the Applications Requiring Your Action tab where you will find the specific case file you require. If you cannot find the application you are looking for, search under Active Cases. 4. Click on the View icon to open the case file Once you have opened an application’s case file, you will be able to access all the legal forms required including the standard information (Form 1) and petition (Form 3) under the Details tab. You will also be able to open all the additional supporting documents necessary to make your determination under the Supporting Documents and Images tab. 28 | P a g e 5. Click on View icon to open a specific form 6. Click Open as PDF for Printing *Please note that this function will only work if you have installed Adobe Acrobat Reader software on your computer. This software is free to download and can be obtained by clicking this link http://get.adobe.com/uk/reader/ You can also choose to open the form with Microsoft Word or other computer software. Click here for your options. 29 | P a g e 7. The form is will open in an easy-to-read format. To print, click Print *Please note this process might be slightly different according to individual computers and operating systems. 8. Repeat this process as needed for all other forms 30 | P a g e 9. Go to the Supporting Documents and Images tab to find all the attached files. 10. Click the document’s name to open it 31 | P a g e 11. Once you are ready to send a response, click the Edit icon on the Chancellor’s determination and judgement form For more information on navigating a case file, see page 18. 32 | P a g e Returning an Application to the Registrar In circumstances when a determination cannot be made right away (e.g. when more information is needed), you can return an application to the Registrar with directions and/or observations. 1. Click the Edit icon on the Chancellor’s determination and judgement form 34 | P a g e 2. Select the Return Application to Registrar option 3. Insert your comments into the Directions or other Observations box 4. Click Finish *If you wish to continue working on your response before sending it to the Registrar, click Save & Come Back Later. Your work will be saved for the next time you sign into the Online Faculty System and access the case file. 35 | P a g e 5. You will automatically return to the application’s case file. 6. Click Submit 7. A warning message will ask you to confirm that you are ready to return the application to the Registrar. 8. Click OK to proceed OR 9. Cancel to abort 36 | P a g e Approving a Faculty If you decide to approve the Faculty application 10. Click on the Chancellor’s determination and judgement form (see page 18) 11. Select the Issue Faculty option 12. Enter any Directions or other observations if necessary 13. Insert your summary reasons for granting the faculty (if applicable) into the correct box AND/OR 14. Enter your conditions in the correct box 15. Click Finish *If you wish to continue working on your conditions before sending it to the Registrar, click Save & Come Back Later. Your work will be saved for the next time you sign into the Online Faculty System and access the case file. 37 | P a g e 16. You will automatically return to the application’s case file. Notice that the status of the Chancellor’s determination and judgement form has changed and is now marked as complete. 17. Click Submit 18. A warning message will ask you to confirm that you are ready to send the application to the Registrar for final processing. 19. Click OK to proceed OR 20. Cancel to abort 38 | P a g e Refusing a Faculty If you decide to refuse the Faculty application 1. 2. 3. 4. Click on the Chancellor’s determination and judgement form (see page 18) Select the Faculty Refused option Enter any Directions or Observations if necessary Click Finish *If you wish to continue working on your determination before sending it to the Registrar, click Save & Come Back Later. Your work will be saved for the next time you sign into the Online Faculty System and access the individual case file. 39 | P a g e 5. You will automatically return to the application’s case file. Notice that the status of the Chancellor’s determination and judgement form has changed and is now marked as complete. 6. Go to the Supporting Documents and Images to attach your judgment (if applicable) or email it to the Registrar who can attach it for you. (For more on how to upload documents see page 41) 1. Click Submit 2. A warning message will ask you to confirm that you are ready to send the application to the Registrar for final processing. 3. Click OK to proceed OR 4. Cancel to abort 40 | P a g e Attaching Documents If you need to attach your judgement (or any other type of document) to the application: 1. Go to the application’s case file (see page 18) 2. Click on Supporting Documents and Images 3. Click Add 41 | P a g e Option 1 4. You can Drag & Drop a file into the middle of the box using your computer’s mouse 5. Insert a summary description of the file you have attached (e.g. Chancellor’s Judgement) 6. Notice that the file has uploaded (you can delete it by click on the trash can next to it) 7. Click Upload 42 | P a g e 8. The file has successfully attached. Option 2 9. You can also choose to upload a file by locating it on your computer. Click Select file… 43 | P a g e 10. Locate the file on your computer. Select it. Click Open. 11. Insert a summary description of the file you have attached (e.g. Chancellor’s Judgement) 12. Click Upload 44 | P a g e 13. The file has successfully attached 45 | P a g e Getting Help If you have any problems navigating the Online Faculty System, please read the Frequently Asked Questions section on the website. If you cannot find an answer to your question, please contact the DAC Secretary in your diocese for further advice. If you are experiencing technical difficulties with the Online Faculty System or have an emergency, contact the Project Officer at the CCB: [email protected] 020 7898 1860 or click on https://facultyonline.churchofengland.org/contact 46 | P a g e