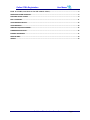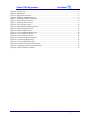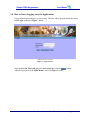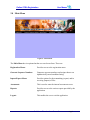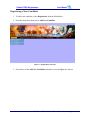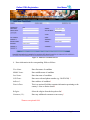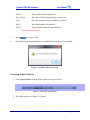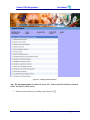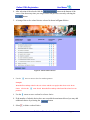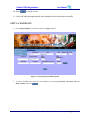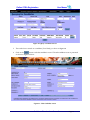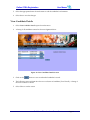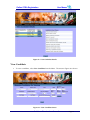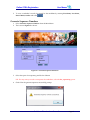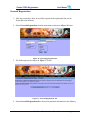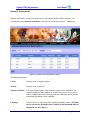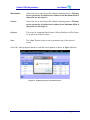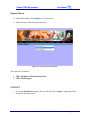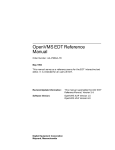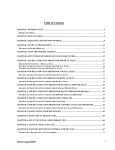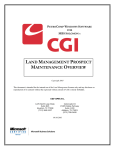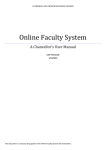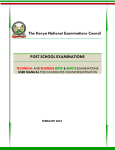Download CPEA User Manual - Caribbean Examinations Council
Transcript
ONLINE CPEA USER MANUAL December 2011 Version: 1.1 Online CPEA Registration User Manual HOW TO START (LOGGING ON TO THE APPLICATION) ......................................................................... 4 REGISTERING A NEW CANDIDATE .......................................................................................................................... 6 SELECTING SCHOOL CHOICES ................................................................................................................................. 8 EDIT A CANDIDATE............................................................................................................................................... 11 VIEW CANDIDATE DETAILS................................................................................................................................... 13 VIEW CANDIDATE ................................................................................................................................................ 14 GENERATE SEQUENCE NUMBERS ......................................................................................................................... 15 FORWARD REGISTRATION ................................................................................................................................... 16 INTERNAL ASSESSMENT ....................................................................................................................................... 17 REPORTS MENU ................................................................................................................................................... 19 LOGOUT ............................................................................................................................................................... 19 Caribbean Examinations Council Page 2 Online CPEA Registration User Manual Figure 1 - Login Screen........................................................................................................................................ 4 Figure 2 - Main Menu .......................................................................................................................................... 5 Figure 3 - Registration Selection ......................................................................................................................... 6 Figure 4 - Add New Candidate Screen .............................................................................................................. 7 Figure 5 - Candidate Added successfully .......................................................................................................... 8 Figure 6 - Selecting School Choices .................................................................................................................... 8 Figure 7 - Listing of School Choice ..................................................................................................................... 9 Figure 8 - School Choice Screen ........................................................................................................................ 10 Figure 9 - Selecting Edit Candidate Option ..................................................................................................... 11 Figure 10: Query Candidate Screen .................................................................................................................. 12 Figure 11 - Edit Candidate screen..................................................................................................................... 12 Figure 12: View Candidate Details Screen ....................................................................................................... 13 Figure 13 - View Candidate Details.................................................................................................................. 14 Figure 14 - View Candidate Screen .................................................................................................................. 14 Figure 15 - Generate Sequence Numbers ......................................................................................................... 15 Figure 16 - Forwarding Registration ................................................................................................................ 16 Figure 17 - Forward Registration File............................................................................................................... 16 Figure 18 - Internal Assessment Data Capture ................................................................................................ 17 Figure 19 - Updating Internal Assessment Scores ........................................................................................... 18 Figure 20 - Reports Selection Window ............................................................................................................. 19 Caribbean Examinations Council Page 3 Online CPEA Registration User Manual 1.0 How to Start (Logging on to the Application) Log on to the internet and go to www.cxc.org. The user will be presented with the screen titled Login as shown in Figure 1 below. Figure 1 - Login Screen Enter the User Id, Password and select the Period, then click the After the logon process the Main Menu is shown in Figure 2 below. Caribbean Examinations Council button. Page 4 Online CPEA Registration User Manual 2.0 Main Menu Figure 2 - Main Menu The Main Menu has six options that the user can choose from. These are: Registration Menu: Provides access to the registration menu. Generate Sequence Numbers: Generates sequence numbers and assigns them to an alphabetically sorted candidate listing. Import/Export Menu: Provides options for the transmitting (export) and/or receiving (import) of files. Assessment: This is used to enter the internal assessment scores. Reports: Provides access to the various reports provided by the application. Logout: This enables the user to exit the application. Caribbean Examinations Council Page 5 Online CPEA Registration User Manual Registering a New Candidate 1. To add a new candidate, select Registration from the Main Menu. 2. From the drop-down menu select Add New Candidate. Figure 3 - Registration Selection 3. On selection of the Add New Candidate option the screen in Figure 4 is shown: Caribbean Examinations Council Page 6 Online CPEA Registration User Manual Figure 4 - Add New Candidate Screen 4. Enter information in the corresponding fields as follows: First Name: Enter first name of candidate Middle Name: Enter middle name of candidate Last Name: Enter last name of candidate Cell Phone: Enter area code and phone number (eg. 2464326598) * Address1: Enter address of candidate* District/Zone: This is an optional field that contains information pertaining to the country’s zone or district details* Religion: Select the religion from the dropdown list* Comment (1-3): Enter any additional comments as necessary* *Denotes an optional field. Caribbean Examinations Council Page 7 Online CPEA Registration User Manual Gender: Select gender from drop down list. Date of Birth: Enter date of birth formatted as day, month, year. Class: Enter the class name of the candidate e.g. Form 4* Email: Enter email address of candidate* Parish: Select the parish from the drop-down list. * *Denotes an optional field. 5. Select to save the record. 6. Select OK when prompted that the new candidate has been inserted successfully. Figure 5 - Candidate Added successfully Selecting School Choices 1. Select School Choice from the menu as shown in Figure 6 below. Figure 6 - Selecting School Choices 2. The following screen in Figure 7 is shown. Caribbean Examinations Council Page 8 Online CPEA Registration User Manual Figure 7 - Listing of School Choice NB: The maximum number of choices is twelve (12). If more than 12 schools are selected ONLY the first 12 will be saved. 3. Select the school choice by clicking on the check box . Caribbean Examinations Council Page 9 Online CPEA Registration User Manual 4. After selection of the schools click the button at the bottom of the screen. Note that at any time you can go back to the previous screen by selecting the button. 5. A listing of the twelve school choices selected is shown in Figure 8 below. Figure 8 - School Choice Screen 6. Use the arrow to move a school to another position. Example: Westerhall Secondary School is the 12th choice and the user prefers this choice to be the 4th choice. Click on the position. 7. Use the arrow beside Westerhall Secondary School until the school is in 4th arrow to move a school to a lower choice. 8. If the number of schools choices have not exceeded the maximum allowed you may add additional choices by selecting the button. 9. Select to delete a school choice. Caribbean Examinations Council Page 10 Online CPEA Registration 10. Select User Manual to exit the screen. 11. Select OK when prompted that the new candidate has been inserted successfully. EDIT A CANDIDATE 1. Select Edit Candidate from menu as shown in Figure 9 below. Figure 9 - Selecting Edit Candidate Option 2. To edit a candidate first search for the candidate by entering First Name, Last Name, Date of Birth, Gender and select Caribbean Examinations Council Page 11 Online CPEA Registration User Manual Figure 10: Query Candidate Screen 3. The results from a search on a candidate (Tom Hanky), is shown in Figure 10. 4. Click on the button to edit the candidate’s record. The edit candidate screen is presented as shown in Figure 11 below. Figure 11 - Edit Candidate screen Caribbean Examinations Council Page 12 Online CPEA Registration User Manual 5. Select the appropriate button from the menu to edit the candidate’s information. 6. Select Save to save the changes. View Candidate Details 1. Select View Candidate Details option from the menu. 2. A listing of all candidates entered is shown in Figure 12 below. Figure 12: View Candidate Details Screen 3. Click on the button to view an individual candidate’s record. 4. The following screen in Figure 13 is shown on selection of candidate (Tom Howell). A listing of the school choices is shown. 5. Select Close to exit the screen. Caribbean Examinations Council Page 13 Online CPEA Registration User Manual Figure 13 - View Candidate Details View Candidate 1. To view a candidate, select View Candidate from the Menu. The screen in Figure 14 is shown. Figure 14 - View Candidate Screen Caribbean Examinations Council Page 14 Online CPEA Registration 2. User Manual To view a candidate’s record, first search for the candidate by entering First Name, Last Name, Date of Birth, Gender and select . Generate Sequence Numbers 1. 2. Select Generate Sequence Numbers from the Main Menu. The screen in Figure 15 is shown. Figure 15 - Generate Sequence Numbers 3. Select the option for sequencing and click on Submit. NB: If at any time you need to resequence the candidates, select the Re_sequencing option. 4. Click OK at the generate sequence successfully prompt. Caribbean Examinations Council Page 15 Online CPEA Registration User Manual Forward Registration 1. After the records have been successfully sequenced the registration data can be forwarded to the Ministry. 2. Select Forward Registration from the main menu as shown in Figure 16 below. Figure 16 - Forwarding Registration 3. The following screen is shown in Figure 17 below. Figure 17 - Forward Registration File 4. Select Forward Registration file to forward registration information to the Ministry. Caribbean Examinations Council Page 16 Online CPEA Registration User Manual Internal Assessment Internal Assessment is used to enter the scores associated with the student’s subjects. On selecting the option Internal Assessment option the screen shown in Figure 7 is displayed. Figure 18 - Internal Assessment Data Capture The fields displayed are: Centre: Displays a list of assigned centres. Section: Displays a list of subjects. Sequence Number: The value displayed here is the sequence number of the candidate. The sequence number of the candidate is assigned on generation of sequence numbers and can be used to identify particular candidates and to produce information pertaining to that candidate. Language: Allows the user to enter the profile within the marking scheme. (This may not be relevant for all subjects but is limited to the maximum mark of this profile for this subject.) Caribbean Examinations Council Page 17 Online CPEA Registration User Manual Mathematics: Allows the user to enter the profile within the marking scheme. (This may not be relevant for all subjects but is limited to the Maximum Mark of this profile for this subject.) Science: Allows the user to enter the profile within the marking scheme. (This may not be relevant for all subjects but is limited to the Maximum Mark of this profile for this subject.) General: The scores for component Book Report, Writing Portfolio and The Project are keyed in the General column. Save: The “Save” button is used to store a permanent copy of the selected record. Select OK when prompted that the records have been updated as shown in Figure 19 below. Figure 19 - Updating Internal Assessment Scores Caribbean Examinations Council Page 18 Online CPEA Registration User Manual Reports Menu 1. On the Main Menu, select Report to view all reports. 2. Select the report from the drop-down menu. Figure 20 - Reports Selection Window The reports are as follows: CPEA Candidate Without School Choice CPEA Final Register LOGOUT 1. To exit the Main Menu window, the user will select the “Logout” option and will be directed to the login screen. Caribbean Examinations Council Page 19