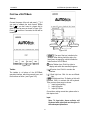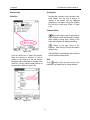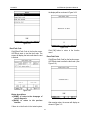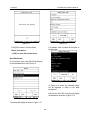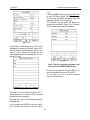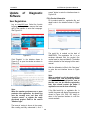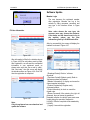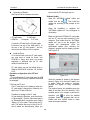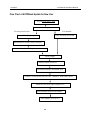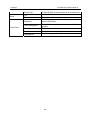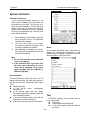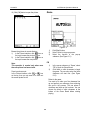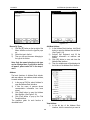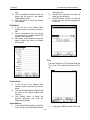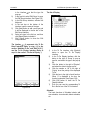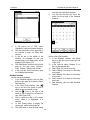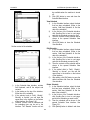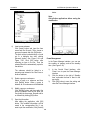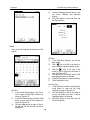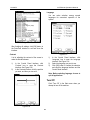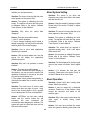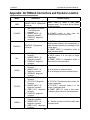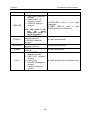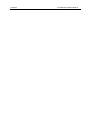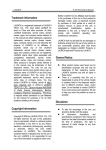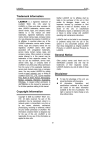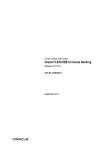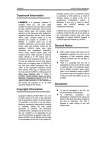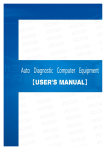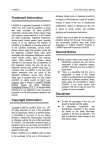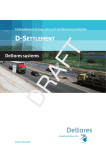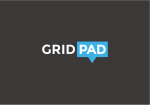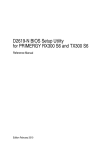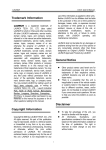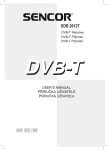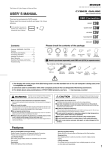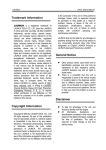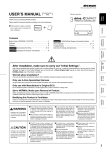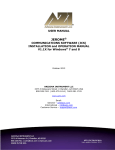Download Outline of AUTOBook
Transcript
LAUNCH AUTOBook Operation Manual Outline of AUTOBook Figure 2-01 outline of AUTOBook Ports and Indicators See Figure 2-02 for AUTOBook connection ports and indicators. Figure 2-02 ports and indicators Note: The serial port is just designed for manufacturer. i LAUNCH AUTOBook Operation Manual Hardware Configuration For vehicle diagnosis, some accessories (e.g. connectors and cables) should be used to connect AUTOBook to vehicle diagnostic socket. AUTOBook configuration is as shown in Figure 2-03. Figure 2-03 No. Name 1 Main Unit(with Smartbox) 2 3 4 5 6 7 8 Main cable Diagnostic connector Cigarette lighter cable Battery cable w/two clips CF card reader USB cable CF card Description Perform vehicle diagnosis, and the screen of main unit can display the operation buttons, the test result and the help information. Connect the AUTOBook and diagnostic connector Dozens of connectors are provided/available for various vehicles. Here shows a typical one. Get power from the vehicle cigarette lighter Get power from the vehicle battery Read or write data from/to the CF card Connect CF card reader and computer Store diagnostic software and data 2 LAUNCH AUTOBook Operation Manual First Use of AUTOBook Start-up Connect the power of the unit and press [ ]. If you want to calibrate the touch screen, please click [ ]. If you don’t want to, please wait to enter the start-up menu as shown in Figure 2-04. Press [ ] more than 2 seconds, the unit will be turned off. Active task Overturn Current time Soft keyboard Figure 2-05 [ ]: The use of the icon is similar in the windows. After clicking it with the stylus, the [start] menu is popped up, which includes the main functions of AUTOBook. [ ]Active Taskbar Icon: Click it by stylus to display and switch the executed programs. Figure 2-04 Taskbar ] Overturn Icon: Click it to overturn the interface. [ ] Back Light Icon: Click it to turn on/off back light. ] Soft Keyboard Icon: To display or hide soft [ keyboard. Click it to activate the soft keyboard. Then you have three ways to choose: 1. Input by hand writing. 2. Input by English. 3. Input by Chinese. [ The taskbar is at bottom of the AUTOBook operation interface, which has several icons, and the functions as follow :( see Figure 2-05) Current time: setting current time, please refer to this chapter clock. Input Note: To input data, please activate soft Keyboard with stylus and use the stylus in the subsequent operations. 3 LAUNCH AUTOBook Operation Manual Using the Soft Keyboard cursor leftward, rightward, upward or downward. The other four functions are (from left to right): to delete the first character before the current cursor, clear the hand-writing section, space and return. Activate and Hide Input by Soft Keyboard You have two ways to choose. One is to input by Soft Keyboard just like normal keyboard. The other is to input by writing board. Click [En] button, it will switch from normal keyboard to writing board [HW]. And click [HW] button, it will switch back. z The Function Key There are four function keys on the upper-right of the Soft Keyboard. SBC/DBC case, punctuations, Keyboard/Writing board, and the Soft Keyboard position can be determined by clicking one of the four keys for each of the functions from left to right. (Refer to Figure 2-06) z z z Input by Keyboard 1) Open an interface, such as User information. 2) Click Soft Keyboard Icon in the tool bar to activate Soft Keyboard. 3) Click the characters on Soft Keyboard to enter data. (Refer to Figure 2-08) z Input by Writing Board 1) Open an interface, such as Memo. 2) Click [New] button. 3) Click the function key to switch to Writing Board. (Refer to the section “Use for Soft Keyboard”). 4) Write on the white board to the right of the Soft Keyboard. Enter the information by function key operation. Figure 2-06 The four function keys at the upper-middle position are for moving the cursor leftward, rightward, upward or downward. In keyboard mode, the key at the bottom left of the keyboard is [Shift] key. Click it to change the lowercase letter into the uppercase letter, and the numeral key into special symbol (same as the special characters corresponding to the numeral keys in normal keyboard). The white key at the bottom right of the Soft Keyboard is space key. Figure 2-08 Figure 2-07 In writing board mode (refer to Figure 2-07), there are eight function keys at the lower left of the soft keyboard. The four ones on the bottom implement the function: to move the 4 LAUNCH AUTOBook Operation Manual Scrolling Bar Control of App Check Box Scrolling Bar is usually at the right side of the touch screen. You can click or drag it to operate. If the content can’t be displayed completely in one page, moving the Scrolling Bar can turn to next page. (Refer to Figure 2-10) Common Button [ ] Button at top right corner of the interface: After clicking it, current interface will be closed. When editing is being done, clicking of the button will be treated as quitting the editing. [ ] Button at top right corner of the interface:After clicking it, the help information will be shown. Figure 2-09 [Cancel] Button in the interface: After clicking it, current interface will be closed. Click the check box to select the function. When the function is selected, 'X' will be marked in the check box and the function description will be displayed on the right of the check box. You can select several functions at the same time. (Refer to Figure 2-09) Help Click [ ] button at the top right corner of the interface to get helpful tips for current interface. Figure 2-10 5 LAUNCH AUTOBook Operation Manual AUTOBook main cable. Vehicle Diagnosis ♦ From battery: clamp the two clips of battery cable on the positive and negative poles of battery and insert another end of the cable into the power connector of AUTOBook main cable. Conditions for Test z Turn on the key. z The voltage of vehicle battery should be 11-14V. The rated voltage of the AUTOBook is 12V (AUTOBook would not be damaged under 24V condition). z The throttle should be in the closed position. z AUTOBook works in the temperature range of 0-50 ℃ . (30 minutes of warming-up may be necessary when the ambient temperature is 5℃) . ♦ From power adapter: connect the power adapter to the 100-240V AC outlet with power cord. Insert the 12V DC plug of power adapter into the power connector of AUTOBook main cable. Operation Select Diagnostic Connector More and more vehicle, models and systems can be tested by AUTOBook. Please log on http://www.X431.com and update the latest software in time. Various diagnostic connectors are supplied with AUTOBook. Select a specific connector according to the tested vehicle. Refer to Appendix. Entering Function Menu After connection, press [ AUTOBook. Diagnostic Socket Location Different vehicles have different socket locations. Please refer to Appendix. Note: the power indicator will always be lit after being powered and during working. Connection z z z ] key to start After starting the main unit, press [ ] (or click [Start] button on Main Menu, and select [GAG] →[GD Scan] on the pop-up menu), the screen will display the home page of vehicle diagnosis as shown in Figure 3-01. Insert one end of AUTOBook diagnostic cable to diagnostic interface of AUTOBook. Connect the other end of AUTOBook diagnostic cable to the desired diagnostic connector. Connect the other end of the diagnostic connector to the vehicle diagnostic socket. Note: If the power supply on vehicle diagnostic socket is insufficient or the power pin is damaged, you can get power in the following ways: ♦ From cigarette lighter: insert one end of the cigarette lighter cable into the lighter socket in vehicle and connect the other end to the power connector of 6 LAUNCH AUTOBook Operation Manual page, it is inactive if the current page is the first page. ♦ [PAGE DOWN]: to display the next page, it is inactive if the current page is the last page. ♦ [HELP]: to display the help information. Click the icon of DEMO on the [vehicle make] menu. The screen will be displayed as shown in Figure 3-03. Select the version that you need or the latest version. The latest version of the software is compatible with all the issued versions. Note: here we take DEMO as an example to describe diagnosis procedures for demonstration. Figure 3-01 Button descriptions: ♦ [QUIT]: to exit the diagnostic program. ♦ [BOX INFO.]: to display hardware and software version of SMARTBOX. ♦ [HELP]: to display help information. ♦ [START]: to start the diagnosis. Click [START] button, the screen will display [Vehicle Make] menu as shown in Figure 3-02. Figure 3-03 Button descriptions: ♦ [BACK]: to return to the previous interface. ♦ [HELP]: to display the help information. Click [Demo program V11.05]. The display will be as shown in Figure 3-04 Figure 3-02 Button descriptions: ♦ [BACK]: to return to the previous interface. ♦ [PAGE UP]: to display the previous 7 LAUNCH AUTOBook Operation Manual Figure 3-04 Figure 3-06 Click [OK] button, AUTOBook begins reset and check the SMARTBOX, and download the diagnostic program from the CF card. After download, the screen will be displayed as shown in Figure 3-05 If there are several pages for the menu, please click [PAGE DOWN] to see the next page. Note: The test operation for different systems is similar. Here we take [Engine] as an example to describe. Button descriptions: ♦ [HOME]: to return to the homepage of vehicle diagnosis. ♦ [BACK]: to return to the previous interface. ♦ [HELP]: to display the help information. Click [Engine]. If the communication is successful, the screen will display the function menu as shown in Figure 3-07. 1. Read fault code 2. Erase fault code 3. Read data stream 4. Actuation test Figure 3-05 Button descriptions: [OK]: to go on the test. Control module Click [OK] button, the screen will display the menu of test systems as shown in Figure 3-06 8 LAUNCH AUTOBook Operation Manual the display will be as shown in Figure 3-09. Figure 3-07 Figure 3-09 Read Fault Code Click [OK] button to return to the function menu. Click [Read Fault Code in the function menu. AUTOBook starts to test the fault code. The screen will display the test result when the test is finished. Erase Fault Code Click [Erase Fault Code] on the function menu. AUTOBook starts to erase the fault code. (See Figure 3-10). Figure 3-08 Button descriptions: ♦ [HOME]: to return to the homepage of vehicle diagnosis. ♦ [BACK]: to return to the previous interface. Figure 3-10 After erasing codes, the screen will display as shown in Figure 3-11. If there is no fault code in the tested system, 9 LAUNCH AUTOBook Operation Manual Figure 3-11 Figure 3-13 Click [OK] to return to Function Menu. For example, here we select all the items on the first page. Button descriptions: ♦ [OK]: to return the function menu. Read Data Stream On the function menu, click [Read Data Stream] to read the datastream. See Figure 3-12. Figure 3-14 As Figure 3-14 shows, the selected options will be displayed in white on the black background. And then we click [OK], the screen will display the datastream as shown in Figure 3-15: Figure 3-12 The screen will display as shown in Figure 3-13. 10 LAUNCH AUTOBook Operation Manual Figure 3-15 Figure 3-17 Click [GRAPHIC 1]. The screen will display the chosen waveform as shown Figure 3-16. Note: ♦ The screen will display the live value of data stream again if the [DIGITAL] button is clicked in the interface. ♦ The three display modes -- [DIGITAL], [GRAPHIC-1] and [GRAPHIC-2] can be switched in turn. Record Data Stream Record data stream function is mainly used for: A. Recording and saving the data under normal driving status as the standard value for reference; B. Snapping and recording pending trouble codes for analysis. If you want to record the selected data stream, please click [SAVE] in Figure 3-15. The screen will display the menu as shown in Figure 3-18. Figure 3-16 Click [GRAPHIC-2] to display the waveforms of 2 data stream items. See Figure 3-17. It is convenient for the user to make live comparison between two correlative data stream items. 11 LAUNCH AUTOBook Operation Manual Figure 3-18 Figure 3-20 Note: the SAVE in Figure 3-15 equals a menu. Only after entering this menu, can you save, display and clear data After inputting the file name, you may use stylus ] again, and the soft keyboard will be to click [ hidden. The screen will display as shown Figure 3-21, and click[OK] to return to the Datastream Menu. Now it starts to save datastream. Click [SAVE] to enter the interface as shown in Figure 3-19. Please enter the file name which can be composed of letters and numbers. Figure 3-21 Figure 3-19 ], and the soft keyboard will be Click[ displayed as shown in Figure 3-20. And then you can use stylus to input letters and numbers. 12 LAUNCH AUTOBook Operation Manual 3-18. b.Download DEMO program from www.x431.com to your AUTOBook, power AUTOBook through DC, and start the DEMO program to enter the interface as shown in the Figure 3-18. Click DISPLAY and the screen will display the recorded file as shown in Figure 3-24. The name of file is composed of letters and numbers. Figure 3-22 Click [STOP] to terminate the record. The screen will display the interface as shown in Figure 3-23. You may judge if the datastream is good. If you think it is good, please click [Good] and the recorded data stream will be saved into the save folder in CF card. Figure 3-24 Note: if there is more than one page in the file, you can click PAGE DOWN to view. Choose one recorded file, and click DISPLAY to enter the interface as shown in Figure 3-25. You can click [<-] or [->] to view the previous frame or the latter frame. Figure 3-23 The data in CF card can be uploaded to PC or service department of Launch and the recorded data stream can be analyzed. There are two ways to review, display and replay the saved data: a. Re-communicate AUTOBook with the vehicle ECU, and enter the interface as shown in Figure 13 LAUNCH AUTOBook Operation Manual Figure 3-25 After this function test is complete, click [HOME]; it will return to the Home Menu. You can select other items to continue test. Note: all the figures above are only for demonstration. 14 LAUNCH AUTOBook Operation Manual Update of Software accept” button to enter the interface shown in Figure 4-02. Diagnostic Fill in Product Information User Registration Fill in product serial No., registration No. and dealer code in the interface shown in Figure 4-03. Log on www.X431.com. Select the favorite language on the pull-down menu at the lower right of the interface to enter the homepage. See Figure 4-01. Figure 4-03 The serial No. is marked on the back of SMARTBOX. The registration No. is in an envelope delivered with the product (the number must be kept confidential). The dealer code is attached on the last page of the user’s manual. Figure4-01 Click “Register” in the interface shown in Figure 4-01 to open the window as shown in Figure 4-02. After the information is filled, click “Next step” to enter the next interface shown in Figure 4-05. Note: When a product is sold, the dealer will log onto www. X431. com and enter the dealer code in the “Dealer administration” area so that the user can do effective registration later. User should contact the dealer if registration can not be done effectively. Figure4-02 Note: When the member purchases one or more products after registration, he should log onto the member area, and then click “product control” to register the newly purchased product. Refer to the section “Member login”. If the filled serial No. or registration No. is invalid, the screen will display the message as shown in Figure 4-04. Click “OK” button to return to the previous interface to re-fill the correct numbers. The terms of service is shown in the screen. After reading and fully understand it, click “I 15 LAUNCH AUTOBook Operation Manual Software Update Member Login The user becomes the registered member after registration. Member can log in the website by filling username, password and user type in the interface shown in Figure 4-01. Figure 4-04 Fill User Information Note: when choose the user type, the common users may choose the customer. If the dealer and the branch want to log to the website, please use the user information given by LAUNCH head office. After log successfully, the screen will display the interface as shown in Figure 4-07. Figure 4-05 After information is filled in the interface shown in Figure 4-05(The red textbox must be filled. After registration, we will send the confidential information to your registered e-mail, so please make sure that your e-mail is valid.), click “Next step”, then the screen will display the interface shown as Figure 4-06. Click “OK’ then the registration is completed. Figure 4-07 [Download Center]: Refer to “software download”. [Purchase Center]& [Update center]: Refer to “software purchase and update”. [Member Information]: to display and renew the current member information. [Product Registration]: Register newly purchased product. [Order Information]: to check or cancel the unpaid order. [Renew Password]: After entering the right old password, then can renew the password. [Awarded collection for claim] if users meet some trouble during the operation, feedback to LAUNCH. Effective complaint will be awarded by LAUNCH [Logout]: Users exit the registration. Figure 4-06 Note: Only the registered user can download and update the software. 16 LAUNCH AUTOBook Operation Manual Software Download After log successfully, the screen will enter the [download center] interface. (See Figure4-07) Registered user can download the software that installed in the download center. Before download, users had better set up a new folder named [AUTOBook update] on the computer desktop and put the download file to the [AUTOBook update] according the next steps. Note: 1. 2. Figure 4-08 Software update of free charge will be provided by LAUNCH for one year. The free period is from the registration date on the website, not the purchase date. That is, during one year after the registration, users can free download the corresponding software. If there is not the latest version in the download center, users can buy the version in the purchase center or in the update center. In the purchase center, users can buy the software that don’t install in the download center. In the update center, users can buy the software that is beyond the free download period. After purchase successfully, the purchased software will be automatically added in the download center list. Click [save] to put into the [AUTOBook update]. Display Program Download When download the diagnostic program, users can also download the display program. On the drop-down menu, users select the language then click [down]. On the pop-up menu, click [save] to put the program into the[AUTOBook update]. System Data Download On the drop-down menu, users select the language then click [down]. On the pop-up menu, click [save] to put the program into the[AUTOBook update]. Diagnostic Program Download On the drop-down menu, select the language and the version (default version is the latest version). Click [down] icon, then click [save] on the pop-up menu to save the file. Click [view] to learn the detailed information of the version. Users can down the diagnostic program into the [AUTOBook update]. Up to now, the software that is for update is downloaded completely. Update Tool Download Before update, users must download the update tools. On the drop-down menu, users select the language then click [download]. The screen will display the interface as shown in Figure 4-08. Connection of the Reader and Install the Driver z Necessary Hardware: 1. A computer that can access the Internet. 2. A CF card reader and a CF card that need to be updated. 17 LAUNCH z AUTOBook Operation Manual want to use the CF card again, put it in. Connection of Reader See Figure 4-09 for hardware connection. Software Update Open the “AUTOBook update” folder, and double click the icon . Then install the update tool according to the prompts on the screen. When the installation is complete, the “AUTOBook update tool” icon will appear on the desktop. Figure 4-09 1-CF card reader 2-USB cable 3-USB Port 4-Computer 5-CF card Make sure that the AUTOBook CF card reader and the CF card are well connected to the computer. Then double click the “AUTOBook update tool” icon to run the program. The program will automatically check the downloaded update files, including the diagnostic program and the display program. See Figure 4-10 A. Insert the CF card into the CF card reader. B. Connect one end of the USB cable② to the port of the CF card reader①, and the other end to the USB port of the computer. z Install the Driver If it is the first time to use the CF card reader, you may have to install its driver. Use CD-ROM or floppy disk which are bought separately or delivered with the CF card reader to install the driver. CF card reader can use the default driver in Windows Me/2000/XP and Mac OS 9.x/Mac OS X. Precaution on Operation of the CF Card Reader: 1. Do not unplug the CF card reader from the USB port while its LED is blinking, otherwise data would be damaged! Figure 4-10 Select the module for update in the interface shown in Figure 4-10, and click “Update” icon to update. When the update is complete, prompts will appear to notify successful update. The required space and available space are listed at the lower left of the interface. If the available space is not enough to perform the operation, click to show the installed programs. Select the programs that can be deleted and click “Delete” button to make some more space available. 2. Pull out the CF card The CF card must not be pulled out when the CF card reader is being used. Otherwise, the data in the CF card will be lost. Procedure for pulling out the CF card: On the desktop of Windows, open the window of “My computer”. Click the right mouse button on “Removable disk” to pop up a menu. Select “Ejector (J)” in the menu. Then pull out the CF card. The written data may be lost if the CF card is pulled out discretionarily. When you 18 LAUNCH AUTOBook Operation Manual Software Purchase and Update If the users can’t find the software that he needed, at this time users must buy the software in the purchase center. Log on the www.X431.com then enter the interface as shown in Figure 4-11. Figure 4-13 The operation for update center is the same as for the purchase center. Figure 4-11 Click [purchase center] to choose the serial number, and then tick in front of the serial number. Figure 4-12 Click [pay] to buy the software. The bought software will be automatically added in the user’s download center. Click [clear] to clear all the software in the shopping cart. Click [purchase other] to buy other software. (See Figure 4-13). 19 LAUNCH AUTOBook Operation Manual Flow Chart of AUTOBook Update for New User Log on www. X431. com Select language For member For unregistered user Enter username and PWD Click [Register] Read terms of service, click [I accept] Complete the registration Click [Login] Select Product Serial No. Download software and update tool Connect CF card writer and CF card,install CF card writer driver Install and run AUTOBook update tool Select module and perform update After update, press [ESC] 20 LAUNCH AUTOBook Operation Manual PDA Function In the AUTOBook operation interface, click [start] to pop up the menu that included the main PDA functions executed by equipped stylus.(See Figure 5-01) The items and their respective functions in the menu are shown in the following table. Figure 5-01 PDA Function Summary System Information User Information About Memo PIM (Personal Information Management) Set the user name, company and telephone number etc. information by user. About the main unit serial number, hardware version and software information. To record all kinds of important information and ideas, and make corresponding classification. Address To store the detailed information of relative, friends, colleagues and business partners, which can be easily edited, retrieved and searched. To Do It is convenient for user to record the business to do or being done, to delete or add task records, to arrange the priority of tasks, and to browse the classified tasks. Schedule To arrange the appointments, journeys and meetings in a whole day; to check time schedule on business daily, weekly, monthly and/or annually; and to describe the place, time and other details for each schedule record. Calculator Both simple and scientific calculators are available. World Time The time of many big cities in the world are offered. It is a helpful assistant for your travel. Mini Dictionary An English-Chinese dictionary embodies a large number of words, which cover all fields to overcome your inconvenience in language. Tools 24 LAUNCH Game Control Panel AUTOBook Operation Manual Picture View To enjoy all kinds of pictures which can be zoomed in/out. FIR It is a kind of chess. Reversi To play for a while in your leisure time. Application To link the application with the ‘Start’ menu, or delete it from the ‘Start’ menu. Power Management Clock Set Contrast Language Set To preset the use of power to save on electricity as possible. To set the system time. To adjust the contrast of display. To select language to be used. 25 LAUNCH AUTOBook Operation Manual System information Calibrate Touch Screen It is for getting the desired accuracy of the touch screen. Calibrating of touch screen can be divided into two steps. The first step is to detect noise automatically. If you click the touch screen at this step, the noise value would be affected. After detecting the noise, the system will come to the calibration step. Then the cross cursor will be displayed. 1) 2) 3) After switching on the machine, follow the tips to press the hot key. The calibration interface will be opened. Click the cross cursor on the screen accurately, and wait until it changes. Then one step of calibration is finished. After calibration is finished for all corners, the system will automatically return to the start-up main interface. Figure 5-02 About In the system information menu, click [about] to display the corresponding information of the hardware and the software. Click [ok] to close the about information. (See Figure 5-03) Note: ♦ Do not click the touch screen before the cross cursor appears. ♦ In the calibration step, if you fail to click the cross cursor accurately, the cross cursor will be displayed on the screen again and again until the calibration is finished completely. User Information The user information is filled out by the user. To register the information, the rights and interests of the user will be more guaranteed. (See Figure 5-02) z Click[ start] button; z In the pop-up menu, select[system information]; z In the pop-up option from the system information, select [user register] to open the user information interface; z In the user information menu, active the soft keyboard to input user information; z Click [ok] to save and close user information. Figure 5-03 Tool AUTOBook provides some practical tools to solve some trouble. z Click [start]; z In the pop-up menu select [tool]; z In the pop-up options select the function you need. 26 LAUNCH AUTOBook Operation Manual Calculator This calculator can perform not only common calculations as a simple calculator, such as addition and subtraction, but also the function operations as a scientific calculator, such as logarithm and factorial. (Refer to Figure 5-04). 1) 2) 3) In the pop-up menu of ‘Tools’, select ‘Calculator’ to open the Calculator interface. Click the square overlap icon on upper left of the screen to switch between scientific calculator and simple calculator. Click ‘Unit Conversion’ button to switch between unit conversion calculator and simple calculator. Figure 5-05 Figure 5-04 Figure 5-06 1) Click [Start] button. 2) Select ‘Tools’ in the pop-up menu. 3) Select the function needed in the pop-up submenu. Calculator simple and calculator scientific (refer to Figure 5-05 and Figure 5-06): 1) Click numeral keys on the screen to input. 2) Or activate Soft Keyboard, and click numeral key on Soft Keyboard to input. 3) The operation is the same as that for normal calculator. Unit Conversion Calculator (Refer to Figure 5-07): 1) Click ‘Unit type’ button at the top right corner to select unit type. 2) Input the number to be converted in the blank next to the unit name, and then you 27 LAUNCH 3) AUTOBook Operation Manual will see the conversion result. If you want to return to simple calculator, please click 'X' button at the top right corner to close the current interface. 3) 4) Click the button under the ‘World Time’ icon to select region. Then you can see the time directly. (See Figure 5-08). Dictionary 1) 2) 3) 4) In the pop-up menu of ‘Tools’, select ‘Dictionary’ to open the Dictionary interface. (See Figure 5-09) Activate Soft Keyboard, and input words. Select the word from the list on the left. Click the word, and then you can find the translation in the right list. Figure 5-07 World Time Figure 5-09 Picture View 1) Click [Start] button. 2) Select ‘Tools’ in the pop-up menu. 3) In the pop-up ‘Tools’ list, select ‘Preview’ to open the Picture interface. 4) In the Picture interface, click icon in the toolbar on the top. (See Figure 5-10) 5) Select directory from the left list interface. 6) Select file from the right list interface. 7) Click [Parent Dir] button and you can see the directory of current directory’s parent. 8) You can see the directory of the picture at the right side of ‘Path’. 9) You can see the file name of the picture at the right side of ‘File’. Figure 5-08 1) 2) In the pop-up menu of ‘Tools’, select ‘world time’ to open the world time interface. Click the button under the ‘Home Time’ icon to select region. 28 LAUNCH AUTOBook Operation Manual 10) Click [OK] button to open the picture. Game Figure 5-11 Figure 5-10 1) 2) 3) Browse the pictures in current directory 1) In the Picture interface, click icon on the top to browse the previous picture. 2) In the Picture interface, click icon on the top to browse the next picture. Click [Start] button. Select ‘Game’ in the pop-up menu. Select the function in the pop-up submenu. (See Figure 5-11) FIR Note: This operation is needed only when more than one picture has been stored. 1) 2) Zoom in and zoom out: In the Picture interface, click or icon on the top, then you can zoom in or zoom out the current picture at will. In the pop-up submenu of ‘Game’, select ‘FIR’ to open the Chess Board. Click black or white chessman to begin the game. The one who select the black chessman will start first. (See Figure 5-12) Rules for the game: You must try to make your five chessmen line up and prevent your adversary from achieving this goal in the process. The one whose 5 chessmen are lined up first is winner. You can choose the black or white chessman at the bottom of the Chess Board before starting playing. 29 LAUNCH AUTOBook Operation Manual first. All black chessmen between two white chessmen will turn to white ones and all white chessmen between two black chessmen will turn to black ones. So the player should be able to reverse adversary‘s chessmen in each step. When the chessboard is full of chessmen, the number of the chessmen for each color should be counted. The one who conserve more chessmen on the chessboard is winner. PIM 1) 2) 3) Click [Start] button. Select ‘PIM’ in the pop-up menu. Select the function needed in the pop-up list. See Figure 5-11. Figure5-12 Figure 5-14 Figure 5-13 Memo The basic functions of Memo include: add new memo, view memo, delete memo, browse by types, etc. 1) In the pop-up ‘PIM’ list, select ‘Memo’ to open the Memo interface. (See Figure 5-15) 2) After you click the [▼] button on top right corner, the type list will pop up. Then you can select the type of the memo. 3) You can also select the Edit Group in the type list to open the Edit Group interface. 4) The memo list of corresponding type will be displayed in the list box on the midst of Reversi 1) 2) 3) 4) In the pop-up menu of ‘Game’, select ‘Reversi’ to open the Chess Board. (See Figure 5-13) Click [New Game] button to start. Click [Undo] button for pull back. Click [Close] button to close the Chess Board. Rule: The one who chooses white chessman can play 30 LAUNCH 5) 6) AUTOBook Operation Manual the Memo interface. Click one memo in the memo list to open the Memo Edit interface. Click [New] button to open the New Memo interface. edited contents and close the Memo Edit interface. Figure 5-16 Delete Memo 1) In the list box of the Memo interface, click the memo that you want to delete. 2) Then you can delete the memo in the opened Memo Edit interface. 3) Click [Delete] button to delete the memo and close the Memo Edit interface. Figure 5-15 Add New Memo 1) In the Memo interface, click [New] button to open the New Memo interface. 2) Activate Soft Keyboard, and fill the subject and contents. 3) Click the button on top right corner, then select the type in the pop-up list 4) Click [OK] button to save and close the New Memo interface. 5) Then you can see the new memo in the list box of the Memo interface. Edit Type 1) Click the [▼] button on the top right of the interface so that the type list pops up. 2) In the type list, select the Edit Group to open the Edit Group interface. 3) In the Edit Group interface, activate Soft Keyboard. 4) In the text box at the bottom of the interface, input the name of the type. 5) Click [Add] button to add a new type and it will be displayed in the list box of the Edit Group interface. (See Figure 5-17) 6) Select one type in the list box, and then click [Delete] button to delete it. 7) Click [Close] button to close the Edit Group interface. The interface : It represents the Memo Interface, the New Memo interface and the Memo Edit interface. View Memo 1) In the list box of the Memo interface, click the memo that you want to view. 2) Then you can view the contents of the memo in the opened Memo Edit interface. 3) Click [OK] button to close the Memo Edit interface. Edit Memo 1) In the list box of the Memo interface, click the memo that you want to edit. 2) Then you can edit the contents of the memo in the opened Memo Edit interface. See Figure 5-16. 3) After editing, click [OK] button to save the 31 LAUNCH AUTOBook Operation Manual Figure 5-17 Figure 5-18 Browse By Types 1) Click the [▼] button on the top right of the Memo interface so that the type list pops up. 2) Select the type in the list. 3) Then you can see the memo belonging to the type in the list box. Add New Address 1) In the Address Book interface, click [New] button to open the Address New interface. (See Figure 5-19) 2) Activate Soft Keyboard, and fill the detailed information on relatives and friends. 3) Click [OK] button to save and close the Address New interface. 4) Then the added name will be displayed in the list box of the Address Book interface. Note: Only the memo belonging to the type can be displayed here. If you want to browse all memos, please select ‘All’ in the steps 1 and 2. Address The basic functions of Address Book include: add new address, view address, delete address, to search address, etc. 1) In the pop-up ‘PIM’ list, select ‘Address’ to open the Address Book interface. 2) It lists the name of persons whose communication information has been stored. 3) Click [New] button to open the Address New interface. (See Figure 5-18) 4) Click [Find] button to pop up the Find People interface. The operation guide for each function is described below: Figure 5-19 View Address 1) In the list box of the Address Book interface, click the name that you want to 32 LAUNCH 2) 3) AUTOBook Operation Manual view. Then the detailed information about the person will be shown in the opened Address Edit interface. Click [OK] button to close the Address Edit interface. 2) 3) See Figure 5-21. Activate Soft Keyboard, and input the name you want to search. Click [OK] button, and then you will see that the name you search is highlighted in the list box. Edit Address 1) In the list box of the Address Book interface, click the name that you want to edit. 2) Then the information about the person can be edited in the opened Address Edit interface. See Figure 5-20. 3) After editing, click [OK] button to save the edited contents and close the Address Edit interface. Figure 5-21 To Do The basic functions of To Do include: add new To Do, view To Do, delete To Do and set To Do, etc. Figure 5-20 Delete Address 1) 2) 3) In the list box of the Address Book interface, click the name that you want to delete. Then the information about the person will be shown in the opened Address Edit interface. Click [Delete] button to delete the person’s information and close the Address Edit interface. Figure 5-22 Search Address 1) In the Address Book interface, click [Find] button to pop up the Find People interface. 1) 33 In the pop-up ‘PIM’ list, select ‘To Do’ item LAUNCH 2) 3) 4) AUTOBook Operation Manual interface. to open the To Do interface. The To Do list of corresponding items will be displayed in the list box on the midst of the Memo interface. Click [Options] button to open the To Do Display interface. (See Figure 5-22) Click [New] button to open the To Do New interface. Add New To Do Figure 5-24 View To Do 1) In the list box of the To Do interface, click the [to do] option that you want to view. 2) Then the contents of the To Do will be shown in the opened To Do Edit interface. 3) Click [OK] button to close the To Do Edit interface. Figure 5-23 1) 2) 3) 4) 5) 6) 7) 8) 9) In the To Do interface, click [New] button to open the To Do New interface. See Figure 5-23. Activate Soft Keyboard, and fill in the subject and contents. Click [Detail] button to open the To Do Detail interface. See Figure 5-24. In the To Do Detail interface, click the button to the right of ‘Group’ to pop up the type list. Click the button to the right of ‘Expired’, and select the data in the pop-up list. Click the number to the right of ‘Priority’ to set the priority of the To Do. If the To Do has been finished, please click the box to the right of ‘Finished’. When the function is selected, ‘X’ will be marked in the box, Click [OK] button to save and close the To Do Detail interface. In the To Do Detail interface, click [OK] button to save and close the To Do New Edit To Do 1) In the list box of the To Do interface, click the memo that you want to edit. 2) Then the contents of the memo will be shown in the opened To Do Edit interface. 3) Click [Detail] button to open the To Do Detail interface, please refer to step 4~8 in the section “Add New To Do”. 4) After editing, click [OK] button to save the edited contents and close the To Do Edit interface. Delete To Do 1) In the list box of the To Do interface, click to do that you want to delete. 2) Then the contents will be shown in the opened To Do Edit interface. 3) Click [Delete] button to delete the To Do and close the To Do Edit interface. Edit Type 1) Click the [▼] button to the right of ‘Group’ 34 LAUNCH 2) 3) 4) 5) 6) 7) AUTOBook Operation Manual The Set of Display in the interface so that the type list pops up. In the type list, select ‘Edit Group’ to open the Edit Group interface. See Figure 5-25. In the Edit Group interface, activate Soft Keyboard. In the text box at the bottom of the interface, input the name of the type. Click [New] button to add a new type and it will be displayed in the list box of the Edit Group interface. Select one type in the list box, and then click [Delete] button to delete it. Click [Close] button to close the Edit Group interface. The interface : It represents the To Do Detail Interface (Refer to step 1-3 in the section “Add New To Do” and “Edit To Do”), and the To Do Display interface (Refer to step 1 in the section “The Set of Display ”). Figure 5-26 1) 2) 3) 4) 5) 6) 7) Figure 5-25 In the To Do interface, click [Options] button to open the To Do Display interface. In the To Do Display interface, click the button to the right of ‘Group’ to pop up type list, and select the type in the pop-up list. Click the button to the right of ‘Expired’, and select the data in the pop-up list. Click the number or ‘All’ to the right of ‘Priority’ to set the priority of the displayed To Do. Click the box to the right of each function. When ‘X’ is displayed in the box, the function is selected. (See Figure 5-26) Click [OK] button to close the To Do Display interface. Then you can see the corresponding To Do in the list box of the To Do interface. Schedule The basic functions of Schedule include: add new schedule, view schedule, delete schedule, etc. 35 LAUNCH AUTOBook Operation Manual 7) and close the Select Date interface. You may see the date you set on the button on the top right of the Schedule interface. Figure 5-27 1) 2) 3) 4) 5) In the pop-up list of ‘PIM’, select ‘Schedule’ to open the Schedule interface. Click the Date button on the upper left of the interface to open the Select Date interface. In the list box in the middle of the interface, all schedules on that day corresponding to the Date button will be displayed. (See Figure 5-27) Click [New] button, and then the cycle list pops up. You may select ‘Common’, ‘Daily’, ‘Weekly’, ‘Monthly’ and ‘Annual’. In the cycle list, select one item to open the Schedule New interface. Figure 5-28 Set the cycle of the schedule: 1) In the Schedule interface, click [New] button so that the Cycle list pops up. See Figure 5-29. 2) In the Cycle list, select ‘Common’ if it is done on the selected date. 3) Select ‘Daily’ if it is done every day. 4) Select ‘Weekly’ if it is done on a fixed day every week. 5) Select ‘Monthly’ if it is done on a fixed day every month. 6) Select ‘Annual’ if it is done on a fixed day every year. 7) After selecting, open the New Schedule interface. Add New Schedule Set the date of the schedule: 1) In the Schedule interface, click the Date button on the upper left to open the Select Date interface. 2) In the Select Date interface, click [ ] icon to the left of the month or year to select the previous month or year. 3) Click the [ ] icon to the right of the month or year to select the next month or year. (See Figure 5-28) 4) Click to select the date in the current month. When it is highlighted, it is selected. 5) Or click [Today] button to display the current year, month and date directly. 6) Click [OK] button to save the date setting 36 LAUNCH AUTOBook Operation Manual 5) View Schedule 1) In the Schedule interface, select the date that has been scheduled. (Refer to the section “Add New Schedule Æ Set the date of the schedule”) 2) In the list box of the Schedule interface, click Scrolling Bar to turn to next page, and click the schedule you want to view. 3) Then the contents of the schedule will be shown in the opened Schedule View interface. 4) Click [OK] button to close the Schedule View interface. Figure 5-29 Set the content of the schedule: Edit Schedule 1) In the Schedule interface, select the date that has been scheduled. (Refer to the section “Add New Schedule Æ Set the date of the schedule”) 2) In the list box of the Schedule interface, click Scrolling Bar to turn to next page, and click the schedule you want to edit. 3) Then the contents of the schedule will be shown in the opened Schedule View interface. 4) If the edited affair is ‘Daily’, ‘Weekly’, ‘Monthly’ or ‘Annual’, you can edit the repeat time in the textbox on the bottom of the interface. 5) After editing, click [OK] button to save the edited contents and close the Schedule View interface. Figure 5-30 1) 2) 3) 4) be available when the machine is turned off. Click [OK] button to save and close the Schedule New interface Delete Schedule 1) In the Schedule interface, select the date that has been scheduled. (Refer to the section “Add New Schedule Æ Set the date of the schedule”) 2) In the list box of the Schedule interface, click Scrolling Bar to turn to next page, and click the schedule you want to edit. 3) Then the schedule will be shown in the opened Schedule View interface. See Figure 5-31. 4) Click [Delete] button to delete it and close In the Schedule New interface, activate Soft Keyboard, and fill the subject and contents. In the textbox on the top of the interface, fill the time of the schedule. If the selected cycle is ‘Daily’, ‘Weekly’, ‘Monthly’ or ‘Annual’, you can input the repeat time in the textbox on the bottom of the interface. See Figure 5-30. “Remind” function can be selected and the reminding time can be set in the interface. The “Remind” function will not 37 LAUNCH AUTOBook Operation Manual the Schedule View interface. Application It displays the application information contained in the ‘Start’ menu, including the group name, the submenu, etc. Figure 5-31 Control Panel Figure 5-33 The control panel includes all interrelated software and hardware configurations. It makes the software more custom-built for you by configuring. 1) In the Control Panel interface, click ‘App’ icon to open the Application Manager interface. 1) 2) 3) 2) Then you can see the corresponding information in the list box of the interface. (See Figure 5-33) 3) Insert a new group: Click [Insert] button and input the item name. Then choose “Start” as its parent and click [OK] button. Click [Start] button. Select ‘Control Panel’ in the pop-up menu. Open the Control Panel interface. (See Figure 5-32) Figure 5-32 38 LAUNCH AUTOBook Operation Manual button. Note: Quit all other applications before saving the modification. Figure 5-34 4) Insert a new submenu: Click [Insert] button and input the item name and the file path. Then choose a group as its parent and click [OK] button. The path can be inputted directly or found out in a dialogue box after clicking [Browser] button. See Figure 5-34 and Figure 5-35. Click [OK] button after selecting an item in the list. Then the selected file will be automatically copied to the edit box. Figure 5-35 Power Management In the Power Manager interface, you can see the condition of memory, and set the standby time. (See Figure 5-36) 1) The submenu should be linked to a present group instead of the “Start” item or another submenu. 5) 2) Delete a group or a submenu: Select a group or a submenu and then click [Delete] button. When a group is deleted, all of its submenus will be deleted. 6) Modify a group or a submenu: Click [Modify] button and then select the group or submenu from the list. Now you can modify the item name, file path and so on followed by clicking [OK] button. 7) Save the information: After editing the application, click [OK] button. The modified information will be saved in the corresponding file. If you want to quit the modification, click [Cancel] 3) 39 In the Control Panel interface, click ‘Power’ icon to open the Power Manager interface. Click the button to the right of ‘Standby time’, and select the time or ‘None’ in the pop-up list. Click [OK] button to save the setting and close the Power Manager interface. LAUNCH AUTOBook Operation Manual 4) 5) Activate Soft Keyboard, and then you can set ‘Hours’, ‘Minutes’ and ‘Seconds’ directly. Click [OK] button to save and close the Set Time interface. Figure 5-36 Clock User can set the time and the time zone of the system. Figure 5-38 Set Date: 2) In the Date/Time interface, you can set date directly. 3) Click [ ] icon to the left of the month or year to select the previous month or year. 4) Click the [ ] icon to the right of the month or year to select the next month or year. (See Figure 5-37) 5) Click the date in the current month. It will be highlighted when it is selected. 6) Click [Set Time] button to save the setting. 7) Click [Quit] button to exit. Set Time Zone 1) In the Date/Time interface, click [Set Time zone] button to open the Set Zone interface as shown in Figure 5-39. 2) Click Scrolling Bar to turn to next page of the list, and select your zone. It will be highlighted when it is selected. 3) Click [OK] button to save and close the Set Zone interface. Figure 5-37 Set Time: 1) In the Control Panel interface, click ‘Clock’ icon to open the Date/Time interface as shown in Figure 5-37. 2) In the Date/Time interface, click [Set Time] button to open the Set Time interface as shown in Figure 5-38. 3) Click the characters to the right of ‘Day’ to set AM and PM, the selected one will be highlighted. 40 LAUNCH AUTOBook Operation Manual Language You can make selection among several languages for convenient operation of the system. Figure 5-39 After finishing all settings, click [OK] button in the Date/Time interface to exit and close the interface. Figure 5-41 Contrast It is for adjusting the contrast of the screen to make the interface clearer. 1) 1) 2) 3) 2) In the Control Panel interface, click ‘Contrast’ icon to open the Contrast interface. See Figure 5-40. In the Contrast interface, click the position you want, and then you can set it. In the Control Panel interface, click ‘Language’ icon to open the Language interface. See Figure 5-41. Select the language you want to use. Click [OK] button to confirm the selection and close the language interface and the Control Panel interface. Note: Before selecting language, be sure to quit all applications. Turn Off Click “Turn Off” in the Start menu when you attempt to turn off the machine. Figure 5-40 41 LAUNCH AUTOBook Operation Manual the CF card. Monofunctional CF card reader is better in such situation. FAQ AUTOBook is a hi-tech product. With the development of modern automotive industry, more and more new technology will be adopted and there may be questions during operation. Read the user’s manual to get the answer whenever you have any question, or contact our Customer Service Center for help. Question: How to make a new AUTOBook CF card when the data in old one is lost or damaged? Answer: In case AUTOBook CF card is damaged and the program in the card can not be used, please use the following procedure to make a new CF card: Here we list some frequently asked questions and answers relating to AUTOBook. 1. Log onto the website "www.X431.com". Enter your username and password to log in. About Update via Internet Select the product serial No., and then download the following programs into your computer: Question: Some downloaded diagnostic program is not listed in the update tool, what is the reason? 1) Necessary programs for making CF card: Answer: There are two possible causes: 1. The downloaded diagnostic program is not put in the same folder as other diagnostic programs. Please move it to the same folder as others. 2. The diagnostic program is not fully downloaded. Please download the program again. z z Question: When the updated software is used in vehicle diagnosis, some diagnostic program can not be downloaded successfully from the CF card. Why? AUTOBook UPDATE TOOLS---- for writing the program from computer to CF card when doing AUTOBook update DISPLAY PROGRAM---for displaying the AUTOBook diagnostic information and managing the AUTOBook diagnostic programs 2) Optional programs that can be selected according to user's demand: Diagnostic program for various vehicles Answer: possible causes and solutions: 1. The Display Program may have not been updated. Please update the Display Program. 2. The diagnostic program for the vehicle make is damaged. Please re-download the diagnostic program and update. 2. Install the AUTOBook UPDATE TOOLS into computer. 3. Format the AUTOBook CF card. 4. Run the AUTOBook UPDATE TOOLS and write the display program and diagnostic programs onto CF card. Question: Why can’t the main unit recognize the replaced CF card? About Hardware Answer: There are two possible causes: 1. The original CF card has not been fully copied. Please delete the incomplete file and copy again. 2. The CF card reader is not compatible with Question: After AUTOBook downloads the diagnostic program from the CF card, it prompts “Please contact your local dealer”. What is the reason? 42 LAUNCH AUTOBook Operation Manual vehicle make. Answer: It is because the license No. in CF card does not match the SMARTBOX. It can be solved in the following way: 1. Download the software that is corresponding to the SMARTBOX so that the CF card can match the SMARTBOX. 2. Use the UPDATE TOOL that is provided on http: // www. X431.com for update. Never use WINZIP or other decompressing tool for update. Question: The screen keeps blank after flashing when the machine is turned on. What should I do? Answer: Take out the CF card and re-start the machine to see if there is normal display. If the display is normal when the CF card is taken out, the CF card should be replaced. If the screen is still blank, please contact the local service engineer. Question: Why does the LCD screen respond so slowly? Question: Why does the system prompt that no CF card is found when the machine is turned on? Answer: It is because the ambient temperature is close to the lower limit of operating temperature range (0-50℃). In this situation, it is necessary to warm up the machine for 20 minutes before test. Answer: The possible cause is that no CF card is in the machine, or CF card is inserted improperly or damaged. If it is damaged, it is necessary to make a new one. Question: Power can not be turned on with the power button on the main unit after the machine is connected to vehicle diagnostic socket through cables and connectors. What can I do? Question: What should I do if I can’t get into the diagnostic interface during test? Answer: Check the power pin of vehicle diagnostic socket with multimeter for power. The power pin in diagnostic socket varies from one vehicle to another. Please refer to the User’s Manual of specific vehicle diagnostic program to find the power pin. If there is no power supply from the diagnostic socket, please get power in other ways, such as from battery or cigarette lighter. Answer: The possible cause is that no CF card is in the machine, or CF card is inserted improperly or damaged. If it is damaged, it is necessary to make a new one. Question: Program is not run or screen is confused after glints. What should I do? Answer: Unplug the 9-pin connector on the main unit and re-plug it. Question: There is no character on the backlit screen. What should I do? Question: What can I do if the system halts or fails during self-detection? Answer: Check if the power is well connected. Turn off the machine, unplug the power connector and re-plug it. Turn on the machine after it has been connected to the power for 1 second. Answer: Please make sure that cables and CF card are well connected. Question: Why can’t the data be inputted after Soft Keyboard is activated? Question: Why does AUTOBook fail in communication with ECU? Answer: The position where the cursor lies can’t be edited. Or you have not activated the cursor on the input position. Please use the stylus to click the part to edit. When the cursor Answer: Please make sure that the diagnostic connector and diagnostic program are matching 43 LAUNCH AUTOBook Operation Manual twinkles, you can input the data. About System Setting Question: The screen is inactive after the cross cursor appears on the screen. Why? Question: The screen is too white and characters can not be seen. What is the reason and what should I do? Answer: The system is calibrating the touch screen. The machine will work after the screen is calibrated. Refer to the section “Calibrate Touch Screen” in User’s Manual”. Answer: It may be caused by improper contrast. Please refer to the section “Contrast” to adjust the contrast. Question: Why disappear? data Question: The screen is inactive after the cross cursor appears on the screen. Why? Answer: There are two possible causes: 1. Your CF card is damaged. 2. You’ve changed language and the data is related to language. You may find the data after switching back to the former language. Answer: The system is calibrating the touch screen. The machine will work after the screen is calibrated. Refer to the section “Calibrate Touch Screen” in User’s Manual”. does the saved Question: How to know what applications (interfaces) are opened. Question: The screen does not respond or responds wrongly when I click it with stylus. What should I do? Answer: Click the active taskbar icon, then the pop-up list will display the applications (interfaces) opened. Answer: It is necessary to calibrate the screen. Please refer to the section “Calibrate Touch Screen” in User’s Manual. Question: Why can’t I do operation in current interface? Question: The time displayed in the lower right corner of the screen is incorrect. How to adjust it? Answer: There are two possible causes: 1. Your current interface has exited illegally. In this situation, you may not see the name of the application (interface) in the pop-up list when you click the active taskbar icon. 2. The system is busy, please wait patiently, or click the active taskbar icon to switch to another application. Answer: It is because the time was set incorrectly. Please refer to the section “Clock” in the User’s Manual to set correct time. About Operation Question: System halts when reading data stream. What is the reason? Question: The listed icons of vehicle make occupy more than one page of screen. I may have to turn several pages to find a specific icon of vehicle make. How can it be simplified? Answer: It may be caused by a slackened connector. Please turn off the machine, firmly connect the connector, and switch on the machine again. Answer: AUTOBook can test many vehicle makes and the vehicle makes are still increasing. We have considered the convenience when designing the software. The system will count the clicks and move the icon with more clicks forward. Question: Why is the screen inactive when the cross cursor is clicked during screen calibration? Answer: You may have touched the screen when the system is detecting noise before the 44 LAUNCH AUTOBook Operation Manual cross cursor appears. Please turn off the machine and then turn on. Calibrate the screen after the cross cursor appears. Answer: There are two possible causes: 1. Your CF card is damaged. It is necessary to make a new CF card. 2. You’ve changed language and the data is related to language. You may find the data after switching back to the former language. Question: Why is the machine automatically powered off during standby? Answer: It is because the machine has been set for energy saving. Automatic shutdown will take place if the machine is not operated for a specified period of time. Refer to the section “Power management” in User’s Manual to set the “Power off time” to “None” or select a longer standby time. Question: What can I do when the screen is confused? Answer: Please quit the current application (interface), and run it again. If the problem still exists, please restart the system. Question: How to know what applications (interfaces) are opened. Question: Why can’t the tested result be printed out? Answer: Click the active taskbar icon, then the pop-up list will display the applications (interfaces) opened. Answer: There may be no paper in the printer or the printer is not well connected. Please mount a roll of new paper. See the section “Printer Operation” in the User’s Manual. Question: Why can’t I do operation in current interface? Question: Why is there no character in the printed paper? Answer: There are two possible causes: 1. Your current interface has exited illegally. In this situation, you may not see the name of the application (interface) in the pop-up list when you click the active taskbar icon. 2. The system is busy, please wait patiently, or click the active taskbar icon to switch to another application. Answer: The paper is mounted reversely. Please take out the paper and mount it again. See the section “Printer Operation” in the User’s Manual. Question: Why can’t I input data after activating Soft Keyboard? Questions Related to Vehicle Answer: The position where the cursor lies can’t be edited. Or you have not activated the 0cursor on the input position. Use the stylus to click the part to edit. When the cursor twinkles, you can input the data. Question: Why does the screen flickers during engine starting? Answer: It is caused by the electromagnetic interference. No problem with AUTOBook. Question: What should I do if I am not able to switch from Active Taskbar to the running application interface? Question: Why is operation interrupted during diagnosis? Answer: It may be caused by electromagnetic interference or incorrect connection of connector. Answer: Please close interfaces related to the application, such as the Help or Detail. Question: Why disappear? does the saved data Question: Why is there no response from vehicle ECU at communication? 45 LAUNCH AUTOBook Operation Manual Answer: Make sure that the voltage of vehicle battery, ignition timer and idle speed are in standard range; the throttle is in the closed position; and all electric devices, such as A/C, headlight, stereos etc, are turned off. Refer to the section “Conditions for Test”. Question: Some diagnosed. Why? systems can not be Answer: The diagnostic socket for the system on some early vehicle may be separated. Refer to the vehicle instruction manual. Question: No trouble code is found. Why? Answer: It may be caused by the shared circuit. Find the nearest trouble code and circuit for analysis. Question: Why are there too many trouble codes? Answer: It may be caused by poor contact or poor grounding. Make sure that the vehicle model/year is selected correctly and the vehicle is equipped with the system. 46 LAUNCH AUTOBook Operation Manual Appendix: AUTOBook Connectors and Sockets Location Model Connectors Socket Location OBDII [SMART OBDⅡ-16]diagnostic connector SMART OBDⅡ-16 socket is often under instrument panel. The location will be different as different model. 1. [MITSUBISHI/ HYUNDAI -12+16] diagnostic connector 2. [SMART OBDⅡ-16] diagnostic connector 3. CANBUSⅡ diagnostic connector z HYUNDAI socket is often under the instrument panel by the driver’s side. [DAEWOO-12] diagnostic connector z DAEWOO -12 socket is often under the steering wheel column in the compartment, or under instrument panel by the passenger's side or other place. z SMART OBDⅡ-16 trapeziform socket is under instrument panel. HYUNDAI DAEWOO KIA HONDA TOYOTA NISSAN 1. [KIA-20] diagnostic connector 2. [SMART OBDⅡ-16] diagnostic connector 3. CANBUSⅡ diagnostic connector 1. [HONDA-3] diagnostic connector 2. [SMART OBDⅡ-16] diagnostic connector 3. CANBUSⅡ diagnostic connector 1. [TOYOTA-17F] diagnostic connector 2. [TOYOTA-17] diagnostic connector 3. [SMART OBDⅡ-16] diagnostic connector 4. [OBDⅡ-16C] diagnostic connector 5. CANBUSⅡ diagnostic connector 1. [NISSAN-14+16] diagnostic connector 2. [SMART OBDⅡ-16] diagnostic connector 3. [OBDⅡ-16C] diagnostic connector 47 z KIA-20 socket is in the right of engine compartment. z SMART OBDⅡ-16 trapeziform socket is often under the instrument panel. z In left bottom of instrument panel. z In the storage box under instrument panel. z TOYOTA-17F quadrate socket is often in the engine compartment. z TOYOTA-17 semicircle socket is in left bottom of instrument panel. z SMART OBDⅡ-16 socket is often under the steering wheel column in the compartment. z Sockets are often in the left of radio under instrument panel. LAUNCH AUTOBook Operation Manual 4. CANBUSⅡ diagnostic connector SSANGYONG CITROEN DAIHATSU MITSUBISHI Renault 1.[SSANGYONG -20] diagnostic connector 2.[SSANGYONG -14] diagnostic connector 1. [CITROEN-2] diagnostic connector 2. CANBUSⅡ diagnostic connector z [SSANGYONG -20] diagnostic connector socket is in the rear of the engine next to wiper. z [SSANGYONG-14] diagnostic connector circle socket is in the head next to front seat. z In the left of engine in engine compartment. [DAIHATSU-4] diagnostic connector z Under instrument panel. 1.[MITSUBISHI/HYUNDAI-12+ 16] diagnostic connector 2. CANBUSⅡ diagnostic connector [SMART OBDⅡ-16] diagnostic connector OPEL 1.[SMART OBDⅡ-16] diagnostic connector 2.CANBUSⅡ diagnostic connector FIAT [FIAT-3] diagnostic connector BMW 1. [BMW-20] diagnostic connector 2. [BMW-16] diagnostic connector 3. CANBUSⅡ diagnostic connector MERCEDES BENZ 1. [MERCEDES BENZ-38] diagnostic connector 2. [SMART OBDⅡ-16] diagnostic connector 3. 16PIN quadrate socket&8PIN quadrate socket [UNIVERSAL-3] diagnostic connector 4. [OBDⅡ-16C] diagnostic connector 5. [BENZ-14] diagnostic connector 6. CANBUSⅡ diagnostic connector Note: for [UNIVERSAL-3] 48 z MITSUBISHI socket is under instrument panel by the driver’s side. z Sockets are in the left bottom of instrument panel of driver’s seat. z OPEL socket is in compartment. It will be in different location as different model: under instrument panel, under steering wheel column, between cigar lighter and radio, or under board behind shift column. z Under steering wheel. z 80-90 BMW socket is in the right of engine compartment.。 z 525i&535i socket is in the right or left of engine compartment. z 325&635i socket is under instrument panel. z BMW 735i socket is in the left of engine compartment, 20PIN z Benz A160&OBDⅡ-16 socket is under instrument panel by driver’s side. z BenzC180&202 chassis, MERCEDES BENZ-38 socket is right behind of engine compartment. z Benz S320 , 220 chassis , OBDⅡ-16 socket,under instrument panel. z Benz S320 140 chassis , MERCEDES BENZ-38 socket,under the right side lid of engine compartment. z Benz 560SEL 129 chassis,MERCEDES BENZ-38 socket,in the right side of engine compartment. z Benz 300SEL 140 chassis,MERCEDES BENZ-38 socket, in the right side of engine LAUNCH AUTOBook Operation Manual diagnostic connector, connect red end to power; black to ground; yellow to signal cable. MAZDA VOLKSWAGEN AUDI G.M. FORD 1. [MAZDA-17] diagnostic connector 2. [OBDⅡ-16C] diagnostic connector 3. CANBUSⅡ diagnostic connector 1. [AUDI-4] diagnostic connector 2. [SMART OBDⅡ-16] diagnostic connector 3. [OBDⅡ-16C] diagnostic connector 1. [AUDI-4] diagnostic connector 2. [SMART OBDⅡ-16] diagnostic connector 3. [OBDⅡ-16C] diagnostic connector 4. [AUDI-16 K-L Converter] diagnostic connector 5. CANBUSⅡ diagnostic connector Note: for connecting AUDI4PIN socket, connect black end of diagnostic connector to black socket, white to white. VOLKSWAGEN socket is alive so it doesn’t need external power. 1. [SMART OBDⅡ-16] diagnostic connector 2. GM/VAZ-12 diagnostic connector 3. CANBUSⅡ diagnostic connector [FORD-6+1] diagnostic connector CANBUSⅡ diagnostic 49 compartment. z MAZDA-17 semicircle socket is in the left side of engine in the engine compartment. z Next to brake main cylinder. z Under instrument panel. z Sockets for PASSAT-1993 ,in the central control board ; 1994-96, next to steering column;96-09/00, next to parking brake under gasket. z Sockets for POLO 10/99, under ashtray; 1994, in the glove box of driver;Sockets for 94-07/97, in the side glove box of driver; Sockets for 08/97-09/99, in the combination instrument panel. z Beetle socket, under side instrument panel. z Sockets for A2 , A4/S42000- , A6/Allroad1997-, under instrument panel by driver’s side. z Sockets for A3/S31991-2001, in the central board. z Sockets for 80,coupe Cabriolet 1991-2001, in the fuse relay box under engine hood. z Sockets for A4/S41994-2000, behind central board. z Sockets for 100/A6-1997, in the relay box under engine hood. z Sockets for A8/S81991-2001, under front ashtray. z Sockets for TT1991-01, under driver instrument panel. z Coupe S2 socket is under driver instrument panel. z [AUDI-16 K-L Converter] socket, under steering wheel. z Under instrument panel by driver's side next to door. z In the right of engine compartment. z Under instrument panel. in engine LAUNCH AUTOBook Operation Manual connector CHRYSLER PEUGEOT LANDROVER SUBARU VOLVO 1. [CHRYSLER-6] diagnostic connector 2. [SMART OBDⅡ-16] diagnostic connector 3. CANBUSⅡ diagnostic connector Note: 6PIN socket is only used for engine system.16PIN socket is used for all systems. 1. [SMART OBDⅡ-16] diagnostic connector 2. CANBUSⅡ diagnostic connector [SMART OBDⅡ-16] diagnostic connector [SUBARU-9] diagnostic connector 1. [SMART OBDⅡ-16] diagnostic connector 2. [OBDⅡ-16C] diagnostic connector 3. [VOLVO CAN CONNECTOR] diagnostic connector 4. CANBUSⅡ diagnostic connector 50 z CHRYSLER-6 socket is in the engine compartment. z SMART OBDⅡ-16 socket is under instrument panel in the compartment. z Under instrument panel. z Under instrument panel. z Under steering wheel. z Under left bottom of driver instrument panel. LAUNCH AUTOBook Operation Manual