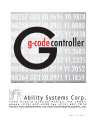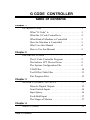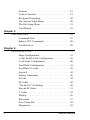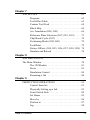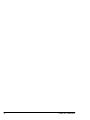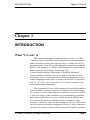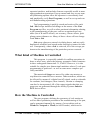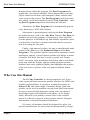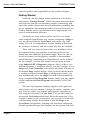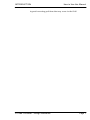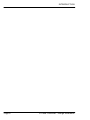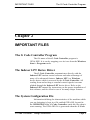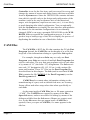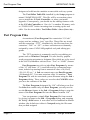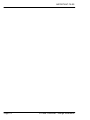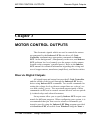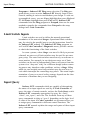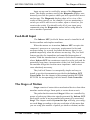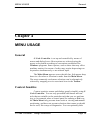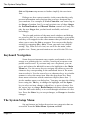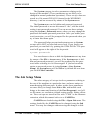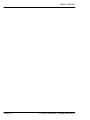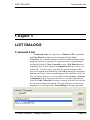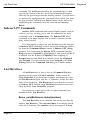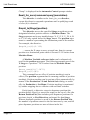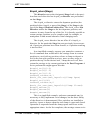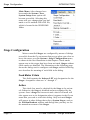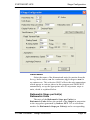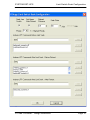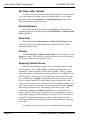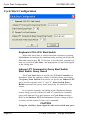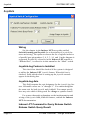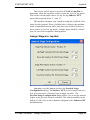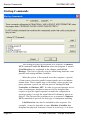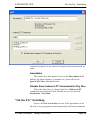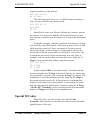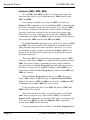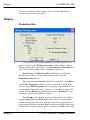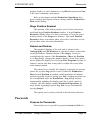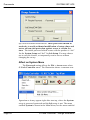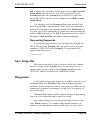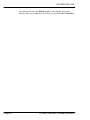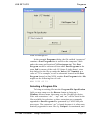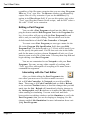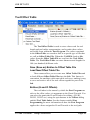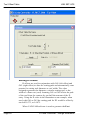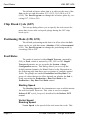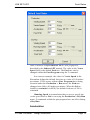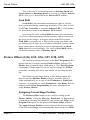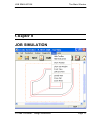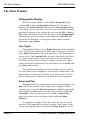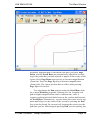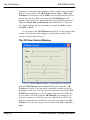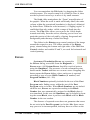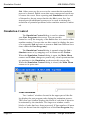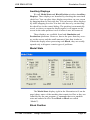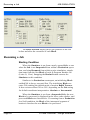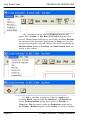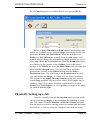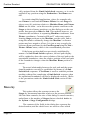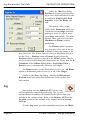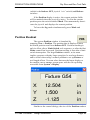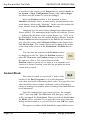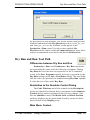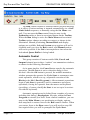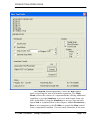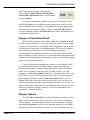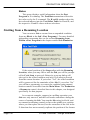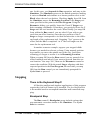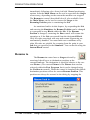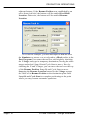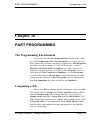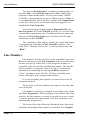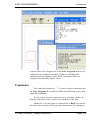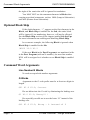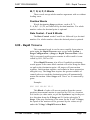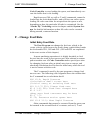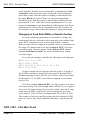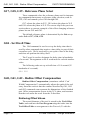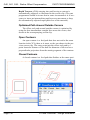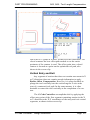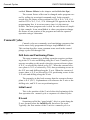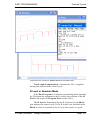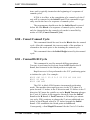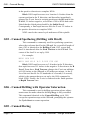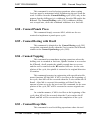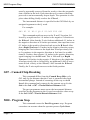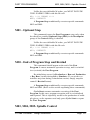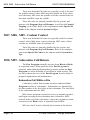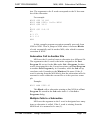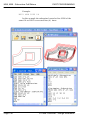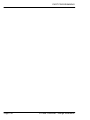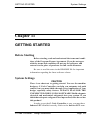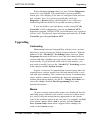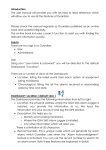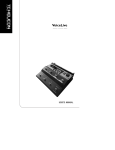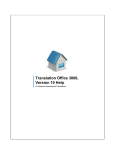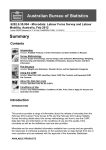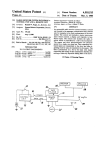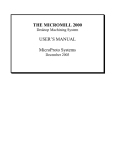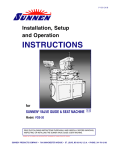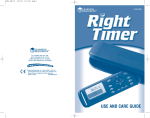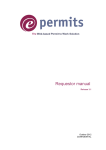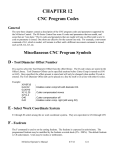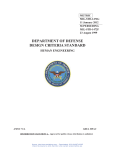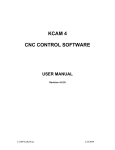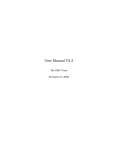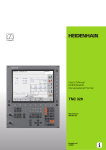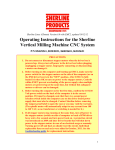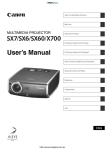Download Manual - Ability Systems Corporation
Transcript
129-7 r5 VER 2 G Code Controller Version 2 Copyright 1996-2009, Ability Systems Corporation. All rights reserved. Except as authorized by Ability Systems, no part of this publication may be reproduced in any form, by any method, for any purpose. Ability Systems Corporation makes no warranty, except as specifically provided in the Program License Agreement, either expressed or implied, including but not limited to any implied warranties of merchantability or fitness for a particular purpose, regarding these materials and makes such materials available solely on an as is basis. READ AND UNDERSTAND THE TERMS OF THE PROGRAM LICENSE AGREEMENT LOCATED ON THE DISKETTE PACKAGE! SEND THE MATERIALS BACK TO THE PLACE OF PURCHASE FOR A REFUND IF YOU DO NOT AGREE. UNDERSTAND THE HAZARDS OF MOTION CONTROL SYSTEMS BEFORE USING THIS SOFTWARE! By breaking the seal of the disk package or by using these materials you agree to be bound by the conditions of the Program License Agreement. As per the Program License Agreement, Ability Systems Corporation disclaims liability to anyone for special, collateral, incidental, or consequential damages in connection with or arising out of the use of these materials. The sole and exclusive liability to Ability Systems Corporation, regardless of the form of action, shall be limited to the purchase price of the materials giving rise to the claim. The entire risk as to the performance of these materials is with the purchaser. Ability Systems Corporation assumes no responsibility of any kind for errors in the package, the documentation or for the consequences of such errors. This allocation of risk is reflected in the purchase price of the product. Ability Systems Corporation reserves the right to make changes to and improve its products as it sees fit. Indexer LPT is a trademark of Ability Systems Corporation. G CODE CONTROLLER table of contents Chapter 1 INTRODUCTION . . . . . . . . . . . . . . . . . . . . . . . . . . . . . .1 What “G Code” is . . . . . . . . . . . . . . . . . . . . . . . .1 What the G Code Controller is . . . . . . . . . . . . . . .2 What Kind of Machine is Controlled . . . . . . . . . .3 How the Machine is Controlled . . . . . . . . . . . . . .3 Who Uses this Manual . . . . . . . . . . . . . . . . . . . . .4 How to Use this Manual . . . . . . . . . . . . . . . . . . .5 Chapter 2 IMPORTANT FILES . . . . . . . . . . . . . . . . . . . . . . . . . . . .9 The G Code Controller Program . . . . . . . . . . . . .9 The Indexer LPT Device Driver . . . . . . . . . . . . . .9 The System Configuration File . . . . . . . . . . . . . . .9 CAM Files . . . . . . . . . . . . . . . . . . . . . . . . . . . . . .10 Tool Offset Table Files . . . . . . . . . . . . . . . . . . . . .11 Part Program Files . . . . . . . . . . . . . . . . . . . . . . . .12 Chapter 3 MOTOR CONTROL OUTPUTS . . . . . . . . . . . . . . . . . . .15 Discrete Digital Outputs . . . . . . . . . . . . . . . . . . . .15 Limit Switch Inputs . . . . . . . . . . . . . . . . . . . . . . .16 Input Query . . . . . . . . . . . . . . . . . . . . . . . . . . . . .16 Feed-Hold Input . . . . . . . . . . . . . . . . . . . . . . . . . .17 The Stages of Motion . . . . . . . . . . . . . . . . . . . . . .17 Chapter 4 MENU USAGE . . . . . . . . . . . . . . . . . . . . . . . . . . . . . . . .19 Table of Contents i General . . . . . . . . . . . . . . . . . . . . . . . . . . . . . . . .19 Context Sensitive . . . . . . . . . . . . . . . . . . . . . . . . .19 Keyboard Navigation . . . . . . . . . . . . . . . . . . . . . .20 The System Setup Menu . . . . . . . . . . . . . . . . . . .20 The Job Setup Menu . . . . . . . . . . . . . . . . . . . . . .21 Tool Motion . . . . . . . . . . . . . . . . . . . . . . . . . . . . .22 Chapter 5 LIST DIALOGS . . . . . . . . . . . . . . . . . . . . . . . . . . . . . . .25 Command Lists . . . . . . . . . . . . . . . . . . . . . . . . . .25 Indexer LPT Commands . . . . . . . . . . . . . . . . . . .26 List Directives . . . . . . . . . . . . . . . . . . . . . . . . . . .26 Chapter 6 SYSTEM SET-UPS . . . . . . . . . . . . . . . . . . . . . . . . . . . . .31 Stage Configuration . . . . . . . . . . . . . . . . . . . . . . .32 Limit Switch Seek Configuration . . . . . . . . . . . .36 Cycle Start Configuration . . . . . . . . . . . . . . . . . . .40 Feed Hold Configuration . . . . . . . . . . . . . . . . . . .41 Feed Rate Override . . . . . . . . . . . . . . . . . . . . . . .43 Joystick . . . . . . . . . . . . . . . . . . . . . . . . . . . . . . . .44 Startup Commands . . . . . . . . . . . . . . . . . . . . . . . .46 S Code . . . . . . . . . . . . . . . . . . . . . . . . . . . . . . . . .47 M Codes . . . . . . . . . . . . . . . . . . . . . . . . . . . . . . .48 “On the Fly” Switching . . . . . . . . . . . . . . . . . . . .49 Special M Codes . . . . . . . . . . . . . . . . . . . . . . . . .51 T Codes . . . . . . . . . . . . . . . . . . . . . . . . . . . . . . . .55 Display . . . . . . . . . . . . . . . . . . . . . . . . . . . . . . . .56 Passwords . . . . . . . . . . . . . . . . . . . . . . . . . . . . . .57 Save Setup File . . . . . . . . . . . . . . . . . . . . . . . . . .59 Diagnostics . . . . . . . . . . . . . . . . . . . . . . . . . . . . .59 ii Table of Contents Chapter 7 JOB SET-UPS . . . . . . . . . . . . . . . . . . . . . . . . . . . . . . . . .61 Programs . . . . . . . . . . . . . . . . . . . . . . . . . . . . . . .62 Tool Offset Table . . . . . . . . . . . . . . . . . . . . . . . . .65 Contour Tool Feed . . . . . . . . . . . . . . . . . . . . . . . .68 Block Skip . . . . . . . . . . . . . . . . . . . . . . . . . . . . . .69 Arc Translation (G02, G03) . . . . . . . . . . . . . . . . .69 Reference Plane Selection (G17, G18, G19) . . . . .71 Chip Break Cycle (G87) . . . . . . . . . . . . . . . . . . .72 Positioning Mode (G90, G91) . . . . . . . . . . . . . . .72 Feed Rates . . . . . . . . . . . . . . . . . . . . . . . . . . . . . .72 Fixture Offsets (G54, G55, G56, G57, G58, G59) 74 Simulate and Reload . . . . . . . . . . . . . . . . . . . . . .76 Chapter 8 JOB SIMULATION . . . . . . . . . . . . . . . . . . . . . . . . . . . .77 The Main Window . . . . . . . . . . . . . . . . . . . . . . . . . . . . . .78 The 3D Window . . . . . . . . . . . . . . . . . . . . . . . . . .81 Errors . . . . . . . . . . . . . . . . . . . . . . . . . . . . . . . . . .83 Simulation Control . . . . . . . . . . . . . . . . . . . . . . . .84 Resuming a Job . . . . . . . . . . . . . . . . . . . . . . . . . .88 Chapter 9 PRODUCTION OPERATIONS . . . . . . . . . . . . . . . . . . . .91 Context Sensitive . . . . . . . . . . . . . . . . . . . . . . . . .91 Physically Setting up a Job . . . . . . . . . . . . . . . . .93 Limit Switch Seek . . . . . . . . . . . . . . . . . . . . . . . .94 Set Home . . . . . . . . . . . . . . . . . . . . . . . . . . . . . . .95 Move by . . . . . . . . . . . . . . . . . . . . . . . . . . . . . . .96 Position to . . . . . . . . . . . . . . . . . . . . . . . . . . . . . .97 Jog . . . . . . . . . . . . . . . . . . . . . . . . . . . . . . . . . . . .98 Table of Contents iii Position Readout . . . . . . . . . . . . . . . . . . . . . . . . .99 Instant Block . . . . . . . . . . . . . . . . . . . . . . . . . . . .100 Dry Run and Run Tool Path . . . . . . . . . . . . . . . . .101 Starting from a Resuming Location . . . . . . . . . . .106 Stopping . . . . . . . . . . . . . . . . . . . . . . . . . . . . . . .107 Resume to . . . . . . . . . . . . . . . . . . . . . . . . . . . . . .109 Chapter 10 PART PROGRAMMING . . . . . . . . . . . . . . . . . . . . . . . .111 The Programming Environment . . . . . . . . . . . . . .111 Composing a Job . . . . . . . . . . . . . . . . . . . . . . . . .111 Line Numbers . . . . . . . . . . . . . . . . . . . . . . . . . . .112 Comments . . . . . . . . . . . . . . . . . . . . . . . . . . . . . .113 Optional Block Skip . . . . . . . . . . . . . . . . . . . . . . .114 Command Word Arguments . . . . . . . . . . . . . . . . .114 G00 - Rapid Traverse . . . . . . . . . . . . . . . . . . . . . .115 G01 - Linear Feed . . . . . . . . . . . . . . . . . . . . . . . .116 F - Change Feed Rate . . . . . . . . . . . . . . . . . . . . .119 G02, G03 - Circular Feed . . . . . . . . . . . . . . . . . . .120 G17, G18, G19 - Reference Plane Select . . . . . . .124 G04 - Set Dwell Time . . . . . . . . . . . . . . . . . . . . .124 G40, G41, G42 - Radius Offset Compensation . . .124 G43, G49 - Tool Length Compensation . . . . . . . .128 G54, G55, G56, G57, G58, G59 - Fixture Offsets 129 Canned Cycles . . . . . . . . . . . . . . . . . . . . . . . . . . .130 G98, G99 Canned Cycle Return Point Level . . . .132 G80 - Cancel Canned Cycle . . . . . . . . . . . . . . . . .133 G81 - Canned Drill Cycle . . . . . . . . . . . . . . . . . .133 G82 - Canned Spotfacing (Drilling with Dwell) . .134 iv Table of Contents G86 - Canned Drilling with Operator Interaction .134 G85 - Canned Boring . . . . . . . . . . . . . . . . . . . . . .134 G88 - Canned Punch Press . . . . . . . . . . . . . . . . . .135 G89 - Canned Boring with Dwell . . . . . . . . . . . . .135 G84 - Canned Tapping . . . . . . . . . . . . . . . . . . . . .135 G83 - Canned Deep Hole . . . . . . . . . . . . . . . . . . .135 G87 - Canned Chip Breaking . . . . . . . . . . . . . . . .136 M00 - Program Stop . . . . . . . . . . . . . . . . . . . . . .136 M01 - Optional Stop . . . . . . . . . . . . . . . . . . . . . .137 M30 - End of Program Stop and Rewind . . . . . . .137 M03, M04, M05- Spindle Control . . . . . . . . . . . .137 M07, M08, M09 - Coolant Control . . . . . . . . . . .138 M98, M99 - Subroutine Call/Return . . . . . . . . . . .138 Chapter 11 GETTING STARTED . . . . . . . . . . . . . . . . . . . . . . . . . . .143 Before Starting . . . . . . . . . . . . . . . . . . . . . . . . . . .143 System Settings . . . . . . . . . . . . . . . . . . . . . . . . . .143 Upgrading . . . . . . . . . . . . . . . . . . . . . . . . . . . . . .145 Setting the Look-Ahead Queue Buffer . . . . . . . . .148 CAM File Settings . . . . . . . . . . . . . . . . . . . . . . . .149 Table of Contents v vi Table of Contents INTRODUCTION What G Code is Chapter 1 INTRODUCTION What “G Code” is The command language commonly referred to as “G Code” is used to control automated machinery such as milling machines, lathes and other devices that typically move a cutting tool over a prescribed path. In the Electronic Industries Association standard RS-274, this language is entitled “Interchangeable Variable Block Data Format for Positioning, Contouring, and Contouring/Positioning Numerically Controlled Machines”. Understandably a shorter reference would evolve, and so most technicians involved with numerical controlled machinery refer to control languages which have evolved from the RS-274 specification as “G Code”, since the letter “G” is used as a prefix to the most fundamental commands. The commands for the earliest numerical controlled machines used a method of storing characters as numbers on punched tape. The system of converting numbers to characters, known as ASCII, is still used today. Older machines are programmed by punching tape with ASCII characters via a teletype terminal, and the tape was used as the means of transferring the commands to the machine’s controller. More modern machines still use ASCII characters to represent machine commands. However, these characters are stored by means of more efficient electronic media, accessible G Code Controller - Design Reference Page 1 What the G Code Controller is INTRODUCTION to the controller by means of disk drive or network access. Also, the commands are more readily generated, viewed and changed by means of text editors, such as Window’s Notepad, word processors or versatile graphics based CAD/CAM programs. In short, the collection of machine commands (called the Part Program) that is used to control the machine consists of ASCII “text”, stored in “text” type files typically located on the computer’s hard drive, and accessible by text editors and word processors capable of reading and writing in ASCII characters. The types of commands contained in the G Code text not only define the desired paths of motion for the machine’s motor controlled Stages, but also order other features relating to the machine, such as control over peripheral elements including spindles and coolants etc. The Part Program defines the procedure for dispensing these commands and interacts with the controller’s front panel. In the case of this software based controller, the front panel consists of the program’s user interface. Although the EIA RS-274 has provided a basis for a numerically controlled machine language, and the EIA RS-267 has defined a standard of nomenclature for referring to axes of motion on various types of machine tools, individual manufacturers of controls have generated different dialects of the control language to suit particular purposes and to accommodate advances in technology. Fortunately, the dialects are similar enough so that a technician familiar with one should have little trouble working with others. Similar to other controllers, the Ability Systems G Code Controller shares many common elements of industry wide control language. It can also be customized to emulate various other controllers. What the G Code Controller is The G Code Controller uses the commands contained text files containing G code to control motors for milling, routing, engraving, plasma cutting, water jet cutting, laser etching, glue dispensing, flame cutting, large scale template plotting, or other operations where the motion of a tool must be directed over a specified path. The G Code Controller program also provides a convenient Page 2 G Code Controller - Design Reference INTRODUCTION How the Machine is Controlled operator interface, and includes features especially useful in managing production operations. Pop-up menus and easy-to-use manual positioning options allow the operator to conveniently load and graphically verify Part Programs, as well as set up and control manufacturing operations. Tool programming is quickly stored and retrieved for each Job. Job set-ups include such things as the names of the Part Program text files, as well as other pertinent information relating to the manufacturing of the part, such as an optional tool tray table (list of H and D offsets), arc accuracy, fixture offsets, peck plunge retract distance etc. Many of these values will not change from Job to Job. Job setup values are entered via dialog boxes, and are easily duplicated, modified, and stored under descriptive names for later use. Consequently, when a Job is retrieved, all of the set-ups pertinent to the manufacturing of the particular part are restored. What Kind of Machine is Controlled This program is especially suitable for milling operations in three or more axes, where the primary geometric control contours in three orthogonal dimensions: X , Y and Z. However, it is also suitable for simpler two dimensional machines where G code part programming is preferred - as well as some more complex specialty machines. The motorized Stages are moved by either step motors or step/direction controlled servo motors. Other actuators, which can be effected by means of a digital (on/off) signal, such as solenoids for coolants, tool changers, laser controls, vacuum or clamping can also be incorporated. All of the output signals that this program uses are generated through the Ability Systems Indexer LPT device driver. How the Machine is Controlled The part program, defining the geometry of tool motion as well as other operations pertinent to the manufacturing of the part, can be generated manually by means of a text editor such as Window’s Notepad or Word (in ASCII mode), which can be G Code Controller - Design Reference Page 3 Who Uses this Manual INTRODUCTION launched from within this program. The Part Program can be graphically viewed and simulated. Three dimensional views that can be rotated in real time, and orthogonal (front, end and side) views assist in the process. The Part Programs can be incrementally edited, saved and reloaded by the G Code Controller - making Part Program composition convenient and efficient . Alternately, the Part Program can be automatically generated by third party CAD/CAM software. Subsequent to generating and verifying the Part Program, the technician may wish to do a Dry Run. During a Dry Run, the machine traverses the geometry of operation at a rate specified (for this purpose) in the Job set up, and disables operations (such as activation of coolant or vacuum solenoids) that are not pertinent to a testing the tool path. Finally, with material in place, the part is manufactured under control of the Job set up (for Production Run) and the Part Program(s). The operator interface menu offers numerous control and display options. Control options include such things as manual motion, feed hold, feed rate override, joystick and “instant block” execution. Also included are block skip, and several break point stop methods. Display options include position readouts, machine state and a graphical display that highlights the progress of the tool across a picture of the tool path in multiple dimensions. Who Uses this Manual The G Code Controller is a design engineers tool. It provides a powerful and convenient operator interface for OEM's and machine tool retrofitters. It requires a working knowledge of Indexer LPT and a knowledge of machine design. Since this product can be used on machines varying from small educational devices to powerful and dangerous cutting tools, the depth of knowledge required will depend on the nature of the design. Safety should be your primary concern. Due to the complex nature of software in general, safety features must be designed into machine wiring and mechanical hardware. Of course, all machines should be designed for safety, but special considerations for safety must be incorporated by design- Page 4 G Code Controller - Design Reference INTRODUCTION How to Use this Manual ers and OEM’s in anticipation of potential users who may lack some of the detailed technical knowledge involved in the particular machine’s design. These considerations may include shields, lock-outs, placards, specialized training and clear written documentation. The design and setup routines incorporated in this product should ONLY be used by technicians who have an acceptable understanding of the safety issues involved. Likewise, end use of this product should ONLY include those who are familiar with the hazards involved in operating automated equipment and necessary precautions. WARNING ALWAYS PLAN FOR THE UNEXPECTED WHEN USING SOFTWARE! If you cannot build appropriate safety features into your hardware by virtue of cost, expertise or any other reason, you should not be using this product! How to Use this Manual An Engineers Guide This manual is an engineer’s guide to implementing the G Code Controller. This text presumes that the reader has a working knowledge of Indexer LPT. Details pertaining to the operation of Indexer LPT can be found in the Indexer LPT documentation. This manual is not an instructional guide on CNC procedures or G Code part programming. Instead, it is a guide to the particular performance of this product, and how it may be customized to apply to the unique design of your automated machine. Doesn’t Replace End User Manual Since the G Code Controller is meant to be customized to accommodate a large variety of machine designs, the manner in which the program functions is highly dependent on the physical nature of the machine and the software set-ups. An end users guide is therefore necessary to describe the actual operation of the machine. Consequently, although portions of this manual may be referred to from within an end users guide, this manual was not meant to be an end users guide. Documentation in the form of an G Code Controller - Design Reference Page 5 How to Use this Manual INTRODUCTION end users guide is the responsibility of the machine designer. Getting Started Ironically, the last chapter in this publication is devoted to and entitled “Getting Started”. Unlike documentation associated with software that does not absolutely require customizing, and especially unlike software that doesn’t manipulate potentially dangerous equipment, this manual presumes its user will become reasonably familiar with is specifications before applying the software to actual machine hardware. Obviously not every feature will be used in every design. Some simplified applications only require configuring a Stage or two, use the keyboard for Cycle Start, and require very little wiring. Even so, it is important to become familiar with at least the existence of features, and the reasons why they are available. There will be a period of time while your machine is under development before your machine is put into productive use. During this time additional precautions apply. However, the collection of features was designed in a manner to accommodate troubleshooting component parts. Dependencies can be isolated. So, for example, you may first simply exercise motor motion using Indexer LPT’s Diagnostic program. After you have verified that the motor is working correctly, you may configure it to a Stage in G Code Controller, and exercise the motor with one of the manual Stage control dialogs. After you know that the motor is working and its associated Stage is configured correctly, you may automatically move the Stage back and forth automatically using a simplified Part Program. Perhaps finally you may import a more sophisticated Part Program from another CAD/CAM system. The same development technique applies can be applied to other portions of your machine’s design. In another example, you may exercise control over manual and automatic operations at first using the keyboard for Cycle Start. You can add wiring for an external Cycle Start switch later, but in the mean time, if for example a motor is not yet operation, you are relieved of the task of determining whether the problem is with the Stage or the Cycle Start configuration. Isolating each functional component not only speeds prototype development, but also greatly aids find- Page 6 G Code Controller - Design Reference INTRODUCTION How to Use this Manual ing and correcting problems that may occur in the field. G Code Controller - Design Reference Page 7 INTRODUCTION Page 8 G Code Controller - Design Reference IMPORTANT FILES The G Code Controller Program Chapter 2 IMPORTANT FILES The G Code Controller Program The file name of the G Code Controller program is GIXA.EXE. It is run by snapping over its icon from the Windows Start > Programs menu. The Indexer LPT Device Driver The G Code Controller communicates directly with the Indexer LPT motion control software and takes advantage of many of its advanced features. Indexer LPT is a Windows device driver which is accessed by the G Code Controller. All reading from and writing to external control signals is accomplished through the Indexer LPT device driver. Refer to the Indexer LPT manual for instructions on the proper installation of this software, and for effective use of its many unique features. The System Configuration File Information defining the characteristics of the machine which you are designing is kept in a file entitled GIXA.INI, located in the WINDOWS folder. G Code Controller reads this file when it starts running. The GIXA.INI file is generated when the G Code G Code Controller - Design Reference Page 9 CAM Files IMPORTANT FILES Controller is run for the first time, and is accessed for set-up and changes by means of menus and dialog boxes which are available from its System menu. Since the GIXA.INI file contains information which is specific only to the design and configuration of the machine (such as the step-to-distance ratio of the motorized stages, axis designations, rapid traverse rates, etc.), it is not likely to need changing after initial configuration. You can optionally hide the System menu to simplify the user interface and minimize the chances for the machine configuration to be accidentally changed. OEM’s can copy a premade GIXA.INI file to the W I NDOWS folder to expedite the configuration process. It is also good to keep a backup copy of this file to simplify the process of duplicating the machine in case of hard drive failure. CAM Files The CAM File is NOT the file that contains the GCode Part Program. Instead, the CAM File can be thought of as a file that keeps all of the information relating to a particular Job together. For example, though most Jobs may use only one Part Program, some Jobs can consist of multiple Part Programs that refer to each other. The way that part programs refer to each other is by means of “O” (the letter “O”) designations. The Job associates each “O” designation (O1, O2, O3 etc.) with a unique file name and location. These “O” files are the Part Program files, described later in this chapter. The Job (and its associated CAM File) contains the file NAMES of the Part Program(s), not the Part Program itself. CAM Files also contain other information relating to the manufacturing of a part, such as default feed rates, arc accuracy, fixture offsets and other setup values that relate specifically to each Job. As the name implies CAM Files have a file name extension “.CAM”. The CAM Files are opened by means of the File > Open Job menu, and are accessible for editing by means of the dialogs available from the Job menu. (Menus are context sensitive, so the Job menu does not appear until a CAM File is opened). Once you open a CAM File, it’s name appears in the title bar. Page 10 G Code Controller - Design Reference IMPORTANT FILES Tool Offset Table Files CAM Files contain a large amount of information, but it is not necessary for you to manually enter all of this information into each field for each new Job. CAM Files are easily replicated by means of the File > Save As menu. One convenient approach is to save a CAM File for types of Jobs that are used often. To generate a new Job, you would open the CAM File for that Job type, then using the Job menu you would only change values pertinent to the Jobat hand. In some shop settings the only change from Job to Job might be the name of the Part Program. You don’t have to save modifications to the CAM File in order to use modifications that you had made, so it is possible to open a Job, modify it using the Job menu, run it, and then abandon the changes. In other production environments it may be desirable to save all of the information pertinent to manufacturing a particular part. In this case you can save each Job under its own CAM File name. On a new or upgraded installation, the G Code Controller’s Setup program installs a file entitled “SAMPLE.CAM” . You may use this file as a template to construct your first Job. However, do not permanently save Job setup information to this file, as this file is over-written each time you may run Setup for upgrades. Instead, after editing SAMPLE.CAM, save your work under another file name using the File > Save As menu. Tool Offset Table Files Length and diameter offsets are changed from within an operating part program by means of “H” and “D” words respectively. Arguments to these words (e.g. H3 has an argument of “3”) provide an index into a table of values that is stored in the Tool Offset Table. The actual values associated with each index is stored in a Tool Offset Table File. The Tool Offset Table File has the file name extension “.OFF”. The file name specification for this file is stored in each CAM File, and loaded when the CAM File is loaded. Dialogs within the Job menu allow you to edit and/or change Tool Offset Files. In most installations the same Tool Offset Table File will be used for many Jobs. However, the ability to specify a different Tool Offset Table File with each Job allows the flexibility for the G Code Controller - Design Reference Page 11 Part Program Files IMPORTANT FILES designer to build into the machine a removable tool tray system. The Tool Offset Table File installed by the Setup program is named “SAMPTOOL.OFF’. This file will be overwritten when you re-install the G Code Controller, or when you install upgrades. Consequently, you should use the editing features within the G Code Controller to “Save As” to another file name, such as “TOOLS.OFF” before investing time in setting up the tool table. Use the menu Job > Tool Offset Table > Save (Save As)... Part Program Files As mentioned, Part Program files contain the “G Code” scripts, and are ordinary “text” type files. These files are stored with the extension “.TXT”. Alternatively, the files may have the extension “.TAP” or “.NC”, as these extensions are commonly assigned by some CAD/CAM graphical tool path editing programs. The .TXT extension is commonly used by text editing programs such as Window’s Notepad. It is also used by popular word processing programs to designate files which are to be saved in the ASCII (sometimes referred to as “Text” or “ANSI”) format. Part Programs can refer to other Part Programs by means of the “O” (the letter “O”) word followed by a numerical argument, indexed up starting from a numerical value of 0 (Zero), “O0, O1, O2 etc.”. A Job can contain up to ten Part Programs, “O0 through O9”. You must associate each “O<number>” Part Program file with its associated system filename using the Job > Programs dialog. These values are saved to the CAM File when you save the contents of the Job. The Part Program designated by “O0” will always run first. For Jobs that contain only one Part Program, you only need to use the Browse feature in the Job > Programs dialog to snap the name of the Part Program file into the Job at location “O0”. You can generate a simple Part Program file from scratch by giving it a name in the Job > Programs dialog, and snapping the dialog’s Edit button. A text editor will be launched in another window (the default text editor is Notepad) using the file name that you had assigned. Page 12 G Code Controller - Design Reference IMPORTANT FILES Part Program Files Each line of text in the Part Program is referred to as a “Block”. This nomenclature comes from older CNC systems where GCode was transcribed by hand to blocks on a form, and subsequently copied from the form to paper tape by means of a Teletype. Today “Blocks” are lines. In Notepad, for example, you would add a Block of GCode by typing a line of text and pressing Return. The initial Setup configures the G Code Controller to invoke Notepad from within its own menu driven environment. Notepad is convenient because it can only save files as ASCII text. However, very large part programs may exceed the file size capacity of Notepad, making a different editor (such as Wordpad or other third party program) more desirable. The G Code Controller set-ups can be modified to accommodate other word processing programs.When using word processing programs other than Notepad, the user must always be mindful to save the part programs ONLY as ASCII (ANSI) text type files. Many word processing programs are capable of storing text in formats that cannot be used. G Code Controller - Design Reference Page 13 IMPORTANT FILES Page 14 G Code Controller - Design Reference MOTOR CONTROL OUTPUTS Discrete Digital Outputs Chapter 3 MOTOR CONTROL OUTPUTS The electronic signals which are used to control the motors are generated by the Indexer LPTdevice driver. G Code Controller communicates appropriate commands to Indexer LPT “in the background”, transparently to the user, and Indexer LPT performs low level control over the motors via the outputs located on the computer’s parallel port(s). Refer to the Indexer LPT manual for technical information regarding the wiring and use of stepper motors, translators (amplifiers), and limit switches. Discrete Digital Outputs All signal input and output between the G Code Controller and the outside world occurs through the Indexer LPT device driver using Indexer LPT commands. Two useful commands for setting the voltage level on discrete output lines are reduced_current and winding_power. The associated output signals of these commands can be used to control external devices such as optically isolated relays and solenoid actuators. Set-up menus allow you to specify Indexer LPT output commands for different purposes. When configuring your system, it is recommended that you first exercise whatever commands you intend to specify using the Indexer LPT Diag program provided with Indexer LPT, accessible from Windows using the Start > G Code Controller - Design Reference Page 15 Input Query MOTOR CONTROL OUTPUTS Programs > Indexer LPT Diag menu selection. The Diag program allows you to exercise Indexer LPT directly from its own console, making it easier to troubleshoot your design. To rule out typographical errors, you can Copy (highlight then press Ctrl and C) and Paste (highlight then press Ctrl and V) Indexer LPT commands from the Diag program to Notepad, then use the same method to transfer the commands from Notepad to the setup dialogs in G Code Controller. Limit Switch Inputs Limit switches are used to define the normal operational boundaries of the motorized Stages. Operational limit switches may be wired to the parallel port as per the instructions found in the Indexer LPT manual. The Indexer LPT Diag program, as well as G Code Controller’s Diagnostic menu, provide a means to check the functioning of the limit switches. In some systems, where Stage over-travel is likely to present a hazard, an outer set of limit switches may be used for an emergency stop. The outer limit switches must not rely on software to arrest motion. For example, in one design an outer set of limit switches can be used to independently remove all power from the system via a “drop out” relay. In a different design (where removing power may introduce other problems, such as a Stage falling under its own weight) outer limit switches may be used in a circuit which interrupts the controlling step pulses. The actual implementation of your over-travel safety strategy depends on the characteristics of machine that you are designing. Input Query Indexer LPT commands which are capable of determining the status of an input signal are used by G Code Controller to query the state of certain controls, such as the Cycle Start switch. Indexer LPT commands appropriate for query are -limit?, +limit?, aux_input?, and scan. The feedback from any of these query commands is either a 1 or a 0, depending on the logic level or state of the input. G Code Controller set-up menus allow you to assign query commands to different control functions. The Indexer LPT manual explains the usage and syntax of these input query commands. Page 16 G Code Controller - Design Reference MOTOR CONTROL OUTPUTS The Stages of Motion Input set-ups can be verified by means of the Diagnostic menu. The display routines used by the Diagnostic displays continuously exercise the queries which you have specified in associated set-ups. The Diagnostic displays show a live view of the results of these queries, so for example if you are monitoring a switch you will be able to see its status, open or closed, as you exercise the switch. You should verify all of your input query commands using the Diagnostics menus before using them in active machine operations. Feed-Hold Input The Indexer LPT feed hold feature must be installed in all but the smallest and simplest machines. When the motors are in motion, Indexer LPT occupies the computer’s processor as a necessary requirement for fast and accurate timing. As a result, keyboard and mouse input is suspended temporarily when the motors are moving. The feed hold feature provides for immediate and controlled interruption of motion. With the introduction of extensive look-ahead contouring where Indexer LPT has continuous control over the tool path for potentially long times, incorporation of the feed hold feature into the machine design has become more important - and in most cases absolutely necessary. The feed hold feature is conceptually simple and easy to install as per the documentation provided in the Indexer LPT Users Guide. See the chapter in this manual entitled SYSTEM SET-UPS for incorporating feed hold into G Code Controller. The Stages of Motion Stages consist of motor driven mechanical devices that either translate motion along a linear path, or rotate about an axis. The paths that the motorized Stages follow are controlled by means of pulse(step)/direction signals generated by Indexer LPT. Each pulse results in an incremental movement of its associated Stage. The chapter entitled System Set-Ups will help you configure each Stage according to the step resolution of the motor that you are using (the number of pulses per shaft revolution) and the G Code Controller - Design Reference Page 17 The Stages of Motion MOTOR CONTROL OUTPUTS mechanical coupling that converts the rotation of the motor shaft to the actual motion of the Stage. G Code Controller accommodates both linear and rotational Stages, which may be used in the design of a broad range of machines. However, this program is especially suited for machines that incorporate linear motion in three orthogonal axes (linear stages situated at right angles). Tool offset compensation features accommodate a three dimensional profile mill configuration. Graphical preview and simulation, as well as the canned programming cycles, also assume this configuration. G Code Controller is not limited in its use strictly to these types of machines. There are many specialty machines other than profile mills which are perfectly suitable for this program. However, the designer must consider that the program was written with profile cutting in mind, and the features and displays reflect this type of application. Page 18 G Code Controller - Design Reference MENU USAGE General Chapter 4 MENU USAGE General G Code Controller is set up and controlled by means of menus and dialog boxes. Most options are selected using the mouse or keyboard according to conventions established for Windows programs. Some options, such as those that may effect machine motion, for reason of safety may require depressing two keystrokes simultaneously or an external input. The Main Menu appears across the title bar. Sub-menus drop down in a list when a selection is made from the Main Menu. The most commonly used menu selections can be alternatively selected by snapping over its associated icon in the Toolbar. Context Sensitive Context sensitive menus and dialogs greatly simplify using G Code Controller. You are only presented with menus and controls that are suitable to the particular task that you are performing, so for example when a control panel for running a Job is up the Main Menu only presents items such as viewing and manual positioning, and does not present selections that cannot or should not be used, like setups or diagnostics. You can optionally hide G Code Controller - Design Reference Page 19 The System Setup Menu MENU USAGE Job and System setup menus to further simplify the user interface. Dialogs are also context sensitive in the sense that they only present information and selections that you have designed into your machine. For example, G Code Controller can control up to six Stages of motion, but if you only activate two of these Stages the Position Readout and Manual Motion controls will only display the two Stages that you had made available, and sized accordingly. The size and position of the most used windows and dialogs are saved to disk, so you can adjust them according to your needs, and they will reappear in the same manner that you had left them when you re-enter the Job or program. You can save the display settings by snapping Job > Save. Zoom, pan and view (default setting: Top, Front or Left view) are saved for the main, orthographic view. Zoom, pan and rotation are saved for the 3D view. Keyboard Navigation Some shop environments may require an alternative to the mouse as a pointing device, such as a touch pad or mouse compatible touch screen. If you must only use a keyboard, you can press and release the Alt shift to move the highlight to the Main Menu bar. Use the cursor keys to navigate the menu or press the character key corresponding to the underlined letter of the menu item to select it. Use the cursor keys or character keys in a similar manner to select the menu item from the drop down list. Drop down menu selections which contain an ellipsis (three dots ...) invoke another menu or a dialog box. You may navigate the dialog boxes using the Tab key to change the highlight, and the Space key to select an item, change a check box, or press a button. Use the cursor keys to change Radio Button selections (these buttons look like little radio dials), or to scroll through selections of a list box. Press the Enter key to accept changes, or Escape to abandon changes. The System Setup Menu Set-up features are broken down into two categories that are accessible from the Main Menu: System, and Job. Page 20 G Code Controller - Design Reference MENU USAGE The Job Setup Menu The System category involves parameters relating to the design of the machine. (These parameters are not likely to be changed in normal production operations). These set-up values are stored in a file named GIXA.INI (located in the WINDOWS directory ) and are accessed by means of the System menu. The System menu can be hidden and password protected. The initial password to access this menu is “abc”, and the initial setting is not password protected. You can access these settings using the System > Passwords menu, where you may change the password and enable password protection. Once you enable password protection, you will be prompted for the password when you try to enter this menu again. The password helps prevent inadvertent access to System set-ups and is NOT an iron-clad access lock. If you forget your password you can find it by printing the GIXA.INI file. The password will appear to the right of the keywords: system password= You can choose to show or hide the System menu at any time by means of the File > Access menu. If the System menu is hidden and password protected, you will be prompted for the password when selecting it to be shown again. If you had saved the option to password protect it (using System > Save System Setup), the System menu will be hidden by default the next time you run G Code Controller. The Job Setup Menu The other category of set-ups involves parameters relating to the use of the machine at a particular time, and more unique to manufacturing different parts. In other words, these parameters are more likely to change from Job to Job, and include such things as the name and location of the Part Program(s), tool offset file name, arc resolution, default cutting speeds, fixture offsets etc. These set-ups are stored in files with “.CAM” as the filename extension, which this manual refers to as CAM Files. CAM Files are loaded using the File > Open Job menu. The settings loaded by the CAM File can be changed using the Job menu. You may use changes without saving the changes to disk. G Code Controller - Design Reference Page 21 Tool Motion MENU USAGE This is handy when you have a number of similar Jobs, but none that needs all of the settings to be saved permanently. In this case you would open the CAM File that has most of your settings, then change only the setting that needs to be different (perhaps only the name of a Part Program file). After you have run the Job you need not save the changes, leaving that particular CAM File intact as a template for other Jobs. Alternatively, you may save the changes you had made using the File > Save menu, or save changes to a CAM File of another filename using File > Save As. This is handy when you want to save all of the information relating to the manufacturing of a part that you wish to duplicate later. Other CNC systems commonly use the system setup for many of these values - but you may require different settings depending upon the size and type of parts that you are manufacturing from time to time. By separating setups most pertinent to the Job at hand, G Code Controller more ably manages this information. You can even save Jobs with part numbering and descriptive text in long file names, You can optionally restrict access to the Job set-up menu by means of a password. Similar to the System password, the password protection for the Job set-up is only meant to prevent inadvertent changes, and not as an iron clad access lock. The initial password to access Job set-ups is “def”. If you forget your password you can find it by printing the GIXA.INI file. The password will appear to the right of the keywords : camedit password= Also similar to the System menu, you can choose to show or hide the Job menu at any time by means of the File->Access menu. If the Job menu is hidden and password protected, you will be prompted for the password when selecting it to be shown again. If you had saved the option to password protect it, the Job menu will be hidden by default the next time you run G Code Controller. Tool Motion Tool motion is controlled from dialogs that are launched from the Production menu. Selections under this menu bring up a dialog boxes that present the user opportunity to proceed or cancel Page 22 G Code Controller - Design Reference MENU USAGE Tool Motion the operation. If the user selects Ok to proceed, a prompt appears requiring the user to press Cycle Start (or Ctrl-F2 if the System is set up for Keyboard Start). At this point the user can still abort the operation by selecting Cancel. If at this time the user snaps away from the controlling dialog, the Cycle Start prompt will be removed and Ok must be selected again. Once the Cycle Start signal is received, motion commences, or in the case of the Instant Block control, the action is performed. G Code Controller can be set up to accommodate three different Cycle Start options: Keyboard Start, Start Switch, or Dual Start Switch. G Code Controller - Design Reference Page 23 MENU USAGE Page 24 G Code Controller - Design Reference LIST DIALOGS Command Lists Chapter 5 LIST DIALOGS Command Lists Command Lists are sequences of Indexer LPT commands and List Directives that may be dispatched by G Code Controller for a number purposes and from different parts of the program, such as a sequence of operations that is automatically performed when G Code Controller starts. (List Directives are explained later in this chapter). Command Lists are used to customize M, T and S codes, and used for special sequences that may be designed into initializing each Stage during the automatic homing procedure. One command appears on each line of the list. The list shown below is a screen clip from the System > Startup Commands dialog. This particular list is executed immediately when G Code Controller is started, starting with the first item in the list and working downward. You can add items to the list by snapping over the uppermost Line Editing field and typing the G Code Controller - Design Reference Page 25 List Directives LIST DIALOGS command. The Add button transfers the command that you had typed to the bottom of the list. Scroll bars automatically appear when the list grows larger than the display window. You can insert a command by highlighting the command before which you want the item inserted, and then snap Insert. Items can be deleted by highlighting the command you want removed and snapping Delete. Indexer LPT Commands Indexer LPT commands that control digital outputs (such as reduced_current, winding_power and bit commands) are most commonly used in Command Lists. The Indexer LPT dwell command, as its name implies, can be used to introduce a time delay where needed. It is often handy to check out your hardware and the associated Indexer LPT commands used to control the hardware within a list using the Command Motor feature in Indexer LPT’s Diag program. You can transfer an Indexer LPT command from the Diag program to Notepad by highlighting it, and pressing Ctrl-C to transfer it to the Windows Clipboard, then snapping to Notepad and pressing Ctrl-Vto transfer it from the Clipboard into Notepad. You can transfer lines from Notepad to the Line Editing field of the Command List dialog in a similar manner. List Directives A List Directive is a line of text in a Command List that operates directly upon G Code Controller. It may require G Code Controller to perform more complex and interactive tasks. All List Directives begin with the “#’ character. Unlike the other lines of text in the list, List Directives are not directly executed by Indexer LPT. Instead, each List Directive defines an action taken by the G Code Controller program. No extraneous white spaces (tabs or space characters) are permitted in the List Directive. #save_num(#reference index)(number) This List Directive saves a number that can be used later by another List Directive. The reference index is an integer preceded by the # character. The number can be an integer or floating Page 26 G Code Controller - Design Reference Programs LIST DIALOGS List Directives point value. The Diagnostic > Machine Variable menu can always be used to view the numbers that are saved using this method. In a concrete example, the following List Directive stores the numeric value 10.123 to the reference index #10. #save_num(#10)(10.123) In this example, when the following #rapid_to List Directive (described below) executes, the number 10.123 is accessed from its index location #10, and the X Stage is moved to a location 10.123 inches from the Machine Home position. #rapid_to(X)(#10) #clear_num(#reference index) This List Directive clears the entry for the system variable saved under reference index. For example, the following List Directive removes the variable saved under reference index #10. #clear_num(#10) #clear_nums This List Directive removes all of the stored variables. #wait_for_one(command query)(annotation) This List Directive suspends operations until a qualifying result of one (1) is obtained from the specified Indexer LPT command query. Until such a result is obtained the specified annotation, preceded by the words “Waiting for”, is displayed in the Automatic Control prompt window of the control console (Run Tool Path or Dry Run Tool Path dialogs). A command query is an Indexer LPT command that forces a response of either one (1) or zero (0), depending on the status of an input signal. For example, the directive: #wait_for_one(aux_input?:a)(Air Clamp) ... causes the G Code Controller to repeatedly send the aux_input?:a command to Indexer LPT until Indexer LPT responds with a one (1) in its mailbox. In this example all other machine operation is suspended until the qualifying result of 1 is received from Indexer LPT, and the annotation “Waiting for Air G Code Controller - Design Reference Page 27 List Directives LIST DIALOGS Clamp” is displayed in the Automatic Control prompt window. #wait_for_zero(command query)(annotation) This directive is similar to the #wait_for_one directive, except this directive suspends operations until a qualifying result of zero (0) is obtained. #rapid_to(Stage)(position) This directive moves the specified Stage at rapid rate to the designated absolute position relative to Machine Home. The Stage argument can be any installed stage: X, Y, Z, U, V, W, A, B or C. Use only capital letters for Stage names. The position argument is a number representing the destination point of the motion. For example, the directive: #rapid_to(X)(2.125) ... causes the X stage to move at rapid rate from its current position to a destination point which is located 2.125 inches from Machine Home. A Machine Variable reference index can be alternatively used for the position argument. The following example moves the Y Stage to a position 7.1875 inches from its Machine Home position: #save_num(#3)(7.1875) #rapid_to(Y)(#3) This command has no effect if position tracking is not in effect. (The position argument has no meaning outside of position tracking). Position tracking can be put into effect automatically by means of the Production > Limit Switch Seek dialog, or manually via Production > Set Home. Position tracking is terminated by sudden stopping due to collision with end limit switches. Each #rapid_to directive stores its departure position (the position before #rapid_to moved the stage) to the top of a list (the Return Position List) that includes prior departure positions for previous #rapid_to List Directives performed for that Stage. When a departure position is saved to the Return Position List, the number of positions stored to the list increases by one, and all prior departure positions are moved down in the list. Page 28 G Code Controller - Design Reference LIST DIALOGS List Directives #rapid_return(Stage) This directive moves the designated Stage back to the position that was before the last #rapid_to directive was performed on that Stage. The #rapid_to directive stores the departure position (the position before #rapid_to moved the Stage) of the Stage to the top of the Stage’s Return Position List. The #raid_return List Directive returns the Stage to the last departure position, and removes its entry from the top of the list. It is thereby possible to return carriage positions over a complex path, for example, to manipulate in and around obstacles when changing tools. The #rapid_return directive has no effect if a #rapid_to directive for the particular Stage has not previously been executed, if previous positions have been cleared, or if position tracking is not in effect. In a simplified example, suppose you wanted to construct a list of commands that would move the carriage from its current position to a tool pick-up position, release a clamp to deposit a tool in the last open position on a tray, move a rotary stage to position the tray for the desired tool, clamp the new tool, then return the carriage to its current position in the Part Program. A list to perform this might appear like this: #rapid_to(Z)(0.0) #rapid_to(X)(1.5) #rapid_to(Y)(2.0) reduced_current:a,1 #wait_for_zero(aux_input?:a)(Clamp Open) #rapid_to(C)(90) reduced_current:a,0 #wait_for_zero(aux_input?:b)(Clamp Closed) #rapid_return(Y) #rapid_return(X) #rapid_return(Z) This is a simplified example, and more commands may be necessary to fully implement a tool changer, but the basic utility of the directives is demonstrated. Here switches are installed to auxiliary inputs to detect when the tool clamp is open and closed. Operation is suspended until the clamp opens and closes at the appropriate times. As the list completes, the carriage returns to its G Code Controller - Design Reference Page 29 List Directives LIST DIALOGS former, arbitrary position in the Part Program. #clear_last_return(Stage) This List Directive removes the last entry from top of the Stage’s Position Return List. You can #clear_last_return if you need to issue a #rapid_to List Directive without affecting the existing return Position Return List. The #rapid_to List Directive places the last position, which is to say its departure position, at the top of the list. The #clear_last_return List Directive removes that value from the top of the list. #clear_all_returns(Stage) This List Directive clears the entire Position Return List for the designated Stage. #disable_limit_report In some designs use, such as machines that require squaring parallel stages for initialization, limit switch interruption is intentionally effected as part of the automatic sequence. (See the subsection entitled Squaring Parallel Drives in the Limit Switch Seek Configuration section of the chapter entitled System Setups). This List Directive suppresses the pop-up window that alerts the operator when a limit switch interruption occurrs within the list. This List Directive must appear as the first entry to the list. Page 30 G Code Controller - Design Reference SYSTEM SET-UPS System Set-ups Chapter 6 SYSTEM SET-UPS System set-up values reflect and constitute the design of your machine. For this reason, though values may appear as placeholders when the software is run for the first time, there are NO default values. Each System set-up value must be reviewed by the machine designer and assigned a meaningful setting. System setup values can be edited by means of the System selection on the G Code Controller - Design Reference Page 31 Stage Configuration INTRODUCTION Main Menu. After changes have been made the System > Save System Setup menu option will become accessible. Selecting this menu will save changes that you had made to a file entitled GIXA.INI file, which is located in the WINDOWS folder. Stage Configuration Motor controlled Stages are configured by means of dialogs accessible from the fly-out menus that pop up when you select or hover the cursor over the System > Stage Configuration menu, as shown in the first illustration in this chapter. Check marks appear next to the stages that have been activated. Stages without check marks are disabled. The illustration on the following page shows the dialog used to configure each Stage, and the following text describes the meaning of each field in the dialog. Feed Motor X Axis This field contains the Indexer LPT axis designation for the Stages. Acceptable values are “a” through “f”. Active This check box must be checked for the Stage to be activated. Otherwise, the Stage is disabled and not recognized by the system. Once a Stage has been activated a check will mark will also appear next to its designation where it appears in the fly-out menu that you used to select this dialog. Only activated Stages will appear in other dialogs that refer to System Stages, such as the Position Readout window and dialogs that you may use for the manual movement of the Stages. Page 32 G Code Controller - Design Reference SYSTEM SET-UPS Stage Configuration Units Name Select the name of the dimensional units for motion from the list e.g. in for inches, cm for centimeters, dg for degrees a m for arc minutes etc. This selection ONLY affects the units annotations which appear in various places in this program, and DOES NOT automatically set up the appropriate ratio of step motor steps to units, which is explained below. Ratiometric Steps per Unit(s) Ratiometric Units The ratio of the Ratiometric Steps per Unit(s) to Ratiometric Units defines the motion of the Stages in proportion to the step pulses generated by Indexer LPT. Use a convenient number for Ratiometric Steps per Units(s) and a corresponding G Code Controller - Design Reference Page 33 Stage Configuration SYSTEM SET-UPS number for Ratiometric Units. For instance, assume you are directly driving a .200 inch lead screw with a step motor configured for 400 steps per revolution. In this case, 400 steps would move the stage by .200 inches. You may enter a value of 400 in the Ratiometric Steps per Unit(s) field and a value of .200 in the Ratiometric Units field. Select “in” from the Units Name list box to make the other menus and dialogs read correctly. Assume this same machine is to be used in CAD/CAM operations where centimeters is the standard of measure. In this case, since .200in = .508cm, enter a value of .508 in the Ratiometric Units field. In this case “cm” is the most appropriate selection for Units Name. In another example, assume that you are driving a linear Stage by means of a cable system. You have determined experimentally, using the Indexer LPT Diagnostic Program and an appropriate measuring device that commanding the motor to move 3000 steps results in a movement of 3.103 inches. In this case, enter a value of 3000 in the Ratiometric Steps per Unit(s) field, enter a value of 3.103 in the Ratiometric Units field, and select “in” for Units Name. For rotary Stages the Ratiometric Units would apply to the angle of Stage rotation. For example, to set up a Stage that rotates a complete revolution (360 degrees) as a result of 4000 steps, put 4000 in the Ratiometric Steps per Unit(s) field, enter 360 in the Ratiometric Units field, and select “dg” for Units Name. Total Distance This is the distance between the high and low operational limit switches. In a Production > Limit Switch Seek, if the Stage does not contact the limit switch after traveling the distance specified here, motion will cease and a warning message will appear. For Stages X, Y and Z, this distance also defines the operational boundaries that are shown in relation to the tool path on the graphical display. Page 34 G Code Controller - Design Reference SYSTEM SET-UPS Stage Configuration Rapid Traverse Rate - Starting Speed - Running Speed - Acceleration Rapid traverse rates apply to Stage motion that occurs under Part Program control in the rapid traverse mode, instated by G00. It also applies to motion performed under control of the Move by and Position to menus, and joystick control when the joystick acceleration selector switch is in the “accelerated” setting. Speeds are represented in units per minute. The names of the units in the display (in, cm etc.) are the names which were set up in the Units Name fields. Acceleration is represented in units per minute per second. The Starting Speed field represents the instantaneous rate which the stepper motor will begin motion. The motors accelerate from the Starting Speed at the rate you specify in the Acceleration field (in units per minute per second) to the plateau velocity defined by contents of the Running Speed field. The Starting Speed must never be set to exceed the Running Speed. The values which you set up in this dialog box will largely depend on the limitations of your system. The rapid traverse Running Speed is the speed of the Stage along its axis, not the combined vector speed (as in contouring modes G01, G02 and GO3). One limitation for the upper limits of rapid traverse settings is the maximum step rate of which your computer is capable. The dialog box displays maximum values of speed and acceleration which can be attained by your computer, but this does not guarantee that the power of your motor drive system will be able to sustain these maximum rates. The power of your step motor drive system may be a limiting factor. You should not set the starting speed faster than your motors can instantaneously start, neither should you set the Acceleration faster than the capabilities of the motor drive system. Safety and the physical strength of your system components are also considerations. G Code Controller - Design Reference Page 35 Limit Switch Seek Configuration SYSTEM SET-UPS Jog Options - Jog Instantaneous Speed This field sets up the speed for joystick control when the acceleration select switch de-selects accelerated motion. (“Instantaneous” rate means constant speed). Refer to the Indexer LPT documentation for more information regarding the joystick hard-wired options. - Jog Nudge Distance An optional joystick hard-wired option allows allows the operator to switch select a “nudge” mode. In “nudge” mode, when the operator uses the joystick the Stages move a small increment every half second. The resulting motion appears to “nudge” the Stage in small increments, allowing for very fine positioning. This field sets up the incremental distance. After selecting Ok the value is rounded off to the resolution of the nearest step increment. To view the actual value being used simply bring in the dialog again. Very small values will be presented in scientific notation. The decimal precision of the displayed values will correspond to the set-up entry in the Display Position to Decimal Places field. Limit Switch Seek Configuration Snapping over this button in the Stage Configuration dialog launches the dialog box shown on the following page, which is used to set up the limit switch seeking parameters for the Stage. Seek Low Limit Switch This check box allows you to choose whether the Production > Limit Switch Seek operation will seek the high or low limit switch. Note that in a drilling machine or a profile mill, since the direction of travel to retract the tool is positive (plunge is negative), it is usually convenient to configure the Z Stage to seek the high limit switch, as this cycles the stage away from the work. The other stages (X and Y) are generally retracted into the low limit switch. Page 36 G Code Controller - Design Reference SYSTEM SET-UPS G Code Controller - Design Reference Limit Switch Seek Configuration Page 37 Limit Switch Seek Configuration SYSTEM SET-UPS Set Home After Retract A check in this check box causes the program to automatically set the position counter of the associated axis to zero (home position) after the Production > Limit Switch Seek sequence. This selection is usually checked. Retract Distance This field specifies the distance the Stage will retract after contacting its limit switch during the Production > Limit Switch Seek operation. Seek Rate Motion during the Production > Limit Switch Seek operation will occur at an instantaneous rate specified by the value entered into this field. Priority The Production > Limit Switch Seek control sequences one Stage at a time. This field lets you specify the order of operation. The lower number will sequence first. Squaring Parallel Drives Some profile cutting systems use two stepper motors (with two tranlators) for a single Stage, controlling both motors synchronously from the same set of control signals. These systems attain mechanical stiffness by driving both sides of a Stage in parallel instead of from only one driving point. In a concrete example, consider the X Stage of a profile cutter driven by two lead screws situated parallel to each other on the extremities of the Y beam. Each X lead screw is driven by its own stepper motor, and each step motor is connected to its own translator. Both X Stage step motor translators are controlled by the same “step” and “direction” signals (one Indexer LPT axis), so that both lead screws track as if directly coupled. In order to maintain accuracy and system integrity in this design, the parallel X drives must be “squared” before manufacturing is allowed to begin. The list boxes provided in this dialog provides for an automatic squaring procedure. A simple circuit is necessary to accommodate the squaring Page 38 G Code Controller - Design Reference SYSTEM SET-UPS Limit Switch Seek Configuration sequence. Refer to the translators on each side as X1 and X2. Limit switches are installed on both sides, XL1 and XL2. In this example they are low limit switches. Two Indexer LPT discrete outputs enable and disable each side. When a side is enabled, its associated limit switch is also enabled. When it is disabled, its limit switch also is disabled. When both sides are enabled, motion is arrested by either limit switch. (See the #disable_limit_report List Directive in the chapter entitled List Directives). The squaring sequence is accomplished as follows. Commands in the list Indexer LPT Commands Before Limit Seek enable both sides, X1 and X2. The system then travels at instantaneous rate towards the limit switches XL1 and XL2. The first switch that makes contact arrests the motion. Commands in the list, Indexer LPT Commands After Limit Seek - Before Retract execute a squaring sequence, alternately enabling only one side and moving towards and against its respective switch. The squaring sequence in this list finishes by enabling both sides. The system then retracts the distance specified in Retract Distance, and sets the machine home reference position. Finally, the list in Indexer LPT Commands After Limit Seek - After Retract is executed. This list is handy to complete hardware initialization that may be necessary, set system variables or (for example) initialize portions of a tool changer. Indexer LPT Commands Before Limit Seek This list will be executed at the beginning of the Production > Limit Switch Seek sequence. Indexer LPT Commands After Limit Seek - Before Retract This list will be executed immediately after the Production > Limit Switch Seek action causes a limit switch interruption, and before the sequence moves the Stage Retract Distance from the point of interruption. Indexer LPT Commands After Limit Seek - After Retract This list will be executed at the end of the Production > Limit Switch Seek sequence. G Code Controller - Design Reference Page 39 Cycle Start Configuration SYSTEM SET-UPS Cycle Start Configuration Keyboard <Ctrl><F2> Start Switch When this check box is checked motion sequences requiring Cycle Start are initiated by simultaneously pressing the keyboard Ctrl and function key F2 . If this box is not checked, external signals are used for Cycle Start, and appropriate set-up fields appear in the dialog box. Indexer LPT Command to Query Start Switch Start Switch Query Result The Cycle Start input is used by the G Code Controller to determine when the operator wishes to initiate motor movement. The Query Start Switch field can be set up for any Indexer LPT query which responds with “1” and “0”. Start Switch Query Result represents the query result necessary for motion to commence. In a concrete example, the dialog in the illustration demonstrates using joystick switches S6 and S7 (installed as normally open push buttons) for a dual purpose as Cycle Start switches. Refer to the Indexer LPT documentation for the wiring of these switches and the syntax for the scan command. CAUTION Using the Auxiliary Input signal for the start switch may pres- Page 40 G Code Controller - Design Reference SYSTEM SET-UPS Feed Hold Configuration ent a safety hazard. Unless terminated to either ground or logic 1 (5 Volts), the Auxiliary Input signal may randomly fluctuate and could possibly cause a spurious Cycle Start, a dangerous condition. Even if properly terminated, an accidentally unplugged cable could break external termination and present this hazard. Using the Auxiliary Input for this purpose is therefore not recommended. Require Two Start Switches Indexer LPT Command to Query Second Start Switch Second Start Switch Query Result In some applications it is prudent for safety to require the operator to occupy both of his hands before motion is allowed to commence. This option provides for a second switch input for Cycle Start. Feed Hold Configuration The feed hold feature allows the operator to bring motion to a decelerated and controlled stop. Since the keyboard is ineffective while the motion is in progress, this feature must be installed in all but the smallest and simplest applications. Refer to the Indexer LPT documentation for a detailed explanation of the feed hold feature, and how it can be wired. Most installations support the feed hold feature with two switches: a toggle switch, entitled “feed hold”, to effect a holding state, and a pushbutton, entitled “abort” to be optionally activated to release the system from the holding state. When the feed hold switch is activated, Stage motion is brought to a decelerated and controlled stop, and the system is frozen in a suspended state. If G Code Controller - Design Reference Page 41 Feed Hold Configuration SYSTEM SET-UPS the feed hold switch is released at this time, the system resumes motion, accelerating to feed or rapid rate and completing the geometry “as if” feed hold had not been activated. The feed hold command is very robust, and for example, in a Dry Run it can be activated and deactivated as an alternative to feed rate override to slow motion around critical areas. If the abort switch is activated when the system is suspended in a feed hold state, the suspended state is terminated and the operator is presented with recovery options, such as resuming the Job from a previous point in the tool path. G Code Controller also supports automatic sequencing following abort from feed hold (typically used to automatically turn a spindle off. See the section in this chapter entitled Special M Codes). Recovery procedures when abort from feed hold occurs within a customized list (e.g. customized M or T codes) are not supported, so for example, if abort from a feed hold occurs within a #rapid_to List Directive, G Code Controller will discontinue the Job that is being run. However, Stage motion designed into M and T codes can be designed to accommodate Job recovery by either defeating the abort switch during the course of the motion (if safety permits), and/or alerting the operator with a light indicating that the abort switch cannot be used at that time. In a concrete example, the abort switch is wired in series with a normally closed relay that is opened by the Indexer LPT command winding_power:c,0. Another pole of the relay lights a light on a panel, indicating that the abort switch has been disabled. The System > Startup Commands list includes the Indexer LPT command winding_power:c,1 to make sure that the relay is closed, permitting the abort switch to operate normally on startup. In this example you are customizing M06 with a sequence of commands that move the Stages to a tool change position. Insert winding_power:c,0 in the list before the commands that cause Stage motion, disabling the abort switch. Insert winding_power:c,1 at the end of the list, restoring the abort switch to its normal function. In this design, if the operator activates the feed hold switch during the tool change cycle, he will be able to toggle the feed hold switch off and on until the stages move beyond the critical section and the light goes off. He can then use the abort switch and Job recovery features built into G Code Controller. Page 42 G Code Controller - Design Reference SYSTEM SET-UPS Feed Rate Override Feed-Hold Feature is Installed This check box should be checked if the system is designed to utilize the Indexer LPT feed hold feature. Feed-Hold Axis This field contains the Indexer LPT axis designator for the feed hold feature. Allowable values are “a” through “h”, providing you had not already assigned the selected axis to another function, such as a Stage, joystick or spindle control. Recommended values are “b”, “d”, “f” or “h” if you wish to consolidate wiring for the joystick, feed hold and feed rate override to a single DB25 connector to the back of the Hardware Assist Module (HAM), since the HAM does not wire through signals that would permit the joystick to be installed to pins 6, 7, 8 and 9. In a concrete example, where the HAM is situated on a parallel port mapped to Indexer LPT axes “g” and “h”, joystick wiring to the back of the HAM is supported for Indexer LPT axis “g”, and feed hold wiring is supported on “h”. The feed rate override feature can be wired to the same connector. The dialog for Cycle Start shows how optional joystick switches can be used for a double purpose as Cycle Start switches - thus wiring can be conveniently extended to a control pendant with a single DB25 extender cable. The feed hold abort switch can be used to serve a double purpose as the joystick release switch, described below. In this example the Indexer LPT Command to Query Release Switch (described below) would be -limit?:h, and the Release Switch Query Result would be 0. Feed Rate Override The Feed Rate Override control is a powerful method of smoothly controlling the operational speeds of motion while the Stages are actually in motion. If the hardware to support Feed Rate Override (in most applications, a potentiometer connected to the Indexer LPT Hardware Assist Module) is not installed, this feature should be disabled here at a System level using the Setup >Feed Rate Override dialog. Refer to the chapter entitled Job Setups for selectively applying Feed Rate Override to rapid traverse and feed operations. G Code Controller - Design Reference Page 43 Joystick SYSTEM SET-UPS Joystick Wiring See the chapter in the Indexer LPT user guide entitled Switch Scanning and Joystick for a description of joystick features and wiring. The option to choose the set of signals inclusive of parallel port pin numbers 2, 4, 5, 3, 14, and 1 in the diagram is suggested. Switch S8, refered to in the Indexer LPT manual as “Remain/Exit”, is refered to in this manual as the “Mark” switch. Joystick-Jog Feature is Installed This check box should be checked if the system is designed to utilize the Indexer LPT joystick feature. When this box is checked, fields which relate to setting up the joystick controls appear in the dialog box. Joystick-Jog Axis This field contains the axis designator for the joystick jog feature. Allowable values are “a” through “f”. You cannot designate the same axis for both joystick and feedhold. You cannot specify here any axis which is being used for a Stage or spindle control. For a more thorough explanation on the implementation and wiring of the joystick and feedhold features, consult the Indexer LPT documentation. Indexer LPT Command to Query Release Switch Release Switch Query Result Page 44 G Code Controller - Design Reference SYSTEM SET-UPS Joystick The release switch input is used by G Code Controller to determine when the operator wishes to exit the joystick jog mode. The release switch input can be set up for any Indexer LPT query that responds with “1” and “0”. The machine designer may consider using the feedhold abort input for this purpose. Since feedhold abort releases the machine from a suspended motion state, and since the feedhold feature is never active in joystick jog mode, a single input entitled “release” may be used to accomplish a dual purpose. Assign Stages to Joystick Snapping over this button invokes the Joystick Stage Configuration dialog. The Indexer LPT joystick option can control up to four axes of motion from a single joystick. The Joystick Stage Configuration dialog allows you to assign motion stages to the joystick control switches. The switch numbers in the dialog, S1-S4, refer to the schematic diagram in the Indexer LPT documentation. G Code Controller - Design Reference Page 45 Startup Commands SYSTEM SET-UPS Startup Commands This dialog provides for execution of a sequence of Indexer LPT commands and List Directives when the program is started. (List Directives are explained in the chapter entitled List Dialogs). This list is typically used for initializing hardware components and setting machine variables. When the power is first turned on to the computer, a period of time passes when the parallel output signals are in an indeterminate state. These signals may even change values as the computer performs a power on self-test prior to loading G Code Controller and Indexer LPT. In order to prevent spurious activation of components, hardware may need to be designed that requires a specific signal sequence to make the component in question ready to accept the signal that will ultimately turn it on and off. This list provides a means to use a sequence of Indexer LPT commands to provide for this type of component enabling. List Directives can also be included in this sequence. For example, it may be desirable to store Machine Variables that designate the physical locations of tools in a tool tray, or at least Page 46 G Code Controller - Design Reference SYSTEM SET-UPS S Code an initial drop off location for the last tool that was used. (Tool changing requires releasing a prior tool before positioning to engage the selected tool. An initial drop off location would release a tool that may be present at startup to a location chosen for tools that had been inadvertently left in place when the machine was shut down). In a concrete example given in the illustration, the output controlled by the Indexer LPT winding_power command is used to bring the voltage that it controls on the Indexer LPT f axis momentarily to ground for 25 hundreths of a second. Then this voltage is brought to five volts. The next command saves the value 10.123 to Machine Variable #10. S Code S Codes are typically used for spindle speed control, although they may be used for other things on specialized machines. S Codes are NOT effective during Production > Dry Run. Spindle Control Axis Active Axis G Code Controller - Design Reference Page 47 M Codes SYSTEM SET-UPS An Indexer LPT axis can be assigned to the spindle control for the purpose of rapidly generating pulses. If the Active Axis check box is not checked, the Spindle Control Axis is disabled and the designated Indexer LPT axis is made available to the system for use with other functions. Pulses per Unit Pulse Frequency In the execution of the S command in a Part Program, the argument of the S word is multiplied by the value of the Pulses per Unit field and applied to the Indexer LPT jog command on the Indexer LPT axis specified by the Spindle Control Axis at the rate designated in the Pulse Frequency field. In a concrete exmple, using the set-up values in the illustration, S50 would send 500 pulses from the step output of the Indexer LPT “d” axis at a rate of 1000 pulse per second. Indexer LPT Lead In Commands Indexer LPT commands in this list are executed with each S command prior to any subsequent pulse generation, and regardless of the condition of the Active Axis field. M Codes G Code Controller supports over one hundred (100) customizable M codes. Each M code can dispense a unique list of Indexer LPT commands and List Directives. The argument to the M word in the Part Program determines which customized M code list is executed. To edit the list of Indexer LPTcommands associated with any M code, select the code number using the spin control in the dialog that appears after you snap Setup > M Codes. (The spin control will skip over system M codes, such as M00, M01, M02, M98 and M99. System M codes cannot be customized). When you snap over the Configure button a List Dialog editor appears for the selected M code number. You may enter any number of Indexer LPT commands and List Directives using the list editor. Description This field provides the machine designer a place for a short Page 48 G Code Controller - Design Reference SYSTEM SET-UPS “On the Fly “ Switching written description of the function designed into the particular M code. Annotation The sunken box that appears between the Description field and the list editor displays a reminder of system effects for Special M Codes, described below. Disable these Indexer LPT Commands for Dry Run When this check box is checked the list of Indexer LPT commands associated with this M code are not executed for Production > Dry Run. “On the Fly” Switching Prior to G Code Controller Version 2 the appearance of an M code in a part program would temporarily interrupt continuous G Code Controller - Design Reference Page 49 “On the Fly” Switching SYSTEM SET-UPS contouring, execute the M code, then if followed by contouring commands (mode G01, G02, G03), proceed loading the lookahead buffer for the next contour. Version 2 supports switching a digital output signal while the motors are moving at speed, and without interrupting smooth, contouring motion. This feature accommodates applications that require motion to be at feed rate and typically not while accelerating nor decelerating when a component is switched on or off. However, the part program determines the geometric point where switching occurs, so it is possible to perform “On the Fly” switching at a specific location even while motion is accelerating or decelerating. Backward Compatibility Warning If you are upgrading from Version 1, and you had used an M code that contained one or no entries in the Command List to intentionally close the look-ahead contouring buffer, then you will need to modify that M code so that it includes more than one entry in order to preserve backward compatibility with your existing Part Programs. In order to customize an M code so that it does not interrupt smooth motion, enter only one Indexer LPT command in the Command List. This command can be one of the Indexer LPT commands that control digital output, specifically the reduced_current or the winding_power command. Also, within the Part Program this M code must be the only delimiting command from Block to Block at any transitional point in a smooth contour. So for example if M14 and M15 had only one Indexer LPT digital output command (and presuming that Contouring is turned on for the Job), the following part program code would move smoothly through the transition, moving X and Y stages ten (10) inches, but activating the digital output half way while the motors remain at speed: G91 G01 X5 Y5 M14 X5 Y5 Alternatively, the M code can appear in the same block as the motion command. When this occurs, the M code will be executed before the motion. The following sequence behaves the same as the previous example, smoothly accelerating X and Y stages from rest, decelerating to the destination point ten inches from the start, but performing the switching action in the middle without affect- Page 50 G Code Controller - Design Reference SYSTEM SET-UPS Special M Codes ing the continuity of the motion. G91 G01 X5 Y5 X5 Y5 M14 The following code, however, would decelerate motion to a stop, execute each M code, then proceed: G91 G01 X5 Y5 M14 M15 X5 Y5 Specifically (since two M codes delimit the contour), motion decelerates to a stop in the middle, M14 and M15 are executed, then motion accelerates and decelerates to a stop at the destination point. In another example, consider a machine that sprays a coating at a carefully controlled density. M14 turns a spray nozzle on and M14 turns the nozzle off. Since the speed of the spray nozzle affects the density of the coating, it is important to activate the nozzle only after the motors have accelerated to vector rate, and to deactivate the nozzle before decelerating to a stop. Here is example code for motion that activates the nozzle while the X Stage is at speed and only within a specified region: G91 G01 X1.0 X5.0 M14 X1.0 M15 In this example M14 is executed exactly 1.0 inches into the motion and while the X Stage is at speed. Exactly six inches into the motion M15 executes, also while the X Stage is at speed. The remaining 1.0 inch that remains provides room for the Stage to decelerate with the nozzle off. It should also be noted that this feature is not limited in its performance to the number of stages that are being moved, which in the example is only the X Stage. “On the Fly” Switching can be performed while the maximum number of Stages are being moved simultaneously. Special M Codes These M codes “special” in the sense that G Code Controller adds features to them that are not present in the other general purpose M codes. G Code Controller - Design Reference Page 51 Special M Codes SYSTEM SET-UPS Inclusive (M07, M08, M09) We call M07 and M08 “inclusive” because they represent functions that can be active simultaneously. M09 cancels both M07 and M08. In a concrete example, you may use M07 to execute an Indexer LPT command or series of Indexer LPT commands that activates a solenoid to turn on a mist coolant. You may use M08 to activate a different solenoid for a flood coolant. Sometimes you may want both solenoids to be activated at the same time. Other times you may want only one or the other. Indexer LPT commands associated with M09 should be designed to deactivate both solenoids. M09 cancels both M07 and M08. G Code Controller program keeps track of the status of M07 and M08. The status of these M commands is important in handling program stop and resume sequences. However, it is up to the machine designer to make sure that the Indexer LPT commands in the associated lists physically accomplish the desired hardware responses. The status M07 is set when the part program executes M07. Likewise, the status of M08 is set when the part program executes M08. The status of these commands governs certain machine operations when the Part Program stops and when the operator decides to resume from a stopped condition. When M09 is executed from within the Part Program, the status of both M07 and M08 are cleared. When the Part Program stops due to an M00 (Program Stop), M30 (End of Program Stop), or Abort from Feed Hold Stop, if the status of M07 or M08 is set, the list of Indexer LPT commands stored under M09 will be executed. If the program stops due to an M30, the status of M07 and M08 will also be cleared. When the operator decides to resume by means of a Cycle Start after a program stop: if the status of M07 is set then the Indexer LPT commands stored under M07 will be executed, and if the status of M08 is set then the Indexer LPT commands stored under M08 will be executed. Using the example of the coolants, if the Part Program stops Page 52 G Code Controller - Design Reference SYSTEM SET-UPS Special M Codes as a result of M30, any coolant solenoid that may have been activated will be shut down. When the operator resumes, the coolants will not be turned on until the Part Program turns them on. If the program stops due to M00, M01, Abort from Feed Hold Stop or Breakpoint Stop, any coolant solenoid that may have been activated will be shut down. However, when the operator resumes, the coolants that were shut down will be automatically re-activated. Exclusive (M03, M04, M05) We call M03 and M04 “exclusive” because they represent functions that cannot be active simultaneously. M05 cancels M03 and M04. However, when M03 is executed it cancels M04, and when M04 is executed it cancels M03. The exclusive nature of M03 and M04 make them useful not only in stop and resume procedures, but also in Part Program control that requires a reversal of a particular process, such as for a spindle in the canned tapping cycle, G84. For example, you may use M03 to execute Indexer LPT commands that control relays in such a manner as to set up spindle rotation in the clockwise direction. Indexer LPT commands to control relays in a manner to set up spindle rotation in the counterclockwise direction can be set up under M04. The rotation of the spindle represents an exclusive condition because the spindle can be turning clockwise or counterclockwise, but not both directions at the same time. The machine designer must make sure that the Indexer LPT commands in M03 disable set-ups performed under M04. Likewise, Indexer LPT commands set up under M04 must disable set-ups performed under M03. Indexer LPT commands in M05 should disable set-ups performed under M03 and M04. When the program stops due to an M00 (Program Stop), M30 (End of Program Stop), or Abort from Feed Hold Stop, if the status of M03 or M04 is set, the list of Indexer LPT commands stored under M05 will be executed. If the program stops due to an M30, the status of M03 and M04 will be cleared. When the operator decides to resume by means of a Cycle Start after a Part Program stop: if the status of M03 is set, then G Code Controller - Design Reference Page 53 Special M Codes SYSTEM SET-UPS the Indexer LPT commands stored under M03 will be executed. If the status of M04 is set, then the Indexer LPT commands stored under M04 will be executed. Using the example of the spindle, if the Part Program stops as a result of M30, the spindle will be turned off under control of the Indexer LPT commands for M05. When the Part Program resumes, the spindle will not be enabled until the Part Program enables it, since its status had been cleared by the implicit execution of M05. If the Part Program stops due to M00, M01, Abort from Feed Hold Stop or Breakpoint Stop, the spindle will be turned off, but when the operator Resumes, the spindle will immediately be enabled in the mode (M03 or M04) that it was in before the Part Program was stopped. In the tapping cycle, G84, if the status of M03 is set at the beginning of the cycle, then at the bottom of the cycle (where the spindle must be reversed to withdraw the tap) the Indexer LPT commands associated with M04 are executed. At the end of the G84 cycle, the commands for M03 are executed to prepare for the next cycle. Similarly, if the status for M04 is set at the beginning of an M84 cycle, at the bottom of the cycle Indexer LPT commands associated with M03 are executed. Commands associated with M04 are subsequently executed at the end of the cycle in preparation for the next cycle. Associated (M10) The list of commands set up under M10 is automatically executed under the canned cycle instated by G88. In a concrete example, a sequence of commands are set up under M10 to accomplish a punch press cycle. The commands: 1) activate a solenoid to extend a hydraulic cylinder. 2) Wait for a switch signal that indicates the cylinder is extended. 3) Deactivate the solenoid to retract the cylinder and 4) wait for a switch signal that indicates the cylinder is retracted. In this example, subsequent to G88, the Part Program need only include rapid traversals to the locations of the punch points. After each rapid traversal M10 will be executed, until G88 is cancelled with G80. (See the chapter entitled Part Programming for more on canned cycles). Page 54 G Code Controller - Design Reference SYSTEM SET-UPS T Codes T Codes The G Code Controller supports up to one hundred (100) customizable T codes. Each T code can dispense a unique list of Indexer LPT commands and List Directives. The argument to the T word in the Part Program determines which list is executed. To edit the list of Indexer LPT commands associated with any T code, select the code number using the spin control in the dialog that appears after you snap Setup > T Codes. When you snap over the Configure button a list editor appears for the selected T code number. You may enter any number of Indexer LPT commands using the list editor. T codes are typically used to implement automatic tool changing. It is common in automated systems to use a tool change carousel that indexes tools to a common position where the tool may be picked up and dropped off. However, using G Code Controller you can customize each T code to pick up and drop off each tool in a different location, thus eliminating the need for the cost and complexity of an indexing carousel. The Return Position list automatically maintained for each Stage when the List Directive #rapid_to is used, and the capacity to save and access Machine Variables within the Command List, allows each T code to accomplish the tasks necessary to implement a tool changing from a static tray. Each T command can be customized to: 1) Depart from an arbitrary position in the work area along a necessarily complex “safe” clearance path to the storage location of the currently used tool. 2) Drop the current tool off in its storage location. 3) Pick up the new tool from a different location. 4) Store the drop off location for the newly selected tool in a Machine Variables (so a subsequently used T code has sufficient information to drop off the current tool before picking up the next one) and finally 5) Return along a “safe” path to the arbitrary point of departure from the tool path in the Part Program to resume operation. In order to implement this strategy for tool changing, Machine Variables for an initial drop off location must be initialized in the Startup List. This could be a location where a tool that may have been inadvertently left engaged when the machine was turned off may be released without damage. When the first tool is selected after starting G Code Controller, a machine cus- G Code Controller - Design Reference Page 55 Display SYSTEM SET-UPS tomized according to this strategy will cycle through its tool release sequence in a safe spot. Display Production Run This portion of the dialog permits you to enter default settings for items in the Production > Run control dialog. (These default settings will also apply to the Production > Dry Run dialog). Each of these items can be changed at run time. Modal State and Block Position check boxes will make information windows of the same names visible with the Production Run dialog. When the the Scroll Code check box is checked, each Block of the Part Program is written to the screen as it is processed. On very large Part Programs this is typically left unchecked, for even though it may take only a fraction of a second to update the screen for each Block, processing thousands of Blocks this way can take a considerable amount of time. The Graphic radio button selection field allows you choose options None, Fast and Full. None shows the tool path graphic, but does not update the color change to show the progression of processing along the tool path. Fast updates the display after each rapid traverse and each full contour is processed. Full updates the Page 56 G Code Controller - Design Reference SYSTEM SET-UPS Passwords graphic display as each element in every Block is processed. Fast is the most commonly used option. Refer to the chapter entitled Production Operations for a more complete description of these settings and the Production > Run control dialog. Stage Position Readout This portion of the dialog permits you to choose between a small and large Position Readout window. A large Position Readout is handy when it is more convenient to view the operational position of the Stages at a distance. The small Position Readout is more convenient when you wish to customize screen area to show other relevant information. Reload and Redraw The graphical display of the tool path is shown in the Orthographic and 3D Windows in a position relative to the limit switch boundaries. Manual motion of the Stages, as may be accomplished by means of the Production > Move by, Position to or Jog dialogs, changes the graphic display. Some users prefer not to update the display for very large Part Programs in order to conserve on the time that it may take to redraw the screen after each manual motion. This check box is usually left checked, especially on systems where the joystick Jog option is used. Unlike the Production > Move by and Position to method, small increments of manual motion (typically used for setting up a Job’s starting position) can be accomplished under the Production > Jog dialog without automatically updating the display until the joystick option is released. (See the chapter entitled Production Operations for more details regarding joystick Jog, Job set-up, and manually moving Stages). This option can be easily selected or deselected at run time. Passwords Purpose for Passwords Password access is provided to protect System and Job set- G Code Controller - Design Reference Page 57 Passwords SYSTEM SET-UPS ups from accidental modification. These passwords should be used only to avoid accidental modification of setup values and not as an iron-clad protection against access to certain features. The initial password which comes with the product is “abc” for the System Setup and “def” for Job Setup. You may choose not to use this feature, or temporarily restrict access without changing the set-up. Affect on System Menu The Password setting affects the File > Access menu when G Code Controller starts. The illustration shows a common con- figuration as it may appear right after start-up, where the System setup is password protected and the Job setup is not. The menu entitled System is absent in the Main Menu, but the menu entitled Page 58 G Code Controller - Design Reference SYSTEM SET-UPS Diagnostics Job is visible and accessible. If you were to select Show System Setup Menu from the fly-out, you will be prompted for the System password. The System menu will then be visible and accessible, and the fly-out will be changed to read Hide System Setup Menu. You can show or hide System and Job setup menus at any time using the File > Access menu. If the check box requiring a password is checked in the associated field in the Passwords dialog, then you will be prompted for a password when selecting the menu to Show. Otherwise, the File > Access menu can be used to alternately Show and Hide the menus without prompting. Recovering Passwords If you forget your password, you can find it by printing the GIXA.INI file using Notepad. (Be very careful not to alter the contents of GIXA.INI within Notepad). The passwords will appear under the section: [Password] Save Setup File This menu selection will only become visible after changes have been made to the System setup. Use this menu to store changes that you have made to the System configuration file, GIXA.INI, which is located in the WINDOWS folder. Diagnostics A full range of diagnostic menus are available to assist you in troubleshooting your System set-ups, and in diagnosing other problems. Switch diagnostic menus, such as the one shown below, continuously monitor switch inputs, giving you a live display of the switch status. The Error List dialog collects system and part programming errors in a list format that can be easily reviewed. Part programming errors are shown with the location of the error, Block number (“N” number) and program number (“O” number) preceding the description of the error. In cases where G Code Controller - Design Reference Page 59 SYSTEM SET-UPS you optionally omit the Block number, the display shows the number that was assigned to the block by the G Code Controller. Page 60 G Code Controller - Design Reference JOB SET-UPS Job Set-Ups Chapter 7 JOB SET-UPS Job setups can be modified by means of the dialogs accessible from the Job menu, which becomes visible when you have opened a Job by means of File > Open Job. As mentioned, in the chapter entitled Important Files, CAM Files contain information about the Job, including but not limited to the file name of the Part Program file(s). For this reason File > Open Job is used to read a CAM File, and NOT used to directly open a Part G Code Controller - Design Reference Page 61 Programs JOB SET-UPS Program file. Opening a CAM File reads the Job settings into G Code Controller, which can then be used immediately, temporarily changed and used, changed and saved back to the original CAM File using File > Save, or changed and saved under a different name using File > Save As. The name of the Job is the name of the opened CAM File, and appears in the title bar. CAM Files contain information which pertains to the individual part which is being manufactured, some of which will change from Job to Job and some of which will not. It may be convenient, therefore, to have a number of template, or “default” CAM Files that contain information pertinent to different types of Jobs that you may run. Using File > Save As saves you the trouble of entering information that will not change when creating another Job. The working directory, which the File > Open Job browser initially displays is, the “Start in:” field which is set up under the Windows Shortcut. (To change the working directory, right snap over the G Code Controller’s icon and snap over the Properties selection of the pop-up menu that appears. Snap over the Shortcut tab, then enter the complete path to the location of your CAM Files in the field entitled “Start in:”). Programs File Names and O Numbers As per the chapter entitled Important Files, Part Program files contain Gcode control scripts. Part Programs are “Text” type files stored on the computer using path and file names. Each line of text in the Part Program script is referred to as a Block. Blocks can transfer control to other blocks within the same script using N numbers. (See the chapter entitled Part Programming). Blocks can also transfer control to Blocks in other Part Programs by means of O (the letter O) numbers. This dialog establishes the relationship between the Part Program file name and the Onumber that represents it. G Code Controller starts executing a Job in Part Program O0 (the letter “O”, index Zero). Up to nine other part programs can be accessed in the same Job, thus G Code Controller supports the use of up to ten Part Programs per Job, designated Page 62 G Code Controller - Design Reference JOB SET-UPS Programs from O0 through O9. In the example Programs dialog, the file entitled “square.txt” contains a Part Program that is stored on the computer’s disk under the name and location C:\Gixw\square.txt This Part Program would be referenced from other Part Programs in the same Job by means of the code O3 (letter O index three), since this dialog sets the file up under the Index (“O” Number) at a value of 3. For example, to call a subroutine located in this Part Program located on line N550, another Part Program in the Job might use the following line of code: M98 P550 O3 L1 Selecting a Program File To bring an existing file into the Program File Specification field you may snap over the Browse button to bring up a Windows browse menu, then snap over the file that you desire. Files with extensions “.txt”, “.tap” and “.nc” will be listed in the files available for selection, as these extensions are commonly appended to Part Program files generated by CAD/CAM post processors. The extension “.txt” is handy because it is often automatically appended to new files by Notepad. As mentioned, and G Code Controller - Design Reference Page 63 Tool Offset Table JOB SET-UPS regardless of the file name extension that you are using, Program Files are “Text” type files. The Browse window can alternatively expose files of every extension if you use the All Files (*.*) option in its Files of type field. If you use this option, only select “Text” type files that contain Gcode scripts, and do NOT select a file with “.CAM” as its extension. Editing a Part Program You can edit a Part Program selected into the Job by snapping the button entitled Edit Program Text in the Programs dialog. A text editor will pop up with the Part Program file read into it, and you can begin editing. The text editor used in the default installation of the G Code Controller is Notepad. To create a new Part Program you can type a name for the file in the Program File Specification field, then snap Edit Program Text. The default path (e.g. C:\Gixa) will be used if you do not specify the path name. If a file does not exist in the folder path for the name you have chosen, Notepad will ask you if you want to create a new file of that name. You may then snap Yes and begin editing a newPart Program. You are not constrained to use Notepad to edit your Part Programs. You may use any editor capable of working with “Text” type files, and capable of accepting a file name from a command line argument. Interacting with the Text Editor After you finish editing the Part Program in the text editor you must save it to disk to make it accessible to G Code Controller. In Notepad you would used File > Save. Then snap to G Code Controller and use Job > Reload, or its associated Toolbar button, to load the changes that you had made into the Job. Reload will immediately display changes to the Orthographic and 3 D windows as it makes the Job ready for either running or simulating. You can work back and forth between the text editing windows and the Simulator to verify the Part Program(s) that you are developing or changing. See the chapter entitled Job Simulation for more information about verifying Part Programs. Page 64 G Code Controller - Design Reference JOB SET-UPS Tool Offset Table Tool Offset Table The Tool Offset Table is used to store values used for tool length and tool radius compensation, and to make these values accessible from within the Part Program. The values contained in the Offset Table are stored to disk in a special type of file that we call an Offset Table File. When the CAM File loads a Job, values from the Offset Table File are read into the Tool Offset Table. The Tool Offset Table can store diameters and lengths for 100 (one hundred) different tools. Save (Save as) Entries to Offset Table File Load New Offset Table File These menus allow you to create new Offset Table Files and to load different Offset Table Files into the Job. This feature is convenient for machines with removable tool trays, making it easy to save and retrieve all of the tool offsets together as part of the Job. Entries (H and D Offsets) The tool index is the means by which the Part Program can refer to the offset values via arguments to the H and D words. You can select the particular D and H index for editing, (D1/H1, D2/H2, D3/H3 etc.) using the spin buttons in the Offsets dialog entitled Tool Table Index. See the chapter entitled Part Programming for more information on how the Part Program applies the values assigned to H and D words to the tool path. G Code Controller - Design Reference Page 65 Tool Offset Table JOB SET-UPS Setting D Offsets D offsets are used in conjunction with G41 (left offset) and G42 (right offset) to alter the cutting path and automatically compensate for cutting tool diameter or curf width. The value assigned represents the diameter a circular cutting tool, or the width of a flame cut (curf). Instating G41 or G42 offsets the path of the tool from the contour by one half the amount of the D entry. Using the D value in the illustration as an example, when used with G41 or G42 the cutting path for D3 would be offset by one half 0.375, or 0.1875. When CAD/CAM software is used to generate the Part Page 66 G Code Controller - Design Reference JOB SET-UPS Tool Offset Table Program, this feature is often processed into the generation of the tool path, obviating the need for this feature. However, D offset compensation is often useful when manually generating simple cutting paths, since the exact dimensions of the part can be more easily used when manually composing the Part Program. D offset compensation can also be used in applications that must compensate for the wear of the tool without having to change the Part Program. Setting H Offsets H offsets are used in conjunction with G43 to alter the cutting path to automatically compensate for length of the cutting tool. Length offset compensation is usually unnecessary unless more than one tool is being used in a Job, since the tool length for a single tool can be easily compensated for as a Fixture Offset. (See the section of this chapter entitled Fixture Offsets). Tool length compensation is less often applied by CAD/CAM software when generating tool paths, since the actual length that a tool protrudes from its mount is more often determined at a later time, when the Job is being set up to run on the machine. The H value assigned to the tool represents the distance the cutting end of the tool is from a reference position located along its length. One method for determining the H value for each tool is to select a reference location at the seat of the tool chuck, and measure the distance from the seat to the end of each tool. The values for each tool length can be subsequently typed into the D field for the associated tool index. A more convenient method and takes advantage of measurement capabilities built into G Code Controller. G Code Controller’s context sensitive menus expose manual positioning options when the Offsets dialog is active, similar to when the Fixture Offsets dialog is up (see the section of this chapter entitled Fixture Offsets). Mount the first tool, and manually position it so that it touches its reference location (the zero position) of its Fixture Offset. The Fixture Offset menu allows you to automatically apply this position to the Job. Close the Fixture Offsets dialog, and use the Offsets dialog to assign the value of 0.0 (zero) to the H field of the first tool. Now you can physically mount subsequent tools, and for each tool manually “touch off” on the reference location. By snapping the Apply button, the length of the G Code Controller - Design Reference Page 67 Contour Tool Feed JOB SET-UPS tool is calculated and automatically applied to the H field. In a concrete example, suppose your Job uses two or more tools, situated in carriers so that they can be mounted and dismounted to consistent lengths, but you have not yet determined the actual length of each tool in its carrier. Place the first tool in the spindle, launch the Fixture Offsets dialog and manually position the tool along the Z Stage until its tip touches a reference position. Snap the Apply button to transfer the machine position to the Fixture Offset for the Z Stage. Snap OK to save, and drop from the Fixture Offsets dialog. Now launch the Offsets dialog and assign 0.0 to the H field of Tool Table Index 1. Manually move the spindle (e.g. using the joystick Jog, Position to or Move by control) to a point where you can replace the first tool with the second one. Use the spin button to select Tool Table Index 2. Now with the second tool seated in the spindle, manually move the Z Stage to the position where the tool touches the reference position. Snapping Apply automatically transfers the calculated value for the tool length to the Hfield. For subsequent tools you need only advance the Tool Table Index, manually touch the tool, and Apply it to the H field. If you are using the joystick Jog feature for manual motion, pressing the Mark switch calculates the H value and displays it to the dialog. Snap over the Apply button then press Mark to automatically apply the current position to the H field. You can include into your design a feature that automatically stops the Z Stage at the touch off location using a circuit that activates the Z Stage low limit switch input when a tool contacts the reference position. When incorporating this feature, however, you must be sure that the joystick is operated in “Instantaneous” mode, as position tracking cannot be maintained if a limit switch interruption occurs in “Accelerated” mode. See the chapter in the Indexer LPT manual entitled Joystick for more information on joystick wiring and optional mode switching. Contour Tool Feed This selection allows you to enable and disable the advanced look-ahead contouring feature. Look-ahead contouring, described in detail in the Indexer LPT users guide, provides for exceptionally smooth speed modulation through complex contours, looking Page 68 G Code Controller - Design Reference JOB SET-UPS Arc Translation ahead as many Blocks as necessary to begin deceleration when necessary to avoid over-stress. Block Skip This selection allows you to enable and disable the Block Skip feature. If Block Skip is enabled, lines of the part programs that begin with the slash character (/) will be ignored. Consider this line (block) of code, for example: /N325 G00 X5.200 Y3.00 If Block Skip is enabled, this block will not be interpreted. Otherwise it will be read into program for execution. Arc Translation (G02, G03) The manner in which the G Code Controller interprets the circular interpolation codes G02 and G03 is set-up using Arc Translation dialog shown on the following page. Center Point Location It may be desirable to configure the G Code Controller to be similar to other controllers that exist in the field in order to more easily accommodate existing Part Programs, or CAD/CAM post processors that are set up for other systems. One manner in which controllers differ is the way that they interpret center point location values. (See the Circular Feed section in the chapter entitled Part Programming). Some controllers always consider these values as an absolute location referenced to the Program Zero point (Absolute). Others always consider the values to represent distances relative to the current location of the tool (Incremental). Still others interpret the values as Absolute or Incremental depending on the positioning mode of the machine at the time, Absolute following G90, and Incremental following G91. The radio button controls allow you to choose which interpretation to use. Always Incremental is very commonly used, and recommended. Segment Angle G Code Controller approximates circular interpolation by G Code Controller - Design Reference Page 69 Arc Translation JOB SET-UPS means of line segments situated end to end across the path of the true theoretical arc. As per the diagram on the next page, the Segment Angle is the maximum subtended angle for each line. In other words, as long as the geometry does not violate the Segment Error, or the Maximum Segments per Arc, the arc will be constructed in segments using Segment Angle or less. It is important to note that Segment Angle is a maximum angle, and that the total included angle of the arc is not limited to resolve to this angle. In other words, if the Segment Angle is specified as 5 degrees, an 8 degree arc will be drawn using two segments subtended by 4 degrees. A ten degree arc will be drawn using two segments subtended by five degrees. This setup is useful in optimizing jobs where tolerances of smaller radii arcs are held tighter than the Segment Error allows for larger radii arcs. Segment Error This value is the maximum dimensional error due to linear Page 70 G Code Controller - Design Reference JOB SET-UPS Reference Plane Selection approximation. In other words, it is the farthest distance that the segment deviates from the true theoretical arc. This set-up over-rides Segment Angle. Smaller arcs subtended at Segment Angle may generate errors which are less than this set-up value. Larger arcs are broken down into more segments so that Segment Error is not violated. If the destination point designated in a G02 or a G03 Block deviates from the radius (established by the starting point and the center point) by an amount greater than the Segment Error, a warning is posted in the Diagnostic > Errors dialog. Maximum Segments per Arc This value over-rides both Segment Error and Segment Angle. The number of segments used to approximate an arc is limited by this value. Accuracy Guidelines Do NOT enter tolerance requirements that greatly exceed your manufacturing requirement. In other words, use sensible values. A greater number of segments will result in greater memory usage, slower screen updates and longer pre-calculation dwell at run time. Excessively tight tolerance may even compromise the quality of machine motion. Reference Plane Selection (G17, G18, G19) G Code Controller - Design Reference Page 71 Feed Rates JOB SET-UPS The default reference plane that is in effect at the start of the Job can be set with this menu: X-Y (G17), X-Z (G18) or Y-Z (G19). The Part Program can change the reference plane by executing G17, G18 or G19. Chip Break Cycle (G87) This set-up dialog allows you to specify the tool retract distance that occurs after each peck plunge during the G87 chip break cycle. Positioning Mode (G90, G91) The default positioning mode that is in effect when the Job starts can be set with this menu: Absolute (G90) or Incremental (G91). The Part Program can change the positioning mode by executing G90 or G91. Feed Rates The mode of motion is either Rapid Traverse, instated by G00, or Feed, which is instated by G01, G02 or G03. Rapid Traverse dynamics are set up under the System > Stage Configuration menus. This dialog allows you to set up the default motion dynamics for Feed. Notice in the illustration on the following page that there are two groups of similarly named fields. The groups are entitled Production and Dry Run. The group of values that are in effect depends on whether the Job is being run under the Production > Run Tool Path or the Production > Dry Run Tool Path control. Starting Speed The Starting Speed is the instantaneous rate at which motion for tool feed starts from rest. This value is used to compute Indexer LPT’s feed_lowspeed, described in the Indexer LPT manual. Vector Speed Running Speed Vector Speed is the speed of the tool across the work. This Page 72 G Code Controller - Design Reference JOB SET-UPS Feed Rates value is used to compute Indexer LPT’s feed_highspeed, described in the Indexer LPT manual. The value in the Vector Speed field is the default Feed rate. The Feed rate can be changed within the Part Program using the F command. In a concrete example, the value for Vector Speed in the illustration defines the default feed rate at a value of 100 inches per minute. If F80 occurs within a Part Program that is being executed under the Production > Run menu, the Feed rate changes from 100 to 80 inches per minute. When the Job reloaded (or rewinded via M30), the default feed rate of 100 is reinstated. Running Speed is nomenclature that we use to specify the vector speed when a Job is run using the Production > Dry Run menu. F commands within the part program have no effect during a Dry Run. Acceleration G Code Controller - Design Reference Page 73 Fixture Offsets JOB SET-UPS This is the rate of acceleration between Starting Speed and Vector Speed (or Running Speed). It is used to compute Indexer LPT’s feed_accel, described in the Indexer LPT manual. Feed Shift Feed Shift is the maximum instantaneous shift in velocity that is permitted during contouring operations. This value is used by G Code Controller to calculate Indexer LPT’s vshift parameter, described in detail in the Indexer LPT manual. Increasing the value of Feed Shift increases the consistency of velocity when negotiating transition points, and also increases the stress on the motors. In stepper motor controlled systems. Feed Shift is generally set as high as the system can stand without risking loss of steps. In servo motor controlled systems, motor stress relates more closely to accuracy requirements, and Feed Shift should be set accordingly. The value of Feed Shift cannot exceed the numeric value of Starting Speed. Fixture Offsets (G54, G55, G56, G57, G58, G59) All absolute position references in the Part Program are distances from the currently instated Fixture Offset position. The Fixture that is instated when a Job starts is G54. Part Program commands G54 through G59 can be used to change the Fixture references, instating the values that can be set up using this dialog. The fields for each stage shown in this dialog contain distances from the Machine Home reference location, which is either automatically set as part of the Production > Limit Seek sequence, or manually set using Production > Set Home. See the chapter entitled Part Programming for more information on using Fixture Offsets. Assigning Current Stage Position The Fixture Offset menu can be useful in setting up the Fixture Offsets. Using the Move by, Position to, or Jog methods of manual positioning, the machinist can situate each Stage at the Program Zero point for the particular Fixture Offset position. The Apply Present Position button will read the current position of the associated Stage, and automatically insert it into it’s Offset Page 74 G Code Controller - Design Reference JOB SET-UPS Fixture Offsets Position field in the dialog. Use of the Move by, Position to and Jog dialogs is described in the chapter entitled Production Operations. Special Considerations for Apply using Jog The Jog method of manual positioning is particularly useful in assigning current stage positions to the Fixture Offsets. Here’s how. You can launch the Jog dialog from within the Fixture Offset dialog by snapping over the Jog button in the Toolbar or by using Production > Jog from the Main Menu. Before entering the Jog mode (by pressing the Mark and Release pushbutton switches), drag the Jog dialog to the side so that it doesn’t overlap the Fixture Offset dialog. Once you enter the the Jog mode, both the joystick and the cursor will be active, but the mouse snap will have no effect until you press the joystick Mark pushbutton. (Consequently, to avoid inadvertent mouse selections, do not snap the mouse button until you are immediately ready to apply it with the joystick Mark pushbutton). You can rapidly set the fixture offsets for each Stage without leaving the Jog dialog by positioning G Code Controller - Design Reference Page 75 Simulate and Reload JOB SET-UPS each Stage with the joystick, snapping over the associated Apply Present Position button in the Fixture Offset dialog, and then pressing the joystick Mark pushbutton. Simulate and Reload Simulate and Reload are located in the Job menu because they are closely related to Part Program development. The chapter entitled Simulation describes the features that are available to you under the Simulation menu. You will probably use Job > Reload frequently during Part Program development. For this reason it is also accessible by means of the curved arrow button on the Toolbar. This menu selection reads the Part Programs from disk into G Code Controller’s memory and updates the graphics displays. Suppose you are changing one of the Part Programs in your Job with Notepad. From Notepad select File > Save. When you snap the Job > Reload icon on the G Code Controller’s Toolbar, the changes you had saved from Notepad will be immediately loaded into your Job, and will be visible on the screen and accessible for simulation. (See the heading in this chapter entitled Interacting with the Text Editor under this chapter’s Programs section). Page 76 G Code Controller - Design Reference JOB SIMULATION The Main Window Chapter 8 JOB SIMULATION G Code Controller - Design Reference Page 77 The Main Window JOB SIMULATION The Main Window Orthographic Display When you open a Job, or select a Part Program into an existing Job, a static Orthographic Viewof the tool path is drawn to the Main Window. The particular Orthographic View (Top, Front or Left side view), as well as the zoom factor and pan positions, conforms to the settings the last time the File > Save or File > Save As menus were used. The name of the Orthographic Viewappears next to the name of the Job in the Title Bar, and selections for alternative views appear in the context sensitive Viewmenu and Toolbar. Line Types The graphical display of the Rapid Traverse (G00) and Feed (G01, G02 or G03) path represents the path of the tool’s reference point. Rapid Traverse is shown in dotted lines. The Feed path is shown in red. The Contour Path, which is (basically) subscribed by a point on the radius of the tool normal to the tool path and vertically offset by the tool height, is shown in dark grey. When radius and length compensation are not instated, the Contour and the Feed paths overlap. The operational boundaries of the working volume, which is to say the limit switch boundaries, are shown in dashed lines. The dashed lines showing the X-Y plane in the most positive Z direction are displayed in a different color than the other boundaries. Zoom and Pan Zoom describes the magnification of the tool path image, and Pan controls the portion of the image that is displayed. When loading a new or revised Part Program into a Job, but especially when opening a Job generated by previous versions of G Code Controller, it may be necessary to use View > Zoom Full to make all portions of the tool path visible within the Main Window. To magnify the image (Zoom In), locate the cursor over the portion of the image that you want to appear in the center of the screen after magnification, then press the Page Down key on the Page 78 G Code Controller - Design Reference JOB SIMULATION The Main Window keyboard. Magnification is increased each time you press Page Down, and the Scroll Bars are automatically adjusted to according to the point that you had selected to appear in the center of the screen. Press Page Down successively to increase magnification (Zoom In). Press the Page Up key to decrease magnification (Zoom Out). The cursor position has no effect when pressing Page Up to Zoom Out. You can change the Pan position using the Scroll Bars similar to most Windows programs. Panning over an irregular tool path at higher magnifications can be cumbersome, since it requires working back and forth between the vertical and horizontal Scroll Bars. Alternatively, you can locate the cursor over a any point and bring it to the center of the screen by pressing the End key on the keyboard. By successively locating the cursor over the path that you are following and pressing End you can quickly pan G Code Controller - Design Reference Page 79 The Main Window JOB SIMULATION along an irregular shape. Each time you press End the Scroll Bars are adjusted automatically. Snapping File > Save saves the current Orthographic View, the current magnification and its Pan positions. These settings will be reflected in the display of Main Window the next time you open the Job, or when you select View > Saved View. Changing Views You can rapidly change from one Orthographic View to any other Orthographic View by snapping over its button on the Toolbar, or by selecting it via the Viewmenu. Zooming in using the Page Down key automatically increases the magnification for all of the Orthographic Views, and adjusts the Pan positions for the current Viewaccording to the location of the cursor. The Pan position for the remaining axis in the adjacent View, since it extends into the screen, is indeterminate. Panning to a suitable location in an adjacent View, however, is very easy even at elevated magnification. Since the adjacent view has one axis in common, you can use the Scroll Bar for the uncommon axis to bring the visible portion of the tool path image into the display. In a concrete example, consider increasing magnification (Zooming In) from the Top View. The horizontal (X Stage) and vertical (Y Stage) Pan positions are automatically adjusted according to the location of the cursor when you pressed Page Down. The Pan position of the Z Stage, which extends into the image, is indeterminate. The Front Viewhas the horizontal (X Stage) in common. Consequently, when you switch from the Top to the Front View, you can slide the image into the view using only the vertical scroll bar, which in the Front Viewrepresents the Z Stage. Similarly, when switching from the Top Viewto the Left View, the vertical (Y Stage) Pan position is common, so from the Left Viewyou can slide the image into the display using only the horizontal scroll bar, which in the Left Viewmanipulates the Pan position along the Z Stage. Page 80 G Code Controller - Design Reference JOB SIMULATION The 3D Window The 3D Window Launching, Sizing and Placing The 3D Windowcan be launched by selecting View > Show 3D Windowfrom the Main Menu, or by snapping over its button on the Toolbar. As its name implies, the 3 D Windows shows the tool path in three dimensions. Line colors and styles follow the same convention used for the Orthographic Viewin the Main Window. The Viewmenu and Toolbar are context sensitive, so after the 3D Windowis launched the Viewmenu replaces its selection item with a selection entitled View > Hide 3D Window. Accordingly, the 3D button on the toolbar changes to represent its new function of reversing the former selection. You can size and place the Orthographic Window on your screen, or maximize it to cover the entire screen.(It is often handy, G Code Controller - Design Reference Page 81 The 3D Window JOB SIMULATION and easy, to maximize this window to more clearly show intricate detail). If you remove the 3D Windowusing View > Hide 3D Windowor its button on the Toobar, its size and position will be preserved. The next time you launch the 3D Windowit will appear in the same size, in the same place and with the same settings for Zoom, Pan and Rotation (described below). You can save these settings for the next time you open the Job by snapping File > Save. If you remove the 3D Windowusing the X on the upper right corner of its title bar, then changes you may have made to this window will not be preserved. The 3D View Control Window The 3D View Control window is automatically launched with the 3D Window, and automatically closed when the 3 D Windowis closed. You can place it anywhere on the screen by dragging its title bar. You can closed it without removing the 3 D Windowby snapping over the X on the right side of its title bar. If you allow it to close with the 3D Window, any changes you may have made to it will be preserved. Otherwise it will revert back to its last preserved state the next time you launch the 3 D Window. You can save its preserved state to the Job using File > Save. Page 82 G Code Controller - Design Reference JOB SIMULATION Errors You can manipulate the 3 D display by dragging the sliders with the mouse. You can also snap over a slider to select it, then use the keyboard cursor keys to move it by small amounts. The Scale slider manipulates the “Zoom” magnification of the graphic. When the scale is made sufficiently small, the entire volume within the operational boundaries is displayed, delimited by dashed lines. When the scale increased, a “clipping region” is established that only makes visible a range of depth into the screen. The Clip slider allows you to move the visible depth towards and away from the screen, allowing you to focus on a particular portion of the tool path by clipping foreground and background paths that may confuse the image The sliders in the Rotate group control rotation of the image around the respective axes. The sliders outside of the Rotate group, situated along the bottom and right sides of the 3D View Control window and entitled X and Y, are used for horizontal and vertical panning. Errors System and Translation Errors are reported in the Errors dialog, accessible from the Diagnostic > Errors menu. (All System Errors should be resolved prior to using the Simulator). The presence of a red exclamation point button on the Toobar indicates one or more errors. Snapping this button opens the Errors dialog, where each error is reported according to type of error, Block Number (N number) and Program Number (O0 - O9). Block Numbers optionally included in the text of the Part Program make finding errors within the text of the Part Program easier to isolate. When Block Numbers are not included in the text, Errors are reported according to the Block Number that was automatically assigned to the Block when it was translated. In this case the Simulator may be helpful in locating the errant Block, since it prefixes each Block with its Block Number in the text readout. The absence of reported errors does not guarantee that errors do not exist in the Part Program(s) or for the Job. Some errors may prove to be inconsequential, and may have no effect on the G Code Controller - Design Reference Page 83 Simulation Control JOB SIMULATION Job. Other errors my be severe to the extent that the translation process is aborted. Subtle errors that cause unexpected results are of course the worst. Error reporting and Simulation tools in and of themselves do not assure that the the Job is error free, but instead provide additional resources to be used in alerting the technician of potential problems before machine motion is initiated. Simulation Control The Simulation Control dialog is used to animate your Part Program to the screen. You can use this control to verify the integrity of the Job before it is used to effect machine motion. You can also use this control to display the state of a suspended Job and start or resume a Job from different locations within the Part Program(s). The Simulation Control dialog is opened using the Job > Simulate menu or by snapping over its button on the Toobar. When the Simulation Control dialog is open, the Main Menu context and Toobar changes to permit only visual operations that are pertinent to the Simulation, as shown in this screen clip. When the Simulation Control dialog is closed, the Main Menu returns to its prior state. Code Windows Two “sunken” windows located in the upper part of the dialog display the part program code during the animation process. The lower text window displays the block of code that is about to be animated by the simulator. The larger text window scrolls blocks of code that have been processed. If line numbers (N numbers) are absent from the original text of the Part Program, they Page 84 G Code Controller - Design Reference JOB SIMULATION Simulation Control are consecutively assigned and inserted in the display. Display Graphic The static simulation in the Orthographic and 3 D display shows Rapid Traverse and Feed Paths in red. When the Simulation Control dialog is opened these representations are changed in color to light grey. The color is changed to back to red as motion along its path is effected when each Block is processed by the Simulator. The Full selection updates the screen with the color change after each action. The Fast selection updates the screen after each contour. The Fast selection is typically used to save time when advancing very large Part Programs to a desired stopping point. G Code Controller - Design Reference Page 85 Simulation Control JOB SIMULATION Cycle Start Animation begins when you snap the button entitled Cycle Start. Blocks of Part Program code are processed line by line, and the resulting effect of each Block is consecutively displayed in the graphic and information windows. Animation is stopped when a stop condition is reached (such as M02 or M30) or if a Breakpoint condition occurs. You can manually stop the animation at any time by pressing the Shift key on the keyboard. Rewind Snapping the Rewind button re-initializes the Simulator to the starting point for the Job. Breakpoint Group Breakpoints can be set for verification or for actual production operations. A “breakpoint” is a condition that causes the Part Program to be stopped. If multiple conditions are set, either within the program (e.g. M00) or on the screen control, the first breakpoint condition will arrest the Part Program. Execution is resumed by snapping Cycle Start. Each Action Some Blocks of code contain multiple actions. For example, a block that executes G02 or G03 (circular interpolation) is composed of many linear interpolation actions. Checking this check box will stop program execution at each action. Each Block Check this check box if you wish to step through the Part Program a block at a time. Stop At ... Checking this check box will set a breakpoint at the Block Line Number (N Number) and Program Number (O Number) that you specify in the adjacent fields. Optional Stop (M01) When this check box is checked the Part Program will stop when it encounters an M01 command. Page 86 G Code Controller - Design Reference JOB SIMULATION Simulation Control Auxiliary Displays We call Modal State and Block Position windows Auxiliary Displays. These displays are launched by checking the associated check box. You can place these displays anywhere on your screen by dragging them by their title bar. You can remove these displays by either snapping over the X in their title bar or by un-checking the check box in the control dialog. The position is automatically saved, so when you open the display again it will appear on the screen in the same position it was in when it was last removed. These displays are available from both Simulation and Production operations. However, due to the space that they occupy on the screen, and the small amount of time that it takes to refresh the display when processing each Block, they are usually opened only to diagnose certain types of problems. Modal State The Modal State display (split in the illustration to fit on the page) shows states of the machine that remain in effect as they are controlled by the part program. (Commands that set a machine state and remain in effect from Block to Block are called “Modal”). Block Position G Code Controller - Design Reference Page 87 Resuming a Job JOB SIMULATION The Block Position display shows the position of the tool before and after the execution of each Block. Resuming a Job Starting Condition When the Simulator is run from a newly opened Job, or run when the Job is not Suspended from within a Production operation, nor being Resumed from within a prior simulation, simulation starts from the first Block of code in Program Number O0 (Letter O, Zero). Snapping the Rewind button restores the Simulator to this condition. Similar to its Production counterpart, an initializing Block entitled N0 is always executed first. The initializing Block executes G00, making the default mode of motion Rapid Traverse. It also executes either G90 or G91, depending on the Job setting for default coordinate interpretation: Absolute or Incremental. When the Simulator is run from a Suspended Job, the next Block to be processed is displayed in the lower code window, and processed Blocks are listed above. If resuming from a Production feed hold condition, the Block of the interrupted segment of motion is listed as the next Block to be processed. Page 88 G Code Controller - Design Reference JOB SIMULATION Resuming a Job Resuming from Within a Part Program You can start or resume a Job from a location within a Part Program by simulating to the Block, and checking the Apply check box under Resume Location, than snapping Ok. The Simulation Control dialog will close, and the Main Menu will present options “as if” you had suspended a Production operation from the Block you had advanced to in the Simulator. Notice from partial image of the Toolbar that the Job is considered in progress, and options to Run (resume) or Cancel the Run operation are available. Manual positioning options, including screen display options (not shown in this illustration) are also available. The Simulator does not simulate through M, T or S codes, so for example if you are turning on a spindle within the Part Program by means of M03, and the spindle needs to be on at the Block that you are resuming from within the Simulator, you will need to execute M03 manually by means of the Production > Instant Block dialog, or its button on the Toolbar (BLK). In a concrete example, suppose you are operating a three dimensional milling cutter and you wish to start machining at some point within a the Part Program(s). Use the Simulator to advance to the Block that you want, then with the Apply check box checked, snap Ok. Use manual positioning options (Production > Move by or Position to) to make sure that the Z Stage is at a clearance height above the work. The Simulator records the positions that the Stages should be when resuming, so if you want to Run the Job from the resuming location, first use Production > Resume to (checking only X and Y Stages for motion) to move the tool over the top of the resuming location. (The resuming location is presented automatically by this dialog). With the tool still above the work, turn the spindle on using Production > Instant Block. Use Production > Resume to, now with the Z Stage checked, to to plunge the active spindle into the work. Finally, Run (resume) the automatic operation of the Job from there. G Code Controller - Design Reference Page 89 Resuming a Job JOB SIMULATION If you had Suspended the Job from a feed hold condition, then entering the Simulator immediately advances the simulation up to the Block of the segment of motion that was interrupted. If you immediately check Apply (Resume Position) from the Simulation Control dialog and snap Ok, then the Resume to position of the Stages and the resuming state of the Job will correspond to help you retrace the tool path leading into the point of interruption. If you need to retrace from a point in the Part Program prior to the interrupted Block, you can snap Rewind and simulate to the Block that you want to resume from. Please note that you are not constrained to retrace the tool path after feed hold. You may resume from the interrupted location. Whatever course of recovery that you choose, however, the Resume to dialog assists you in positioning the Stages to resume processing the Job after interrupting the tool path. You may defer using the manual positioning and Instant Block dialogs until after you selected Production > Run to resume the Job. Under control of the Production > Run dialog, if the position of the stages do not correspond to their simulated positions within the Part Program, you will be prompted for a decision to proceed with an offset condition. If you respond “Yes” to this prompt, the Job will proceed to subtend the geometry taking the current offset condition into account for both G91 (incremental) as well as G90 (absolute) motion prescribed within the Part Program. Thus you can easily apply a geometric offset for a resuming location within the Job without having to recalculate Fixture Offset values. Page 90 G Code Controller - Design Reference PRODUCTION OPERATIONS Chapter 9 PRODUCTION OPERATIONS Context Sensitive Similar to the Main Menu, the sub-menus that are accessible from the Production menu depend on the context from which it is accessed. The illustration on this page shows selections that are available after a Job is opened, but before it is Run. Manual Stage positioning options such as Jog, Move by and Position to are accessible, but since a path had not been interrupted, the Resume to positioning menu is absent. (Control dialogs for manual positioning are explained later in this chapter). G Code Controller - Design Reference Page 91 Limit Switch Seek PRODUCTION OPERATIONS This illustration shows how the Production menu may appear after the Run (or Dry Run) Tool Path dialog has been opened. Manual motion dialogs are accessible, including Resume to, which provides assistance positioning the Stages to a resuming position along the tool path. Dialogs that affect initializing the Machine Home position: Set Home and Limit Switch Seek, are absent in this context. If a Job is currently in progress, either by Apply(ing) a resuming Block location from the Simulator, or Suspend(ing) from a Production Run dialog, then options to Resume or Cancel the Job also appear under the Production menu and in the Toolbar. (Resume appears in the Toolbar as a button entitled Page 92 G Code Controller - Design Reference PRODUCTION OPERATIONS Position to RUN. Cancel appears as a button with X over greyed RUN). Before a Job is Simulated or Run, manual positioning commands are available to use physical Stage positioning to help you determine Fixture and Tool Offsets. When the dialogs to set Fixture or Tool Offsets are opened (from the Job menu), only manual motion dialogs for manipulating Stage position are accessible (Jog, Move by and Position to) from the Production menu, as reflected by this picture of the Toolbar. Notice that when dialogs to set Offsets are open, the Main Menu only presents this abreviated Production menu. You can snap back and forth between the controls in the Offsets dialog and the Main > Production menu. The selections in the Production menu help you manipulate the Stages, or “touch off” on desired positions. The buttons in the Apply Current Position group help you use actual Stage positions as setup offset values. Tool lengths can be similarly sized. (For a more complete explanation for setting Fixture and Tool Offsets, see corresponding sections in the chapter entitled Job Set-Ups). Physically Setting up a Job Controls available from the Production menu provide methods for positioning Stages to accommodate the Job that is being run. This entails locating Machine and Fixture Offset locations that are used to reference starting points for manual and automatic tool motion, as well as sizing the length of tools that are being G Code Controller - Design Reference Page 93 Position to PRODUCTION OPERATIONS used. Manual methods for manipulating Stages are also used to address recovery and resumption in cases where the Job has been interrupted. Reference locations for the Stages must be established before automatic operations can proceed for a Job. These locations are referred to as “0” (Zero) or “Machine Home”. It is also helpful for the software to record the reference locations in relation to the operational boundaries, typically delimited by Limit Switches. This relation is typically determined shortly after the machine is powered up by driving the Stages into their limit boundaries, and from there traversing to the reference position where it establishes “0” reference, Machine Home. The Production > Limit Switch Seek menu is used for that purpose. It is also possible to manually set the Machine Home position anywhere within the operational boundary of each Stage using the Production > Set Home menu. If a Limit Switch Seek operation had been formerly performed for that Stage, the change in position is taken into account when using the Set Home control, and the integrity of operational boundaries is preserved. If Set Home is used to establish Machine Home without using the Limit Switch Seek operation, operational boundaries are estimated but unreliable. For some simplified applications this is acceptable, but most applications use the automatic Limit Switch Seek sequence to establish Machine Home. Limit Switch Seek The Limit Switch Seek Sequence This menu provides a means for the system to automatically seek the operational limit switches on each or every Stage. The set-up values in System > Limit Switch Seek Configuration setup dialog governs the motion, and operations that may occur during a Limit Switch Seek cycle. See the Limit Switch Seek section in the chapter entitled Job Setups for more detailed information on the things that can be set up to occur under this procedure. Check boxes let you select which axes you wish to operate on. If more than one axis is chosen, the Limit Seek Sequence will complete one Stage at a time, proceeding from Stage to Stage automatically according to the Priority that it was assigned Page 94 G Code Controller - Design Reference PRODUCTION OPERATIONS Set Home in its set-up dialog. Snapping on Ok prompts the user for Cycle Start. Once the operator activates Cycle Start, the Stage will seek its associated limit switch until contact with the switch is made, or until it has moved the distance specified in Setup > Stage Configuration > Total Distance. If a limit switch closure is not encountered within the specified distance, the Stage will stop moving and a message will appear. If the limit switch is contacted, the Stage will immediately retract by the distance specified in System > Stage Configuration > Limit Switch Seek Configuration > Retract Distance. System > Stage Configuration > Rapid Traverse Rates governs the speed of retraction. Machine Home position is automatically set at the final position after retraction. If the Limit Switch Seek operation fails to find the limit switch, Machine Home position is not automatically set. Graphic Display Considerations The Limit Switch Seek sequence and the System > Stage Configuration > Total Distance set-up value is used to determine the operational boundaries shown on the graphical display. After completion of the Limit Switch Seek sequence, the Machine Home position can be relocated using Production > Set Home. The graphical display will show the tool path in proper relation to the operational boundaries. However, if Machine Home is located without first performing Limit Switch Seek, the graphics will reflect the position of the tool path as if the initially assigned Machine Home position was located at the Stage’s Retract Distance from the limit switch boundary. It is therefore advisable to always perform a Limit Switch Seek operation to establish the initial Machine Home position. Set Home It is always necessary to specify a starting point for automatic tool procedures. References to tool locations within the Part Program are relative to the Fixture Offset position, which is the distance the Fixture Offset is from the Machine Home location. Since all references to Stage location refer back to Machine Home, this location must be established before a Job can be run. As described above, Machine Home can be automati- G Code Controller - Design Reference Page 95 Position Readout PRODUCTION OPERATIONS cally assigned from the Limit Switch Seek sequence, or it can be applied to any position using the Production > Set Home control. In certain simplified applications, where for example only one Fixture is used and the Fixture Offsets for each Stage are always zero (0), positions relative to Machine Home and Fixture Offset are the same - so in this case the operator could move the Stages to their reference positions, use this dialog to set the zero points, then procede to Run the Job. This method, however, circumvents the usefulness in separating Machine coordinates from Fixture coordinates. Customized M and T codes may require locating Stage positions on the Machine, not the work, and so using this menu to arbitrarily change the Machine’s reference points may have negative effects. It is just as easy to apply the reference home positions for the Part Program using the Job > Fixture Offsets menu, which is the recommended procedure. If the home position had been previously established by means of a Seek Limit Switch sequence, the tool path display will be updated to show the correct relation of the tool path to the operational boundaries, since the relative position of the tool path to the boundaries changes when the Machine Home position is moved. The actual relationship between the tool path and the operational boundaries can only be established by means of a Limit Switch Seek sequence. If Set Home is used to establish position tracking without first completing a Limit Switch sequence, then the operational boundaries will not be displayed correctly. (Refer to the precautions under the Limit Switch Seek section of this chapter). Move by This option allows the operator to move the Stages by incremental amounts relative to the present position. Like the other controls, the size of this dialog is context sensitive, and adjusts to the number of Stages that are checked Active in the System > Stage Configuration dialogs. The contents of the fields in the dialog box represent the desired motion, and the check boxes are used to select which Page 96 G Code Controller - Design Reference PRODUCTION OPERATIONS Dry Run and Run Tool Path Stages are to be moved. When the Ok button is snapped, the distances you entered are rounded off to the step resolution of the system (The step resolution is the minimum distance which can be moved, or the distance which is moved as a result of a single control pulse.) and the you are prompted for Cycle Start. Cycle Start will initiate motion. Holding Cycle Start will automatically repeat the motion. If you snap away from this dialog before activating Cycle Start the prompt will be removed and you will need to snap O K once again. This option does not require position tracking to be initialized. The field entries are persistent and remain effective until over-typed by another value. The Clear buttons resets the values to zero (0). Clear All resets all of the Stages. Leaving the Reload and Redrawcheck box unchecked defeats the screen update after each motion. Position to This control allows you to move the Stages to a designated position. Like the other controls, the size of this dialog is context sensitive, and adjusts to the number of Stages that are checked Active in the System > Stage Configuration dialogs. Similar to the Move by control, this dialog also prompts for Cycle Start and displays the selected values rounded off to the step resolution of the system. G Code Controller - Design Reference Page 97 Dry Run and Run Tool Path PRODUCTION OPERATIONS Unlike the Move by dialog, Position to requires position tracking to have been initialized via the a completed Limit Switch Seek Sequence or the Set Home control. The default values in the fields of the Position to menu represent the current Stage positions, making it easier for you to move each Stage individually. The radio buttons allow you select between Machine and Fixture relative positioning. For Fixture relative positioning, you may select one of the six available fixtures by means of the drop down list. The fixture that you select in this dialog will govern the View > Position window Fixture display when the Position readout window is placed in the Fixture mode. The fixture you select in this dialog also determines the fixture that the H Calculator in the Offsets dialog (Job > Tool Offset Table > Entries) uses to automatically calculate tool length. The Home buttons set the field values to zero (0). All Home applies a desintation point of zero (0) to all of the Stages. Similar to the Move by dialog, leaving the Reload and Redrawcheck box unchecked defeats the screen update after each motion Jog This option uses the Indexer LPT joystick control for manually controlled positioning. The joystick options that are available will depend on the options that you include in the system wiring. Refer to the Indexer LPT and the Joystick section of this manual in the chapter entitled System Set-Ups. To enter Jog mode you must simultaneously press the Mark Page 98 G Code Controller - Design Reference PRODUCTION OPERATIONS Dry Run and Run Tool Path (which is the Indexer LPT joystick “exit” switch) and Release switches. If the Position display is active, the current position fields will be masked when the joystick is active. To view the current position press the switch entitled Mark. This momentarily deactivates the joystick and displays the current position. To leave the Jog mode simultaneously press Mark and Release. Position Readout The system Position window is launched by snapping View > Position. The position that it displays reflects the actual position read from Indexer LPT. Position tracking is only in effect after a Limit Switch seek sequence, or after the Set Home control has been used. Position tracking is lost after a limit switch interruption. The large Position window, as its name implies, presents a display large enough to be read at a distance, and is useful when using a control pendant to set up Fixture or tool length offsets. You can select between the larger display or the smaller one to manage screen space with the set-up dialog accessible from System > Display. Similar to the control dialogs, the size of the Position readout G Code Controller - Design Reference Page 99 Dry Run and Run Tool Path PRODUCTION OPERATIONS is sensitive to the context of the Stages that are marked Active in the System > Stage Configuration setups. Only Active Stages are shown, and the window is sized accordingly. When the Position readout is first launched it shows Machine coordinate values, as indicated by the annotation in the mode button, which reads “Machine”. In this case the readout displays distance from the Machine Home location. Snapping over the mode button changes the readout mode to fixture relative. The annotation in the button will indicate “Fixture - “, followed by the name of the current fixture, e.g. “G54” as in the illustration. In this case the readout displays distance from the Fixture Offset location designated in the Job for the current fixture. (See the secton entitled Fixture Offsets in the chapter entitled Job Set-Ups). The current fixture can be changed by means of the drop down selector in the Production > Position to control. You can alter the location of the Position readout by dragging its title bar. When the Position readout is open the View menu and Toolbar changes to present the option to close it. The screen location of the Position readout is preserved, so when it is re-opened it will return to its former location, even after the program has been closed and re-started. Instant Block This control is used to exercise M, T and S codes outside of the Part Program. It is a useful diagnostic tool when used while customizing these codes. It is typically used when needed to assure certain conditions (such as activating a clamp or turning on a spindle) when resuming from a Job that has been interrupted. Type the command that you want to execute, for example “M03”, then snap O K. The O K button will then grey, and you will be prompted for Cycle Start. When you activate Cycle Start the Block will be executed. If you snap the focus away from this dialog and then return to it, you will need to snap O K once again. The upper two sunken fields beneath the input field are used Page 100 G Code Controller - Design Reference PRODUCTION OPERATIONS Dry Run and Run Tool Path by this dialog for user prompts. The lowest sunken field provides feedback annotation from List Directives such as #wait_for_one and #wait_for_zero, as the feedback would appear in the Production > Run control. See the section entitled List Directives in the chapter entitled Command Lists for more information on annotations associated with these List Directives. Dry Run and Run Tool Path Differences between Dry Run and Run Production > Run and Production > Dry Run operations are essentially the same, with the following exceptions. During Dry Run the feed rate does not respond to to the F command words in the Part Program. Instead, feed rate is governed by the Dry Run settings in the Job > Feed Rates dialog. The user definable M codes can optionally be disabled during Dry Run. Spindle S codes have no effect under Dry Run. Similarities to the Simulate Control Dialog The Code Windows and all the controls in the Breakpoint group are identical in function their counterparts in the Simulate Control dialog, and are explained in the previous chapter. Also like the Simulate control, the Modal State and Block Position auxiliary displays can be opened and closed by means of check boxes located in the Display group. Main Menu Context G Code Controller - Design Reference Page 101 Dry Run and Run Tool Path PRODUCTION OPERATIONS The Run control cannot be launched unless position tracking is in effect. (Postion tracking is instated automatically via a Seek Limit Switch sequence, or manually using the Set Home control). You can open the Run control from its entry in the Production menu or from its associated button on the Toolbar. When the Run dialog is active the Main Menu and associated Toolbar options change according to context, as shown in the illustration. Manual positioning, Instant Block and display options are available. Job and System set-up options will not be available until you close the Run control, and Manual motion will not be possible if the Job is interrupted at a time when the look-ahead Queue Buffer is being loaded. Automatic Control This group consists of buttons entitled Ok, Cancel and Suspend situated next to three “sunken” text annotation windows, as shown in the following illustration. As its name implies, the Cancel button cancels the automatic operation. The Ok button is active when the dialog is first invoked. After the Ok button is pressed, the middle annotation window prompts the operator for Cycle Start to commence automatic operation, which is to say, sequential execution of the Blocks in the Job’s Part Program(s). After automatic operations begin, Cycle Start is generally used to commence and repeat operations, freeing the operator from the mouse and keyboard (providing, of course, that Cycle Start is not set up to be activated with the keyboard). Automatic operation can be halted from a number of sources, including this dialog’s Breakpoints, M codes within the Part Program or external feed hold. From a halted condition, you can snap to the Main Menu to use positioning or display options, then snap back to restore focus to the Run control window. When you restore focus to the Run control you will need to snap OK once again before you will be prompted for Cycle Start. Page 102 G Code Controller - Design Reference PRODUCTION OPERATIONS The Suspend button temporarily closes the Run control while preserving the state of automatic operation. The Main Menu reflects the context of a suspended Job, offering additional capability to use the Simulator to recover and resume from any place in the Job. (Using the Simulator to recover from an interrupted Job is explained later in this chapter). Select Production > Run or its counterpart on the Toolbar to reopen the Run control from a suspended condition. You can easily determine if the autoG Code Controller - Design Reference Page 103 PRODUCTION OPERATIONS matic operation is being suspended by observing the Main Menu’s Production > Cancel Run Operation menu or its button on the Toolbar. The lower annotation windows provides the operator with useful information as the Job is being processed, such as when the look-ahead queue buffer is being loaded, halt conditions and annotations customized to M or T Codes with List Directives. (See the chapter entitled List Directives for more information on customized annotations). Danger of Calculation Dwell With the the massive look-ahead capability of Indexer LPT, the time to pre-calculate a very large contour can be long enough to deceive an operator or bystander into thinking that the machine is either not in operation or malfunctioning. This may be dangerous if unexpected motion occurs at an inopportune time. Consequently, in installations where pre-calculation dwell times may constitute a safety hazard, it is recommended that appropriate measures be designed into the machine, such as annunciator lights and/or lock-out mechanisms. From an operational standpoint, however, calculation dwell, as well dwell introduced by other aspects of processing introduced by the display options, should not affect the tool motion when it is in contact with the work. In other words, you can arrange your Part Program so that ALL calculation dwell occurs while the tool is not in contact with the work. Using look-ahead processing techniques, the G Code Controller allows you to change feed rates after the entry feed into the work, and pre-calculate subsequent complex contouring before the entry feed is initiated. The result is that there is no calculation dwell between the entry feed and the complex contour. All is accomplished with continuous, smooth motion. Display Options The G Code Controller provides information relative to the state of the automatic process by means of a variety of displays. These displays are especially useful in developing and verifying your Part Program, as well as tracking the progress of the Job during production operations. However, a small amount of time is Page 104 G Code Controller - Design Reference PRODUCTION OPERATIONS necessary to update the displays. In operations that involve large Part Programs and/or many machine cycles, the time to update the displays as the machine is running can accumulate significantly. For this reason, elements of the display can be activated or deactivated as needed. The Modal State and Block Position check boxes open the Modal State and Block Position display windows, just as in the Simulator. The contents of these windows are updated after the execution of each Block. When the Scroll Code check box is checked, the Part Program code is displayed in the text windows as it is executed, just as in the Simulator. The static display, shown in the Main Window, can be used to show the progress of the Job similar to the Simulator. The static display shows rapid traverse motion with grey dotted lines, contour paths with black lines and offset tool paths with grey lines. Progress is shown by changing colors of the rapid traverse and offset tool paths from grey to red. The radio buttons in the Graphic group determine how the Main Windowgraphic displays the progress of the Job. When the None radio button is selected the progress of the tool path is not followed by the Main Windowgraphic. When Contouring is turned off, there is no difference between the Full and the Fast Graphic radio button selection. In both Full and Fast modes, the graphics are updated after each tool motion is communicated to Indexer LPT. The Full and Fast modes differ in the way the graphics update during Contouring operations. In the Full mode, each tool path motion is displayed after it is communicated to Indexer LPT. Progress along feed paths will be highlighted in red as the Indexer LPT look-ahead buffer is being filled, and before actual motion begins. The Fast mode, as the name implies, uses considerably less time to update the display for long and complex feed paths. In this mode screen updating is postponed until after the look-ahead buffer is loaded and executed. The offset path is updated in red after the completion of each complex motion, . G Code Controller - Design Reference Page 105 PRODUCTION OPERATIONS Status This group displays useful information about the Part Program as it is running. The Feed Rate annotation reflects the last value set by the F command. The H and D numbers show the last selected indexes into the Tool Offset Table for H and D, and the respective H and D values at those selections. Starting from a Resuming Location You can start a Job or resume from a suspended condition from any Block in the Job’s Part Program(s). For more detailed information concerning this see the section Resuming from Within a Part Program in the chapter entitled Job Simulation. If the actual position of the Stages align with the Resuming Location, when you snap OK to start the Job you will be prompted for Cycle Start to proceed. Otherwise a pop up dialog will alert you to the offset condition, and ask if you want to proceed from the current location. If you select “Yes”, the offset condition will be preserved for the remainder of the Job. If you select “No” you will have opportunity to correct the condition using manual motion controls accessible from the Main Menu. The Production > Resume to control, described later in this chapter, was designed specifically for that purpose. In a concrete example, suppose in a milling operation your Job uses only one tool, and the tool breaks somewhere during the course of running the Job. You stop the Job using feed hold, and use manual positioning controls to move the spindle to a position where you can replace the tool, but the extension of the tool in the Z direction does not accurately replicate the position of the former Page 106 G Code Controller - Design Reference PRODUCTION OPERATIONS one. In this case, you Suspend the Run operation, and snap to the Simulator. The Simulator preserves the halted operation, making it easier to Rewind and simulate to a known position close to the Block where the tool was broken. Checking Apply, then OK from the Simulator moves the Resuming Location to the Stage positions specified at this point in the Part Program. Using the Resume to dialog, you quickly locate the X and Y Stages over their resuming coordinates. From there, you precisely lower the Z Stage until the tool touches the work. When finally you snap OK from within the Run control, you are asked if you wish to proceed from an offset location, since the new position of the Z Stage no longer corresponds to its ideal location due to the different length of the replacement tool. Snapping “Yes” preserves the offset, and the Job is completed “as if” the tool length was the same for the replacement tool. In another concrete example, suppose you stopped a Job because you needed to relocate a clamp. Using manual positioning controls you move the spindle out of the way, but before resuming you forgot to restore it to its Resuming Location. When you snap OK from the Run control you are warned of an offset condition, and asked if you want to proceed from the current location. You snap “No”, then use the Resume to control to correct the condition. With the actual Stages aligning with their expected position in the Part Program, the next time you snap OK from the Run control you are immediately prompted for Cycle Start to proceed. Stopping There is No Keyboard Stop!!! All but the smallest and simplest applications of this program require the feed hold feature to be installed. The feed hold switch is the method used to accomplish immediate and controlled stopping. Breakpoint Stop The Run control’s Breakpoint group include options that stop automatic execution similar to the Simulator. Use Cycle Start to continue. G Code Controller - Design Reference Page 107 PRODUCTION OPERATIONS The Each Action check box halts operations that may happen within a particular Block. For example, G02 and G03 subtend an arc by means of approximating linear segments. When Each Action is checked, automatic execution is halted before each segment is processed. When Each Block is checked, processing is halted after the completion of the entire Block. You can stop at any Block by checking the Stop at Line check box and specifying the line number (N number) and Program Number (O number) where you want the Job to halt. Automatic processing will proceed to, and stop after the specified Block. Checking Optional Stop (M01) stops after encountering M01 in the Part Program. Limit Switch Stop If motion is arrested by means of Indexer LPT end limit switches, a Program Stop sequence will be executed (as set up under M03, M04, M05 and M07, M08, M09), automatic processing is discontinued and the Job must be cancelled. A pop up window alerts you to the occurance, and reports the Stage and switch (high or low) that generated the interruption. Abrupt limit switch interruption destroys position tracking, so the Home Position must be reestablished for the affected Stages before the Job can be started again. Feed-hold Stop Installation of the feed hold feature, as explained in the Indexer LPTusers guide, comprises two external switches: the feed hold switch, which is typically a normally closed switch contact to ground, and the abort switch, which is typically a normally open pushbutton. When feed hold is activated by opening the contacts of the feed hold switch, motion immediately decelerates to a controlled stop. All control activity is suspended as long as feed hold is activated. If feed hold is deactivated by releasing the feed hold switch, then the Job will resume. However, if contact closure of the abort input is made to ground via the abort switch, a Program Stop sequence will be executed (as set up under M03, M04, M05 and M07, M08, M09), and recovery options are made available to the operator. The lower text annotation window in the Run control will indicate that the machine was stopped by means of feed hold. The Resume Position for each Stage is set at its location Page 108 G Code Controller - Design Reference PRODUCTION OPERATIONS Resume to immediately following abort from feed hold. Manual positioning options from the Main Menu can be used to reposition the Stages as necessary, depending on the reason the machine was stopped. The Resume to control (described below)l, also available from the Main Menu, can be used to restore the Stages to the Resuming Position prior to continuing the Job. As mentioned earlier in this chapter, by suspending the Job and entering the Simulator the Resume Position can be changed to correspond to any Block within the Job. If the Resume Position is changed, reentering the Run control will resume the operation as if the Job was started from the designated Block. Only M codes associated with stop and resume sequencing are automatically handled. You must make sure conditions set by other M codes are suitable for resuming from the point in your Job that you specified in the Simulator. You can do this using the Instant Block control. Resume to The Resume to control moves Stages selected by associated check boxes to destination positions at the current Feed rate. The destination is specified relative to the current Fixture. (The current Fixture is the Fixture that was last selected within the Part Program, but it can be changed using the Position to control). When the control is launched, the default destination positions reflect the current Resume Position. This position can always be restored to the dialog by snapping the G Code Controller - Design Reference Page 109 PRODUCTION OPERATIONS adjacent buttons. If the Resume Position was established by an abort from feed hold, the buttons will be entitled Feed Hold Location. Otherwise, the buttons will be entitled Resume Location. In a concrete example, you had interrupted a Job and used the Simulator to retrace over a tool path to a Block earlier in the Part Program. You retract the tool to a safe height by checking the Z Stage, and type its temporary destination, leaving the other stages unchecked. Snap Ok and Cycle Start to move. Now by checking the X and Y Stages, you can move the tool over the top of the Resume Position. Snap Ok and Cycle Start to move. Snapping the Resume Location button for the Z Stage restores the value of its Resume Position to the destination point field. Snap Ok and Cycle Start to complete positioning to the point where you may resume automatic operations. Page 110 G Code Controller - Design Reference PART PROGRAMMING Composing a Job Chapter 10 PART PROGRAMMING The Programming Environment As described in the Part Program Files section in the chapter entitled Important Files, Part Programs are scripts (of text) that contain the automatic sequence of operations. Part Programs are often created by means of CAD/CAM software, such as MasterCAM, BobCAD, Pro Engineer etc. They can also be manually composed using a text editor (like Notepad), and verified using G Code Controller’s Simulator. See the Programs section in the chapter Job Set-ups for more information on interacting with the contents of Part Programs. See the chapter entitled Job Simulation for more on the use the Simulator. Composing a Job Start a new Job by duplicating the settings of a previous Job. The initial software Setup of G Code Controller installs a Job entitled Sample.cam to the working directory. You can open Sample.cam using File > Open Job from the Main Menu. Use File > Save As to duplicate the settings under another name, such as Default.cam. Use the Job menus in the Main Menu to make modifications and establish settings appropriate to the Job that you are composing. G Code Controller - Design Reference Page 111 Line Numbers PART PROGRAMMING You may use Default.cam as a template to subsequently create other Jobs. Open Default.cam, and use File > Save As to replicate it under another name. You may have many “default” CAM files, representing the set-ups for different types of Jobs. It is recommended that you do not save settings under Sample.cam, as this file is likely to be over-written when you upgrade or reinstall the G Code Controller. As mentioned in the chapter entitled Important Files, the Part Program is NOT the CAM File. Instead, it is a text file that contains the programming code. The Job specifies the name and location of the Part Program file(s), and stores this file name information to the CAM File. The remainder of this chapter explains the syntax and format of programming code that G Code Controller supports. The word “line”, meaning “line of text”, is used synonymously with “Block”. Line Numbers Line numbers with the prefix N can be optionally begin each Block of program text. G Code Controller will use the line number that you specify. Otherwise, it will assign line numbers in sequential order after the last specified line number. The initializing line number is assigned a value of 0 (Zero). Consequently, automatic line numbering for unassigned Blocks begins at 1 (“One”, meaning it starts with N1). All lines, including comments, either have or are assigned line numbers. If you are assigning line numbers you must observe the following precautions: The N prefix to the line number must appear as the first character in the line. Line numbers can only be assigned in ascending order within each Part Program file. When assigning a line number after lines that have no line numbers, you must be careful not to use a smaller number than the next incremental value that would have been automatically assigned to it. The screen clip in the following illustration shows how both automatic and assigned line numbers are handled. The Notepad Page 112 G Code Controller - Design Reference PART PROGRAMMING Comments window shows the original text of the Part Program. Blocks preceding the line assigned a number, N200 are automatically assigned and incremented. After N200, unassigned lines are assigned incrementally higher values. Comments The semicolon character, ” ;”, is used to insert comments into the Part Program. Be careful to follow the following rules when applying comments: If you wish to insert an entire line as a comment, make sure that the semicolon occurs as the first character in the line. Otherwise, you may place a comment for a Block of code on the same line as shown in the previous illustration. Everything to G Code Controller - Design Reference Page 113 Command Word Arguments PART PROGRAMMING the right of the semicolon will be ignored in translation. You MAY NOT use the comment character in Blocks that contain procedural statements, such as M98 (Jump to Subroutine) and M99 (Return from Subroutine). Optional Block Skip If the slash character, “/”, appears as the first character in the Block, and Block Skip is enabled for the Job, the entire block will be ignored. Line numbering, however, will not be affected. See the Block Skip section of the chapter entitled Job Set-Ups for more information on enabling and disabling Block Skip. In a concrete example, the following Block is ignored when Block Skip is enabled in the Job: /N200 Y2.0 X1.5 If the next Block in the Part Program is not numbered within the Part Program (with an N number), the next line number N201 will be assigned to it whether or not Block Skip is enabled for. Command Word Arguments Line Number N Words N words accept whole number arguments. G Words Arguments to the G code prefix must be at least two digits in length. G01 X1.0 Y2.3; Correct Do not abbreviate the G code by eliminating the leading zero. G1 X1.0 Y2.3; Wrong!!!! Be especially careful not to use the letter “O” instead of the leading zero. GO1 X1.0 Y2.3; Wrong - O instead of 0 Page 114 G Code Controller - Design Reference PART PROGRAMMING G00 - Rapid Traverse M, T, D, H, P, O Words These words accept whole number arguments with or without leading zeros. Position Words Words designating Stage positions , such as X, Y, Z...A,B,C...I, J, K, are followed by decimal numbers. For whole number values the decimal point is optional. Rate Control - F and S Words The Rate Control words F and S are followed by a decimal number. For whole number values the decimal point is optional. G00 - Rapid Traverse This command word is used to move rapidly from point to point using the Rapid Traverse rates set up under System > Stage Configuration > (Stage) > Rapid Traverse Rate. After G00 is executed, rapid traverse remains in effect until it is cancelled by G01, G02 or G03. When Rapid Traverse is in effect, if multiple positioning words appear in the same block motion will occur along the shortest path to the destination point. All stages will start motion together, finish motion together, and remain in linear proportion along the way. The Stage that requires the greatest number of control pulses to reach the destination point will automatically master the motion. Other Stages will “slave” as if connected by gears. Example: G00 G91 X8.66 Y5.0 This Block of code will execute motion from the current position (incremental motion is specified by G91) to a location 8.66 inches (or other units, as per the System set-up) in the positive direction along the X Stage and 5.0 inches along the Y Stage. If the step resolution is the same for the X and Y Stages, the speed of the motion will be governed by the values set up under the X Stage’s Rapid Traverse Rate. G Code Controller - Design Reference Page 115 G01 - Linear Feed PART PROGRAMMING Rapid Traverse motion is graphically displayed with dotted lines. During Simulation and Run operations the path is shown in grey, and the tool traverses over the path, the path graphic is changed to red. G01 - Linear Feed Syntax This command word is used to traverse from point to point at vector feed rate. The vector speed is either the value set up under Job > Feed Rates or the last value established by the F command word if automatic operations are in operation under Production > Run. (The F command has no effect under Production > Dry Run). The starting speed and acceleration rate will be governed by the values set up under Job > Feed Rates. After G01 is executed, feed traverse remains in effect until it is cancelled by G00 or G28. When Feed Traverse is in effect and multiple positioning words appear in the same Block, motion will occur along the shortest path to the destination point. All Stages will start motion together, finish motion together, and remain in linear proportion along the way. The Stage that requires the greatest number of control pulses to reach the destination point will automatically master the motion. Other Stages will “slave” as if connected by gears. The vector rate is the speed of the tool across the work according to a square root of the sum of squares calculation. The master axis will accelerate to a speed that establishes the speed rate across the work. Example: G01 G91 X86.6 Y50.0 F10.0 This Block will cause the tool to subscribe a 30 degree path. The X Stage, which dominates the movement, will automatically accelerate to 8.66 inches per minute to establish the speed across the surface of the work at 10 inches per minute, which is the cutting speed established by F10.0 The speed of the master axis is calculated by dividing the Page 116 G Code Controller - Design Reference PART PROGRAMMING G01 - Linear Feed number of control pulses required by the master axis by the square root of the sum of the squares of all participating axes. This establishes the scaling factor which is multiplied times the desired feed rate and applied to the master axis to establish the feed rate across the work. This calculation is accurate in up to three dimensions if the step resolution of all three stages is the same. If the step resolution between stages differ, the accuracy of the calculation will vary accordingly. It is therefore preferable to design the step resolution of all Stages to be the same, or as close to each other as possible. (Please note that the inaccuracies involved here relate to SPEED and NOT to position or path). Also consider that the same method of motion is applied to rotational Stages as linear stages. In fact, the square root of the sum of squares calculation is performed across all axes that are being moved simultaneously. Consequently, if your machine is designed to rotate a fourth axis while simultaneously contouring in three dimensions, you can expect the actual vector rate in three dimensions to be somewhat slower when using the rotational axis. Designing the step resolution of the linear Stages to be small in relation to the step resolution of the rotational Stages minimizes this effect. The G Code Controller graphically shows feed traversal as solid lines, showing both the contour path that is specified by the Stage positioning commands and the actual tool path when offset compensation applies. When there is no offset compensation, the contour path and the actual tool path coincide. The graphical display shows the contour path in black and the actual tool path in red. When the two coincide, the path is shown in red. During Simulation and Run operations, the actual tool path is shown in grey, and as the tool traverses over the path the path it is changed to red. Smooth Contouring When Contouring is turned off, feed traverse motion is executed immediately as each Block is processed. In this case, feed traverse is executed immediately from Indexer LPT, and each motion accelerates from rest to vector velocity and decelerates to a stop at the completion of each Block. Although this mode is acceptable for rectangles and other sharp angular shapes, abrupt G Code Controller - Design Reference Page 117 G01 - Linear Feed PART PROGRAMMING stopping and starting is not suitable for tool paths that follow segments defining a smooth, contoured path. G Code Controller is designed to take advantage of the advanced look-ahead contouring feature of Indexer LPT (described in the Indexer LPT users guide in the chapter entitled “Queue Processing”). When Contouring is turned on, feed traverse motion is loaded into and executed from the Indexer LPT look-ahead buffer. Indexer LPT pre-processes the motion dynamics involved in the contour, and then executes the motion in a smooth, continuous manner, modulating acceleration as needed to avoid over-stress through the transition points. When multiple points are used to describe a contour path by means of many Blocks of code in the Part Program, considerations must be made for the time that it takes to process. This time is called “calculation dwell”. It is often not desirable for the tool to be in contact with the work during the calculation dwell. It easy to construct a Part Program so that calculation dwell does not occur while the tool is in contact with the work. Simply begin the contour at a point where the tool is not in contact with the work. As long as the state of the Part Program is in a feed traverse mode, and as long as subsequent blocks of code only contain positioning information, G Code Controller will automatically load motion commands into the look-ahead (queue) buffer instead of executing them immediately. Once a condition is encountered that cannot be executed from the look-ahead buffer, the current buffer is executed as if it were a single, complex motion command. The comment in the following code fragment indicates where calculation dwell will occur: G00 X1.0; Rapid Traverse ;Calculation dwell occurs here G01 Z-1.75; Begins loading queue X1.0 Y.25 X1.5 Y.37 ;Many more feed traverses may be here X2.3 7.75 Z1.75; Executes motion queue here G00 X1.0 Y1.5; Next Rapid Traverse The programmer should note that any command that cannot be loaded into the Indexer LPT look-ahead buffer will force G Page 118 G Code Controller - Design Reference PART PROGRAMMING F - Change Feed Rate Code Controller to stop loading the queue, and immediately execute the buffer that it was loading. Rapid traverse G00, as well as T and S commands, cannot be loaded into the look-ahead buffer, and will force an end to queue loading. M codes can either be accepted into the queue or not, depending on how the particular M code is customized. See the “On the Fly” Switching section in chapter entitled System Setups for detailed information on how M codes can be executed during smooth, contoured motion. F - Change Feed Rate Initial Entry Feed Rate The Part Program can change the feed rate, which is the vector velocity (speed across the work) along a path defined under the feed modes G01, G02 and G03. (G02 and G03 are explained in the next section of this chapter). In most machining operations it is highly desirable to feed the tool into the work at one traverse rate, then subtend a contour path at another rate. G Code Controller makes special provision for changing feed rate after an initial entry into a contour, and absorbing calculation dwell before the initial entry while the tool is not in contact with the work. The F command is used by the part program to change feed traverse rate. The following code fragment shows the relation that the F command has to calculation dwell: G00 X1.0; Rapid Traverse ;Calculation dwell occurs here ;Initial entry at existing feed rate G01 Z-1.75 F10; Plunge feed rate X1.0 Y.25 F50; Feed rate changed here X1.5 Y.37 ;Many more feed traverses may be here X2.3 7.75 Z1.75; Executes motion queue here G00 X1.0 Y1.5; Next Rapid Traverse Other commands that cannot be executed from the queue can be inserted in the second block of a contour, such as S, T and G Code Controller - Design Reference Page 119 G02, G03 - Circular Feed PART PROGRAMMING some M codes. Similar to processing the F command, the Code Controller will process the queue so that all of the calculation dwell that occurs when the queue is loading is absorbed before the entry Block is executed. However, the part programmer should be aware that there may be dwell times connected to the particular M, S or T code that is used, depending how it is customized in System set-ups. Immediately following the first linear segment into a contour, the F command can set the feed rate for the contour to any value within the machine’s operational range. Changing in Feed Rate Within a Smooth Contour In some machining operations it is desirable to change the contouring feed rate while the tool is in motion, and without stopping. The F command can be used for this within a contour. However, the effective range of acceptable values is constrained to the range of variation that is set up for Indexer LPT’s feed rate override control. (See the chapter in the Indexer LPT manual entitled Feed Rate Override for more information on setting override range). In a concrete example, consider the following code fragment: N200 G01 Z-1.0 F50 N201 X10.0 F100 N202 G02 X2.0 Y2.0 I0.0 J2.0 F75 N203 Y5.0 F100 In this example the tool plunges into the work at a speed of 50 at N200, and starts cutting the contour at 100 through N201. Without stopping it enters into the arc at N202, where it smoothly decelerates to 75. At N203, and without stopping, it accelerates back to 100. If in this example Indexer LPT’s fro_high register was set to 130 (representing 130 percent high limit), and the fro_low register was set to 30 (representing 30 percent low limit), then the F command used in N202 could not be used to change the feed rate lower than 30 (30% of 100), nor higher than 130 (130% of 100). The change in feed rate specified going into the contour at N201, however, can be any value within the machine’s operational limits. G02, G03 - Circular Feed Page 120 G Code Controller - Design Reference PART PROGRAMMING G02, G03 - Circular Feed Orientation The G Code Controller is capable of circular interpolation within three reference planes: X-Y, the default which is also instated by G17, X-Z, which is instated by G18, and Y-Z, which is instated by G19. Circular interpolation is approximated by means of linear segments, which are generated according to accuracy G Code Controller - Design Reference Page 121 G02, G03 - Circular Feed PART PROGRAMMING requirements that you set up for the Job under Job > G02, G03. (See the Arc Translation section of the chapter entitled Job Setups). G02 effects clockwise circular feed, and G03 effects counterclockwise. The direction of rotation, clockwise and counterclockwise, is determined by viewing the plane from the positive direction of the remaining axis. For example, the direction of circular feed in the X-Y plane is determined by viewing the rotation from the positive Z direction. On a gantry type milling machine, this would be looking down on the work in the direction that the cutter would plunge into the material. By far, the easiest way to visualize the implementation of G02 and G03 is from the Simulator, which not only provides views that you can scale and rotate, but also allows you to animate the progress of the tool along its path, showing you the relationship between the Part Program code and the direction of the path that it produces. Setting the Each Action check box in the Breakpoint group of the Simulation Control allows you to step through each segment of the arc - although this is seldom necessary, as even running the simulation without breakpoints is usually adequate to determine tool direction. Syntax The geometry of the arc is defined by the current location of the tool, the center point of the arc and the destination of the tool after the arc has been subtended. Page 122 G Code Controller - Design Reference PART PROGRAMMING G17, G18, G19 - Reference Plane Select Stage position words are used to specify destination points according to the plane of operation. For the (G17) X-Y plane use X and Y, for the (G18) X-Z plane use X and Z, and for the (G19) Y-Z plane use Y and Z. Arguments to the Stage position words are used according to the current positioning mode. If the current positioning mode is (G90) Absolute, then the arguments to the stage positioning words represent the distance of the destination point from Program Zero. If the current positioning mode is (G91) Incremental, then the arguments to the stage positioning words represent the distance of the destination point from the current location of the tool. The words used to specify the center point of the arc are I and J. I is used to specify the center point along the X axis except for plane (G19) Y-Z, in which case I represents a Y axis position. J is used to specify the center point position in the Y axis for plane (G17) X-Y, otherwise it is used to specify Z axis position. Arguments to the center point location words are used according to the method set up for the job under Job > Defaults > G02, G03. (See the Arc Translation section of the chapter entitled Job Set-ups). If the Job set-up specifies the arc center points to be Always Incremental, then the arguments to center point location words will always be the distance from the current location of the tool. If the Job set-up specifies the arc center points to be Always Absolute, then the arguments to the center point location words will always reflect the distance from Program Zero. Otherwise, if the Job set-up specifies Follows G90, G91, then the arguments to the center point location words will reflect the current positioning mode, absolute or incremental. The example Part Programs in the screen clip are set up in the Job using the Follows G90, G91 to govern the interpretation of I and J. The screen clip shows two Part Programs that produce the same result. The Part Program shown in the left-most window, named ArcsR.txt, defines arcs in three different planes using incremental positioning. The Part Program on the right, named ArcsA.txt, uses absolute positioning. G Code Controller - Design Reference Page 123 G40, G41, G42 - Radius Offset Compensation PART PROGRAMMING G17, G18, G19 - Reference Plane Select These commands select the reference plane used in interpreting commands that assume a reference plane selection, such as G02, G03 and canned cycles G81 through G89. G17 selects the plane in X-Y, G18 selects the plane in X-Z and G19 selects the plane in Y-Z. The screen clip in the previous section shows a concrete example of the effect changing reference planes has on G02 and G03. The default reference plane is determined by the Job set-up under Job > G17, G18, G19. G04 - Set Dwell Time The G04 command is used to set up the delay time that is used by other commands that require a time delay in part of their execution cycle. G04 is used only to set up the value of the delay, and does not perform the delay itself. The P word is used to designate the delay time in hundreths of a second. The argument to the P word must be a whole number value. The following code sets up a dwell time of 1/4 second (25 hundreths of a second). G04 P25 G40, G41, G42 - Radius Offset Compensation Radius Offset Compensation (sometimes called “Curf Width Compensation”) automatically adjusts the path of the tool away from the work so that the contour described by G01, G02 and G03 commands can represent the dimensions of the finished part. Offset compensation occurs in the X-Y plane, and assumes that the tool enters the work from the Z direction. Retrieving Offset Values The actual diameter of the tool is stored in the Tool Offset Table, and read into the Part Program using the index into the Tool Offset Table as an argument to the D word. (To edit the Page 124 G Code Controller - Design Reference PART PROGRAMMING G40, G41, G42 - Radius Offset Compensation Tool Offset Table refer to the chapter entitled Job Set-Ups). For example, suppose the diameter 1.00 is stored under index 3 in the Tool Offset Table. To retrieve this value for use in Radius Offset Compensation, D3 would be used by the Part Program. The amount of offset applied to the tool path in this case would be 0.500, which is one half of the diameter. Left and Right Offset With the of the diameter of the tool read by means of the D word, G41 or G42 can be used to automatically offset the tool path. Looking in the direction of tool motion, use G41 to offset the path to the left or G42 to offset the tool path to the right. Radius Offset Compensation is instated after G41 or G42 is executed. It will remain in effect until it is cancelled by means of G40. Only Applies to Tool Feed Offset Compensation only applies to contours, which is to say, tool paths defined G01, G02 or G03. The destination of G Code Controller - Design Reference Page 125 G40, G41, G42 - Radius Offset Compensation PART PROGRAMMING Rapid Traverse (G00) entering into and leaving a contour is automatically adjusted, as illustrated in the screen clip. (The part programmer should be aware that in some circumstances it is necessary to insert an intermediate rapid traverse movement to keep the automatically adjusted rapid path clear of the material). Optimized Path Around Outside Corners The offset tool path around outside corners is optimized by using the best intermediate straight line across the vertex, also shown in the accompanying screen clip. Open Contours An open contour is a feed path that does not end at the same location in the X-Y plane as it starts, as the one shown in the previous screen clip. The entry point into the offset tool path is a point located a distance of one half the diameter of the tool on a perpendicular projection from the starting segment of the contour. Closed Contours A closed contour is a feed path that finishes at the same posi- Page 126 G Code Controller - Design Reference PART PROGRAMMING G43, G49 - Tool Length Compensation tion in the X-Y plane as it starts, as shown in the illustration. For closed contours the best offset path needed to cut the entire perimeter of the contour is used. The offset point into a closed contour is located at a point on the optimized tool path, also shown in the screen clip. Vertical Entry and Exit Any segment of motion that does not contain movement in X or Y directions does not contain enough information to apply Radius Offset Compensation. However, it is often desirable to plunge the tool vertically into the work along the Z axis at the start of a contoured tool path. In the same manner, it is often desirable to retract the tool vertically at the completion of a contour. The G Code Controller accomplishes this by applying the offset entry point of the first segment containing motion in the X or Y direction to the X-Y coordinates of the entry and exit vertical segments, as shown in the screen clip. G Code Controller - Design Reference Page 127 G43, 49 - Tool Length Compensation PART PROGRAMMING G43, G49 - Tool Length Compensation Tool Length Compensation adjusts for the extension of the tool from the tool reference (zero) location in the negative Z direction. As its name implies, it compensates for the length of of the tool. The extension of the tool from the tool zero position is stored in the Tool Offset Table, and read into the Part Program using the index into the Tool Offset Table as an argument to the H word. (To edit the Tool Offset Table refer to the chapter entitled CAM Set-Ups). Tool Length Compensation is instated using G43 and cancelled with G49. For example, suppose the length 0.75 is stored under index 3 in the Tool Offset Table. To retrieve this value for use in tool Page 128 G Code Controller - Design Reference PART PROGRAMMING Fixture Offsets length compensation, H3 would be used in the Part Program. The amount of Tool Length offset applied to the tool path in this example is 0.75. The red path in the graphic represents the zero point on the tool. The black represents the point of contact along the contour, which in the illustration accounts for both Tool Radius and Tool Length Compensation. Adjusts Destination of Rapid If G43 it is instated in the rapid traverse (G00) mode, it will adjust the destination of the current rapid. If it is instated in a feed mode (G01, G02 or G03), it will adjust the destination of the preceding rapid. It will have no effect on the current feed contour if it is instated after the first interpolation. It will also compensate for tool length in the canned plunge cycles G80 - G87, G89. G54, G55, G56, G57, G58, G59 - Fixture Offsets All absolute positions referenced in the part program represent distances from the current fixture offset position, otherwise known as Program Zero. The fixture offset position is specified as a distance from the Machine Home position, which is either automatically set after a Limit Switch Seek sequence, or reset by means of the Production > Set Home dialog (Refer to the section G Code Controller - Design Reference Page 129 Canned Cycles PART PROGRAMMING entitled Fixture Offsets in the chapter entitled Job Set-Ups). The current fixture offset can be changed under program control by calling its associated command word. In the example screen clip, the fixture offset position for G54 is X=0, Y=0, Z=0, and for G55 is X=3, Y=0, Z=0. Although G54 appears in the first programming line, it is not necessary since it is the start-up default. The same program code is used for each fixture to simplify this example. In an actual Job it is often convenient to change the fixture in one portion of the program and call the repeated operation using a subroutine. Canned Cycles Canned cycles are commonly used machining sequences that can be more easily programmed using a single Block of code. This section describes some common terms used in the canned plunge cycles G81through G89. Drill Axis and Positioning Plane The most common type drilling operation requires positioning in the X-Y axis and drilling along the Z axis. Canned cycles operate according to this mode when the current reference plane is X-Y, as selected by default or by G17. When the current reference plane is X-Z, as selected by G18, then positioning occurs in the X-Z axes and drilling along the Y axis. When the current reference plane is Y-Z, as selected by G19, positioning occurs in the Y-Z axes and drilling along the X axis. The examples in this book assume that the current reference plane is X-Y (G17). Explanations will reference the Z axis as the drilling axis, and X-Y axes as positioning axes. Initial Level This is the position of the Z axis before the beginning of the first operation in a canned cycle or sequence of canned cycles. R Level Sometimes called the “gage height”, this is a point along the Z axes located below the Initial Level, but above the work. Typically, the first motion of the Z axis in a canned cycle is a Page 130 G Code Controller - Design Reference PART PROGRAMMING Canned Cycles rapid traverse from the Initial Level to the R Level. Tool Length Compensation, if instated by G43, is applied during this portion of the canned cycle. R Level in Absolute Mode If the Part Program is in absolute positioning mode (instated by G90) then the argument to the R word is the position of the R Level with respect to Program Zero on the Z axis. The R Level is determined by the R word used in the Block that instates the canned cycle. If the R word is not included in the Block its value is assumed to be 0.0. For this reason it is good G Code Controller - Design Reference Page 131 Canned Cycle Return Point Level PART PROGRAMMING practice to always include the R word in the Block that instates the canned cycle when in absolute positioning mode. R Level in Incremental Mode If the Part Program is in incremental positioning mode (instated by G91) then the argument to the R word is the unsigned distance of the R Level from the Initial Level. In other words, in incremental mode the argument to the R word will always be interpreted as a positive value (an unsigned distance) and subtracted from the value of the Initial Level to establish the absolute position of the R Level. Z Level The Z Level is the position along the Z axis at the bottom of the hole. It is the furthest distance into the work along the drill axis. Z Level in Absolute Mode If the Part Program is in absolute positioning mode (instated by G90) then the argument to the Z word is the position of the Z Level with respect to Program Zero. Z Level in Incremental Mode If the part program is in incremental positioning mode (instated by G91) then the argument to the Z word is the unsigned distance of the Z Level from the R Level. In other words, in incremental mode the argument to the Z word will always be interpreted as a positive value (an unsigned distance) and subtracted from the value of the R Level to establish the position of the Z Level. G98, G99 Canned Cycle Return Point Level These G codes allow you to select the Z axis position at the completion of a canned cycle. Each command is in effect until it is cancelled by the other. If G99 is in effect, at the completion of a canned cycle the Z axis will be retracted to the R Level. This mode is used to save Page 132 G Code Controller - Design Reference PART PROGRAMMING G81 - Canned Drill Cycle time, and is typically instated at the beginning of a sequence of canned cycles. If G98 is in effect, at the completion of a canned cycle the Z axis will be retracted to the Initial Level. This command is typically used in the last of a sequence of canned cycles. The programmer should note the the Initial Level is stored before the first Block of a sequence of canned cycles, and can only be changed after the canned cycle mode is cancelled by means of G80 (Cancel Canned Cycle). G80 - Cancel Canned Cycle This command should be used in a the Block after the canned cycle. After this command, the traverse mode of the machine is returned to the mode prior to the instating the canned cycle. This command clears the Initial Height stored by the canned cycle. G81 - Canned Drill Cycle This command is used for normal drilling operations. Traverse is performed at feed rate from the R Level to the Z Level, then retracted to the finish position at rapid rate. Rapid traverse is first performed to the X-Y positioning point to initiate the cycle. For example: N200 G81 X1.5 Y2.0 R.5 Z2 F20 M3 G99 G91 N201 X1 G98 N202 G80 M05 The G91 in block N200 instates incremental positioning mode. The machine then rapid traverses in the X-Y plane to a point located 1.5 inches in the X direction and 2.0 inches in the Y direction. M3 turns the spindle on, and a Rapid Traverse plunges the Z axis 0.5 inches in the negative direction, from the Initial Level to the R Level. A Feed Traverse at 20 inches per minute (set up by F20) continues to plunge the Z axis an additional two inches to the Z Level, which is 2.5 inches beneath the Initial Level.. G99 establishes the finish point at theR Level. Consequently, a final Rapid Traverse lifts the Z axis 2.0 inches G Code Controller - Design Reference Page 133 G85 - Canned Boring PART PROGRAMMING in the positive direction to complete N200. Block N201 rapid traverses to a location 1.0 inches from the current position in the X direction, and thereafter immediately plunges the Z axis from its existing position at the R Level to the Z level, 2.0 inches negative, at feed rate. G99 in N200 had established that the finish point should be the Initial Level. Consequently, a final rapid traverse lifts the Z axis 2.5 inches in the positive direction to complete N201. N202 cancels the canned cycle and turns off the spindle. G82 - Canned Spotfacing (Drilling with Dwell) This command is commonly used for spotfacing operations, where the tool must dwell at the Z Level for a specified length of time. G82 is identical to the Drilling Cycle, G81, except that dwell is introduced after the Feed Traverse to the Z Level. The extent of the dwell is set up by G04. For example: N200 G04 P25 N201 G82 X2.0 R.5 Z.050 F10 G91 Block N202 rapid traverses to 2.0 inches in the X direction, then rapid traverses 0.5 inches in the negative Z direction to the R Level. From there, Feed Traverse plunges the Z axis an additional 0.050 inches to the Z Level at 10 inches per minute. At the Z Level the tool dwells for 25 hundreths of a second (1/4 second), which is the amount that was set-up by the G04 command in block N200. Finally, the Z axis is retracted to the finish position at Rapid Traverse rate. G86 - Canned Drilling with Operator Interaction This command is used in drilling operations where adjustments must be made when the drilling Stage is fully extended. This command identical to the Canned Drilling cycle G81, except the operation stops at the Z Level, prompting the operator for Cycle Start to resume operation. G85 - Canned Boring Page 134 G Code Controller - Design Reference PART PROGRAMMING G83 - Canned Deep Hole This command is used in boring operations where cutting feed rate must be maintained while withdrawing the tool from the work. It differs from the Canned Drilling cycle (G81) only in the manner that the drilling axis is withdrawn from the Z Level to the R Level. The Canned Drilling cycle (G81) withdraws drilling axis at rapid rate, while this command withdraws it at feed rate. G88 - Canned Punch Press This command simply executes M10, which can be customized to implement a punch press cycle. G89 - Canned Boring with Dwell This command is identical to the Canned Boring cycle G85, except this command dwells when the Z axis reaches the Z Level, similar to the Canned Spotfacing cycle (G82). G84 - Canned Tapping This command accommodates tapping operations where the drilling axis is extended at feed rate, spindle rotation is reversed at the Z Level, dwell permits the spindle enough time to reverse, and the tool is retracted to the R Level at feed rate. At the completion of the cycle, the spindle is restored to its original direction of rotation. This command operates in conjunction with special miscellaneous functions M3 and M4. If M3 is in effect at the beginning of the cycle, then M4 will be executed when the Z axis reaches the Z Level. After M4 is executed, the machine will dwell for the amount of time set up by the previous G04 command. At the completion of the cycle, M3 will be executed to restore original rotation. In a similar manner, if M4 is in effect at the beginning of the cycle, then M3 will be executed when the Z axis reaches the Z Level, and M4 will be executed at the completion of the cycle. G83 - Canned Deep Hole This command is used in drilling operations where the tool G Code Controller - Design Reference Page 135 M00 Program Stop PART PROGRAMMING must be repeatedly removed from the work to clear the accumulation of debris in the hole. Each time the tool is removed drilling proceeds to an incrementally deeper depth. The operation is complete when drilling finally reaches the Z Level, . The incremental distance is specified in the G83 Block by an unsigned argument to the Q word. For example: G83 X1 Y1 R1.0 Q0.5 Z1.062 F20 G91 This command rapid traverses to the X and Y location, followed by a rapid traverse 1.0 inches in the negative Z direction to the R Level. After that the Z axis feeds an additional 0.5 inches in the negative direction at 20 inches per minute, then rapid traverses 0.5 inches in the positive direction back up to the R Level. After that a Rapid Traverse 0.5 inches in the negative direction occurs, bringing the Z axis down to the depth that it had previously fed to. It continues in the negative direction at feed rate for an additional 0.5 inches, then retracts 1.0 inches in the positive direction, again bringing it to the R Level. This is followed by a Rapid Traverse 1.00 inches in the negative Z direction to the depth that it had previously fed to, followed by an additional 0.062 of movement at feed velocity to the Z level, 1.062 beneath the R Level. Finally, the Z axis rapid traverses to the finish position. G87 - Canned Chip Breaking This command differs from the Canned Deep Hole cycle G83 only by the distance that the Z axis is retracted after each incremental plunge. Instead of retracting all the way to the R Level, this command only retracts by the amount set up for the Job in the Job > G87 > Partial Retract Distance field. The part programmer must assure the incremental distance specified by the argument to the Q word exceeds the value set up in the Job’s G87 > Partial Retract Distance field. M00 - Program Stop This command causes the Part Program to stop. Program execution can resume when the operator presses Cycle Start. Page 136 G Code Controller - Design Reference PART PROGRAMMING M03, M04, M05 - Spindle Control Unlike the user definable M codes, you MUST INCLUDE THE LEADING ZERO with this M code. M0; **** WRONG **** M00; CORRECT! A Program Stop conditionally executes special commands M05 and M09.. M01 - Optional Stop This command causes the Part Program to stop only when the check box entitled Optional Stop (M01) in the Breakpoint group of the Control dialog is checked. Unlike the user definable M codes, you MUST INCLUDE THE LEADING ZERO with this M code. M1; **** WRONG **** M01; CORRECT! A Program Stop conditionally executes special commands M05 and M09. M30 - End of Program Stop and Rewind This command should appear at the end of the Part Program. It causes automatic operation to stop, and it re-initializes (rewinds) the Part Program. Re-initializing occurs for Production > Run and Production > Dry Run, but not during Job > Simulate. (If you wish to reinitialize any time during a simulation session, simply snap the control’s Rewind button). A Program Stop conditionally executes special commands M05 and M09. (Refer to the section explaining these commands). Cycle Start resumes automatic execution of the Part Program. In this case, program execution will be re-initialized and repeated. This is especially useful in the production of multiple pieces, as the operator need only press Cycle Start to repeat the Part Program. M03, M04, M05- Spindle Control G Code Controller - Design Reference Page 137 M98, M99 - Subroutine Call/Return PART PROGRAMMING These user definable M codes are typically set up to be used for spindle control, where M03 turns the spindle on in the clockwise direction, M03 turns the spindle on in the counterclockwise direction and M05 stops the spindle. These M codes are uniquely handled by the system, and interact with Program Stop and Resume, as well as the Canned Tapping cycle (G84). Refer to the explanation under Special M Codes in the chapter entitled System Set-Ups. M07, M08, M09 - Coolant Control These user definable M codes are typically used for coolant control, where M06 turns a mist coolant on, M07 turns a flood coolant on, and M09 turns all coolants off. These M codes are uniquely handled by the system, and interact with Program Stop and Resume. Refer to the explanation under Special M Codes in the chapter entitled System SetUps. M98, M99 - Subroutine Call/Return The Part Program normally executes from Block to Block in sequential order. When portions of the Part Program are repeated, rather than duplicating these portions within the Part Program it is often desirable to call them in when needed. This not only reduces the size of the Part Program, but also helps in program organization and maintenance. Subroutine Call Within a File Code that is called from another location within the Part Program is called a “subroutine”. Subroutines are identified by the line number of the first block in the subroutine. The last block in the subroutine must be M99. M98 causes program execution to leave its normal sequence, and begin executing at the subroutine that it identifies. M99, located at the end of the subroutine, causes the program to return execution to the Block where it departed from in M98. M98 uses the P word to identify the location of the subrou- Page 138 G Code Controller - Design Reference PART PROGRAMMING M98, M99 - Subroutine Call/Return tine. The argument to the P word corresponds to the N line number of the subroutine. For example: N200 G00 N201 M98 N202 G00 ; N500 G01 X2 X-1 Y1 X-1 Y-1 M99 Y2 G91 P500; Calls N500 Y2.0 Z-0.25 In this example program execution normally proceeds from N200 to N201. Then it jumps to N500 where it executes Blocks of code sequentially until it reaches M99, after which it resumes execution at N202. Subroutine Call to Another File M98 uses the O word to locate a subroutine in a different file. The argument to the O word is the index assigned to the Part Program file set up for the Job under Job > Programs. In other words, the argument to the O word associates one Part Program to another Part Program by its O number, while the Job set-up correlates each O number to the Windows file name. If the O word is missing from the M98 block, then the subroutine called is assumed to exist within the current file as in the previous example. Example: N201 M98 P500 O1 This Block calls a subroutine starting at line N500 in a Part Program file stored in the Job under index 1 of the Job > Programs dialog. Multiple Calls to a Subroutine M98 uses the argument to the L word to designate how many times a subroutine is called. If the L word is missing from the M98 block it is assumed to be one (1). G Code Controller - Design Reference Page 139 M98, M99 - Subroutine Call/Return PART PROGRAMMING Example: N201 M98 P500 L4 In this example the subroutine located at line N500 of the same file as N201 is executed four (4) times. Page 140 G Code Controller - Design Reference PART PROGRAMMING M98, M99 - Subroutine Call/Return Nested Subroutines The practice of calling a subroutine from within another subroutine is called “nesting”. The called subroutine, in turn, can call another subroutine and so forth. The number of times this occurs is called the “level” of nesting. G Code Controller supports leveled nesting of subroutines. G Code Controller - Design Reference Page 141 PART PROGRAMMING Page 142 G Code Controller - Design Reference GETTING STARTED System Settings Chapter 11 GETTING STARTED Before Starting Before starting read and understand the terms and conditions of the Program License Agreement. If you do not agree with the terms and conditions do not use the software, and return it to the place of purchase for full credit allowance. Be sure to read the notes in the README file for important information regarding the latest software release. System Settings CAUTION There is no short-cut to getting started. You are the machine designer. G Code Controller can help you automate tool path control, but you must think through every implication of your design, especially safety factors. ALWAYS PLAN FOR THE UNEXPECTED WHEN USING SOFTWARE! Build adequate electrical and mechanical safeguards into your system. If you think that adequate safeguards are impractical, then do not use this product! In order to get the G Code Controller to run, you must have Indexer LPT installed correctly. Refer to the Indexer LPT man- G Code Controller - Design Reference Page 143 System Settings GETTING STARTED ual for installation instructions. You must have a good working knowledge of Indexer LPT before setting up your machine with the G Code Controller. Use the diagnostic program, IXDIAG.EXE (supplied with Indexer LPT) to exercise Indexer LPT and to become familiar with its features. To copy the G Code Controller files on to your system from a distribution diskette, place the G Code Controller diskette in drive A, Snap Start > Run, then type A:\SETUP Alternately, if you were provided an installation image via Email, unzip the image to a directory on your hard drive and run SETUP from there. Follow the menus in the SETUP program to install the appropriate files onto your hard disk. After running the SETUP program, installation of G Code Controller is still NOT COMPLETE. You must first review every field in every dialog of G Code Controller’s System menu, then make an appropriate CAM File template by reviewing every field in every dialog in the Job menu. The best way to get started with this software is to become familiar with the menu structure and the meanings of all of the set-ups. Since many of the set-ups are dependent on other set-ups, there is no quick way to configure a system without learning the implications of each set-up field. Fortunately, the menus are logically arranged and easily accessible. This manual is organized according to the appearance of the menus. A good method of completing the installation is to systematically review each System dialog, changing parametric set-up values as per the instructions in this manual. The initial values which appear in the Setup dialogs are arbitrary. Since each machine design can vary in substantial ways, and each set-up field can potentially affect others, there are NO default set-up values. Each and every field must be reviewed by the designer and replaced by a meaningful value. After the first change is made, the System > Save System Setup menu becomes available. The first time this selection is chosen G Code Controller creates the system set-up file entitled GIXA.INI in the WINDOWS directory. Page 144 G Code Controller - Design Reference GETTING STARTED Upgrading When changing System values you may find the Diagnostic menu to be very helpful. This menu makes screens available which give a live display of the state of configured limit and control switches. Also, it is useful to periodically check the Diagnostic > Errors dialog, which helpful to use while troubleshooting different kinds of set-up and run-time problems. If you are unable to get satisfactory results using G Code Controller’s built in diagnostics you can use Indexer LPT‘s diagnostic program, IXDIAG.EXE, to troubleshoot your system at a lower level. All physical input and output performed by G Code Controller goes through Indexer LPT. Upgrading Contouring Maintaining backward compatibility with previous versions has always been a priority for Ability Systems software. With the addition of the “On the Fly” Switching feature, however, Part Programs that used an M code to force the look-ahead buffer to execute and start reloading may not run the same on this version as previously. If you had used an M code for this purpose, you may need to modify it as per the “On the Fly” Switching section in the chapter entitled System Set-ups. In prior versions an F command that occurred more than one segment into a contour would force the look-ahead buffer to execute and start reloading. This version can use the F command anywhere within a contour to modulate the feed rate continuously without interrupting motion. See the F - Change Feed Rate section in the chapter entitled Part Programming for a more detailed description. Menus In prior versions inaccessible menus were displayed, but disabled and grayed. Menus in the current version are context sensitive, and so only the menus that are appropriate to the current state of the machine appear at any one time. For example, the Job menu doesn’t appear until a Job is opened, and the System > Save System Setup menu doesn’t appear unless changes are made to the System set-ups. G Code Controller - Design Reference Page 145 Upgrading GETTING STARTED File > Open was changed to File > Open Job to be more descriptive. Main Menu “Edit” was changed to “Job” to be more descriptive of its function in changing Job specific settings, and to remove name redundancy that might be confused with changing (“editing”) a Part Program. Similarly, Main Menu “Setup” was changed to “System” to remove name redundancy that might be confused with the SETUP program used to install G Code Controller. Toolbar icons follow the same theme as previous versions, but they have been colorized and made larger to enhance visibility and ease of access. Some icons have been added to support additional features. Display The Main Windownow displays an orthographic image instead of the 3D image, as in previous versions. Top, front and end views are now quickly accessible from the Toolbar. A 3 D image is also quickly accessible from the Toolbar. When opening a CAM File created with a prior version you may need to snap View > Zoom Full to make the images visible. Once adjusted to your liking, use File > Save to save your new Viewsettings to the Job. Folder and File Names The executable file name for G Code Controller was changed from GIXW.EXE to GIXA.EXE. The default installation folder created by the SETUP program for prior versions was C:\Gixw. The default installation folder is nowC:\Gixa. You can change the installation folder to C:\Gixw when you run SETUP. SAMPLE.CAM and SAMPTOOL.OFF will be overwritten, but you will be able to run both the older version and the newer version of G Code Controller from the same folder. As an alternative to running SETUP you can obtain GIXA.EXE from Ability Systems and manually copy it your working folder. The name of the System Configuration File in older versions was GIXW.INI. The new name for this file is GIXA.INI. Upgrading Using SETUP Page 146 G Code Controller - Design Reference GETTING STARTED Upgrading The quickest way to upgrade is to run SETUP from the new installation image. You may prefer NOT to use the default installation folder, and instead install to the path of your existing installation e.g. C:\Gixw. Making a copy of your System Configuration File and renaming the copy GIXA.INI transfers all of your System settings from the older version to the new. The older version will remain usable. The Shortcut icon for the upgraded version is visibly different from the old, making it easy to distinguish between them. Once again, please be mindful (if you install to the existing installation folder) that SAMPLE.CAM and SAMPTOOL.OFF will be overwritten and any information that you may have saved to these files will be lost. Manual Upgrade Manually upgrading gives you the most control over how you want to transition from the older version to the new, especially if you want to keep your older version intact until you are sure that any potential backward compatibility issues have been addressed. Consider, for example, that you had installed your older version to the default folder C:\Gixw. Proceed as follows: Step 1 - Install the new program. Copy GIXA.EXE to C:\Gixw. Step 2 - Transfer your existing system settings. Use Windows Explorer to make a copy of GIXW.INI, and rename the copy to GIXA.INI. Locate GIXW.INI in the C:\WINDOWS folder. Highlight it, then press Ctrl-C. Pressing Ctrl-V will create a file entitled “Copy of GIXW.INI”. Rename this file GIXA.INI Step 3 - Make a new shortcut. Right snap on the Desktop, and select New > Shortcut. Snap Browse and locate C:\GIXW\GIXA.EXE. Follow the menus to complete the Shortcut. You can access the new version from the Desktop, or drag its Shortcut to the Program Files group if you prefer to see it there. G Code Controller - Design Reference Page 147 Setting the Look-Ahead Queue Buffer GETTING STARTED Setting the Look-Ahead Queue Buffer If you expect your application to accommodate smooth contouring (most application do), then you will need to set the size of Indexer LPT’s look-ahead queue buffer. Refer to the chapter entitled Queue Processing in the Indexer LPT manual for more detailed technical information. The Indexer LPTcommand set_q_memis used to set the size of the buffer. The Indexer LPT command command_mem? can be helpful to determine how much memory you wish to set aside for this purpose. Both of these commands are described in detail in the chapter entitled Commands in the Indexer LPT manual. Look-ahead memory is only used for continuous contours (“feeds”: G01, G02, G03). At the end of each contour (such as the occurrence of G00), the queue buffer is emptied and re-used. Consequently, it is not generally necessary to fit the entire Part Program into the queue buffer. The object of this section is to arrive at a reasonable figure that meets your performance expectations. If you expect at any time that a contour within your Part Program may exceed the amount of memory your system is capable of, you may insert code that cannot be buffered, such as G00, which would force the buffer at that juncture to automatically execute, making buffer memory once again available. Even so, the amount of look-ahead memory available to most systems is usually more than adequate, as the following example illustrates. Use the Command Motor dialog in the Indexer LPT’s Diag program to query how many bytes a feed command occupies in the look-ahead buffer: command_mem?:feed At the time of this writing the reported number of bytes a feed command occupies in the look-ahead buffer (for the current version of Indexer LPT) is 724. This represents the memory required for each segment in a smooth contour. (The number of segments used for arcs depends on Job settings for arc accuracy.) For the sake of this example, select fifty megabytes for the size of the queue buffer. Use Command Motor in the Diag pro- Page 148 G Code Controller - Design Reference GETTING STARTED CAM File Settings gram to set the value like this: set_q_mem:50000000 Indexer LPT will report back the actual amount of memory that was set aside. Usually it is the number that you requested or a number close to it. You must then re-boot the computer. In this example the number of segments that your Part Program is capable of smoothly executing from the look-ahead buffer for each contour is 50000000 / 724 = 69,060. With this setting roughly sixty nine thousand facets are available to accurately approximate the smooth shape of a single contour! The look-ahead buffer size is stored by Indexer LPT to the Registry, so you need only set it once. If you re-install Indexer LPT at any time, however, you will need to go through this procedure again. CAM File Settings Making “default” CAM Files As described in the chapters entitled Important Files and Job Set-ups, CAM Files contain information which pertains to the individual part which is being manufactured. The CAM File not only contains the file specification of the Part Program(s), but also other vital information necessary to control your machine. Some of this information will change from one Job to the next. Other information will remain the same. For this reason, G Code Controller makes CAM Files easy to change and replicate. One CAM File is provided in the installation image entitled SAMPLE.CAM. This file must be modified to accommodate the design of your machine and the type of manufacturing operations which you are anticipating. After the SAMPLE.CAM file has been read by means of the File > Open Job menu, you can modify it by means of the Job menus. You can then save your modified Job under another name (leaving the original intact) using File > Save As. You can change set-up values by means of dialogs in the Job menu. Make sure each set-up is appropriate. When you are finished editing SAMPLE.CAM, it can be easily saved and/or dupliG Code Controller - Design Reference Page 149 CAM File Settings GETTING STARTED cated under a different name, such as DEFAULT.CAM. You may wish to have several “default” CAM Files, one for each general type of operation which you anticipate. Save your files under descriptive names. As you carefully edit your first “default” CAM File, make sure that each dialog box has reasonable entries, even if you do not immediately foresee a use for a particular function. Making “default” Tool Offset Table File When you make your “default” CAM File, don’t forget to replicate the installed Tool Offset Table file under another file name using Job > Tool Offset Table > Save (Save As). Change the name from SAMPTOOL.OFF to something like TOOLS.OFF DO NOT USE SAMPLE.CAM OR SAMPTOOL.OFF TO SAVE YOUR DEFAULT SETUPS. SAMPLE.CAM and SAMPTOOL.OFF may be overwritten by the installation SETUP program, should you need to re-install the software, or when you perform subsequent upgrades. Files that are not part of the initial installation will not be automatically removed by the installation SETUP program during the de-installation procedure, nor overwritten during upgrades. You should nevertheless make backup copies of all your work. Page 150 G Code Controller - Design Reference