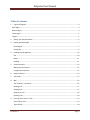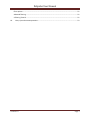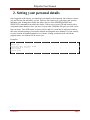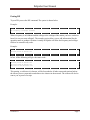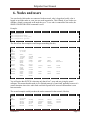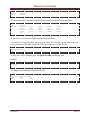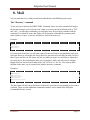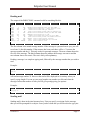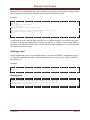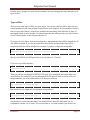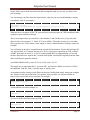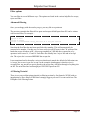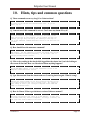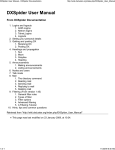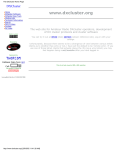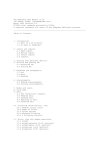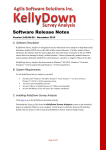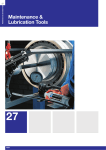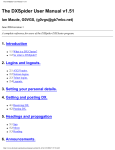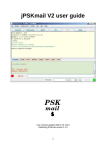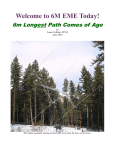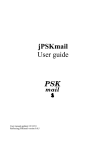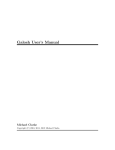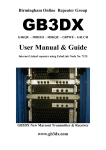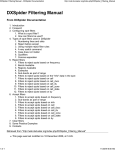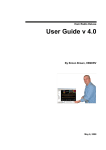Download DxSpider User Manual
Transcript
DxSpider User Manual DXSpider User Manual Version 1.0 Description Created from the DXSpider documentation wiki Formatting and creation of a contents page with minor corrections Who Ian Marsh, M0UAT Ian Marsh, M0UAT Date 16 December 2011. 16 December 2011. The latest release of the DXSpider program can be downloaded fromhttp://www.dxcluster.org Version 1.0 Page 1 DxSpider User Manual Table of Contents 1. Logins and logouts ................................................................................................................................ 4 AX25 logins................................................................................................................................................ 4 Netrom logins............................................................................................................................................ 4 Telnet logins .............................................................................................................................................. 5 Logouts ...................................................................................................................................................... 5 2. Setting your personal details ................................................................................................................ 6 3. Getting and posting DX ......................................................................................................................... 7 Receiving DX.......................................................................................................................................... 7 Posting DX ............................................................................................................................................. 9 4. Headings and propagation .................................................................................................................. 10 Sun ...................................................................................................................................................... 10 Moon ................................................................................................................................................... 11 Heading ............................................................................................................................................... 11 5. Announcements .................................................................................................................................. 12 Making announcements ..................................................................................................................... 12 Listing announcements ....................................................................................................................... 12 6. Nodes and users .................................................................................................................................. 13 7. Talk mode............................................................................................................................................ 15 8. Mail ..................................................................................................................................................... 16 The "directory" command................................................................................................................... 16 Reading mail........................................................................................................................................ 17 Sending mail ........................................................................................................................................ 17 Replying to mail .................................................................................................................................. 18 Deleting mail ....................................................................................................................................... 18 9. Filtering (From version 1.45) ............................................................................................................... 19 General filter rules .............................................................................................................................. 19 Types of filter ...................................................................................................................................... 20 Version 1.0 Page 2 DxSpider User Manual Filter options ....................................................................................................................................... 22 Advanced filtering ............................................................................................................................... 22 A Filtering Tutorial............................................................................................................................... 22 10. Hints, tips and common questions ................................................................................................. 23 Version 1.0 Page 3 DxSpider User Manual 1.Logins and logouts You might not think that there is a lot of point of including a section on how to log in and out of DXSpider. However, you would be surprised at the difficulties some people have in simply getting in and out of the cluster! There are several ways a login might be achieved, dependant on how the sysop has DXSpider configured. It is impossible for me to cover all variations but here are the basic ones. AX25 logins Simplicity itself. The usual CONNECT command will log you straight into the cluster and you will not have to do anything else. Obviously, you will have to connect to the correct callsign. Some nodes use an SSID with their call so you would have to add that. Examples: connect GB7MBC connect GB7MBC-1 Netrom logins There are several possibilities here, dependant on how the sysop has configured his system. If you are connecting via netrom then you are most probably connecting from another station. Listing the nodes in that station with the NODES command will tell you what callsign or netrom alias to connect to. Then just issue the connect command from there. It is possible that the netrom alias may connect you to a node with an alias for the cluster, such as DXC. Just type this and you will be connected. Example: connect MBCDX Version 1.0 Page 4 DxSpider User Manual Telnet logins With telnet connections, the source callsign is not seen by DXSpider, so you will be asked to login with your callsign. To telnet to DXSpider, you would connect to a specific port. There is no standard at the moment for a cluster telnet port but ask the sysop if you are unsure. Example: telnet gb7mbc 8000 All the above are possible ways of connecting to a DXSpider cluster. You may have some or all of these available to you. There may be one or two additional ways to connect dependant on the network local to you. However I am sure you get the idea. Logouts Logging out can be done by simply issuing the standard BYE command. You could also send a disconnect if you are using AX25, or a CLOSE command if you are connected via telnet. If you do not log out gracefully using one of the above commands, you may find you are unable to get a full connect next time. This may also happen if a netrom connection drops. You may get connected, but nothing else will happen because the program thinks you are still connected and will not let you connect twice under the same call. However you could reconnect by adding a number to the end of your call, for example G0YLM-2. This can be done by either altering your MYCALL setting in the TNC or by altering your program configuration. Version 1.0 Page 5 DxSpider User Manual 2. Setting your personal details Once logged in to the cluster, you should set your details so that anybody who wishes to contact you can find out who and where you are. There are four items to set, your name, qth, location and home node. Setting these details also allows the use of the SHOW/HEADING and SHOW/SUN commands from within the cluster. Unless you set your QTH and location, these commands cannot function. Once you have set your name, DXSpider will greet you with it next time you login. Your QTH setting is where you live and it is a good idea to add your locator to this as the location setting is converted to latitude and longitude once inputted. You can actually set your location in latitude/longitude or as a locator. Setting your home node will tell the program where you wish mail to be sent to you. Examples: set/name Ian set/qth Morecambe, Lancashire IO84NB set/location 48 34 n 12 12 e set/qra IO84NB set/home gb7mbc Version 1.0 Page 6 DxSpider User Manual 3. Getting and posting DX When all is said and done, this is the main function of a DX cluster. In its simplest form you can just connect to the node and you will start to receive DX spots almost immediately! You can check on recent postings in either a general manner or on a particular band or mode. You can even check DX by callsign or a fragment of a callsign. Of course, once you get the hang of things, it is expected that you start posting some yourself! After all, there would be no clusters if people did not post DX and you get the added thrill of the hunt! Receiving DX As we have already said, it is possible just to connect to the cluster and you will receive spots automatically. However, you may wish to check on spots just posted. Maybe you wish to see if a particular band is open or if a certain callsign is active, perhaps a DXpedition. The command to do this is SHOW/DX. Without any other arguments, this command will output the last 10 spots posted. It is possible to look at more than this, for example the last 20 or 50 spots, by adding the number to the command. You can make it even more specific by adding a band in either wavelength or frequency, and/or any additional information such as QSL details. Examples: show/dx show/dx 5 show/dx 20 will show the last 10, 5 and 20 spots received by the cluster respectively. Examples: show/dx on 20m show/dx 10 on 20m show/dx 20 on 20m will show the last 5, 10 or 20 spots on 20 metres only. It is also possible to check for certain callsigns, or fragments of callsigns in the same way. Examples: show/dx g0vgs show/dx 10 g0vgs Version 1.0 Page 7 DxSpider User Manual would show the last 5 or 10 dx spots containing the callsign g0vgs. You can check for DX by offset and also by specifying a comment to search for. Examples: show/dx 30-40 show/dx 14000-14033 show/dx iota would show the spots that arrived between 30 and 40 spots ago and any spots with the word iota in the comment field. The case of the comment is not important. Checking DX posted on a certain day is possible too. All you have to do here is to specify how many days ago it was like this ... Example: show/dx day 30 It is of course possible to specify multiple arguments. Example: show/dx 20 prefix 9a on vhf day 30 This would show the last 20 spots posted by or about calls with the prefix 9a on vhf 30 days ago. As you can see the SHOW/DX command is very flexible, so if you are not sure whether something will work or not, try it and see! More information can be found in the Command Set section. Version 1.0 Page 8 DxSpider User Manual Posting DX To post DX you use the DX command. The syntax is shown below. Example: dx (frequency) (callsign) (remarks) Where frequency is in kilohertz and the callsign is the callsign of the station you have worked or heard, (ie not your own callsign!). The remarks section allows you to add information like the operators name or perhaps a location. Actually DXSpider will allow the frequency and callsign fields to be entered in any order. Example: dx 14004 pa3ezl OP Aurelio 599 In fact, all the following will give the same result... dx 14004 pa3ezl OP Aurelio 599 dx pa3ezl 14004 OP Aurelio 599 dx pa3ezl 14.004 OP Aurelio 599 This posting, or callout as it is known, will be forwarded to all other connected stations both at the cluster you are connected to and other active clusters in the network. The callout will also be sent to you as proof of receipt. Version 1.0 Page 9 DxSpider User Manual 4. Headings and propagation There are three commands in DXSpider to help you get the best DX possible. These are SHOW/SUN, SHOW/MOON and SHOW/HEADING. These commands will only work for you if you have entered your personal details. They use your entered location as a reference, so if you have not entered it or have entered it incorrectly they will not return the correct information. Sun The SHOW/SUN command can be used in three different ways. It can be used to show sunrise and sunset times for your own station, a particular callsign or a prefix. Example: show/sun The output from this would look something like this .. sh/sun Location G0VGS Morecambe, Lancashire Rise Set 07:08Z 17:39Z Azim 205.3 Elev 24.1 Rise Set 04:23Z 15:40Z Azim 244.0 Elev 18.8 Azim Elev and sh/sun 5b4 would look like this ... sh/sun 5b4 Location 5B Cyprus-5B You can also specify multiple arguments like this ... sh/sun gw4veq 5b4ab zs and then the output would look like this ... sh/sun gw4veq 5b4ab zs Location Version 1.0 Rise Set Page 10 DxSpider User Manual GW4VEQ 5B ZS ZS ZS Brungwran, Isle of Anglesey IO 07:14Z 17:48Z Cyprus-5B 04:23Z 15:40Z So-Africa-ZS1-ZS 04:31Z 17:28Z So-Africa-ZS5-ZS 03:44Z 16:34Z So-Africa-ZS6-ZS 03:59Z 16:42Z 204.9 244.5 289.9 278.5 277.6 24.9 18.3 41.3 32.0 35.0 Moon The SHOW/MOON command works in the same way as the SHOW/SUN command. This program however, calculates the rise and set times of the moon for a prefix or callsign, together with the current azimuth and elevation of the sun at these locations. Example: show/moon ea The output from this command would look like this .. sh/moon ea Location EA Spain-EA Rise Set 08:15Z 20:09Z Azim 257.2 Elev 9.5 RGain dB -0.6 You can see that the output is similar to the SHOW/SUN command, with slightly different fields. Heading The SHOW/HEADING command works in the same way as the SHOW/SUN and SHOW/MOON commands but outputs beam headings for a specified callsign or prefix. Reciprocal beam headings are also calculated. Example: show/heading zl The output from this command would look like this .. sh/heading zl ZL New-Zealand-ZL1-ZL: ZL New-Zealand-ZL2-ZL: ZL New-Zealand-ZL3-ZL: ZL New-Zealand-ZL4-ZL: Version 1.0 7 degs - dist: 11238 mi, 18087 km Reciprocal heading: 355 degs 9 degs - dist: 11540 mi, 18574 km Reciprocal heading: 353 degs 19 degs - dist: 11634 mi, 18724 km Reciprocal heading: 345 degs 34 degs - dist: 11783 mi, 18963 km Reciprocal heading: 332 degs Page 11 DxSpider User Manual 5. Announcements Making announcements Occasionally, you may wish to post something that does not fall into the normal parameters for a DX callout. You may wish to tell everybody connected that 10 FM is open for example, or ask if anyone knows the QSL manager for a certain callsign etc. You can do this using the ANNOUNCE command. Example: announce 10 FM is open in IO84NB to europe. That would let everyone know locally that this was the case, however it would not be forwarded to other nodes connected. To send announcements to other connected nodes as well, you would use the FULL extension. Example: announce full Anyone seen EA7WA today? Be cautious in your use of announce full. There are many other tools available to get the information you require and the judicious use of this command is frowned upon as it creates a great deal of traffic across the network. Listing announcements You can list previous announcements in the standard format with the SHOW command. As before you can list just the last 5 or as many as you wish. Example: show/announcements show/announcements 10 Version 1.0 Page 12 DxSpider User Manual 6. Nodes and users You can check which nodes are connected in the network, who is logged on locally, who is logged on at all the nodes or even just one node in particular. This is handy if you wish to see whether a friend is connected at the node they use. To see who is connected to the nodes, the SHOW/CONFIGURATION command is used. Example: show/configuration show/configuration/nodes show/configuration (node_call) show/configuration (prefix) The first of our four examples would output something like this, sh/c Node EI5TCR GB7ADX GB7BAA GB7BIG GB7BPQ (GB7CDX) GB7DJK GB7DXA GB7DXC GB7DXE (GB7DXG) GB7DXK GB7DXM Callsigns (7 users) G4FPV (GD0TEP) (G0INA) G3JNB G0FYD G4TVR ON7WP G0RDI (G0HDB) G3OIL G1NNB GU6EFB G1NTW G4XQY G1EUC M0BCT G8TIC GD3UMW G0RCI G4ALR G0REK G7SQW G3AKU G3OCA G1TLH K8AZ G4PEL M0CTQ-1 G4SOZ MM1CXE-10 G8SJP G0WFK G4BGW (G1FYC) G4FUJ G3KWK (G4PDQ) G3LME GW7SMV G3NSM G3XAQ G4CUS G3LAS G4ZTR G8WXU GU7DHI G3IBI G7GAN G3GAF M1EMF You will notice that EI5TCR is showing only that it has 7 users and not giving the actual callsigns. This means that this node is on a limited protocol of some kind, probably because of a contest situation where slow radio links can block up and fail if too much information is sent between nodes. The second example would just show the nodes connected in the network, like this, sh/c/n Node GB7BAA GB7BIG GB7MBC Version 1.0 Callsigns GB7BAA GB7DXC GB7DXM GB7YDX EI5TCR GB7BPQ GB7DXE GB7DXS KL7G GB7ADX (GB7CDX) (GB7DXG) GB7IPT N2TLY GB7BIG GB7DJK GB7DXK GB7MRS (ON0DXK) GB7UDX GB7DXA GB7DXL GB7UJS Page 13 DxSpider User Manual PA4AB-14 PI4TUE-8 PA4AB-14 PI4TUE-8 If we insert the node_call pi4tue-8 into the third example, then this would be the output, Node PI4TUE-8 Callsigns 9A1CMA-6 F5NOD-2 ON1LVL-13 PA0RCT YT1XX DF6PW F5PAC ON4CBT PA3DYS DL4FAY IZ0CSR ON4CJP PA3FDO DL4KAK N6CR ON5DXL-14 PA5KW-4 DL4WF-2 OH2BLD ON7NQ PI4TUE-9 As you can see, only the users of the requested node are shown. You can also use a prefix to show only a group of nodes. For example you may only wish to see who is connected to the nodes in the UK. To do this simply use a prefix like this ... show/configuration gb7 To show the locally connected users, the SHOW/USERS command is used Example: show/users The output of this command would look like this, Callsigns connected to GB7MBC G0JHC G0NEI G0VGS G3JAG G3OWO G3UEU Version 1.0 G0VGS-2 G0YLM Page 14 DxSpider User Manual 7. Talk mode You can send a single comment or start a dedicated talk session to another user by using the TALK command. Talk mode is used to send a one line comment or greeting to a specific user connected either at your node or another in the network. You can also enter into a dedicated talk session with another user. Talks will be automatically forwarded to other nodes if the station you are talking to is not connected locally. You can find out who is connected by using the SHOW/CONFIGURATION command, (described earlier). Examples: talk g0rdi Having a good day Iain? This example would send the line "Having a good day Iain?" to the user g0rdi but would leave you in normal mode. talk g0rdi Entering Talkmode, /EX to end, /<cmd> to run a command Talk (G0RDI)> As you can see, you can still run commands whilst in talk mode. Simply prefix the command with a / like /sh/dx and you will get the expected output. If the user is connected to another node, you may have to use a slightly extended version of the TALK command. talk g0rdi > gb7djk To exit talk mode, you issue the command /ex. Whilst in talk mode you will still receive DX spots. This means that you can chat to a friend whilst working DX. Version 1.0 Page 15 DxSpider User Manual 8. Mail You can send and receive both personal mail and bulletins with DXSpider quite easily. The "directory" command To list mail you would use the DIRECTORY command. On its own, this command will output the last ten messages received by the node, either to or from yourself or bulletins such as "DX" and "ALL". As with other commands you can display more by specifying a number with the command. You should be aware that Spider will accept these commands by separating with either a slash or a space, so dir new and dir/new work in the same way. Example: directory directory/20 directory 20 Of course most of the time you will only want to list new mail sent to you personally since your last login. However you might also like to check for general mail received by the node. In fact if there is new mail for you, the cluster will tell you when you login. You will also be informed if new mail arrives for you during the time you are logged in. Mail is not only sent to callsigns though. Mail can also be sent to subjects like "all" or "local" or "dx" etc. You can treat these bulletins in the same way as personal mail with the directory command. Examples: directory/new directory/own directory/own/10 directory/all directory/from <call> The last option will only show mail from a callsign if it was sent to you personally or was sent as a bulletin. There are some additional commands and these can be found in the DXSpider Command Reference section. Version 1.0 Page 16 DxSpider User Manual Reading mail The output of the DIRECTORY command could be something like this. dir 20735 20823 20824 20825 20858 20921 20949 20950 20987 21076 21184-p 2 308 105 2 2 200 375 2 569 2 599 ALL UK ALL UK ALL ALL ALL UK ALL ALL GW4HAT GW7SMV G0HDB W9AE G0LRJ GW7SMV GM4FDM K0MN G0LRJ GD0TEP G4AFJ G0VGS 21-Feb 22-Feb 23-Feb 23-Feb 24-Feb 27-Feb 27-Feb 28-Feb 1-Mar 3-Mar 4-Mar 1204Z 2334Z 0349Z 0806Z 0905Z 2203Z 0428Z 0835Z 1733Z 1743Z 1518Z REC 9E1S QSL TDY 50Mhz.... Help - which district code? S0NY QSL address? QSL REC LZ2CJ/1.CARD NO-750. REC S92DX QSL CARD TDY 50Mhz Trip to VP8 ST0P cards are gd @ ARRL QSL REC SV9/IZ0CKJ/P EU-187. Portable contests kh6nd/kh5 qsl received Re: Time The first column is the actual message number. If the message is a personal one to you, you will see a letter 'p' after this number. If the message has been read, there will be a '-' between the message number and the 'p'. This only works for personal messages. The next column shows the file size of the message. The third column shows the address the message was sent to and the next column shows who sent it. The rest is fairly self-explanatory. Reading a message is as simple as typing read, followed by the message number that you wish to read. Example: read 25 will read message number 25. However the mail will be displayed in it's entirety unless you specify a page length. You can set your page length to any number you like and when the message reaches that number of lines you will get a prompt giving you options. Example: set/page 20 Sending mail Sending mail is done in the time honoured way. First you specify a recipient for the message, then you will be prompted for a subject. Once you have done this you will be asked to type your Version 1.0 Page 17 DxSpider User Manual message. Please remember that there is no automatic word wrap, so unless you are using a client that wraps lines automatically, remember to hit return at the end of each line. Example: send m0azm Enter Subject (30 See you Thursday Enter Message /EX Hi Ian, Just a quick note appointment I had Cheers Ian characters): to send or /ABORT to exit to say that I can make Thursday after all. has cancelled so we are go! The At this point you can either hit return and enter /ex to send the message or use /abort at any time to abort it. You can now display the message in the normal way. There are several send options and these are listed in the Command Set section. These include sending mail to several recipients and asking for a return receipt. Replying to mail If mail is addressed to you or to a bulletin address, you can use the REPLY command to reply to it. Using this command, the subject will be automatically set for you as "Re: subject", whatever the subject was. Example: reply 2500 Deleting mail To delete a message, you use the delete command. You can only delete messages sent to or received by yourself. Bulletins are dealt with automatically or by the sysop. Version 1.0 Page 18 DxSpider User Manual 9. Filtering (From version 1.45) General filter rules Upto v1.44 it was not possible for the user to set their own filters. From v1.45 though that has all changed. It is now possible to set filters for just about anything you wish. If you have just updated from an older version of DXSpider you will need to update your new filters. You do not need to do anything with your old filters, they will be renamed as you update. There are 3 basic commands involved in setting and manipulating filters. These are accept, reject and clear. First we will look generally at filtering. There are a number of things you can filter in the DXSpider system. They all use the same general mechanism. In general terms you can create a 'reject' or an 'accept' filter which can have up to 10 lines in it. You do this using, for example ... accept/spots ..... reject/spots ..... where ..... are the specific commands for that type of filter. There are filters for spots, wwv, announce, wcy and (for sysops) connects. See each different accept or reject command reference for more details. There is also a command to clear out one or more lines in a filter. They are ... clear/spots 1 clear/spots all There is clear/xxxx command for each type of filter. and you can check that your filters have worked by the command ... show/filter Version 1.0 Page 19 DxSpider User Manual For now we are going to use spots for the examples, but you can apply the same principles to all types of filter. Types of filter There are two main types of filter, accept or reject. You can use either to achieve the result you want dependent on your own preference and which is more simple to do. It is pointless writing 8 lines of reject filters when 1 accept filter would do the same thing! Each filter has 10 lines (of any length) which are tried in order. If a line matches then the action you have specified is taken (ie reject means ignore it and accept means take it) If you specify reject filters, then any lines that arrive that match the filter will be dumped but all else will be accepted. If you use an accept filter, then ONLY the lines in the filter will be accepted and all else will be dumped. For example if you have a single line accept filter ... accept/spots on vhf and (by_zone 14,15,16 or call_zone 14,15,16) then you will ONLY get VHF spots from or to CQ zones 14, 15 and 16. If you set a reject filter like this ... reject/spots on hf/cw Then you will get everything EXCEPT HF CW spots. You could make this single filter even more flexible. For example, if you are interested in IOTA and will work it even on CW even though normally you are not interested in CW, then you could say ... reject/spots on hf/cw and not info iota But in that case you might only be interested in iota and say:accept/spots not on hf/cw or info iota which achieves exactly the same thing. You should choose one or the other until you are comfortable with the way it works. You can mix them if you wish (actually you can have an Version 1.0 Page 20 DxSpider User Manual accept AND a reject on the same line) but don't attempt this until you are sure you know what you are doing! You can arrange your filter lines into logical units, either for your own understanding or simply convenience. Here is an example ... reject/spots 1 on hf/cw reject/spots 2 on 50000/1400000 not (by_zone 14,15,16 or call_zone 14,15,16) What this does is to ignore all HF CW spots and also rejects any spots on VHF which don't either originate or spot someone in Europe. This is an example where you would use a line number (1 and 2 in this case), if you leave the digit out, the system assumes '1'. Digits '0'-'9' are available. This make it easier to see just what filters you have set. It also makes it more simple to remove individual filters, during a contest for example. You will notice in the above example that the second line has brackets. Look at the line logically. You can see there are 2 separate sections to it. We are saying reject spots that are VHF or above APART from those in zones 14, 15 and 16 (either spotted there or originated there). If you did not have the brackets to separate the 2 sections, then Spider would read it logically from the front and see a different expression entirely ... (on 50000/1400000 and by_zone 14,15,16) or call_zone 14,15,16 The simple way to remember this is, if you use OR - use brackets. Whilst we are here CASE is not important. 'And BY_Zone' is just the same as 'and by_zone'. As mentioned earlier, setting several filters can be more flexible than simply setting one complex one. Doing it in this way means that if you want to alter your filter you can just redefine or remove one or more lines of it or one line. For example ... reject/spots 1 on hf/ssb would redefine our earlier example, or clear/spots 1 To remove all the filter lines in the spot filter ... clear/spots all Version 1.0 Page 21 DxSpider User Manual Filter options You can filter in several different ways. The options are listed in the various helpfiles for accept, reject and filter. Advanced filtering Once you are happy with the results you get, you may like to experiment. The previous example that filters hf/cw spots and accepts vhf/uhf spots from EU can be written with a mixed filter, for example ... rej/spot on hf/cw acc/spot on 0/30000 acc/spot 2 on 50000/1400000 and (by_zone 14,15,16 or call_zone 14,15,16) Note that the first filter has not been specified with a number. This will automatically be assumed to be number 1. In this case, we have said reject all HF spots in the CW section of the bands but accept all others at HF. Also accept anything in VHF and above spotted in or by operators in the zones 14, 15 and 16. Each filter slot actually has a 'reject' slot and an 'accept' slot. The reject slot is executed BEFORE the accept slot. It was mentioned earlier that after a reject test that doesn't match, the default for following tests is 'accept', the reverse is true for 'accept'. In the example what happens is that the reject is executed first, any non hf/cw spot is passed to the accept line, which lets through everything else on HF. The next filter line lets through just VHF/UHF spots from EU. A Filtering Tutorial There is now an excellent primer/tutorial on filtering written by Jim Samuels, W3BG with an introduction by Dave Hawes N3RD that I strongly suggest you read. You can read it here The DXSpider User Filtering Primer Version 1.0 Page 22 DxSpider User Manual 10. Hints, tips and common questions Q. These commands seem very long! Can I shorten them? Of course you can and the usual abbreviations work. unsure, try it. If you are Q. I am not sure if this command is correct. Can I cause any harm if I try it? Do not be afraid to try a command to see if it will work, at the worst you will get an error message. If you require any help on a command, just type help followed by the command you want help on. Look at the "DXSpider Command Reference" section to see what help can be found. Q. How should I use the announce command? With respect. Use the command by all means, but please only use the "full" extension if absolutely necessary. It can create a LOT of messages passing between clusters. Q. I like to be working in the shack while logged into the cluster but I can't be looking at the screen all the time. How can I be alerted when anything happens? Use the SET/BEEP command. You can find information on this in the "DXSpider Command Reference" section. Q. I got disconnected from the cluster and now I can't log back in again. What is wrong? Probably the cluster thinks you are still logged on and will not let you reconnect using the same call to prevent loops. Try logging on again adding an ssid to your callsign as DXSpider treats G0YLM and G0YLM-1 as different users. Q. How do I know if I have got the latest version of this user manual? The latest and greatest will always be on the Website. It will also be included with every release of DXSpider. As always, if unsure, ask your sysop what version number is the latest. Version 1.0 Page 23