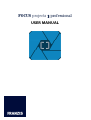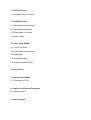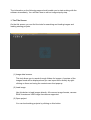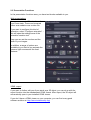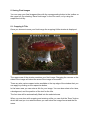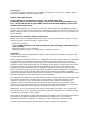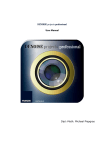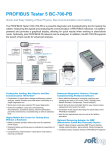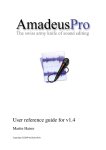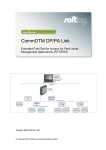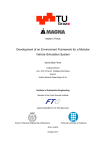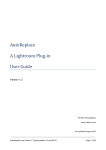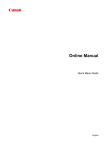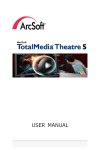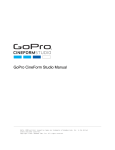Download user manual - PROJECTS SOFTWARE
Transcript
FOCUS projects 3 professional USER MANUAL 1. The Title Screen 1.1 Drag and Drop Functions 2. The Main Screen 2.1 Selecting Default Settings 2.2 Optimisation Assistant 2.3 Presentation Functions 2.4 Expert Mode 3. Focus Stack Editing 3.1 The Focus Stack 3.2 Focus Stacking Algorithms 3.3 Depth Map 3.4 Area Retouching 3.5 Image Sequence Player 4. The Timeline 5. Saving Final Images 5.1 Cropping and Title 6. Interface for External Programs 6.1 Adobe Plugins 7. Improvements The information on the following pages should enable you to start working with the software immediately. You will learn how to edit an image step by step. 1. The Title Screen On the title screen you can find the tools for searching and loading images and loading existing projects. (1) Image data browser This tool allows you to search through folders for images. A preview of the images found will be displayed and you can import them directly by rightclicking on them and using the context menu that pops up. (2) Load image Use this button to load images directly. All common image formats, camera RAW formats and HDR image formats are supported. (3) Open project You can load existing projects by clicking on this button. (4) Batch processing Click on this button to go to batch processing. Here you can process several images automatically. (5) Load an example project With these two buttons you can open and work on a photo series in order to familiarize yourself with the program, without having to load your own photo series. 1.1 Drag and Drop Functions The software has a powerful drag and drop function that can decide, depending on the file that you drop into the program window, what to do with the file: - Single images will be loaded directly - Folders will open the image browser - Project files will be opened directly 2. The Main Screen As soon as you have loaded an image or a project into the software the image editing area will be displayed. Here you can configure all the settings for individual image processing. This screen is divided into four main areas: (1) Default settings (see chapter 2.1) (2) Optimisation assistant (see chapter 2.2) (3) Expert mode (see chapter 2.4) (4) Presentation functions (see chapter 2.3) 2.1 Selecting Default Settings On the left of the main screen you can find the settings and control functions. The import/export area underneath lets you import or export default settings. You can trade as many default settings as you like with your friends and colleagues. By left-clicking on the preview of a default setting you can open the image in the middle of the screen for the main processing. FOCUS projects 3 professional has 37 different default settings from different areas, such as image sharpness, black and white, anaglyph and 3D. 2.2 Optimisation Assistant The optimisation assistant is a tool that remembers your preferences. Values for optimised denoising, tonal values, clarity, dynamic and image sharpness will be automatically determined for the current focus stack. These values can also be changed later on. If you save an image with a different setting, these values will be calculated into an individual trend that will be made available to you for the next stack. This trend will be indicated on the sliders by a bright area setting it apart from the calculated optimum. In this way, the optimisation assistant evolves over time to your preferred image style. 2.3 Presentation Functions In the presentation functions area, you have two blocks available to you. Web presentations Here you can create 3D animations of your focus stack. These can be saved either as a website or as a video file. If you want to configure this kind of animation, select “Configure animation” – this will open the settings area of the animation creation tool. Here you can set the number and the width of your images. In addition, a range of options are available to you that let you animate the camera, light sources and the focal distance. VRML export If you want to further edit your focus stack as a 3D object, you can do so with the export function into the standardised VRML format. After export, the 3D object will automatically open in your installed VRML viewer. If you don’t have a VRML viewer on your computer, you can find a very good software solution at: http://www.instantreality.org/ 2.4 Expert Mode You can edit effects in different areas of the interface. At the top of the expert mode panel you can see a list of all the available postprocessing filters. Double-clicking on one of them will add it to the end of the list of effects you have selected. If you want to change the values of a single effect within the list, select the effect by left-clicking on it. You can now see an area with all the parameters for the effect you have chosen below the list of selected effects. Here you can choose the settings for the processing method with the corresponding opacity, effect intensity, colours, positions and many more. Please also note that you have a context menu available within the list of selected effects. In order to get the hang of these values you can either take a look at the tooltips, or just click on some default settings and see how the effects and their respective parameters change. Another effective option for setting up parameters is the real-time preview. To the left of every slider in the parameter area you can find a “play” button. Clicking on it will make the respective slider go in one direction and then in the other. If you have found your desired setting this way, simply press “Esc” on your keyboard to apply this value to your image. 3. Focus Stack Editing Editing the focus stack is optional. In order to go to this area, select (1) “Edit image sequence” in the upper toolbar. 3.1 The Focus Stack To the left of the focus stack editing, you can see the whole image sequence with each image and a weighting mask created by the stacking algorithm being displayed. Here you can exclude images from the calculation, change the global weight or the lighting and re-sort the image sequence. Re-sorting is a good idea if you have not taken the images in the focus stack from the sharpest to the most blurry. This sequence determines the depth layer within the depth map for the corresponding image of the image sequence. You can find more information regarding the depth map in chapter 3.3. 3.2 Focus Stacking Algorithms FOCUS projects 3 professional offers 9 focus stacking calculation methods (algorithms), which you can find in the upper right of the screen. The algorithm “Average” creates the simple average of your image sequence and lets you compare image sharpness without determining the sharpness per pixel. The following two algorithms (MSE and MCE) are stacking methods, which calculate the weighting for the image areas (in mathematics, this means an nth order error metric of the moment) from the sharpness per pixel. The pyramid methods are complex methods that use, in addition, a so-called Gaussian pyramid for every created image and then apply the sharpness method. The four algorithms below are direct methods that let you determine image sharpness from the difference, colour brightness and statistical variance. Don’t get hung up on the technical terminology. Just go ahead and try the different algorithms by clicking on them, and decide which one best suits your image. Below the algorithms you have the parameter area for every selected algorithm. Radius: Calculation width or accuracy of the process. Smoothing: Strength of soft focus for the calculated weights. Contrast border: The minimal sharpness necessary to declare a pixel as “sharp”. This parameter helps to reduce image noise for the stacking calculation (see also chapter 3.3). Halo balancing: This value determines whether the search will focus on fine details (small value) or big details (large value). By adjusting this part of the calculation, you can avoid stacking halos. 3.3 Depth Map The depth map can be found in the upper toolbar above the image. This displays an additional area where you can revert the depth map (if the images are present “from back to front”). In addition, you can set individual smoothing for the depth map and save it as an image file. The contrast border in the algorithm parameters helps you to clear the depth map from areas that were not properly recognised. This usually happens if certain sharpness layers are not displayed in the focus stack. (In our example, you can see that this has happened in the upper area.) Increase the contrast border (in our example, to 50%) to automatically assign those areas with a low contrast to the back area of the image. 3.4 Area Retouching To display this function, click on (2) “Edit weightings” in the upper toolbar. If you have activated area retouching, a colour display of your focus stack will be shown. In our example, the stack consists of three images that were assigned to the colours red, green and blue. These colours indicate which image area has been created from which image. In order to manually change the weighting for a certain area, for example from the blue (background) image, which means that only the background image will be used during the calculation of the focus fusion, select the blue colour from the retouching toolbar, the “increase weighting” tool and the stance (in order to decrease the weighting of all the other images). With this technique you can change and edit your focus stack as you wish, delete moving objects (ghosting) or assign certain areas to your desired sharpness level. 3.5 Image Sequence Player In order to start the image sequence player, click on the button (3) “Image sequence player” in the upper toolbar. The image sequence player is a tool that lets you analyse focus stacks. Here you can look at the whole sequence as a film in order to spot gaps in the sharpness depth layers. In addition, you can use it to add the weightings of your selected focus stacking algorithms to the video sequence (by using the slider in the upper bar). This enables you to recognise if single areas will yield better stacking results after retouching. 4. The Timeline The timeline displays all of your currently available undo steps. Every time you create an undo step, an entry will be added to the timeline. You can jump to this undo step anytime you like by clicking on “Revert to restore point” (underneath every image in the timeline). In addition, you can delete restore points from the timeline if you don’t need them anymore. Note: Undo points save the whole project with all weightings and source images. Therefore, they take up a lot of space on your hard disk drive. Use them with care. In our example, there are 4 undo steps for a 3-image stack and they already take up 0.5 GB of space. The same is true for saving projects, as the timeline will be saved with every save file that you create. (You can switch this function off in the options.) 5. Saving Final Images You can save your final images either with the corresponding button in the toolbar on the upper left, by selecting “Save final image” in the File menu, or by using the respective hot key. 5.1 Cropping & Title Once you choose to save your final image the cropping & title window is displayed. The upper area of the window contains your final image. Dragging the corners or the sides of the image will select the area of the image to be saved. There are also various aspect ratios available at the top edge of the window that you can apply by clicking on the respective button. In the lower area you can enter a title for your image. You can also select a font size, a background, and the position of the text for the title. The font size will be automatically fitted into the selected area. When you are done with cropping and entering a title you can click the “Save” button which will lead you to a window where you can select the image format and the file name. 6. Interface for External Programs You can find the interface for external programs under Settings (Extras -> Settings). Select an external image processor by clicking on the “…” button. The window for opening external programs will be displayed. Select the program that you want to use as an external image processor. In our example, this has been set to DENOISE projects professional. Select a free external image processor or set the path to your Adobe software by clicking on the corresponding “…” button. The window for selecting an external program will be displayed. Select the program that you want to use as an external image processor. The currently active application is always the one with a tick in the checkbox on the left. (Adobe Photoshop Elements 11/12 in our example) In order to transfer an image to an external program, click on the button “Open final image in external program” next to the Save button. The image will be transferred directly to the external software. 6.1 Adobe Plugins The plugins for Adobe Photoshop Elements 11/12 and Adobe Photoshop CS6/CC will be installed directly during installation. If you have the corresponding Adobe software installed on your system, you can find the corresponding program under “File -> Export”. Here you can transfer an image to the installed software. You can configure Adobe Lightroom with its integrated export manager. Set the image format to TIFF with 16-bit colour channel, select the installed program as the software that you would like to start, and export the image via the command “Export”. 7. Improvements This version contains the following improvements: - Improved stacking module with an internal 64-bit processor - Up to 500 images per focus stack - RAW developer – accessible through the RAW button on the main screen: - Selective editing - SCA processing for finest colour details - Sensor error and scratch correction - Colour toning module • The colour toning module as well as the sensor error and scratch corrector are both located on the main screen to the right of the image area: - Preset favourites system - Add-on system - Comparison view - Automatic brilliance optimization - 4 New preset categories: natural, colour, monochrome, 3D - 17 Additional Presets (from 20 to 37) - 17 Additional Filters (from 26 to 43) • Sky noise removal, HD sharpening, horizon levelling, dynamic brightness, edge lighting distribution, focus area reduction • Soft details, vignetting, borders, granulation, colour filters, tone mixing, tone exposure • Negative, sepia, aura, intense lighting, 3D refocusing - Example projects - 11 Additional layer calculation methods - Enhanced painter opacity and brush forms - Selective denoise level for input images - Optional high quality display - Image customization with aspect ratios and gridlines - Configuration of file formats - Effect and preset search filter - Magnifying glass Hotline/Support If you have questions regarding the installation, problems or errors of the software, please contact the FRANZIS customer support team. E-Mail: [email protected] Phone (Monday to Friday 12am to 6pm): +49 (0)180 30 02 644 (0,09 EUR/minute from German landlines, prices from mobile phones might vary) Fax: +49 (0)180 300 26 45 (0,09 EUR/minute from German landlines, prices from mobile phones might vary) Please understand that your questions can only be answered directly by FRANZIS customer support. This is to give us the opportunity to constantly enhance our customer service for you and to make sure that you receive only the most qualified answers to all of your questions as fast as possible. This is how our customer support works best: Please have the most important details about your computer and about our product at hand when you call our customer support. These include: • Name of the product • Product ISBN (which you can find on the back of the packaging, above the easy to spot barcode). • Operating system of your computer • Technical details of your PC including all your peripheral devices Copyright Franzis Verlag GmbH has prepared this product with the greatest possible care. Please read the following conditions: All the programs, routines, controls, etc., contained in this data media or within this download are protected by their respective authors or distributors as mentioned in the respective programs. The purchaser of this data media or of this download is authorised to use those programs, data or data groups that are not marked as shareware or public domain for his/her own purposes within the provisions of their designated use. He/she is authorised to use programs or parts of programs that are marked as shareware, freeware or public domain within the restrictions given by the respective programs or parts of programs. A reproduction of programs with the intent of distributing data media containing programs is forbidden. Franzis Verlag GmbH holds the copyright for the selection, arrangement and disposition of the programs and data on these data media or these downloads. The data and the programs in this data media or within this download have been checked with the greatest possible care. Considering the large quantity of data and programs, Franzis assumes no warranty for the correctness of the data and a flawless functioning of the programs. Franzis Verlag GmbH and the respective distributors do not undertake neither warranty nor legal responsibility for the use of individual files and information with respect to their economic viability or their fault-free operation for a particular purpose. Additionally, there is no guarantee that all the included data, programs, icons, sounds and other files are free to use. Therefore the publisher cannot be held liable for a possible breach of third party copyrights or other rights. Most product designations of hard- and software and company names and labels mentioned in this product are registered trademarks and should be treated as such. The product designations used by the publisher are basically as the manufacturer describes them. © 2015 Franzis Verlag GmbH, Richard-Reitzner-Allee 2, 85540 Haar, München