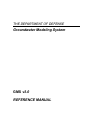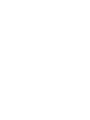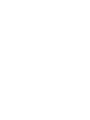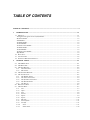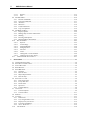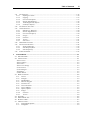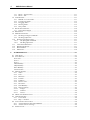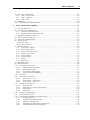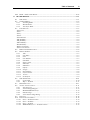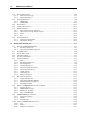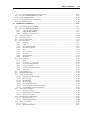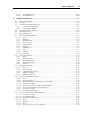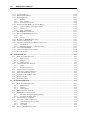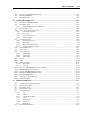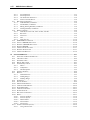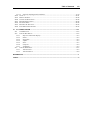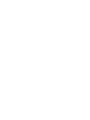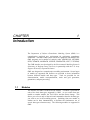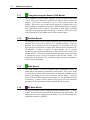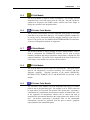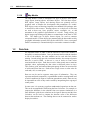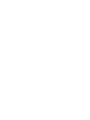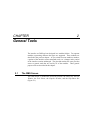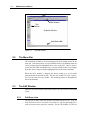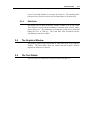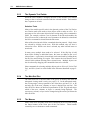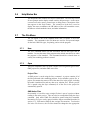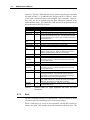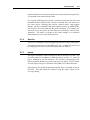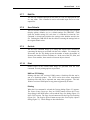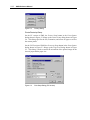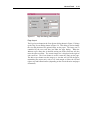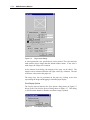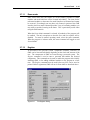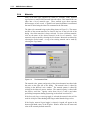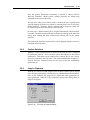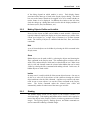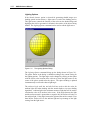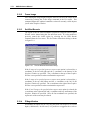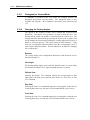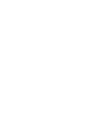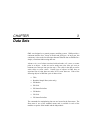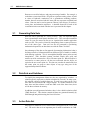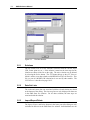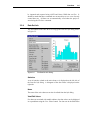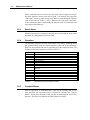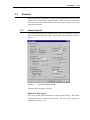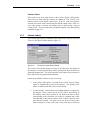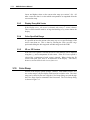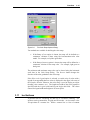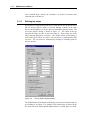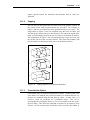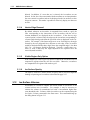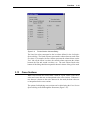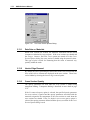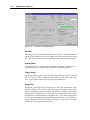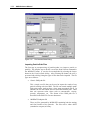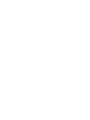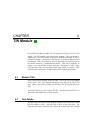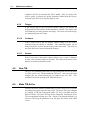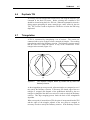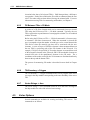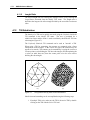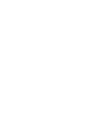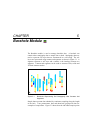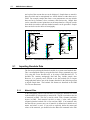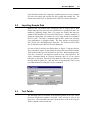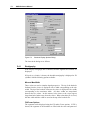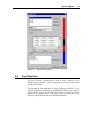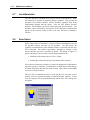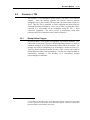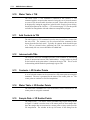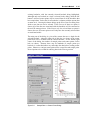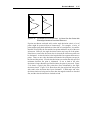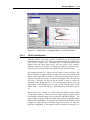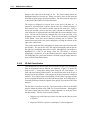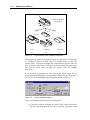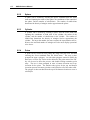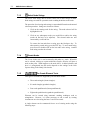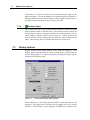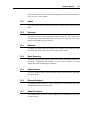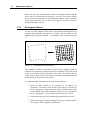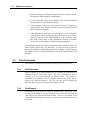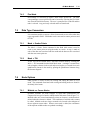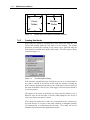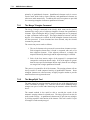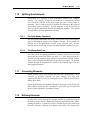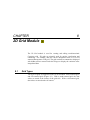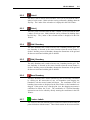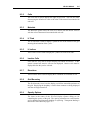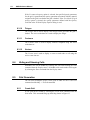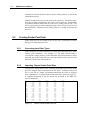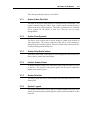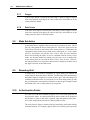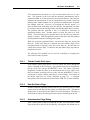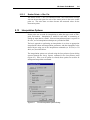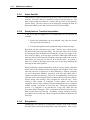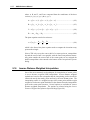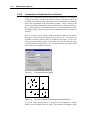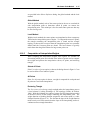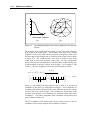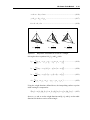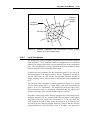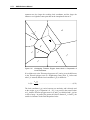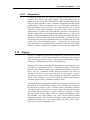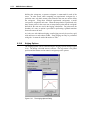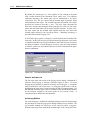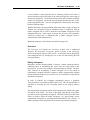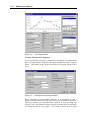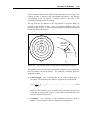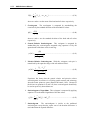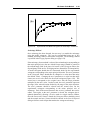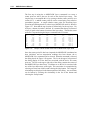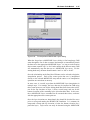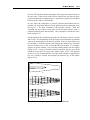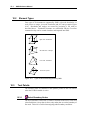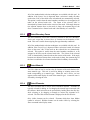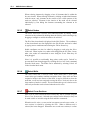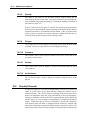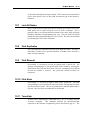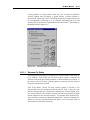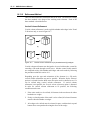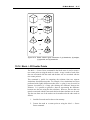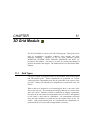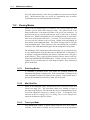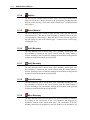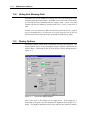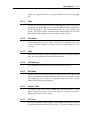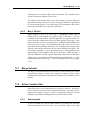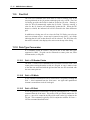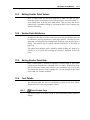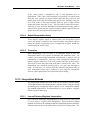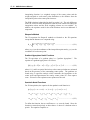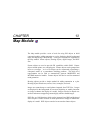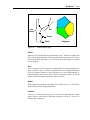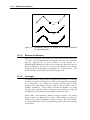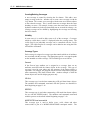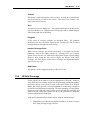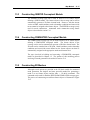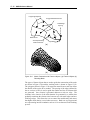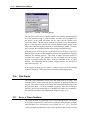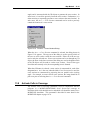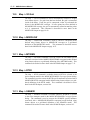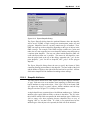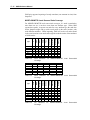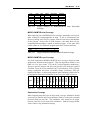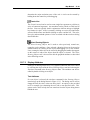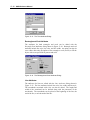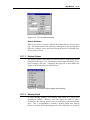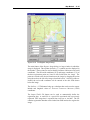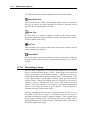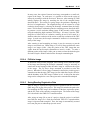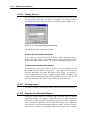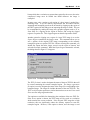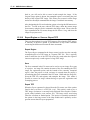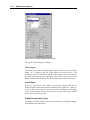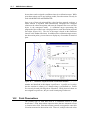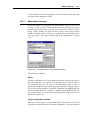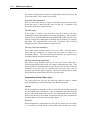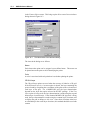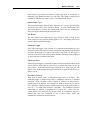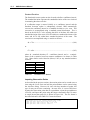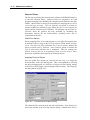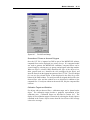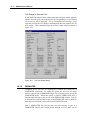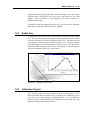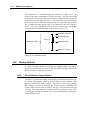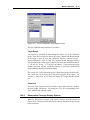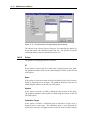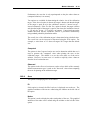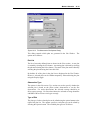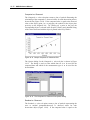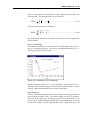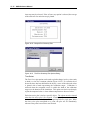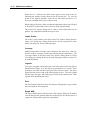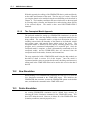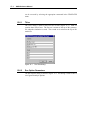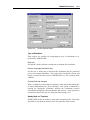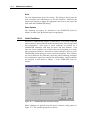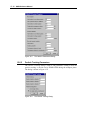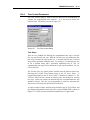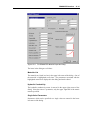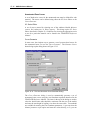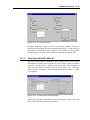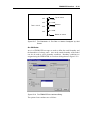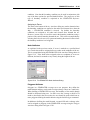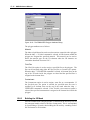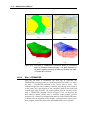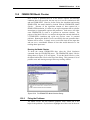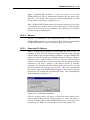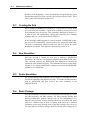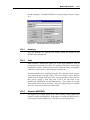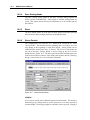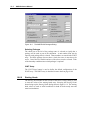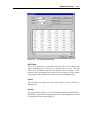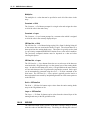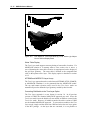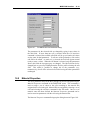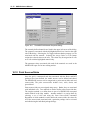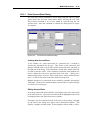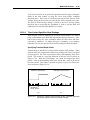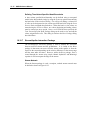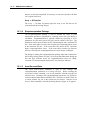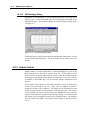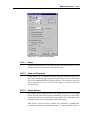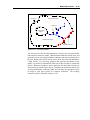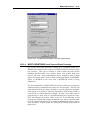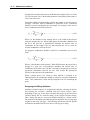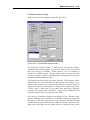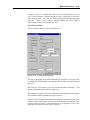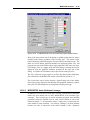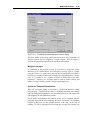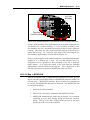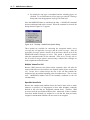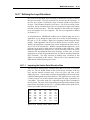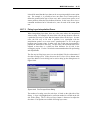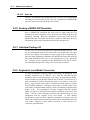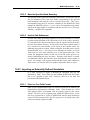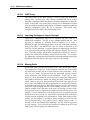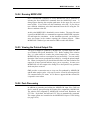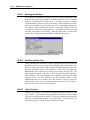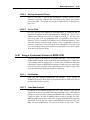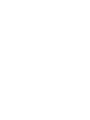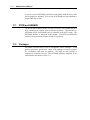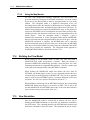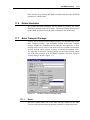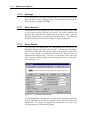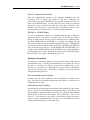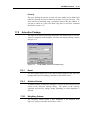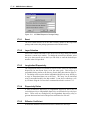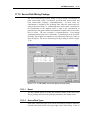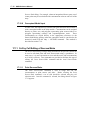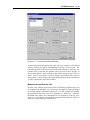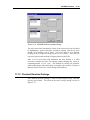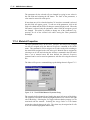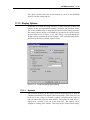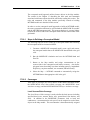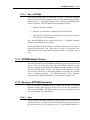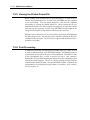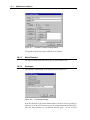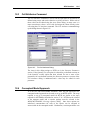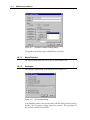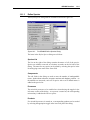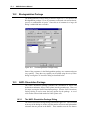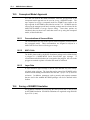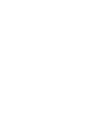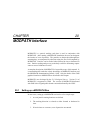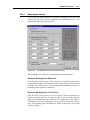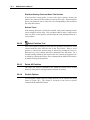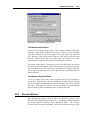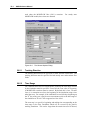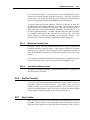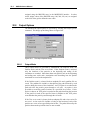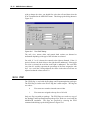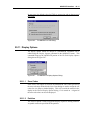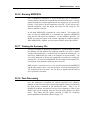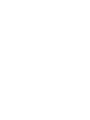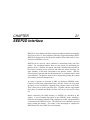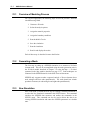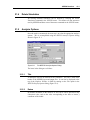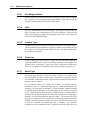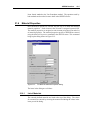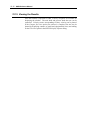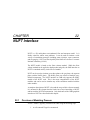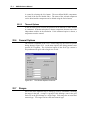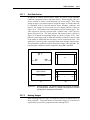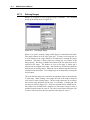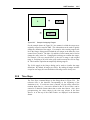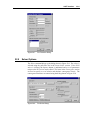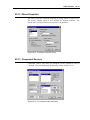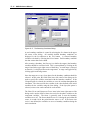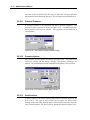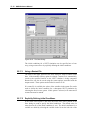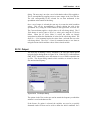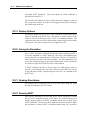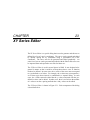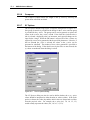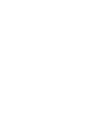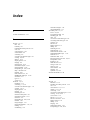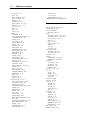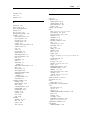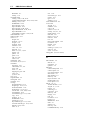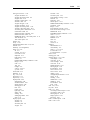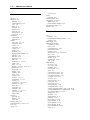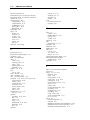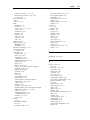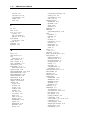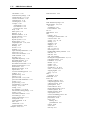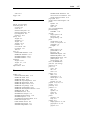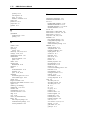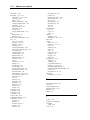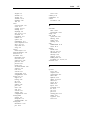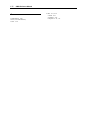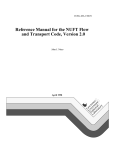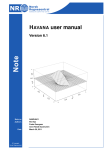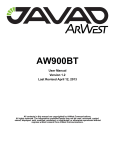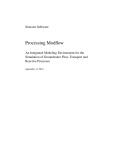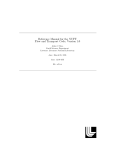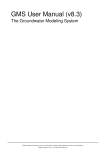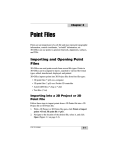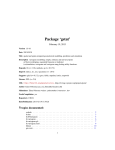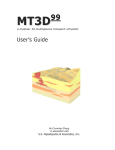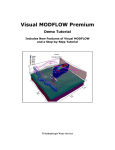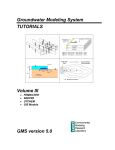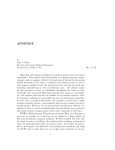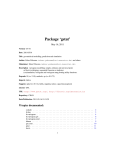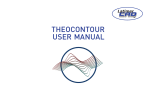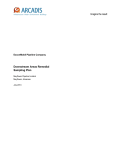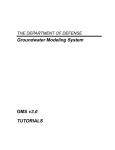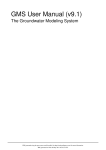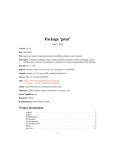Download Groundwater Modeling System GMS v3.0 REFERENCE
Transcript
THE DEPARTMENT OF DEFENSE Groundwater Modeling System GMS v3.0 REFERENCE MANUAL GMS 3.0 Copyright © 1999 Brigham Young University – Environmental Modeling Research Laboratory All Rights Reserved Unauthorized duplication of the GMS software or user's manual is strictly prohibited. THE BRIGHAM YOUNG UNIVERSITY ENVIRONMENTAL MODELING RESEARCH LABORATORY MAKES NO WARRANTIES EITHER EXPRESS OR IMPLIED REGARDING THE PROGRAM GMS AND ITS FITNESS FOR ANY PARTICULAR PURPOSE OR THE VALIDITY OF THE INFORMATION CONTAINED IN THIS USER'S MANUAL The software GMS is a product of the Environmental Modeling Research Laboratory (EMRL) of Brigham Young University. www.emrl.byu.edu Last Revision: November 17, 1999 TABLE OF CONTENTS TABLE OF CONTENTS ..................................................................................................................................... I 1 INTRODUCTION ................................................................................................................................... 1-1 1.1 MODULES ................................................................................................................................................1-1 Triangulated Irregular Network (TIN) Module ........................................................................................ 1-2 Borehole Module ...................................................................................................................................... 1-2 Solid Module............................................................................................................................................. 1-2 2D Mesh Module....................................................................................................................................... 1-2 2D Grid Module........................................................................................................................................ 1-3 2D Scatter Point Module .......................................................................................................................... 1-3 3D Mesh Module....................................................................................................................................... 1-3 3D Grid Module........................................................................................................................................ 1-3 3D Scatter Point Module .......................................................................................................................... 1-3 Map Module.............................................................................................................................................. 1-4 1.2 DATA SETS ..............................................................................................................................................1-4 1.3 VISUALIZATION .......................................................................................................................................1-5 1.4 FORMAT OF REFERENCE MANUAL...........................................................................................................1-5 2 GENERAL TOOLS ................................................................................................................................. 2-1 2.1 THE GMS SCREEN ..................................................................................................................................2-1 2.2 THE MENU BAR ......................................................................................................................................2-2 2.3 THE EDIT WINDOW .................................................................................................................................2-2 2.3.1 Pull-Down Lists ............................................................................................................................ 2-2 2.3.2 Edit Fields .................................................................................................................................... 2-3 2.4 THE GRAPHICS WINDOW .........................................................................................................................2-3 2.5 THE TOOL PALETTE ................................................................................................................................2-3 2.5.1 The Module Palette....................................................................................................................... 2-4 2.5.2 The Static Tool Palette ................................................................................................................. 2-4 2.5.3 The Dynamic Tool Palette ............................................................................................................ 2-6 2.5.4 The Mini-Grid Plot ....................................................................................................................... 2-6 2.5.5 The Macros ................................................................................................................................... 2-6 2.6 HELP/STATUS BAR ..................................................................................................................................2-7 2.7 THE FILE MENU ......................................................................................................................................2-7 2.7.1 New ............................................................................................................................................... 2-7 2.7.2 Open ............................................................................................................................................. 2-7 2.7.3 Save .............................................................................................................................................. 2-8 2.7.4 Save As.......................................................................................................................................... 2-9 2.7.5 Import ........................................................................................................................................... 2-9 2.7.6 Export ......................................................................................................................................... 2-10 2.7.7 Edit File ...................................................................................................................................... 2-11 2.7.8 Save Defaults .............................................................................................................................. 2-11 2.7.9 Get Info....................................................................................................................................... 2-11 2.7.10 Print ....................................................................................................................................... 2-11 2.7.11 Demo mode............................................................................................................................. 2-15 ii GMS Reference Manual 2.7.12 Register................................................................................................................................... 2-15 2.7.13 Exit ......................................................................................................................................... 2-16 2.8 THE EDIT MENU ................................................................................................................................... 2-16 2.8.1 Deletion Commands.................................................................................................................... 2-16 2.8.2 Selection Commands................................................................................................................... 2-17 2.8.3 Attributes..................................................................................................................................... 2-17 2.8.4 Materials..................................................................................................................................... 2-18 2.8.5 Confirm Deletions....................................................................................................................... 2-19 2.8.6 Copy to Clipboard ...................................................................................................................... 2-19 2.9 THE DISPLAY MENU ............................................................................................................................. 2-20 2.9.1 Display Options .......................................................................................................................... 2-20 2.9.2 Making Objects Visible and Invisible ......................................................................................... 2-21 2.9.3 Shading ....................................................................................................................................... 2-21 2.9.4 Drawing Grid Options ................................................................................................................ 2-24 2.9.5 Manual Redraw/Auto Redraw .................................................................................................... 2-25 2.10 THE VIEW MENU ............................................................................................................................. 2-25 2.10.1 Refresh.................................................................................................................................... 2-25 2.10.2 Frame Image .......................................................................................................................... 2-26 2.10.3 Set Wind Bounds..................................................................................................................... 2-26 2.10.4 Z Magnification ...................................................................................................................... 2-26 2.10.5 Plot Axes................................................................................................................................. 2-27 2.10.6 Triad ....................................................................................................................................... 2-29 2.10.7 Orthogonal vs. General Mode................................................................................................ 2-30 2.10.8 Changing the Viewing Angles ................................................................................................ 2-30 2.11 COMMAND LINE ARGUMENTS.......................................................................................................... 2-31 3 DATA SETS ............................................................................................................................................. 3-1 3.1 GENERATING DATA SETS ....................................................................................................................... 3-2 3.2 DATA SETS AND SOLUTIONS ................................................................................................................... 3-2 3.3 ACTIVE DATA SET .................................................................................................................................. 3-2 3.4 EDIT WINDOW ........................................................................................................................................ 3-3 3.5 DATA BROWSER ..................................................................................................................................... 3-3 3.5.1 Solutions ....................................................................................................................................... 3-4 3.5.2 Data Set Lists................................................................................................................................ 3-4 3.5.3 Import/Export/Delete .................................................................................................................... 3-4 3.5.4 Data Set Info ................................................................................................................................. 3-5 3.6 DATA CALCULATOR ............................................................................................................................... 3-6 3.6.1 Expression Field ........................................................................................................................... 3-7 3.6.2 List of Data Sets............................................................................................................................ 3-7 3.6.3 Result Name .................................................................................................................................. 3-8 3.6.4 Operators...................................................................................................................................... 3-8 3.6.5 Compute Button ............................................................................................................................ 3-8 3.7 CONTOURS ............................................................................................................................................. 3-9 3.7.1 Contour Options ........................................................................................................................... 3-9 3.7.2 Contour Labels ........................................................................................................................... 3-11 3.8 FRINGES ............................................................................................................................................... 3-12 3.9 VECTORS .............................................................................................................................................. 3-13 3.9.1 Dimensions ................................................................................................................................. 3-13 3.9.2 Vary Length and/or Color........................................................................................................... 3-13 3.9.3 Display Every Nth Vector ........................................................................................................... 3-14 3.9.4 Color Specified Range ................................................................................................................ 3-14 3.9.5 2D vs. 3D Vectors ....................................................................................................................... 3-14 3.10 COLOR RAMP ................................................................................................................................... 3-14 Table of Contents iii 3.11 ISO-SURFACES ..................................................................................................................................3-15 3.11.1 Defining Iso-values ................................................................................................................ 3-16 3.11.2 Capping .................................................................................................................................. 3-17 3.11.3 Cross Section Option.............................................................................................................. 3-17 3.11.4 Interior Edge Removal ........................................................................................................... 3-18 3.11.5 Visible Region Only Option.................................................................................................... 3-18 3.11.6 Iso-Surface Opacity................................................................................................................ 3-18 3.12 ISO-SURFACE VOLUMES ...................................................................................................................3-18 3.13 CROSS SECTIONS ..............................................................................................................................3-19 3.13.1 Data Sets vs. Materials........................................................................................................... 3-20 3.13.2 Interior Edge Removal ........................................................................................................... 3-20 3.13.3 Cross Section Opacity ............................................................................................................ 3-20 3.13.4 Fringes ................................................................................................................................... 3-21 3.13.5 Contours................................................................................................................................. 3-21 3.13.6 Vectors.................................................................................................................................... 3-21 3.13.7 Flow Trace ............................................................................................................................. 3-21 3.14 MAPPING ELEVATIONS ......................................................................................................................3-21 3.15 FILM LOOP ANIMATION.....................................................................................................................3-22 3.15.1 Saving Film Loops.................................................................................................................. 3-23 3.15.2 Film Loop Playback ............................................................................................................... 3-23 3.15.3 Film Loop Setup ..................................................................................................................... 3-23 3.16 PARTICLES/PATHS.............................................................................................................................3-27 4 TIN MODULE ......................................................................................................................................... 4-1 4.1 MULTIPLE TINS ......................................................................................................................................4-1 4.2 TOOL PALETTE ........................................................................................................................................4-1 Select Vertices........................................................................................................................................... 4-2 Select Triangles ........................................................................................................................................ 4-2 Select TINs ................................................................................................................................................ 4-2 Select Vertex Strings ................................................................................................................................. 4-2 Create Vertices ......................................................................................................................................... 4-3 Create Triangles ....................................................................................................................................... 4-3 Swap Edges............................................................................................................................................... 4-3 Contour Labels ......................................................................................................................................... 4-3 4.3 DISPLAY OPTIONS ...................................................................................................................................4-4 4.3.1 Vertices ......................................................................................................................................... 4-4 4.3.2 Triangles....................................................................................................................................... 4-4 4.3.3 TIN Boundary ............................................................................................................................... 4-5 4.3.4 Thiessen Polygons ........................................................................................................................ 4-5 4.3.5 Circumcircles................................................................................................................................ 4-5 4.3.6 Vertex Elevations.......................................................................................................................... 4-5 4.3.7 Vertex Numbers ............................................................................................................................ 4-5 4.3.8 Opacity Options............................................................................................................................ 4-5 4.3.9 Fringes.......................................................................................................................................... 4-6 4.3.10 Contours................................................................................................................................... 4-6 4.3.11 Vectors...................................................................................................................................... 4-6 4.4 NEW TIN ................................................................................................................................................4-6 4.5 MAKE TIN ACTIVE .................................................................................................................................4-6 4.6 DUPLICATE TIN ......................................................................................................................................4-7 4.7 TRIANGULATION......................................................................................................................................4-7 4.7.1 Triangulation Options .................................................................................................................. 4-8 4.7.2 Triangulate ................................................................................................................................... 4-9 iv GMS Reference Manual 4.8 DATA TYPE CONVERSION ....................................................................................................................... 4-9 4.8.1 TIN -> 2D Scatter Points.............................................................................................................. 4-9 4.8.2 TIN -> 2D Mesh............................................................................................................................ 4-9 4.8.3 Extrude TIN -> Solid .................................................................................................................... 4-9 4.8.4 Fill Between TINs -> Solid ........................................................................................................... 4-9 4.8.5 Fill Between TINs -> 3D Mesh ................................................................................................... 4-10 4.8.6 TIN Boundary -> Polygon .......................................................................................................... 4-10 4.8.7 Vertex Strings -> Arcs ................................................................................................................ 4-10 4.9 VERTEX OPTIONS ................................................................................................................................. 4-10 4.9.1 Creating New Vertices ................................................................................................................ 4-11 4.9.2 Deleting Vertices......................................................................................................................... 4-11 4.9.3 Editing Vertex Coordinates ........................................................................................................ 4-11 4.9.4 Vertex Options Dialog ................................................................................................................ 4-11 4.9.5 Lock / Unlock Vertices................................................................................................................ 4-13 4.9.6 Snap Vertices to TIN ................................................................................................................... 4-13 4.9.7 Find Duplicates .......................................................................................................................... 4-13 4.10 BREAKLINES .................................................................................................................................... 4-14 4.10.1 Breakline Options................................................................................................................... 4-15 4.11 BOUNDARY TRIANGLES ................................................................................................................... 4-15 4.11.1 Selecting Boundary Triangles ................................................................................................ 4-15 4.11.2 Length Ratio ........................................................................................................................... 4-16 4.12 TIN SUBDIVISION ............................................................................................................................ 4-16 4.13 INTERSECTING TINS ........................................................................................................................ 4-17 5 BOREHOLE MODULE.......................................................................................................................... 5-1 5.1 IMPORTING BOREHOLE DATA ................................................................................................................. 5-2 5.1.1 Material Files ............................................................................................................................... 5-2 5.2 IMPORTING SAMPLE DATA ..................................................................................................................... 5-3 5.3 TOOL PALETTE ....................................................................................................................................... 5-3 Select Borehole ......................................................................................................................................... 5-4 Select Segment .......................................................................................................................................... 5-4 Select Contact ........................................................................................................................................... 5-4 Create Borehole........................................................................................................................................ 5-5 Create Contact.......................................................................................................................................... 5-5 5.4 DISPLAY OPTIONS................................................................................................................................... 5-5 5.4.1 Stratigraphy .................................................................................................................................. 5-6 5.4.2 Sample Data ................................................................................................................................. 5-7 5.4.3 Opacity.......................................................................................................................................... 5-7 5.4.4 Hole Names and Water Table ....................................................................................................... 5-7 5.4.5 Sample Data Color Options.......................................................................................................... 5-8 5.5 BOREHOLE EDITOR................................................................................................................................. 5-8 5.6 COPY BOREHOLES .................................................................................................................................. 5-9 5.7 LOCK BOREHOLES ................................................................................................................................ 5-10 5.8 AUTO SELECT ............................................................................................................................... ........ 5-10 5.9 CONTACTS -> TIN................................................................................................................................ 5-11 5.9.1 Extrapolation Polygon................................................................................................................ 5-11 5.10 WATER TABLE -> TIN ..................................................................................................................... 5-14 5.11 ADD CONTACTS TO TIN................................................................................................................... 5-14 5.12 INTERSECT WITH TINS ..................................................................................................................... 5-14 5.13 CONTACTS -> 2D SCATTER POINTS ................................................................................................. 5-14 5.14 WATER TABLE -> 2D SCATTER POINTS ........................................................................................... 5-14 5.15 SAMPLE DATA -> 3D SCATTER POINTS ............................................................................................ 5-14 5.15.1 Filtering.................................................................................................................................. 5-16 Table of Contents v 5.16 SAMPLE DATA -> STRATIGRAPHY .....................................................................................................5-18 5.16.1 1D Soil Classification............................................................................................................. 5-19 5.16.2 2D Soil Classification............................................................................................................. 5-20 5.17 REGION -> 3D MESH ........................................................................................................................5-22 6 SOLID MODULE .................................................................................................................................... 6-1 6.1.1 Using TINs to Construct Solid Models ......................................................................................... 6-1 6.2 TOOL PALETTE ........................................................................................................................................6-4 Select Solid ............................................................................................................................................... 6-4 Make Cross Section .................................................................................................................................. 6-4 Select Cross Section.................................................................................................................................. 6-4 6.3 DISPLAY OPTIONS ...................................................................................................................................6-5 6.4 SET OPERATIONS .....................................................................................................................................6-5 6.5 PRIMITIVES ..............................................................................................................................................6-7 6.5.1 Cube.............................................................................................................................................. 6-7 6.5.2 Sphere ........................................................................................................................................... 6-8 6.5.3 Cylinder ........................................................................................................................................ 6-8 6.5.4 Prism............................................................................................................................................. 6-8 7 2D MESH MODULE............................................................................................................................... 7-1 7.1 TOOL PALETTE ........................................................................................................................................7-1 Select Nodes.............................................................................................................................................. 7-1 Select Elements ......................................................................................................................................... 7-1 Select Node Strings ................................................................................................................................... 7-2 Create Nodes ............................................................................................................................................ 7-2 The Create Element Tools......................................................................................................................... 7-2 Merge/Split Elements................................................................................................................................ 7-3 Swap Edges............................................................................................................................................... 7-3 Contour Labels ......................................................................................................................................... 7-4 7.2 DISPLAY OPTIONS ...................................................................................................................................7-4 7.2.1 Nodes ............................................................................................................................................ 7-5 7.2.2 Elements ....................................................................................................................................... 7-5 7.2.3 Materials....................................................................................................................................... 7-5 7.2.4 Mesh Boundary............................................................................................................................. 7-5 7.2.5 Node Numbers .............................................................................................................................. 7-5 7.2.6 Element Numbers.......................................................................................................................... 7-5 7.2.7 Nodal Elevations........................................................................................................................... 7-5 7.2.8 Thin Elements ............................................................................................................................... 7-6 7.2.9 Opacity Options............................................................................................................................ 7-6 7.2.10 Fringes ..................................................................................................................................... 7-6 7.2.11 Contours................................................................................................................................... 7-6 7.2.12 Vectors...................................................................................................................................... 7-6 7.3 MESH GENERATION............................................................................................................................... ..7-6 7.3.1 Map -> 2D Mesh (Adaptive Tessellation) .................................................................................... 7-7 7.3.2 Triangulation ................................................................................................................................ 7-7 7.3.3 Rectangular Patches..................................................................................................................... 7-8 7.3.4 Triangular Patches ....................................................................................................................... 7-9 7.4 FIND COMMANDS ..................................................................................................................................7-10 7.4.1 Find Duplicates .......................................................................................................................... 7-10 7.4.2 Find Element .............................................................................................................................. 7-10 7.4.3 Find Node ................................................................................................................................... 7-11 7.5 DATA TYPE CONVERSION......................................................................................................................7-11 vi GMS Reference Manual 7.5.1 Mesh -> Scatter Points ............................................................................................................... 7-11 7.5.2 Mesh -> TIN ............................................................................................................................... 7-11 7.6 NODE OPTIONS ..................................................................................................................................... 7-11 7.6.1 Midside vs. Corner Nodes........................................................................................................... 7-11 7.6.2 Creating New Nodes ................................................................................................................... 7-12 7.6.3 Dragging Nodes.......................................................................................................................... 7-13 7.6.4 Deleting Nodes............................................................................................................................ 7-13 7.6.5 Interp Nodes................................................................................................................................ 7-14 7.7 BOUNDARY TRIANGLES ........................................................................................................................ 7-14 7.7.1 Select Thin Triangles .................................................................................................................. 7-14 7.8 BREAKLINES ......................................................................................................................................... 7-15 7.9 MERGING TRIANGLES ........................................................................................................................... 7-15 7.9.1 The Merge Triangles Command ................................................................................................. 7-16 7.9.2 The Merge/Split Tool .................................................................................................................. 7-16 7.10 SPLITTING QUADRILATERALS ........................................................................................................... 7-17 7.10.1 The Split Quads Command..................................................................................................... 7-17 7.10.2 The Merge/Split Tool.............................................................................................................. 7-17 7.11 CONVERTING ELEMENTS .................................................................................................................. 7-17 7.12 REFINING ELEMENTS ........................................................................................................................ 7-17 7.13 RENUMBERING ................................................................................................................................. 7-18 7.14 MATERIALS ...................................................................................................................................... 7-18 8 2D GRID MODULE ................................................................................................................................ 8-1 8.1 GRID TYPES............................................................................................................................................ 8-1 8.2 TOOL PALETTE ....................................................................................................................................... 8-2 Select Cell ................................................................................................................................................. 8-2 Select i....................................................................................................................................................... 8-3 Select j....................................................................................................................................................... 8-3 Add i Boundary ......................................................................................................................................... 8-3 Add j Boundary ......................................................................................................................................... 8-3 Move Boundary......................................................................................................................................... 8-3 Contour Labels ......................................................................................................................................... 8-3 8.3 DISPLAY OPTIONS................................................................................................................................... 8-4 8.3.1 Nodes ............................................................................................................................................ 8-4 8.3.2 Cells .............................................................................................................................................. 8-5 8.3.3 Materials....................................................................................................................................... 8-5 8.3.4 IJ Triad ......................................................................................................................................... 8-5 8.3.5 IJ Indices....................................................................................................................................... 8-5 8.3.6 Inactive Cells ................................................................................................................................ 8-5 8.3.7 Elevations ..................................................................................................................................... 8-5 8.3.8 Grid Boundary .............................................................................................................................. 8-5 8.3.9 Opacity Options ............................................................................................................................ 8-5 8.3.10 Fringes ..................................................................................................................................... 8-6 8.3.11 Contours ................................................................................................................................... 8-6 8.3.12 Vectors...................................................................................................................................... 8-6 8.4 HIDING AND SHOWING CELLS ................................................................................................................. 8-6 8.5 GRID GENERATION ............................................................................................................................... .. 8-6 8.5.1 Create Grid ................................................................................................................................... 8-6 8.5.2 Map -> 2D Grid............................................................................................................................ 8-8 8.6 ACTIVATE/INACTIVATE CELLS ............................................................................................................... 8-8 8.6.1 Activate/Inactivate Selected Commands ....................................................................................... 8-8 8.6.2 Activate Cells in Coverage............................................................................................................ 8-9 8.7 FINDING CELLS ....................................................................................................................................... 8-9 Table of Contents vii 8.8 DATA TYPE CONVERSION........................................................................................................................8-9 8.8.1 Grid -> Scatter Points .................................................................................................................. 8-9 8.8.2 Grid -> 2D Mesh .......................................................................................................................... 8-9 8.8.3 Grid -> TIN ................................................................................................................................ 8-10 8.9 MATERIALS ...........................................................................................................................................8-10 8.10 IMPORTING/EXPORTING GIS GRIDS ..................................................................................................8-10 9 2D SCATTER POINT MODULE .......................................................................................................... 9-1 9.1 SCATTER POINT SETS ..............................................................................................................................9-1 9.2 CREATING SCATTER POINT SETS .............................................................................................................9-2 9.2.1 Converting from Other Types ....................................................................................................... 9-2 9.2.2 Importing Tabular Scatter Point Data ......................................................................................... 9-2 9.3 EDITING SCATTER POINT VALUES ...........................................................................................................9-3 9.4 SCATTER POINT ATTRIBUTES ..................................................................................................................9-3 9.5 SAVING SCATTER POINT SETS .................................................................................................................9-3 9.6 TOOL PALETTE ........................................................................................................................................9-3 Select Scatter Point................................................................................................................................... 9-3 Select Scatter Point Set............................................................................................................................. 9-4 9.7 DISPLAY OPTIONS ...................................................................................................................................9-4 9.7.1 Active Scatter Point Set ................................................................................................................ 9-5 9.7.2 Scatter Point Symbols................................................................................................................... 9-5 9.7.3 Scatter Point Scalar Values .......................................................................................................... 9-5 9.7.4 Inactive Scatter Points.................................................................................................................. 9-5 9.7.5 Scatter Point Ids ........................................................................................................................... 9-5 9.7.6 Symbol Legend.............................................................................................................................. 9-5 9.7.7 Fringes.......................................................................................................................................... 9-6 9.7.8 Data Colors .................................................................................................................................. 9-6 9.8 MAKE SET ACTIVE ..................................................................................................................................9-6 9.9 BOUNDING GRID .....................................................................................................................................9-6 9.10 ACTIVE/INACTIVE POINTS ...................................................................................................................9-6 9.10.1 Tabular Scatter Point Input...................................................................................................... 9-7 9.10.2 Data Set Status Flags ............................................................................................................... 9-7 9.10.3 Active/Inactive Flags Dialog.................................................................................................... 9-7 9.10.4 Activate/Inactivate Commands................................................................................................. 9-8 9.11 FIND POINT .........................................................................................................................................9-8 9.12 DATA TYPE CONVERSION ...................................................................................................................9-8 9.12.1 Scatter Points -> TIN ............................................................................................................... 9-8 9.12.2 Scatter Points -> Mesh Nodes.................................................................................................. 9-8 9.12.3 Scatter Points -> Obs. Pts........................................................................................................ 9-9 9.13 INTERPOLATION OPTIONS....................................................................................................................9-9 9.13.1 Active Data Set....................................................................................................................... 9-10 9.13.2 Steady State vs. Transient Interpolation................................................................................. 9-10 9.13.3 Extrapolation.......................................................................................................................... 9-10 9.13.4 Truncation .............................................................................................................................. 9-11 9.14 INTERPOLATION METHODS ...............................................................................................................9-11 9.15 LINEAR INTERPOLATION ...................................................................................................................9-11 9.16 INVERSE DISTANCE WEIGHTED INTERPOLATION...............................................................................9-12 9.16.1 Shepard’s Method................................................................................................................... 9-13 9.16.2 Gradient Plane Nodal Functions ........................................................................................... 9-14 9.16.3 Quadratic Nodal Functions.................................................................................................... 9-15 9.16.4 Computation of Nodal Function Coefficients......................................................................... 9-16 9.16.5 Computation of Interpolation Weights ................................................................................... 9-17 viii GMS Reference Manual 9.17 CLOUGH - TOCHER INTERPOLATION................................................................................................. 9-20 9.18 NATURAL NEIGHBOR INTERPOLATION ............................................................................................. 9-21 9.18.1 Local Coordinates .................................................................................................................. 9-23 9.18.2 Extrapolation.......................................................................................................................... 9-25 9.19 KRIGING ........................................................................................................................................... 9-25 9.19.1 Ordinary Kriging.................................................................................................................... 9-26 9.19.2 Simple Kriging........................................................................................................................ 9-28 9.19.3 Universal Kriging................................................................................................................... 9-28 9.19.4 Indicator Simulation............................................................................................................... 9-29 9.19.5 Zonal Kriging ......................................................................................................................... 9-29 9.19.6 Kriging Options...................................................................................................................... 9-30 9.20 INTERPOLATION ............................................................................................................................... 9-44 9.20.1 Interpolation Commands........................................................................................................ 9-45 9.20.2 Interpolate Dialog .................................................................................................................. 9-48 9.20.3 The Read Script Command..................................................................................................... 9-50 10 3D MESH MODULE............................................................................................................................. 10-1 10.1 CONSTRUCTING 3D MESHES ............................................................................................................ 10-1 10.2 ELEMENT TYPES .............................................................................................................................. 10-4 10.3 TOOL PALETTE ................................................................................................................................. 10-4 Select Boundary Nodes ........................................................................................................................... 10-4 Select Boundary Faces............................................................................................................................ 10-5 Select Material........................................................................................................................................ 10-5 Select Elements ....................................................................................................................................... 10-5 Select Nodes............................................................................................................................................ 10-6 Select Wells ............................................................................................................................................. 10-6 Select Cross Sections .............................................................................................................................. 10-6 Make Cross Section................................................................................................................................. 10-7 The Create Element Tools....................................................................................................................... 10-7 10.4 HIDING AND SHOWING ELEMENTS ................................................................................................... 10-7 10.5 DISPLAY OPTIONS ............................................................................................................................ 10-8 10.5.1 Tabs ........................................................................................................................................ 10-9 10.5.2 Nodes...................................................................................................................................... 10-9 10.5.3 Elements ................................................................................................................................. 10-9 10.5.4 Mesh Shell .............................................................................................................................. 10-9 10.5.5 Mesh Shell Feature Angle ...................................................................................................... 10-9 10.5.6 Node Numbers ........................................................................................................................ 10-9 10.5.7 Element Numbers ................................................................................................................... 10-9 10.5.8 Opacity ................................................................................................................................. 10-10 10.5.9 Fringes ................................................................................................................................. 10-10 10.5.10 Contours ............................................................................................................................... 10-10 10.5.11 Vectors.................................................................................................................................. 10-10 10.5.12 Iso-Surfaces.......................................................................................................................... 10-10 10.6 CLASSIFY ELEMENTS ..................................................................................................................... 10-10 10.7 LOCK ALL NODES .......................................................................................................................... 10-11 10.8 FIND DUPLICATES .......................................................................................................................... 10-11 10.9 FIND ELEMENT ............................................................................................................................... 10-11 10.10 FIND NODE..................................................................................................................................... 10-11 10.11 TESSELLATE ................................................................................................................................... 10-11 10.12 RENUMBER .................................................................................................................................... 10-12 10.13 REFINE ELEMENTS ......................................................................................................................... 10-12 10.13.1 Elements To Refine............................................................................................................... 10-13 10.13.2 Refinement Method............................................................................................................... 10-14 Table of Contents 10.14 11 ix MESH -> 3D SCATTER POINTS ........................................................................................................10-17 3D GRID MODULE .............................................................................................................................. 11-1 11.1 GRID TYPES ......................................................................................................................................11-1 11.2 VIEWING MODES...............................................................................................................................11-2 11.2.1 Switching Modes .................................................................................................................... 11-2 11.2.2 Mini-Grid Plot........................................................................................................................ 11-2 11.2.3 True Layer Mode.................................................................................................................... 11-2 11.3 TOOL PALETTE..................................................................................................................................11-3 Select Cells.............................................................................................................................................. 11-3 Select i..................................................................................................................................................... 11-3 Select j..................................................................................................................................................... 11-3 Select k.................................................................................................................................................... 11-4 Select Material........................................................................................................................................ 11-4 Add i Boundary....................................................................................................................................... 11-4 Add j Boundary....................................................................................................................................... 11-4 Add k Boundary ...................................................................................................................................... 11-4 Move Boundary....................................................................................................................................... 11-4 Make Cross Section ................................................................................................................................ 11-5 Select Cross Sections .............................................................................................................................. 11-5 11.4 HIDING AND SHOWING CELLS ...........................................................................................................11-6 11.5 DISPLAY OPTIONS .............................................................................................................................11-6 11.5.1 Tabs........................................................................................................................................ 11-7 11.5.2 Cell Nodes .............................................................................................................................. 11-7 11.5.3 Cells........................................................................................................................................ 11-7 11.5.4 Cell Numbers.......................................................................................................................... 11-7 11.5.5 Grid Shell ............................................................................................................................... 11-7 11.5.6 Inactive Cells.......................................................................................................................... 11-7 11.5.7 IJK Triad ................................................................................................................................ 11-7 11.5.8 IJK Indices ............................................................................................................................. 11-8 11.5.9 Opacity ................................................................................................................................... 11-8 11.5.10 Fringes ................................................................................................................................... 11-8 11.5.11 Grid Contours ........................................................................................................................ 11-8 11.5.12 Layer Contours....................................................................................................................... 11-8 11.5.13 Vectors.................................................................................................................................... 11-9 11.5.14 Iso-Surfaces............................................................................................................................ 11-9 11.6 GRID GENERATION .........................................................................................................................11-10 11.6.1 Create Grid .............................................................................................................. ............ 11-10 11.6.2 Map -> 3D Grid ................................................................................................................... 11-11 11.7 MERGE SELECTED ..........................................................................................................................11-11 11.8 ACTIVE / INACTIVE CELLS ..............................................................................................................11-11 11.8.1 Selecting Cells ...................................................................................................................... 11-11 11.8.2 Activate Polygon Region ...................................................................................................... 11-12 11.8.3 IBOUND/ICBUND Arrays ................................................................................................... 11-12 11.8.4 Data Set Flags...................................................................................................................... 11-12 11.8.5 Active/Inactive Flags Dialog................................................................................................ 11-12 11.9 FIND CELL.......................................................................................................................................11-14 11.10 DATA TYPE CONVERSION ...............................................................................................................11-14 11.10.1 Grid -> 3D Scatter Points.................................................................................................... 11-14 11.10.2 Grid -> 3D Mesh.................................................................................................................. 11-14 11.10.3 Grid -> 2D Grid................................................................................................................... 11-14 11.10.4 MODFLOW Layers -> 2D Scatter Points............................................................................ 11-15 x GMS Reference Manual 11.11 11.12 12 DATA SET CONVERSION ................................................................................................................. 11-15 MATERIALS .................................................................................................................................... 11-16 3D SCATTER POINT MODULE ........................................................................................................ 12-1 12.1 SCATTER POINT SETS ....................................................................................................................... 12-1 12.2 CREATING SCATTER POINT SETS ...................................................................................................... 12-2 12.2.1 Converting from Other Types ................................................................................................. 12-2 12.2.2 Importing Tabular Scatter Point Data ................................................................................... 12-2 12.3 EDITING SCATTER POINT VALUES .................................................................................................... 12-3 12.4 SCATTER POINT ATTRIBUTES ........................................................................................................... 12-3 12.5 SAVING SCATTER POINT SETS .......................................................................................................... 12-3 12.6 TOOL PALETTE ................................................................................................................................. 12-3 Select Scatter Point................................................................................................................................. 12-3 Select Scatter Point Set ........................................................................................................................... 12-4 12.7 DISPLAY OPTIONS ............................................................................................................................ 12-4 12.7.1 Active Scatter Point Set .......................................................................................................... 12-4 12.7.2 Scatter Point Symbols............................................................................................................. 12-5 12.7.3 Scatter Point Scalar Values.................................................................................................... 12-5 12.7.4 Inactive Scatter Points............................................................................................................ 12-5 12.7.5 Scatter Point Ids ..................................................................................................................... 12-5 12.7.6 Symbol Legend ....................................................................................................................... 12-5 12.7.7 Fringes ................................................................................................................................... 12-5 12.7.8 Data Colors ............................................................................................................................ 12-5 12.8 MAKE SET ACTIVE ........................................................................................................................... 12-6 12.9 BOUNDING GRID .............................................................................................................................. 12-6 12.10 ACTIVE/INACTIVE POINTS ................................................................................................................ 12-6 12.11 FIND POINT ...................................................................................................................................... 12-6 12.12 SCATTER POINTS -> MESH NODES ................................................................................................... 12-6 12.13 SCATTER POINTS -> OBS. PTS.......................................................................................................... 12-7 12.14 INTERPOLATION OPTIONS ................................................................................................................. 12-7 12.14.1 Active Data Set ....................................................................................................................... 12-8 12.14.2 Steady State vs. Transient Interpolation................................................................................. 12-8 12.14.3 The Z-Scale Factor................................................................................................................. 12-8 12.14.4 Default Extrapolation Value .................................................................................................. 12-9 12.14.5 Truncation .............................................................................................................................. 12-9 12.15 INTERPOLATION METHODS .............................................................................................................. 12-9 12.15.1 Inverse Distance Weighted Interpolation ............................................................................... 12-9 12.15.2 Natural Neighbor Interpolation ........................................................................................... 12-11 12.15.3 Kriging ................................................................................................................................. 12-11 12.16 INTERPOLATION ............................................................................................................................. 12-13 12.16.1 Interpolation Commands...................................................................................................... 12-13 12.16.2 Interpolate Dialog ................................................................................................................ 12-14 12.16.3 The Read Script Command................................................................................................... 12-14 13 MAP MODULE ..................................................................................................................................... 13-1 13.1 FEATURE OBJECTS ........................................................................................................................... 13-2 13.1.1 Feature Object Types ............................................................................................................. 13-2 13.1.2 Feature Object Tools.............................................................................................................. 13-5 13.1.3 Build Polygons ....................................................................................................................... 13-6 13.1.4 Create Arc Group ................................................................................................................... 13-7 13.1.5 Clean ...................................................................................................................................... 13-7 13.1.6 Vertex <-> Node .................................................................................................................... 13-8 13.1.7 Redistribute Vertices .............................................................................................................. 13-8 Table of Contents xi 13.1.8 Reverse Arc Direction .......................................................................................................... 13-10 13.1.9 Coverages............................................................................................................................. 13-10 13.1.10 Display Options.................................................................................................................... 13-13 13.2 2D GRID COVERAGE .......................................................................................................................13-15 13.2.1 2D Grid Attributes................................................................................................................ 13-16 13.2.2 Grid Frame........................................................................................................................... 13-16 13.2.3 Map -> 2D Grid ................................................................................................................... 13-16 13.3 CONSTRUCTING SEEP2D CONCEPTUAL MODELS ...........................................................................13-17 13.4 CONSTRUCTING FEMWATER CONCEPTUAL MODELS ...................................................................13-17 13.5 CONSTRUCTING 2D MESHES...........................................................................................................13-17 13.5.1 2D Mesh Attributes............................................................................................................... 13-19 13.5.2 Map -> 2D Mesh .................................................................................................................. 13-19 13.6 GRID FRAME ...................................................................................................................................13-20 13.7 ARCS -> CROSS SECTIONS ..............................................................................................................13-20 13.8 ACTIVATE CELLS IN COVERAGE ......................................................................................................13-21 13.9 MAP -> 3D GRID ............................................................................................................................13-22 13.10 MAP -> MODFLOW ......................................................................................................................13-22 13.11 MAP -> MT3DMS..........................................................................................................................13-22 13.12 MAP -> RT3D.................................................................................................................................13-22 13.13 MAP -> SEAM3D...........................................................................................................................13-22 13.14 MAP -> MODPATH.......................................................................................................................13-23 13.15 MAP -> FEMWATER ....................................................................................................................13-23 13.16 IMPORTING/EXPORTING SHAPEFILES ...............................................................................................13-23 13.16.1 Importing Shapefiles ............................................................................................................ 13-23 13.16.2 Exporting Shapefiles ............................................................................................................ 13-24 13.16.3 Shapefile Attributes .............................................................................................................. 13-25 13.17 DRAWING OBJECTS .........................................................................................................................13-28 13.17.1 Drawing Object Tools .......................................................................................................... 13-28 13.17.2 Display Attributes................................................................................................................. 13-30 13.17.3 Display Options.................................................................................................................... 13-31 13.17.4 Drawing Depth..................................................................................................................... 13-32 13.17.5 Drawing Order..................................................................................................................... 13-32 13.18 IMAGES ...........................................................................................................................................13-33 13.18.1 Importing an Image.............................................................................................................. 13-33 13.18.2 Registering an Image ........................................................................................................... 13-34 13.18.3 Resampling an Image........................................................................................................... 13-36 13.18.4 Fit Entire Image ................................................................................................................... 13-37 13.18.5 Saving/Reading Registration Data....................................................................................... 13-37 13.18.6 Display Options.................................................................................................................... 13-38 13.18.7 Deleting Images ................................................................................................................... 13-38 13.18.8 Exporting the Resampled Region ......................................................................................... 13-38 13.18.9 Export Region vs. Save vs. Export TIFF .............................................................................. 13-40 13.19 DXF FILES ......................................................................................................................................13-41 13.19.1 Importing DXF Files ............................................................................................................ 13-41 13.19.2 Display Options.................................................................................................................... 13-41 13.19.3 DXF -> Feature Objects ...................................................................................................... 13-43 13.19.4 DXF -> TIN.......................................................................................................................... 13-43 13.19.5 Deleting DXF Files .............................................................................................................. 13-43 13.20 MAP FILES ......................................................................................................................................13-43 14 MODEL CALIBRATION..................................................................................................................... 14-1 14.1 OVERVIEW OF CALIBRATION PROCESS..............................................................................................14-1 xii GMS Reference Manual 14.2 POINT OBSERVATIONS ..................................................................................................................... 14-2 14.2.1 Observation Coverage............................................................................................................ 14-3 14.2.2 Observation Points ................................................................................................................. 14-5 14.3 FLUX OBSERVATIONS ...................................................................................................................... 14-9 14.3.1 MODFLOW ............................................................................................................................ 14-9 14.3.2 FEMWATER ......................................................................................................................... 14-14 14.4 PROFILE ARCS ................................................................................................................................ 14-15 14.5 CALIBRATION TARGETS ................................................................................................................. 14-15 14.6 DISPLAY OPTIONS .......................................................................................................................... 14-16 14.6.1 Flux Calibration Target Options.......................................................................................... 14-16 14.6.2 Observation Coverage Display Options............................................................................... 14-17 14.6.3 Points.................................................................................................................................... 14-18 14.6.4 Arcs....................................................................................................................................... 14-19 14.7 PLOTTING OPTIONS ........................................................................................................................ 14-20 14.7.1 Open/Close Plot Window ..................................................................................................... 14-20 14.7.2 Plot Options Dialog.............................................................................................................. 14-20 15 FEMWATER INTERFACE ................................................................................................................. 15-1 15.1 BUILDING A FEMWATER MODEL .................................................................................................. 15-1 15.1.1 The Direct Approach .............................................................................................................. 15-1 15.1.2 The Conceptual Model Approach........................................................................................... 15-2 15.2 NEW SIMULATION ............................................................................................................................ 15-2 15.3 DELETE SIMULATION ....................................................................................................................... 15-2 15.4 CREATING A MESH ........................................................................................................................... 15-3 15.5 SETTING UP THE MODEL................................................................................................................... 15-3 15.6 ANALYSIS OPTIONS .......................................................................................................................... 15-3 15.6.1 Titles ....................................................................................................................................... 15-4 15.6.2 Run Option Parameters.......................................................................................................... 15-4 15.6.3 Initial Conditions.................................................................................................................... 15-6 15.6.4 Iteration Parameters .............................................................................................................. 15-9 15.6.5 Particle Tracking Parameters .............................................................................................. 15-10 15.6.6 Time Control Parameters ..................................................................................................... 15-11 15.6.7 Output Control ..................................................................................................................... 15-12 15.6.8 Fluid Properties ................................................................................................................... 15-13 15.6.9 Material Properties .............................................................................................................. 15-14 15.7 BOUNDARY CONDITIONS................................................................................................................ 15-17 15.7.1 Assign Node/Face BC........................................................................................................... 15-17 15.7.2 Point Source/Sink BC (WELLS) ........................................................................................... 15-19 15.7.3 Deleting Boundary Conditions ............................................................................................. 15-20 15.7.4 BC Display Options.............................................................................................................. 15-20 15.8 BUILDING A FEMWATER CONCEPTUAL MODEL .......................................................................... 15-20 15.8.1 Two Step Process.................................................................................................................. 15-21 15.8.2 FEMWATER Coverage ........................................................................................................ 15-21 15.8.3 Building the 3D Mesh........................................................................................................... 15-26 15.8.4 Map -> FEMWATER............................................................................................................ 15-28 15.9 FEMWATER MODEL CHECKER ................................................................................................... 15-29 15.9.2 Fixing the Problems ............................................................................................................. 15-29 15.9.3 Options ................................................................................................................................. 15-30 15.9.4 Save Messages...................................................................................................................... 15-30 15.10 SAVING A FEMWATER SIMULATION ........................................................................................... 15-30 15.10.1 Save ...................................................................................................................................... 15-30 15.10.2 Save As ................................................................................................................................. 15-31 15.10.3 Geometry File Options ......................................................................................................... 15-31 Table of Contents xiii 15.10.4 Saving a Simulation vs. Saving a Project............................................................................. 15-32 15.11 READING A FEMWATER SIMULATION ..........................................................................................15-32 15.12 RUNNING FEMWATER .................................................................................................................15-32 15.13 VIEWING THE PRINTED OUTPUT FILE ..............................................................................................15-32 15.14 POST-PROCESSING ..........................................................................................................................15-33 16 MODFLOW INTERFACE ................................................................................................................... 16-1 16.1 PACKAGES SUPPORTED IN GMS .......................................................................................................16-1 16.2 BUILDING A MODFLOW MODEL.....................................................................................................16-2 16.2.1 Using the 3D Grid Module..................................................................................................... 16-3 16.2.2 Using the Map Module........................................................................................................... 16-3 16.2.3 Defining the Layer Data......................................................................................................... 16-3 16.3 CREATING THE GRID .........................................................................................................................16-4 16.4 NEW SIMULATION .............................................................................................................................16-4 16.5 DELETE SIMULATION ........................................................................................................................16-4 16.6 BASIC PACKAGE ...............................................................................................................................16-4 16.6.1 Headings ................................................................................................................................ 16-5 16.6.2 Units ....................................................................................................................................... 16-5 16.6.3 Separate BUFF/RHS .............................................................................................................. 16-5 16.6.4 Save Starting Heads ............................................................................................................... 16-6 16.6.5 Reset ....................................................................................................................................... 16-6 16.6.6 Stress Periods......................................................................................................................... 16-6 16.6.7 Packages ................................................................................................................................ 16-7 16.6.8 Starting Heads........................................................................................................................ 16-8 16.6.9 IBOUND............................................................................................................................... 16-10 16.7 BCF PACKAGE................................................................................................................................16-11 16.7.1 Reset ..................................................................................................................................... 16-12 16.7.2 Steady State vs. Transient..................................................................................................... 16-12 16.7.3 Layer Data Entry Method .................................................................................................... 16-13 16.7.4 Cell by Cell Flow.................................................................................................................. 16-17 16.7.5 Cell Rewetting Parameters................................................................................................... 16-17 16.7.6 Layer Data ........................................................................................................................... 16-17 16.8 CELL ATTRIBUTES ..........................................................................................................................16-18 16.9 MATERIAL PROPERTIES...................................................................................................................16-19 16.10 POINT SOURCES/SINKS....................................................................................................................16-20 16.10.1 Point Sources/Sinks Dialog .................................................................................................. 16-21 16.10.2 River Package ...................................................................................................................... 16-22 16.10.3 Well Package........................................................................................................................ 16-24 16.10.4 Drain Package ..................................................................................................................... 16-24 16.10.5 General Head Package ........................................................................................................ 16-24 16.10.6 Time Variant Specified Head Package................................................................................. 16-25 16.10.7 Stream/Aquifer Interaction Package .................................................................................... 16-26 16.11 AREAL SOURCES/SINKS ..................................................................................................................16-29 16.11.1 Recharge Package................................................................................................................ 16-30 16.11.2 Evapotranspiration Package................................................................................................ 16-32 16.11.3 Areal Sources/Sinks.............................................................................................................. 16-32 16.12 HORIZONTAL FLOW BARRIERS ........................................................................................................16-34 16.12.1 Defining Barriers ................................................................................................................. 16-35 16.12.2 HFB Package Dialog ........................................................................................................... 16-36 16.13 OUTPUT CONTROL ..........................................................................................................................16-36 16.13.1 Reset ..................................................................................................................................... 16-37 16.13.2 Head and Drawdown ........................................................................................................... 16-37 xiv GMS Reference Manual 16.13.3 Output Options ..................................................................................................................... 16-37 16.14 SOLVER PACKAGES ........................................................................................................................ 16-38 16.15 DISPLAY OPTIONS .......................................................................................................................... 16-38 16.15.1 Sources/Sinks........................................................................................................................ 16-39 16.15.2 Horiz. Flow Barriers ............................................................................................................ 16-39 16.15.3 Dry Cells............................................................................................................................... 16-39 16.15.4 Symbol Legend ..................................................................................................................... 16-40 16.15.5 Water Table .......................................................................................................................... 16-40 16.15.6 Flooded Cells ....................................................................................................................... 16-40 16.15.7 Layer Contours..................................................................................................................... 16-40 16.16 BUILDING A MODFLOW CONCEPTUAL MODEL............................................................................ 16-41 16.16.1 Conceptual Models............................................................................................................... 16-41 16.16.2 Steps in Defining a Conceptual Model................................................................................. 16-45 16.16.3 MODFLOW Coverage Types ............................................................................................... 16-46 16.16.4 MODFLOW/MT3DMS Local Sources/Sinks Coverage........................................................ 16-47 16.16.5 MODF/MT3D Areal Attributes Coverage ............................................................................ 16-61 16.16.6 MODF/MT3D/MODP Layer Attributes................................................................................ 16-65 16.16.7 Grid Frame........................................................................................................................... 16-67 16.16.8 Map -> 3D Grid ................................................................................................................... 16-69 16.16.9 Activate Cells in Coverage ................................................................................................... 16-70 16.16.10 Map -> MODFLOW............................................................................................................. 16-71 16.17 DEFINING THE LAYER ELEVATIONS ................................................................................................ 16-73 16.17.1 Importing the Scatter Point Elevation Data ......................................................................... 16-73 16.17.2 Interpolating the Elevations to the MODFLOW Arrays....................................................... 16-74 16.17.3 Fixing Layer Interpolation Errors........................................................................................ 16-75 16.18 MODFLOW MODEL CHECKER ..................................................................................................... 16-77 16.19 SAVING A MODFLOW SIMULATION ............................................................................................. 16-77 16.19.1 Save ...................................................................................................................................... 16-77 16.19.2 Save As ................................................................................................................................. 16-78 16.20 READING A MODFLOW SIMULATION ........................................................................................... 16-78 16.21 INDIVIDUAL PACKAGE I/O.............................................................................................................. 16-78 16.22 REGIONAL TO LOCAL MODEL CONVERSION ................................................................................... 16-78 16.22.1 Generate the Regional Model............................................................................................... 16-80 16.22.2 MODFLOW Layers -> 2D Scatter Points ............................................................................ 16-80 16.22.3 Create the Local Scale Grid ................................................................................................. 16-80 16.22.4 Interpolate the Layer Data ................................................................................................... 16-80 16.22.5 Mark the Specified Head Boundary ..................................................................................... 16-81 16.22.6 Vertical Grid Refinement...................................................................................................... 16-81 16.23 IMPORTING AN EXTERNALLY DEFINED SIMULATION ...................................................................... 16-81 16.23.1 Fixed vs. Free Field Format................................................................................................. 16-81 16.23.2 IUNIT Array ......................................................................................................................... 16-82 16.23.3 Importing Packages vs. Super File Input ............................................................................. 16-82 16.23.4 Missing Wells........................................................................................................................ 16-82 16.24 RUNNING MODFLOW .................................................................................................................. 16-83 16.25 VIEWING THE PRINTED OUTPUT FILE ............................................................................................. 16-83 16.26 POST-PROCESSING ......................................................................................................................... 16-83 16.26.1 Reading the Solution ............................................................................................................ 16-84 16.26.2 No-Flow and Dry Cells ........................................................................................................ 16-84 16.26.3 Layer Contours..................................................................................................................... 16-84 16.26.4 Viewing Computed Fluxes.................................................................................................... 16-85 16.26.5 Vector Plots .......................................................................................................................... 16-85 16.27 USING A CUSTOMIZED VERSION OF MODFLOW........................................................................... 16-85 16.27.1 File Formats ......................................................................................................................... 16-85 Table of Contents 16.27.2 16.27.3 17 xv Code Modifications .............................................................................................................. 16-85 The IUNIT Array .................................................................................................................. 16-86 MT3DMS INTERFACE........................................................................................................................ 17-1 17.1 RT3D AND SEAM3D .......................................................................................................................17-2 17.2 PACKAGES ........................................................................................................................................17-2 17.3 OVERVIEW OF MODELING PROCESS ..................................................................................................17-3 17.3.1 Using the 3D Grid Module..................................................................................................... 17-3 17.3.2 Using the Map Module........................................................................................................... 17-4 17.4 BUILDING THE FLOW MODEL ............................................................................................................17-4 17.5 NEW SIMULATION .............................................................................................................................17-4 17.6 DELETE SIMULATION ........................................................................................................................17-5 17.7 BASIC TRANSPORT PACKAGE ............................................................................................................17-5 17.7.1 Reset ....................................................................................................................................... 17-5 17.7.2 Headings ................................................................................................................................ 17-6 17.7.3 Model Selection ...................................................................................................................... 17-6 17.7.4 Stress Periods......................................................................................................................... 17-6 17.7.5 Output Control ....................................................................................................................... 17-7 17.7.6 Packages ................................................................................................................................ 17-7 17.7.7 Define Species ........................................................................................................................ 17-8 17.7.8 Units ....................................................................................................................................... 17-9 17.7.9 CINACT.................................................................................................................................. 17-9 17.7.10 Layer Data ............................................................................................................................. 17-9 17.8 ADVECTION PACKAGE ....................................................................................................................17-13 17.8.1 Reset ..................................................................................................................................... 17-13 17.8.2 Solution Scheme ................................................................................................................... 17-13 17.8.3 Weighting Scheme ................................................................................................................ 17-13 17.8.4 Tracking Algorithm .............................................................................................................. 17-14 17.8.5 Particles ............................................................................................................................... 17-14 17.9 DISPERSION PACKAGE.....................................................................................................................17-15 17.9.1 Reset ..................................................................................................................................... 17-16 17.9.2 Layer Selection..................................................................................................................... 17-16 17.9.3 Longitudinal Dispersivity ..................................................................................................... 17-16 17.9.4 Dispersivity Ratios ............................................................................................................... 17-16 17.9.5 Diffusion Coefficient ............................................................................................................ 17-16 17.10 SOURCE/SINK MIXING PACKAGE ....................................................................................................17-17 17.10.1 Reset ..................................................................................................................................... 17-17 17.10.2 Source/Sink Types ................................................................................................................ 17-17 17.10.3 Maximum number of Sources/Sinks in Flow Model ............................................................. 17-18 17.10.4 Point Sources/Sinks .............................................................................................................. 17-18 17.10.5 Initializing Point Source Sinks from MODFLOW................................................................ 17-19 17.10.6 Fixing Concentrations for Selected Species ......................................................................... 17-19 17.10.7 Areal Sources/Sinks.............................................................................................................. 17-19 17.10.8 Conceptual Model Input....................................................................................................... 17-20 17.11 CELL BY CELL EDITING OF SOURCES/SINKS ....................................................................................17-20 17.11.1 Point Sources/Sinks .............................................................................................................. 17-20 17.11.2 Areal Sources/Sinks.............................................................................................................. 17-22 17.12 CHEMICAL REACTION PACKAGE .....................................................................................................17-23 17.12.1 Reset ..................................................................................................................................... 17-24 17.12.2 Sorption ................................................................................................................................ 17-24 17.12.3 Decay ................................................................................................................................... 17-25 17.12.4 Layer by Layer vs. Cell by Cell Input................................................................................... 17-25 xvi GMS Reference Manual 17.13 CELL ATTRIBUTES.......................................................................................................................... 17-25 17.14 MATERIAL PROPERTIES .................................................................................................................. 17-26 17.15 DISPLAY OPTIONS .......................................................................................................................... 17-27 17.15.1 Symbols................................................................................................................................. 17-27 17.15.2 Layer Contours..................................................................................................................... 17-28 17.15.3 Active/Inactive Display......................................................................................................... 17-28 17.16 BUILDING AN MT3DMS CONCEPTUAL MODEL ............................................................................. 17-28 17.16.1 Steps in Defining a Conceptual Model................................................................................. 17-29 17.16.2 Coverages............................................................................................................................. 17-29 17.16.3 Map -> MT3DMS................................................................................................................. 17-31 17.17 MT3DMS MODEL CHECKER ......................................................................................................... 17-31 17.18 SAVING AN MT3DMS SIMULATION ............................................................................................... 17-31 17.18.1 Save ...................................................................................................................................... 17-31 17.18.2 Save As ................................................................................................................................. 17-32 17.19 READING AN MT3DMS SIMULATION ............................................................................................ 17-32 17.20 INDIVIDUAL PACKAGE I/O.............................................................................................................. 17-32 17.21 IMPORTING AN EXTERNALLY DEFINED SIMULATION ...................................................................... 17-33 17.21.1 File Formats ......................................................................................................................... 17-33 17.21.2 Importing Packages vs. Super File Input ............................................................................. 17-33 17.22 LAUNCHING MT3DMS .................................................................................................................. 17-33 17.23 VIEWING THE PRINTED OUTPUT FILE ............................................................................................. 17-34 17.24 POST-PROCESSING ......................................................................................................................... 17-34 18 RT3D INTERFACE............................................................................................................................... 18-1 18.1 BASIC TRANSPORT PACKAGE ........................................................................................................... 18-1 18.1.1 Model Selector........................................................................................................................ 18-2 18.1.2 Packages................................................................................................................................. 18-2 18.1.3 Define Species ........................................................................................................................ 18-3 18.2 CHEMICAL REACTION PACKAGE ...................................................................................................... 18-3 18.2.1 Solver...................................................................................................................................... 18-3 18.2.2 Reaction Parameters .............................................................................................................. 18-4 18.3 CELL ATTRIBUTES COMMAND ......................................................................................................... 18-5 18.4 CONCEPTUAL MODEL APPROACH .................................................................................................... 18-5 18.5 SAVING AN RT3D SIMULATION ....................................................................................................... 18-6 18.6 READING AN RT3D SIMULATION ..................................................................................................... 18-6 18.7 RUNNING RT3D............................................................................................................................... 18-6 18.8 POST-PROCESSING ........................................................................................................................... 18-6 19 SEAM3D INTERFACE......................................................................................................................... 19-1 19.1 BASIC TRANSPORT PACKAGE ........................................................................................................... 19-1 19.1.1 Model Selector........................................................................................................................ 19-2 19.1.2 Packages................................................................................................................................. 19-2 19.1.3 Define Species ........................................................................................................................ 19-3 19.2 BIODEGRADATION PACKAGE ............................................................................................................ 19-4 19.3 NAPL DISSOLUTION PACKAGE ........................................................................................................ 19-4 19.3.1 The NAPL Dissolution Package Dialog ................................................................................. 19-4 19.3.2 Specifying the Plume Cells ..................................................................................................... 19-5 19.4 CELL ATTRIBUTES COMMAND ......................................................................................................... 19-5 19.5 CONCEPTUAL MODEL APPROACH .................................................................................................... 19-6 19.5.1 Concentrations at Sources/Sinks ............................................................................................ 19-6 19.5.2 NAPL Cells ............................................................................................................................. 19-6 19.5.3 Layer Data.............................................................................................................................. 19-6 19.6 SAVING A SEAM3D SIMULATION .................................................................................................... 19-6 Table of Contents 19.7 19.8 19.9 20 xvii READING AN SEAM3D SIMULATION ................................................................................................19-7 RUNNING SEAM3D..........................................................................................................................19-7 POST-PROCESSING ............................................................................................................................19-7 MODPATH INTERFACE .................................................................................................................... 20-1 20.1 SETTING UP A MODPATH RUN .......................................................................................................20-1 20.2 NEW SIMULATION .............................................................................................................................20-2 20.2.1 MODFLOW Simulation in Memory ....................................................................................... 20-2 20.3 DELETE SIMULATION ........................................................................................................................20-2 20.4 PARTICLE STARTING LOCATIONS ......................................................................................................20-2 20.4.1 Generating Particles .............................................................................................................. 20-3 Select Particles Tool ............................................................................................................................... 20-4 20.4.3 Delete All Particles ................................................................................................................ 20-4 20.4.4 Particle Options ..................................................................................................................... 20-4 20.5 GENERAL OPTIONS ...........................................................................................................................20-5 20.5.1 Tracking Direction ................................................................................................................. 20-6 20.5.2 Time Range............................................................................................................................. 20-6 20.5.3 Maximum Tracking Time........................................................................................................ 20-7 20.5.4 Volumetric Balance Check ..................................................................................................... 20-7 20.6 AQUIFER POROSITY...........................................................................................................................20-7 20.7 ZONE CODES .....................................................................................................................................20-7 20.8 OUTPUT OPTIONS ..............................................................................................................................20-8 20.8.1 Output Mode........................................................................................................................... 20-8 20.8.2 File Format ............................................................................................................................ 20-9 20.8.3 Time Points............................................................................................................................. 20-9 20.9 IFACE ..............................................................................................................................................20-9 20.10 ITOP ..............................................................................................................................................20-10 20.11 DISPLAY OPTIONS ...........................................................................................................................20-11 20.11.1 Zone Codes........................................................................................................................... 20-11 20.11.2 Particles ............................................................................................................................... 20-11 20.12 BUILDING A MODPATH CONCEPTUAL MODEL .............................................................................20-12 20.13 MODPATH MODEL CHECKER .......................................................................................................20-12 20.14 SAVING A MODPATH SIMULATION ...............................................................................................20-12 20.15 READING A MODPATH SIMULATION ............................................................................................20-12 20.16 RUNNING MODPATH ....................................................................................................................20-13 20.17 VIEWING THE SUMMARY FILE .........................................................................................................20-13 20.18 POST-PROCESSING ..........................................................................................................................20-13 21 SEEP2D INTERFACE .......................................................................................................................... 21-1 21.1 OVERVIEW OF MODELING PROCESS ..................................................................................................21-2 21.2 GENERATING A MESH .......................................................................................................................21-2 21.3 NEW SIMULATION .............................................................................................................................21-2 21.4 DELETE SIMULATION ........................................................................................................................21-3 21.5 ANALYSIS OPTIONS ...........................................................................................................................21-3 21.5.1 Title ........................................................................................................................................ 21-3 21.5.2 Datum..................................................................................................................................... 21-3 21.5.3 Unit Weight of Water.............................................................................................................. 21-4 21.5.4 Units ....................................................................................................................................... 21-4 21.5.5 Problem Type ......................................................................................................................... 21-4 21.5.6 Flow Lines.............................................................................................................................. 21-4 21.5.7 Model Type............................................................................................................................. 21-4 21.6 MATERIAL PROPERTIES.....................................................................................................................21-5 xviii GMS Reference Manual 21.6.1 List of Materials ..................................................................................................................... 21-5 21.6.2 Soil Coefficients...................................................................................................................... 21-6 21.6.3 Van Genuchten Parameters.................................................................................................... 21-6 21.6.4 Linear Front Parameters........................................................................................................ 21-6 21.7 BOUNDARY CONDITIONS.................................................................................................................. 21-6 21.7.1 Nodal Boundary Conditions................................................................................................... 21-6 21.7.2 Flux Boundary Conditions ..................................................................................................... 21-7 21.7.3 Editing Existing Boundary Conditions................................................................................... 21-8 21.7.4 Deleting Boundary Conditions ............................................................................................... 21-8 21.8 DISPLAY OPTIONS ............................................................................................................................ 21-8 21.8.1 Head BC, Exit Face BC, Flow rate BC, Flux BC................................................................... 21-8 21.8.2 BC Values............................................................................................................................... 21-9 21.8.3 Flow Lines .............................................................................................................................. 21-9 21.8.4 Title......................................................................................................................................... 21-9 21.8.5 Total flow rate ...................................................................................................................... 21-10 21.9 SEEP2D MODEL CHECKER ........................................................................................................... 21-10 21.10 SAVING A SEEP2D SIMULATION ................................................................................................... 21-10 21.11 READING A SEEP2D SIMULATION ................................................................................................. 21-10 21.12 RUNNING SEEP2D......................................................................................................................... 21-10 21.13 VIEWING THE OUTPUT FILE ............................................................................................................ 21-11 21.14 READING THE SOLUTION ................................................................................................................ 21-11 21.15 VIEWING THE RESULTS .................................................................................................................. 21-12 22 NUFT INTERFACE .............................................................................................................................. 22-1 22.1 OVERVIEW OF MODELING PROCESS ................................................................................................. 22-1 22.2 CREATING A GRID ............................................................................................................................ 22-2 22.3 NEW SIMULATION ............................................................................................................................ 22-2 22.4 DELETE SIMULATION ....................................................................................................................... 22-3 22.5 INITIALIZE EQUATIONS ..................................................................................................................... 22-3 22.5.1 Phases..................................................................................................................................... 22-3 22.5.2 Components............................................................................................................................ 22-3 22.5.3 Thermal Options..................................................................................................................... 22-4 22.6 GENERAL OPTIONS........................................................................................................................... 22-4 22.7 RANGES ........................................................................................................................................... 22-4 22.7.1 Grid Subdivision..................................................................................................................... 22-5 22.7.2 Naming Ranges ...................................................................................................................... 22-5 22.7.3 Defining Ranges ..................................................................................................................... 22-6 22.8 TIME STEPS ...................................................................................................................................... 22-7 22.9 SOLVER OPTIONS ............................................................................................................................. 22-9 22.10 MATERIAL PROPERTIES .................................................................................................................. 22-10 22.11 COMPONENT PROPERTIES .............................................................................................................. 22-12 22.12 PHASE PROPERTIES ........................................................................................................................ 22-13 22.13 COMPONENT SOURCES ................................................................................................................... 22-13 22.14 PHASES SOURCES ........................................................................................................................... 22-14 22.15 BOUNDARY CONDITIONS................................................................................................................ 22-15 22.16 WELLS ........................................................................................................................................... 22-17 22.16.1 Pressure Producer................................................................................................................ 22-18 22.16.2 Pressure Injector .................................................................................................................. 22-18 22.16.3 Dual Producer...................................................................................................................... 22-18 22.16.4 Flux Producer ...................................................................................................................... 22-19 22.16.5 Flux Injector......................................................................................................................... 22-19 22.17 INITIAL CONDITIONS (STATE)......................................................................................................... 22-19 22.17.1 Using a Restart File ............................................................................................................. 22-20 Table of Contents xix 22.17.2 Explicitly Defining Initial Conditions .................................................................................. 22-20 22.18 OUTPUT ..........................................................................................................................................22-21 22.19 DISPLAY OPTIONS ...........................................................................................................................22-22 22.20 SAVING THE SIMULATION................................................................................................................22-22 22.21 READING SIMULATIONS ..................................................................................................................22-22 22.22 RUNNING NUFT .............................................................................................................................22-22 22.23 READING THE SOLUTION .................................................................................................................22-23 22.24 POST-PROCESSING OPTIONS ...........................................................................................................22-23 23 XY SERIES EDITOR............................................................................................................................ 23-1 23.1 XY SERIES LIST ................................................................................................................................23-2 23.2 THE XY EDIT FIELDS ........................................................................................................................23-2 23.2.1 Reference Time/Time Display................................................................................................. 23-3 23.2.2 Delete ..................................................................................................................................... 23-3 23.2.3 Interpolate .............................................................................................................................. 23-3 23.2.4 Update.................................................................................................................................... 23-3 23.2.5 Insert ...................................................................................................................................... 23-3 23.2.6 Compress................................................................................................................................ 23-4 23.2.7 XY Options ............................................................................................................................. 23-4 23.3 THE XY SERIES PLOT .......................................................................................................................23-5 23.3.1 The Plot Tools ........................................................................................................................ 23-5 23.3.2 The Plot Macros ..................................................................................................................... 23-6 REFERENCES .....................................................................................................................................................1 INDEX ...................................................................................................................................................................5 1 Introduction CHAPTER 1 Introduction The Department of Defense Groundwater Modeling System (GMS) is a comprehensive graphical user environment for performing groundwater simulations. The entire GMS system consists of a graphical user interface (the GMS program) and a number of analysis codes (MODFLOW, MT3DMS, RT3D, SEAM3D, MODPATH, SEEP2D, FEMWATER, NUFT, UTCHEM). The GMS interface was developed by the Environmental Modeling Research Laboratory of Brigham Young University in partnership with the U.S. Army Engineer Waterways Experiment Station. GMS was designed as a comprehensive modeling environment. Several types of models are supported and facilities are provided to share information between different models and data types. Tools are provided for site characterization, model conceptualization, mesh and grid generation, geostatistics, and post-processing. 1.1 Modules The interface for GMS is divided into ten modules. A module is provided for each of the basic data types supported by GMS. As you switch from one module to another module, the Tool Palette and the menus change. This allows you to focus only on the tools and commands related to the data type you wish to use in the modeling process. Switching from one module to another can be done instantaneously to facilitate the simultaneous use of several data types when necessary. The following modules are supported in GMS: 1-2 GMS Reference Manual 1.1.1 Triangulated Irregular Network (TIN) Module The TIN Module is used for surface modeling. TINs are formed by connecting a set of XYZ points (scattered or gridded) with edges to form a network of triangles. The surface is assumed to vary in a linear fashion across each triangle. TINs can be used to represent the surface of a geologic unit or the surface defined by a mathematical function. TINs can be displayed in oblique view with hidden surfaces removed. Elevations or other values associated with TINs can be displayed with color fringes or contours. TINs can be used in the construction of solid models and 3D finite element meshes. 1.1.2 Borehole Module The Borehole Module is used to display borehole data. Borehole data can be imported from a text file or entered via a spreadsheet dialog. Once the boreholes are in memory they can be displayed in a 3D oblique view with depth perspective and colors to represent the different zones encountered by the borehole. Contacts or regions on the boreholes can be selected interactively and used in the construction of TINs, solid models, and 3D finite element meshes. Continuously sampled data resulting from cone penetrometer or geophysical surveys can also be imported to the Borehole module. The sample data can be plotted in 3D, converted to scatter points for interpolation, or used to infer stratigraphy. 1.1.3 Solid Module The Solid Module is used to construct three dimensional models of stratigraphy using boundary representation solid models. Once such a model is created, cross sections can be cut anywhere on the model and hidden surface removal and shading can be used to generate realistic images. With the current version of GMS, solids are used primarily for site characterization and visualization. In future versions, solids will be used to aid in the automatic generation of 3D finite element meshes and MODFLOW layer data. 1.1.4 2D Mesh Module The 2D Mesh Module is used to construct 2D finite element meshes. A variety of tools are provided for automated mesh generation and mesh editing. 2D meshes are used in the construction of 3D meshes. The 2D Mesh module also contains the interface to SEEP2D. Introduction 1.1.5 1-3 2D Grid Module The 2D Grid Module is used for surface visualization. For example, you can interpolate from a set of 2D scatter points to a 2D grid. The grid can then be contoured or displayed with hidden surface removal and color fringes to display the variation in the interpolated data. 1.1.6 2D Scatter Point Module The 2D Scatter Point Module is used to interpolate from groups of 2D scatter point data to any of the other data types. For example, hydraulic conductivity or porosity can be interpolated from the sampling locations to the cells in a layer of a 3D grid for use in a MODFLOW/MT3DMS/MODPATH simulation. A variety of interpolation schemes are supported. 1.1.7 3D Mesh Module The 3D Mesh Module is used to manage 3D finite element meshes. Once a mesh is constructed, the FEMWATER interface can be used to assign boundary conditions and analysis parameters and perform a coupled flow and transport simulation. The results can be displayed on the mesh in the form of color fringes, color shaded cross sections, and iso-surfaces. 1.1.8 3D Grid Module The 3D Grid Module is used to create 3D Cartesian grids. These grids can be used for 3D interpolation, iso-surface rendering, cross sections, and finite difference modeling. Complete interfaces to the models MODFLOW, MT3DMS, RT3D, SEAM3D, NUFT, and MODPATH are provided in this module. 1.1.9 3D Scatter Point Module The 3D Scatter Point Module is used to interpolate from sets of 3D scatter points to any of the other data types. For example, a set of XYZC points can be input where XYZ represent the location of the points and C represents a concentration of a contaminant measured from samples of borehole data. One of the supported 3D interpolation schemes can be chosen and used to interpolate the concentration data from the scatter points to the nodes of a 3D grid. Iso-surfaces representing a threshold value of the contaminant concentration can then be generated from the grid to obtain a graphical representation of the contaminant plume. 1-4 GMS Reference Manual 1.1.10 Map Module The Map Module is used to manipulate four types of objects: DXF objects, image objects, drawing objects, and feature objects. The first three objects: DXF objects, image objects, and drawing objects are primarily used as graphical tools to enhance the development and presentation of a model. DXF objects consist of drawings imported from standard CAD packages such as AutoCAD or Microstation. Drawing objects are a simple set of tools that are used to draw text, lines, polylines, arrows, rectangles, etc., to add annotation to the graphical representation of a model. Image objects are digital images representing aerial photos or scanned maps in the form of TIFF files. The fourth type of object, feature objects, are used to construct conceptual models. Feature objects are patterned after the data model used by geographic information systems (GIS) such as ARC/INFO. Once a conceptual model is constructed, it can automatically be converted to a numerical model. 1.2 Data Sets An important feature of GMS is that the interface to each of the modules is designed in a consistent fashion. Once you become familiar with the interface to one of the modules, the other modules can be used with little further training. In order to help provide a consistent interface, the concept of generic data sets is used in GMS. A data set is a set of scalar or vector values associated with an object. Each data set can be either steady state or transient (multiple values representing the data values at different points in time). TINs, meshes, grids, and scattered data point groups all have an associated list of scalar and vector data sets. Each set has a single vector or scalar value for each node, cell, or scatter point. Data sets can be used to represent many types of information. They can represent total heads computed by a groundwater model or starting heads used as initial conditions for input to a transient groundwater model. Data sets can be imported from a file or they can be created by interpolating from a group of scatter points. In some cases it is necessary to perform mathematical operations on data sets. This can be accomplished in GMS using the Data Calculator. For example, to compare the difference in the solutions from two separate simulations on a finite difference grid, the two solutions can be input as data sets and the Data Calculator can be used to compute the absolute value of the difference between the two data sets. The resulting data set can be contoured or used to display iso-surfaces. Introduction 1.3 1-5 Visualization An important part of any numerical modeling project is visualization. Visualization is an essential tool for helping the modeler and the client to understand both the input data to a model and the computed results. A large number of visualization tools have been provided in GMS. All objects can be displayed in a 3D oblique view and rotated interactively. Hidden surface removal and color shading with a light source can be used to generate highly realistic images. Contours and color fringes can be used to display the variation of input data or computed data. Cross sections and iso-surfaces can be generated from 3D meshes and grids. Transparent shading can be used to illustrate complex 3D relationships. Animation sequences can be generated for any object with a transient data set. For example, an animation sequence can be generated using output from FEMWATER to represent a moving contaminant plume. These sequences can be saved to a file in a compressed format to play back at a later date. The interface to the visualization tools in GMS is consistent for each of the supported data types. The dialogs and commands used for visualization are identical in each module. 1.4 Format of Reference Manual This reference manual has been designed to parallel the modular concept used in GMS. The following three chapters describe the portions of GMS that are common to all modules. These chapters should be read regardless of which module you intend to use. A separate chapter is then provided for each of the ten modules supported by GMS. The remaining chapters describe the interfaces to analysis codes. This manual applies to both the UNIX version and the MS Windows version of GMS. Most of the features are identical between the two versions. Any differences in the two versions are explicitly noted. 2 General Tools CHAPTER 2 General Tools The interface to GMS has been designed in a modular fashion. Ten separate modules representing different data types are supported. These modules are described in the previous chapter. As you switch from one module to another, a portion of the interface (menu commands, tools, etc.) changes and a portion of the interface remains unchanged. The part that remains the same provides access to general tools that are used by all of the modules. These general purpose tools are described in this chapter. 2.1 The GMS Screen The GMS screen is divided into four main sections: the Menu Bar, the Edit Window, the Tool Palette, the Graphics Window, and the Help/Status Bar (Figure 2.1). 2-2 GMS Reference Manual Menus Edit Window Tool Palette Graphics Window Help/Status Bar Figure 2.1 2.2 The GMS Screen. The Menu Bar The commands in GMS are accessed through pull down menus located in the menu bar. Each menu can be accessed with the mouse or by holding down the Alt key and pressing the highlighted letter in the menu title. Once a menu is visible, the individual commands can be selected with the mouse or by holding down the Alt key and pressing the highlighted letter in the menu command. When the active module is changed, the menus change to a set of menus associated with the selected module. The first four menus (File, Edit, Display, View) are the same for every module. The remaining menus are dependent on the selected module. 2.3 The Edit Window There are two main sections in the Edit Window: the Pull-Down Lists and Edit Fields. 2.3.1 Pull-Down Lists The top row of items in the Edit Window are called Pull-down lists. They are used to select an "active" item from a set of choices. The first pull-down list is used to select the active object for a module. For the TIN module, all TINs are General Tools 2-3 listed. For the Map module, all coverages are listed, etc. The remaining three pull-down lists is used to select the active solution, data set, and time step. 2.3.2 Edit Fields The second row of items in the Edit Window contains a set of edit fields. These fields are used to edit the coordinates of selected items (vertices, nodes, scatter points, etc.). The coordinates are changed by typing in new values and hitting the Enter or TAB key. The scalar data value associated with the selected object can also be edited. 2.4 The Graphics Window The primary graphical input and output for GMS takes place in the Graphics Window. The action taken when you interact with the Graphics Window depends on which tool is selected. 2.5 The Tool Palette The Tool Palette is divided into five parts as shown in Figure 2.2. 2-4 GMS Reference Manual Module Palette Static Tool Palette Dynamic Tool Palette Mini-Grid Plot Macros Figure 2.2 2.5.1 The Tool Palette. The Module Palette The Module Palette is used to switch between modules. Only one module is active at any given time. However, the data associated with a module (ex. a 3D finite element mesh) is preserved when the user switches to a different module. Activating a module simply changes the set of available tools and menu commands. 2.5.2 The Static Tool Palette The tools which are available in every module are located in the Static Tool Palette. These tools are tools for basic operations such as panning and zooming. The static tools are as follows: The Pan Tool The Pan tool is used to pan the viewing area of the Graphics Window. When the Pan tool is active, clicking the mouse in the Graphics Window has the following results: General Tools 2-5 • If a point is clicked, the viewing area is shifted so that the point clicked corresponds to the center of the window. • If the cursor is dragged, the viewing area is shifted to simulate moving the image the direction and distance specified by the line defined while dragging the cursor. The image is updated when the mouse button is released. • Holding down the Control key while dragging the cursor in the Graphics Window causes the moving image to be updated dynamically. The Zoom Tool The viewing area can be magnified/shrunk using the Zoom tool. When this tool is active, the following actions can be used to redefine the viewing area of the Graphics Window: • A rectangle can be dragged around a portion of the display to zoom in on a particular region. The display is refreshed and the area inside the rectangle is expanded to fill the entire screen. • If a point is clicked, the display is zoomed in around the point by a factor of two. • If a point is clicked while the SHIFT key is held down, the display is zoomed out about that point by a factor of two. The Rotate Tool The Rotate tool provides a quick way to rotate the image on-screen about the x and z axes. Two rotation methods are available: • Holding down the mouse button and dragging the cursor in the Graphics Window rotates the object in the direction specified. A horizontal movement rotates the image about the z axis. A vertical movement rotates the image about the x axis. The amount of rotation depends on the length the cursor moves while the mouse button is down. The image is updated when the mouse button is released. • Holding down both the Control key and the mouse button while dragging the cursor in the Graphics Window causes the rotating image to be updated dynamically. See page 2-30 for more information about changing the viewing angles. 2-6 GMS Reference Manual 2.5.3 The Dynamic Tool Palette When the active module is changed, the tools in the Dynamic Tool Palette change to the set of tools associated with the selected module. Each module has a separate set of tools. Selection Tools Many of the module specific tools in the dynamic portion of the Tool Palette are selection tools (tools used to select objects such as nodes or cells). It is necessary to first select some objects before issuing many of the commands in GMS. For example, to delete a set of elements in the 2D mesh module, the Select Elements tool is chosen, the set of elements to be deleted is selected and the Delete command is selected from the Edit menu. Most of the selection tools follow a standard selection protocol. Single items are selected by clicking on the item. With this method, only one item is selected at a time. When a new item is selected, any other selected items are unselected. In many cases, multiple items need to be selected. If the Shift key is held down while clicking on individual items, the items are added to the set of selected items. A previously selected item can be unselected by holding down the Shift key and clicking on it again. This removes the item from the set of selected items without affecting other selected items. Multiple objects can also be selected by dragging a box around the items to be selected. Other commands for selecting multiple objects such as Select All, Select With Poly, and Select from List can be found in the Edit menu described on page 217. 2.5.4 The Mini-Grid Plot The Mini-Grid Plot is activated when a 3D grid is in memory and when the orthogonal viewing mode is active (see page 11-2). In the orthogonal mode, the viewing angle is always parallel to one of the three grid axes (I, J, or K) and only one of the rows, columns, or layers is displayed at one time. The Mini-Grid Plot shows an idealized representation of the 3D grid and shows which of the rows, columns, or layers is currently being displayed. The current row, column, or layer can be changed using the arrows just below the Mini-Grid Plot. 2.5.5 The Macros Many of the more frequently used menu commands can be accessed through the macro buttons in the lower part of the Tool Palette. These buttons essentially serve as shortcuts to menu commands. General Tools 2.6 2-7 Help/Status Bar The Help/Status Bar contains two strips of information. The first strip is used for user prompts and to display context sensitive help messages. As the cursor is moved over tools, macros, menu items, or dialog items, a description of the item appears in the Help Window. The second row in the box is used to display the cursor coordinates, the IJK indices of the cell beneath the cursor, the data set value beneath the cursor, and other information. 2.7 The File Menu The File Menu is one of the standard menus and is available in all of the modules. The commands in the File Menu are used for file input and output for the basic GMS file types, for printing, and to exit the program. 2.7.1 New The New command deletes all data associated with all data types and all modules. It resets the status of the program to the default state that is set when the program is first launched. This command should be selected when an entirely new modeling problem is started. 2.7.2 Open The Open command in the File menu is used to save two general types of files: GMS project files, and other GMS native files. Project Files A GMS project is saved using the Save command. A project contains all of the files associated with a modeling problem. It also includes a project file. A project file contains the names of all of the other files in the project, including the model simulation files and any data set or solution files. When a project file is opened using the Open command, all of the files in the project are automatically opened. GMS Native Files Occasionally it is useful to open a single file that is part of a project without reading in the entire project. This can also be accomplished using the Open command. Only native GMS files should be opened using this command. Non-native file types can be opened with the Import command described in section 2.7.5. Each native GMS file has a unique file extension. To select the file in the File Browser, the file filter should be changed to the appropriate 2-8 GMS Reference Manual extension. The native GMS files that can be opened using the Open command are listed in Table 2.1. In addition to the file types shown in Table 2.1, many of the model simulations can be read using the Open command. However, these files can also be opened using the Read Simulation command in the model interface menu. The formats for GMS native files are described in the document entitled GMS File Formats. File Type Project File Super File TIN File Material File Material Set File Solid File Borehole File Cross Section File Settings File .gpr .sup .tin .mat Contents .tjb Contains list of all files in a project. Similar to project file. Saved by earlier versions of GMS One or more triangulated irregular networks. Some of the above files associate a material ID (an integer index) with the objects described in the file. The material file associates general attributes such as a name, color, and pattern with each of the material indices. One or more sets of material IDs for a 3D grid. .sol .bor .xsc Solids. Boreholes, including stratigraphy and sample data. Cross sections from a 3D grid, 3D mesh, or solid. .ini This file contains all of the program settings such as display options, viewing angle, etc. When you read this file back in to GMS, it completely restores GMS to a previous state. A 2D finite element mesh A 2D Cartesian grid. One or more sets of 2D scatter points. Only the point locations are saved in this file. The values associated with the points are stored in data set files. A 3D finite element mesh. A 3D Cartesian grid. One or more sets of 3D scatter points. Only the point locations are saved in this file. The values associated with the points are stored in data set files. Feature objects, drawing objects, and the grid frame. The file name and registration data related to a TIFF image used for background display. The actual TIFF image is saved in a separate file. This file is created by importing and registering a TIFF image and then saving the registration file. Scalar or vector data associated with a particular object (mesh, grid, scatter point set, etc.). The file can contain one or multiple data sets. The data may be steady state or transient. A list of names of other files. This file is used to read an entire set of data set files at once. 2D Mesh File 2D Grid File 2D Scatter Point File .2dm .2dg .xy 3D Mesh File 3D Grid File 3D Scatter Point File .3dm .3dg .xyz Map File Image File .map .img Data Set File .dat Data Set Super File .dss Table 2.1 2.7.3 File Ext Standard GMS File Types Supported with Open and Save Commands. Save The Save command is used to save GMS projects. A project contains all of the files associated with a modeling project (see previous section). When a GMS project is saved, all files associated with the data currently in memory are saved. This includes any model simulations which are open. The General Tools 2-9 model simulations are saved to the path most recently specified using the Save As command in the model interface menu. For a typical modeling project, the Save command in both the File menu and the model interface menu are used. The Save command in the File menu saves the entire project, including map objects, material names, and program settings. The Save command in the model interface menu (e.g., MODFLOW), only saves the files associated with the model simulation. For example, one may wish to save the project once and then save ten different versions of the simulation. This makes it possible to save minor changes to a simulation without having to resave all of the project files. 2.7.4 Save As The Save As command is used to designate the path for saving a GMS project. It can also be used to save a single GMS native file. A single file can be saved by changing the file filter to one of the options shown in Table 2.1. 2.7.5 Import The Import command is used to import files that are not native to GMS. The set of files that can be imported to GMS are shown in Table 2.2. Each file type is identified by the file extension. The file filter corresponding to the desired extension should be selected in the Open File dialog. The file format for each of these file types is described in the GMS File Formats document. All non-native files should be imported using the Import command except for GIS data. GIS data should be imported using the Import button in the Coverages dialog. 2-10 GMS Reference Manual File Type File Ext Hogentogler .int Ref page 5-2 Arc/Info Grid .asc GRASS Grid Surfer Grid Tabular Scatter Point – 2D .ggd .grd .sp2 Tabular Scatter Point – 3D Tabular Observation Point DXF .sp3 Sample data for a single borehole in the Hogentogler file format. Sample data for a single borehole in the SCAPS file format. Sample data for a set of boreholes in the GMS sample data format. This is a special format designed to simplify importing of sample data from any source. ASCII 2D grid exported from Arc/Info or ArcView. ASCII 2D grid exported from GRASS. ASCII 2D grid exported from Surfer. 2D tabular scatter data. This format is designed to simplify scatter point input from a text spreadsheet file. 3D tabular scatter point data. .tob Tabular observation point data. page 14-8 .dxf Vector drawing data used for background display or for conversion to feature objects. Raster image file used for background display or for texture mapping to a surface. page 13-41 SCAPS GMS Sample Data TIFF Table 2.2 2.7.6 Description .sfx or .scn .gsd .tif page 5-2 page 5-2 page 8-10 page 8-10 page 12-2 page 12-2 page 13-33 Non-Native File Types That Can Be Imported to GMS Using the Import Command. Export The Export command is used to export objects from GMS to files which can be used with other applications. The file types that can be exported are shown in Table 2.3. To select a file type, the file filter corresponding to that file type should be selected in the Save dialog. File Type File Ext Arc/Info Grid .asc GRASS Grid .ggd 2D Scatter -> Shapefile DXF .shp TIFF UTEXAS Pore Pressures UTEXAS Profile Lines .tif .upp Table 2.3 .dxf .upl Description Exports a 2D grid to an ASCII grid file that can be read by Arc/Info or ArcView (see page 8-10). Exports a 2D grid to using the GRASS ASCII grid file format (see page 8-10). Exports the active 2D scatter point set to an ArcView shapefile, including data sets. Exports most (but not all) graphical objects in GMS to a DXF CAD file. Exports the current image on the GMS screen to a TIFF file. Exports the pore pressures associated with a SEEP2D solution to a UTEXAS input file. Exports a set of profile lines from a SEEP2D mesh to a UTEXAS input file. File Types Which Can Be Exported From GMS. General Tools 2.7.7 2-11 Edit File The Edit File command prompts for the name of a text file and opens the file in a text editor. This command is used to edit model input files or to view output files. 2.7.8 Save Defaults The Save Defaults command is used to save the current settings of the program (display options, defaults, etc.) to a default settings file (GMS.INI). GMS opens the default settings file each time it is launched or when the New command is selected and initializes the settings to the defaults stored in the file. Deleting the GMS.INI file has the effect of restoring the settings back to the original default values. 2.7.9 Get Info The Get Info command brings up a dialog that reports basic information concerning the data type associated with the active module. For example, for 2D meshes, the Get Info dialog reports the number of nodes, the number of elements, the number of linear elements, etc. In the case of the TIN, Solid, and Scatter Point modules, there must be at least one object selected. 2.7.10 Print Printed copies of the current GMS image are generated with the Print command. Several printing options are provided. UNIX vs. PC Printing Printing with the UNIX version of GMS creates a PostScript file that can be sent to a PostScript printer. The UNIX version also creates encapsulated PostScript files that can be imported into many other programs. The MSWindows version of GMS prints to any printer supported by Windows. Printing When the Print command is selected, the Printing dialog (Figure 2.3) appears. The Printer Setup (Postscript Setup on UNIX) button accesses the Printer Setup dialog in the MS-Windows version and the Page Size dialog (Figure 2.5) in the UNIX version. The Page Layout button accesses the Page Layout dialog (Figure 2.6). The Display Options button accesses the Print Display Options dialog (Figure 2.7). These dialogs are described below. 2-12 GMS Reference Manual Figure 2.3 Printing Dialog. Printer/Postscript Setup On the PC version of GMS, the Printer Setup button in the Print Options dialog shown in Figure 2.3 brings up the Printer Setup dialog shown in Figure 2.4. This dialog specifies the size, orientation, and source for paper as well as the current printer. On the UNIX version of GMS, the Postscript Setup button in the Print Options dialog shown in Figure 2.3 brings up the Page Size Dialog shown in Figure 2.5. This dialog is used to control the orientation of the printed image on the sheet of paper and the paper size. Figure 2.4 Print Setup Dialog (PC Version). General Tools Figure 2.5 2-13 Page Size Dialog (UNIX Version). Page Layout The Page Layout button in the Print Options dialog shown in Figure 2.3 brings up the Page Layout Dialog shown in Figure 2.6. This dialog is used to change the size and position of the printed image on the paper. The image size is controlled by the two scroll bars just under the page display. When the Maintain Aspect Ratio box is checked, moving one of the scroll bars will also move the other scroll bar. The current image size is displayed to the right of each scroll bar. The Center button is used to center the image on the page. The Max Aspect button sets the image to a size that will just fill the paper, maintaining the aspect ratio, with a 0.25 inch margin on either the left and right or top and bottom borders (depending on the critical direction and paper orientation). 2-14 GMS Reference Manual Figure 2.6 Page Layout Dialog. A scale legend with a user specified scale can be printed. The scale cannot be made smaller (larger image) than the default number shown. If the scale is made larger, the image size is reduced. At the bottom of the dialog, the margins of the page can be edited. The margins can be referenced from the left, right, center, top, or bottom. The unit of measure is the same as the paper size. The image may also be positioned on the paper by clicking on the box representing the image and dragging it within the paper display. Print Display Options The Display Options button in the Print Options dialog shown in Figure 2.3 brings up the Print Display Options Dialog shown in Figure 2.7. This dialog is used to control whether a shaded or wireframe image is printed. Figure 2.7 Print Display Options Dialog. General Tools 2.7.11 2-15 Demo mode Since some users may not require all of the features provided in GMS, modules and model interfaces can be licensed individually. The icons for the unlicensed modules or the menus for model interfaces are dimmed and cannot be accessed. Even though you may have only licensed a portion of the GMS interface, the Demo mode command provides a way of evaluating modules you may wish to consider licensing in the future. This is particularly useful when using the GMS tutorials. When the Demo Mode command is selected, all modules of the program will be enabled. The only exceptions are that the Print and Save options will be disabled. To return to normal operating mode, select the same command. When the program is in demo mode, the menu command will toggle to read Normal Mode. 2.7.12 Register As described in the previous section, components (modules, interfaces) of GMS can be licensed individually depending on the needs and interests of the user. The components of GMS are licensed using a password system. The Register command is used to enter a password that enables the licensed components. This command can be used to enable the program after initially installing GMS, or for adding additional modules to the program at a later time. The Register command must be used before any files can be saved or printed. Before registration, GMS will run in Demo Mode as described above. Figure 2.8 The Register Dialog. 2-16 GMS Reference Manual When the Register command is selected, the Register dialog shown in Figure 2.8 appears. The first item shown in the dialog is the security string. This string is keyed to the hard drive of the computer where GMS is installed and uniquely identifies the computer. When first registering GMS, this security string should be reported to the distributor or reseller where GMS was purchased. The reseller then provides a password which should be entered in the edit field at the top of the dialog. Once the password is entered, the Register button is selected. If the security string was reported correctly and the password was entered correctly, the text next to each of the licensed components changes from "DISABLED" to "ENABLED". The Details button brings up a dialog listing the phonetic code for the security string. When reporting the security string over the phone to get a password, using the phonetic code can be helpful in avoiding errors. On the PC platform, once GMS has been registered, a file called GMSPASS.TXT is created. Since GMS is licensed on a per/seat basis, arrangement must be made to get an additional password if GMS is to be moved to another computer. On the PC platform, GMS can also be enabled using a hardware lock, rather that a password. Contact your GMS reseller for details. On the UNIX platform, the file .password will be saved in the same directory as the GMS executable. Care should be taken not to delete this file. If the file is inadvertently deleted, contact your GMS reseller to get a new password, and follow the directions above. 2.7.13 Exit The Exit command is used to exit the program. 2.8 The Edit Menu The Edit menu is one of the standard menus and is available in all of the modules. The commands in the Edit menu are used to select objects, delete objects, and set basic object and material attributes. 2.8.1 Deletion Commands Delete The Delete command is used to delete the selected objects. This command is equivalent to hitting the Delete key. General Tools 2-17 Delete All The Delete All command is used to delete all of the data and objects associated with the active module. It is similar to the New command in the File menu except that the New command deletes all data in all modules. 2.8.2 Selection Commands Select All The Select All command selects all items associated with the current selection tool. Unselect All The Unselect All command unselects all items associated with the current selection tool. Select With Poly The Select With Poly command is used to enter a polygon enclosing the items to be selected (one of the selection tools must be active). This option is useful when selecting a large irregularly shaped group of objects. To enter the polygon, click on the polygon’s starting point and each intermediate point defining the polygon and double-click on the ending point. All items within the polygon will be selected. Select With List Some of the objects in GMS (TINs, solids, cross sections, and scatter point sets) are selected by selecting an icon that appears on the object when the selection tool for the object is active. With a large number of objects, the display of the icons can become complicated and it may be difficult to select the desired object. In such cases, the Select With List command can be used as an alternative method for selecting such objects. The Select With List command brings up a list of the objects currently in memory. An object is selected by selecting its item in the list and selecting the OK button. When an item is selected, two asterisks appear to the left of the item’s name. 2.8.3 Attributes Most of the basic data types (ex., elements, solids, borehole regions) have a material associated with each object. In addition, some data types have a name associated with each object. The name and/or the material of a selected object can be edited using the Attributes command in the Edit menu. 2-18 GMS Reference Manual 2.8.4 Materials Many of the data types supported by GMS (ex., elements, solids, borehole regions) have a material ID associated with each object. This material ID is an index into a list of material types. These material types often represent different types of soil or rock. A global list of material attributes is maintained that can be edited using the Materials command in the Edit menu. The Materials command brings up the dialog shown in Figure 2.9. The names and IDs of the current materials are listed in the box on the left side of the dialog. One of the materials is always selected. To select a different material, click on the name of the desired material in the list of materials. New materials can be created by selecting the New button. Materials are deleted by selecting the Delete button. A copy of an existing material can be made by selecting the Copy button. Figure 2.9 The Materials Editor The material color, pattern, and opacity of the selected material are edited with the tools on the right side of the dialog. The material color is edited by clicking in the Material color window. The material pattern is edited by clicking in the Material pattern window. The material opacity is edited with the Opacity scroll bar. Opacity varies from 0.0 to 1.0 and is used when performing transparent shading (raytracing) as described in section 2.9.3. If the Override fringe contouring toggle is selected, the material color will be used for all objects when shading with fringes rather than the fringe colors. If the Display material legend toggle is selected, a legend will appear in the bottom right hand corner of the Graphics Window which lists the name and color of the currently defined materials. General Tools 2-19 Only the general information concerning a material is edited with the Materials command. Model specific material properties are edited using commands local to the model menu. In most cases, when a new solid or mesh is created, the user is prompted to enter the material ID for the new object by choosing from a list of previously defined materials. Therefore, before a material can be assigned, it must first be created using the Materials dialog in the Edit menu. In some cases, a default material ID is assigned automatically when an object is created. The default material ID can be chosen by bringing up the Materials dialog when nothing has been selected and selecting one of the current materials. The material ID associated with an object can be changed using the Attributes command in the Edit menu. 2.8.5 Confirm Deletions Whenever a set of selected objects is about to be deleted, the user is prompted to confirm the deletion. This is meant to ensure that objects are not deleted accidentally. This option can be turned off by selecting the Do Not Confirm Deletions command in the Edit menu. This menu command then changes to a Confirm Deletions command which can be used to turn the confirmation option back on. 2.8.6 Copy to Clipboard With the PC version of GMS, images in the Graphics Window can be copied to the Windows clipboard by selecting the Copy command from the Edit menu. Once on the clipboard, the image can be copied into other applications for report generation. When the Copy command is selected, the dialog shown in Figure 2.10 appears. Figure 2.10 The Copy to Clipboard Dialog. 2-20 GMS Reference Manual The options in the dialog are as follows: Main vs. Plot Window The image sent to the clipboard can be the current image in either the Graphics Window or the Plot Window. Wireframe vs. Shaded For images on the Graphics Window, the image can be copied to the clipboard either as a shaded image or as a wireframe image. Object vs. Bitmap Shaded Image When copying a shaded image to the clipboard, the image can be saved using either the object approach or the bitmap approach. With the object approach, the image is saved as a vector-based drawing object containing lines, points, and polygons. With the image approach, the image is saved as a bitmap image. The object approach often results in an image that looks better (crisper lines) when printed. However, the object approach may take considerably more memory than the bitmap approach. Normal vs. Enhanced For the wireframe option or for the shaded/object option, the image can be copied to the clipboard using either the normal or enhanced metafile option. The enhanced metafile is a newer form of metafile that contains more information than a normal metafile. For example, if the normal metafile is used, the colors will not appear in the correct shade in many cases after the copied image is pasted into a document in another application. Thus, in most cases, the enhanced metafile should be used. However, some older applications do not properly handle the enhanced metafile. If so, the normal metafile must be used. 2.9 The Display Menu The Display menu is one of the standard menus and is available in all of the modules. The commands in the Display menu are used to control which attributes of an object are being displayed, to hide and show items, to set up a drawing grid, and to generate shaded images. 2.9.1 Display Options Most of the data types in GMS have a set of display options that can be modified using the Display Options command in the Display menu. The Display Options command brings up a Display Options dialog. The contents General Tools 2-21 of the dialog depend on which module is active. Each display feature associated with a data type is listed in the Display Options dialog. The check box next to the feature named can be toggled on or off to control whether or not the feature is to be displayed. In addition, the window to the left of the check box brings up a dialog that can be used to edit the display attributes of the feature (color, font, line thickness, etc.). 2.9.2 Making Objects Visible and Invisible Several of the objects in GMS can be hidden or made invisible. Objects are typically hidden to simplify the display or to focus attention on a subset of the current set of objects (ex., a single layer of elements in a 3D finite element mesh). The visibility of objects is controlled with the Hide, Show, and Isolate commands. Hide A set of selected objects can be hidden by selecting the Hide command in the Display menu. Show Hidden objects can be made visible by selecting the objects and choosing the Show command in the Display menu. This method applies to objects such as solids, TINs, and mesh layers which can be selected with an icon. Other items such as cells and elements cannot be selected when hidden but can be made visible by selecting the Show command with nothing selected. In this case, all hidden objects are made visible. Isolate In many cases it is useful to hide all of the current objects but one. One way to do this is to select all of the objects to hide (without selecting the desired object) and then select the Hide command. A quicker way to achieve the same result on one or more objects is to use the Isolate command in the Display menu. The Isolate command makes the selected items visible and automatically makes all other items of the same type invisible. 2.9.3 Shading The default display mode for the objects in the Graphics Window is a wireframe image. Color shading and hidden surface removal can be applied to most of the objects in the Graphics Window in order to generate more realistic images. The Lighting Options, Shading Options, and Shade commands are used to control the rendering of shaded images. 2-22 GMS Reference Manual Lighting Options If the Smooth features option is selected for generating shaded images (see shading options section below), a light source is used in the shading process. This light source controls the intensity of the colors on the shaded image and highlights the relief or geometrical variation in the surface of the objects being shaded. The Lighting Options command can be used to edit the light source. Figure 2.11 The Lighting Options Dialog. The Lighting Options command brings up the dialog shown in Figure 2.11. The sphere shown in the dialog is shaded according to the current setting for the lighting options. The light angle can be changed by clicking on the sphere with the cursor at the location where a direct ray from the light source to the center of the sphere would strike the sphere. The sphere shading is updated instantaneously to reflect the chosen light angle. The Ambient Light scroll bar and edit field are used to edit the value for ambient light used when shading with the smooth shade or ray trace shading algorithms. Ambient light is the minimum amount of light that will be used to calculate the color of all surfaces in the scene. If the angle between the light and the surface normal is greater than or equal to 90°, the surface will only see the ambient light. If the angle between the light and the surface normal is less than 90° the surface will see the ambient light and a percentage of the light coming from the light source. General Tools 2-23 Shading Options The Shading Options command brings up a dialog which controls the technique used to generate shaded images in the Graphics Window when the Shade command is selected. The Shading Options dialog is shown in Figure 2.12. Figure 2.12 The Shading Options Dialog. The Shading Options dialog lists the options available for shading on the left and shows a picture of a sphere on the right as it would appear when rendered with the selected options. The options are as follows: The Hidden line option generates a wireframe image with the hidden edges removed. The Hidden surface option generates an image with the hidden edges removed but it also applies colors to the faces of the objects. If the fringe option is selected in the Display Options dialog, the color on each face is varied according to the values of the current scalar data set at the nodes or vertices. If the fringe option is not selected, the color used to fill each face is determined by the material associated with the object being shaded. The Raytrace option uses a raytracing algorithm to render the objects. This allows for transparency and shadows, but it takes longer to generate the image. When raytracing, objects can be made transparent by changing the opacity setting of the material for the object in the Materials Editor (Figure 2.1). Alternatively, an opacity can be specified for the object itself and used instead of the material opacity. This is handled in the display options dialogs for the different modules (see for example Figure 4.1). Additional shading options are available if the Hidden surface or Raytrace options are selected. If the Use light source option is selected a light source will be directed towards the objects from the angle specified in the Lighting Options dialog. Otherwise, only ambient light is used. The Smooth features option causes the individual faces of the objects to be blended together for a smoother and more pleasing appearance. The Overlay edges option causes a 2-24 GMS Reference Manual wire-frame image of the objects with hidden lines removed to be draped over the display after the faces have been rendered. The Compute shadows option is only available if the Raytrace option is selected. If this option is selected shadows are computed for opaque objects when the image is raytraced. Shade The Shade command is used to generate a shaded image of the objects in the Graphics Window using the currently defined shading options. The default wireframe image can be restored by selecting the Refresh command in the Display menu. 2.9.4 Drawing Grid Options When entering new nodes or entering a polygon or polyline in plan view, it is often useful to have the coordinates snap to a uniform grid. This allows accurate placement of the objects when the desired coordinates are even multiples of some number. A drawing grid can be activated using the Drawing Grid Options command in the Display menu. The command brings up the dialog shown in Figure 2.13. Figure 2.13 The Drawing Grid Options Dialog. The Grid Spacing edit field specifies the spacing of the grid nodes and grid lines in the drawing grid. The Grid color window specifies the color that is used to display the drawing grid in the Graphics Window. If the Snap to grid option is selected, all new vertices, nodes, points, etc., snap to the closest grid point as they are being created or when they are dragged interactively. If the Display grid lines option is selected, grid lines are displayed according to the Grid line spacing increment. For example, if the grid spacing is set to 10 and the Grid line spacing increment is set to 5, a grid line will be drawn every 50 units. General Tools 2-25 If the Display grid points option is selected, grid points are displayed according to the Grid point spacing increment. 2.9.5 Manual Redraw/Auto Redraw Depending on the capabilities of the computer being used, if a large model is currently in memory, significant time can be taken for the Graphics Window to refresh after making changes to a model. While at times it is useful to view the changes immediately after making them, it can sometimes become very tedious to have to wait for each redraw. The Manual Redraw command provides the option to only refresh the Graphics Window when the Refresh command is issued. If the Manual Redraw command is currently displayed in the Display menu, selecting the command will toggle the refresh mode to manual. No further automatic updates to the Graphics Window are made until the Refresh command in the View menu (or the Refresh macro) is selected. If the image currently displayed in the Graphics Window is not up to date, the Refresh macro is highlighted in red. Immediately after issuing the Refresh command, the macro reverts back to normal display. If the Automatic Redraw command is currently displayed in the Display menu, selecting the command toggles the refresh mode back to automatic. 2.10 The View Menu The View menu is one of the standard menus in GMS and is available in all of the modules. The commands in the View menu are used to change the mapping and orientation of the image in the Graphics Window, control z magnification, and control the display of the triad and plot axes. 2.10.1 Refresh When editing the image in the Graphics Window it occasionally becomes necessary to update the display or refresh the screen by redrawing the image. Whenever possible, GMS automatically updates the display. However, in some cases small parts may be obscured by editing procedures. If so, the display can be refreshed by selecting the Refresh command from the View menu. After selecting the Refresh command, the display process can be aborted by pressing the ESC key. 2-26 GMS Reference Manual 2.10.2 Frame Image After altering the image display using the Zoom or Pan tools, the image can be centered by selecting the Frame Image command in the View menu. This command adjusts the window boundaries so that all currently visible objects just fit in the Graphics Window. 2.10.3 Set Wind Bounds The region of the real world coordinate system that is mapped to the Graphics Window can be altered using the Pan and Zoom tools. It is also possible to precisely control the visible region by selecting the Set Wind Bounds command from the View menu. The Set Window Boundaries dialog is shown in Figure 2.14. Figure 2.14 The Set Window Boundaries Dialog. If the X range to be specified (preserves aspect ratio) option is selected, the x coordinate at the left and right and the y coordinate at the bottom of the Graphics Window are specified. The y coordinate at the top of the Graphics Window is not specified in order to maintain the aspect ratio. If the Y range to be specified (preserves aspect ratio) option is selected, the y coordinate at the top and bottom and the x coordinate at the left of the Graphics Window are specified. The x coordinate at the right of the Graphics Window is not specified in order to maintain the aspect ratio. If the X and Y range to be specified (alters aspect ratio) option is selected, the x coordinate at the right and left and y coordinate at the top and bottom of the Graphics Window are specified. Since all four coordinates are specified, the aspect ratio of the scene may be altered. 2.10.4 Z Magnification Occasionally an object may be very long and wide with respect to its overall depth (z dimension). In such cases, it is possible to exaggerate the z scale so General Tools 2-27 that the variation in the z value is more apparent by selecting the ZMagnification command in the View menu and changing the magnification factor from the default value of 1.0. 2.10.5 Plot Axes It is often useful to display the Plot Axes as seen in Figure 2.15 to scale the scene currently defined in GMS. The Plot Axes are a set of ruled lines oriented in either the world coordinate system or the grid coordinate system. The axes can be either 2D (as shown in Figure 2.15) or 3D. Figure 2.15 Plot Axes Scaling a 2D Grid The Plot Axes Options command in the View menu brings up the Plot Axes Options dialog shown in Figure 2.16. This dialog is used to specify the attributes of the axes, axes ticks, axes labels, and axes numbers. 2-28 GMS Reference Manual Figure 2.16 Plot Axes Options Dialog. If the Display axes toggle is selected, the plot axes will be displayed as specified and a sample of the plot axes will appear in the window in the upper left of the dialog. If the Display axes toggle is not selected, all plot axes will be hidden and the rest of the dialog will be dimmed. If the Use world coordinate origin option is selected, the numbers displayed on the plot axes are defined by the origin of the world coordinate system. If there is either a 2D or 3D grid currently defined in GMS, the origin of the grid can be used to define the numbering by selecting either the Use 3D grid origin option or the Use 2D grid origin option. If there is not a 3D grid defined in GMS, the Use 3D grid origin option is dimmed. Likewise, if there is not a 2D grid defined in GMS, the Use 2D grid origin option is dimmed. If the world coordinate origin is used, the world coordinate system will also be used to align the axes. However, if the origin of either the currently defined 2D or 3D grid is used, the plot axes can be aligned with either the world coordinate system or the local grid coordinate system. If the angle of rotation of the currently defined grid is 0.00 degrees, there is no difference between the world coordinate system and the local grid coordinate system. If there is an angle of rotation other than 0.00 degrees, the local grid coordinate system can be used by selecting the Local grid coordinates option. The world coordinate system can be used by selecting the World coordinates option. General Tools 2-29 The extents of the plot axes are specified with the controls at the bottom of the dialog. The Auto scale X, Auto scale Y, and Auto scale Z options are used to specify that the extents and spacing of the axes will be automatically calculated by GMS. If extents or spacing other than the calculated defaults are desired, any or all of the Manual scale X, Manual scale Y, and Manual scale Z options can be selected. If one of the Manual scale options is chosen, the min, max, tick interval, and how many ticks are to be labeled are specified for the corresponding direction. All of the directions that use the Auto scale option are further controlled by the Fit to bounding volume and the Offset from bounding volume options on the right side of the dialog. If the Fit to bounding volume option is selected, the axes will be placed such that they fit tightly to the bounding volume of the currently defined objects in GMS. If the Offset from bounding volume option is chosen, the axes will be placed such that they are 15-20% larger than the bounding volume of the currently defined object in GMS. The Selected Axis Attributes portion of the dialog specifies the attributes of the axis that is currently selected in the window at the upper left of the dialog. An axis or group of axes can be selected with the mouse. Once one or more axes is selected, the Selected Axis Attributes options are undimmed and represent the currently defined attributes of the selected axes. More attributes including color and size can be specified by clicking on the color window at the side of the Display axis, Display axis label, Display ticks, and Display numbers options. 2.10.6 Triad To aide in visualization of 3D objects in oblique view, a XYZ triad can be displayed in the lower left corner of the Graphics Window as seen in Figure 2.17. The display, size, and color of the triad can be specified by selecting Triad Options… from the View menu. The triad is useful in visualizing how the geometry currently defined in GMS aligns with the world coordinate system. Z Y X Figure 2.17 The GMS Triad 2-30 GMS Reference Manual 2.10.7 Orthogonal vs. General Mode A command is provided in the View menu for switching between the orthogonal and general viewing modes. The orthogonal mode is only available with 3D grids. This command is described in more detail on page 11-2. 2.10.8 Changing the Viewing Angles The objects in the Graphics Window can be rotated and viewed in three dimensions. Two angles, bearing and dip, are used to rotate the view. The bearing and dip values correspond to a rotation about the z and x axes. The bearing affects the horizontal angle (rotating the object in the xy plane), and the dip changes the vertical angle (shifting the viewing angle on the object to a higher or lower perspective). The object cannot be tilted sideways. Using only two viewing angles rather than three limits the viewing angles, but it is much simpler and more intuitive. Several methods are available for changing the viewing angles. Rotation The viewing angles can be manipulated interactively with the Rotate tool as described on page 2-5. View Angle The bearing and dip angles can be explicitly defined in the View Angle dialog accessed by selecting the View Angle command from the View menu. Oblique View Selecting the Oblique View command restores the viewing angles to their status prior to the most recent selection of the Plan View, Front View, or Side View command. Plan View Selecting the Plan View command changes the viewing angles so that the user is looking down the z-axis with the x-axis horizontal and the y-axis vertical. Front View Selecting the Front View command changes the viewing angles so that the user is looking down the y-axis with the x-axis horizontal and the z-axis vertical. General Tools 2-31 Side View Selecting the Side View command changes the viewing angles so that the user is looking down the x-axis with the y-axis horizontal and the z-axis vertical. View Last Selecting the View Last command restores the Graphics Window viewing parameters as they were before the last viewing command was issued (rotate, zoom, pan, etc.). 2.11 Command Line Arguments A utility exists in GMS that makes it possible to feed command line arguments to GMS when GMS is launched. These arguments can be used to open one or more files, to specify the path of the gms.ini file, etc. when GMS is launched. The complete set of options can be displayed by launching GMS from the command line using the "-help" directive as follows: GMSMain –help 3 Data Sets CHAPTER 3 Data Sets GMS was designed as a general purpose modeling system. GMS provides a consistent interface for a variety of models and grid types. In large part, this consistency is due to the fact that input data and solution data are handled in a simple, convenient fashion using data sets. A data set is a set of values associated with each node, cell, vertex, or scatter point in an object. A data set can be steady state (one value per item) or transient (one value per item per time step). The values in the data set can be scalar values or vector values. Certain types of objects in GMS have an associated list of scalar data sets and a list of vector data sets. Each of the following objects in GMS has a pair of data set lists: • TINs • Borehole Sample Data (scalar only) • 2D Meshes • 2D Grids • 2D Scatter Point Sets • 3D Meshes • 3D Grids • 3D Scatter Point Sets The commands for manipulating data sets are located in the Data menu. The Data menu is one of the standard menus and is available in each of the modules except the Solid module and the Map module. 3-2 GMS Reference Manual Data sets are used for both pre- and post-processing of models. For example, a scalar data set associated with a 3D grid can represent starting values of head or values of hydraulic conductivity for a groundwater modeling problem. Another data set associated with the same grid may represent computed head values. Data sets can be used to generate contours, color fringes, iso-surfaces, vector plots, and animation sequences. A detailed discussion of each of the visualization tools associated with data sets is presented in this chapter. 3.1 Generating Data Sets Data sets can be generated in a variety of ways. They can represent output from a groundwater model (head, drawdown, etc.). They can represent tabular values in a text file entered by the user or exported from another application such as a GIS. They can be created by interpolating from a scatter point set to one of the other types. Data sets can also be generated by performing mathematical operations on other data sets with the Data Calculator. One advantage of the data set list approach for managing information is that it facilitates transfer of information between different types of models or models with differing resolution. This is accomplished through scatter point sets and interpolation. TINs, borehole contacts, borehole sample data, grids, and meshes can all be converted to a 2D or 3D scatter point set. When an object is converted to a scatter point set, all data sets associated with the object are copied to the new scatter point set. The data sets can then be transferred from the scatter point set group to other objects of any type using one of the supported interpolation schemes. 3.2 Data Sets and Solutions To simplify the management of data sets, they are organized by "solution." A solution typically represents a solution computed by a model. In many cases, this solution consists of multiple data sets. In some cases, there can be 30 or more data sets associated with a single solution. If a model simulation is run three times and the solution is read into GMS each of the three times, there will be three solutions in memory. In addition to model-generated solutions, there is also a default solution called "GMS Data Sets". This solution contains all data sets generated internally by GMS through interpolation using the Data Calculator. 3.3 Active Data Set Each object in GMS has a set of values which is designated as the "active data set." The active data set is an important part of model visualization in GMS. Data Sets 3-3 Each time the display is refreshed, the contours, fringes, and other display features are generated using the active data set. The "active data set" is also a function of the solution and the time step. The set of values used for display is defined by the active time step of the active data set of the active solution. 3.4 Edit Window The active solution, data set, and time step are displayed at the top of the GMS window in the pull-down lists in the top row of the Edit Window. The active solution, data set, or time step can be changed by selecting a new item in the pull-down list. When the new item is selected, the display in the Graphics Window is instantly updated. 3.5 Data Browser Interaction with data sets can also be accomplished with the Data Browser (Figure 3.1). The Data Browser is activated by selecting the Data Browser command in the Data menu 3-4 GMS Reference Manual Figure 3.1 3.5.1 The Data Browser. Solutions The top section lists all of the solutions associated with the current object (TIN, scatter point set, etc.). If the solution is transient, the time steps for the solution are shown in the list on the right. The active solution can be deleted by selecting the Delete button. The CCF button brings up the CCF Browser which is used to view data related to a MODFLOW cell-by-cell flow file. This file is a part of a MODFLOW solution but is not used by other models. The CCF Browser is described on page 14-12. 3.5.2 Data Set Lists The scalar and vector data sets associated with the selected solution are shown at the bottom of the dialog. The time step lists are only displayed for data sets in the GMS Data Sets solution. For all other solutions, the time steps are associated with the solution. 3.5.3 Import/Export/Delete The Import, Export, and Delete buttons in the lower part of the dialog are only available for data sets in the GMS Data Sets solution. Individual data sets can Data Sets 3-5 be imported and exported using ASCII and binary GMS data set files. It should be noted that these commands are not necessary to save a set of newly created data sets. All data sets are automatically saved when the project is saved using the File/Save command. 3.5.4 Data Set Info The Info buttons in the Data Browser bring up the Data Set Info dialog shown in Figure 3.2. Figure 3.2 The Data Set Info Dialog. Statistics A set of statistics related to the active data set is displayed on the left side of the Data Set Info dialog. A histogram of the data values is displayed on the right side. Name The name of the active data set can also be edited from the Info dialog View/Edit Values For data sets associated with model solutions, the data values can be displayed in a spreadsheet using the View Values button. For data sets in the GMS Data 3-6 GMS Reference Manual Sets list, the button label changes to Edit Values and the spreadsheet can be used to change the data set values. Active/Inactive Flags If the currently selected module is the 3D Grid module, the active/inactive status of cells can be changed by selecting the Edit button at the bottom left of the dialog. This brings up the Active/Inactive Flags dialog. The Active/Inactive Flags dialog is described on page 11-12. The Info dialog also contains a histogram of the active time step. The color, pattern, outline, and intervals of the histogram bars are specified with the controls directly under the histogram. Date/Time Display For a transient data set, the time values can be displayed in the Data Browser window using either a relative time format (e.g., 100.0) or using a date/time format (e.g., 1/12/1998 3:23:48). The relative times are computed using a reference time that is defined for the model (MODFLOW, FEMWATER etc.). The reference time represents the date/time corresponding to t=0. Data sets in the GMS Data Sets solution are always displayed in relative time format and do not have reference times associated with them. 3.6 Data Calculator The Data Calculator can be used to perform mathematical operations with data sets to create new data sets (Figure 3.3). The Data Calculator is accessed by selecting the Data Calculator command from the Data menu. Data Sets Figure 3.3 3-7 The Data Calculator. The components of the Data Calculator are as follows: 3.6.1 Expression Field The most important part of the Data Calculator is the Expression field. This is where the mathematical expression is entered. The expression should be formulated using the same rules that are used in formulating equations in a spreadsheet. Parentheses should be used to clearly indicate the preferred order of evaluation. There is no limit on the length of the expression. The operators in the expression should be limited to the operators shown in the middle of the Data Calculator. The operands in the expression should consist of userdefined constants (e.g., 3.14159), or data sets. 3.6.2 List of Data Sets All of the data sets associated with the active object are listed at the top of the Data Calculator. If a transient data set is highlighted, the time steps are listed on the right side of the Data Calculator. When a data set is used in an expression, the name of the data set should NOT be used. Rather, the letter associated with the data set should be used. For example, if a data set is listed as "b. head1", the data set is referenced in the expression simply as "b" as shown in Figure 3.3. 3-8 GMS Reference Manual When a transient data set is used in an expression, either a single time step or the entire sequence of time steps may be used. For example, the expression "abs(d:100)" creates a single (steady state) data set representing the absolute value of the data set at time = 100.0. However, the expression "abs(d:all)" creates a transient data set representing the absolute value of each of the time steps in the original data set. 3.6.3 Result Name When an expression is evaluated, a new data set is created and the name of the new data set is designated in the Result field. 3.6.4 Operators The allowable operators are listed in the middle of the dialog. Selecting one of the operator buttons adds the selected operator to the end of the expression. However, the operators can also be typed directly in the expression field. The function of each of the operators is listed in Table 3.1 Operator + * / ( ) log(x) ln(x) x^a abs(x) sqrt(x) ave(x,y) min(x,y) max(x,y) trunc(x,a,b) Table 3.1 3.6.5 Function Add Subtract Multiply Divide Left parenthesis Right parenthesis The base 10 logarithm of a data set The natural logarithm of a data set (x) raised to the (a) power. (x) and (a) can be any mixture of constants and data sets The absolute value of a data set The square root of a data set The average of two data sets The minimum of two data sets The maximum of two data sets Truncates a data set (x) so that all values are >= a and <= b Operators Used in the Data Calculator. Compute Button Once an expression is formulated and a name for the resulting data set has been specified, the expression can be evaluated by selecting the Compute button. At this point, the name of the new data set should appear in the list of data sets. The data set is added to the GMS Data Sets solution. Data Sets 3.7 3-9 Contours Most of the objects supported by GMS can be contoured by turning on the contour option in the Display Options dialog. When an object is contoured, the scalar values associated with the active data set for the object are used to generate the contours. 3.7.1 Contour Options The options used to generate contours can be edited by selecting the Contour Options command in the Data menu. The Contour Options dialog is shown in Figure 3.4. Figure 3.4 The Contour Options Dialog. The items in the dialog are as follows: General vs. Grid Layers There are two tabs associated with the Contour Options dialog. The options described below are for the General section. The Grid Layers options are explained in section 11.5.12. 3-10 GMS Reference Manual Data Range The values shown in the upper left corner of the dialog correspond to the maximum and minimum values in the active data set. These values are sometimes useful when choosing an appropriate contour interval. Contour Interval The contour interval can be specified either by specifying a contour interval, a total number of contours (from which the contour interval is computed), or a set of explicit contour values. If the Values button is selected, the Contour Values dialog is displayed. Up to ten specific contour values can be typed into the dialog. Contour Specified Range Regardless of which option is selected for the contour interval, a maximum and a minimum contour value can be specified and the contouring can be restricted to the specified range. Bold, Label The items in the upper right section of the Contour Options dialog are used to control the graphical appearance of the contours. Contours at selected intervals can be automatically labeled and displayed with a thicker line width. Contour Method The options at the lower left of the dialog control how the contours are computed. Three contouring methods are available: • The default method is Normal linear contours and causes the contours to be displayed as piece-wise linear strings. • If the Color fill between contours button is selected, the region between adjacent contour lines is filled with a solid color. • If the Cubic spline contours button is selected, the contours are computed in strings and drawn as cubic splines. In some cases, drawing the contours as splines can cause the contours to appear smoother. Occasionally, loops appear in the splines or the splines cross neighboring contour splines. These problems can sometimes be fixed by adding tension to the splines. A tension factor greater than zero causes the cubic spline to be blended with or converge to a linear spline based on the same set of points. A tension factor of unity causes the cubic spline to coincide with the linear spline. Data Sets 3-11 Contour Colors The options in the lower right corner of the Contour Options dialog define what colors are used when the contours are displayed. The Contour color button is used to set the default contour color. If the Use solid color option is selected, all contours will be drawn using the default contour color. If the Use color ramp option is selected, the contours will be drawn using a ramp of varying colors. The color ramp can be modified using the Color Ramp dialog explained on page 3-14. 3.7.2 Contour Labels The Contour Label Options command in the Data menu is used to access the Contour Label Options dialog shown in Figure 3.5. Figure 3.5 The Contour Label Options Dialog. The Contour Label Options dialog is used to set the label color, the number of decimal places used to plot the label, and the spacing used when the labels are generated automatically. The default spacing value controls the placement of labels when labels are generated automatically. Labels can be added to contours in one of two ways: • If the contour label option is selected in the Contour Options dialog, labels are automatically placed on the contours. The spacing of the labels is controlled with the Contour Labels dialog. • In some modules, contour labels can be added manually to contours by selecting the Contour Labels tool in the Tool Palette and clicking on the contours where labels are desired. By default, the data set value corresponding to the point that was clicked is computed and a label corresponding to the nearest contour value is drawn centered at the point that was clicked. An option can be set in the Contour Label Options dialog to use the exact value at the point that is clicked as 3-12 GMS Reference Manual opposed to using the nearest contour value. This option is useful to post data set value labels in regions where there are no contours. If the mouse button is held down, a box showing the outline of the label is drawn. The box can then be positioned precisely with the mouse. A line is drawn from the box to the point that was clicked to help you keep track of the contour that was selected. Contour labels can be deleted by holding down the Shift key while clicking on a label. 3.8 Fringes If the Fringes item in the Display Options dialog is selected for an object, a color-shaded image will be generated when the object is shaded. The current color ramp and the values of the active scalar data set are used to vary the colors on the object in a continuous fashion. Figure 3.6 The Fringe Options Dialog. The Fringe Options dialog is shown in Figure 3.6. By default, the minimum color on the color ramp is associated with the minimum data set value and the maximum color is associated with the maximum data set value. The Fringe Options dialog can be used to force the ramp of colors to be confined to a smaller interval specified by the user. This forces the color gradation to be concentrated in a particular range of interest. For example, Figure 3.6 shows the Fringe Options dialog for a data set that varies between 5.0 and 35.0. Since the Color fringe specified range toggle box is selected, fringing will occur only between the values of 10.0 and 30.0 rather than the full data set interval. The Fringe Options dialog is accessed using the Fringe Options command in the Data menu or from the Data Browser. Data Sets 3.9 3-13 Vectors If the Vectors item in the Display Options dialog is selected for an object, vector plots can be generated using the active vector data set for the object. One vector is placed at each node, cell, or vertex. The display of vectors can be controlled using the Vector Options dialog accessed through the Vector Options command in the Data menu or from the Data Browser. The Vector Options dialog is shown in Figure 3.7. Figure 3.7 The Vector Options Dialog. The dialog options are as follows: 3.9.1 Dimensions The edit fields labeled Length, Head width, Head length, and Stem width control the size and shape of the vectors. The Head width, Head length, and Stem width are expressed as a percentage of the Length of the vector. 3.9.2 Vary Length and/or Color Often it is desirable to vary the display of the vectors according to the magnitude of the vector function at a current point. This can be done with the Vary length according to magnitude and Vary color according to magnitude. If the Vary length according to magnitude option is selected each vector is displayed with a length equal to the magnitude of the vector multiplied by the Scaling ratio. If the Vary color according to magnitude option is selected, the vectors with the smallest and largest magnitude are draw in the color of the 3-14 GMS Reference Manual lowest and highest colors on the current color ramp (see section 3.10). All other vectors are draw in a color which corresponds to its magnitude from the current color ramp. 3.9.3 Display Every Nth Vector th If the Display every _nth vector is selected, only every n vector is drawn. This is useful when the model is so large that drawing every vector clutters the display. 3.9.4 Color Specified Range It is possible to have the current color ramp vary over a specified range of the active vector data set. This is done by selecting the Color specified range option and editing the Min magnitude and Max magnitude edit fields. 3.9.5 2D vs. 3D Vectors If the 3D Vectors option is selected, the active vector data set will be displayed using the x, y, and z components of each vector. If the 2D Vectors option is selected, the z component of each vector is ignored. When viewing the 2D vectors from plan view, there is no difference in the display. 2D vectors, however, are not visible in side view or front view 3.10 Color Ramp Several of the display options (fringes, contours, color-shaded vectors, etc.) use a color ramp to vary the display color based on a relative value. The color ramp can be edited by the user using the Color Ramp dialog accessed through the Color Ramp Options command in the Data menu. The Color Ramp dialog is shown in Figure 3.8. Data Sets Figure 3.8 3-15 The Color Ramp Options Dialog. Two methods are available for defining the color ramp: • If the Ramp of hues option is chosen, the ramp will be defined as a continuous variation of hues using the hue-saturation-value color model. For example, red-yellow-green-blue. • If the Ramp of intensity option is chosen, the ramp will be defined as a continuous variation of the ramp color. For example, light green to dark green. The minimum and maximum ramp color can be altered using the horizontal scroll bars in the Color Ramp dialog. The Reverse button changes the direction of the color gradation in the color ramp. If the Show color legend option is selected, a vertical strip of colors with a legend of corresponding data set values is displayed in the upper left corner of the Graphics Window whenever the color ramp is used to display an object (shading, color contours, etc.). The length and width of the color legend are specified with the Legend width and Legend height edit fields. The values entered for legend width and height are in screen pixels. 3.11 Iso-Surfaces A powerful tool for visualizing 3D data sets is iso-surface rendering. Isosurfaces can be generated for 3D grids and 3D meshes. An iso-surface is the 3D equivalent of a contour line. While a contour line is a line of constant 3-16 GMS Reference Manual value extracted from a surface, an iso-surface is a surface of constant value extracted from a 3D data set. 3.11.1 Defining Iso-values Iso-surfaces are computed using the active scalar data set for the grid or mesh. The Iso-surface Options dialog is accessed through a button in the Data Browser or through the Iso-surface Options command in the Data menu. The Iso-surface Options dialog is shown in Figure 3.9. The values at the top represent the range of values in the active data set. These values are useful when selecting appropriate iso-values. The middle section of the dialog is used to enter up to twelve iso-values. One iso-surface is constructed for each iso-value. The iso-values are automatically arranged in ascending order as they are entered. Figure 3.9 The Iso-Surface Options Dialog. The Default button at the bottom of the dialog can be used to automatically set up a number of iso-values. For example, if the number three is entered in the box to the left of the Default button and the button is selected, three iso-values, Data Sets 3-17 equally spaced between the maximum and minimum data set values are generated. 3.11.2 Capping The Cap boxes to the right of the iso-values are used to generate surfaces on the exterior of the mesh or grid between two iso-values. For example, in Figure 3.10a two iso-surfaces have been generated using two iso-values. The image shown in Figure 3.10b was computed using the same iso-values and with the cap box between the iso-values selected. This causes the region of the mesh or grid boundary between the two iso-values to be defined as surfaces. The image shown in Figure 3.10c was generated using a single iso-value with the cap box just above the iso-value selected. This causes the boundary with data set values less than the specified value to be defined as surfaces. (a) (b) (c) Figure 3.10 3.11.3 Capping Options for Iso-Surface Generation. Cross Section Option Like contour lines, iso-surfaces are temporary in nature. In other words, if the active data set is changed, the current iso-surfaces are deleted and new isosurfaces are computed using the new data set values. In some cases, it is useful to create an iso-surface as a permanent object. This can be accomplished by selecting the Define as cross section option in the Iso-surface Options dialog. This causes the computed iso-surfaces to be treated as cross sections. As cross sections, these iso-surfaces can be saved to a file, hidden, or 3-18 GMS Reference Manual deleted. In addition, if a new data set is selected, the iso-surfaces are not deleted. In fact, the values associated with the new data set are interpolated to the cross section iso-surfaces and can be displayed on the iso-surfaces as color fringes or contours. This makes it possible to effectively display two data sets at once. 3.11.4 Interior Edge Removal By default, whenever an iso-surface is computed from a mesh or a grid, the lines corresponding to the intersection of the iso-surface with the cell or element boundaries are displayed on the iso-surfaces. If the Interior edge removal option is selected, only the edges on the iso-surface corresponding to a feature angle break greater than the specified value are displayed on the isosurface. For example, if the feature angle were set at 30.00 degrees, the angle formed by the two polygonal faces adjacent to each edge in the iso-surface would be checked and only those edges where the computed angle is less than 180 - 30 = 150 degrees would be displayed. Typically, a small value (e.g., 0.001) is used so that only the edges adjacent to two coplanar faces are removed (made invisible). 3.11.5 Visible Region Only Option If the Compute for visible region only option is chosen, the iso-surfaces are not computed in regions where the cells are not visible. Otherwise, iso-surfaces are computed for all regions of the mesh or grid. 3.11.6 Iso-Surface Opacity The Opacity scroll bar is used to define an opacity that is used for transparent shading or raytracing on iso-surfaces as described on page 2-23. 3.12 Iso-Surface Volumes Occasionally it is useful to compute the volume within an iso-surface or the volume between two iso-surfaces. For example, it may be necessary to estimate the volume of contaminated soil with a concentration higher than some threshold value. Volumes within iso-surfaces can be computed using the Iso-Surface Volumes command in the Data menu. This command brings up the dialog shown in Figure 3.11. Data Sets Figure 3.11 3-19 The Iso-Surface Volumes Dialog. The listed iso-values correspond to the iso-values defined in the Iso-Surface Options dialog. The listed volumes represent the volumes between each of the iso-values. For example, the first volume represents the volume below (on the "low" side of) the lowest iso-value, the second volume represents the volume between the first and second iso-values, etc. The total volume listed at the bottom of the dialog should correspond to the total volume of the grid or mesh. 3.13 Cross Sections When cross sections are created from a mesh or a grid, values of the active scalar and vector data sets are interpolated to the cross sections. Whenever a new data set is chosen as the active data set for the mesh, the data values are re-interpolated to the cross sections. The options for displaying cross sections can be edited using the Cross Section Options dialog accessed through the Data menu (Figure 3.12). 3-20 GMS Reference Manual Figure 3.12 3.13.1 The Cross Section Options Dialog. Data Sets vs. Materials When cross sections are created, the materials associated with the mesh elements are inherited by cross sections. If the cross sections are shaded and the Fringes, Contours, and Flow Trace options are turned off in the Cross Section Options dialog, the cross section is shaded using the material colors. This type of plot is useful for illustrating how the zones of materials vary spatially within the mesh. 3.13.2 Interior Edge Removal By default, the lines representing the intersection of the cross section with the faces of the cells or elements are displayed on the cross section. These lines can be hidden by selecting the Interior edge removal option. 3.13.3 Cross Section Opacity The opacity parameters are used when the cross section is shaded using transparent shading. Transparent shading is described in more detail on page 2-23. If the Use material opacity option is selected, the specified opacity parameter for cross sections is ignored and the opacity parameters associated with the materials assigned to the components of the cross section are used when the cross sections are shaded. If the Use default cross-section opacity option is selected, the opacity parameter defined with the Opacity scroll bar in the Cross Section Options dialog is used. Data Sets 3.13.4 3-21 Fringes If the Fringes item is selected, color fringes are displayed on the cross section using the active scalar data set when the cross sections are shaded. 3.13.5 Contours If the Contours item is selected, contours are displayed on the cross sections using the active scalar data set when the cross sections are displayed in wireframe. 3.13.6 Vectors If the Vectors item is selected, vectors are displayed on the cross sections using the active vector data set when the cross sections are displayed. 3.13.7 Flow Trace If the Flow trace item is selected, a flow trace image is texture mapped to each cross section using the active vector data set when the cross sections are shaded. Flow trace images are described in more detail on page 3-25. 3.14 Mapping Elevations For two dimensional objects (TINs, 2D grids, & 2D meshes), it is often useful to change the values used for the elevations of the objects. For example, suppose a set of data values has been interpolated to a 2D mesh. The values can be displayed using contours (Figure 3.13a). Another way to display the values is to map the data set to the mesh elevations (Figure 3.13b). This option further emphasizes the variation in the data when the grid is displayed in oblique view. Any data set can be mapped to elevations using the Map to Elevations command in the Data menu. The original elevations are always saved as a data set so that the original elevations can be restored at a later time. 3-22 GMS Reference Manual (a) (b) Figure 3.13 3.15 Mapping Elevations (a) before elevations are mapped, and (b) after elevations are mapped. Film Loop Animation One of the most powerful visualization tools in GMS is animation. An animation sequence can be generated for an object with a transient data set to illustrate how vectors, contours, fringes or iso-surfaces vary as a function of time. Each frame of the animation is stored as a separate image. The entire set of frames in an animation sequence is referred to as a film loop. Animation film loops are generated by selecting the Film Loop command in the Data menu. This command brings up the Film Loop dialog shown in Figure 3.14. The Film Loop dialog is used to control the playback of film loops. A new film loop can be generated by selecting the Setup button. Once a film loop has been generated, it can be viewed using the play back options. Figure 3.14 The Film Loop Dialog. Data Sets 3.15.1 3-23 Saving Film Loops When a new film loop is generated using the Setup button, the film loop is initially saved to a temporary file. When the Done button is selected, the file is deleted. The film loop can be permanently saved using the Save button. Previously saved files can be read back into GMS for play back using the Read button. With the PC version of GMS, film loops are saved in the MS Video for Windows (*.AVI) format. AVI files can be played back externally to GMS using a variety of applications and can be inserted into multi-media documents and applications. With the UNIX version of GMS, film loops are saved in a GMS film loop (*.alp) format. 3.15.2 Film Loop Playback Once a new film loop has been generated or a film loop has been read from disk, several options are available for playing back the film loop. The buttons at the upper left of the Film Loop dialog are designed to mimic the buttons on a VCR or CD player. The Play button causes the film loop to cycle continuously. The Stop button halts the playback. The Step buttons can be used to advance the film loop forward or backward one frame at a time. In addition, the frame scroll bar can be used to interactively move the frames forward or backward. The speed of playback can be adjusted using the Speed scroll bar. The maximum speed depends on the speed of the computer and the size of the image being animated. The smaller the image, the faster the maximum playback speed. Two options are available for cycling the film loop playback. The continuous playback option starts a new cycle at the first frame in the loop after the last frame is encountered. The oscillation option plays the loop in the forward direction to the end of the loop and then in the reverse direction back to the beginning of the loop. 3.15.3 Film Loop Setup A new film loop can be generated by selecting the Setup button in the Film Loop dialog. This button accesses the Film Loop Options dialog (Figure 3.15). 3-24 GMS Reference Manual Figure 3.15 The Film Loop Options Dialog. Data Set Film loops are always generated using the active data set. The Data button at the top of the dialog can be used to change the active scalar and vector data sets. The current active data sets are displayed to the right of the Data button. Display Mode The display mode is used to control whether each frame is generated as a wireframe image or a shaded image using the current shading options. Image Quality The Image quality option is used to control the generation of AVI files with the PC version of GMS. Higher quality results in better images but larger files. Lower quality results in poorer images but smaller files. Image Size By default, each frame that is generated in a film loop occupies the entire Graphics Window. This results in film loops composed of large images which require a significant amount of memory and which are difficult to playback at a high speed. To reduce the size of the film loop, the individual frames can be generated at a specified fraction of the default size. The memory required for a film loop is quadratically proportional to the fractional size. For example, an image generated at 50% of the Graphics Window size requires 25% as much memory as an image generated at full size. Data Sets 3-25 Steady State Animation Two types of animation are possible: steady state animation and transient animation. Steady state animation can only be performed using 3D grids or 3D meshes. Two options are available for steady state animation: Geometric surface animation and Animate flow trace. Geometric Surface Animation If the Geometric surface animation option is chosen, a cutting plane and/or an iso-surface can be animated. If the Animate cutting plane over specified XYZ range option is chosen, an x, y, and/or z cutting plane is incrementally moved through the mesh or grid from the specified beginning location to the ending location as each frame is generated. This generates a film loop showing a moving cross section. If the Animate iso-surface option is chosen, a single iso-value is incrementally varied between the specified beginning and ending values and a different iso-surface is generated for each frame based on the value. Animate Flow Trace If the Animate flow trace option is chosen, a flow trace animation of the steady state vector data on 3D grid or 3D mesh cross sections is generated. Flow trace animation is a special type of animation that is similar to particle tracking. A series of particles is randomly generated on the cross sections and it is traced through time. Each particle has a limited life span. As a result, the particles appear as a series of streaks. Flow trace animation can result in highly intuitive images of a vector field. If there is no vector data set or cross section associated with the current 3D grid or 3D mesh, the Animate flow trace option and Flow trace options… button are dimmed. The Animate flow trace option is also dimmed if the Flow trace option is not selected in the Cross Section Options dialog (page 3-21). If the active vector data set is transient, only the current time step is used to generate the flow trace animation. If the Flow Trace Options button in the Film Loop Options dialog is selected, the Flow Trace Options dialog shown in Figure 3.16 appears. 3-26 GMS Reference Manual Figure 3.16 Flow Trace Options Dialog. The top portion of the dialog is used to specify which cross sections are to be used in the generation of the flow trace animation. The animation can be performed on all of the currently defined cross sections or on the selected cross sections only. The Avg. number of particles per triangle edit field specifies the density of particles to be generated in the animation. The Decay ratio specifies the amount of time necessary for a particle path to decay as it passes points in the cross section. The Velocity magnitude limit and Velocity direction limit specify the distance that a particle will travel between consecutive frames. Transient Animation Transient animation can be used with any object with a transient data set. As each frame is generated, a set of values corresponding to the current time is loaded into memory and the image is redrawn using the current display options. Thus, if the contour display option is selected, the contours will vary from frame to frame according to the changes in the data set. If the vector option is selected, the vectors will vary from frame to frame. The strip in the center of the transient animation section of the Film Loop Setup dialog is used to specify what range of the available time steps is to be used for animation. The range of time steps can also be entered directly in the edit fields below the time step strip. The Scalar data set and Vector data set toggles above the time strip are used to specify which of the two active data sets is to be used in the animation. Both can be used if desired. The total number of frames generated in the film loop can be defined by either matching the time steps (one frame per time step) or by using a constant interval (e.g., one frame for every two hour interval). If the Match time steps option is chosen, extra frames can be created between each time step if necessary using linear interpolation of the data values at the specified time steps. Data Sets 3-27 If the object being animated is a 2D mesh, 2D grid, or TIN, the Map elevations option can be selected. If this option is selected, the values in the data set are copied to the node, cell, or vertex elevations as each new time step is loaded. This makes it possible to create film loops in oblique view illustrating things such as a moving water table surface. 3.16 Particles/Paths A common form of post-processing for groundwater modeling is particle tracking. Using the flow field computed by a groundwater code such as MODFLOW, particles are tracked from user-specified starting locations forward or backward in time. The resulting particle trajectories or paths are useful for illustrating flow patterns and delineating capture zones for wells. GMS includes a variety of options for displaying particles and paths (particle trajectories) computed by particle tracking codes. These tools can be used to display the results of a MODPATH simulation. In addition, GMS provides some general purpose particle/path post-processing options that can be used to display the results from any particle tracking code. The particle tracking post-processing tools are organized in the Particle/Paths dialog shown in Figure 3.17. This dialog is accessed by selecting the Particles/Paths command in the Data menu. 3-28 GMS Reference Manual Figure 3.17 The Particles/Paths Dialog. Importing Particle/Path Files The first step in post-processing of particles/paths is to import a particle or path file. The simplest way to do this is to use the Read Solution command in the MODPATH menu. It can also be accomplished by selecting the Import button in the Particles/Paths dialog. After selecting the button, the user is presented with a dialog listing the types of files that can be imported. The file types are as follows: • Generic GMS path file This a simple text file that can be used to import the results of any particle tracking code into GMS. The file can contain multiple paths. Each point on the path can have a time stamp associated with it. In addition, the file can contain data sets associated with the path. These data sets represent scalar values such as concentration, velocity, porosity, temperature, etc. The format of the GMS path file is described in the GMS File Formats document. • MODPATH endpoint file These are files generated by MODPATH containing both the starting and final location of the particles. The files can be either ASCII (standard or compact) or binary. Data Sets • 3-29 MODPATH pathline file These are files generated by MODPATH containing the particle trajectories or the paths followed by the particles throughout the entire tracking simulation. The pathline descriptions include times at each point along the paths. The files can be either ASCII (standard or compact) or binary. • MODPATH time series file These are files generated by MODPATH containing the locations of the particles at user-specified points in time during the tracking simulation. The files can be either ASCII (standard or compact) or binary. Once a particle/path file is imported, it is listed as a "particle set" in the Particle Set list in the Particles/Paths dialog. Multiple particle sets can be in memory at one time. The selected or highlighted set is the "active" set. Only the active set is displayed. If the active particle set is a GMS type particle set, it may have one or more data sets associated with it. If so, the data sets are listed in the Data Sets section of the Particles/Paths dialog. The highlighted data set is the "active" data set. The color of a pathline may be varied along the path according to the active data set as described below. A particle set can be deleted from the list of particle sets by selecting the set and selecting the Delete button. Data sets are deleted when the associated particle set is deleted. Display Options The display of particles/paths can be toggled on and off using the Display particles/paths toggle in the upper left corner of the dialog. When this is off, no particles or paths are displayed, regardless of whether or not particle sets are in memory and regardless of the other options chosen in the Particles/Paths dialog. If the Display all particles/paths option is selected, all particles/paths will be displayed regardless of where they lie. If the Display in visible cells only option is selected, only the particles or portions of the pathlines that lie in visible cells are displayed. This option is only available when the active particle set is a MODPATH particle set. With generic GMS paths, the entire path is always shown. 3-30 GMS Reference Manual Particle/Path Colors The items in the Colors section define how the colors of the particles/paths are determined. If the Default color option is chosen, the color defined in the Symbol dialog (accessed through the Symbol button in the Particle section of the dialog) is used for particles and the color defined in the Line Style dialog (accessed through the Line Style button in the Pathlines section of the dialog) is used for pathlines. The Color ramp option is only available for GMS pathline files which have an associated data set. In this case, the color varies along the length of the path according to the value of the active data set. The Starting zone and Ending zone options are only available for MODPATH endpoint files. The starting zone code and the ending zone code are saved in the endpoint file. A color is assigned to each zone automatically by GMS. The Termination code option is also available if the active particle set is an endpoint file. These codes are described on page B-3 of the MODPATH documentation. If one of the Starting code, Ending code, or Termination code options is chosen, a legend of colors vs. codes can be displayed by turning on the Legend toggle. Time Options The time strip in the middle of the dialog is undimmed whenever the active particle set is a GMS pathline file, a MODPATH pathline file, or a MODPATH time series file (anything but a MODPATH endpoint file). If it is a GMS pathline file or a MODPATH pathline file, the highlighted region of the strip indicates the time range of the paths which will be displayed. The range can be changed by clicking in the strip and dragging the ends or by typing in beginning and ending values into the edit fields. If the active particle set is a MODPATH time series file, GMS displays only one time step of particles at once. In this case, the strip changes so that the ticks correspond to the times for which particles are computed. A symbol is then displayed which can be moved from tick to tick to indicate which time step should be displayed. For the MODPATH pathline and time series files, the time can either be displayed by tracking time or by MODFLOW simulation (cumulative) time. Both are recorded in the MODPATH files. The tracking vs. simulation time options are dimmed for a GMS pathline file. Filter Options The filter is used to limit the portion of a particle set that is displayed. A range of particles can be defined by entering the beginning and ending particle Data Sets 3-31 numbers of the range of particles to be displayed. The range is defined graphically on the strip or by directly entering the values. The display can be th further modified by displaying only every n particle. Particle Options The Symbol button is used to pick a symbol for displaying particles. The type, size, and color of the symbol can be defined. If the active particle set is an endpoint file, the Starting location vs. Final location option determines which type of endpoint is displayed. Path Options The items in the Pathlines section are used to control the display of paths. The Line Style button is used to designate line thickness, dashed vs. solid, color, etc. for the pathlines. The Overlay particles option is used to display the particle symbol on the paths at certain key points in time. Two options are available for specifying the times. For a GMS pathline file, the only option is Plot at interval. With this method, a symbol is displayed at the user-specified interval. For MODPATH pathline files, the paths can be computed at a specified set of times (in addition to computing the points when a particle enters or leaves a cell). These times are specially marked in the MODPATH pathline file. If the Plot at specified times option is selected, the symbols are plotted at the marked times only. Coordinate System When a MODPATH file is imported to GMS, the z coordinates of the particles and paths are drawn using local grid coordinates. Thus, the MODFLOW grid must be in memory prior to importing MODPATH files. GMS files are always drawn in global coordinates and can be displayed independent of the mesh or grid. 4 TIN Module CHAPTER 4 TIN Module One of the ten modules in GMS is the Triangulated Irregular Network (TIN) module. The TIN module is used for surface modeling. TINs are formed by connecting a set of XYZ points (scattered or gridded) with edges to form a network of triangles. The surface is assumed to vary in a linear fashion across each triangle. TINs can be used to represent the surface of a geologic unit or the surface defined by a mathematical function. TINs can be displayed in oblique view with hidden surfaces removed. Elevations or other values associated with TINs can be displayed with color fringes or contours. TINs are used in the construction of solid models and 3D finite element meshes. 4.1 Multiple TINs Several TINs can be modeled at once in GMS. One of the TINs is designated as the "active" TIN. The selection and editing tools apply to the active TIN only. When a new TIN is created or read from a file, it becomes the active TIN. All of the TINs are saved to a single TIN file. The format for the TIN file is described in the GMS File Formats document. 4.2 Tool Palette The following tools appear in the dynamic portion of the Tool Palette when the TIN module is active. Only one tool is active at any given time. The action that takes place when the user clicks in the Graphics Window with the 4-2 GMS Reference Manual cursor depends on the current tool. The tools are for selection and interactive editing of TINs. 4.2.1 Select Vertices The Select Vertices tool is used to select vertices for operations such as deletion, or to drag a vertex to a new location. The coordinates of selected vertices can also be edited using the Edit Window. 4.2.2 Select Triangles The Select Triangles tool is used to select triangles for operations such as deletion. 4.2.3 Select TINs The Select TINs tool is used to select TINs for operations such as deletion. When this tool is active, a TIN icon appears at the centroid of each TIN. A small letter "A" appears in the icon of the active TIN. A TIN is selected by selecting the icon. A TIN can be designated as the active TIN by doubleclicking on the TIN icon. When a different tool is selected, the icons disappear. In some cases, several TINs occupy approximately the same location and the icons for the TINs overlap. In such cases, it may be difficult to select the desired TIN. An alternate way to select TINs is to use the Select From List command in the Edit menu. This brings up a list of the currently available TINs and a TIN is selected by highlighting the name of the desired TIN and selecting the OK button. 4.2.4 Select Vertex Strings The Select Vertex Strings tool is used to select one or more strings of vertices. Vertex strings are used for operations such as adding breaklines to the TIN. The procedure for selecting vertex strings is somewhat different than the normal selection procedure. Strings are selected as follows: 1. Click on the starting vertex for the string. The vertex selected will be highlighted in red. 2. Click on any subsequent vertices you would like to be part of the string (vertices do not have to be next to each other) and double-click on the final vertex. The selected vertices are now connected by a solid red line. TIN Module 4-3 To remove the last vertex from a string, press the Backspace key. To abort entering a vertex string, press the ESC key. To end a vertex string, press Return or double-click on the last vertex in the string. Another vertex string can then be selected. 4.2.5 Create Vertices The Create Vertices tool is used to manually add vertices to a TIN. It can only be used in plan view. When this tool is selected, clicking on a point within the Graphics Window will place a vertex at that point. What happens to the vertex after it is added (whether and how it is triangulated into the TIN) depends on the settings in the Vertex Options dialog under the Modify TINs menu. 4.2.6 Create Triangles The Create Triangles tool is used to manually create new triangles. Triangles are normally created by triangulating a set of points automatically. However, this tool is useful for manually editing and refining a TIN. To use the Create Triangles tool: 1. Select the three vertices of the triangle. The vertices can be selected in either clockwise or counter-clockwise order. 2. Drag a box around three vertices of the triangle. 4.2.7 Swap Edges The Swap Edges tool swaps the common edge of two adjacent triangles. To use the tool, simply click on any edge in the TIN. 4.2.8 Contour Labels The Contour Label tool manually places numerical contour elevation labels at points clicked on with the mouse. These labels remain on the screen until the contouring options are changed, until they are deleted using the Contour Label Options dialog, or until the Graphics Window is refreshed. Contour labels can be deleted with this tool by holding down the Shift key while clicking on the labels. This tool can only be used when the TIN is in plan view. 4-4 4.3 GMS Reference Manual Display Options Display options control which features of the TIN are displayed. Each display feature associated with TINs is listed in the TIN Display Options dialog (Figure 4.1) accessed by selecting the Display Options command in the Display menu. Figure 4.1 The TIN Display Options Dialog. Most of the items in the dialog represent features of the TIN that can be displayed. The toggle next to the feature can be toggled on or off to control whether or not the feature is displayed. In addition, the window to the left of the check box can be used to set the graphical attributes (line thickness, color, font, etc.) of the feature. 4.3.1 Vertices If the Vertices item in the TIN Display Options dialog is set, the TIN vertices are displayed each time the Graphics Window is refreshed. Both a "Locked" and "Unlocked" vertex color may be set so that there is a visible difference when displaying the TIN (The difference between locked and unlocked vertices is explained on page 4-13). 4.3.2 Triangles If the Triangles item in the TIN Display Options dialog is set, TIN triangles are displayed each time the display is refreshed. TIN Module 4.3.3 4-5 TIN Boundary If the TIN boundary item is set, the boundary of each TIN is displayed each time the Graphics Window is refreshed. This feature is often used in conjunction with contours in order to display the TIN boundary without cluttering the screen by displaying each triangle. 4.3.4 Thiessen Polygons If the Thiessen polygons item is set, a Thiessen polygon for each TIN vertex is displayed each time the display is refreshed. The edges of the Thiessen polygons are formed by the perpendicular bisectors of the edges of the triangles in the TIN. The vertices of these polygons correspond to the centers of the circumcircles of the Delauney triangulation (the method used by GMS to create TINs). Any location inside a Thiessen polygon is closer to the TIN vertex contained in that polygon than to any other TIN vertex . 4.3.5 Circumcircles If the Circumcircles item is set, the circumcircle enclosing the three vertices for each triangle are drawn when the display is refreshed. Circumcircles provide the basis of a Delauney triangulation since the Delauney criterion is satisfied by ensuring that no circumcircle encloses a vertex. Displaying circumcircles can aid in the understanding of the triangulation process. 4.3.6 Vertex Elevations If the Vertex elevations item is set, the elevation of each vertex is displayed adjacent to the vertex. 4.3.7 Vertex Numbers If the Vertex numbers item is set, the number of each vertex is displayed adjacent to the vertex. 4.3.8 Opacity Options The items in the center of the TIN Display Options dialog are for controlling the opacity of the TIN. The opacity parameters are used when the TIN is shaded using transparent shading. Transparent shading is described in more detail on page 2-23. If the Use material opacity option is selected, the specified opacity parameter for the TIN is ignored and the opacity parameter associated with the material 4-6 GMS Reference Manual assigned to the TIN is used when the TIN is shaded. If the Use default TIN opacity option is selected, the opacity parameter defined with the Opacity scroll bar in the TIN Display Options dialog is used. 4.3.9 Fringes If the Fringes item in the TIN Display Options dialog is set, fringes are displayed on the TIN when the Shade command is selected. The values of the current data set are used to generate the fringes. The colors used in the fringes are determined by the color ramp. 4.3.10 Contours If the Contours item in the TIN Display Options dialog is set, the TIN is contoured when the display is refreshed. The contouring options can be changed using the Contour Options dialog in the Data menu. The values of the active data set are used to generate the contours. 4.3.11 Vectors If the Vectors item in the Display Options dialog is set, a vector is displayed on each vertex when the display is refreshed. The values of the active vector data set are used to generate the vectors. 4.4 New TIN The New TIN command in the Build TIN menu prompts the user for the name of a TIN, creates a new TIN and makes the TIN active. Any new vertices and triangles that are created interactively are added to the new TIN. This command is useful for creating small TINs interactively. 4.5 Make TIN Active Several TINs can be modeled simultaneously in GMS. However, the selection and editing tools apply only to the active TIN. The active TIN can be changed by selecting a TIN and choosing the Make TIN Active command from the Build TIN menu. The active TIN can also be changed by selecting the Select TIN tool and double-clicking on a TIN. However, the simplest method is to select the TIN using the pull-down list at the upper left corner of the GMS screen. TIN Module 4.6 4-7 Duplicate TIN An existing TIN can be duplicated to make a new TIN using the Duplicate TIN command in the Build TIN menu. Before selecting this command a TIN should be selected using the Select TIN tool. When the command is selected, a dialog appears prompting for name, material type, and Z offset for the new TIN. The Z offset is used to displace the TIN above or below the TIN being duplicated. 4.7 Triangulation A TIN is constructed by triangulating a set of vertices. The vertices are connected with a series of edges to form a network of triangles. The resulting triangulation satisfies the Delauney criterion. The Delauney criterion ensures that no vertex lies within the interior of any of the circumcircles of the triangles in the network (Figure 4.2). (a) Figure 4.2 (b) Two Adjacent Triangles Which (a) Violate and (b) Honor the Delauney Criterion. As the triangulation process proceeds, adjacent triangles are compared to see if they satisfy the Delauney criterion. If necessary, the shared edge of the two triangles is swapped (the diagonal of the quadrilateral defined by the two triangles is changed to the other two vertices) in order to satisfy the Delauney criterion. This edge swapping process forms the basis of the triangulation algorithm. When a new point is inserted into a TIN, the point is incorporated into the TIN and the edges of the triangles adjacent to the new point are swapped as necessary in order to satisfy the Delauney criterion. If the Delauney criterion 4-8 GMS Reference Manual is satisfied everywhere on the TIN, the minimum interior angle of all of the triangles is maximized. The result is that long thin triangles are avoided as much as possible. 4.7.1 Triangulation Options Three methods or algorithms are used by GMS to triangulate vertices. The option is selected using the Triangulation Options dialog accessed through the Build TIN menu (Figure 4.3). Figure 4.3 The Triangulation Options Dialog. The triangulation options are as follows: Convex Hull Method The Convex hull method computes the convex hull of the data points, triangulates the convex hull, and then inserts the interior points (non-hull points). Enclosing Triangle Method The Enclosing triangle method makes one large triangle that encloses the points, inserts the points into the triangulation, and then deletes all triangles connected to the three extra points used to make the enclosing triangle. This method is faster than the convex hull method, but the convex hull method is the most robust. This method may not triangulate all of the points if the points are grouped in a long thin line or row. Enclosing Triangle Plus Fill Method The Enclosing triangle plus fill method is the same as the enclosing triangle method except that after the extra triangles are deleted the concave regions on the boundary are filled in so that the boundary corresponds to the convex hull. Display Triangulation Progress If the Display triangulation progress option is on, the entire triangulation process is displayed. Displaying the triangulation process is informative, but TIN Module 4-9 there is a definite increase in the overall time to complete the triangulation when the display is on. 4.7.2 Triangulate The vertices associated with the active TIN can be triangulated using the currently selected triangulation algorithm by selecting the Triangulate command from the Build TIN menu. 4.8 Data Type Conversion Several commands are provided in the Build TIN menu for converting TINs into one of the other basic data types supported by GMS. The commands are as follows: 4.8.1 TIN -> 2D Scatter Points The TIN -> 2D Scatter Points command creates a 2D scatter point set from the active TIN. One scatter point is created for each of the vertices in the TIN. A copy is made of each of the data sets associated with the TIN and the duplicate data sets are stored with the new scatter point set. 4.8.2 TIN -> 2D Mesh The TIN -> 2D Mesh command creates a 2D finite element mesh from the active TIN. One three node triangular element is created for each of the triangles in the TIN. Any data sets associated with the TIN are copied to the new mesh. 4.8.3 Extrude TIN -> Solid The Extrude TIN -> Solid command creates a new solid from each of the selected TINs by extruding each of the TINs up or down to an elevation specified by the user. Extruded TINs are useful in the construction of solid models of soil stratigraphy. This process is described in more detail in Chapter 6. 4.8.4 Fill Between TINs -> Solid The Fill Between TINs -> Solid command provides a quick way to create a solid bounded above and below by two or more selected TINs. The TIN defining the top boundary of the solid should be selected first. The remaining TIN(s) are then selected. All selected TINs are extruded down to an arbitrary 4-10 GMS Reference Manual elevation below that of all selected TIN(s). GMS then performs a difference set operation. Each of the solids but the first solid are subtracted from the first solid. The other solids are then deleted, leaving the trimmed solid. For more information on using TINs for constructing solid models, see Chapter 6. 4.8.5 Fill Between TINs -> 3D Mesh A portion of a 3D finite element mesh can be constructed from two selected TINs using the Fill Between TINs -> 3D Mesh command. Typically, the two TINs represent the top and bottom of a stratigraphic unit that is to be modeled with the 3D mesh. Before using the Fill Between TINs -> 3D Mesh command it is first necessary to construct a 2D finite element mesh. When the command is selected, the user is prompted to input the number of mesh layers to be created between the TINs and to select the material type that will be associated with the new elements. A series of layers of 3D finite elements is then constructed between the two TINs by projecting each of the 2D elements in the 2D mesh. For example, if N layers are specified, N 3D wedge elements are created from each of the triangular elements in the 2D mesh, and N 3D hexahedral elements are created from each of the quadrilateral elements in the 2D mesh. The z coordinates of the nodes created for the 3D elements are distributed uniformly between the top and the bottom TINs. The process of constructing 3D meshes is described in more detail in Chapter 10. 4.8.6 TIN Boundary -> Polygon The TIN Boundary -> Polygon command creates a new polygon in the active coverage in the Map module corresponding to the outer boundary of the active TIN. 4.8.7 Vertex Strings -> Arcs The Vertex Strings -> Arcs command creates an arc in the active coverage of the Map module for each of the selected vertex strings. 4.9 Vertex Options Several commands are available for creating and editing TIN vertices. The commands are as follows: TIN Module 4.9.1 4-11 Creating New Vertices New vertices can be created by selecting the Create Vertices tool from the Tool Palette and clicking in the Graphics Window where the new vertex is to be located. The x and y values of the vertex are determined by the position of the mouse cursor when a click is made. The default z value and other parameters governing the creation of new vertices can be set by selecting the Vertex Options command from the Modify TINs menu (see page 4-11). 4.9.2 Deleting Vertices Selected vertices can be deleted by hitting the Delete key or by selecting the Delete command from the Edit menu. If the Confirm Deletions option in the Edit menu is active, the user is prompted to confirm each deletion. This is helpful in preventing accidental deletions. The confirm deletions flag can be toggled by selecting the Confirm Deletions item. 4.9.3 Editing Vertex Coordinates Two methods of editing vertex coordinates are available. vertex coordinates, the Select Vertex tool must be selected. • To manipulate A vertex can be moved to a new position by clicking on the vertex and holding down the mouse button while dragging the vertex to the desired position. If the current view is plan view, dragging the vertex causes it to move in the xy plane. GMS does not allow the vertex to be dragged to a position where one of the surrounding triangles becomes inverted. If the current view is not the plan view, the vertex moves along the zaxis. • The vertex position and z value can also be manipulated by selecting the vertex and changing the XYZ values that will appear in the x, y, and z edit boxes in the Edit Window. Display options such as contours are updated automatically as a vertex’s position is altered. 4.9.4 Vertex Options Dialog The Vertex Options dialog (accessed from the Modify TIN menu) is shown in Figure 4.4. 4-12 GMS Reference Manual Figure 4.4 The Vertex Options Dialog. The Vertex Options dialog contains the following options: Retriangulate After Deleting If the Retriangulate after deleting option is selected, the region surrounding the vertex is retriangulated as each vertex is deleted. Otherwise, the triangles adjacent to the vertex are simply deleted. Adjust Boundary to Include Exterior Vertices If the Adjust boundary to include exterior vertices option is selected, the boundary of the TIN is changed so that the new vertex becomes part of the TIN if a new point is added outside the active TIN. If the new vertex is in the interior of the active TIN, the vertex is automatically incorporated into the TIN. Default Z-Value The Default z-value edit box is used to enter the z-value that is assigned to all subsequent new vertices created with the Create Vertex tool. Confirm Z-Values If the check box entitled Confirm z-values item is selected, GMS prompts for a z-value each time a new vertex is created. Interpolate For Default Z On Interior If the Interpolate for default z on interior item is checked and a new vertex is entered in the interior of a TIN, a default z-value is linearly interpolated from the plane equation defined by the triangle containing the point. TIN Module 4-13 Extrapolate For Default Z On Exterior If the Extrapolate for default z on exterior item is checked and a new vertex is entered outside the TIN boundary, a default z-value is extrapolated from the TIN to the new vertex. 4.9.5 Lock / Unlock Vertices Since it is possible to accidentally drag points, selected vertices can be "locked" to prevent them from being dragged or edited (using the Edit Window) by selecting the Lock Vertices command from the Modify TINs menu. Any number of vertices can be locked or unlocked. Locking and unlocking vertices provides a differentiation between points that are hard (measured data) and points that may be soft (interpolated or estimated data). For example, if a TIN is constructed from selected borehole contacts, the vertices created from each of the contacts would be locked by default since they represent measured points. Any supplemental points added between the boreholes would be unlocked by default since they are estimated points and could be edited by the user. Selected vertices can be unlocked by selecting the Unlock Vertices command from the Modify TINs menu. The status of each vertex, locked or unlocked, is preserved in the TIN file when TINs are saved to disk. 4.9.6 Snap Vertices to TIN It is sometimes useful to snap the vertices of one TIN to another TIN. This is sometimes useful when modeling pinch out zones and truncations. The TIN containing the vertices to be moved should be the active TIN, since vertex selection can only be done for the active TIN. After the desired vertices have been selected, the Snap Vertices to TIN option of the Modify TIN menu should be selected. GMS then prompts the user to select the TIN to which the vertices are snapped. The selected vertices’ z coordinate values are then modified such that they lie on the selected TIN. 4.9.7 Find Duplicates The triangulation algorithm assumes that each of the vertices being triangulated are unique in the xy plane, i.e. no two points have the same xy location. When a new set of points is imported to GMS, duplicate points should be removed by selecting Find Duplicates from the Modify TINs menu. This brings up the dialog shown in Figure 4.5. 4-14 GMS Reference Manual Figure 4.5 The Find Duplicates Dialog. The distance tolerance is used in the search for duplicate points. A search is then made through the points and if two points are found which are separated by a distance less than the specified tolerance, one of the points is either selected or deleted, depending on the option chosen. If duplicate points are not eliminated, GMS may abort when the points are triangulated. Duplicate points are sometimes created during a digitization process where the same point on the digitizing tablet is clicked twice without moving the cursor. 4.10 Breaklines A breakline is a feature line or polyline representing a ridge or some other feature that the user wishes to preserve in a TIN. In other words, a breakline is a series of edges that the triangles should conform to, i.e., not intersect (Figure 4.6). Breakline (a) Figure 4.6 (a) TIN and Breakline. Processed. (b) (b) TIN After the Breakline has been TIN Module 4-15 Breaklines can be created using the Add Breaklines command from the Modify TIN menu. Before selecting the command, one or more sequences of vertices defining the breakline(s) should be selected using the Select Vertex Strings tool in the Tool Palette. 4.10.1 Breakline Options The Breakline Options command in the Modify TINs menu brings up a dialog which is used to specify either the Add supplementary points or the Swap edges option for processing breaklines. When the Add supplementary points option is selected, new vertices are added to the TIN at necessary locations to ensure that the edges of the triangles conform to the breakline. The elevations of the new vertices are based on a linear interpolation of the breakline segments. The locations of the new vertices are determined in such a way that the Delauney criterion is satisfied (see the Triangulation section on page 4-7). When the Swap edges option is selected, no new vertices are added to the TIN. The edges that intersect the breakline are swapped with the breakline to form triangles. The Delauney criterion is not checked or maintained. 4.11 Boundary Triangles The perimeter of the TIN resulting from the triangulation process corresponds to or approximates the convex hull of the TIN vertices. This may result in some long thin triangles or "slivers" on the perimeter of the triangulated region. There are several ways to deal with the long thin triangles. 4.11.1 Selecting Boundary Triangles Thin triangles can be selected and deleted using the normal selection procedures. There is also an option for selecting thin triangles when the Select Triangles tool is selected. If the Control key is held down, it is possible to drag a line with the mouse. All triangles intersecting the line are selected. Long thin triangles on the perimeter of the TIN can also be selected by selecting the Select Boundary Triangles command from the Modify TINs menu. The Select Boundary Triangles command checks triangles on the outer boundary first. If the length ratio of the triangle is less than the critical length ratio, the triangle is selected and the triangles adjacent to the triangle are then checked. The process continues inward until none of the adjacent triangles violate the minimum length ratio. 4-16 GMS Reference Manual 4.11.2 Length Ratio The critical length ratio for selecting thin triangles can be set by selecting the Length Ratio command from the Modify TINs menu. The length ratio is defined as the longest side of the triangle divided by the sum of the two shorter sides. 4.12 TIN Subdivision The density of a TIN can be quickly increased using the Uniformly Subdivide TIN command in the Modify TIN menu. The user is prompted for a subdivision factor and the factor is used to uniformly subdivide the TIN into sub-triangles (Figure 4.7). The Uniformly Subdivide TIN command can be used to "smooth" a TIN. When using a TIN for contouring, the contours are computed using a linear interpolation of the triangles. If the vertices are sparse, the contours may not appear to be smooth. The contours can be smoothed by copying the vertices to a scatter point set, subdividing the TIN into sub-triangles, and interpolating the z values (or other data sets) from the scatter point set to the new vertices defining the sub-triangles. (a) Figure 4.7 (b) TIN (a) Before and (b) After Uniform Subdivision. Subdivision and smoothing can be accomplished using the following steps: 1. If multiple TINs exist, make sure the TIN is the active TIN by doubleclicking on the TIN with the Select TINs tool. TIN Module 4-17 2. Convert the TIN to a scatter point set using the TIN -> Scatter Points command in the Build TIN menu. 3. Subdivide the TIN by selecting the Uniformly Subdivide TIN command from the Modify TINs menu. 4. Switch to the 2D Scatter Point module and select an interpolation method using the Interp. Options command in the Interpolation menu. 5. Select the to Active TIN command from the Interpolation menu and select the Map elevations option. This creates a new data set(s) for the selected TIN. 4.13 Intersecting TINs The intersection of two or more selected TINs can be displayed by selecting the Intersect TINs command from the Modify TINs menu. The intersection of the TINs is computed and displayed as a series of piecewise linear curves. This intersection is not stored and disappears when the display is refreshed. This feature is useful when modeling TINs representing complex stratigraphy. 5 Borehole Module CHAPTER 5 Borehole Module The Borehole module is used to manage borehole data. A borehole can contain either stratigraphy data or sample data or both. Stratigraphy data are used to represent soil layers that are encountered in a soil boring. The soil layers are represented using contacts and segments as shown in Figure 5.1. A segment represents a soil layer and a contact is the interface between two segments. Contacts and segments can be used to construct TINs, solids and 3D finite element meshes. Z Y X Figure 5.1 Boreholes Representing Soil Stratigraphy With Contacts And Segments. Sample data represent data obtained by continuous sampling along the length of the hole. Cone penetrometer data and down-hole geophysical data are examples of sample data. Figure 5.2 shows how the individual sample points 5-2 GMS Reference Manual and a plot of the current data set can be displayed. Sample data are stored in data sets which can be manipulated in a similar fashion as other data sets in GMS. For example, sample data from a cone penetrometer test may include data sets for tip resistance, sleeve resistance, and friction ratio. Sample data can be converted to scatter points that can be interpolated to a 3D grid or mesh from which iso-surfaces and color shaded contours can be generated. Sample data can also be used to infer soil stratigraphy. 0.00 -0.1 2.00 4.00 6.00 0.00 -0.1 2.50 8.00 5.00 0.00 -0.1 2.50 5.00 7.50 7.50 -5.2 -5.0 0.00 2.50 5.00 7.50 -0.1 -3.5 -3.1 -10.3 -10.0 -6.9 -10.3 -6.2 0.00 2.50 5.00 7.50 -11.9 -14.9 -15.4 -13.7 -20.5 -17.1 -15.0 -18.1 -9.3 -12.4 -19.9 -15.5 -21.1 Z -24.9 -25.6 -24.2 Y -27.3 X Figure 5.2 5.1 Boreholes with Sample Data. Importing Borehole Data The first step in utilizing the Borehole module is to create some borehole data. This is accomplished either by using the Borehole Editor command (see page 5-8), using the Create Borehole tool, or by using a GMS Borehole file. A borehole file contains stratigraphy data and may include sample data. However, it is generally more efficient to use the borehole file to import stratigraphy data and use one of the formats described in the following section to import sample data. The borehole file formats are described in the GMS File Formats document. 5.1.1 Material Files In the stratigraphy portion of the borehole file format, the different soil zones in the borehole are referenced by a material ID. The ID is an index to the list of materials in GMS. This list is used by solids, TINs, elements, and other objects in GMS. Each material can have a name, a color, and a pattern assigned when the borehole file is first read into GMS. If no materials with the same IDs are present a new set of materials is defined and a default set of names and colors is used. If you wish to explicitly define the names and colors of the materials, you should select the Materials command in the Edit Borehole Module 5-3 menu after the borehole file is imported. Another option is to create a material file with a text editor and read this file after reading the borehole file. The format of the material file is described in the GMS File Formats document. 5.2 Importing Sample Data Borehole files can contain either stratigraphy data or sample data or both. Sample data typically represents cone penetrometer or geophysical data. One method of importing sample data is to prepare the sample data using the standard GMS borehole file format described above. Another method is to import the sample data, one borehole at a time, using the Import command in the File menu. The Import command supports three options for importing cone penetrometer or geophysical data. The three options are Hogentogler files, SCAPS files, and GMS Sample Data files. The format of each of these files is described in the GMS File Formats document. For most of the file formats, the dialog shown in Figure 5.3 appears after the file is selected for import. In this dialog, the name of the new borehole and the XYZ location of the top of the borehole are specified. With Hogentogler files, if the file is version 4.1, the depth unit (meters or feet) is also specified. The Import command should be selected repeatedly until all of the desired boreholes are imported. Each of the files should be of the same type and have the same number of data sets. Once the holes are imported, they can be saved to a GMS borehole file using the File/Save command. Figure 5.3 5.3 The Import Sample Data Dialog. Tool Palette The following tools are available in the dynamic portion of the Tool Palette whenever the Borehole module is activated. Only one tool is active at any given time. The action that takes place when the user clicks in the Graphics Window depends on the current tool. 5-4 GMS Reference Manual 5.3.1 Select Borehole The Select Borehole tool is used to select entire boreholes. Information about the selected borehole can be obtained by using the Get Info command from the File menu. Selected boreholes can be deleted, or dragged with the mouse. In plan view, the borehole can be dragged anywhere in the XY plane. In other views, the borehole can only be dragged up and down along the Z axis unless the Control key is held down, in which case the borehole can be dragged anywhere in the viewing plane. The coordinates of the top of the borehole can be edited in the Edit Window. The name associated with a selected borehole can be edited by double-clicking on the borehole or by selecting the Attributes command from the Edit menu while the borehole is selected. 5.3.2 Select Segment The Select Segment tool is used to select the region between two contacts. Information about the selected segment can be obtained by using the Get Info command from the File menu. The selected segment can be deleted unless it is the only segment on the borehole. In plan view, the segment can be dragged anywhere in the XY plane with the mouse. In other views, the selected segment can only be dragged up and down along the Z axis, unless the Control key is held down, in which case the segment can be dragged anywhere in the viewing plane. The coordinates of the top contact on the segment can be edited in the Edit Window. The material associated with the segment can be changed by double-clicking on the segment or by using the Attributes command in the Edit menu. Several segments with the same material type can be selected automatically by using the Auto Select command (page 5-10) or they can be selected sequentially while holding down the Shift key. Selected segments can also be used to create layers of a 3D finite element mesh. 5.3.3 Select Contact The Select Contact tool is used to select the interfaces between soil layers. Selected contacts can be deleted as long as there are at least two contacts remaining on the borehole after deletion. In plan view, the selected contact can be dragged anywhere in the XY plane with the mouse. In other views, the selected contact can only be dragged up and down along the Z axis, unless the Control key is held down, in which case the contact can be dragged anywhere in the viewing plane. The coordinates of the contact can be edited in the Edit Window. Multiple contacts can be selected sequentially by holding down the Shift key, or they can be selected automatically using the Auto Select command (page 5-10). Selected contacts can be used to create TINs. Borehole Module 5.3.4 5-5 Create Borehole The Create Borehole tool can be used to create a new borehole at the location clicked on by the mouse. The user is first prompted for the missing coordinate (i.e., in plan view, the z coordinate is asked for). Boreholes can not be created in oblique view. The borehole is given a default name of "New Borehole" and three segments which are ten units long by default. A newly created borehole can be edited using the other tools in the Tool Palette or the Borehole Editor (page 5-8). 5.3.5 Create Contact The Create Contact tool can be used to create a new contact on an existing borehole by clicking on the borehole at the location where the new contact is to be located. The user is then prompted for the material associated with the contact (the material for the segment below the contact). 5.4 Display Options The display options for boreholes can be set by selecting the Display Options command from the Display menu. This brings up the dialog shown in Figure 5.4. 5-6 GMS Reference Manual Figure 5.4 Borehole Display Options Dialog. The items in the dialog are as follows: 5.4.1 Stratigraphy If the Display stratigraphy box is checked, borehole segments and contacts are displayed. If Display as cylinders is chosen, the borehole stratigraphy is displayed as 3D cylinders with the following options available: Min and Max Width These values are used to simulate depth perspective. The tip of the borehole furthest from the viewer is displayed with a width corresponding to the min width. The tip of the borehole closest to the viewer is displayed with a width corresponding to the maximum width. All other widths are interpolated between the two values. In this manner, holes closer to the viewer appear larger than holes further away from the viewer. When a borehole file is saved, the Min width and Max width are saved at the top of the borehole file. Fill/Frame Options The segments can be displayed using the Fill and/or Frame options. If Fill is chosen, the segments of the borehole are filled with the color and pattern of Borehole Module 5-7 the material corresponding to the segment. If Frame is chosen, the boundaries of the segments are drawn with the color of the corresponding material. Display as Polylines If Display as polylines is chosen, the borehole appears as a simple polyline with the specified width in pixels. The segments on the borehole are drawn with their material color. 5.4.2 Sample Data The options for displaying sample data are as follows: Points If the Points box is checked, every sample data point is displayed. If the Use color ramp box is checked, the points are colored according to the current data set and the current color ramp settings. Lines If the Lines box is checked, the sample points are connected by a series of line segments. If the Use color ramp box is checked, the line segments are colored according to the current data set and the current color ramp settings. Data Plots If the Data plots box is checked, a plot of the current data set is drawn next to each borehole with sample data. The width (horizontal length) can be adjusted and the options associated with the plot scale, plot axes, etc., can be accessed by selecting the Plot Options button. 5.4.3 Opacity The specified opacity becomes important when the boreholes are shaded using the raytracing shading algorithm as described on page 2-23. Opacity refers to the amount of light that passes through a material (opacity is the opposite of transparency). An opacity of 1 means that no light rays will pass through the material. An opacity of 0 means the material is completely clear. An opacity can be specified for all of the segments on all of the boreholes, or the ray tracer can simply use the material opacity for each borehole segment. 5.4.4 Hole Names and Water Table If the Hole names box is checked, the name of each hole is displayed at the top of the hole. 5-8 GMS Reference Manual If the Water table box is checked, an icon representing the water table is displayed at the water table elevation of each borehole. 5.4.5 Sample Data Color Options By default, the minimum color on the color ramp is associated with the minimum data set value and the maximum color is associated with the maximum data set value. The ramp of colors can be confined to a smaller interval defined by the Maximum and Minimum values. This forces all of the color gradation to be concentrated in a particular range of interest. 5.5 Borehole Editor The Borehole Editor shown in Figure 5.5 can be used to create new boreholes and edit existing boreholes. The existing boreholes are displayed in a window at the top of the dialog, with the currently selected borehole being highlighted. The buttons to the right of the window can be used to create a new borehole, to copy the selected borehole, or to delete the selected borehole. The currently selected borehole is drawn along the right side of the dialog. The name of the borehole can be changed by typing in a new name in the Name edit field. If the Set water table elevation toggle is on, a water table elevation can be entered. This can be used to display a water table symbol on each hole and a TIN can be created representing the water table surface using the command described on page 5-14. The borehole’s contacts are listed in the spreadsheet in the middle of the dialog. The xyz location of a contact, as well as the associated material can be changed in this spreadsheet. Contacts can be deleted and new contacts can be added above or below the currently selected contact using the buttons just below the spreadsheet. The material below the contact is specified by the material number. The material number is the number that appears before the name of the material in the list of materials shown at the bottom of the dialog. The materials can be edited by selecting the Materials Editor button. Borehole Module Figure 5.5 5.6 5-9 Borehole Editor dialog. Copy Boreholes The Copy Boreholes command can be used to make a duplicate of the currently selected borehole. The user is prompted for a new xyz location for the top of the borehole. This command is useful when there is a large gap between boreholes. A new borehole with similar stratigraphy to neighboring boreholes can be placed in the gap and the contacts can be positioned as desired. Adding an artificial borehole or a "pseudo-borehole" in the gap gives the user more control over the shape of the TINs and solids created from the boreholes. 5-10 5.7 GMS Reference Manual Lock Boreholes The Lock Boreholes command can be used to lock all of the boreholes. When the boreholes are locked, all graphical editing is disabled. This prevents the boreholes, the borehole contacts, and the borehole segments from being inadvertently dragged with the mouse. Also, the Edit Window becomes disabled. The boreholes can still be edited using the Borehole Editor. The boreholes can be unlocked by selecting the Unlock Boreholes command that appears in the Borehole menu as soon as the Lock Boreholes command is selected. 5.8 Auto Select With a large number of boreholes, it may be tedious to individually select all the borehole contacts necessary for an operation. For this reason, the capability to automatically select multiple contacts is provided with the Auto Select command. One contact representing a prototype or example is first selected and the Auto Select command is chosen. The dialog in Figure 5.6 appears showing a close-up of the selected contact and allows for: • Matching of the material above, below, or both. • Starting the search from the top or the bottom of the borehole. Since only one contact per borehole is selected, the appropriate combination of the above options is important. Each borehole is searched from either the top or bottom of the hole until the first match is made. That contact is then added to the set of selected contacts. The Auto Select command can also be used with the Select Segment tool to quickly select all segments matching a selected borehole segment. In this case, the segments are selected automatically and the Auto Select dialog does not appear. Figure 5.6 The Auto Select Dialog. Borehole Module 5.9 5-11 Contacts -> TIN The Contacts -> TIN command is used to create a TIN from a set of selected contacts. Since the contacts represent the interface between adjacent stratigraphic layers, the resulting TIN represents the surface between the two layers. Once the TIN is generated, it can be contoured and edited using the commands described in Chapter 4. Once a set of TINs is created, they can be converted to a solid model of the stratigraphy using the TIN -> Solid conversion commands. The entire process of constructing solids from boreholes and TINs is described in more detail in Chapter 6. 5.9.1 Extrapolation Polygon In general, when a set of points is triangulated, the resulting boundary is the convex hull∗ of the points. However, when triangulating contacts it is useful to extend the boundary of the TIN beyond the convex hull of the contacts. For example, the result of triangulating a set of boreholes is shown in Figure 5.7a. Typically, the desired outer boundary for such a TIN is not the convex hull of the boreholes but rather is the site boundary. A facility is provided in GMS for automatically extending a TIN boundary to a user-defined polygon representing the site boundary. ∗ If the vertices are thought of as a set of nails hammered into a board, the convex hull of a set of points can be envisioned as the shape that would be formed by a rubber band placed around the outer boundary of the nails. 5-12 GMS Reference Manual Unselected Hole Selected Hole Site Boundary Probable Limit of Layer Corresponding to Selected Contacts (a) (b) Figure 5.7 TIN Constructed by (a) Default Triangulation of Holes (b) Triangulation With Auto-extrapolation. If an "extrapolation polygon" has been entered by the user prior to the triangulation of boreholes, the outer boundary of the TIN will automatically be extended to the polygon as shown in Figure 5.7b. An extra vertex is created at each of the vertices of the polygon and vertices are distributed along the polygon edges to ensure that none of the triangle edges are longer than a userspecified maximum. All of the new vertices are set to an "unlocked" state and can immediately be edited. The extrapolation polygon is entered using the feature object commands in the Map module described in Chapter 13. The coverage containing the polygon can be of any type. When the Contacts -> TIN command is selected, the coverage containing the extrapolation polygon should be the active coverage. If the active coverage contains more than one polygon, the outer perimeter of the coverage is used as the extrapolation polygon (the union of the polygons in the coverage). The polygon (or coverage) should not contain any holes. When the Contacts -> TIN command is selected, a dialog appears prompting for the new TIN name and the material to be associated with the TIN. If no extrapolation polygon or 2D mesh is defined, a vertex is created at each of the selected contacts and the vertices are triangulated. The resulting TIN boundary conforms to the convex hull of the selected contacts as shown in Figure 5.7a. Borehole Module 5-13 If an extrapolation polygon or a 2D mesh exists when the Contacts -> TIN command is selected, the dialog in Figure 5.8 appears. The options are as follows: 1. Use 2D mesh along with selected boreholes creates a TIN with vertices corresponding to the mesh nodes. An extra vertex is inserted for each of the selected borehole contacts. The elevations of the vertices are interpolated from the borehole contacts. This method for constructing a TIN is useful when the TIN is to be used later to construct a 3D mesh as described in Chapter 10. 2. Simple triangulation of selected boreholes ignores the extrapolation polygon or mesh and the result is a TIN whose boundary conforms to the convex hull of the selected contacts. 3. Auto-extrapolate only creates a TIN whose boundary conforms to the extrapolation polygon. Vertices are inserted for each selected contact, and points defining the extrapolation polygon. Additional vertices are inserted along the perimeter to honor the minimum distance specified in the edit box. The default value in the edit box corresponds to the shortest distance between two consecutive vertices in the extrapolation polygon. 4. Auto-extrapolate with trimming to selected boreholes creates a TIN whose boundary conforms to the extrapolation polygon in regions of selected contacts, but it is trimmed away in the regions near unselected contacts. This method is useful for creating TINs representing soil layers or lenses which do not span the entire site. When trimming portions away, the boundary between a selected and unselected contact is located halfway between the contacts. Additional points are added to the perimeter to ensure that the minimum distance specified is honored. The default value in the edit box corresponds to the shortest distance between two consecutive points in the extrapolation polygon. Figure 5.8 TIN Generation Method Dialog. 5-14 GMS Reference Manual 5.10 Water Table -> TIN The Water Table -> TIN command is identical to the Contacts -> TIN command with the exception that instead of using the set of selected contacts to create a TIN, the water table elevations are used. Water table elevations can be displayed by setting the toggle box in the Borehole Display Options dialog. See the description in the Contacts -> TIN section on page 5-11 for the options available for triangulation with and without an extrapolation polygon. 5.11 Add Contacts to TIN The Add Contacts to TIN command is used to enter a point from a contact into the active TIN. The contact(s) are first selected and the command is then chosen from the Borehole menu. Typically all contacts which should be part of a TIN are selected before generating the TIN, but sometimes one is inadvertently left out, or more boreholes are added later. 5.12 Intersect with TINs The Intersect with TINs command provides visual feedback in determining points of intersection between TINs and boreholes. A large red dot is placed on the borehole at the point where it intersects the active TIN. This is useful in determining which boreholes pass through a given TIN. 5.13 Contacts -> 2D Scatter Points A set of selected contacts can be converted to a 2D scatter point set using this command. The user is prompted for the name of the scatter point set. The scatter point set can then be used for interpolation. 5.14 Water Table -> 2D Scatter Points The water table coordinates for a set of boreholes can be converted to a 2D scatter point set using this command. 5.15 Sample Data -> 3D Scatter Points The Sample Data -> 3D Scatter Points command brings up the dialog shown in Figure 5.9 which is used to create a 3D scatter point set from sample data. Once the sample data are converted to a scatter point set, they can be used for 3D interpolation. The window in the top left corner of the dialog lists the Borehole Module 5-15 existing boreholes, with the currently selected borehole being highlighted. Although only one borehole at a time is selected in the dialog, when the OK button is selected, scatter points will be created from all of the boreholes that have sample data. Below the list of boreholes is a button with the current data set name on it. Pressing this button brings up the Select Data Set dialog from which a new data set can be selected. If the Convert all data sets option is chosen, all of the data sets associated with the boreholes will be converted to the new 3D scatter point set. If the Convert only the selected data set option is chosen, the new 3D scatter point set will only have the currently selected data set associated with it. The main part of the dialog is a plot of the current data set vs. depth for the selected borehole. Along the right side of this plot is a picture of the scatter points that will be created from the current borehole. In the bottom right corner of the dialog, the number of sample points and scatter points for the hole are shown. Because there may be hundreds of sample points per borehole, it is often desirable to try and reduce the data before creating scatter points. Otherwise, a unique scatter point will be created for each sample point. Several options are set forth for reducing data in the Filtering section. Figure 5.9 Sample Data -> Scatter Points Dialog. 5-16 GMS Reference Manual 5.15.1 Filtering Filtering is the term used to describe the process of reducing the number of sample data before the data are converted to scatter points. Three filtering methods are provided. Reduce by Averaging Points The first filtering method is Reduce by averaging points. Groups of points are averaged together to produce a new point, with the user specifying the number of points which are averaged together. For example, suppose the number of points to be averaged together was set at three and the first three points were: (10, 0), (20, -1), and (60, -2). The X coordinate represents the data set value at the point and the Y coordinate represents the elevation of the point. Averaging the X’s gives a value of 30 and averaging the Y’s gives a value of -1. The three original points are replaced by a new point at an elevation of –1, having a data set value of 30. This process is continued for the next three points, and so on, down the hole. As the number of points that are averaged increases, the number of scatter points that will be created decreases. A second line on the plot drawn in red shows what the plot looks like with the filtering applied. Reduce by Skipping Points The second method for reducing data is to Reduce by skipping points. With this option, no averaging takes place. Points are simply thrown out to reduce the number of points. The user can specify the number of points to skip at a time. For example, if the number is three, the first three points will be skipped, the fourth point will become a scatter point, and the next three points will be skipped, etc. Reduce Using Deviations The final data reduction method is to Reduce using deviations. One advantage of this method over averaging or skipping is that extreme peaks can be preserved. No averaging takes place; points are skipped if they do not meet the deviation criteria. The deviation criteria can be based on angle deviations or value deviations or both. If the Remove small angle deviations box is checked, points with small angle deviations will be thrown out. An angle deviation is the change in direction between two vectors formed from three points. Points that are nearly collinear have small angle deviations and points at peaks have large angle deviations. The user can specify the minimum angle deviation in degrees and any points that have angle deviations smaller than the minimum will be thrown out. This is illustrated in Figure 5.10. As the specified minimum allowable angle deviation increases, the number of scatter points decreases. Borehole Module (a) Figure 5.10 5-17 (b) (a) Sample Plot of Sample Data. (b) Same Plot After Points With Small Angle Deviations Have Been Removed. If points are thrown out based solely on the angle deviation criteria, a lot of points might be preserved that are unnecessary. For example, a series of points might zigzag back and forth on either side of a straight line. It would be desirable to keep only the first and the last points and throw out all of the ones in-between. However, the angle deviation criteria may keep all of the points. If the Remove small value deviations box is selected, the in-between points can be eliminated. A value deviation is the length of the line segment between two points. There are two value deviations associated with each point (except for the first and last points). If both value deviations are smaller than the specified minimum deviation, the point is eliminated. If one or both of the value deviations is longer than the specified deviation, the point is preserved. Figure 5.11a shows a typical plot after points have been eliminated by the angle deviation criteria. Figure 5.11b shows how this plot might look after points with small value deviations have been eliminated. If both angle and value deviation criteria are being used to filter data, the angle deviations are checked first, and the value deviations are checked second. 5-18 GMS Reference Manual (a) Figure 5.11 (b) (a) Sample Plot of Sample Data. (B) Same Plot After Points With Small Value Deviations Have Been Removed. The value deviation criterion is based on a percentage of the maximum value deviation. For example, if the maximum value deviation happened to be 4 and the user specified a percentage of the maximum value deviation of 25 percent, then all points whose longest value deviation was shorter than 1 would be eliminated. A larger percentage results in fewer scatter points. By using the Reduce using deviations filtering method, the scatter points are not spaced at regular intervals and may be bunched together. This may cause problems with interpolation depending on the interpolation method used. Also, if a different data set is selected, the scatter point spacing will change. Since the current scatter point spacing only corresponds to the current data set, the Convert only the selected data set option is usually selected when using this filtering method. 5.16 Sample Data -> Stratigraphy It is often useful to infer the soil stratigraphy at a borehole from sample data. For example, peaks in a natural gamma log often indicate the presence of a shale or clay layer, while valleys often indicate sandy layers. The Sample Data -> Stratigraphy dialog shown in Figure 5.12 has been developed to automate the process of inferring stratigraphy from sample data. Stratigraphy can be inferred with a 1D soil classification or with a 2D soil classification. Borehole Module Figure 5.12 5.16.1 5-19 Sample Data -> Stratigraphy Dialog - 1D Soil Classification. 1D Soil Classification With this method, a measured parameter is compared to a set of ranges that define different soil types. For example, the natural gamma log might go from a low of 0 to a high of 500. The range from 0 to 200 may define sandy material while the range from 200 to 500 may define clayey material. Borehole segments are created by assigning the material associated with a range to the part of the hole where the sample data fall within that range. By selecting the Data Set = button, the active data set can be selected. The data set is plotted vs. depth in the plot window in the lower right portion of the dialog. Since sample data are often very irregular and contain a lot of "noise", using the raw data may produce a borehole stratigraphy with numerous thin soil layers. Therefore, the data set can be filtered in order to reduce the irregularities and smooth the curve. The filtering options appear in the top right portion of the dialog and are the same as the filtering options in the Sample Data -> Scatter Points dialog. These options are described on page 516. Below the Data Set = button is a window listing the different range sets that are currently in memory. Because one set of ranges might not apply to all of the boreholes, different ranges can be assigned to individual boreholes. The range set that is associated with a borehole is the one that is highlighted when that borehole is highlighted. The range set associated with the borehole can be changed by simply selecting a different range file from the list while the borehole is highlighted. A new range set can be created by selecting the New 5-20 GMS Reference Manual button on the right side of the range set list. The Delete button deletes the highlighted range set from the list. Range sets can be saved to disk and read from disk using the Import and Export buttons. The file format for range files is described in the GMS File Formats document. The ranges are displayed as vertical lines on the plot of the data set. A material is associated with each line and the lines are colored according to their material color. The material extends from the line to the left. There is always one line that is active at any time, and it is drawn as a dashed line. The value of the line is displayed in the edit field under the section entitled Contact Lines. The line can be moved by changing the value in the edit field, or by dragging it side to side with the mouse. It can also be deleted by selecting the Delete button. New lines can be added by selecting the New button. The material associated with a line can be changed by selecting the window to the right of the contact value. Two pictures of the borehole stratigraphy are shown just to the left of the main plot window. The plot on the left is the original stratigraphy and the plot on the right is the stratigraphy that will be created. Although only one borehole is highlighted at a time in the dialog, when the OK button is selected, stratigraphy is created for all of the boreholes that have sample data defined. The stratigraphy for a particular borehole is defined using the ranges that have been associated with that borehole. 5.16.2 2D Soil Classification Two dimensional soil classification uses two data sets and a two dimensional chart to distinguish between different soil materials. Figure 5.13 shows the Sample Data -> Stratigraphy dialog when doing 2D soil classification. A chart with cone bearing plotted on the Y axis and friction ratio on the X axis is displayed in the plot window. Each polygon in the chart represents a different material. Every sample point, when plotted, will fall within a polygon and the point is assigned the material associated with the polygon. Soil stratigraphy is created by defining a borehole segment where groups of points have the same material. The 2D chart is read from a text file. The format used for the file is the GMS map file format described in the GMS File Formats document. Although this file can be created with a text editor, a simpler approach is to create the file in the Map module. The file can be created as follows: 1. Obtain a copy of the chart you wish to use and scan the chart to create a TIFF file. 2. Import the TIFF file, register it, and display it in the background. Borehole Module 5-21 3. Using the feature object tools, create a set of arcs on the polygon boundaries and convert the arcs to polygons. 4. Set the type of the coverage containing the polygons to the 2D Mesh type (SEEP2D or FEMWATER). 5. Create a list of the materials represented by the polygons using the Materials command in the Edit menu. 6. Assign the appropriate material to each polygon using the Attributes command in the Feature Objects menu. 7. Save the coverage to disk as a map file using the Save command in the File menu. At the same time, save the material colors and names for later use to a material file. The map file representing the 2D soil classification chart is read in by selecting the file browser button next to the file name in the Sample Data -> Stratigraphy dialog. The X and Y axis data sets can be specified by selecting the appropriate Data Set = button. As with 1D soil classification, in 2D classification the X and Y axis data sets can be filtered in order to reduce the data so that there are not a lot of unwanted soil layers produced. However, the Reduce using deviations filtering option is not available and appears dimmed. This is because the points are plotted individually and do not follow a continuous curve. Thus, angle deviations and value deviations have no meaning. When a 2D chart is first read in, the plot options often have to be adjusted. This can be done by selecting the Plot Options button in the bottom left corner of the dialog. Also, it may be necessary to center the image in the window from time to time. This can be done by selecting the Frame button. 5-22 GMS Reference Manual Figure 5.13 5.17 Sample Data -> Stratigraphy Dialog - 2D Soil Classification. Region -> 3D Mesh This command is used as a shortcut to quickly create a set of mesh layers in the region defined by a selected borehole segment in cases where the stratigraphy is relatively uniform and the same sequence of soil layering appears on each borehole (i.e., sand-clay-silt-sand). When the command is selected, each borehole is searched and the segments matching the selected segment are automatically selected. For example, if the second sand segment is selected on one of the boreholes when the Region -> 3D Mesh command is chosen, the second sand segment is selected on each of the other boreholes. The user is then prompted for a number of layers and a material. Two sets of nodes are created using the contacts at the top and the bottom of the boreholes. The nodes are constructed to match the nodes in the 2D mesh (a 2D mesh must be present when the Region -> 3D Mesh command is selected). The elevations of the nodes are interpolated from the boreholes. The specified number of layers of 2D elements are then constructed by projecting the 2D mesh through the sets of nodes. A vertical column of six node prism elements is created for each triangle in the 2D mesh and a vertical column of eight node hexahedral elements is created for each of the quadrilateral elements in the 2D mesh. The elevations for the nodes for the new elements are determined by linearly interpolating between the top and bottom nodes. 6 Solid Module CHAPTER 6 Solid Module The Solid module of GMS is used to construct three-dimensional models of stratigraphy using solids. Once such a model is created, cross sections can be cut anywhere on the model and hidden surface removal and shading can be used to generate realistic images. Solids are used primarily for site characterization and visualization. 6.1.1 Using TINs to Construct Solid Models Solid models are typically constructed in GMS from TINs. Before constructing solid models, a set of TINs should first be constructed representing the interfaces between adjacent soil or rock layers. Once the TINs are constructed, they are used to build three-dimensional solid models of the soil layers. The transformation from TINs to solids is accomplished using a TIN extrusion and set operation procedure illustrated in two dimensions in Figure 6.1. A two-dimensional cross section of three TINs, labeled p, q, and r, is shown in Figure 6.1.a. 6-2 GMS Reference Manual P (a) p q r (b) Q R P-Q P Q P-Q (c) R Q Layer P’ R Layer Q’ P’ (d) Q’ R Figure 6.1 The TIN Extrusion and Set Operation Process. (a) Sample TINs. (b) Extrusion of Surfaces Into Solids. (c) Creation of Layers Through Set Operations. (d) Completed Solid Model of Soil Stratigraphy. The TINs are converted into temporary solid primitives that represent approximations of the soil layers. The conversion is accomplished by projecting the outer boundary (perimeter) of each TIN down to a horizontal plane. This can be thought of as an extrusion process where a twodimensional surface is extruded into a three-dimensional solid. A threedimensional illustration of this process is shown in Figure 6.2. Boundaries are created around the perimeter of the solid and one large boundary is created at the base of the solid. The elevation of the horizontal plane is chosen so that the resulting solid is below the lowest point of interest. A series of two-dimensional cross sections of the primitive solids P, Q, and R formed by extruding the TINs in Figure 6.1.a is shown in Figure 6.1.b. Solid Module 6-3 The final step of the modeling process consists of combining the primitive solids to form solid models of the soil layers. This is accomplished using set operations. Portions of the solids that overlap other solids are "trimmed" away and adjacent solids are forced to match precisely at the boundaries. This step of the modeling process is illustrated in Figure 6.1.c. Primitive Q is subtracted from primitive P to produce the temporary solid P-Q. Primitive R is then subtracted from P-Q to produce the solid P’. The solid Q’ is formed by subtracting primitive R from primitive Q. The primitive R does not intersect other solids and needs no trimming. Cross sections of the completed solid models of the soil layers are shown in Figure 6.1.d. (a) Figure 6.2 (b) (a) Surface Representing a Soil Interface Defined by a Triangulated Irregular Network. (b) Conversion of the Surface in (a) to a Solid by Extruding the Perimeter of the TIN. The combination extrusion/set operation process can be simplified in some cases. For example, within GMS it is possible to create solid P’ directly by "filling" between TIN p and the two TINs q and r. GMS accomplishes this by combining the process described above for creating solid P’ into a single operation. The user simply selects TINs p, q, and r and performs the Fill Between TINs -> Solid command in the Build TINs menu of the TIN module. The combination of TIN editing, TIN extrusion, and set operations represents a powerful and flexible tool that makes it possible to model complex stratigraphic relationships such as truncations, faults, embedded seams, and pinchout zones. Once the models are constructed, the volumes of the solids can be viewed using the Get Info command in the File menu. In addition, the models can be further modified using set operations to simulate complex excavations. Cross sections and fence diagrams can be constructed from the solid models at any location and at any orientation. 6-4 6.2 GMS Reference Manual Tool Palette The following tools are available in the dynamic portion of the Tool Palette whenever the Solid module is activated. Only one tool is active at any given time. The action that takes place when the user clicks in the Graphics Window with the cursor depends on the current tool. The tools are for selection and interactive editing of solids. 6.2.1 Select Solid The Select Solid tool is used to select solids for deletion or for set operations. When this tool is active, a solid icon appears at the centroid of each solid. A solid is selected by selecting the icon. When a different tool is selected, the icons disappear. 6.2.2 Make Cross Section Cross sections can be created from the solids that are currently being displayed using the Make Cross Section tool. Cross sections are formed when the user enters a polyline. A polyline is entered by clicking on several points and double-clicking on the final point when the line is finished. The Delete or Backspace key may be used to remove a point from the polyline, and the ESC key can be used to abort the process. A cross section or fence diagram is then computed by cutting perpendicular to the current viewing orientation through the currently visible solids (a solid can purposefully be left out of a cross section by hiding it before making the cross section). A section or "panel" in the fence diagram is created for each line segment in the polyline. While most cross sections are created with the solids in plan view, any viewing orientation can be specified. When cross sections are created, the materials associated with the solids are inherited by cross sections. Cross sections can be saved to a file if desired. 6.2.3 Select Cross Section Once a set of cross sections has been created, they can be selected using the Select Cross Section tool. Selected cross sections can be deleted or made visible or invisible using the Hide and Show commands. When this tool is active, a cross sections icon appears on each cross section. A cross section is selected by selecting the icon. When a different tool is selected, the icons disappear. When there are several cross sections, it is often easier to differentiate cross section icons in plan view (assuming the cross sections were created in plan view). As a general rule, the icons are placed in the center of the first line segment used to cut the cross section. Solid Module 6.3 6-5 Display Options The only display option available for solids is the control of the opacity for transparent shading of solids (see Figure 6.3). Transparent shading is described in more detail on page 2-23. Figure 6.3 The Solid Display Options Dialog. If the Use material opacity option is selected, the specified opacity parameter for solids is ignored and the opacity parameters associated with the material assigned to each solid are used when the solids are shaded. If the Use default Solid opacity option is selected, the opacity parameter defined with the Opacity scroll bar in the Solid Display Options dialog is used. 6.4 Set Operations Two or more solids may be combined using set operations to form new solids. The available operations include union, intersection, and difference (Figure 6.4). 6-6 GMS Reference Manual A Primitive Solids Before Set Operaions B (A - B) (A ∪ B) (A ∩ B) (B - A) Union (a) Figure 6.4 Difference (b) Intersection (c) Set Operations Used to Modify Solid Models. Set operations are useful for creating soil layers in a solid model. For example it is common in GMS to extrude TINs to a common plane to create two separate solids. The solid representing the volume between the two TINs can then be made by performing a difference operation between the upper most solid and the lower solid (providing the original TINs are extruded downward). A set operation is performed by first selecting the solids which will be involved and then choosing the Set Operations command in the Solids menu. The Set Operation command brings up the dialog shown in Figure 6.5. Figure 6.5 The Set Operations Dialog. Two or more solids must be selected for set operations. • If only two solids are selected, the names of the solids selected will appear as the operands in the Set Operations dialog. The name of the Solid Module 6-7 first solid selected always appears as the left operand while the second solid selected appears as the right operand. • If more than two solids are selected, the name of the first selected solid will appear as the left operand, and the second, or right operand is labeled as "Others". The desired operation can be selected where "∪" = union, "-" = difference, and "∩" = intersection. As an example, if the first (left) operand is “Solid1”, and the second (right) operand is "Solid2", and the set operation "-" is selected then the function performed is Solid1 - Solid2. If the desired function is actually Solid2 - Solid1, then the Switch Operands button can be used to make Solid2 the first operand and Solid1 the second (Solid2 would be the left operand if initially it were selected first). If the Delete box below the operand name is selected, that solid will be deleted after the operation is complete. The name of the object resulting from the operation is specified in the edit box to the right of the "=" sign. When more than two solids are selected, a series of set operations take place. For example, suppose the first operand in the operation is called "Solid1" and the second is "Others" and the operator is difference. All of the other solids are then subtracted from Solid1, and one new solid is created. If Others was the first operand and Solid1 was the second operand (to do so, the switch operands button must be selected), Solid1 would be subtracted from all of the other solids. If there were five other solids, there would be five new solids resulting from the operation. The name given for the result of the operation becomes a suffix on the end of the name of the previous solids so that the new solids can still be identified by their original names. 6.5 Primitives To allow the addition of a trench, building, excavation, tunnel, etc. to a solid model, GMS provides the capability of generating several types of simple solid primitives. The solid primitives can be combined using set operations to model man made objects or other subsurface features which cannot be conveniently modeled by extruding TINs. 6.5.1 Cube Simple cubes or, more precisely, hexahedrons whose faces are all parallel to the x, y, and z planes, can be created by selecting the Cube command from the Solids menu and specifying the center point of the cube and the x, y, and z dimensions. 6-8 GMS Reference Manual 6.5.2 Sphere A sphere can be created by selecting the Sphere command from the Solids menu and inputting the radius of the sphere, the coordinates of the centroid of the sphere, and the number of subdivisions. The number of subdivisions determines the density of triangles used to approximate the sphere. 6.5.3 Cylinder A cylinder can be created by selecting Cylinder from the Solids menu and inputting the coordinates of both ends of the cylinder, the radius of the cylinder, and the number of subdivisions in the cylinder. The number of subdivisions determines the density of triangles used to approximate the cylinder. The larger the number, the more accurate the representation will be, however the increased number of triangles will also cause display operations to be slower. 6.5.4 Prism A prism can be created by first putting the image into plan view and then selecting the Prism command from the Solids menu. The user is then prompted to input a polygon. As with other polygons entered in GMS, the Backspace or Delete key can be used to delete the last point entered, the ESC key can be used to abort the process, and double-clicking terminates point entry. The user is then prompted to enter a bottom elevation and a top elevation for the prism. The default values given for the top and bottom elevation represent elevations just above and just below all of the other solids. The polygon is then extruded from the top to the bottom elevation to create a solid object. 7 2D Mesh Module CHAPTER 7 2D Mesh Module The 2D Mesh module is used to construct two-dimensional finite element meshes. Numerous tools are provided for automated mesh generation and mesh editing. 2D meshes are used for SEEP2D modeling and to aid in the construction of 3D meshes. 7.1 Tool Palette The following tools are contained in the dynamic portion of the Tool Palette when the 2D Mesh module is active. 7.1.1 Select Nodes The Select Nodes tool is used to select a set of nodes for some subsequent operation such as deletion. The coordinates of a selected node can be edited by dragging the node while this tool is active. The coordinates of selected nodes can also be edited using the Edit Window. 7.1.2 Select Elements The Select Elements tool is used to select a set of elements for operations such as deletion or assigning a material type. 7-2 GMS Reference Manual 7.1.3 Select Node Strings The Select Node Strings tool is used to select one or more strings of nodes. Node strings are used for operations such as adding breaklines to the mesh. The procedure for selecting node strings is somewhat different than the normal selection procedure. Strings are selected as follows: 1. Click on the starting node for the string. The node selected will be highlighted in red. 2. Click on any subsequent nodes you would like to add to the string (nodes do not have to be adjacent). The selected nodes are now connected by a solid red line. To remove the last node from a string, press the Backspace key. To abort entering a node string, press the ESC key. To end a node string, press Return or double-click on the last node in the string. Another node string can then be selected. 7.1.4 Create Nodes The Create Nodes tool is used to manually add nodes to a mesh. When this tool is selected, clicking on a point within the Graphics Window will place a node at that point. What happens to the node after it is added (whether and how it is triangulated into the mesh) depends on the settings in the Node Options dialog in the Modify Mesh menu. 7.1.5 The Create Element Tools Four types of elements are supported by the 2D Mesh module: • Three node triangles (linear triangles). • Six node triangles (quadratic triangles). • Four node quadrilaterals (linear quadrilaterals). • Eight node quadrilaterals (quadratic quadrilaterals). Elements can be created using automatic meshing techniques such as triangulation. However, it is often necessary to edit a mesh by creating elements one at a time using the four Create Element tools. A single element can be constructed from a set of existing nodes using the following steps: 2D Mesh Module 7-3 1. Select the tool corresponding to the type of element to be created. 2. Select the nodes corresponding to the corner nodes of the element in consecutive order around the perimeter of the element. The nodes can be selected in either clockwise or counter-clockwise order. It is also possible to build an element by dragging a rectangle to enclose the nodes making up the new element rather than selecting each node one by one. A beep will sound if the wrong number of nodes for the current element type are selected. If the current element type is a quadratic element (six or eight node element), the midside nodes of the element are created automatically. If the new element is adjacent to an existing element, the midside node of the existing element is used for the new element and a new midside node is not created, i.e., midside nodes are not duplicated. GMS performs several checks when a new element is constructed. The new element is checked to see whether or not it is ill-formed (the element has a twist in it or is self intersecting). The element is also checked to see if it overlaps any of the elements adjacent to the nodes comprising the new element. In addition, the elements adjacent to a new element are checked to ensure that the elements are conforming, i.e., linear elements (three and four node elements) are not allowed to be placed adjacent to quadratic elements (six and eight node elements). If any of the above checks fail, the construction of the new element is aborted. 7.1.6 Merge/Split Elements If the Merge/Split tool is selected, clicking on a triangle edge with the mouse cursor will cause the two triangular elements adjacent to the edge to be merged into a quadrilateral element provided that the quadrilateral shape formed by the two triangles is not concave. The Merge/Split tool can also be used to undo a merge or to "unmerge" a quadrilateral element. A quadrilateral element can be split into two triangles by clicking anywhere in the interior of the element. This tool is useful if a pair of triangles are inadvertently merged. 7.1.7 Swap Edges If the Swap Edges tool in the Tool Palette is selected, clicking on the common edge of two adjacent triangles will cause the edge to be swapped as long as the quadrilateral shape formed by the two triangles is not concave. 7-4 GMS Reference Manual Occasionally, it is useful to interactively or manually swap the edges of two adjacent triangles. This can be thought of as a quick and simple alternative to adding breaklines to ensure that the edges of the triangular elements honor a geometrical feature that needs to be preserved in the mesh. 7.1.8 Contour Labels The Contour Label tool is used to manually place numerical contour elevation labels at points clicked on with the mouse. These labels remain on the screen until the contour options are changed, until they are deleted using the Contour Labels dialog, or until the mesh is edited in any way. Contour labels can be deleted with this tool by holding down the Shift key while clicking on the labels. This tool may only be used when the 2D mesh is in plan view. 7.2 Display Options Display options control which features of the mesh are displayed. Each display feature associated with the mesh is listed in the 2D Mesh Display Options dialog (Figure 7.1) which is accessed by selecting the Display Options command in the Display menu. Figure 7.1 The 2D Mesh Display Options Dialog. Most of the items in the dialog represent features of the mesh that can be displayed. The toggle next to the feature can be toggled on or off to control whether or not the feature is to be displayed. In addition, the window to the 2D Mesh Module 7-5 left of the check box can be used to set the graphical attributes (line thickness, color, font, etc.) of the feature. 7.2.1 Nodes The Nodes item is used to display mesh nodes. A small circle is drawn at each node. 7.2.2 Elements The Elements item is used to display the edges of elements. The elements can be drawn using either the default color for elements or using the color of the material associated with each element. 7.2.3 Materials The Materials option causes the elements to be drawn with the interior filled in with the color of the material associated with each element. 7.2.4 Mesh Boundary The Mesh boundary item is used to display a solid line around the perimeter of the mesh. Displaying the boundary is useful when contours are being displayed with the element edges turned off. 7.2.5 Node Numbers The Node Numbers item is used to display the ID associated with each node next to the node. 7.2.6 Element Numbers The Element numbers item is used to display the ID associated with each element at the centroid of the element. 7.2.7 Nodal Elevations The Nodal elevations item is used to display the Z coordinate of each node next to the node. 7-6 GMS Reference Manual 7.2.8 Thin Elements If the Thin elements item is set, triangular elements with small aspect ratios are highlighted. The minimum aspect ratio can be set using the Aspect Ratio command in the Modify Mesh menu. 7.2.9 Opacity Options The items in the center of the 2D Mesh Display Options dialog are for controlling the opacity of the mesh. The opacity parameters are used when the mesh is shaded using transparent shading. Transparent shading is described in more detail on page 2-23. If the Use material opacity option is selected, the specified opacity parameter for the mesh is ignored and the opacity parameter associated with the material assigned to the mesh is used when the mesh is shaded. If the Use default Mesh opacity option is selected, the opacity parameter defined with the Opacity scroll bar in the 2D Mesh Display Options dialog is used. 7.2.10 Fringes The Fringes item is used to display color fringes on the mesh when the mesh is shaded. The active scalar data set is used to display the fringes. 7.2.11 Contours The Contours item is used to display contours computed using the active scalar data set. 7.2.12 Vectors The Vectors item is used to display a vector at each node using the active vector data set. 7.3 Mesh Generation While elements can be created one at a time using the Create Elements tools, it is usually more convenient to use an automatic meshing technique to construct a finite element mesh. Several meshing options are providing in GMS including adaptive tessellation of polygons, triangulation, and rectangular and triangular patches. 2D Mesh Module 7.3.1 7-7 Map -> 2D Mesh (Adaptive Tessellation) The simplest, most effective method of automatic mesh generation provided in GMS is the Map -> 2D Mesh command in the Map module. With this method, a series of polygons are generated in the region to be meshed. Each polygon represents a material zone. The vertices on the arcs defining the polygons are spaced according to the desired element edge size. When the Map -> 2D Mesh command is selected, the interiors of the polygons are filled with nodes and triangular elements using the "adaptive tessellation" algorithm. The element sizes transition smoothly from dense regions to coarse regions. Options are included to automatically refine around wells and to honor interior features defined by arcs (representing rivers, drains, etc.). A more complete description of the Map -> 2D Mesh option can be found on page 13-19. 7.3.2 Triangulation Another method for mesh generation provided in GMS is triangulation. New elements are constructed by triangulating a set of nodes. The nodes are connected with a series of edges to form a triangulated mesh as shown in Figure 7.2. A set of nodes can be triangulated by first selecting either the three node triangle tool or the six node triangle tool and then selecting the Triangulate command from the Build Mesh menu. If some of the nodes have been selected, only the selected nodes are triangulated. If no nodes have been selected, all of the nodes are triangulated. The algorithm that is used to triangulate nodes ensures that the triangulated mesh satisfies the Delauney criterion described on page 4-7. Figure 7.2 The Automatic Triangulation of a Set of Scattered Nodes. 7-8 GMS Reference Manual When new nodes are inserted into the interior of a triangular element and the Insert nodes into triangulated mesh option is set in the Node Options dialog, the new node is incorporated into the triangulation and the edges of triangles in the region adjacent to the new node are swapped if necessary in order to satisfy the Delauney criterion. 7.3.3 Rectangular Patches In some cases, the problem domain can be conveniently subdivided into large triangular and rectangular sub-regions or "patches" and the patches can be automatically filled with elements. A rectangular patch is shown in Figure 7.3. Figure 7.3 Rectangular Element Patches. The coordinates of the new nodes on the interior of the rectangular patch are computed by constructing a partially bicubically blended Coon’s patch based on the curves defined by the four edges of the patch. This ensures that the location and elevation of the interior nodes are smoothly interpolated from the nodes making up the perimeter of the patch. A rectangular patch of elements can be constructed as follows: 1. Select the nodes making up the boundary of the patch to be constructed. The nodes can be selected in any order or selected all at once by dragging a rectangle around the nodes. Midside nodes (nodes at the midpoint of the edges of quadratic elements) can be selected but they are disregarded. An even number of nodes must be selected. 2. Select the Rectangular Patch command from the Build Mesh menu. 3. GMS will bring up a dialog prompting for the type of element used to fill the patch, either triangular or quadrilateral. 2D Mesh Module 7-9 4. At this point, GMS computes the centroid of the selected nodes and sorts the nodes by angle about the centroid. The user is then prompted to select two consecutive corners of the patch based on a counterclockwise traversal of the patch boundary. The patch is then filled in with elements. As the patch is being constructed, the elements are checked to see if they are ill-formed and to see if the elements around the perimeter of the patch conform properly (linear on linear, quadratic on quadratic) to the elements adjacent to the patch and if they overlap any of the elements adjacent to the patch. If any problems are detected, a message is given and the patch creation is aborted. If the rectangular region specified for the patch is highly irregular in shape, the patch creation process may fail and abort. In such cases, the region can typically be meshed by subdividing the patch into a number of smaller patches (by adding extra rows of nodes) and filling in each of the smaller patches with elements. 7.3.4 Triangular Patches Triangular patches of elements can also be meshed automatically (Figure 7.4). The coordinates of the new nodes on the interior of the patch are computed by blending the coordinates of the three edges of the patch. Figure 7.4 Triangular Element Patches. The following steps can be taken to create a triangular patch of elements: 1. Select the nodes making up the boundary of the patch. The nodes can be selected in any order or selected all at once by dragging a rectangle around the nodes. Midside nodes (nodes at the midpoint of the edges of quadratic elements) can be selected but they are ignored. The number of nodes selected must be a multiple of three. 2. Select Triangular Patch from the Build Mesh menu. 7-10 GMS Reference Manual 3. GMS will bring up a dialog prompting for the type of element used to fill the patch, either triangular or quadrilateral. 4. At this point GMS computes the centroid of the selected nodes and sorts the nodes by angle about the centroid. 5. If the triangular element type was selected, the user is prompted to select any one of the nodes on the three corners of the patch and the patch is filled with elements. 6. If the quadrilateral element type was selected, the user is prompted to select the patch corner preceding the hypotenuse (based on a counterclockwise traversal of the patch boundary) of the triangular patch. The patch is then filled in with quadrilateral elements everywhere except for a row of triangular elements along the hypotenuse. If the triangular region specified for the patch is highly irregular in shape, the patch creation process may fail and abort. In such cases, the region can typically be meshed by subdividing the patch into a number of smaller patches (by adding extra rows of nodes) and filling in each of the smaller patches with elements. 7.4 Find Commands The following commands are provided for locating objects in the mesh: 7.4.1 Find Duplicates Duplicate nodes can be found automatically by selecting the Find Duplicates command from the Build Mesh menu. The user is prompted to input a tolerance to be used when checking for duplicate nodes. Two nodes are considered to be duplicates if the XY distance between them is less than or equal to the specified tolerance. The user can also specify whether the duplicate nodes are to be deleted or simply displayed in red. 7.4.2 Find Element Occasionally it is necessary to locate an element with a specific ID. The element corresponding to a user-specified ID can be located by selecting the Find Element item from the Build Mesh menu. The user is prompted for an element ID and the element is selected. Any previously selected elements are unselected. 2D Mesh Module 7.4.3 7-11 Find Node Occasionally it is necessary to locate a node with a specific ID. The node corresponding to a user-specified ID can be located by selecting the Find Node item from the Build Mesh menu. The user is prompted for a node ID and the node is selected. Any previously selected nodes are unselected. 7.5 Data Type Conversion It is sometimes useful to convert a finite element mesh to one of the other data types supported in GMS. 2D Meshes can be converted to scatter point sets and to TINs. 7.5.1 Mesh -> Scatter Points The Mesh -> Scatter Points command in the Build Mesh menu is used to create a new scatter point set using the nodes in a mesh. A copy is made of each of the data sets associated with the mesh and the data sets are associated with the new scatter point set. 7.5.2 Mesh -> TIN A new TIN can be created from a 2D finite element mesh by selecting the Mesh -> TIN command from the Build Mesh menu. A triangle is created from each triangular element in the mesh and two triangles are created from each quadrilateral element in the mesh by splitting the quadrilateral element along the shortest diagonal. 7.6 Node Options GMS provides a variety of tools for creating and editing the nodes of a 2D mesh. The commands associated with creating and editing nodes are found in the Modify Mesh menu. 7.6.1 Midside vs. Corner Nodes Quadratic elements (six node triangles or eight node quadrilaterals) are composed of two types of nodes, midside nodes and corner nodes (Figure 7.5). Midside nodes are created automatically when an element is created and are deleted when the element is deleted. The coordinates of midside nodes cannot be edited. Midside nodes are always assumed to be located at the midpoint of the two adjacent corner nodes. When a corner node is edited, the coordinates of the adjacent midside nodes are updated accordingly. 7-12 GMS Reference Manual Corner Nodes Figure 7.5 7.6.2 Midside Nodes Midside and Corner Nodes of Quadratic Elements Creating New Nodes New nodes are created by selecting the Create Nodes tool from the Tool Palette and clicking where the new node is to be located. The default parameters governing the creation of new nodes can be specified using the Node Options command in the Modify Mesh menu. The Node Options dialog is shown in Figure 7.6. Figure 7.6 The Node Options Dialog. If the check box entitled Interpolate for default z on interior is selected when a new node is inserted in the interior of the mesh, the element enclosing the node is linearly interpolated to get the Z value. If the node is on the exterior of the mesh, the default z value is used. If the toggle is not selected, the default Z is used everywhere. The options in the center of the dialog are used to specify whether to use a default Z value for all new nodes or to have GMS prompt the user for the Z value every time a new node is created. If the check box entitled Insert nodes into triangulated mesh is selected, any new node that lies in a region of the mesh consisting of triangular elements will automatically be incorporated into the mesh. New nodes will not be automatically incorporated into quadrilateral meshes. 2D Mesh Module 7-13 If the check box entitled Check for coincident nodes is selected, any new node created using the Create Nodes tool will be checked to see if it lies on top of an existing node. 7.6.3 Dragging Nodes It is possible to drag an existing node to a new location by clicking on the node and moving the mouse with the button held down until the node is in the desired position. If the Snap to grid option in the Drawing Grid Options dialog (accessed through the Display menu) is set, the node will move in increments corresponding to the drawing grid. If the node being dragged is connected to one or more elements, GMS will not allow the node to be dragged to a position where one of the surrounding elements would become ill-formed. Since it is possible to accidentally drag points, nodes can be "locked" to prevent them from being dragged by selecting the Lock Nodes item from the Modify Mesh menu. The nodes can be unlocked by selecting Unlock Nodes from the Modify Mesh menu. 7.6.4 Deleting Nodes A set of selected nodes can be deleted by hitting the Delete key or selecting the Delete command from the Edit menu. If the deleted node is connected to one or more elements, the action taken when the node is deleted depends on the status of the options in the Node Options dialog (Figure 7.6). If the Retriangulate voids when deleting option is turned on, the void created when a node and the elements surrounding the node are deleted is retriangulated or filled in with triangles. This feature makes it possible to selectively "unrefine" a region of the mesh or reduce the density of the nodes in a region of the mesh without having to completely recreate all of the elements in the region. If the Retriangulate voids when deleting item in the Node Options dialog is not set, the selected node and the elements surrounding the node are simply deleted and the resulting void is not filled in with triangles. If the Confirm Deletions option in the Edit menu is active, GMS will prompt the user to confirm each deletion. This feature is helpful in preventing accidental deletions. The Confirm Deletions item is toggled by selecting it from the menu. 7-14 GMS Reference Manual 7.6.5 Interp Nodes A set of new nodes can be interpolated between two previously selected nodes by selecting the Interp Nodes item from the Modify Mesh menu. The locations and elevations of the new nodes are based on a linear interpolation of the coordinates of the two selected nodes. If the Check for coincident nodes option is set in the Node Options dialog, GMS checks to ensure that the new nodes are not created on top of existing nodes. If the new nodes happen to fall in the interior of a triangular element and the Insert nodes into triangulated mesh option in the Node Options dialog has been set, then the interpolated nodes are automatically incorporated into the mesh. The number of nodes created in node strings can be specified by selecting Node Interp Options from the Modify Mesh menu. A dialog then appears prompting for the number of nodes to interpolate between selected nodes. The specified number is used in the creation of all subsequent node strings. If two nodes are selected when Node Interp Options is selected, the distance between the nodes is displayed in the dialog box and a node string is created between the nodes when the OK button is hit. 7.7 Boundary Triangles The perimeter of the mesh resulting from the triangulation process corresponds to the convex hull of the data points. This may result in some long thin triangles or "slivers" on the perimeter of the triangulated region as shown in Figure 7.2. There are several ways to select and delete long thin triangles. The "drag line" method for selecting elements was designed specifically for this purpose. Elements can be selected with a line by selecting the Select Elements tool, holding down the Control key, and dragging a line through all of the elements to be selected. The selected elements can then be deleted. A display option can be set to display thin triangles by filling them in with a user-specified color. This aids in the identification and deletion of thin triangles (see page 7-6). A triangle is defined as "thin" if it has an aspect ratio below a critical value. The critical aspect ratio can be set by selecting Aspect Ratio from the Modify Mesh menu. 7.7.1 Select Thin Triangles Long thin triangles on the perimeter of the mesh can be automatically selected using the Select Thin Triangles item from the Modify Mesh menu. The 2D Mesh Module 7-15 triangles on the outer boundary are checked first and if the aspect ratio of a triangle is less than a critical value, the triangle is selected and the triangles adjacent to the triangle are then checked. The process continues inward until none of the adjacent triangles violate the minimum aspect ratio. 7.8 Breaklines A breakline is a feature line or polyline representing a ridge or some other feature that the user wishes to preserve in a mesh made up of triangular elements. In other words, a breakline is a series of edges that the triangles should conform to, i.e., not intersect Figure 7.7 Breakline (a) Figure 7.7 (b) (a) Triangulated Mesh and Breakline. (b) Triangulated Mesh After the Breakline has been Processed. Breaklines can be processed using the Add Breaklines command from the Modify Mesh menu. Before selecting the command, one or more sequences of nodes defining the breakline(s) should be selected using the Select Node Strings tool in the Tool Palette. As each breakline is processed, the triangles intersected by the breakline are modified by adding new nodes at necessary locations to ensure that the edges of the triangles will conform to the breakline. The elevations of the new nodes are based on a linear interpolation of the breakline segments. The locations of the new nodes are determined in such a way that the Delauney criterion is satisfied (see page 7-7). 7.9 Merging Triangles The triangulation operation described above results in a mesh composed entirely of triangles. In some cases it is desirable to have the mesh composed 7-16 GMS Reference Manual primarily of quadrilateral elements. Quadrilateral elements result in a more concise mesh which leads to faster solutions, and quadrilateral elements are often more stable numerically. To address this need, two options are provided for converting triangular elements to quadrilateral elements. 7.9.1 The Merge Triangles Command The Merge Triangles command in the Modify Mesh menu can be used to automatically merge pairs of adjacent triangular elements into quadrilateral elements. Upon selecting the Merge Triangles command, the user is prompted to input a minimum interior angle. This angle should be between 0 and 90 degrees. If no elements are selected, all of the triangular elements in the mesh are then processed. If some elements have been selected, only the selected elements are processed. The conversion process works as follows: 1. The set of elements to be processed is traversed one element at a time. Each triangular element that is found is compared with each of its three adjacent elements. If the adjacent element is a triangle, the trapezoid formed by the triangle and the adjacent triangle is checked. 2. Each of the four interior angles of the trapezoid is computed and compared to a minimum interior angle. If all of the angles are greater than the user-specified minimum interior angle, then the two triangles are merged into a single quadrilateral element. This process is repeated for all of the elements. The merging scheme will not always result in a mesh composed entirely of quadrilateral elements. Some triangular elements are often necessary in highly irregular meshes to provide transitions from one region to the next. 7.9.2 The Merge/Split Tool The other option for merging triangles involves the use of the Merge/Split tool in the Tool Palette (see page 7-3). This tool can be used to manually merge triangles one pair at a time rather than using the automatic scheme described above. The manual method is also useful to edit or override the results of the automatic merging scheme in selected areas. The Merge/Split tool can also be used to undo a merge. A quadrilateral element can be split into two triangles by clicking anywhere in the interior of the element. This tool is useful if a pair of triangles is inadvertently merged. 2D Mesh Module 7.10 7-17 Splitting Quadrilaterals Occasionally it is necessary to split quadrilateral elements into triangular elements. For example, in order for new nodes to be automatically inserted into a mesh, the elements in the region where the node is inserted must be triangular. Also, in order to process a breakline, the elements in the region of the breakline must be triangular. In such situations, it may be necessary to split a group of quadrilateral elements into triangular elements. Two options are provided for splitting quadrilateral elements: 7.10.1 The Split Quads Command The Split Quads command in the Modify Mesh menu can be used to split a group of quadrilateral elements into triangular elements. If no elements are selected, all of the quadrilateral elements in the mesh are split. If some elements have been selected, only the selected quadrilateral elements are split. 7.10.2 The Merge/Split Tool The other option for splitting quadrilateral elements involves the use of the Merge/Split tool in the Tool Palette (see page 7-3). If the Merge/Split tool is selected, clicking anywhere in the interior of a quadrilateral element with the mouse cursor will cause the element to be split into two triangles. The shortest diagonal through the quadrilateral is chosen as the common edge of the two new triangular elements. 7.11 Converting Elements Linear elements (three node triangles and four node quadrilaterals) can be converted to quadratic elements (six node triangles and eight node quadrilaterals) and vice versa by selecting the Convert Elements item from the Modify Mesh menu. If there are both linear and quadratic elements in the mesh (as may be the case with a disjoint mesh), the user is prompted to specify the type of conversion desired, linear to quadratic or quadratic to linear. 7.12 Refining Elements In some cases, a mesh does not have enough elements in a particular region of the mesh to ensure stability. Rather than inserting supplemental nodes and recreating the mesh, it is possible to refine a selected region of the mesh using the Refine Elements command in the Modify Mesh menu. This increases the 7-18 GMS Reference Manual mesh density of a selected area of the mesh. If no elements are selected, the entire mesh is refined. The elevations of the new nodes are interpolated from the existing nodes. 7.13 Renumbering Meshes with gaps in numbering or with random numbering can lead to errors or inefficient solutions with many finite element solvers. The nodes and the elements can be renumbered simultaneously in an efficient manner by selecting the Renumber item from the Modify Mesh menu. A node string must be selected before renumbering the mesh (see page 7-2). The selected node string is used to specify where the renumbering process begins. The "row" of elements and nodes adjacent to the string is numbered first. The elements and nodes adjacent to the first set of nodes and elements are numbered next, and so on until all of the nodes and elements have been renumbered. The nodes and elements are renumbered in a sequence that can be envisioned as a "moving front" that passes through the mesh. Since the front proceeds from one set of elements to an adjacent set of elements, disjoint portions of the mesh will not be visited in the renumbering process. Unvisited nodes and elements are numbered arbitrarily. 7.14 Materials Each element in the mesh has an associated material type. When a new element is created, the material type for the new elements corresponds to the default material type. The default material type can be set using the Materials command in the Edit menu. A new material can be assigned to an element or a set of elements by selecting the element(s) and then selecting the Attributes command from the Edit menu. 8 2D Grid Module CHAPTER 8 2D Grid Module The 2D Grid module is used for creating and editing two-dimensional Cartesian grids. 2D grids are primarily used for surface visualization and contouring. For example, data sets can be interpolated from a set of 2D scattered data points to a 2D grid. The grid can then be contoured or displayed with hidden surface removal and color fringes to display the variation in the interpolated data. 8.1 Grid Types Two types of grids are supported in the 2D Grid module: mesh-centered grids and cell-centered grids (Figure 8.1). With a mesh-centered grid, the data values are stored at the corners of the grid cells. With a cell-centered grid, data values are stored at the cell centers. 8-2 GMS Reference Manual (a) Figure 8.1 (b) Types of 2D Grids Supported in GMS. (a) Mesh-Centered Grid (b) Cell-Centered Grid. When a data set is imported to a cell-centered grid, there is one value in the data set for each cell. The contouring and fringing functions use scalar values at the cell corners. Therefore, whenever contouring or fringing is performed, the values at the cell centers are interpolated to the cell corners. Interpolation to cell corners is only done for visualization purposes. All computations performed using the data calculator are performed on the original values at the cell centers. With mesh-centered grids, all visualization and computations are performed at the cell corners and no interpolation is necessary. Grids in GMS are Cartesian grids. That is, the row and column spacing in the grid can vary, but the row and column boundaries are straight. Each cell center or grid node can have a unique elevation. The grid can also be rotated about the Z axis if desired. 8.2 Tool Palette The following tools are contained in the dynamic portion of the Tool Palette when the 2D Grid module is active. 8.2.1 Select Cell The Select Cell tool is used to select individual grid cells or grid nodes. Multiselection can be performed by holding down the Shift key while selecting or by dragging a rectangle to enclose the cells to be selected. The ij indices of the selected cell are displayed in the Edit Window. Only visible cells can be selected. Cells which have been hidden cannot be selected. Inactive cells can only be selected when they are being displayed by turning on the Inactive Cells item in the Display Options dialog (see page 8-5). 2D Grid Module 8.2.2 8-3 Select i The Select i tool is used to select an entire "row" (set of cells with the same i index) of cells at once. Multi-selection can be performed by holding down the Shift key. The i index of the selected row is displayed in the Edit Window. 8.2.3 Select j The Select j tool is used to select an entire "column" (set of cells with the same j index) of cells at once. Multi-selection can be performed by holding down the Shift key. The j index of the selected column is displayed in the Edit Window. 8.2.4 Add i Boundary The Add i Boundary tool is used to insert a new i boundary into the grid. The new boundary is inserted at the cursor location when the mouse button is clicked. Inserting a new cell boundary changes the dimensions of the grid and all data sets associated with the grid are deleted. 8.2.5 Add j Boundary The Add j Boundary tool is used to insert a new j boundary into the grid. The new boundary is inserted at the cursor location when the mouse button is clicked. Inserting a new cell boundary changes the dimensions of the grid and all data sets associated with the grid are deleted. 8.2.6 Move Boundary The Move Boundary tool is used to interactively edit cell boundary coordinates by clicking on the intersection of two cell boundaries and dragging the boundaries with the mouse button held down. The coordinates of the cell boundary intersection are displayed in the Edit Window as the boundaries are dragged. If the current view is not the plan view, the dragging movement is constrained to follow the Z axis. The coordinates of a selected boundary intersection can also be edited by directly entering the coordinates in the Edit Window. 8.2.7 Contour Labels The Contour Label tool manually places numerical contour elevation labels at points clicked on with the mouse. These labels remain on the screen until the 8-4 GMS Reference Manual contour options are changed, until they are deleted using the Contour Labels dialog, or until the grid is edited in any way. Contour labels can be deleted with this tool by holding down the Shift key while clicking on the labels. This tool can only be used in plan view. 8.3 Display Options Display options control which features of the grid are displayed. Each display feature associated with the grid is listed in the 2D Grid Display Options dialog (Figure 8.2) which is accessed by selecting the Display Options command in the Display menu. Figure 8.2 The 2D Grid Display Options Dialog. Most of the items in the dialog represent features of the grid that can be displayed. The toggle next to the feature can be toggled on or off to control whether or not the feature is to be displayed. In addition, the window to the left of the toggle can be used to set the graphical attributes (line thickness, color, font, etc.) of the feature. 8.3.1 Nodes The Nodes item is used to display grid nodes. If the grid is cell-centered, a dot is displayed at the cell centers. If the grid is mesh-centered, a dot is displayed on the cell corners. 2D Grid Module 8.3.2 8-5 Cells The Cells item is used to display the edges of grid cells. The cells are either drawn using the default cell color or the color of the material associated with each cell. 8.3.3 Materials The Materials option causes the cells to be drawn with the interior filled in with the color of the material associated with each cell. 8.3.4 IJ Triad The IJ triad item is used to display a symbol at one of the corners of the grid showing the orientation of the ij axes. 8.3.5 IJ Indices The IJ indices item is used to display the ij indices of each cell or node. 8.3.6 Inactive Cells If the Inactive cells item is used to display cells which are inactive. If this option is turned off, inactive cells are not displayed. Inactive cells must be displayed before they can be selected. 8.3.7 Elevations The Elevations item is used to display the Z coordinate of each node or cell. 8.3.8 Grid Boundary The Grid boundary item is used to display a solid line around the perimeter of the grid. Displaying the boundary is useful when contours are being displayed with the cell edges turned off. 8.3.9 Opacity Options The items in the center of the 2D Grid Display Options dialog are for controlling the opacity of the grid. The opacity parameters are used when the grid is shaded using transparent shading or raytracing. Transparent shading is described in more detail on page 2-23. 8-6 GMS Reference Manual If the Use material opacity option is selected, the specified opacity parameter for the grid is ignored and the opacity parameter associated with the material assigned to the grid is used when the grid is shaded. If the Use default 2D grid opacity option is selected, the opacity parameter defined with the Opacity scroll bar in the 2D Grid Display Options dialog is used. 8.3.10 Fringes The Fringes item is used to display color fringes on the grid when the grid is shaded. The active scalar data set is used to display the fringes. 8.3.11 Contours The Contours item is used to display contours computed using the active scalar data set. 8.3.12 Vectors The Vectors item is used to display a vector at each node or cell using the active vector data set. 8.4 Hiding and Showing Cells Individual cells can be hidden by selecting the cells and selecting the Hide command from the Display menu. All hidden cells can be made visible again by selecting the Show command from the Display menu. 8.5 Grid Generation The two main techniques used to create grids in GMS are: the Create Grid command and the Map -> 2D Grid command. 8.5.1 Create Grid A new grid can be created by selecting the Create Grid command from the Grid menu. This command brings up the dialog shown in Figure 8.3. 2D Grid Module Figure 8.3 8-7 The Create Grid Dialog. By default, the rows and columns of 2D grids are aligned with the x and y axes. However, grids can be rotated about the z-axis, if desired. Thus, the information needed to determine the overall size and location of the grid is the xy coordinates of the lower left corner of the grid (the lower left corner prior to rotation), the length of the grid in the x and y directions, and the rotation angle. The xy coordinates of the origin are entered in the Origin edit fields, the dimensions are entered in the Length fields, and the angle of rotation is entered in the field entitled Rotation about Z-axis. Several options are available for defining the number and locations of the cell boundaries. A bias can be defined which controls how the cell size varies from one cell to the next. For example, an X bias of 1.5 causes each cell to be 50% larger than the previous cell when moving in the positive x direction. The total number of cells in each direction (number of rows or columns) can be defined by explicitly entering a number or by entering a base cell size and a limit cell size. The base and limit cell size options are used when a bias other than 1.0 is specified. The base cell size is the size of the first cell in the sequence. The cells are then generated by altering the cell size according to the bias until the limit cell size is reached. The remainder of the cells are constructed using the limit cell size. The controls at the bottom of the Create Grid dialog are used to define the type and orientation of the grid. The user can specify whether the grid should be a mesh-centered grid or a cell-centered grid. The orientation of the ij axes with respect to the XY axes can also be specified. 8-8 GMS Reference Manual 8.5.2 Map -> 2D Grid A new grid can also be constructed using the Map -> 2D Grid command in the Feature Objects menu in the Map module. This command is useful when there are critical points in the interior of the grid such as well locations and the grid needs to be biased so that the cell sizes are small at the wells and gradually increase with distance away from the wells (Figure 8.4). Furthermore, with this method, the user can graphically position a "grid frame" prior to creating the grid. The grid frame defines the location of the grid boundaries and the rotation of the grid. Both the Map -> 2D Grid command and the Grid Frame command are described in more detail in Chapter 13. Figure 8.4 8.6 Grid Generated Using Map -> 2D Grid Command. Activate/Inactivate Cells Each of the cells in a cell-centered grid can be active or inactive. An inactive cell is ignored when contours, fringes, or vectors are displayed on the mesh. Two methods are available for activating and inactivating cells. 8.6.1 Activate/Inactivate Selected Commands A set of selected cells can be made inactive by selecting the Inactivate Selected command in the Grid menu. A set of inactive cells can be made active again by turning on the display of inactive cells using the Display Options dialog, selecting the cells, and selecting the Activate Selected command in the Grid menu (inactive cells can only be selected if they are being displayed). 2D Grid Module 8.6.2 8-9 Activate Cells in Coverage In many cases it is useful to delineate the active/inactive regions in a grid using a polygon. This can be accomplished by creating a coverage of the type 2D Grid in the Map module and selecting the Activate Cells in Coverage command from the Feature Objects menu. All cells in the interior of the coverage are made active and all cells outside the coverage are made inactive. 8.7 Finding Cells The Find Cell command in the Grid menu is used for locating cells in the grid based on the IJ position within the grid or by cell ID. The Find Grid Cell dialog provides edit fields for both an ID or an IJ value. Entering a value for ID will automatically update the IJ fields. Likewise, entering a value for the IJ location will automatically update the ID. When the OK button is selected, the indicated cell will be selected in the grid. In addition to selecting one cell at a time, the Find Grid Cell Dialog can select an entire row column or layer. A zero may be entered in either of the I or J fields indicating that all cells in that direction will be selected. The ID of the cells that will be selected is also displayed as static text at the top of the dialog. 8.8 Data Type Conversion It is sometimes useful to convert a 2D grid to one of the other data types supported in GMS. 2D grids can be converted to scatter point sets, finite element meshes, and TINs. 8.8.1 Grid -> Scatter Points The Grid -> Scatter Points command in the Grid menu is used to create a new scatter point set using the nodes or cells of a 2D grid. A copy is made of each of the data sets associated with the grid and the data sets are associated with the new scatter point set. 8.8.2 Grid -> 2D Mesh A new 2D finite element mesh can be created from a 2D grid by selecting the Grid -> 2D Mesh command from the Grid menu. A four node quadrilateral element is created from each cell in the grid. 8-10 GMS Reference Manual 8.8.3 Grid -> TIN A new TIN can be created from a 2D grid by selecting the Grid -> TIN command from the Grid menu. Two triangles are created from each cell in the grid. 8.9 Materials Each cell in the grid has an associated material type. When a new grid is created, the material type for each cell corresponds to the default material type. The default material type can be set using the Materials Editor command in the Edit menu. A new material can be assigned to a cell or a set of cells by selecting the cell(s) and then selecting the Attributes command from the Edit menu 8.10 Importing/Exporting GIS Grids GMS includes an option to import grid files from either the GRASS or ARC/INFO geographic information systems. Grids are imported using the Import command in the File menu. When a GMS grid is saved to disk, the grid is saved to one file and the data sets (if any) are saved to a separate file. The grid file simply contains the row and column widths, origin, angle of orientation, etc. However, with both the GRASS and ARC/INFO grid files, the grid and the attributes are saved to a single file. The file contains the cell spacing in the x and y dimensions (∆x is equal for all columns and ∆y is equal for all rows), and a matrix of values or attributes. When a grid file is imported, GMS reads the x and y spacing, constructs a grid, and then reads in the attribute matrix as a data set. When a grid in GRASS or ARC/INFO contains multiple attributes (data sets), each attribute is written to a separate grid file. In such cases, it is possible to read in one instance of the grid file to create a grid with a single data set, and then read in the other grids as extra data sets on the first grid. This can be accomplished as follows: 1. Switch to the 2D Grid module. 2. Select the Import command from the File menu. 3. Choose either the GRASS or ARC/INFO file filter. 4. Select the OK button. 5. Select the grid file. 2D Grid Module 8-11 At this point, the first grid file is imported resulting in a grid with a single data set. For the additional data sets, steps 1-5 are repeated but now GMS will detect that there is already a 2D grid in memory that matches the grid being imported and will ask whether you want to replace the existing grid, or add the new grid as a data set of the existing grid. Grids can also be exported from GMS in the GRASS or ARC/INFO format using the Export command in the File menu. Only grids with equal row heights and equal column widths can be exported. When a grid is exported, the grid and the active data set are written to the GIS file. If multiple data sets are associated with the grid, each data set should be made the active data set and the grid should be exported repeatedly so that each data set is written to a separate grid file. 9 2D Scatter Point Module CHAPTER 9 2D Scatter Point Module The 2D Scatter Point module is used to interpolate from groups of 2D scattered data to other objects (meshes, grids, TINs). Several interpolation schemes are supported, including kriging. Interpolation is useful for setting up input data for analysis codes. For example, interpolation can be used to generate top and bottom elevations for a layer of a 3D grid as input to a MODFLOW simulation. Interpolation is also useful for site characterization. For example, suppose several measurements of the concentration of a contaminant in a thin aquifer have been taken. Each of the measurements could be entered as an xyc scatter point where xy is the location of the point where the measurement was taken and c is the concentration. The concentrations could then be interpolated to a grid which bounds the scatter points and the grid could be contoured to generate a map of the contaminant plume. 9.1 Scatter Point Sets Each of the points from which values are interpolated are called scatter points. A group of scatter points is called a scatter point set. Each of the scatter points is defined by a set of xy coordinates. Each scatter point set has a list of scalar data sets (vector data sets are not currently supported for scatter points). Each data set represents a set of values which can be interpolated to a TIN, mesh, or grid. When an interpolation 9-2 GMS Reference Manual command is selected, the active data set for the scatter point set is used in the interpolation process. Multiple scatter point sets can exist at one time in memory. One of the scatter point sets is always designated as the "active" scatter point set. Interpolation is performed from the active data set of the active scatter point set only. The active scatter point set can be changed using the Select Scatter Point Set tool described below. Whenever a new scatter point set is created, it becomes the active set. 9.2 Creating Scatter Point Sets Scatter point sets can be created in one of two ways: converting from other data types or importing from a file. 9.2.1 Converting from Other Types Scatter point sets are often created by converting from other data types (TINs, meshes, grids, boreholes). For example, if a 2D finite element mesh is converted to a scatter point set, each of the nodes in the mesh become a scatter point and each of the scalar data sets associated with the mesh is copied to the data set list for the new scatter point set. 9.2.2 Importing Tabular Scatter Point Data In most cases, scatter point sets are created by importing from a tabular scatter point file using the Import command in the File menu. A tabular scatter point file is a text file in a simple row/column format that can easily be exported from a spreadsheet. A sample tabular scatter point file is shown in Figure 9.1. A complete description of the file format can be found in the GMS File Formats document. x 360 290 480 620 990 890 1030 910 1520 1410 1520 1320 2120 1980 2100 2530 y 1670 870 420 2120 1820 1190 710 590 2100 1560 910 430 1850 1200 950 1720 Figure 9.1 top1 450 445 450 455 470 465 475 470 530 510 530 560 580 575 580 565 bot1 345 340 350 245 355 350 360 350 405 390 405 445 475 455 465 490 bot2 200 195 200 200 210 205 215 210 275 260 275 305 350 330 350 370 Sample Tabular Scatter Point File. bot3 100 95 100 100 115 110 130 125 185 210 185 210 260 250 255 335 2D Scatter Point Module 9.3 9-3 Editing Scatter Point Values Once a scatter point set has been imported to GMS, the data set value associated with a selected point can be edited using the edit field labeled "F:" in the Edit Window at the top of the GMS screen. Data set values can also be edited using a spreadsheet dialog by selecting the Edit Values button in the Data Set Info dialog. 9.4 Scatter Point Attributes In addition to the data set values, each scatter point has two attributes that can be edited on a point by point basis: a label and a material. The label is a text string that can be displayed by turning on the ID option in the Display Options dialog. The material type is used for indicator simulations as described on page 9-29. The scatter point attributes can be edited by double-clicking on a point or by selecting a set of points and selecting the Attributes command in the Edit menu. 9.5 Saving Scatter Point Sets Once a scatter point is created or imported, it can be saved as part of the current project using the Save command in the File menu. When scatter point data are saved, the scatter point locations (xy coordinates) are saved to one file and the data sets are saved to another file. The file formats are described in the GMS File Formats document. 9.6 Tool Palette The following tools are active in the dynamic portion of the Tool Palette whenever the 2D Scatter Point module is active. 9.6.1 Select Scatter Point The Select Scatter Point tool is used to select individual scatter points for editing using the Edit Window. Scatter points can also be dragged with the mouse. Scatter points cannot be deleted. 9-4 GMS Reference Manual 9.6.2 Select Scatter Point Set The Select Scatter Point Set tool is used to select entire scatter point sets for deletion or to designate the active scatter point set. When this tool is active, an icon appears at the centroid of the set for each of the scatter point sets. A scatter point set is selected by selecting the icon for the set. A selected scatter point set can be made the active set by double-clicking on the icon for the set or by selecting the Make Set Active command from the Scatter Point menu. When several scatter point sets are in memory at once, it may be difficult to select a set by selecting its icon. In such cases, the Select with List command in the Edit menu can be used. This command brings up a list of the current scatter point sets, and a set can be selected by selecting the name of the set from the list. 9.7 Display Options A scatter point set is displayed by drawing a symbol for each of the scatter points. The display options control the appearance of the symbol. The display options can be set via the Scatter Point Display Options dialog which is accessed by selecting the Display Options command in the Display menu (Figure 9.2). Figure 9.2 The Scatter Point Display Options Dialog. Most of the items in the dialog represent features of the scatter point set that can be displayed. The toggle next to the feature can be toggled on or off to control whether or not the feature is to be displayed. In addition, the window to the left of the toggle can be used to set the graphical attributes (symbol, color, font, etc.) of the feature. 2D Scatter Point Module 9-5 The scatter point display options are as follows: 9.7.1 Active Scatter Point Set The name of the active scatter point set is listed at the top of the dialog. The symbol selected using the Scatter point symbols option (described below) applies to the active scatter point set. This makes it possible to use a different set of symbols for the points in each set so that the sets are easily distinguishable. 9.7.2 Scatter Point Symbols The Scatter point symbols item is used to display a symbol at the location of each scatter point. The window to the left of the item is used to bring up a dialog listing the available symbols. The color of each of the scatter points in a set may be changed in this dialog also. 9.7.3 Scatter Point Scalar Values The Scatter point scalar values option is used to display the value of the active data set next to each of the scatter points. 9.7.4 Inactive Scatter Points As described below on page 9-6, individual scatter points can either be active or inactive. The Inactive scatter points option can be used to control the display of the inactive points. 9.7.5 Scatter Point Ids The Scatter point IDs item is used to display the scatter point ID next to each scatter point. 9.7.6 Symbol Legend The Symbol legend item is used to display a symbol legend listing each of the scatter point sets by name and showing the symbol associated with the scatter point sets. 9-6 GMS Reference Manual 9.7.7 Fringes If the Fringes option is selected, the color ramp is used to assign a color to each of the symbols according to the value of the active scalar data set as the scatter points are shaded. 9.7.8 Data Colors If the Data colors option is selected, the color ramp is used to assign a color to each of the symbols according to the value of the active scalar data set as the scatter points are drawn in wireframe mode. 9.8 Make Set Active As described above, multiple scatter points can be in memory at once. One of the sets is designated the active scatter point set. The Select Point tool in the Tool Palette can only be used on the active scatter point set. Furthermore, the interpolation always takes place with the active scatter point set. A set is made active by selecting the set with the Select Scatter Point Set tool (described above) and selecting the Make Set Active command from the Scatter Points menu. An alternate method for making a set the active set is to double-click on the scatter point set icon with the Select Scatter Point Set tool. However, the simplest method is to select the scatter point set using the pull-down list at the upper left corner of the GMS screen. 9.9 Bounding Grid In many cases, it is useful to interpolate to a grid which just contains the scatter point set where the data are defined. The Bounding Grid command was designed in order to simplify the creation of such a grid. If the Bounding Grid command in the Data menu is selected, the Create Grid dialog comes up with the grid dimensions automatically initialized so that the grid extends beyond the bounds of the active scatter point set by ten percent. 9.10 Active/Inactive Points As is the case with mesh elements and grid cells, each scatter point has an active/inactive status. A scatter point with an inactive status can be displayed, but the data set value at the point is ignored when interpolation takes place. As a result, interpolation proceeds as if the point did not exist. The active/inactive flags for scatter points are particularly useful when dealing with transient data. For example, suppose that a set of scatter points represents 2D Scatter Point Module 9-7 TCE concentrations measured at a series of observation wells over a year’s time. The locations of the wells and the measured concentrations can be imported to GMS as a scatter point set with a transient data set. Once they are imported, the transient data set can be interpolated to a grid and a film loop showing color shaded contours can be generated to illustrate how the plume has changed with time. However, in preparing the data for import, it is discovered that some of the data values are missing. One approach is to make up a dummy value for the missing sample and enter the entire data set anyway. The problem with this approach is that it is difficult to determine an appropriate dummy value. Another option is to enter this value as a "nondetect". This causes the point to become inactive for the time step where the sample is missing. GMS disregards the point for that time step and performs the interpolation using the remaining active points. With one exception (explained below), active/inactive flags are stored with data sets. If the active data set is changed, the active/inactive flags will be reassigned based on the flags in the new active data set. Not all data sets contain active/inactive flags. If a data set does not contain flags, all points are assumed to be active. The following four methods can be used for controlling or assigning the active/inactive status of points: 9.10.1 Tabular Scatter Point Input If the tabular scatter point option is used to import the points through the Import command in the File menu, a special data value can be designated at the top of the file with the NONDETECT card. This value is typically assigned to a number not likely to be encountered such as -999. Then, as the data set columns are being read, any value with the NONDETECT value is assumed to be inactive and the status flag is set accordingly. The formats of the tabular input files are briefly described on page 9-2. A complete description of the file format can be found in the GMS File Formats document 9.10.2 Data Set Status Flags Another method for importing scatter point sets is to enter the points in a GMS scatter point file and enter the data values in a GMS data set file. The formats of these files are described in the GMS File Formats document. The data set file includes an option for entering the active/inactive status flags in the file. 9.10.3 Active/Inactive Flags Dialog After a scatter point set has been imported to GMS, the active/inactive status flags for the active data set can be edited by selecting the Edit button next to 9-8 GMS Reference Manual the Active/inactive status item in the lower left corner of the Data Set Info dialog accessed from the Data Browser. This brings up the Active/Inactive Flags dialog. This dialog is used to either delete all of the current active/inactive flags (making all points active), or enter one or more key values (ex., -999) which are used to inactivate all points with the listed values. The Active/Inactive Flags dialog is described in more detail on page 11-12. 9.10.4 Activate/Inactivate Commands The active/inactive status for points can be changed manually after the points are imported by selecting the desired points and selecting either the Activate Selected command or the Inactivate Selected command from the Scatter Points menu. This overrides the active/inactive status flags in the active data set (if they exist). If a new data set containing flags is made the active data set, the data set flags override the previous flags. 9.11 Find Point With extremely large sets of scatter points, it may become difficult to identify a scatter point with a particular ID, even if the scatter point IDs are being displayed. In such cases, the Find Point command in the Scatter Points menu can be used to quickly locate a point. The command prompts the user for the ID of the desired point and the point is selected. 9.12 Data Type Conversion Scatter point sets can be used to create other types of objects. When the new object is created, all data sets associated with the scatter point set are copied to the new object. 9.12.1 Scatter Points -> TIN The Scatter Points -> TIN command creates a set of TIN vertices. These vertices are automatically triangulated to form a TIN. 9.12.2 Scatter Points -> Mesh Nodes The Scatter Points -> Mesh Nodes command creates a set of 2D finite element nodes. 2D Scatter Point Module 9.12.3 9-9 Scatter Points -> Obs. Pts. The Scatter Points -> Obs. Pts command creates a new observation coverage with one observation point for each of the scatter points in the active scatter point set. The active data set values become the measured values for the observation points. 9.13 Interpolation Options Scatter point sets are used for interpolation to other data types such as TINs, grids, and meshes. Interpolation is useful for such tasks as contouring or setting up input data to a model. Since no interpolation scheme is superior in all cases, several interpolation techniques are provided in GMS. The basic approach to performing an interpolation is to select an appropriate interpolation scheme and interpolation parameters, and then interpolate to the desired object using one of the interpolation commands (to 2D Grid, to 2D Mesh, etc.) described below. The interpolation options are selected using the Interpolation Options dialog accessed through the Interp. Options command in the Interpolation menu (Figure 9.3). Once a set of options is selected, those options are used for all subsequent interpolation commands. Figure 9.3 The 2D Interpolation Options Dialog. 9-10 GMS Reference Manual 9.13.1 Active Data Set Interpolation is always performed using the active data set of the active scatter point set. The active data set is normally selected in the Data Browser. The name of the current active data set is listed at the top of the 2D Interpolation Options dialog. The active data set can be changed by selecting the Data Set button and choosing a new data set from the Select Data Set dialog. 9.13.2 Steady State vs. Transient Interpolation If the active data set happens to be a transient data set, two options are available: 1. Steady state interpolation can be performed using only the selected time step of the active data set. 2. Transient interpolation can be performed using all of the time steps. By default, only the selected time step is used. The time step is shown next to the data set name at the top of the dialog. All of the time steps can be selected by selecting the Data Set button and selecting the All time steps toggle in the Select Data Set dialog. If all time steps are chosen, GMS begins with the first time step in the list and repeatedly interpolates from the scatter point set to the target object, one time step at a time, for all of the time steps. As a result, a data set is created on the target object with a set of time steps matching the time steps on the scatter point set. When performing transient interpolation with the kriging option (described below), special care should be taken with regard to the variogram. Since each time step represents a separate set of data, technically, a separate variogram (or set of variograms) should be created for each time step (GMS stores a separate variogram for each step). This can be accomplished by selecting each time step one at a time using the Data Set button at the top of the Interpolation Options dialog, and creating a new variogram for each time step. Since creating a large number of variograms is often tedious, and since the variograms may be nearly identical, transient interpolation can be performed without creating a variogram for each time step. During the interpolation process, if a variogram is not provided for a time step, GMS uses the previously defined variogram. Thus, a variogram could be provided for every third or fourth time step if desired. Alternately, a single variogram could be provided for the first time step and the variogram would then be applied to all time steps. 9.13.3 Extrapolation Although they are referred to as interpolation schemes, most of the schemes described below perform both interpolation and extrapolation. That is, they 2D Scatter Point Module 9-11 can estimate a value at points both inside and outside the neighborhood of the scatter point set. Obviously, the interpolated values are more accurate than the extrapolated values. Nevertheless, it is often necessary to perform extrapolation. Some of the schemes, however, perform interpolation but cannot be used for extrapolation. These schemes include linear and CloughTocher interpolation. Both of these schemes only interpolate within the convex hull of the scatter points. Interpolation points outside the convex hull are assigned the Default extrapolation value defined in the Interpolation Options dialog. 9.13.4 Truncation When interpolating a set of values, it is sometimes useful to limit the interpolated values to lie between a minimum and maximum value. For example, when interpolating contaminant concentrations, a negative value of concentration is meaningless. However, many interpolation schemes will produce negative values even if all of the scatter points have positive data values. This occurs in areas where the trend in the data is toward a zero value. The interpolation may extend the trend beyond a zero value into the negative range. In such cases it is useful to limit the minimum interpolated value to zero. Interpolated values can be limited to a given range by selecting the Truncate values option in the Interpolation Options dialog. The range can be user-defined or automatically set to the maximum and minimum values of the data set being interpolated. 9.14 Interpolation Methods The available interpolation methods are listed in the Interpolation Options dialog. To the right of most of the method names is a button used to bring up a dialog for entering more interpolation options specific to the interpolation method. The methods supported for 2D interpolation are linear, inverse distance weighted, Clough - Tocher, natural neighbor, and kriging. 9.15 Linear Interpolation If the linear interpolation scheme is selected, the scatter points are first triangulated to form a temporary TIN. If the surface is assumed to vary linearly across each triangle, the TIN describes a piecewise linear surface which interpolates the scatter points. The equation of the plane defined by the three vertices of a triangle is as follows: Ax + By + Cz + D = 0 ........................................................................... (9.1) 9-12 GMS Reference Manual where A, B, and C, and D are computed from the coordinates of the three vertices (x1,y1,z1), (x2,y2,z2), & (x3,y3,z3): A = y 1 ( z 2 − z 3 ) + y 2 ( z 3 − z1 ) + y 3 ( z 1 − z 2 ) ......................................... (9.2) B = z1 ( x 2 − x 3 ) + z 2 ( x 3 − x1 ) + z 3 ( x 1 − x 2 ) ......................................... (9.3) C = x 1 ( y 2 − y 3 ) + x 2 ( y 3 − y 1 ) + x 3 ( y 1 − y 2 ) ...................................... (9.4) D = − Ax 1 − By 1 − Dz 1 ......................................................................... (9.5) The plane equation can also be written as: z = f ( x , y) = − D B A x − y − .............................................................. (9.6) C C C which is the form of the plane equation used to compute the elevation at any point on the triangle. Since a TIN only covers the convex hull of a scatter point set, extrapolation beyond the convex hull is not possible with the linear interpolation scheme. Any points outside the convex hull of the scatter point set are assigned the default extrapolation value entered at the bottom of the Interpolation Options dialog. 9.16 Inverse Distance Weighted Interpolation One of the most commonly used techniques for interpolation of scatter points is inverse distance weighted (IDW) interpolation. Inverse distance weighted methods are based on the assumption that the interpolating surface should be influenced most by the nearby points and less by the more distant points. The interpolating surface is a weighted average of the scatter points and the weight assigned to each scatter point diminishes as the distance from the interpolation point to the scatter point increases. Several options are available for inverse distance weighted interpolation. The options are selected using the Inverse Distance Weighted Interpolation Options dialog (Figure 9.4). 2D Scatter Point Module Figure 9.4 9.16.1 9-13 The Inverse Distance Weighted Interpolation Options Dialog. Shepard’s Method The simplest form of inverse distance weighted interpolation is sometimes called "Shepard’s method" (Shepard 1968). The equation used is as follows: F( x, y) = n ∑w f i i ................................................................................... (9.7) i =1 where n is the number of scatter points in the set, fi are the prescribed function values at the scatter points (e.g. the data set values), and wi are the weight functions assigned to each scatter point. The classical form of the weight function is: wi = h i− p n ∑ ......................................................................................... (9.8) h −j p j=1 where p is an arbitrary positive real number called the power parameter (typically, p=2) and hi is the distance from the scatter point to the interpolation point or hi = (x − x i )2 + (y − y i )2 .................................................................. (9.9) where (x,y) are the coordinates of the interpolation point and (xi,yi) are the coordinates of each scatter point. The weight function varies from a value of unity at the scatter point to a value approaching zero as the distance from the 9-14 GMS Reference Manual scatter point increases. weights sum to unity. The weight functions are normalized so that the The effect of the weight function is that the surface interpolates each scatter point and is influenced most strongly between scatter points by the points closest to the point being interpolated. Although equation 9.8 is typically used for the weight function in inverse distance weighted interpolation, the following equation is used in GMS: wi = R − hi Rh i 2 R − hj j=1 Rh j n 2 ............................................................................ (9.10) ∑ where hi is the distance from the interpolation point to scatter point i, R is the distance from the interpolation point to the most distant scatter point, and n is the total number of scatter points. This equation has been found to give superior results to equation 9.8 (Franke & Nielson, 1980). The weight function is a function of Euclidean distance and is radially symmetric about each scatter point. As a result, the interpolating surface is somewhat symmetric about each point and tends toward the mean value of the scatter points between the scatter points. Shepard’s method has been used extensively because of its simplicity. 9.16.2 Gradient Plane Nodal Functions A limitation of Shepard’s method is that the interpolating surface is a simple weighted average of the data values of the scatter points and is constrained to lie between the extreme values in the data set. In other words, the surface does not infer local maxima or minima implicit in the data set. This problem can be overcome by generalizing the basic form of the equation for Shepard’s method in the following manner: n ∑ w Q (x, y) ........................................................................... (9.11) F( x, y) i i i =1 where Qi are nodal functions or individual functions defined at each scatter point (Franke 1982; Watson & Philip 1985). The value of an interpolation point is calculated as the weighted average of the values of the nodal functions at that point. The standard form of Shepard’s method can be thought of as a special case where horizontal planes (constants) are used for the nodal functions. The nodal functions can be sloping planes that pass through the scatter point. The equation for the plane is as follows: 2D Scatter Point Module 9-15 Q i ( x, y) = f x ( x − x i ) + f y ( y − y i ) + f i ................................................. (9.12) where fx and fy are partial derivatives at the scatter point that have been previously estimated based on the geometry of the surrounding scatter points. Gradients are estimated in GMS by first triangulating the scatter points and computing the gradient at each scatter point as the average of the gradients of each of the triangles attached to the scatter point. The planes represented by equation 9.12 are sometimes called "gradient planes". By averaging planes rather than constant values at each scatter point, the resulting surface infers extremities and is asymptotic to the gradient plane at the scatter point rather than forming a flat plateau at the scatter point. 9.16.3 Quadratic Nodal Functions The nodal functions used in inverse distance weighted interpolation can also be higher degree polynomial functions constrained to pass through the scatter point and approximate the nearby points in a least squares manner. Quadratic polynomials have been found to work well in many cases (Franke & Nielson 1980; Franke 1982). The resulting surface reproduces local variations implicit in the data set, is smooth, and approximates the quadratic nodal functions near the scatter points. The equation used for the quadratic nodal function centered at point k is as follows: Q k ( x , y) = a k 1 + a k 2 ( x − x k ) + a k 3 ( y − y k ) + a k 4 ( x − x k ) + a k 5 ( x − x k )( y − y k ) + a k 6 ( y − y k ) 2 2 ............... (9.13) To define the function, the six coefficients ak1..ak6 must be found. Since the function is centered at the point k and passes through point k, we know beforehand that ak1=fk where fk is the function value at point k. The equation simplifies to: Q k ( x , y) = f k + a k 2 ( x − x k ) + a k 3 ( y − y k ) + a k 4 ( x − x k ) + a k 5 ( x − x k )( y − y k ) + a k 6 ( y − y k ) 2 2 ................. (9.14) Now there are only five unknown coefficients. The coefficients are found by fitting the quadratic to the nearest NQ scatter points using a weighted least squares approach. In order for the matrix equation used to solve for the coefficients to be stable, there should be at least five scatter points in the set. 9-16 GMS Reference Manual 9.16.4 Computation of Nodal Function Coefficients In the IDW Interpolation Options dialog shown in Figure 9.4, an option is available for using a subset of the scatter points (as opposed to all of the available scatter points) in the computation of the nodal function coefficients and in the computation of the interpolation weights. Using a subset of the scatter points drops distant points from consideration since they are unlikely to have a large influence on the nodal function or on the interpolation weights. In addition, using a subset can speed up the computations since less points are involved. If the Use subset of points option is chosen, the Subsets button can be used to bring up the Subset Definition dialog shown in Figure 9.5. Two options are available for defining which points are included in the subset. In one case, only the nearest N points are used. In the other case, only the nearest N points in each quadrant are used (Figure 9.6). This approach may give better results if the scatter points tend to be clustered. Figure 9.5 The Subset Definition Dialog. Figure 9.6 The Four Quadrants Surrounding an Interpolation Point. If a subset of the scatter point set is being used for interpolation, a scheme must be used to find the nearest N points. Two methods for finding a subset 2D Scatter Point Module 9-17 are provided in the Subset Definition dialog: the global method and the local method. Global Method With the global method, each of the scatter points in the set are searched for each interpolation point to determine which N points are nearest the interpolation point. This technique is fast for small scatter point sets but may be slow for large sets. Local Method With the local methods, the scatter points are triangulated to form a temporary TIN before the interpolation process begins. To compute the nearest N points, the triangle containing the interpolation point is found and the triangle topology is then used to sweep out from the interpolation point in a systematic fashion until the N nearest points are found. The local scheme is typically much faster than the global scheme for large scatter point sets. 9.16.5 Computation of Interpolation Weights When computing the interpolation weights, three options are available for determining which points are included in the subset of points used to compute the weights and perform the interpolation: subset, all points, and enclosing triangle. Subset of Points If the Use subset of points option is chosen, the dialog shown in Figure 9.5 can be used to define a local subset of points. All Points If the Use all points option is chosen, a weight is computed for each point and all points are used in the interpolation. Enclosing Triangle The Use vertices of enclosing triangle method makes the interpolation process a local scheme by taking advantage of TIN topology (Franke & Nielson, 1980). With this technique, the subset of points used for interpolation consists of the three vertices of the triangle containing the interpolation point. The weight function or blending function assigned to each scatter point is a cubic S-shaped function (Figure 9.7a). The fact that the slope of the weight function tends to unity at its limits ensures that the slope of the interpolating surface is continuous across triangle boundaries. 9-18 GMS Reference Manual 1 W A 0 0 1 Normalized Distance (a) Figure 9.7 (b) (a) S-Shaped Weight Function and (b) Delauney Point Group for Point A. The influence of the weight function extends over the limits of the Delauney point group of the scatter point. The Delauney point group is the "natural neighbors" of the scatter point, and the perimeter of the group is made up of the outer edges of the triangles that are connected to the scatter point as shown in Figure 9.7b. The weight function varies from a weight of unity at the scatter point to zero at the perimeter of the group. For every interpolation point in the interior of a triangle there are three nonzero weight functions (the weight functions of the three vertices of the triangle). For a triangle T with vertices i, j, & k, the weights for each vertex are determined as follows: w i ( x, y) = b i2 (3 − 2 b i ) + 3 e i b j 2 + ek ek 2 2 − ej b 2i b j b k bi b j + bi b k + b jb k 2 e +b i k 2 + ej ej 2 2 − ek 2 ............... (9.15) where ||ei|| is the length of the edge opposite vertex i, and bi, bj, bk are the area coordinates of the point (x,y) with respect to triangle T. Area coordinates are coordinates that describe the position of a point within the interior of a triangle relative to the vertices of the triangle. The coordinates are based solely on the geometry of the triangle. Area coordinates are sometimes called "barycentric coordinates." The relative magnitude of the coordinates corresponds to area ratios as shown in Figure 9.8. The XY coordinates of the interior point can be written in terms of the XY coordinates of the vertices using the area coordinates as follows: 2D Scatter Point Module 9-19 x = b i x i + b j x j + b k x k ....................................................................... (9.16) y = b i y i + b j y j + b k y k ....................................................................... (9.17) 10 . = b i + b j + b k ................................................................................ (9.18) i i i ak aj j j ai bi = k ai ai+aj+ak Figure 9.8 j k bj = k aj ai+aj+ak bk = ak ai+aj+ak Barycentric Coordinates for a Point in a Triangle. Solving the above equations for bi, bj, and bk yields: [( ) ( ) ( )] bi = 1 x j y k − x k y j + y j − y k x + x k − x j y .......................... (9.19) 2A bj = 1 ( x k y i − x i y k ) + ( y k − y i )x + ( x i − x k )y ........................... (9.20) 2A bk = 1 x i y j − x j y i + y i − y j x + x j − x i y ............................ (9.21) 2A A= 1 x i y j + x j y k + x k y i − y i x j − y j x k − y k x i . ........................... (9.22) 2 [ [( ( ] ) ( ) ( )] ) Using the weight functions defined above, the interpolating surface at points inside a triangle is computed as: F( x, y) = w i ( x, y)Q i ( x, y) + w j ( x, y)Q j ( x, y) + w k ( x, y)Q k ( x, y) ..... (9.23) where wi, wj, and wk are the weight functions and Qi, Qj, and Qk are the nodal functions for the three vertices of the triangle. 9-20 GMS Reference Manual 9.17 Clough - Tocher Interpolation The Clough-Tocher interpolation technique is often referred to in the literature as a finite element method because it has origins in the finite element method of numerical analysis. Before any points are interpolated, the scatter points are first triangulated to form a temporary TIN. A bivariate polynomial is defined over each triangle, creating a surface made up of a series of triangular Clough-Tocher surface patches. The Clough-Tocher patch is a cubic polynomial defined by twelve parameters shown in Figure 9.9: the function values, f, and the first derivatives, fx & fy, at each vertex, and the normal derivatives, ∂f / ∂n , at the midpoint of the three edges in the triangle (Clough & Tocher, 1965; Lancaster & Salkauskas, 1986). The first derivatives at the vertices are estimated using the average slopes of the surrounding triangles. The element is partitioned into three subelements along seams defined by the centroid and the vertices of the triangle. A complete cubic polynomial of the form: F( x, y) = 3− i ∑c ij x i y j ............................................................................. (9.24) j= 0 is created over each sub-triangle with slope continuity across the seams and across the boundaries of the triangle. Second derivative continuity is not maintained across the seams of the triangle. The form of equation 9.24 implemented in GMS is highly complex and is not included in this reference manual. The complete set of equations can be found in Jones (1990). Since the Clough-Tocher scheme is a local scheme, it has the advantage of speed. Even very large scatter point sets can be interpolated quickly. It also tends to give a smooth interpolating surface which brings out local trends in the data set quite accurately. 2D Scatter Point Module ƒ,ƒx ,ƒy 9-21 ∂ƒ ∂n ƒ,ƒ x ,ƒy ∂ƒ ∂n ∂ƒ ∂n ƒ,ƒx ,ƒy Figure 9.9 The Twelve Parameters Used to Define the Clough-Tocher Triangle. Since a TIN only covers the convex hull of a scatter point set, extrapolation beyond the convex hull is not possible with the Clough-Tocher interpolation scheme. Any points outside the convex hull of the scatter point set are assigned the default extrapolation value entered at the bottom of the Interpolation Options dialog. 9.18 Natural Neighbor Interpolation Natural neighbor interpolation is also supported in GMS. Natural neighbor interpolation has many positive features. It can be used for both interpolation and extrapolation and it generally works well with clustered scatter points. Natural neighbor interpolation was first introduced by Sibson (1981). A more detailed description of natural neighbor interpolation in multiple dimensions can be found in Owen (1992). The basic equation used in natural neighbor interpolation is identical to the one used in IDW interpolation (equation 9.11). As with IDW interpolation, the nodal functions can be either constants, gradient planes, or quadratics. The nodal function can be selected using the Natural Neighbor Interpolation Options dialog (Figure 9.10). The difference between IDW interpolation and natural neighbor interpolation is the method used to compute the weights and the method used to select the subset of scatter points used for interpolation. 9-22 GMS Reference Manual Figure 9.10 The Natural Neighbor Interpolation Options Dialog. Natural neighbor interpolation is based on the Thiessen polygon network of the scatter point set. The Thiessen polygon network can be constructed from the Delauney triangulation of a scatter point set (Figure 9.11). A Delauney triangulation is a TIN that has been constructed so that the Delauney criterion has been satisfied (see page 4-7). There is one Thiessen polygon in the network for each scatter point. The polygon encloses the area that is closer to the enclosed scatter point than any other scatter point. The polygons in the interior of the scatter point set are closed polygons and the polygons on the convex hull of the set are open polygons. Each Thiessen polygon is constructed using the circumcircles of the triangles resulting from a Delauney triangulation of the scatter points. The vertices of the Thiessen polygons correspond to the centroids of the circumcircles of the triangles. 2D Scatter Point Module Delauney Triangulation Figure 9.11 9.18.1 9-23 Thiessen Polygon Network Delauney Triangulation and Corresponding Thiessen Polygon Network for a Set of Scatter Points. Local Coordinates The weights used in natural neighbor interpolation are based on the concept of local coordinates. Local coordinates define the "neighborliness" or amount of influence any scatter point will have on the computed value at the interpolation point. This neighborliness is entirely dependent on the area of influence of the Thiessen polygons of the surrounding scatter points. To define the local coordinates for the interpolation point, Pn, the area of all Thiessen polygons in the network must be known. Temporarily inserting Pn into the TIN causes the TIN and the corresponding Thiessen network to change, resulting in new Thiessen areas for the polygons in the neighborhood of Pn. The concept of local coordinates is shown graphically in Figure 9.12. Points 1-10 are scatter points and Pn is a point where some value associated with points 1-10 is to be interpolated. The dashed lines show the edges of the Thiessen network before Pn is temporarily inserted into the TIN and the solid lines show the edges of the Thiessen network after Pn is inserted. Only those scatter points whose Thiessen polygons have been altered by the temporary insertion of Pn are included in the subset of scatter points used to interpolate a value at Pn. In this case, only points 1, 4, 5, 6, & 9 are used. The local coordinate for each of these points with respect to Pn is defined as the area shared by the Thiessen polygon defined by point Pn and the Thiessen polygon defined by each point before point Pn is added. The greater the 9-24 GMS Reference Manual common area, the larger the resulting local coordinate, and the larger the influence or weight the scatter point has on the interpolated value at Pn. 1 4 10 2 Pn 6 8 7 5 3 Figure 9.12 9 Overlapping Thiessen Polygon Areas Used in Computation of Local Coordinates. If we define κ(n) as the Thiessen polygon area of Pn and κm(n) as the difference in the Thiessen polygon area of a neighboring scatter point, Pm, before and after Pn is inserted, then the local coordinate λm(n) is defined as: λ m ( n) = κ m ( n) κ( n) ................................................................................... (9.25) The local coordinate λm(n) varies between zero and unity and is directly used as the weight, wm(n), in Equation 9.11. If Pn is at precisely the same location as Pm, then the Thiessen polygon areas for Pn and Pm are identical and λm(n) has a value of unity. In general, the greater the relative distance Pm is from Pn, the smaller its influence on the final interpolated value. 2D Scatter Point Module 9.18.2 9-25 Extrapolation As shown in Figure 9.11, the Thiessen polygons for scatter points on the perimeter of the TIN are open-ended polygons. Since such polygons have an infinite area, they cannot be used directly for natural neighbor interpolation. Thus, a special approach is used to facilitate extrapolation with the natural neighbor scheme. Prior to interpolation, the X and Y boundaries of the object being interpolated to (grid, mesh, etc.) are determined and a box is placed around the object whose boundaries exceed the limits of the object by approximately 10% (this value can be modified by the user). Four temporary "pseudo-scatter points" are created at the four corners of the box. The inverse distance weighted interpolation scheme with gradient plane nodal functions is then used to estimate a data value at the pseudo-points. From that point on, the pseudo-points with the extrapolated values are included with the actual scatter points in the interpolation process. Consequently, all of the points being interpolated to are guaranteed to be within the convex hull of the scatter point set. Once the interpolation is complete, the pseudo-points are discarded. 9.19 Kriging Kriging is a method of interpolation named after a South African mining engineer named D. G. Krige who developed the technique in an attempt to more accurately predict ore reserves. Over the past several decades kriging has become a fundamental tool in the field of geostatistics. Kriging is based on the assumption that the parameter being interpolated can be treated as a regionalized variable. A regionalized variable is intermediate between a truly random variable and a completely deterministic variable in that it varies in a continuous manner from one location to the next and therefore points that are near each other have a certain degree of spatial correlation, but points that are widely separated are statistically independent (Davis, 1986). Kriging is a set of linear regression routines which minimize estimation variance from a predefined covariance model. The kriging routines implemented in GMS are based on the UNCERT code developed at the Colorado School of Mines. The UNCERT code is based on the Geostatistical Software Library (GSLIB) routines published by Deutsch and Journel (1992). Since kriging is a rather complex interpolation technique and includes numerous options, a complete description of kriging is beyond the scope of this reference manual. The user is strongly encouraged to consult the UNCERT User Guide (Wingle, et.al, 1995) and the GSLIB textbook (Deutsch and Journel, 1992) for more information. Other good references on kriging include Royle et. al. (1981), Davis (1986), Lam (1983), Heine (1986), Olea (1974), Journel & Huijbregts (1978). 9-26 GMS Reference Manual A powerful set of kriging techniques with varying degrees of sophistication have been implemented in GMS. The supported techniques include ordinary kriging, simple kriging, universal kriging, indicator simulations, and zonal kriging. 9.19.1 Ordinary Kriging The first step in ordinary kriging is to construct a variogram from the scatter point set to be interpolated. A variogram consists of two parts: an experimental variogram and a model variogram. Suppose that the value to be interpolated is referred to as f. The experimental variogram is found by calculating the variance (γ) of each point in the set with respect to each of the other points and plotting the variances versus distance (h) between the points (Figure 9.13). The distance between the points is computed using equation 9.9. Several formulas can be used to compute the variance, but it is typically computed as one half the difference in f squared. Once the experimental variogram is computed, the next step is to define a model variogram. A model variogram is a simple mathematical function that models the trend in the experimental variogram (Figure 9.13). γ(h) Experimental Variogram Model Variogram h Figure 9.13 Variogram Used in Kriging. As can be seen in Figure 9.13, the shape of the variogram indicates that at small separation distances, the variance in f is small. In other words, points that are close together have similar f values. After a certain level of separation, the variance in the f values becomes somewhat random and the model variogram flattens out to a value corresponding to the average variance. Once the model variogram is constructed, it is used to compute the weights used in kriging. The basic equation used in ordinary kriging is as follows: 2D Scatter Point Module F( x, y) = 9-27 n ∑w f i i ................................................................................. (9.26) i =1 where n is the number of scatter points in the set, fi are the values of the scatter points, and wi are weights assigned to each scatter point. This equation is essentially the same as the equation used for inverse distance weighted interpolation (equation 9.8) except that rather than using weights based on an arbitrary function of distance, the weights used in kriging are based on the model variogram. For example, to interpolate at a point P based on the surrounding points P1, P2, and P3, the weights w1, w2, and w3 must be found. The weights are found through the solution of the simultaneous equations: ( ) w 1S(d 11 ) + w 2 S(d 12 ) + w 3S(d 13 ) = S d 1p .......................................... (9.27) ( ) w 1S(d 12 ) + w 2 S(d 22 ) + w 3S(d 23 ) = S d 2 p ........................................ (9.28) ( ) w 1S( d 13 ) + w 2 S( d 23 ) + w 3S( d 33 ) = S d 3p ......................................... (9.29) where S(dij) is the model variogram evaluated at a distance equal to the distance between points i and j. For example, S(d1p) is the model variogram evaluated at a distance equal to the separation of points P1 and P. Since it is necessary that the weights sum to unity, a fourth equation: w 1 + w 2 + w 3 = 10 . ............................................................................. (9.30) is added. Since there are now four equations and three unknowns, a slack variable, λ, is added to the equation set. The final set of equations is as follows: ( ) w 1S(d 12 ) + w 2 S(d 22 ) + w 3S(d 23 ) + λ = S d 2 p .................................. (9.31) ( ) w 1S(d 12 ) + w 2 S(d 22 ) + w 3S(d 23 ) + λ = S d 2 p .................................. (9.32) ( ) w 1S(d 13 ) + w 2 S(d 23 ) + w 3S(d 33 ) + λ = S d 3p ................................... (9.33) w 1 + w 2 + w 3 + 0 = 1.0 ....................................................................... (9.34) The equations are then solved for the weights w1, w2, and w3. The f value of the interpolation point is then calculated as: f p = w 1 f1 + w 2 f 2 + w 3 f 3 .................................................................... (9.35) 9-28 GMS Reference Manual By using the variogram in this fashion to compute the weights, the expected estimation error is minimized in a least squares sense. For this reason, kriging is sometimes said to produce the best linear unbiased estimate (BLUE). However, minimizing the expected error in a least squared sense is not always the most important criteria and in some cases, other interpolation schemes give more appropriate results (Philip & Watson, 1986). An important feature of kriging is that the variogram can be used to calculate the expected error of estimation at each interpolation point since the estimation error is a function of the distance to surrounding scatter points. The estimation variance can be calculated as: ( ) ( ) ( ) s 2ε = w 1S d 1p + w 2 S d 2 p + w 3S d 3p + λ ........................................ (9.36) When interpolating to an object using the kriging method, an estimation variance data set is always produced along with the interpolated data set. As a result, a contour or iso-surface plot of estimation variance can be generated on the target mesh or grid. 9.19.2 Simple Kriging Simple kriging is similar to ordinary kriging except that equation 9.30 is not added to the set of equations and the weights do not sum to unity. Simple kriging uses the average of the entire data set while ordinary kriging uses a local average (the average of the scatter points in the kriging subset for a particular interpolation point). As a result, simple kriging can be less accurate than ordinary kriging, but it generally produces a result that is "smoother" and more aesthetically pleasing. 9.19.3 Universal Kriging One of the assumptions made in kriging is that the data being estimated are stationary. That is, as you move from one region to the next in the scatter point set, the average f value of the scatter points is relatively constant. Whenever there is a significant spatial trend in the data values such as a sloping surface or a localized flat region, this assumption is violated. In such cases, the stationary condition can be temporarily imposed on the data by use of a drift. The drift is a simple polynomial function that models the average f value of the scatter points. The residual is the difference between the drift and the actual f values of the scatter points. Since the residuals should be stationary, kriging is performed on the residuals and the interpolated residuals are added to the drift to compute the estimated f values. Using a drift in this fashion is often called "universal kriging." 2D Scatter Point Module 9.19.4 9-29 Indicator Simulation With indicator kriging, rather than interpolating scalar data set values, as is the case with simple or ordinary kriging, the interpolated data are material IDs. A set of material IDs is assigned to a scatter point set. These material IDs are then "Kriged" to the cells of a grid. The result is an estimated set of materials or zones on the grid. Indicator kriging has implemented in GMS using a "simulation" approach. Rather than interpolating a single set of material IDs, a set of multiple material distributions is generated, similar to a Monte Carlo simulation. Before performing an indicator simulation, a scatter point set must be defined and a material must be assigned to each of the points. A material ID can be assigned to a scatter point by double-clicking on the point or by selecting one or more points and selecting the Attributes command in the Edit menu. Indicator kriging can only be used on a grid with uniform row and column widths. In other words, the row width can differ from the column width, but each row must have the same width and each column must have the same width. After performing an indicator simulation, multiple "material sets" will be created on the grid. Each material set is an array of material IDs resulting from one pass of the indicator simulation. One of the material sets is active at one time and determines the material associated with each cell. The active material set can be selected using the Materials command in the Edit menu. The Materials dialog can also be used to view statistics about the material sets. The indicator simulation algorithm implemented in GMS utilizes the threshold method. With the threshold method, a variogram must be defined for each indicator threshold. For example, if five materials are assigned to the scatter point set, a variogram would be defined for each of the following thresholds: 1 vs. 2, 3, 4, 5 1, 2 vs. 3, 4, 5 1, 2, 3 vs. 4, 5 1, 2, 3, 4 vs. 5 The numbers in the threshold list are not the material IDs, but the number of the materials in the order that they appear in the Materials Editor. The list of thresholds contains seven entries at most, because the maximum number of indicators allowed is eight. 9.19.5 Zonal Kriging When using either the simple or ordinary kriging method, an option is provided for performing zonal kriging. Prior to performing zonal kriging, a set of zones should be defined on the grid using the grid materials. Then, when 9-30 GMS Reference Manual defining the variograms, a separate variogram is constructed for each of the zones. In other words, when computing an experimental variogram for a particular zone, only those scatter points located in the zone are used to define the variogram. Using these localized experimental variograms, a model variogram is assigned to each zone. When the interpolation is performed, only those scatter points in the same zone as interpolation point and the variogram defined for the zone are used in the kriging calculations. For points near the boundary of a zone, an option is provided for performing a gradual transition from one zone to the next. As is the case with indicator kriging, zonal kriging can only be used on a grid with uniform row and column widths. Zonal kriging can only be performed with grids. It cannot be used with meshes or TINs. 9.19.6 Kriging Options The kriging options can be selected using the Kriging Options dialog (Figure 9.14). The dialog is divided into two sections. The top section is for global options and the bottom section controls variogram specific options. Figure 9.14 The Kriging Options Dialog. 2D Scatter Point Module 9-31 Kriging Method The pull-down list in the kriging method section is used to select which kriging technique is used. The options are simple kriging, ordinary kriging, and indicator simulation. Each of these options is described above. Zonal Kriging The zonal kriging option is only available for the simple and ordinary kriging methods. Further, the grid must be a regular grid (row widths and column widths must be constant). If the zonal kriging option is selected, a separate variogram must be define for each of the zones defined by the materials in the grid. The zonal kriging option is described in more detail in section 9.19.5. Transitions If the zonal kriging option is selected, the Transitions button is undimmed. This button brings up the Transitions dialog shown in Figure 9.15. This dialog is used to specify what type of transition or boundary exists between all of the zones of the grid. A maximum of ten zones is allowed. The pull-down lists are used to select the type of zonal transition. One option is selected for each possible combination of zones. The options are sharp (S), gradational (G), and fuzzy (F). The edit fields next to the pull-down lists are only undimmed if the type is fuzzy. The edit fields are used to enter a number of cells, representing the size of the fuzzy boundary. To illustrate the differences between the three transition options, consider a case with two zones where the interpolation point is in zone 1. If the transition type between the two zones is sharp, all scatter points in zone 2 would be ignored, even if they lie within the search radius. If the transition type between the two zones is gradational, scatter points in zone 2 would be included in the calculations. In essence, two zones with a gradational boundary are treated as a common zone. If the fuzzy option is selected, scatter points in zone 2 are used as long as the points are within the specified number of cells of the border between the two zones. 9-32 GMS Reference Manual Figure 9.15 The Zonal Transitions Dialog. Drift The Drift button brings us the Drift dialog shown in Figure 9.16. Each of the toggles in the dialog represents a single component of the polynomial equation defining the drift. Initially, all of the toggles off by default. Turning on coefficients enables universal kriging and defines the drift polynomial. For example, to use a planar drift function, only the linear terms should be used. The drift option is described in more detail in section 9.19.3. Figure 9.16 Drift Dialog. Simulator Options If the indicator simulation option is selected, the Simulator Options button is undimmed. This button brings up the dialog shown in Figure 9.17. The Random number seed and Seed increment options are used to start the random number sequencing process used in the simulation. The Number of simulations option defines the total number of grid material sets to be produced by the indicator simulation. 2D Scatter Point Module Figure 9.17 9-33 The Simulator Options Dialog. Search Options The Search Options button brings up the dialog shown in Figure 9.18. The Minimum and Maximum values in the Number of points to use for kriging controls how many of the points found in the search radius are actually used in the kriging calculations. If fewer than the minimum value are found, a default value (-999) is assigned to the interpolation point. If greater than the maximum value is found, the closest points are used. The input data cutoff values are used to screen out data values outside the specified range. Points with values outside this range are ignored. If the Octant option is selected in the search type section, a maximum of N points in each of the eight octants (for 2D a quadrant is used) surrounding the interpolation point are used in the calculations. This method results in better performance with clustered data. If the Normal method is selected, the octant approach is not used. Figure 9.18 The Search Options Dialog. Search Ellipsoid The Search Ellipsoid button brings up the dialog shown in Figure 9.19. When a value is interpolated to an interpolation point, only a subset of the scatter points in the vicinity of the interpolation point are used in the calculations. The items in the Search Ellipsoid dialog control the shape of a "search space" surrounding the interpolation point. Only points in this search space are considered candidates for use in the kriging calculations. 9-34 GMS Reference Manual By default, the search space is a circle (sphere in 3D) centered at the point with a radius defined by the Maximum search radius item. For problems exhibiting anisotropy, the search space can be transformed to an ellipse (ellipsoid in 3D). The anis1 factor and the azimuth angle control the shape and orientation of the ellipse. The azimuth represents the rotation of the major principal axis clockwise from the +y axis. The anis1 factor represents the ratio of the search radius along the minor principal axis relative to the search radius (the maximum radius) in the major principal direction. In most cases, the anis1 factor and the azimuth angle should match the anis factor and azimuth angle defined in the Variogram Editor. Modeling anisotropy is described in more detail on page 9-41. If the Zonal kriging option is selected, a search ellipsoid must be defined for each zone. In this case, the Search Ellipsoid button just below the list of zones is undimmed and the Search Ellipsoid button in the Global Options section of the dialog is dimmed. If zonal kriging is not active, only one search ellipsoid is defined. In this case, the button in the zone section is dimmed in the upper button is undimmed. Figure 9.19 The Search Ellipsoid Dialog. Zonal or Indicator List The list in the lower left section of the Kriging Options dialog is undimmed if either the Zonal kriging or Indicator Simulation option is active. For zonal kriging, the list contains all materials currently used in the grid. A variogram must be defined for each of the zones. A variogram is defined for a zone by highlighting the zone in the list and selecting the Edit Variogram button. For the indicator simulation option, the list contains each of the thresholds defined by the materials assigned to the scatter point set (see section 9.19.4). A variogram must be defined for each threshold. Anisotropy Method For each variogram, a method for modeling anisotropy must be selected using the pull-down list in the Kriging Options dialog titled Anisotropy Method. The two available methods are Anisotropy factors and Directional variograms. With the anisotropy factor method, the azimuth angle in the Variogram Editor 2D Scatter Point Module 9-35 is used to define a major principal axis of anisotropy and the anis1 factor is used to define the ratio of the range of the minor principal axis to the range of the major principal axis. Using the anisotropy factor in this fashion essentially creates two variograms: one for the major principal direction and one for the minor principal direction. The two variograms have basically the same shape but have different ranges. With the directional variogram method, rather than using a single variogram to simulate two variograms using an anisotropy factor, a completely separate model variogram can be used to model the experimental variogram in each orthogonal direction. If this option is chosen, the Directions list beneath the Anisotropy method item is undimmed and a model variogram must be constructed for each orthogonal axis. Modeling anisotropy is described in more detail on page 9-41. Directions The Directions list beneath the Anisotropy method item is undimmed whenever the Directional variograms option is chosen as the Anisotropy method as described in the previous section. A variogram must be defined for each orthogonal axis by selecting the axis in the list and selecting the Edit Variogram button. Editing Variograms Regardless of which kriging method is selected, a model variogram must be constructed prior to interpolating the values from the scatter points to the target object. In some cases, multiple variograms must be defined. The basic steps involved in constructing a model variogram are to first build an experimental variogram and then construct a model variogram that matches the experimental variogram (see section 9.19.1 for a definition of experimental and model variograms) In order to simplify the variogram computation process, a graphical Variogram Editor is provided in GMS (Figure 9.20). The Variogram Editor is activated by selecting the Edit Variogram button in the Kriging Options dialog. The experimental variograms and the model variogram are plotted in the upper left portion of the Editor. The items in the upper right portion of the Editor are used to create experimental variograms. The items in the lower half of the Editor are used to define the model variogram. In a typical study, several experimental variograms are constructed and plotted before one is chosen. A model variogram is then designed to fit the chosen experimental variogram. 9-36 GMS Reference Manual Figure 9.20 The Variogram Editor. Creating Experimental Variograms A new experimental variogram is computed by selecting the New button under the list of experimental variograms in the upper right portion of the Variogram Editor. This button brings up the Experimental Variogram dialog (Figure 9.21). Figure 9.21 The Experimental Variogram Dialog. When computing an experimental variogram, it is impractical to plot a variance for each scatter point with respect to each of the other scatter points. Therefore, distances are subdivided into a number of intervals called lags (Figure 9.22a). The distance between each pair of scatter points is checked to see which lag interval it lies within. The variances for all pairs of points 2D Scatter Point Module 9-37 whose separation distance falls within the same lag interval are averaged. The resulting average is plotted in the experimental variogram vs. the distance corresponding to the lag interval. Therefore, there is one point in the experimental variogram plot for each lag. The lag intervals are defined in the Experimental Variogram dialog by entering a total number of lags, a unit lag separation distance, and a lag tolerance (Figure 9.22b). In most cases, the lag tolerance should be one half of the unit lag separation distance. lag 5 x lag 3 x lag 2 x x lag 1 x x x x lag 4 x x x x x x Lag Tolerance x x (a) Figure 9.22 x x x Unit Lag Separation Distance x (b) Lag Intervals Used in Computing an Experimental Variogram. The method used to compute the experimental variogram is also specified in the Experimental Variogram dialog. The following variogram types are supported in GMS: 1. Semivariogram. The semivariogram is the most common type of variogram. The semivariogram value for a lag interval is computed as: γ ( h) = 1 2N N ∑ (f i =1 − f 2 i ) .................................................................... (9.38) 2 1i where N is the number of pairs of points whose separation distance falls within the lag interval and f1i and f2i are the values at the head and tail of each pair of points (Figure 9.23). 2. Covariance. The covariance is the traditional covariance used in statistics. The covariance value for a lag interval is computed as: 9-38 GMS Reference Manual C( h) = 1 N N ∑ (f 2 i f 1i i =1 − m − h m + h ) .......................................................... (9.39) where m-h and m+h are the mean of the head and tail values respectively. 3. Correlogram. The correlogram is computed by standardizing the covariance by the standard deviation of the head and tail values. ρ( h) = C( h) σ −h σ +h ................................................................................... (9.40) where σ-h and σ+h are the standard deviation of the head and tail values respectively. 4. General Relative Semivariogram. This variogram is computed by standardizing the semivariogram computed using equation 9.38 by the squared mean of the data values in each lag: γ GR ( h) = γ ( h) m −h + m +h 2 2 ................................................................... (9.41) 5. Pairwise Relative Semivariogram. With this variogram, each pair is normalized by the squared average of the tail and head values. ( f1i − f 2 i ) ............................................................. (9.42) 1 γ PR ( h) = 2 2 2N f1i + f 2 i ) ( 2 2 Experience has shown that the general relative and pairwise relative semivariograms are effective in revealing spatial structure and anisotropy when the scatter points are sparse (Deutsch & Journel, 1992). Because of the divisors in equations 9.41 and 9.42, these semivariograms should only be used on positively skewed data sets. 6. Semivariogram of Logarithms. This variogram is computed by applying equation 9.38 to the natural logarithms of the data values: γ L ( h) = 1 2N N ∑ (ln(f ) − ln(f )) 1i 2i 2 ...................................................... (9.43) i =1 7. Semirodogram. The semirodogram is similar to the traditional semivariogram except that the square root of the absolute difference is used rather than the squared difference: 2D Scatter Point Module γ R ( h) = 1 2N N ∑ 9-39 f1i − f 2 i .................................................................. (9.44) i =1 8. Semimadogram. The semimadogram is similar to the traditional semivariogram, except that the absolute difference is used rather than the squared difference: γ M ( h) = 1 2N N ∑f 1i − f 2 i .............................................................................. i =1 (9.45) The semirodogram and the semimadogram are particularly effective for establishing range and anisotropy. They should not be used for modeling the nugget of semivariograms (Deutsch & Journel, 1992). h Head Tail Figure 9.23 Naming Convention for Pairs of Scatter Points. After setting up the lag interval and choosing a variogram type, the OK button is selected in the Experimental Variogram dialog. At this point, the experimental variogram is computed. For large scatter point sets, this may take a significant amount of time. Once the experimental variogram is computed, it is added to the list of experimental variograms in the upper right corner of the Variogram Editor and it is displayed in the variogram plotting window. One of the variograms in the list is always highlighted. The name, color, and symbols (used to plot the variogram) of the highlighted variogram can be edited. In addition, the display of each variogram can be turned on and off so any combination of experimental variograms can be plotted. Selecting the Delete button deletes the highlighted variogram. Selecting the Edit button causes the Experimental Variogram dialog to come up initialized with the values used in the computation of the highlighted variogram. When the OK button is selected, the values of the variogram are recomputed. 9-40 GMS Reference Manual Creating Model Variograms Once a set of experimental variograms are computed, one is chosen and a model variogram is constructed to fit the experimental variogram. The model variogram is constructed using the items in the lower half of the Variogram Editor. Four types of model functions are supported. Each of the functions are characterized by a nugget, contribution, and range (Figure 9.24). The nugget represents a minimum variance. The contribution is sometimes called the "sill" and represents the average variance of points at such a distance away from the point in question that there is no correlation between the points. The range represents the distance at which there is no longer a correlation between the points. γ(h) Range Contribution h Nugget Figure 9.24 The Parameters Used to Define a Model Variogram. The four model functions supported are: 1. Spherical model defined by a range -a- and a contribution -c- as: 3 h h h γ ( h) = c 15 . − 0.5 , if ≤ a a a a γ ( h) = c, if h > a ............................................................................. (9.46) a 2. Exponential model defined by a parameter -a- and a contribution -c- as: 3h γ ( h) = c 1 − exp − ..................................................................... (9.47) a 3. Gaussian model defined by a parameter -a- and a contribution -c- as: 2D Scatter Point Module 9-41 3h 2 γ ( h) = c 1 − exp − 2 ................................................................... (9.48) a 4. Power model defined by a power 0 < a < 2 and a slope c as: γ ( h) = ch a ............................................................................................ (9.49) A model variogram is constructed using a combination of one or more model functions. Each instance of a model function is called a "nested structure". A nested structure is created by selecting the New button in the lower right corner of the dialog. A new structure is created and added to the list of nested structures. The model variogram plotted in the variogram plot window represents the combination of all of the nested structures in the list. One of the nested structures in the list is highlighted at all times. The selected structure can be deleted by selecting the Delete button under the list. The name, model function type, contribution, and range of the selected structure can be edited (the nugget is the same for all nested structures, i.e., only the contribution and range of each structure are summed). As the parameters defining the structure are altered by the user, the plot of the model variogram is updated dynamically in the variogram plot window. This type of instantaneous feedback provides a powerful tool for "sculpting" a model variogram in an intuitive manner until it fits the selected experimental variogram. In many cases, a single nested structure is adequate. For cases with complex experimental variograms, using multiple nested structures to define the model variogram can prove useful. Modeling Anisotropy Some data sets exhibit anisotropy, i.e., the correlation between scatter points changes with direction. For example, due to the depositional history of an alluvial soil deposit, parameters such as porosity and hydraulic conductivity may be most strongly correlated in one direction. I.e., the differences in the data values change relatively little in one direction compared to how much they change with distance in the orthogonal direction. The direction corresponding to the highest correlation (smallest change) is called the major principal direction and the orthogonal direction is the minor principal direction. One of the more powerful features of the kriging method is that anisotropy can be detected by generating experimental variograms in orthogonal directions and looking for differences. When anisotropy exists, the model variogram can be constructed to match the anisotropy and ensure that the differences in the continuity of the data each of the orthogonal directions is accurately modeled in the interpolated data set. 9-42 GMS Reference Manual Detecting Anisotropy Anisotropy can be detected by generating a focused experimental variogram in each orthogonal direction and observing whether or not there are significant differences in the resulting variograms. When constructing an experimental variogram with the Experimental Variogram dialog, directional data corresponding to an axis of anisotropy can be entered. The meaning of the directional data is displayed in Figure 9.25. Azimuth Angle Y Axis (North) Direction Vector Azimuth Bandwidth lag 5 Half Window Azimuth Tolerance lag 4 lag 3 lag 2 lag 1 Figure 9.25 X Axis (East) The Directional Data Used to Detect Anisotropy. When a scatter point is compared with each of the other scatter points to compute the experimental variogram, only those points falling within the shaded area shown in Figure 9.25 are considered. The shaded area is defined by the azimuth angle, the azimuth bandwidth, the half window azimuth tolerance, and the lag intervals. For isotropic conditions, the half window azimuth tolerance should be set to 90 degrees (the default value). This forces all points to be included in the calculation of the experimental variogram. Anisotropy is typically detected using a trial and error process. Pairs of experimental variograms are generated, the pairs being offset from each other by an azimuth angle of 90o. If anisotropy exists, the ranges of the two variograms will differ (Figure 9.26). If the data are isotropic, the azimuth angle will have little effect on the resulting experimental variograms. The angles which produce the pair of experimental variograms with the largest difference in ranges represent the principal axes of anisotropy. The variogram with the larger range represents the major principal axis and the variogram with the shorter range represents the minor principal axis. 2D Scatter Point Module 9-43 γ(h) h Figure 9.26 Experimental and Model Variograms for Anisotropic Conditions. Anisotropy Method Once anisotropy has been detected, the next step is to model the anisotropy using the model variogram. This can be accomplished using one of two methods: anisotropy factors or directional variograms. The anisotropy method is specified in the Kriging Options dialog (see page 9-34). If the anisotropy factor method is selected, the azimuth angle corresponding to that major principal axis (the one with the longer range) should be entered in the azimuth angle field in the lower left corner of the Variogram Editor (the dip and plunge fields are for 3D kriging and are dimmed for 2D interpolation). A model variogram should then be constructed which fits the experimental variogram corresponding to the major principal direction. The anis1 parameter in the Variogram Editor should then be changed to a value other than unity (the default value). Changing the anis1 parameter to a value less than unity causes two curves to be drawn for the model variogram (Figure 9.26). The second curve corresponds to the original curve with the range parameter multiplied by the anis1 value. In other words, the anis1 parameter represents the range in the minor direction divided by the range in the major direction. The anis1 parameter should be altered until the second curve fits the experimental variogram corresponding to the minor principal axis of anisotropy. Each of the nested structures has an anis1 parameter that can be edited. Once again, as the anis1 parameter is altered, the variogram plot is updated dynamically, allowing a fit to be made in a simple intuitive fashion. Once the correct anis1 factor is found, the Variogram Editor should be exited and the azimuth and anis1 factors should be entered in the Search Ellipsoid dialog to define a search ellipse that matches the variogram anisotropy. 9-44 GMS Reference Manual The other method for modeling anisotropy is to use the directional variogram method. With this method, a separate model variogram is constructed for each of the orthogonal directions. After the experimental variograms corresponding to the major and minor principal axes are located, the Direction variogram option should be selected in the Kriging Options dialog. When this option is selected, Axis 1 and Axis 2 are displayed in the Kriging Options dialog. The model variogram for each axis is defined by highlighting the axis and selecting the Edit Variogram button. The controls in the model variogram section of the Variogram Editor should then be used to model the experimental variogram corresponding to one of the principal directions. The azimuth angle corresponding to that direction should then be entered in the angle section in the lower right corner of the Variogram Editor. This process is then repeated for the other axis. When the directional variogram method is being used, only the search radius of the Search Ellipsoid must be defined for the variogram. The anis1 and azimuth values are ignored. Since both the contribution and the range can vary in each orthogonal direction, the “gamma” method is used to find the subset of points used for the kriging calculations. With the gamma method, all points within the search radius are examined and a gamma value is computed for each point. The gamma value is the value scaled off of the appropriate model variogram using the separation distance calculated for the point. The points in the search radius with the lowest gamma values are then used in the kriging calculations. For example, if the maximum number of points to use in the calculations is set to 16 and 39 points are found in the search radius, only the 16 points with the smallest gamma values are used. These 16 points may not be 16 closest points. Saving Variograms Once a variogram or set of variograms is defined, the variograms are saved with the data set files when the project is saved to disk. Thus, when the project is read back in to GMS, the variograms are ready to be used for interpolation and do not need to be redefined. 9.20 Interpolation Once an interpolation scheme has been selected and the appropriate parameters for the selected scheme have been input, the data set of the active scatter point set can be interpolated to another object. During the interpolation process, a new data set is constructed for the target object containing the interpolated values. 2D Scatter Point Module 9.20.1 9-45 Interpolation Commands A separate interpolation command is provided for interpolating to each of the target objects. The interpolation commands are found in the Interpolation menu. The commands are as follows: to Active TIN The to Active TIN command interpolates to the vertices of the active TIN. to 2D Mesh The to 2D Mesh command interpolates to the nodes of the 2D finite element mesh. to 2D Grid The to 2D Grid command interpolates to the 2D finite difference grid. The interpolation is done either to the grid nodes or to the grid cell centers depending on whether the grid is a mesh-centered or cell-centered grid. to 3D Mesh The to 3D Mesh command interpolates to the nodes of the 3D finite element mesh. Since the interpolation is two-dimensional, the Z coordinate of the mesh nodes is ignored during the interpolation process. to 3D Grid The to 3D Grid command interpolates to the 3D finite difference grid. The interpolation is done either to the grid nodes or to the grid cell centers depending on whether the grid is a mesh-centered or cell-centered grid. Since the interpolation is two-dimensional, the Z coordinate of the nodes or cells is ignored during the interpolation process. to MODFLOW Layers The to MODFLOW Layers command is used to interpolate layer elevations and starting heads to the layer arrays in the BCF package of a MODFLOW simulation. Using this command, all of the layer data can be interpolated in a single step. This command can only be used when the “true layer” elevation method is selected for the MODFLOW simulation. With the true layer approach, the top and bottom elevations of each layer are explicitly defined regardless of the layer type. Layer data such as transmissivity and leakance are automatically computed by GMS when the MODFLOW simulation is saved. 9-46 GMS Reference Manual The first step in using the to MODFLOW Layers command is to create a scatter point set with a data set for each of the desired layer arrays. The simplest way to accomplish this is by creating a tabular scatter point file (see section 9.2.2). A tabular scatter point file can be created using a text editor or spreadsheet program. A sample tabular scatter point file describing layer elevations and starting heads for a three layer MODFLOW model is shown in Figure 9.27. Note that the top elevation is defined only for the top layer. For all layers, a bottom elevation is defined. It is assumed that the top elevation of a layer is equal to the bottom elevation of the layer above. The tabular scatter point file is imported using the Import command in the File menu. x 360 290 480 620 990 890 1030 910 1520 y 1670 870 420 2120 1820 1190 710 590 2100 Figure 9.27 top1 450 445 450 455 470 465 475 470 530 bot1 345 340 350 245 355 350 360 350 405 bot2 200 195 200 200 210 205 215 210 275 bot3 100 95 100 100 115 110 130 125 185 starthd 1010.5 1007.2 1004.0 1009.9 1012.6 999.2 1002.6 1005.5 1003.8 Sample Tabular Scatter Point File for MODFLOW Layer Data. Once the scatter point file has been imported the MODFLOW simulation has been initialized, and an interpolation technique has been chosen, the to MODFLOW Layer command can be selected. When the command is selected, the dialog shown in Figure 9.28 appears. The list in the upper left section of the dialog display all of the data sets associated with the active 2D scatter point set. The list on the upper right side of the dialog contains the names of the MODFLOW layer data arrays. Each data set on the left is associated with one of the layer data arrays on the right. This association is accomplished by selecting one item from each list and selecting the Map button. The “mapped” relationships are displayed in the bottom portion of the dialog. An association can be broken by selecting the relationship in the list on the bottom and selecting the Unmap button. 2D Scatter Point Module Figure 9.28 9-47 The Interpolate to MODFLOW Layers Dialog. When the Interpolate to MODFLOW Layers dialog is first brought up, GMS scans through the list of data set names and attempts to automatically match the data sets to the appropriate MODFLOW layers. As long as each elevation data set name contains “top” or “bot” and a number in the data set name, GMS will automatically map the data set to a MODFLOW layer array. For the starting head array, the name should contain “start” or “hd” or “head.” Once the relationships are defined, the OK button can be selected to begin the interpolation process. Each of the scatter point data sets is interpolated directly to the selected MODFLOW array and the entire set of interpolation operations are carried out in one step. In some cases, it is useful to perform the MODFLOW layer interpolation in multiple steps. For example, the layer data may be imported to GMS using three scatter point sets: one for the starting head data (from observation wells), one for the top elevations of layer 1 (from a terrain map), and one for the bottom elevations of the remaining layers (from borehole data). In this case, the to MODFLOW Layers command can be executed three times, each time with the appropriate active scatter point set. Once the layer elevations are interpolated, they should be checked for errors prior to saving and running the MODFLOW simulation. It is common for unexpected overlaps (the top elevation is below the bottom elevation for a particular layer). Layer errors can easily be detected using the MODFLOW 9-48 GMS Reference Manual Model Checker. The Model Checker dialog includes a customized set of tools for automatically fixing layer elevation errors. The Defining Layer Data tutorial in the GMS Tutorials document gives several examples of how the layer interpolation command in the layer error editing tools can be used to model complicated stratigraphic relationships such as pinchouts, embedded seams, and bedrock truncation. The Apply starting heads… options at the bottom of the Interpolate to MODFLOW Layers dialog are used to control how the starting head values are loaded into the Starting Heads array. If the Apply starting heads to variable head cells only option is selected, the interpolated head values are not assigned to specified head cells (cells with a negative IBOUND value). This option is typically used when the interpolated head values are simply being used to provide a good initial condition for the model and a different means has been used to specify the starting head values at specified head boundaries. The Apply starting heads to all cells option is useful when performing a regional to local model conversion. In this case, the heads being interpolated are computed heads from a regional model. These head values are used directly by the specified head cells at the boundaries. Jackknifing Jackknifing is a special type of interpolation which can be useful in analyzing a scatter point set or an interpolation scheme. When the Jackknifing command is selected, the active scatter point set is interpolated "to itself." Each point in the set is processed one at a time. The point is temporarily removed and the selected interpolation scheme is used to interpolate to the location of the missing point using the remaining points. Ideally, the interpolated value should correspond closely to the original measured value at the point. By interpolating to each point, a new data set is generated for the scatter point set. This new data set can be compared with the original data set using the Data Calculator (to compute the difference between the data sets) and the Info button in the Data Browser (to view basic statistical data). 9.20.2 Interpolate Dialog When one of the interpolation commands is selected, the Interpolate dialog appears (Figure 9.29). 2D Scatter Point Module Figure 9.29 9-49 The Interpolate Dialog. Two basic interpolation options are provided in the Interpolate dialog: immediate interpolation and script file interpolation. Immediate Interpolation The default option in the Interpolate dialog is Interpolate using current settings. With this option, the name of the new interpolated data set is entered at the bottom of the dialog and the interpolation takes place immediately upon selection of the OK button. Script File Interpolation The other option in the Interpolate dialog, entitled Save current settings to file, is used to set up an interpolation script file. Interpolation script files are useful when many interpolations are to be performed and the entire process is likely to be time-consuming. If this option is chosen, the interpolation does not take place immediately. Rather, the selected interpolation options and the names and IDs of the selected scatter point set, data set, and target object are saved to a script file. The current settings can either be appended to an existing script file or saved to a new script file. Once a series of interpolation commands are recorded to a script file, the file can be read and processed later (in a batch mode) using the Read Script command described below. Map Elevations The process of interpolating to another object creates a new data set with the object. Once the data set is interpolated to the target object, it can be used for contouring or as input to a model. In some cases, however, the data set represents elevations and should be mapped to the Z coordinates of the target object in addition to being loaded into a new data set. One way to do this is to select the Map Elevations command in the Data menu of the module containing the target object after the interpolation is complete and selecting the 9-50 GMS Reference Manual newly interpolated data set. However, a shortcut to this process is provided. If the Map Elevations option in the Interpolate dialog is selected, the interpolated values are mapped to the elevations automatically as the interpolation takes place. 9.20.3 The Read Script Command Once an interpolation script file is generated using the script file option in the Interpolate dialog (described above), the file can be read and processed using the Read Script command. Before selecting the Read Script command, you should ensure that all of the scatter point sets and target objects referred to in the script file are currently in memory. As the script file is processed, any errors encountered during the interpolation are saved to a log file. After the entire script file is processed, the data sets generated by the interpolation are stored with the target objects and can be viewed and analyzed as any other data set. 10 3D Mesh Module CHAPTER 10 3D Mesh Module The 3D Mesh module is used to create and edit 3D finite element meshes. Once a mesh is constructed, the FEMWATER interface can be used to assign boundary conditions and analysis parameters and perform a FEMWATER analysis. The results of a FEMWATER simulation can be displayed on the mesh in the form of color fringes, color shaded cross sections, and isosurfaces. The FEMWATER interface is described in Chapter 14. The basic tools in the 3D Mesh module for generating and editing 3D meshes are described in this chapter. 10.1 Constructing 3D Meshes 3D finite element meshes are not always constructed within the 3D Mesh module. 3D meshes are often constructed using a combination of tools in the TIN module and the 2D Mesh module. Portions of the mesh corresponding to "zones" or stratigraphic units are constructed one at a time (Figure 10.1). Each of these zones is bounded above and below by a surface and consists of one or more layers of 3D elements. 10-2 GMS Reference Manual Zone 1 Zone 2 Zone 3 Figure 10.1 3D Mesh With Multiple Zones. Before constructing a zone of elements, a 2D mesh must be created or imported using the 2D Mesh module. A pair of TINs must also be created which represent the top and the bottom of the zone. These TINs are typically constructed from borehole data or from scatter points. The zone is then created by selecting the two TINs and selecting the TIN -> 3D Mesh command in the TIN menu. At this point, the user is prompted to enter the number of layers of elements to be created between the TINs and the material that will be associated with the elements in the zone. Each of the elements in the 2D mesh is then "projected" through the two TINs to create a vertical column of 3D elements (Figure 10.2). For example, if N layers are specified, N 3D wedge elements are created from each of the triangular elements in the 2D mesh, and N 3D hexahedral elements are created from each of the quadrilateral elements in the 2D mesh. The Z coordinates of the nodes created for the 3D elements are distributed uniformly between the top and the bottom TINs. 2D Mesh Upper TIN Lower TIN Figure 10.2 Projection Technique for Creating 3D Meshes. This process is repeated for each of the zones in the mesh. In order for the nodes at the bottom of one zone to match the nodes at the top of another zone, 3D Mesh Module 10-3 the same TIN should be used at the bottom of the upper zone and at the top of the lower zone. If the vertices of the TIN are edited in any way after one layer is generated but before an adjacent layer is generated, a gap may be introduced between the two zones of 3D elements. In cases where the stratigraphy is relatively uniform and borehole data are available, the projection method of mesh generation can be automated using the Region -> 3D Mesh command in the Borehole module. With this command, the user simply selects zones on the boreholes and the mesh is constructed directly from the boreholes. This command is described in more detail on page 5-22. The advantage of this construction procedure for 3D meshes is that it is simple and it is fast. The disadvantage of the procedure is that truncations or pinchout zones in the stratigraphy are not directly modeled. However, such features can be simulated by selecting elements and changing the material type associated with the elements once a zone of elements has been created. For example, suppose an aquifer contains a clay lens that extends partially into the aquifer (Figure 10.3a). A zone of elements could be created for the clay layer which extends over the entire XY range of the model (Figure 10.3b). The elements in this set of clay elements that are not in the region actually occupied by the clay layer could be selected and assigned the material type of the aquifer (Figure 10.3c). (a) (b) (c) Figure 10.3 Modeling a Clay Seam Using Zones of Elements. 10-4 GMS Reference Manual 10.2 Element Types Four types of 3D elements are supported by GMS: eight node hexahedra, six node prisms or wedges, four node tetrahedra, and five node pyramids (Figure 10.4). Hexahedra and wedges are created by projecting a 2D mesh as described above. Tetrahedral elements are constructed with the Tessellate command or they can be created elsewhere and imported into GMS. 7 8 6 5 Eight Node Hexahedron 3 4 1 2 6 5 4 Six Node Prism or Wedge 3 2 1 4 3 Four Node Tetrahedron 1 2 5 3 4 Five Node Pyramid 1 2 Figure 10.4 10.3 Types of 3D Elements Supported by GMS. Tool Palette The following tools are contained in the dynamic portion of the Tool Palette when the 3D Mesh module is active. 10.3.1 Select Boundary Nodes The Select Boundary Nodes tool is similar in function to the Select Nodes tool (described below) except that it selects only nodes that are on the boundary of the mesh. This tool is useful when assigning nodal boundary conditions. 3D Mesh Module 10-5 All of the standard multi-selection techniques are available with this tool. In addition, if the Control key is depressed when a selection is made, all nodes on the same "side" of the mesh as the selected node are automatically selected. This option is useful when the same boundary condition is to be assigned to all nodes on the selected mesh side. The extent of the selected "side" is determined by feature breaks on the exterior of the mesh. If the angle between two adjacent element faces on the mesh is sharp, the common edge of the faces is assumed to be a feature break and is the boundary of a mesh side. 10.3.2 Select Boundary Faces The Select Boundary Faces tool is similar in function to the Select Boundary Nodes tool except that it selects faces of elements on the boundary of the mesh. This tool is useful when assigning flux type boundary conditions. All of the standard multi-selection techniques are available with this tool. In addition, if the Control key is depressed when a selection is made, all element faces on the same "side" of the mesh as the selected face are automatically selected. This option is useful when the same boundary condition is to be assigned to all faces on the selected mesh side. The extent of the selected "side" is determined by feature breaks on the exterior of the mesh. If the angle between two adjacent element faces on the mesh is sharp, the common edge of the faces is assumed to be a feature break and is the boundary of a mesh side. 10.3.3 Select Material The Select Material tool is used to select all elements of the mesh that have the same material type. This tool is useful for hiding or isolating zones in the mesh corresponding to a material type. When this tool is active, an icon appears on the mesh display for each of the material types. A material zone is selected by selecting the icon. 10.3.4 Select Elements The Select Elements tool is used to select individual elements. Elements are typically selected for hiding, or for changing the material type associated with the element. Multi-selection can be performed by holding down the Shift key while selecting or by dragging a rectangle to enclose the elements to be selected. The ID of the selected element is displayed in the Edit Window. Only visible elements can be selected. Elements which have been hidden cannot be selected. Hidden elements can be made visible by selecting the Show command in the Display menu. 10-6 GMS Reference Manual When selecting elements by dragging a box, all elements that lie within the box are selected. When selecting elements by clicking on individual elements with the cursor, only elements on the exterior of the visible portion of the mesh are selected. Elements in the interior of the mesh can be selected individually by first hiding the elements surrounding the elements to be selected. 10.3.5 Select Nodes The Select Nodes tool is used to select individual nodes for editing. Multiselection can be performed by holding down the Shift key while selecting or by dragging a rectangle to enclose the nodes to be selected. The ID of the selected node is displayed in the Edit Window. The coordinates of the selected node are also displayed in the Edit Window and can be edited by typing in new coordinates and selecting the TAB or Return key. Nodal coordinates can also be edited by dragging a node using the Select Nodes tool. When in plan view, nodes can be dragged in the XY plane. In any other view, nodes are constrained to move along the Z axis when they are being dragged. Since it is possible to accidentally drag points, nodes can be "locked" to prevent them from being dragged by selecting the Lock All Nodes command from the Mesh menu. The nodes can be unlocked by selecting Unlock All Nodes from the Mesh menu. 10.3.6 Select Wells The Select Wells tool is used to select nodes which have a well (point source/sink) type boundary condition assigned to them. Since wells are often assigned to nodes in the interior of the mesh, it may be difficult to select the node that a well has been assigned to using the Select Node tool due to the large number of nodes in a mesh. This tool makes this type of selection easier since only well nodes can be selected when the tool is active. 10.3.7 Select Cross Sections Once a set of cross sections has been created, they can be selected using the Select Cross Sections tool. Selected cross sections can be deleted, or they can be made visible or invisible using the Hide and Show commands. When this tool is active, a cross section icon appears on each cross section. A cross section is selected by selecting the icon. When a different tool is selected, the icons disappear. When there are several cross sections, it is often 3D Mesh Module 10-7 easier to differentiate cross section icons in plan view (assuming the cross sections were created in plan view). As a general rule the icons are placed in the center of the first line segment used to cut the cross section. 10.3.8 Make Cross Section Cross sections can be created from a 3D mesh using the Make Cross Section tool. Cross sections are formed when the user enters a polyline. A polyline is entered by clicking on several points and double-clicking on the final point when the line is finished. The Delete or Backspace key may be used to remove a point from the polyline, and the ESC key can be used to abort the process. A cross section or fence diagram is then computed by cutting perpendicular to the current viewing orientation through the currently visible elements of the mesh. While most cross sections are created with the mesh in plan view, any viewing orientation can be specified. Once cross sections are created, they can be deleted, hidden, or shown using the Select Cross Sections tool. Cross sections can also be saved to a file if desired. The cross section file format is described in the GMS File Formats document. Data sets are automatically interpolated from the 3D mesh to the cross sections for generation of contour and color fringe plots. 10.3.9 The Create Element Tools Four tools are provided for interactively creating the four types of elements supported in GMS. While it is not practical to create an entire mesh with these tools, they are often useful for editing an existing mesh. The following steps are taken to construct individual elements: 1. Click on the first node. The node will be highlighted in red. 2. Click on the remaining nodes, one at a time, in the order shown in Figure 10.4. If the wrong node is selected, hitting the Delete or Backspace key backs the process up by one node. Hitting the ESCAPE key aborts the entire process. 10.4 Hiding and Showing Elements Individual elements can be hidden by selecting the elements and selecting the Hide command from the Display Menu. All hidden elements can be made visible again by selecting the Show command from the Display menu. Zones 10-8 GMS Reference Manual within the mesh can be quickly hidden by selecting with the Select Material tool. In many cases it is necessary to hide all but a certain set of elements. A quick way to accomplish this is to select the set of elements using either the Select Elements or the Select Material tool and select the Isolate command from the Display menu. 10.5 Display Options The display options control which components of the mesh are displayed. The display options can be set by selecting the Display Options command in the Display menu. This brings up the Display Options dialog shown in Figure 10.5. Figure 10.5 The 3D Mesh Display Options Dialog. Most of the items in the dialog box are toggle boxes. If the toggle for a component of the mesh is set, the component is displayed when the mesh is redrawn. Attributes used to display the component such as color and line style can be set by selecting the window to the left of the toggle box. 3D Mesh Module 10.5.1 10-9 Tabs The items in the Display Options dialog are divided into two tabs: one for the general mesh options and one for the FEMWATER options. The items described below are for the general mesh options. The display options associated with FEMWATER are described in Chapter 15. 10.5.2 Nodes The Nodes item is used to display the mesh nodes. 10.5.3 Elements The Elements item is used to display the edges of elements. The elements are drawn using the color of the material associated with each cell. An option is included to display all of the edges or only the edges on the boundary of each material. 10.5.4 Mesh Shell The Mesh shell item is used to display an edge for each of the edges on the exterior of the set of all elements (visible or invisible) which corresponds to a discontinuity in the mesh exterior. This display option provides a helpful spatial context when displaying iso-surfaces or cross sections. 10.5.5 Mesh Shell Feature Angle The Mesh shell feature angle is used only when the Mesh Shell option is selected. This angle represents a threshold angle at which an edge of the shell will be displayed. If for example, an angle of 45 degrees is defined, any edge of the mesh which divides two element faces that are at an angle greater than 45 degrees to each other will not be displayed. 10.5.6 Node Numbers The Node numbers item is used to display the ID associated with each node next to the node. The numbers are only displayed on the front-facing faces of exterior elements. 10.5.7 Element Numbers The Element numbers item is used to display the ID associated with each element at the centroid of the element. The numbers are only displayed on the front-facing faces of exterior elements. 10-10 GMS Reference Manual 10.5.8 Opacity The items in the center of the 3D Mesh Display Options dialog are for controlling the opacity of the mesh. The opacity parameters are used when the mesh is shaded using transparent shading. Transparent shading is described in more detail on page 2-23. If the Use material opacity option is selected, the specified opacity parameter for the mesh is ignored and the opacity parameter associated with the material assigned to the mesh is used when the mesh is shaded. If the Use default Mesh opacity option is selected, the opacity parameter defined with the Opacity scroll bar in the 3D Mesh Display Options dialog is used. 10.5.9 Fringes The Fringes item is used to display color fringes on the mesh when the mesh is shaded. The active scalar data set is used to display the fringes. 10.5.10 Contours The Contours item is used to display contours of the active scalar data set on all exterior element faces. 10.5.11 Vectors The Vectors item is used to display a vector at each node using the active vector data set. 10.5.12 Iso-Surfaces The Iso-Surfaces item is used to display iso-surfaces using the active scalar data set. 10.6 Classify Elements As shown in Figure 10.3, one way to model features such as a clay seam is to create all of the layers in the mesh and then change the material type of selected elements. The Classify Elements command in the Mesh menu can be used to accomplish the same task using solid models of the soil stratigraphy. Using this command, a solid model can be constructed and used to change the material type of a set of elements corresponding to a complicated geometric feature. When the Classify Elements command is selected, the centroid of each element in the 3D mesh is computed and the centroid is checked with each of the solid models to determine which solid the centroid lies within. The material type of the element is then changed to correspond to the material type 3D Mesh Module 10-11 of the solid containing the element centroid. If the centroid of an element does not lie in the interior of any of the solids, the material type of the element is unaltered. 10.7 Lock All Nodes Once a mesh has been created and edited as desired, the locations of all of the mesh nodes can be locked using the Lock All Nodes command. This is generally done to avoid inadvertent movement of the nodes while assigning boundary conditions and manipulating the view. Once the nodes have been locked, the menu command changes to Unlock Nodes. The nodes are unlocked by selecting the Unlock Nodes command. 10.8 Find Duplicates The Find Duplicates command is used to locate duplicate nodes. If a node is found that is within a user specified tolerance of another node, the node is either selected or deleted. 10.9 Find Element Occasionally it is necessary to locate an element with a specific ID. The element corresponding to a user-specified ID can be located by selecting the Find Element item from the Mesh menu. The user is prompted for an element ID and the element is selected. Any previously selected elements are unselected. 10.10 Find Node Occasionally it is necessary to locate a node with a specific ID. The node corresponding to a user-specified ID can be located by selecting the Find Node item from the Mesh menu. The user is prompted for a node ID and the node is selected. Any previously selected nodes are unselected. 10.11 Tessellate A mesh can be automatically constructed from a set of 3D nodes with the Tessellate command. This command performs the three-dimensional equivalent of the Delauney triangulation process described on page 4-7. The 10-12 GMS Reference Manual result is a mesh composed entirely of tetrahedra. The region that is meshed corresponds to the convex hull of the nodes. 10.12 Renumber As a 3D mesh is constructed within GMS, the nodes and elements in the mesh are numbered arbitrarily. If any nodes or elements are deleted, gaps are created in the numbering sequence. Such gaps can be removed and an optimal numbering sequence can be achieved by selecting the Renumber command in the Mesh menu. Prior to selecting the Renumber command, the user should select a series of boundary faces of the 3D mesh. These faces represent the location where the numbering process is to begin. In most cases, it is best to select all of the faces on an entire side of the mesh. This can be accomplished using the Select Face tool with the Control key held down. The renumbering process renumbers the nodes and elements in a logical order that tends to minimize the node and element bandwidth (which leads to more efficient solutions with some finite element solvers). The process begins by ordering the nodes and faces of the selected group of faces. This is essentially a 2D renumbering process. The longitudinal and lateral directions of the region of selected faces are determined and the numbering proceeds by sweeping along rows oriented in the lateral direction while progressing from row to row in the longitudinal direction. Once the nodes and faces of the selected region are renumbered, the layer of elements adjacent to the faces are numbered in a similar sequence. This process is repeated by sweeping outward from the selected region, one layer of elements at a time, until the entire mesh is renumbered. The results of the renumbering process can be reviewed by turning on the display of node and/or element numbers in the Display Options dialog. The results can also be viewed by selecting the Get Info command in the File menu. The Get Info dialog lists the node and element bandwidths. If the objective of renumbering the mesh is minimizing the node and element bandwidths, the best results are generally achieved by selecting a side of the mesh corresponding to one of the two "ends" of the major or longitudinal axis of the mesh. 10.13 Refine Elements Sometimes it is desirable to increase the density of mesh elements locally or globally. Suppose that a 3D mesh is used to model pumping from a well. The velocity gradient in the vicinity of the wells is obviously greater than the 3D Mesh Module 10-13 velocity gradient at a large distance from any well. In order to model the velocity gradient more accurately, a greater density of mesh elements is desired in the region of the wells. Increasing the density of mesh elements can be accomplished by selecting a set of elements surrounding the well and selecting the Refine Elements command from the Mesh menu. This brings up the dialog shown in Figure 10.6. Figure 10.6 10.13.1 3D Mesh Refinement Options Dialog. Elements To Refine The top portion of the dialog is used to specify which elements in the mesh are to be refined. If the Refine all 3D mesh elements option is selected, all elements in the mesh are refined regardless of which elements are selected. If the Refine selected 3D mesh elements option is selected, only the selected elements of the mesh are refined. Even if the Refine selected 3D mesh elements option is selected, a few elements that were not selected must also be altered. This is due to the fact that the elements that were selected for refinement are refined, disjoint faces are created between the selected elements and the non-selected elements directly adjacent to the selected elements. To eliminate these disjoint faces, some transition elements are identified and refined. Transition elements are defined as any non selected element that shares at least one node with an element that is selected for refinement. 10-14 GMS Reference Manual 10.13.2 Refinement Method There are three methods of refinement that can be used. The difference among the three methods is the shape of the resulting mesh elements. Each of the three methods is described below. Vertical Column Refinement Vertical column refinement is used to split hexahedra and wedges in the X and Y directions only, as seen in Figure 10.7. (a) (b) Figure 10.7 Vertical column refinement of (a) hexahedra and (b) wedges. Vertical column refinement was designed to be used with meshes created by extruding a 2D mesh through several layers. Meshes created in this manner are composed strictly of hexahedra and wedges and can be made by following the procedure outlined in section 10.1. Depending upon the type and orientation of the elements in a 3D mesh, vertical column refinement may not be possible. When the Refine Elements options is selected from the Mesh menu, the entire mesh is checked to see if it can be refined using vertical column refinement. If vertical column refinement is not possible, the Vertical column refinement option is dimmed. In order for vertical column refinement to be possible, the following conditions must be met. 1. If the entire mesh is to be refined, all elements in the mesh must be either hexahedra or wedges. 2. If only a selected portion of the mesh is to be refined, all selected elements must be either hexahedra or wedges. 3. All wedges to be refined must be oriented in space such that their top and bottom faces correspond to the triangular faces of the wedge. 3D Mesh Module 10-15 4. Both the top and bottom faces of each element to be refined must be on the boundary or adjacent to other elements that are also to be refined. 5. All transition elements (i.e. elements not intended to be refined but share at least one node with an element that was selected for refinement) must also satisfy conditions 2 and 3 above. All Elements To Tetrahedra Refinement All element types to tets refinement is used to convert any of the four basic element types to tetrahedra. This option is especially useful since some finite element solvers require meshes to be composed strictly of tetrahedra. The Coarse refinement and Fine refinement options are used to specify the degree of refinement to be applied. If the Fine refinement option is selected, each tetrahedron is divided into eight smaller tetrahedra, each pyramid is divided into 16 smaller tetrahedra, each wedge is divided into 24 smaller tetrahedra, and each hexahedron is divided into 48 smaller tetrahedra (Figure 10.8). As with vertical column refinement, it is possible to refine either the entire mesh or selected portions of a mesh using the Fine refinement method. (a) (b) (c) (d) Figure 10.8 All elements to tetrahedra fine method of refinement of (a) hexahedra, (b) wedges, (c) pyramids, and (d) tetrahedra. If the Coarse refinement option is selected, each pyramid is divided into two smaller tetrahedra, each wedge is divided into either three, or eight tetrahedra, 10-16 GMS Reference Manual and each hexahedra is divided into five, six, or twelve tetrahedra (Figure 10.9). Tetrahedra are not refined. Unlike the Fine refinement method, it is not possible to refine only a selected portion of a mesh when using the coarse method. The entire mesh gets refined. (a) (b) (c) Figure 10.9 All elements to tetrahedra coarse method of refinement of (a) hexahedra, (b) wedges, and (c) pyramids. Retain Element Types Refinement Retain element types refinement is used to convert any of the four basic element types to smaller elements of the same type. For example, each hexahedra is divided into eight smaller hexahedra (Figure 10.10). Pyramids are the exception since they are divided into five smaller pyramids and four tetrahedra. It is possible to divide a pyramid into four smaller pyramids, but the resulting pyramids are of poor quality. Like vertical column refinement, it is possible to refine only selected portions of a mesh when using Retain element types refinement. However, it is not always possible to retain element types in the transition elements. If the original mesh is composed of strictly tetrahedra, any selected region of the mesh can be refined without introducing elements other than tetrahedra. However, if the mesh contains any element type other than tetrahedra, pyramids and wedges will be introduced into the transition region. 3D Mesh Module 10-17 (a) (b) (c) (d) Figure 10.10 Retain element types refinement of (a) hexahedra, (b) wedges, (c) pyramids, and (d) tetrahedra. 10.14 Mesh -> 3D Scatter Points The Mesh -> Scatter Points command in the Mesh menu is used to create a new scatter point set using the nodes in a mesh. A copy is made of each of the data sets associated with the mesh and the data sets are associated with the new scatter point set. This command is useful for comparing the solutions from two separate simulations from different meshes. For example, if two simulations have been performed with slightly different meshes (base vs. plan) it may be useful to generate iso-surfaces or a fringe plot showing the difference between the solutions. It is possible to generate a data set representing the difference between two data sets using the data calculator. However, the two data sets must be associated with the same mesh before the data calculator can be used. The data sets from one of the meshes can be transferred to the other mesh as follows: 1. Load the first mesh and its data set into memory. 2. Convert the mesh to a scatter point set using the Mesh -> Scatter Points command. 10-18 GMS Reference Manual 3. Delete the first mesh by selecting the Delete All command from the Edit menu. 4. Load the second mesh and its data set into memory. 5. Switch to the 3D Scatter Point module and select an interpolation scheme using the Interpolation Options command in the Interpolation menu. 6. Interpolate the data set to the second mesh by selecting the to 3D Mesh command from the Interpolation menu. At this point, both data sets will be associated with the second mesh and the Data Calculator can be used to compute the difference between the two data sets. This same sequence of steps can be used to interpolate a data set from a 3D grid to a 3D mesh, or vice versa. 11 3D Grid Module CHAPTER 11 3D Grid Module The 3D Grid module is used to create 3D Cartesian grids. These grids can be used for interpolation, iso-surface rendering, cross sections, and finite difference modeling. Interfaces to the 3D finite difference models MODFLOW, MT3DMS, RT3D, SEAM3D, MODPATH, and NUFT are provided in this module. The basic set of tools for creating and editing 3D grids are described in this chapter. The model interfaces are described in other chapters. 11.1 Grid Types Two types of grids are supported in the 3D Grid module: mesh-centered grids and cell-centered grids. When computations are performed on a meshcentered grid, the computation points are the grid nodes or the corners of the grid cells. With a cell-centered grid, computations are performed at the cell centers. When a data set is imported to a cell-centered grid, there is one value in the data set for each cell. The contouring and fringing functions use scalar values at the cell corners. Therefore, whenever contouring or fringing is performed, the values at the cell centers are interpolated to the cell corners. Interpolation to cell corners is only done for visualization. All computations performed using the data calculator are performed on the original values at the cell centers. With mesh-centered grids, all visualization and computations are performed at the cell corners and no interpolation is necessary. 11-2 GMS Reference Manual All of the model interfaces in the 3D Grid module are based on cell-centered grids. Mesh-centered grids are useful for interpolation and iso-surface visualization since no extra interpolation is necessary. 11.2 Viewing Modes When a 3D cell-centered grid is in memory, two viewing modes are now available: general mode and orthogonal mode. The general mode is the default mode and it is the mode used when a 3D grid is not in memory. In general mode you can view the grid from top, front, or side view or from any oblique view. With the orthogonal view, the viewing direction are restricted to three views: looking down one of the i, j, or k axes. As you look down an axis, you view one row, column, or layer at a time. Oblique views and shading are not available in the orthogonal mode. The default viewing mode for 3D grids is the orthogonal mode. Thus, whenever a new cell-centered grid is created or read from a file, GMS automatically goes into the orthogonal viewing mode The advantages of the orthogonal mode are threefold: 1) It is a convenient way to view and manipulate layered models such as MODFLOW. 2) Since there is no oblique viewing and no shading, the memory required to store a 3D grid is greatly reduced. Thus, it takes much less memory and less time to read in or create large MODFLOW/MT3DMS models. 3) Since you only view one row, column, or layer at a time, there are fewer things to display. Thus, redrawing a grid is much faster. 11.2.1 Switching Modes A command is provided in the View menu for switching between the orthogonal and general viewing modes. If the current mode is orthogonal, the menu command is titled Ortho Mode will be selected. If the current mode is general, the command is titled General Mode will be selected. 11.2.2 Mini-Grid Plot When in the orthogonal mode, the Mini-Grid Plot is activated in the Tool Palette (see page 2-6). The plot shows which row, column, or layer is currently being displayed. The edit field and arrows just beneath the plot can be used to change the current row, column, or layer. To change the view, select one of the View Along I Axis, View Along J Axis, or View Along K Axis macros at the bottom of the Tool Palette. 11.2.3 True Layer Mode With MODFLOW models, a special option called the True Layer mode is available. If this mode is selected, the user provides a set of top and bottom 3D Grid Module 11-3 elevation arrays for each layer. These arrays can be used to display the vertical variations in the stratigraphy when in one of the side views in orthogonal viewing mode or when in oblique view in general mode. This option is described in more detail in section 16.7.3. 11.3 Tool Palette The following tools are contained in the dynamic portion of the Tool Palette when the 3D Grid module is active. 11.3.1 Select Cells The Select Cells tool is used to select individual grid cells. Multi-selection can be performed by holding down the Shift key while selecting or by dragging a rectangle to enclose the cells to be selected. The ijk indices of the selected cell are displayed in the Edit Window. Only visible cells can be selected. Cells which have been hidden cannot be selected. Inactive cells can only be selected when they are being displayed by turning on the Inactive Cells item in the Display Options dialog. When selecting cells by dragging a box, all cells that lie within the box are selected. When selecting cells by clicking on individual cells with the cursor, only cells on the exterior of the visible portion of the grid are selected. Cells in the interior of the grid can be selected individually by first hiding the layers, rows, or columns adjacent to the cells. 11.3.2 Select i The Select i tool is used to select an entire "row" (set of cells with the same i index) of cells at once. Multi-selection can be performed by holding down the Shift key while selecting. The i index of the selected row is displayed in the Edit Window. 11.3.3 Select j The Select j tool is used to select an entire "column" (set of cells with the same j index) of cells at once. Multi-selection can be performed by holding down the Shift key while selecting. The j index of the selected column is displayed in the Edit Window. 11-4 GMS Reference Manual 11.3.4 Select k The Select k tool is used to select an entire "layer" (set of cells with the same k index) of cells at once. Multi-selection can be performed by holding down the Shift key while selecting. The k index of the selected layer is displayed in the Edit Window. 11.3.5 Select Material The Select Material tool is used to select all cells of the grid that have the same material type. This tool is useful for hiding or isolating zones in the grid corresponding to a material type. When this tool is active, an icon appears on the grid display for each of the material types. A material zone is selected by selecting the icon. 11.3.6 Add i Boundary The Add i Boundary tool is used to insert a new i boundary into the grid. The new boundary is inserted at the cursor location when the mouse button is clicked. Inserting a new cell boundary changes the dimensions of the grid and all data sets associated with the grid are deleted. 11.3.7 Add j Boundary The Add j Boundary tool is used to insert a new j boundary into the grid. The new boundary is inserted at the cursor location when the mouse button is clicked. Inserting a new cell boundary changes the dimensions of the grid and all data sets associated with the grid are deleted. 11.3.8 Add k Boundary The Add k Boundary tool is used to insert a new k boundary into the grid. The new boundary is inserted at the cursor location when the mouse button is clicked. Inserting a new cell boundary changes the dimensions of the grid and all data sets associated with the grid are deleted. 11.3.9 Move Boundary The Move Boundary tool is used to interactively edit cell boundary coordinates by clicking on the intersection of two cell boundaries and dragging the boundaries with the mouse button held down. The coordinates of the cell boundary intersection are displayed in the Edit Window as the boundaries are 3D Grid Module 11-5 dragged. The coordinates of a selected boundary intersection can also be edited by directly entering the coordinates in the Edit Window. When dragging a boundary intersection, the intersection is moved in the plane of the face where the point was clicked. For example, when a boundary intersection on the top of the grid is dragged, the intersection is constrained to move in the XY plane. If a boundary intersection on the side of the mesh perpendicular to the X axis is dragged, the intersection is constrained to move in the YZ plane. If the Control key is depressed when dragging a boundary intersection in a view other than plan view, the intersection is constrained to move in a plane parallel to the viewing plane. 11.3.10 Make Cross Section Cross sections can be created from a 3D grid using the Make Cross Section tool. Cross sections are formed when the user enters a polyline. A polyline is entered by clicking on several points and double-clicking on the final point when the line is finished. The Delete or Backspace key may be used to remove a point from the polyline, and the ESC key can be used to abort the process. A cross section or fence diagram is then computed by cutting perpendicular to the current viewing orientation through the currently visible cells of the grid. While most cross sections are created with the grid in plan view, any viewing orientation can be specified. Once cross sections are created, they can be deleted, hidden, or shown using the Select Cross Sections tool. Cross sections can also be saved to a file if desired. The cross section file format is described in the GMS File Formats document. Data sets are automatically interpolated from the 3D grid to the cross sections for generation of contour and color fringe plots. 11.3.11 Select Cross Sections Once a set of cross sections has been created, each cross section can be selected using the Select Cross Sections tool. Selected cross sections can be deleted, or they can be made visible or invisible using the Hide and Show commands. When this tool is active, a cross section icon appears on each cross section. A cross section is selected by selecting the icon. When a different tool is selected, the icons disappear. When there are several cross sections, it is often easier to differentiate cross section icons in plan view (assuming the cross sections were created in plan view). As a general rule the icons are placed in the center of the first line segment used to cut the cross section. 11-6 GMS Reference Manual 11.4 Hiding And Showing Cells Individual cells can be hidden by selecting the cells and selecting the Hide command from the Display Menu. All hidden cells can be made visible again by selecting the Show command from the Display menu. Layers, rows, and columns can also be hidden by selecting with Select i, Select j, and Select k tools. In many cases it is necessary to hide all cells but a certain set of cells. A quick way to accomplish this is to select the set of cells using any one of the cell selection tools and to select the Isolate command from the Display menu. 11.5 Display Options The display options control which components of the grid are displayed. The display options can be set by selecting the Display Options command in the Display Menu. This brings up the 3D Grid Display Options dialog shown in Figure 11.1. Figure 11.1 The 3D Grid Display Options. Most of the items in the dialog box are toggle boxes. If the toggle for a component of the grid is set, the component is displayed when the grid is redrawn. The graphical attributes such as color and line style which are used to 3D Grid Module 11-7 display the component can be set using the window to the left of the toggle box. 11.5.1 Tabs The items in the Display Options dialog are divided into several tabs: one for the general grid options and one for each of the model interfaces supported in the 3D Grid module. The items described below are for the general grid options. The display options associated with a model interface are described in the model interface chapters in the latter portion of this manual. 11.5.2 Cell Nodes The Cell Nodes item is used to display a small circle at either the cell corners or the cell centers depending on the type of the grid (mesh-centered or cellcentered). 11.5.3 Cells The Cells item is used to display the edges of grid cells. The cells are drawn using the color of the material associated with each cell. 11.5.4 Cell Numbers The Cell Numbers item is used to display the ID of each grid cell. 11.5.5 Grid Shell The Grid Shell item is used to display an edge for each of the edges on the "box" or hexahedron defined by the boundary of the grid. This option is useful when displaying cross sections or iso-surfaces since it provides a spatial context for the objects being displayed. 11.5.6 Inactive Cells The Inactive Cells item is used to display cells which are inactive. If this option is turned off, inactive cells are not displayed. Inactive cells must be displayed before they can be selected. 11.5.7 IJK Triad The IJK Triad item is used to display a triad symbol at one of the corners of the grid showing the orientation of the ijk axes. The triad is similar to the one 11-8 GMS Reference Manual that appears at the bottom left of the main graphics window showing the xyz orientation. 11.5.8 IJK Indices The IJK Indices item is used to display the ijk indices of each cell or node on the visible exterior of the grid. 11.5.9 Opacity The items in the center of the 3D Grid Display Options dialog are for controlling the opacity of the grid. The opacity parameters are used when the grid is shaded using transparent shading or raytracing. Transparent shading is described in more detail on page 2-23. If the Use material opacity option is selected, the specified opacity parameter for the grid is ignored and the opacity parameter associated with the material assigned to the grid is used when the grid is shaded. If the Use default Grid opacity option is selected, the opacity parameter defined with the Opacity scroll bar is used. 11.5.10 Fringes The Fringes item is used to display color fringes on the grid when the grid is shaded. The active scalar data set is used to display the fringes. 11.5.11 Grid Contours The Grid Contours item is used to display contours on the exterior of the visible portion of the grid using the active scalar data set for the grid. 11.5.12 Layer Contours The Layer Contours item is used to display contours on a horizontal 2D slice through each of the visible layers of the grid. This option is particularly appropriate for data organized on a layer-by-layer basis such as transmissivity and leakance in MODFLOW. The Options button next to the Layer Contours option brings up the Grid Layers section of the Contour Options dialog shown in Figure 11.2. 3D Grid Module Figure 11.2 11-9 The Grid Layers Section of the Contour Options Dialog. The Grid Layer Contouring Method is used to specify which data are contoured on each layer. If the Use active grid data set option is selected, the active data set is contoured. If the Use MODFLOW parameters option is selected the MODFLOW parameter currently selected in the MODFLOW Display Options dialog is contoured. If the Use MODPATH parameters option is selected, the porosity defined in the MODPATH model will be contoured. If the Use MT3D parameters options is selected, the MT3D parameter currently selected in the MT3D Display Options dialog is contoured. 11.5.13 Vectors The Vectors item is used to display a vector at each node or cell using the active vector data set. 11.5.14 Iso-Surfaces The Iso-Surfaces item is used to display iso-surfaces using the active scalar data set. 11-10 GMS Reference Manual 11.6 Grid Generation Two techniques are available for creating 3D grids: the Create Grid command in the 3D Grid module and the Map -> 3D Grid command in the Map module. 11.6.1 Create Grid A new grid can be created by selecting the Create Grid command from the Grid menu. This command brings up the dialog shown in Figure 11.3. By default, the rows, columns, and layers of 3D grids are aligned with the X, Y, and Z axes. However, grids can be rotated about the Z-axis, if desired. Thus, the information needed to determine the overall size and location of the grid is the XYZ coordinates of the lower left corner of the grid (the lower left corner prior to rotation), the length of the grid in the X, Y, and Z directions, and the rotation angle. The XYZ coordinates of the origin are entered in the Origin edit fields, the dimensions are entered in the Length fields, and the angle of rotation is entered in the field entitled Rotation about Z-axis. Several options are available for defining the number and locations of the cell boundaries. A bias can be defined which controls how the cell size varies from one cell to the next. For example, an X bias of 1.5 will cause each cell to be 50% larger than the previous cell when moving in the positive X direction. Figure 11.3 The Create Grid Dialog. The total number of cells in each direction (number of rows, columns, or layers) can be defined by explicitly entering a number or by entering a base cell size and a limit cell size. The base and limit cell size options are used when a bias other than 1.0 is specified. The base cell size is the size of the first cell in the sequence. The cells are then generated by altering the cell size 3D Grid Module 11-11 according to the bias until the limit cell size is reached. The remainder of the cells are constructed using the limit cell size. The controls at the bottom of the Create Grid dialog are used to define the type and orientation of the grid. The user can specify whether the grid should be a mesh-centered grid or a cell-centered grid. The orientation of the ijk axes with respect to the XYZ axes can also be specified. 11.6.2 Map -> 3D Grid When creating a grid to be used with a groundwater model such as MODFLOW, the best method for creating the grid is the Map -> 3D Grid command in the Map module. With this approach, two types of objects are used to guide the construction of the grid: points and the Grid Frame. Point objects (typically wells) are created as part of a MODFLOW/MT3DMS local source/sink type coverage. Grid refinement data such as the cell size at the point, the bias (the amount by which the cell size changes while moving away from the point) and the maximum cell size can be defined at each point. The Grid Frame command is used to graphically place a 3D hexahedral frame representing the outer boundary of the grid to be created. When the Map -> 3D Grid command is selected, a grid is constructed at the location of the frame and the grid is automatically refined around the specified points. A more complete description of the Map -> 3D Grid command can be found on page 13-20. 11.7 Merge Selected The Merge Selected command in the Grid menu is used to merge two or more selected rows, columns, or layers into a single row, column, or layer. Since the dimensions of the grid are changed, this command causes all data sets to be deleted. 11.8 Active / Inactive Cells Each of the cells in a cell-centered grid can be active or inactive. An inactive cell is a cell that is not part of the computational domain. An inactive cell is ignored when contours, fringes, or vectors are displayed on the grid. Several methods are available for changing the active/inactive status of cells. 11.8.1 Selecting Cells A set of selected cells can be made inactive by selecting the Inactivate Selected command in the Grid menu. A set of inactive cells can be made 11-12 GMS Reference Manual active again by turning on the display of inactive cells using the Display Options dialog, selecting the cells, and selecting the Activate Selected command in the Grid menu (inactive cells can only be selected if they are being displayed). 11.8.2 Activate Polygon Region Another option for setting the active/inactive status of cells is the Activate Cells in Coverage command in the Map module. This command checks each cell in the grid to see if it is within the polygons defined in the MODFLOW/MT3DMS local Source/sink type coverage. All cells within the coverage are made active and all cells outside the coverage are made inactive. This command is described in more detail on page 13-21. 11.8.3 IBOUND/ICBUND Arrays The active/inactive status of cells can also be controlled with model parameters. For example, MODFLOW uses an array of values known as the IBOUND array, to indicate what is active and what is inactive. If data set flags are not currently present in the active data set, and a MODFLOW simulation is currently in memory, the active/inactive status of cells will be determined by the IBOUND array. The ICBUND array in MT3DMS also has an effect on the active/inactive flags. The effect of these arrays is described in more detail on pages 16-10 and 17-9. 11.8.4 Data Set Flags Often, the status of the cells of a finite difference grid will be determined from the solution to a numerical analysis. For example, a cell may go dry during a MODFLOW simulation, making the cell inactive. Two types of solution files supported by GMS may include active/inactive flags: GMS data set files and MODFLOW solution files. After importing such a data set, the active/inactive flags are stored with the data sets (or with the time steps of a transient data set). When a data set is selected as the active data set, the flags (if they exist) are checked and any cell which is inactive is ignored when contouring and fringing. Active/inactive flags associated with data sets take precedence over any other method of specifying active/inactive status. When the data set is switched or deleted, the active/inactive flags for the grid revert to their previous values. 11.8.5 Active/Inactive Flags Dialog In some cases, a data set may not explicitly contain active/inactive flags, but the flags can be inferred from one or more key values. For example, a value of -999 in a data set may mean that the cell is dry or inactive. A set of key values can be defined to set up the active/inactive flags for a data set using the 3D Grid Module 11-13 Active/Inactive Flags dialog shown in Figure 11.4. To get to the Active/Inactive Flags dialog, first select the Data Browser command from the Data Menu, then select the Info button. If the currently selected module is the 3D Grid module, there will be a message displayed at the bottom of the Info dialog stating whether data set flags exist. This message refers to the flags read from the data set file for the active data set. To the right of this message will be a button labeled Edit. The Edit button brings up the Active/Inactive Flags dialog. Figure 11.4 Active/Inactive Flags Dialog. The following two options are available in the Active/Inactive Flags dialog: Delete data set active/inactive flags The data set active/inactive flags (read from the data set file) always take precedence over any other method for specifying the active/inactive status of the cells. If this option is selected, when the OK button is selected, the flags associated with each cell are deleted. Selecting this option activates all cells. If the data set file does not contain active/inactive flags, this option is dimmed. Create or modify data set active/inactive flags based on list of key values When this option is selected, the active/inactive status of the cells is determined from the specified key values in the list. Any number of key values may be specified. 11-14 GMS Reference Manual 11.9 Find Cell The Find Cell command in the Grid menu is used for locating cells in the current grid based on the ijk position within the grid or by cell ID. The Find Cell dialog provides edit fields for both an ID and an ijk value. Entering a value for ID will automatically update the ijk fields. Likewise, entering a value for the ijk location will automatically update the ID. When the OK button is selected, the indicated cell will be selected in the finite difference grid. In addition to selecting one cell at a time, the Find Cell Dialog can select an entire row column or layer. A zero may be entered in any of the i, j or k fields indicating that all cells in that direction will be selected. The ID of the cells that will be selected is also displayed as static text at the top of the dialog. 11.10 Data Type Conversion It is sometimes useful to convert a 3D grid to one of the other data types supported in GMS. 3D grids can be converted to scatter point sets, finite element meshes, or 2D grids. 11.10.1 Grid -> 3D Scatter Points The Grid -> Scatter Points command in the Grid menu is used to create a new scatter point set using the nodes or cells of a 3D grid. A copy is made of each of the data sets associated with the grid and the data sets are associated with the new scatter point set. 11.10.2 Grid -> 3D Mesh A new 3D finite element mesh can be created from a 3D grid by selecting the Grid -> Mesh command from the Grid menu. An eight node quadrilateral element is created from each cell in the grid. 11.10.3 Grid -> 2D Grid A new 2D grid can be created from a 3D grid by selecting the Grid -> 2D Grid command from the Grid menu. This creates a 2D grid which matches the 3D grid, i.e., one cell is created in the 2D grid for each vertical (ij) column in the 3D grid. This command is typically used in conjunction with the 3D Data -> 2D Data command described below. 3D Grid Module 11.10.4 11-15 MODFLOW Layers -> 2D Scatter Points The MODFLOW Layers -> 2D Scatter Points command is used for regional to local model conversion. It is only available if the true layer mode is being used with a MODFLOW model. When this command is selected, a new 2D scatter point set is created and a scatter point is created at the centroid of each vertical column of cells in the 3D grid. A data set is then created on the scatter point set for the top and bottom elevations of each layer and for the computed head values (if a MODFLOW solution is in memory). At a later point in time, these data sets can be interpolated from the scatter points to the cell centers of a smaller, local grid. The regional to local model conversion process is described in more detail in section 16.22 11.11 Data Set Conversion The 3D Data -> 2D Data command in the Data menu is used to create data sets on a 2D grid created using the Grid -> 2D Grid command described in the previous section. These two commands are useful for creating a 2D representation of a 3D data set for contouring. The 3D Data -> 2D Data command brings up the dialog shown in Figure 11.5. The button at the top of the dialog is used to select which 3D data set is to be converted to a 2D data set. The radio group lists each of the options available for converting each column of 3D data values to a single 2D data value. Figure 11.5 The 3D Data -> 2D Data Dialog. The 3D Data -> 2D Data command has a variety of uses. For example, a data set on a 3D grid may represent a contaminant plume. One way to include a 2D graphical representation of the plume in a report is to generate a contour plot of the plan view of the site. This can be accomplished by first creating a 2D grid that matches the 3D grid and then creating a data set on the 2D grid where each value in the 2D grid represents the maximum or average concentration in the corresponding ij column of the 3D grid. Another application of the 3D Data -> 2D Data command is contouring MODFLOW output for a multi-layer simulation. If some of the cells have 11-16 GMS Reference Manual gone dry, the layer contours will have gaps or holes at the location of the dry cells. To generate a contour map of the water table surface, it is necessary to use the head value in the highest active cell in each vertical column. This can be accomplished by creating a matching 2D grid and using the Highest active value in ij column option in the 3D Data -> 2D Data dialog. 11.12 Materials Each cell in the grid has an associated material type. When a new cell is created, the material type for the new cell corresponds to the default material type. The default material type can be set using the Materials Editor command in the Edit menu. A new material can be assigned to a cell or a set of cells by selecting the cell(s) and then selecting the Attributes command from the Edit menu. 12 3D Scatter Point Module CHAPTER 12 3D Scatter Point Module The 3D Scatter Point module is used to interpolate from groups of 3D scatter points to meshes, grids, or TINs. Several interpolation schemes are supported including kriging. Interpolation is useful for setting up input data for analysis codes. For example, a set of initial conditions (head and/or concentrations) must be defined for each node in the 3D mesh before a FEMWATER simulation can be performed. 3D interpolation can be used to generate a data set to be used for initial conditions from a limited set of measured scatter points. Interpolation is also useful for site characterization. For example, 3D contaminant plume concentration data could be entered as a set of xyzc scatter point where xyz is the location of the point of measurement and c is the concentration. The concentrations could then be interpolated to a grid which bounds the scatter points. Iso-surfaces and color-shaded cross sections could be used to visualize the contaminant plume. 12.1 Scatter Point Sets Each of the points from which values are interpolated is called a scatter point. A group of scatter points is called a scatter point set. Each of the scatter points is defined by a set of XYZ coordinates. Each scatter point set also has a list of scalar data sets. Each data set represents a set of values which can be interpolated to a mesh or grid. When an interpolation 12-2 GMS Reference Manual command is selected, the active data set for the scatter point set is used in the interpolation process. Multiple scatter point sets can exist at one time in memory. One of the scatter point sets is always designated as the "active" scatter point set. Interpolation is performed from the active scatter point set. The active scatter point set can be changed using the Select Scatter Point Set tool described below. Whenever a new scatter point set is read from a file or created, it becomes the active set. 12.2 Creating Scatter Point Sets Scatter point sets can be created in one of two ways: converting from other data types or importing from a file. 12.2.1 Converting from Other Types Scatter points sets are often created by converting from other data types (meshes, grids, etc.). For example, if a 3D finite element mesh is converted to a scatter point set, each of the nodes in the mesh becomes a scatter point and each of the scalar data sets associated with the mesh is copied to the data set list for the new scatter point set. 12.2.2 Importing Tabular Scatter Point Data In most cases, scatter point sets are created by importing from a tabular scatter point file using the Import command in the File menu. A tabular scatter point file is a text file in a simple row/column format that can easily be exported from a spreadsheet. A sample tabular scatter point file is shown in Figure 12.1. A complete description of the file format can be found in the GMS File Formats document. x 360 290 480 620 990 890 1030 910 1520 1410 1520 1320 2120 1980 2100 2530 y 1670 870 420 2120 1820 1190 710 590 2100 1560 910 430 1850 1200 950 1720 Figure 12.1 z 450 445 450 455 470 465 475 470 530 510 530 560 580 575 580 565 benzene 345 340 350 245 355 350 360 350 405 390 405 445 475 455 465 490 xylene 200 195 200 200 210 205 215 210 275 260 275 305 350 330 350 370 Sample Tabular Scatter Point File. 3D Scatter Point Module 12.3 12-3 Editing Scatter Point Values Once a scatter point set has been imported to GMS, the data set value associated with a selected point can be edited using the edit field labeled "F:" in the Edit Window at the top of the GMS screen. Data set values can also be edited using a spreadsheet dialog by selecting the Edit Values button in the Data Set Info dialog. 12.4 Scatter Point Attributes In addition to the data set values, each scatter point has two attributes that can be edited on a point by point basis: a label and a material. The label is a text string that can be displayed by turning on the ID option in the Display Options dialog. The material type is used for indicator simulations as described on page 9-29. The scatter point attributes can be edited by double-clicking on a point or by selecting a set of points and selecting the Attributes command in the Edit menu. 12.5 Saving Scatter Point Sets Once a scatter point is created or imported, it can be saved as part of the current project using the Save command in the File menu. When scatter point data are saved, the scatter point locations (xyz coordinates) are saved to one file and the data sets are saved to another file. The file formats are described in the GMS File Formats document. 12.6 Tool Palette The following tools are active in the dynamic portion of the Tool Palette whenever the 3D Scatter Point module is active. 12.6.1 Select Scatter Point The Select Scatter Point tool is used to select individual scatter points for editing. 12-4 GMS Reference Manual 12.6.2 Select Scatter Point Set The Select Scatter Point Set tool is used to select entire scatter point sets for deletion or to designate the active scatter point set. When this tool is active, an icon appears for each of the scatter point sets. A scatter point is selected by selecting the icon for the set. A selected scatter point set can be made the active set by double-clicking on the icon for the set or by selecting the Make Set Active command from the Scatter Points menu. 12.7 Display Options A scatter point set is displayed by drawing a symbol for each of the scatter points. The display options control the appearance of the symbol. The display options can be set via the Scatter Point Set Display Options dialog (Figure 12.2) accessed by selecting the Display Options command in the Display menu. Figure 12.2 The Scatter Point Set Display Options Dialog. Most of the items in the dialog represent features of the scatter point set that can be displayed. The toggle next to the feature can be toggled on or off to control whether or not the feature is to be displayed. In addition, the window to the left of the check box can be used to set the graphical attributes (symbol, color, font, etc.) of the feature. The scatter point display options are as follows: 12.7.1 Active Scatter Point Set The name of the active scatter point set is listed at the top of the dialog. The symbol selected using the Scatter point symbols option (described below) 3D Scatter Point Module 12-5 applies to the active scatter point set. This makes it possible to use a different symbol for the points in each set so that the sets are easily distinguishable. 12.7.2 Scatter Point Symbols The Scatter point symbols item is used to display a symbol at the location of each scatter point. The window to the left of the item is used to bring up a dialog listing the available symbols. 12.7.3 Scatter Point Scalar Values The Scatter point scalar values option is used to display the value of the active data set next to each of the scatter points. 12.7.4 Inactive Scatter Points As described on page 12-6, individual scatter points can either be active or inactive. The Inactive scatter points option can be used to control the display of the inactive points (if they exist). 12.7.5 Scatter Point Ids The Scatter point IDs item is used to display the scatter point ID next to each scatter point. 12.7.6 Symbol Legend The Symbol legend item is used to display a symbol legend in the Graphics Window listing each of the scatter points sets by name and showing the symbol associated with each scatter point. 12.7.7 Fringes If the Fringes option is selected, the color ramp is used to assign a color to each of the symbols according to the value of the active scalar data set as the scatter points are shaded. 12.7.8 Data Colors If the Data colors option is selected, the color ramp is used to assign a color to each of the symbols according to the value of the active scalar data set. 12-6 GMS Reference Manual 12.8 Make Set Active As described above, multiple scatter points can be in memory at once. One of the sets is designated the active scatter point set. The Select Point tool in the Tool Palette can only be used on the active scatter point set. Furthermore, the interpolation always takes place with the active scatter point set. A set is made active by selecting the set with the Select Scatter Point Set tool (described above) and selecting the Make Set Active command from the Scatter Points menu. An alternate method for making a set the active set is to double-click on the scatter point set icon with the Select Scatter Point Set tool. However, the simplest method is to select the scatter point set using the pull-down list at the upper left corner of the GMS screen. 12.9 Bounding Grid In many cases, it is useful to interpolate to a grid which just contains the scatter point set where the data are defined. The Bounding Grid command was designed in order to simplify the creation of such a grid. If the Bounding Grid command in the Scatter Points menu is selected, the Create Grid dialog comes up with the grid dimensions automatically initialized so that the grid extends beyond the bounds of the active scatter point set by 10%. 12.10 Active/Inactive Points Each scatter point has an active/inactive status. A scatter point with an inactive status can be displayed, but the data set value at the point is ignored when interpolation takes place. As a result, interpolation proceeds as if the point did not exist. The rules for creating and editing active/inactive flags for scatter points are described in section 9.10. 12.11 Find Point With extremely large sets of scatter points, it may become difficult to identify a scatter point with a particular ID, even if the scatter point IDs are being displayed. In such cases, the Find Point command in the Scatter Points menu can be used to quickly locate the point. The command prompts the user for the ID of the desired point, and the point is selected. 12.12 Scatter Points -> Mesh Nodes The Scatter Points -> Mesh Nodes command is used to convert each of the scatter points to a 3D mesh node. The nodes can then be used to generate a 3D Scatter Point Module 12-7 mesh using the Tessellate command in the Mesh menu in the 3D Mesh module. 12.13 Scatter Points -> Obs. Pts. The Scatter Points -> Obs. Pts command creates a new observation coverage with one observation point for each of the scatter points in the active scatter point set. The active data set values become the measured values for the observation points. 12.14 Interpolation Options Scatter point sets are used for interpolation to other data types such as grids and meshes. Interpolation is useful for such tasks as contouring or setting up input data for a model. Since no interpolation scheme is superior in all cases, several interpolation techniques are provided in GMS. The basic approach to performing an interpolation is to select an appropriate interpolation scheme and interpolation parameters, and then interpolate to the desired object using one of the interpolation commands (to 3D Grid, to 3D Mesh, etc.) described below. The interpolation options are selected using the 3D Interpolation Options dialog which is accessed through the Interp. Options command in the Interpolation menu (Figure 12.3). Once a set of options is selected, those options are used for all subsequent interpolation commands. 12-8 GMS Reference Manual Figure 12.3 12.14.1 The 3D Interpolation Options Dialog. Active Data Set Interpolation is always performed using the active data set of the active scatter point set. The active data set is normally selected in the Data Browser. The name of the current active data set is listed at the top of the 3D Interpolation Options dialog. The active data set can be changed by selecting the Data Set button and choosing a new data set from the Select Data Set dialog. 12.14.2 Steady State vs. Transient Interpolation Interpolation can be performed using either steady state or transient data sets. Steady state vs. transient interpolation is described in section 9.13.2. 12.14.3 The Z-Scale Factor Occasionally, scatter point sets are sampled along vertical traces. In such cases, the distances between scatter points along the vertical traces are an order of magnitude smaller than the distances between scatter points along the horizontal plane. For example, if the scatter point set was obtained from borehole data, the distance between scatter points may be a few centimeters, whereas the distance between boreholes may be several meters. This disparity in scaling causes clustering and can be a source of poor results in some interpolation methods. The effects of clustering along vertical traces can be minimized using the Z scale option in the 3D Interpolation Options dialog. The Z coordinate of each 3D Scatter Point Module 12-9 of the scatter points is multiplied by the Z scale parameter prior to interpolation. Thus, if the Z scale parameter is greater than 1.0, scatter points along the same vertical axis appear farther apart than they really are and scatter points in the same horizontal plane appear closer than they really are. As a result, points in the same horizontal plane are given a higher relative weight than points along the Z axis. This can result in improved accuracy, especially in cases where the horizontal correlation between scatter points is expected to be greater than the vertical correlation (which is typically the case in soils since soils are deposited in horizontal layers). 12.14.4 Default Extrapolation Value If the Natural neighbor option is selected and if the Extrapolate beyond convex hull option is selected in the Natural Neighbor Interpolation Options dialog, the Default extrapolation value is assigned to all points outside the convex hull of the scatter points. 12.14.5 Truncation When interpolating a set of values, it is sometimes useful to limit the interpolated values to lie between a minimum and maximum value. For example, when interpolating contaminant concentrations, a negative value of concentration is meaningless. However, many interpolation schemes will produce negative values even if all of the scatter points have positive values. This occurs in areas where the trend in the data is toward a zero value. The interpolation may extend the trend beyond a zero value into the negative range. In such cases it is useful to limit the minimum interpolated value to zero. Interpolated values can be limited to a given range by selecting the Truncate values option in the 3D Interpolation Options dialog. 12.15 Interpolation Methods The interpolation methods are listed in the 3D Interpolation Options dialog. To the right of most of the method names is a button used to bring up a dialog for entering more interpolation options specific to the interpolation method. The methods supported for 3D interpolation are: inverse distance weighted, natural neighbor, and kriging. 12.15.1 Inverse Distance Weighted Interpolation One of the more commonly used techniques for interpolation of scatter points is inverse distance weighted (IDW) interpolation. Inverse distance weighted methods are based on the assumption that the interpolating function should be influenced most by the nearby points and less by the more distant points. The 12-10 GMS Reference Manual interpolating function is a weighted average of the scatter points and the weight assigned to each scatter point diminishes as the distance from the interpolation point to the scatter point increases. The IDW technique is described in detail in section 9.16. The only difference in the 3D version of IDW interpolation is that the local scheme for finding the interpolation subset and the local weighting scheme are not available. In addition, the equations used for the nodal functions involve an additional Z component. Shepard’s Method The 3D equations for Shepard’s method are identical to the 2D equations except that the distances are computed using: hi = (x − x ) + (y − y ) + (z − z ) 2 i 2 i 2 i .......................................... (12.1) where (x,y,z) are the coordinates of the interpolation point and (xi,yi,zi) are the coordinates of each scatter point. Gradient Hyperplane Nodal Functions The 3D equivalent of a gradient plane is a "gradient hyperplane." equation of a gradient hyperplane is as follows: The Q i ( x, y, z) = f x ( x − x i ) + f y ( y − y i ) + f z ( z − z i ) + f i ................... (12.2) where fx, fy, and fz are partial derivatives at the scatter point that are estimated based on the geometry of the surrounding scatter points. The gradients are found using a regression analysis which constrains the hyperplane to the scatter point and approximates the nearby scatter points in a least squares sense. At least five non-coplanar scatter points must be used. Quadratic Nodal Functions For 3D interpolation, the equation for the quadratic nodal function is: Q k ( x , y, z) = a k 1 + a k 2 ( x − x k ) + a k 3 ( y − y k ) + a k 4 ( z − z k ) + a k 5 ( x − x k )( y − y k ) + a k 6 ( x − x k )( z − z k ) + a k 7 ( y − y k )( z − z k ) + a k 8 ( x − x k ) + a k 9 ( y − y k ) + a k10 ( z − z k ) .................................. (12.3) 2 2 2 To define the function, the ten coefficients ak1..ak10 must be found. Since the function is centered on point k, we know that ak1=fk where fk is the data value at point k. The equation simplifies to: 3D Scatter Point Module 12-11 Q k ( x , y, z) = f k + a k 2 ( x − x k ) + a k 3 ( y − y k ) + a k 4 ( z − z k ) + a k 5 ( x − x k )( y − y k ) + a k 6 ( x − x k )( z − z k ) + a k 7 ( y − y k )( z − z k ) + a k 8 ( x − x k ) + a k 9 ( y − y k ) + a k10 ( z − z k ) .................................. (12.4) 2 2 2 Now there are only nine unknown coefficients. The coefficients are found by fitting the quadratic to a subset of the neighboring scatter points in a weighted least squares fashion. At least ten non-coplanar scatter points must be used. Interpolation Subsets When using the inverse distance weighted method for interpolation, it is often useful to use only the nearest N scatter points when computing nodal function coefficients and when computing interpolation weights. Using a subset of the scatter points drops distant points from consideration since they are unlikely to have a large influence on the nodal functions or interpolation weights and it also speeds up the interpolation process. An option is provided in the 3D Subset Definition dialog to only use a subset of N scatter points in the interpolation. An option is also provided to only use the nearest N points in each of the eight octants surrounding the interpolation point. This approach may give better results if the scatter points tend to be clustered. 12.15.2 Natural Neighbor Interpolation Natural neighbor interpolation is described in detail in Chapter 9. The equations used in the 3D version of natural neighbor interpolation are identical to the 2D version. With the 3D version, the scatter points are tessellated to form a network of tetrahedra which satisfy the Delauney criterion. These tetrahedra are used to define a network of Thiessen polytopes (or polyhedra as opposed to polygons in 2D). The local coordinates used in the interpolation are based on the volumes of overlapping Thiessen polyhedra as opposed to the areas of overlapping Thiessen polygons as is the case in 2D. 12.15.3 Kriging Kriging was also described in detail in Chapter 9. All of the basic kriging options, including simple kriging, ordinary kriging, zonal kriging, and indicator simulation are supported in 3D. The zonal and indicator kriging options can only be used with regular 3D grids (uniform row, column, and layer widths). 12-12 GMS Reference Manual 2D vs. 3D There are several differences in the 2D and the 3D versions of kriging. First of all, if the drift option is turned on, more drift coefficients are available. In the Search Options dialog, an octant searching scheme can be selected. A number is entered which represents the maximum number of scatter points from each of the eight octants surrounding the interpolation point to keep in the subset. Limiting the number of points in each octant can give better results when the scatter points are clustered. Modeling Anisotropy The main difference between the 3D and 2D versions of kriging is the way anisotropy is treated. The third dimension adds additional angles and factors that must be manipulated. As is the case with 2D kriging, the first step in modeling anisotropy is to detect anisotropy using experimental variograms. Anisotropy can be modeled in up to three orthogonal directions. A series of orthogonal variograms are generated at different orientations until the three experimental variograms corresponding to the three principal axes of anisotropy are found. The combination which gives the greatest difference in range for the three experimental variograms corresponds to the principal axes. The axis with the largest range is the major principal axis. When computing directional experimental variograms in 3D, two angles are used to define the direction vector: azimuth and dip. To define the rotation of a vector, we assume the unrotated vector starts in the +y direction. The azimuth angle is the first angle of rotation and it represents a clockwise rotation in the horizontal plane starting from the +y axis. The dip angle is the second angle of rotation and it represents a downward rotation of the vector from the horizontal plane. The azimuth and dip angles defined in the experimental variogram dialog can be used to define a focused experimental variogram in any direction. Once anisotropy has been detected using the experimental variograms, anisotropy can be modeled with the model variogram using either the directional variogram method or the anisotropy factor method. The simplest method is the directional variogram approach. If the directional variogram approach is used, a separate model variogram is constructed for each of the three orthogonal axes. The steps involved in selecting this method and defining the variograms are described on page 9-43. If the anisotropy factor method is selected, the azimuth and dip angles corresponding to the major principal axis should be entered into the angle edit fields in the lower left corner of the Variogram Editor. These fields also allow a third angle of rotation, the plunge angle, to be specified. The plunge angle represents a rotation or spinning about the direction vector (which is already rotated by the azimuth and dip). The direction of rotation is defined as clockwise looking down the direction vector toward the origin. In most cases, the plunge angle can be left at zero. 3D Scatter Point Module 12-13 Once the angles are entered, the model variogram should then be constructed which fits the experimental variogram corresponding to the major principal direction. The anis1 and anis2 parameters in the Variogram Editor should then be changed to a value other than unity (the default value). Changing these parameters to a value less than unity causes three curves to be drawn for the model variogram. The second curve corresponds to the original curve with the range parameter multiplied by the anis1 value. The third curve corresponds to the original curve with the range parameter multiplied by the anis2 value. The anis1 parameter should be altered until the second curve fits the experimental variogram corresponding to the second principal axis of anisotropy. If the principal axis is assumed to be the y axis in the unrotated state, this axis is the x axis in the rotated state. The anis2 parameter should then be altered until the third curve matches the third principal axis of anisotropy (the z axis in the unrotated state). Once the correct anisotropy factors are found, the Variogram Editor should be exited and the angles and anisotropy factors should be entered in the Search Ellipsoid dialog to define a search ellipsoid that matches the variogram anisotropy. For further information on modeling anisotropy in 3D, the user is referred to Deutsch and Journel (1992). 12.16 Interpolation Once an interpolation scheme has been selected and the appropriate parameters for the selected scheme have been input, the data set of the active scatter point set can be interpolated to another object. During the interpolation process, a new data set is constructed for the target object containing the interpolated values. 12.16.1 Interpolation Commands A separate interpolation command is provided for interpolating to each of the target objects. The interpolation commands are found in the Interpolation menu. The commands are as follows: to Active TIN The to Active TIN command interpolates to the vertices of the active TIN. to 2D Mesh The to 2D Mesh command interpolates to the nodes of the 2D finite element mesh. 12-14 GMS Reference Manual to 2D Grid The to 2D Grid command interpolates to the 2D finite difference grid. The interpolation is done either to the grid nodes or to the grid cell centers depending on whether the grid is a mesh-centered or cell-centered grid. to 3D Mesh The to 3D Mesh command interpolates to the nodes of the 3D finite element mesh. to 3D Grid The to 3D Grid command interpolates to the 3D finite difference grid. The interpolation is done either to the grid nodes or to the grid cell centers depending on whether the grid is a mesh-centered or cell-centered grid. Jackknifing Jackknifing is a special type of interpolation which can be useful in analyzing a scatter point set or an interpolation scheme. When the Jackknifing command is selected, the active scatter point set is interpolated "to itself." Each point in the set is processed one at a time. The point is temporarily removed and the selected interpolation scheme is used to interpolate to the location of the missing point using the remaining points. Ideally, the interpolated value should correspond closely to the original measured value at the point. By interpolating to each point, a new data set is generated for the scatter point set. This new data set can be compared with the original data set using the Data Calculator (to compute the difference between the data sets) and the Info button in the Data Browser (to view basic statistical data). 12.16.2 Interpolate Dialog When one of the interpolation commands is selected, the Interpolate dialog appears. This dialog is identical to the dialog described on page 9-49. 12.16.3 The Read Script Command The Read Script command is described on page 9-50. 13 Map Module CHAPTER 13 Map Module The Map module provides a suite of tools for using GIS objects to build conceptual models, adding annotation to a plot, displaying digital background maps, and displaying CAD drawings. Four types of objects are supported in the Map module: feature objects, drawing objects, digital images, and DXF files. Feature objects are used to provide GIS capabilities within GMS. Feature objects include points, arcs, and polygons. Feature objects can be grouped into layers or coverages. A set of coverages can be constructed representing a conceptual model of a groundwater modeling problem. This high level representation can be used to automatically generate MODFLOW and MT3DMS numerical models. Feature objects can also be used for automated mesh generation. Drawing objects provide a simple method for adding annotation to a plot. Drawing objects include text, arrows, lines, rectangles, and ovals. Images are scanned maps or aerial photos imported from TIFF files. Images are displayed in the background for on-screen digitizing or model placement or simply to enhance the display of a model. Images can also be draped over surfaces and texture mapped to generate highly realistic shaded images. DXF files are CAD drawings which can be imported into GMS and displayed in the Graphics Window to assist in model placement or simply to enhance the display of a model. DXF objects can also be converted to feature objects. 13-2 GMS Reference Manual 13.1 Feature Objects Feature objects in GMS have been patterned after Geographic Information Systems (GIS) objects and include points, nodes, arcs, and polygons. Feature objects can be grouped together into coverages, each coverage defining a particular set of information. Since feature objects are patterned after GIS objects, it is possible to import and export feature objects to a GIS such as Arc/Info or ArcView. Importing and exporting of GIS data are described in section 13.16. The primary use of feature objects is to generate a high level conceptual model representation of a site. In such a model, items such as rivers, drains, wells, lakes are represented with points, arcs, and polygons. Attributes such as conductance, pumping rates, and elevations are defined with the objects. This conceptual model is then used to automatically generate a 3D grid or 3D mesh and assign the boundary conditions and model parameters to the appropriate cells. Thus, the user can focus on a simplified, high level representation of the model and little or no tedious cell-by-cell editing is required. The feature object approach can be used to build models for SEEP2D, FEMWATER, MODFLOW, MT3DMS, RT3D, and SEAM3D. Feature objects are also used to generate 2D grids, 2D meshes, construct cross sections, and define extrapolation polygons used in the creation of TINs from borehole data. 13.1.1 Feature Object Types The definition of feature objects in GMS follows the paradigm used by typical GIS software that supports vector data. The basic object types are points, nodes, vertices, arcs, arc groups, and polygons. The relationship between these objects is illustrated in Figure 13.1. Map Module Arc Group 13-3 Arc Vertex Node Figure 13.1 Polygons Feature Object Types. Points Points are XY locations that are not attached to an arc. Points have unique IDs and can be assigned attributes. Points are often used to represent wells. Points are also used when importing a set of XY locations for the purpose of creating arcs or polygons. Arcs Arcs are sequences of line segments or edges which are grouped together as a single "polyline" entity. Arcs have unique IDs and can be assigned attributes. Arcs are grouped together to form polygons or are used independently to represent linear features such as rivers. The two end points of an arc are called "nodes" and the intermediate points are called "vertices". Nodes Nodes define the beginning and ending XY locations of an arc. Nodes have unique IDs and can be assigned attributes. Vertices Vertices are XY locations along arcs in between the beginning and ending nodes. They are used solely to define the geometry of the arcs. Vertices do not have IDs or attributes. 13-4 GMS Reference Manual Arc Groups An arc group is a set of arcs that has been marked as a group by the user. As an arc group, attributes can be assigned to the entire group rather than to individual arcs. An arc group can also be selected as a single unit. Arc groups are primarily used for flux observations as described in section 14.3. Polygons Polygons are a group of connected arcs that form a closed loop. A polygon can consist of a single arc or multiple arcs. If two polygons are adjacent, the arc(s) forming the boundary between the polygons is shared (not duplicated). Polygons may not overlap. However, a polygon can have a hole defined by having a set of closed arcs defining interior polygons. An example of such a case is shown in Figure 13.2 where three arcs are used to define two polygons. Polygon A is made up of arcs 1, 2, 3 and 4, whereas polygon B is defined by a single arc (arc 2). For polygon A arcs 1, 3, and 4 define the exterior boundary whereas arc 2 defines a hole. Polygons have unique IDs and can be assigned attributes. Polygons are used to represent material zones, lakes, variable head zones, etc. Arc 1 Arc 2 Poly B Poly A Arc 3 Arc 4 Poly C Arc 5 Figure 13.2 Polygon With Holes. Coverages Feature objects are grouped together into coverages. Each coverage represents a particular set of data. For example, one coverage can be used to define recharge zones, and another coverage can be used to define zones of hydraulic conductivity. Coverages are described in more detail on page 13-10. Map Module 13.1.2 13-5 Feature Object Tools Several tools are provided in the Tool Palette for creating and editing feature objects. These tools are located in the dynamic portion of the Tool Palette and are only available when the Map module is active. The tools are as follows: Select Point/Node The Select Point/Node tool is used to select existing points or nodes. A selected point/node can be deleted, moved to a new location, or operated on by one of the commands in the Feature Objects menu. The coordinates of selected points/nodes can be edited using the Edit Window. Double-clicking on a point or node with this tool brings up the Point or Node Attribute dialog. Select Vertex The Select Vertex tool is used to select vertices on an arc. Once selected, a vertex can be deleted, moved to a new location, or operated on by one of the commands in the Feature Objects menu. The coordinates of a selected vertex can be edited using the Edit Window Select Arc The Select Arc tool is used to select arcs for operations such as deletion, redistribution of vertices, or building polygons. Double-clicking on an arc with this tool brings up the Arc Attributes dialog. Select Arc Group The Select Arc Group tool is used to select an arc group to assign attributes or to display the computed flux on the arc group. An arc group is created by selecting a set of arcs and selecting the Create Arc Group command. An arc group is deleted by selecting the arc group and selecting the Delete key or by selecting the Delete command in the Edit menu. Deleting an arc group does NOT delete the underlying arc objects. Create Point The Create Point tool is used to interactively create new points. A new point is created for each location the cursor is clicked on in the Graphics Window. Once the point is created, it can be repositioned or otherwise edited with the Select Point/Node tool. 13-6 GMS Reference Manual Create Vertex The Create Vertex tool is used to interactively create new vertices along an existing arc. This is typically done to add more detail to the arc. A new vertex is created for each location the cursor is clicked on in the Graphics Window that is within a given pixel tolerance of an existing arc. Once the vertex is created, it can be repositioned with the Select Vertex tool. Create Arc The Create Arc tool is used to interactively create new arcs. An arc is created by clicking once on the location where the arc is to begin, clicking once to define the location of each of the vertices in the interior of the arc, and doubleclicking at the location of the end node of the arc. As arcs are created, it is often necessary for the beginning or ending node of the arc to coincide with an existing node. If you click on an existing node (within a given pixel tolerance) when beginning or ending an arc, that node is used to define the arc node as opposed to creating a new node. If you click on a vertex of another arc while creating an arc, that vertex is converted to a node and the node is used in the new arc. If you click within a given tolerance of an arc edge, a new node is inserted in the arc. If you click on an existing point while creating an arc, the point is converted to a vertex, unless it is the beginning or ending location of an arc, in which case it is converted to a node. While creating an arc, it is common to make a mistake by clicking on the wrong location. In such cases, hitting the Backspace key backs up the arc by one vertex. The ESCAPE key can also be used to abort the entire arc creation process at any time. Select Polygon The Select Polygon tool is used to select previously created polygons for operations such as deletion, assigning attributes, etc. A polygon is selected by clicking anywhere in the interior of the polygon. Double-clicking on a polygon with this tool brings up the Polygon Attributes dialog. 13.1.3 Build Polygons While most feature objects can be constructed with tools in the Tool Palette, polygons are constructed with the Build Polygons command. Since polygons are defined by arcs, the first step in constructing a polygon is to create the arcs forming the boundary of the polygon. Once the arcs are created, they should be selected with the Select Arc tool, and the Build Polygons command should be selected from the Feature Objects menu. If the selected arcs do not form a valid loop, an error message is given. Map Module 13-7 The Build Polygons command can be used to construct one polygon at a time or to construct several polygons at once. If the selected arcs form a single loop, only one polygon is created. If the arcs form multiple loops, a polygon is created for each unique (non-overlapping) loop. If no arcs are selected, all of the currently defined polygons in the active coverage are used to create polygons. 13.1.4 Create Arc Group The Create Arc Group command is used to create an arc group from a set of selected arcs. Once the arc group is created, it can be selected using the Select Arc Group tool. Attributes can be assigned to the arc group as a whole, and the arc group can be selected to display the computed flux through the arc group. An arc group is deleted by selecting the arc group and selecting the Delete key. Deleting an arc group does not delete the underlying arcs. 13.1.5 Clean The Clean command is used to fix errors in feature object data. The Clean command only applies to the active coverage. Selecting the Clean command brings up the dialog shown in Figure 13.3. Figure 13.3 The Clean Dialog. The clean options are as follows: Snap Nodes Any two nodes (or points) separated by a distance which is less than the specified distance tolerance are combined to form a single node. Snap Selected Nodes This option is the same as the previous option but only the selected nodes are checked. 13-8 GMS Reference Manual Intersect Arcs All arcs are checked to see if they intersect. If an intersection is found, a node is created at the intersection and the arcs are split into smaller arcs. Intersect Selected Arcs This option is the same as the previous option but only selected arcs are checked for intersections. Remove Dangling Arcs A check is made for dangling arcs (arcs with one end not connected to another arc) with a length less than the specified minimum length. If any are found they are deleted. 13.1.6 Vertex <-> Node In some cases, it is necessary to split an arc into two arcs. This can be accomplished using the Vertex <-> Node command. Before selecting this command, a vertex on the arc at the location where the arc is to be split should be selected. The selected vertex is converted to a node and the arc is split in two. The Vertex <-> Node command can also be used to combine two adjacent arcs into a single arc. This is accomplished by converting the node joining the two arcs into a vertex. Two arcs can only be merged if no other arcs are connected to the node separating the arcs. Otherwise, the node must be preserved to define the junction between the branching arcs. 13.1.7 Redistribute Vertices The primary function of the vertices of an arc is to define the geometry of the arc. In most cases, the spacing of the vertices does not matter. However, if the arcs are to be used for automatic mesh generation, the spacing of the vertices is important. In this case, the spacing of the vertices defines the density of the elements in the resulting mesh. Each edge defined by a pair of vertices becomes the edge of an element. The mesh gradation is controlled by defining closely spaced vertices in regions where the mesh is to be dense and widely spaced vertices in regions where the mesh is to be coarse. When spacing vertices along arcs, the Redistribute vertices command in the Feature Objects menu can be used to automatically create a new set of vertices along a selected set of arcs at either a higher or lower density. The desired arc should be selected prior to selecting the Redistribute vertices command. The Redistribute vertices command brings up the dialog shown in Figure 13.4. Map Module Figure 13.4 13-9 Redistribute Vertices Dialog. The following options are available for redistributing vertices: Linear Interpolation If the Linear interpolation option is specified, then either a number of subdivisions or a target spacing can be given to determine how points are redistributed along the selected arcs. In either case, the new vertices are positioned along a linear interpolation of the original arc. Spline Interpolation If the Spline interpolation option is specified, vertices are redistributed along a series of cubic splines defined by the original vertices of the selected arcs. The difference between the linear and spline interpolation methods is illustrated in Figure 13.5. 13-10 GMS Reference Manual (a) (b) (c) Figure 13.5 13.1.8 Redistributing Vertices. (a) Original Arc (b) Linear Interpolation (c) Spline Interpolation. Reverse Arc Direction Each arc has a direction. One node is the "from" node, the other node is the "to" node. For most applications, the direction of the arc does not matter. However, when the arc is used to define a stream network in a MODFLOW/MT3DMS Local Source/sink coverage, the direction of the arc becomes significant. The Reverse Arc Direction command can be used to change the direction (upstream to downstream) for a stream type arc. The stream attributes are described in more detail on page 16-49. 13.1.9 Coverages As mentioned above, feature objects are grouped into coverages. A coverage is similar to a layer in a CAD drawing. Each coverage represents a particular set of information. For example, one coverage could be used to define recharge zones and another coverage could be used to define zones of hydraulic conductivity. These objects could not be included in a single coverage since polygons within a coverage are not allowed to overlap and recharge zones will typically overlap hydraulic conductivity zones. When GMS is first launched, a default coverage is created. Any feature objects created are added to this coverage. When multiple coverages are created, one coverage is designated the "active" coverage. New feature objects are always added to the active coverage and only objects in the active coverage can be edited. Map Module 13-11 Each coverage has a coverage type associated with it. The coverage type controls what attributes are assigned to the objects within the coverage. For example, with a SEEP2D type coverage, materials can be assigned to polygons and element sizes can be assigned to points. With a MODF/MT3D local source/sink coverage type, attributes related to objects such as rivers, drains, and wells can be assigned to points, arcs, and polygons. Options related to coverages are controlled with the Coverages dialog (Figure 13.6). This dialog is accessed through the Coverages command in the Feature Objects menu. Figure 13.6 The Coverages Dialog. The currently defined coverages are listed in the text box in the upper left corner of the dialog. One of the coverages in the list is always highlighted. The name and other attributes associated with the highlighted coverage are edited with the other fields in the dialog. The coverage that is highlighted when the OK button is selected becomes the active coverage. Name Each coverage has a name that is used in the list to identify the coverage. The name of a coverage is edited by selecting the coverage and editing the name in the Name field. Default Elevation The Default elevation field can be used to define the initial Z elevation of new objects created in a coverage. By assigning a different elevation to each of the coverages, the coverages can be displayed as a stack of layers in oblique view. 13-12 GMS Reference Manual Creating/Deleting Coverages A new coverage is created by selecting the New button. This adds a new empty coverage to the list. Another way to create a new coverage is with the Copy button. This creates a new coverage with the same set of feature objects as the selected coverage. This is useful when two coverages share the same boundary or zones. For example, in many cases the same zones are used for hydraulic conductivity in the top unconfined zone as are used for recharge. An existing coverage can be deleted by highlighting the coverage and selecting the Delete button. Visibility In some cases it is useful to hide some or all of the coverages. Coverages which are visible have a small "v" displayed before the coverage name. The visible flag for an individual coverage can be controlled with the Visible toggle. The visible flag for all coverages can be edited at once using the Hide All and Show All buttons. Coverage Types Each coverage is assigned a coverage type that controls which set of attributes are associated with the coverage. The appropriate type for a coverage depends on the intended use of the coverage. The available types are as follows: General If the General type attribute set is assigned to a coverage, there are no attributes associated with the feature objects in the coverage. This type of coverage is used in cases where only the geometry of the feature objects is important. For example, the polygons may be used as extrapolation polygons when constructing TINs from borehole data. Another example is when the feature objects are used for display purposes only. 2D Grid This coverage type is used when constructing a 2D grid from feature objects. The attributes and commands associated with this process are described in detail beginning on page 13-16. SEEP2D This coverage type is used when constructing a 2D mesh from feature objects for use with the SEEP2D model. The attributes and commands associated with this process are described in detail beginning on page 13-19. MODF/MT3D local source/sink This coverage type is used to define rivers, wells, drains and other sources/sinks as part of a MODFLOW/MT3DMS conceptual model. The Map Module 13-13 entire process of constructing a conceptual model from feature objects is described beginning on page 16-47. MODF/MT3D areal attributes This coverage type is used to define areal attributes such as recharge and evapotranspiration zones as part of a MODFLOW/MT3DMS conceptual model. The entire process of constructing a conceptual model from feature objects is described beginning on page 16-61. MODF/MT3D/MODP layer attributes This coverage type is used to define layer data such as leakance, transmissivity, and porosity as part of the definition of a MODFLOW/MT3DMS/MODPATH conceptual model. The entire process of constructing a conceptual model from feature objects is described beginning on page 16-65. FEMWATER This coverage type is used to construct a FEMWATER conceptual model. The conceptual model can be used to help build the 3D mesh and to automatically assign the FEMWATER boundary conditions and source/sink terms. The steps involved in building a FEMWATER conceptual model are described in section 15.8. Observation This coverage type is used to perform model calibration. Model calibration is described in Chapter 14. 13.1.10 Display Options The Display Options command in the Feature Objects menu can be used to control the display of coverages and feature objects. The options that appear in the Display Options dialog depend on the type of the active coverage. A sample dialog is shown in Figure 13.7. 13-14 GMS Reference Manual Figure 13.7 The Feature Object Display Options Dialog. The objects on the left of the dialog are common to all coverages, regardless of the coverage type, and are always available in the Display Options dialogs. The options on the right of the dialog depend on the coverage type. These coverage dependent options are described later in this chapter. The general options are as follows: ID If this option is selected, the ID of each of the feature objects is displayed next to the object. The graphical attributes of the text used to display the IDs are edited using the fields on the right side of the dialog. Points This option is used to display points. The graphical attributes of the points (symbol, color, size, etc.) depend on the coverage type and are edited using the fields on the right side of the dialog. Nodes This option is used to display nodes. The graphical attributes of the nodes (symbol, color, size, etc.) depend on the coverage type and are edited using the fields on the right side of the dialog. Map Module 13-15 Vertices This option is used to display the vertices of arcs. A small dot is placed on the arcs at the location of each of the vertices. The color of the vertices is the same as the color of the arcs. Arcs This option is used to display arcs. The graphical attributes of the arcs (color, line style, thickness, etc.) depend on the coverage type and are edited using the fields on the right side of the dialog. Polygons If this option is selected, polygons are displayed filled. The graphical attributes of the arcs (fill color) depend on the coverage type and are edited using the fields on the right side of the dialog. Inactive Coverage Color When several coverages are present, the display of coverages can become confusing. Each of the feature objects in a coverage has a set of display options (color, line style, etc.) that can be edited in the Display Options dialog. However, these colors are only used to display the objects in the active coverage. All of the objects in the inactive coverages are displayed using the Inactive coverage color. Grid Frame This option is used to toggle the display of the Grid Frame. 13.2 2D Grid Coverage Feature objects can be used to aid in the construction of 2D grids. However, since GMS does not currently support any 2D grid-based groundwater models, the feature objects are not used to create a conceptual model for a 2D grid. Rather, they simply provide a convenient method for constructing a 2D grid to be used for interpolation and contouring. The main advantage of using feature objects to create a 2D grid is that it allows you to automatically refine the grid around selected points, and it allows you to use the grid frame to define the location and dimensions of the grid. A 2D grid is constructed from feature objects using the following steps: 1. Change the type of the current default coverage to 2D Grid or create a new, empty coverage of type 2D Grid. 13-16 GMS Reference Manual 2. Create points where you want the grid to be refined. Double-click on the points to assign refinement attributes. 3. Use the Grid Frame command to specify the location and dimensions of the grid. 4. Select the Map -> 2D Grid command. 13.2.1 2D Grid Attributes When the 2D Grid coverage type is selected, the coverage may include points, arcs, and polygons. However, the only feature object that is used in the grid generation process is points. Points in a 2D Grid coverage can be assigned refinement attributes. When a point is selected and the Attribute command is selected (or the user double-clicks a point), the Refine Point dialog shown in Figure 16.26 appears. The options in this dialog are explained on page 16-54. 13.2.2 Grid Frame The Grid Frame command can be used to define the locations, dimensions, and orientation of the grid. The steps involved in using the Grid Frame command are described in detail on page 13-20 and 16-67. When the grid frame is being constructed, it has x, y, and z dimensions. However, the z dimension is not used when creating 2D grids and can be ignored. 13.2.3 Map -> 2D Grid The final step in constructing a 2D grid from feature objects is to select the Map -> 2D Grid command. When the Map -> 2D Grid command is selected, the Create Grid dialog appears (see page 11-10). If a grid frame has been defined, the size and location of the grid frame are used to initialize the fields in the Create Grid dialog. In most cases, these values will not need to be changed and the user can simply select the OK button to create the grid. If a grid frame has not been defined, the size and location of the grid are initialized so that the grid just surrounds the currently defined feature objects. If desired, the grid dimensions can be edited prior to selecting the OK button to create the grid. If one or more refine points are defined in the conceptual model, the number of rows and columns in the grid will be automatically determined when the grid is created. Thus, these fields cannot be edited by the user and will be dimmed. If refine points are not defined, the user must enter the number of rows and columns. Map Module 13.3 13-17 Constructing SEEP2D Conceptual Models The SEEP2D coverage type can be used to build a set of feature objects defining a SEEP2D model. The feature objects in the coverage can be used to automatically generate a 2D finite element mesh. However, with the current version of GMS, model attributes such as boundary conditions and source/sink terms cannot be assigned to the feature objects. The SEEP2D coverage is only used for mesh construction. Automated mesh construction using feature objects is described in section 13.4. 13.4 Constructing FEMWATER Conceptual Models The FEMWATER coverage type can be used to build a set of feature objects defining a FEMWATER conceptual model. The feature objects in the coverage can be used to automatically generate a 2D finite element mesh. The 2D mesh can be extruded into a 3D mesh. Model attributes such as boundary conditions and source/sink terms defined on the feature objects can then be automatically assigned to the appropriate nodes and element faces. The steps involved in building and converting a FEMWATER conceptual model are described in Chapter 15. The portion of this modeling process involving 2D mesh generation is described in section 13.4. 13.5 Constructing 2D Meshes Although several options are provided in the 2D Mesh module for automated mesh generation, the simplest and most powerful method for generating a mesh is to use feature objects and the Map -> 2D Mesh command. This command can be used for both the SEEP2D and FEMWATER coverage types. The process of constructing a mesh from feature objects is illustrated in Figure 13.8. 13-18 GMS Reference Manual Large Edge Spacing Polygonal Material Zones Small Edge Spacing Refine Point Arcs Representing Interior Features (a) (b) Figure 13.8 Mesh Generation with Feature Objects. (a) Feature Objects (b) Resulting Mesh. The types of feature objects that are used to guide the construction of the mesh are shown in Figure 13.8a and the resulting mesh is shown in Figure 13.8b. The polygons shown in Figure 13.8a represent material zones and also define the domain of the region to be meshed. The spacing of the edges (defined by the arc vertices) of arcs is used to guide the number and size of elements that are generated. One element is generated adjacent to each arc edge. The elements in the interior of the mesh domain are generated in a manner that gradually transitions the element sizes between arcs with small edges and arcs with large edges. This allows the user to control the mesh density and ensure that higher mesh density is used where necessary. Both arcs on polygons and arcs representing interior boundaries such as rivers are honored in the meshing process. Map Module 13-19 An element size can be assigned to individual points in the interior of the mesh. As the mesh is constructed, the element sizes are gradually transitioned so that the elements adjacent to the point have the specified size. In most cases, this element size is relatively small and is intended to cause the mesh to be refined about the point. 13.5.1 2D Mesh Attributes Attributes are assigned to feature objects by selecting the object(s) and selecting the Attributes command in the Feature Objects menu. Attributes can also be assigned by double-clicking on an object. When the active coverage is a SEEP2D or FEMWATER type coverage, attributes can be assigned to polygons and points. Polygons Polygons in a SEEP2D or FEMWATER type coverage can be assigned a material type. When the Attributes command is selected, the Materials Editor dialog appears. This dialog is described on page 2-18. The dialog can be used to select a previously defined material, or to create a new material. The material that is highlighted in the materials list in the upper left corner of the dialog when the OK button is selected is the material that is assigned to the polygon. When the mesh is generated, all of the elements created inside the polygon are assigned the polygon’s material type. Points Points in a SEEP2D or FEMWATER type coverage can be assigned an element size. When the Attributes command is selected, a dialog with a single edit field appears prompting the user for the element size. The size represents an edge length. When the mesh is generated, the elements just adjacent to the point are equilateral triangles with the designated edge length. If an element size is not assigned to a point in a SEEP2D or FEMWATER coverage, the point will still be honored in the mesh. A node will be created at the exact location of the node. However, the sizes of the elements in the vicinity will depend on the transitioning required by other objects in the coverage. 13.5.2 Map -> 2D Mesh Once a set of feature objects has been created for a SEEP2D or a FEMWATER coverage, the Map -> 2D Mesh command can be used to generate a 2D finite element mesh from the objects. When the Map -> 2D Mesh command is selected, the dialog shown in Figure 13.9 appears. 13-20 GMS Reference Manual Figure 13.9 The Map -> 2D Mesh Options. The Size bias can be used to indicate whether the meshing algorithm should favor the creation of large or small elements. In either case, the elements in the interior of the mesh will honor the arc edges and the element sizes specified at nodes. The bias simply controls the element sizes in the transition region. If the large bias is chosen, the elements transition more quickly to the larger sizes when moving away from an arc with short edge lengths. If a small bias is chosen, the elements transition more slowly from small to large. If the Merge after meshing option is used and a Min interior angle is specified, GMS merges a portion of the triangular elements into quadrilateral elements following the meshing process. This tends to reduce the total number of elements in the mesh. The elements can also be merged after the meshing process is completed using the Merge Elements command in the 2D Mesh module. This command and the element merging process are described in more detail on page 7-16. If the Display meshing process option is selected, each step of the meshing process is displayed. This tends to slow down the meshing significantly. 13.6 Grid Frame The Grid Frame command is used to aid in the construction of 3D grids. This command can be used to locate the grid by interactively placing an outline of the grid. This outline is then used to define the location and dimensions of the grid when the Map -> 3D Grid command is selected. Since the command is typically used in the construction of a MODFLOW model, the command is described in more detail in the MODFLOW chapter on page 16-67. 13.7 Arcs -> Cross Sections The default method for generating cross sections through solids, 3D meshes, or 3D grids it to interactively enter a line or a polyline in the Graphics Window while the Make Cross Section tool is active (pages 6-4, 10-7, 11-5). This line is then projected perpendicular to the screen (parallel to the viewers viewing Map Module 13-21 angle) and is intersected with the 3D objects to generate the cross section. In some cases, it is useful to precisely locate the cross section. Furthermore, it is often necessary to repeatedly generate a cross section at the same location. In such cases, the Arcs -> Cross Sections command can be used to precisely control the location of a cross section. Figure 13.10 The Arcs -> Cross Sections Dialog. When the Arcs -> Cross Sections command is selected, the dialog shown in Figure 13.10 appears. The top part of the dialog is used to specify which of the arcs are to be used to create the cross sections. Either all of the arcs are used or only the selected arcs. Since cross sections can be cut through any 3D object, the items in the lower section of the dialog are used to designate which of the 3D objects will be used to cut the cross sections. If one of the types listed does not currently exist, the corresponding item is dimmed. When the OK button is selected, a cross section is constructed for each of the designated arcs. As is the case when the Make Cross Section tool is used, the cross sections are constructed by projecting the arcs parallel to the viewing angle. For example, to create vertical cross sections, the image should be in plan view prior to selecting the Arcs -> Cross Sections command. 13.8 Activate Cells in Coverage The Activate Cells in Coverage command is used in conjunction with the polygons in a MODFLOW/MT3DMS Local Source/sink coverage to determine which cells should be active and which cells should be inactive for a MODFLOW simulation. This command is described in more detail in the MODFLOW chapter on page 16-70. 13-22 GMS Reference Manual 13.9 Map -> 3D Grid The Map -> 3D Grid command is used to automatically construct a 3D grid from feature objects. If a grid frame has been defined, the grid is constructed inside of the frame. If not, the grid is constructed so that it just bounds the objects in the MODFLOW coverages. If refine points have been defined in the MODFLOW coverage, the grid is automatically refined around the points as it is constructed. This command is described in more detail in the MODFLOW chapter on page 16-69. 13.10 Map -> MODFLOW The Map -> MODFLOW command is used to convert a conceptual model defined using feature objects in MODFLOW coverages to a grid-based definition of the MODFLOW model. This command is described in more detail in the MODFLOW chapter on page 16-71. 13.11 Map -> MT3DMS The Map -> MT3DMS command is used to convert the MT3DMS specific attributes associated with a MODFLOW/MT3DMS conceptual model defined using feature objects to a grid-based definition of the MT3DMS model. This command is described in more detail in the MT3DMS chapter on page 17-31. 13.12 Map -> RT3D The Map -> RT3D command is available whenever RT3D is selected as the active transport model in the MODF/MT3D/MODP Coverage Options dialog. The command is used to convert the RT3D specific attributes associated with a MODFLOW/RT3D conceptual model defined using feature objects to a gridbased definition of the RT3D model. This command is described in more detail in the RT3D chapter, section 18.4. 13.13 Map -> SEAM3D The Map -> SEAM3D command is available whenever SEAM3D is selected as the active transport model in the MODF/MT3D/MODP Coverage Options dialog. The command is used to convert the SEAM3D specific attributes associated with a MODFLOW/SEAM3D conceptual model defined using feature objects to a grid-based definition of the SEAM3D model. This command is described in more detail in the SEAM3D chapter, section 19.5. Map Module 13-23 13.14 Map -> MODPATH The Map -> MODPATH command is used to convert the MODPATH specific attributes associated with a MODFLOW conceptual model defined using feature objects to a grid-based definition of the MODFLOW/MODPATH model. This command is described in more detail in the MODPATH chapter, section 20.12. 13.15 Map -> FEMWATER The Map -> FEMWATER command is used to convert a conceptual model defined using feature objects in FEMWATER coverages to a mesh-based definition of the FEMWATER model. This command is described in more detail in the FEMWATER chapter, section 15.8.4. 13.16 Importing/Exporting Shapefiles The data model used for feature objects (points, nodes, vertices, arcs, polygons) was patterned after the vector GIS data model used in Arc/Info and ArcView. As a result, feature objects can be imported from Arc/Info or ArcView into GMS or exported from GMS to either Arc/Info or ArcView using shapefiles. A shapefile is a binary file used to store points, arcs, and polygons. Each object type is typically saved to a separate shapefile. When a shapefile is saved from ArcView or Arc/Info, three files are saved. The files are described in Table 13.1. When the shapefile (*.shp) is imported to GMS, the database file (*.dbf) is automatically imported at the same time. File Extension *.shp *.dbf *.shx Table 13.1 13.16.1 Description This file contains the geometry of the points, lines, or polygons. This is a relational database file. The attributes of the feature objects are stored in this file. This is an index file. It is ignored by GMS. Files Saved When a Shapefile is Exported. Importing Shapefiles Shapefiles are imported to GMS using the Import button in the Coverages dialog. This brings up the dialog in Figure 13.11. 13-24 GMS Reference Manual Figure 13.11 Map Shapefile Attributes Dialog. The list of coverage attributes in the top right portion of the dialog are the attributes for the current GMS coverage type. The list of database fields in the top right portion of the dialog are the attributes that GMS found in the specified shapefile. The bottom portion of the dialog shows how the shapefile attributes will be mapped to the GMS coverage attributes. GMS will attempt to automatically set up the mapping by looking for shapefile attribute names that match the names of the GMS coverage attributes. The user can manually change the attribute mapping using the Map and Unmap buttons. Database fields that are not mapped will be ignored by GMS. When importing both an arc and a node shapefile, it is important to import the arc shapefile first. The attributes that a node can have depend on the arcs it is attached to so GMS must find the arcs attached to nodes being imported. 13.16.2 Exporting Shapefiles GMS feature objects are saved to shapefiles using the Export command in the Coverages dialog. This brings up the dialog in Figure 13.12. Map Module 13-25 Figure 13.12 Export Shapefile Dialog. The Export Shapefile dialog shows the path and filename where the shapefile will be saved. In GMS, a single coverage can contain points, nodes, arcs and polygons. Shapefiles, however, can only contain one type of attribute. Thus, GMS can export up to three shapefiles depending on the type of objects in the GMS coverage. For example, if the GMS coverage contains arcs, points and nodes, the user can export the arcs to one shapefile and the points and nodes to a separate point shapefile. The user can control which shapefiles GMS will create when more than one is possible. The names for the shapefiles come from the prefix listed at the top of the dialog, appended with "_pts" for the point shapefile, "_arcs" for the arc shapefile, and "_polys" for the polygon shapefile. The Export Shapefile dialog allows the user to specify the format of fields containing floating point numbers in the shapefile. The total width of the field and the number of digits to the right of the decimal can be specified. All float fields in the shapefile will be formatted according to these settings. 13.16.3 Shapefile Attributes The tables below indicate how GMS imports and exports shapefile attributes. A "type" field must exist as an attribute when importing so GMS knows what kind of attribute to assign to the object. If the "type" field is not found, GMS will import the objects as generic objects without attributes and the Map Shapefile Attributes (Figure 13.11) dialog will not appear. A single shapefile may contain objects with different attribute types. Different attribute types require different fields, as shown in the tables. The X’s in the table indicate which fields correspond with which attribute types. GMS writes -999 to empty cells when exporting because shapefiles have no way of flagging "null" or "no data" fields. If a field is not required based on the attribute types of the objects to be exported, the field will not be included. 13-26 GMS Reference Manual GMS only supports importing of steady state data (one moment in time) from shapefiles. MODFLOW/MT3D Local Sources Sinks Coverage Type Z Cond Elev Stage Flux Screentop Screenbot Beginlayer Endlayer For MODFLOW/MT3D local source/sink coverages, if a node is attached to more than one arc, it can have more than one attribute type. When GMS exports these nodes, it exports one node for every attribute type the node has. So the shapefile might end up with several points in the same location, each with different attributes. When importing, GMS will resolve all nodes found in the same location to one node and assign the node the union of the attributes of all the nodes. Generic Shead Sconc Ghead Drn Riv Well X X X X X X X X X X - X X X X - X - X X X X X X X X X X X X X X X Table 13.2 Point Attributes For Coverage. Type Shead Sconc Ghead Drn Riv Strm Z X X X X X X Stage X X Topelev X Source/sink Width Roughness Sinuosity Diversion Flowrate Hydcharr Beginlayer Endlayer Node Attributes For MODFLOW/MT3D Local Source/sink Coverage. Type Generic Shead Sconc Ghead Drn Riv Strm Hfb X X X X - X - X - X - X - X - X X X X X X X X X X X X X Table 13.4 Local Botelev X Cond Table 13.3 Elev X X X X - MODFLOW/MT3D Arc Attributes Coverage. For MODFLOW/MT3D Local Source/sink Map Module Type Generic Shead Sconc Ghead Drn Riv Cond X X X Table 13.5 Elev X X X X Stage X Beginlayer X X X X X 13-27 Endlayer X X X X X Polygon attributes for MODFLOW/MT3D Local Source/sink Coverage. MODFLOW/MT3D Areal Coverage When importing into a MODFLOW areal coverage, information can exist for either recharge or evapotranspiration or both. If -999 is encountered in the Rchrate (recharge rate) field, for example, GMS will not turn on that attribute for the polygon. If any of the Et fields contain a value other than -999, the evapotranspiration attribute is turned on for that polygon. If any other fields contain values of -999, GMS will assign default values for those attributes. Type Areal Rchrate X Table 13.6 Etrate X Etelev X Etextinct X Polygon Attributes for MODFLOW/MT3D Areal Coverage. MODFLOW/MT3D Layer Coverage Type Topelev Botelev Trans Kh Kv Specstore Specyield Leak Pstore Sstore Wetdry Zonecode Aqporos Longdisp The fields exported for MODFLOW/MT3D layer coverages depend on what attributes are defined for the polygons. They also depend on whether or not GMS is in True Layer mode. If so, the Kv (vertical hydraulic conductivity), Specstore (specific storage), and Specyield (specific yield) fields get exported if defined. If not, the Trans (transmissivity), Leak (leakance), Pstore (primary storage coefficient) and Sstore (secondary storage coefficient) fields get exported if defined. A similar thing happens when importing; GMS looks for the appropriate fields based on whether or not True Layer mode is selected. Layer X X X X X X X X X X X X X X Table 13.7 Polygon Attributes for MODFLOW/MT3D Layer Coverage. Observation Coverage When importing shapefiles into an observation coverage, information should exist in the Int (interval) and Conf (confidence) fields, or in the Stdev (standard deviation) field but not both. The confidence value should be an integer between 0 and 100 (ie 95 means 95% confidence). GMS will assign default values if there is any information missing. 13-28 GMS Reference Manual Type Obs Name X Table 13.8 Z X Layer X Value X Int X Conf X Stdev X Point Attributes for Observation Coverage. 13.17 Drawing Objects The Map module includes a set of tools for adding simple graphics and annotation to a plot. These tools are not intended to be a full-featured drawing package as would be found in products like AutoCAD or Corel Draw. However, they can be very useful for adding titles, arrows, and other annotation to a plot so that the plot can be directly included in a project report without the need to import the plot into an external drawing package prior to report generation. The types of drawing objects that can be created in the Map module are text, lines (including arrows), rectangles, and ovals. Drawing objects are created and edited using tools in the Tool Palette. Drawing objects are saved in the Map file along with feature objects. 13.17.1 Drawing Object Tools The following drawing object tools are in the dynamic portion of the Tool Palette when the Map module is activated. Only one tool is active at any given time. Create Text Tool The Create Text tool is used to create a single line text string. The location clicked on defines where the text string will be placed. After clicking on a location, the Text Attributes dialog appears allowing you to enter the text string and choose the font, color, etc. Create Rectangle The Create Rectangle tool is used to create wire frame or filled rectangles. Rectangles can be used to represent buildings, frame a series of text strings, etc.. Rectangles are created with this tool by dragging a rectangle with the mouse at the location on the screen where you wish to place the rectangle. A square can be created by holding down the control key while dragging. Create Oval The Create Oval tool can be used to create wire frame or filled ovals. Ovals are created by dragging a rectangle with the mouse at the location on the screen where you wish to place the oval. The rectangle width and height Map Module 13-29 determine the major and minor axes of the oval. A circle can be created by holding down the control key while dragging. Create Line The Create Line tool can be used to create single line segments or polylines (a series of connected segments). An arrowhead can be placed on either end of the line. Lines are typically used in conjunction with text strings to highlight key features in a plot. A line is created by clicking on a series of points on the screen with the mouse and double-clicking to end to end the line. The color, line style, and arrowhead options of a line are edited with the Attributes dialog described below. Select Drawing Objects The Select Drawing Objects tool is used to select previously created text, rectangles, ovals, and lines. Once selected, a drawing object can be moved to another location by clicking on the object and dragging it to a new location. Lines, rectangles, and ovals can be resized by dragging the handles that appear on the corners or ends of the object when the object is selected. The Select Drawing Objects tool is also used to edit the graphical attributes as described in the following section. 13.17.2 Display Attributes Each type of drawing object has a set of graphical attributes that can be edited by selecting the object with the Select Drawing Objects tool and selecting the Attributes command in the Drawing Objects menu. The attributes can also be edited by double-clicking on an object. Text Attributes If a text object is selected, the Attributes command in the Drawing Objects menu brings up the dialog shown in Figure 13.13. The dialog can be used to change the font, the color, or the text string itself. An option is also provided to fill a rectangle just containing the text with a user-specified color. This option can be useful to help the text stand out from the objects being drawn behind the text. 13-30 GMS Reference Manual Figure 13.13 The Text Attributes Dialog. Rectangle and Oval Attributes The attributes for both rectangles and ovals can be edited with the Rectangle/Oval Attributes dialog shown in Figure 13.14. Rectangle and oval attributes include line style, line color, and line width. An option can also be set to either draw only the outline of the rectangle or oval (no fill) or fill the object with a user-specified fill pattern and color. Figure 13.14 The Rectangle and Oval Attributes Dialog. Line Attributes The attributes for lines are edited with the Line Attributes dialog shown in Figure 13.15. The line attributes include line color, line width, and line style. The arrowheads associated with a line can also be edited. The length and width of the arrowhead can be defined along with the placement of the arrowheads. The arrowheads can be placed at the beginning of the line, the end of the line, or at both ends of the line. Map Module 13-31 Figure 13.15 The Line Attributes Dialog. Default Attributes When a new object is created, it inherits the default attributes for that object type. The default attributes are defined by selecting one of the drawing object tools (line, rectangle, oval or text) and selecting the Attributes command in the Drawing Objects menu. 13.17.3 Display Options The Display Options command in the Drawing Objects menu brings up the dialog shown in Figure 13.16. The dialog is used to toggle the display of text, lines, rectangles, and ovals. Turning off the toggle for an item disables the display of the item but does not delete the item. Figure 13.16 The Drawing Object Display Options Dialog. 13.17.4 Drawing Depth In some drawing packages, the drawing takes place in a purely twodimensional medium. However, since the objects in GMS are threedimensional, the drawing objects must be positioned in three-dimensional space. This is accomplished by utilizing a drawing depth when drawing objects are created. When drawing objects are first created, they are created in 13-32 GMS Reference Manual a plane that is orthogonal to the current viewing angle. For example, in plan view, objects are drawn in an XY plane. In front view, objects are created in an XZ plane. When drawing in a plane, a depth must be defined for the plane. For example, when drawing in the XY plane, the drawing depth is the Z coordinate of the XY plane. The drawing depth is designated with the Drawing Depth command in the Drawing Objects menu. Two options are provided in the dialog. The objects can either be drawn at the average depth of the visible objects or drawn at a user-specified depth. Once a drawing object has been created, the drawing depth of the object can be edited graphically using the Select Drawing Objects tool. For example, an object drawn in the XY plane (i.e., drawn while in plan view) can be moved to a new Z depth by switching to the front or side view and dragging the object up or down to a new location. 13.17.5 Drawing Order The order in which drawing objects are displayed becomes important whenever a rectangle or oval is displayed in the color fill mode. The order of drawing objects can be controlled using the Move to Front, Move to Back, Shuffle Up, and Shuffle Down commands. Move to Front The Move to Front command causes the selected drawing object to be drawn last. In other words it appears on top or in front of all other drawing objects. Move to Back The Move to Back command causes the selected drawing object to be drawn first. In other words it appears at the bottom or in back of all other drawing objects. Shuffle Up The Shuffle Up command causes the selected drawing object to be displayed one object later than it is currently displayed. This causes it to appear in front of the object which is currently being displayed just ahead of it. Shuffle Down The Shuffle Down command causes the selected drawing object to be displayed one object sooner than it is currently displayed. This causes it to appear behind the object that is currently being displayed just behind it. Map Module 13-33 13.18 Images Images are another type of object that is supported in the Map module. An image is typically a scanned map or aerial photo. Images can be imported to GMS and displayed in the background to aid in the placement of objects as they are being constructed or simply to enhance a plot. Images can also be draped or "texture mapped" onto a TIN, 2D grid, 2D mesh, or the top of a 3D grid or 3D mesh, to generate highly realistic shaded images as shown in Figure 13.17. Figure 13.17 Draped TIFF Image on a 3D Grid. 13.18.1 Importing an Image The first step in using a new digital image for either background display or for texture mapping is to import the image. This is accomplished by selecting the Import command in the File menu and opening a file with the *.tif extension. Two types of image files can be imported to GMS: TIFF files and GeoReferenced TIFF files: TIFF Files Before importing an image to GMS, the image must be saved as a TIFF file using the "packbits" compressed format. If your image is not in this format, you will need to convert it using an image processing program such as XV (UNIX) or Paint Shop Pro (PC). 13-34 GMS Reference Manual Geo-Referenced TIFF Files With regular TIFF files, the TIFF image must be registered to real world coordinates when the file is first imported (see following section). A new type of TIFF file has been introduced in recent years called a geo-referenced TIFF file. This file type is often used to distribute digital maps over the internet. A geo-referenced TIFF file includes a header which contains map registration data. When a geo-referenced TIFF image is imported to GMS, the image is automatically registered. 13.18.2 Registering an Image When a TIFF file is first imported to GMS, the image must be "registered." Registering an image involves identifying three points on the image corresponding to locations with known real world (XY) coordinates. Once these points are identified, they are used by GMS to stretch or map the image to the proper location when it is drawn with the other objects in GMS in the Graphics Window. If an image is not registered properly, any objects which are created using the background image as a guide will have the wrong coordinates. An image is registered using the dialog shown in Figure 13.18. This dialog is used to register a new image as it is being imported. It appears automatically after the Import command is selected and a new TIFF file is chosen. It can also be accessed using the Register command to change the registration of a previously imported image. Map Module 13-35 Figure 13.18 The Register Image Dialog. The main feature of the Register Image dialog is a large window in which the image is displayed. Three points (shown by "+" symbols) are also displayed in the window. These points are used to identify locations with known real world coordinates. The real world coordinates (X,Y) and image coordinates (U,V) of the three registration points are listed in edit fields below the image. The points are moved to the desired locations on the image by dragging the points using the tools to the left of the image (described below). Once the points are located, the real world coordinates can be entered in the edit fields shown below the image. The Lat/Lon -> UTM buttons bring up a calculator that can be used to convert latitude and longitude values to Universal Transverse Mercator (UTM) coordinates. The Import World File button can be used to automatically define the registration data. A world file is a special file associated with a previously registered TIFF image that is exported from ArcView or Arc/Info. The file contains registration data that can be loaded into GMS and used to register the image. 13-36 GMS Reference Manual The following tools can be used to help position the registration points: Select Point Tool The Select Point tool is used to select and drag register points to a location on the map for which real world coordinates are known so that they can be entered in the corresponding XY edit fields. Zoom Tool In some cases, it is useful to magnify a portion of the image so that a registration point can be placed with more accuracy. The Zoom tool is used to zoom in a portion of the image. Pan Tool After zooming in on a portion of the image, the Pan tool is used to pan the image vertically or horizontally. Frame Macro The Frame macro is used to automatically center the entire image within the drawing window of the dialog after panning and zooming in on a specific location. 13.18.3 Resampling an Image Once an image is registered, it is positioned and displayed in the Graphics Window such that the entire image is visible. As the image is first drawn, the image goes through a process called "sampling". Sampling is a process of converting the image from its actual resolution to the screen resolution. TIFF images typically have a much higher resolution (pixels per inch) than the computer screen. During the sampling process, each pixel on the screen is assigned a color by evaluating the pixels of the TIFF image at the same location. This process can take a few seconds or a few minutes, depending on the size of the image and speed of your computer. Once the process is complete, the image is drawn to the screen. Since the sampling process can take a significant amount of time, it is not convenient to wait for the image to be resampled each time the screen is refreshed or each time the image is panned or zoomed. Thus, to speed up the image display, when the image is first sampled GMS stores a bitmap copy of the sampled image at the screen resolution. This bitmap image is then used to refresh the display of the image. Map Module 13-37 In many cases, the region of interest in an image corresponds to a small subregion of the image. In such cases, it is possible to focus on the region of interest by zooming in with the Zoom tool. However, after zooming in, GMS initially displays the image by stretching the bits of the sampled bitmap described above. This results in a grainy image, the graininess depending on the level of magnification. The magnified image can be restored to a high resolution, sharp image by selecting the Resample command from the Image menu. The Resample command repeats the sampling process described above to generate a screen resolution bitmap image of the currently visible region using the underlying high resolution TIFF image. Of course, since the TIFF image has a limited level of resolution, zooming in too far will result in a situation where the resolution of the screen exceeds the resolution of the TIFF image. In such cases, the Resample command is ineffective in increasing the clarity of the image. After zooming in and resampling an image, it may be necessary to pan the image or zoom back out. When doing so, it will be discovered that the entire image is no longer visible. Only the portion of the TIFF image that was visible when the last Resample command was issued is visible. To make a different portion of the image visible, pan or zoom to where the desired region fits in the Graphics Window and select the Resample command again. 13.18.4 Fit Entire Image As described in the previous paragraph, after zooming in on a small sub-region of the image and selecting the Resample command, it may be necessary to zoom back out and resample either the entire image or a different sub-region of the image. The Fit Entire Image command is provided to assist this process. When the Fit Entire Image command is selected, the visible region is zoomed out so that the entire TIFF image just fits within the Graphics Window and the boundary of the TIFF image is shown in red. At this point, the entire image can be resampled or a new sub-region can be zoomed and resampled. 13.18.5 Saving/Reading Registration Data After an image is imported and registered, the registration data are saved to a GMS image file as part of the project. The image file includes the path to the file containing the TIFF image, the coordinates of the three registration points, and the XY limits of the currently resampled region. The format of the image file is described in the GMS File Formats document. After saving an image file as part of a project, when the project is read back into GMS, the image file is read, the associated TIFF file is opened and the image is registered and resampled. Thus, the image is automatically restored to its state just prior to when the project was saved. 13-38 GMS Reference Manual 13.18.6 Display Options Once an image is imported, the Display Options command in the Images menu can be used to control how the image is displayed. The Display Options command brings up the Image Display Options dialog shown in Figure 13.19. Figure 13.19 The Images Display Options Dialog. The following display options are available: Draw on XY plane behind all objects If this option is selected, the image is drawn in the background prior to drawing any other objects. This mode is used to aid in the creation of new objects or to simply enhance a plot. The image is only displayed in plan view. Texture map to surface when shaded If this option is selected, the image is “draped” or texture mapped over the designated surface as shown in Figure 13.17. The image must be registered such that the surface lies within the domain of the image. The surface is texture mapped when the image is shaded using the Shade command. The image can be texture mapped to the following objects: the active TIN, the 2D grid, the 2D mesh, the top of the 3D grid, and the top of the 3D mesh. 13.18.7 Deleting Images The Delete command in the Images menu is used to delete the current image. 13.18.8 Exporting the Resampled Region Since TIFF images often have extremely high resolutions, they can require significant memory. For example, a digitized version of a USGS quad sheet can require as much as 40 MB in uncompressed form and 6 MB in compressed form. Fortunately, GMS works directly with TIFF images in the compressed form so there is no need to uncompress the entire image. However, memory may still be a concern. Even though GMS always works with a sampled Map Module 13-39 bitmap which has a resolution no greater than required by the screen, the entire compressed image must be loaded into RAM whenever the image is resampled. In many cases, only a portion or sub-region of a large image is needed for a modeling study. If so, the memory requirements can be reduced and the importing and resampling speed can be increased by clipping out the region of the TIFF required for the study prior to importing the image to GMS. This can be accomplished by reading the image into a graphics program such as XV or Paint Shop Pro, clipping out the region of interest, and saving the clipped region to a separate file. This clipped region can then be imported to GMS. Another option for clipping out a region of a large TIFF image is to use the Export Region command in the Images menu. This command allows you to save a portion of the original TIFF image corresponding to the currently resampled region to a separate TIFF file. Before selecting this command, you should first import the entire image, zoom in on the region of interest, and select the Resample command. When the Export Region command is selected, the dialog shown in Figure 13.20 appears. Figure 13.20 The Export Region Dialog. The TIFF file item is used to designate the name of the new TIFF file that will be created containing the current resampled region. The Image registration file option is used to designate the name of the image file corresponding to the resampled image. The image file includes the name of the new TIFF file. The TIFF world file option performs a similar function but uses an ArcView world file to save the image registration data. Two options are available for determining the resolution of the new TIFF file. If the Screen option is chosen, the TIFF image will be saved at a resolution which matches the screen resolution. If the original TIFF image has a high resolution, this can significantly reduce the memory required to store the resampled region. However, if this option is chosen, once the image is read 13-40 GMS Reference Manual back in, you will not be able to zoom in and resample the image. If the Original image option is chosen, the resampled region is saved using the pixel density of the original TIFF image. This allows you to zoom in on the image and use the Resample command after the image is read back into memory. After designating the file and resolution options, selecting the OK button saves the files. To read in the new, reduced TIFF image, delete the current image from memory using the Delete command in the Images menu. Then, select the Open command in the File menu, change the file filter to *.img, and select the image file you just saved. 13.18.9 Export Region vs. Save vs. Export TIFF There are three options for saving TIFF images or files related to TIFF images. A summary of the three options is provided here to help reduce confusion concerning the differences between the three commands. Export Region The Export Region command in the Images menu is used to save the currently resampled region of a TIFF image to a separate TIFF file. This is typically used to reduce the size of the TIFF file used with a study when the region of interest occupies only a small region of a large TIFF image. Save The Save command in the File menu can be used to save an image file as part of a project. An image file contains the name of the file containing the TIFF image, the registration points, and the bounds of the currently resampled region. Once the project is saved, an image is restored when the project is opened using the Open command in the File menu. GMS reads the image file, opens the TIFF file, and registers and resamples the image. This makes it possible to restore an image without having to repeat the registration and resampling process. Export TIFF When the Export command is selected from the File menu, one of the options listed in the set of filters is a TIFF file (*.tif). This option is used to save a TIFF image of whatever is currently being displayed in the Graphics Window (grids, solids, boreholes, cross sections, etc.). The image can be saved using either the wireframe or shaded option. This option is essentially unrelated to the options in the Image menu of the Map module and is primarily used to generate screen shots for report preparation. Map Module 13-41 13.19 DXF Files In many modeling studies, drawings of the site being modeled are generated in a CAD package such as AutoCAD. These drawings can be exported from the CAD package in DXF format. DXF stands for "Drawing Exchange Format" and is supported by most CAD programs. DXF files can be imported to GMS and displayed in the Graphics Window to assist in model placement or simply to enhance the display of a model. 13.19.1 Importing DXF Files DXF files are imported to GMS using the Import command in the File menu. Once a file is read, the objects in the file are displayed in the Graphics Window. If DXF data are already in memory when the Import command is selected, the current DXF data can be deleted or the new data can be appended as additional layers. 13.19.2 Display Options The objects in a DXF file are organized into layers. The display of layers in a DXF drawing is controlled using the Display Options command in the DXF menu. This command brings up the dialog shown in Figure 13.21. 13-42 GMS Reference Manual Figure 13.21 The DXF Display Options Dialog. The options in the dialog are as follows: List of Layers The names of the layers in the drawing are shown in the box on the left of the dialog. A "v" appears to the left of the names of the visible layers. The visibility of a layer is controlled using the visible toggle. All of the layers can be made visible with the Show All button. Likewise, all of the layers can be hidden with the Hide All button. The Delete button deletes the selected layer. Colors/Styles If the Use original DXF colors option is selected, the objects in the file are drawn using the colors and line styles contained in the original file. However, if the Use layer colors option is selected, the items in the bottom of the dialog can be used to change the color and line style for each of the types of DXF objects on a layer-by-layer basis. Hiding/Showing Object Types The display of objects within a layer can be turned on or off using the toggles in the bottom part of the dialog. Map Module 13.19.3 13-43 DXF -> Feature Objects A set of DXF objects which have been imported to GMS can be converted to feature objects by selecting the DXF -> Feature Objects command in the DXF menu. DXF points are turned into points, DXF lines and polylines are turned into arcs, and DXF polygons are turned into polygons. The feature objects are added to the active coverage. Once converted, the feature objects can be used to build conceptual models. 13.19.4 DXF -> TIN A set of DXF 3D faces which have been imported to GMS can be converted to a TIN by selecting the DXF -> TIN command in the DXF menu. 13.19.5 Deleting DXF Files The Delete command is used to delete all DXF objects. The DXF objects can also be deleted from within the DXF Display Options dialog. 13.20 Map Files Most of the objects created in the Map module are saved to a map file. Map files are automatically saved with the project when the Save command in the File menu is selected. Feature objects, drawing objects, and the grid frame data are saved in the map file. DXF and image data are not saved in the map file. The format of the map file is described in the GMS File Formats document. 14 Model Calibration CHAPTER 14 Model Calibration Calibration is the process of modifying the input parameters to a groundwater model until the output from the model matches an observed set of data. GMS includes a suite of tools to assist in the process of calibrating a groundwater model. Both point and flux observations are supported. When a computed solution is imported to GMS, the point and flux residual errors are plotted on a set of calibration targets and a variety of plots can be generated showing overall calibration statistics. Most of the calibration tools can be used with any of the models in GMS. The calibration tools in GMS are supported in the Map module. Before reading this chapter, the basic tools and commands associated with feature objects and coverages should be understood. These topics are described in Chapter 13. 14.1 Overview of Calibration Process Two types of observations can be defined in GMS: point observations and flux observations. Both types of observations are defined in the map module and are associated with points, arcs, and polygons. Point observations represent locations in the field where some value has been observed. In most cases, the points will correspond to observation wells and the value will be the elevation of the groundwater table (the head). However, the calibration tools are designed in a general fashion and the observed value can be anything (concentration, temperature, etc.). Flux observations represent linear or areal objects such as streams and reservoirs where the gain or loss between the aquifer and the object has been measured or estimated. Both point and flux 14-2 GMS Reference Manual observations can be assigned a confidence interval or calibration target. While point observations can be used with any model, flux observations can only be used with MODFLOW and FEMWATER. Once a set of observed point and flux values has been entered, each time a model solution is imported, GMS automatically interpolates the computed solution to the observation points and sums the computed flux over each flux object in the conceptual model. A calibration target representing the magnitude of the residual error is displayed next to each observation point and flux object (Figure 14.1). The size of the target is based on the confidence interval or the standard deviation. In addition to the calibration targets next to the observation points, you can choose to display any of a number of statistical plots. Figure 14.1 Calibration Targets and Plots of Calibration Statistics. Another tool described in this chapter is profile arcs. A profile arc is used to plot the variation in a data set vs. distance along a user-defined arc. Profile arcs can only be used with 2D grids or 2D meshes. While observed values are not assigned to a profile arc, they are useful in analyzing 2D data sets. 14.2 Point Observations The primary type of field data used in a calibration exercise is point observations. Point observations represent values that are measured at some xy location in the field. Point observations generally correspond to water table elevations measured at observation wells. However, multiple observed values Model Calibration 14-3 can be defined at each observation point. Point observations can be used with any of the models supported in GMS. 14.2.1 Observation Coverage Observation points are managed in the Map module using an Observation coverage. A new coverage is marked as an Observation coverage by selecting the Observation option in the Coverage type pull-down list in the Coverages dialog. Before creating any objects in the coverage, some general options should be defined for the coverage by selecting the Options button in the Coverages dialog. The Options button brings up the dialog shown in Figure 14.2. Figure 14.2 The Observations Coverage Options Dialog. The options are as follows: Object The Object pull-down list is used to identify which type object the coverage is to be associated with. For example, if the 2D Mesh item is selected, data sets are interpolated from the 2D mesh to the observation points in order to generate the computed values when comparing computed vs. observed values. The 3D Grid option should be selected for calibration with MODFLOW, the 3D Mesh option should be selected for calibration with FEMWATER, etc. The specified object is also used when plotting profiles using profile arcs as described in section 14.4. 3D grid interpolation method When the 3D Grid option is selected in the Object pull-down list, the 3D grid interpolation method pull-down list becomes undimmed. This option controls 14-4 GMS Reference Manual the manner in which data set values are interpolated from the 3D grid to the observation points. Three options are available: Use value from nearest cell If the Use value from nearest cell option is selected, the grid cell closest to the observation point is found and the value for that cell is assigned to the observation point as the computed value. 2D within layer If this option is selected, only the nearest four grid values in the layer containing the observation point are used in the interpolation. This method is typically useful for head calibration using MODFLOW models in cases where each layer represents a stratigraphic unit and the flow in each layer is primarily horizontal. The computed value at the point is estimated using a bilinear interpolation of the values from the four adjacent cells. 3D using True Layer elevations This option is only available when in True Layer mode. With this option, GMS finds the 8 adjacent cell centers and treats them as corners of a hexahedral element. The finite element basis functions are applied to this element to find the interpolated value at the point. 3D using cartesian grid elevations This option is only available when not in True Layer mode. GMS uses a trilinear interpolation based on the cell centers surrounding the point. This option should be used with caution because when not in True Layer mode, the elevations of the grid cells are constant across the entire layer and are generally used only for display purposes. The layer elevations may be totally different from the actual elevations in the real world model. Interpolation to Other Object Types For objects other than 3D grids, the following scheme are used by default when interpolating a computed solution to the observations points. Meshes When interpolation is performed in 2D or 3D meshes, the element containing the observation point is found and a value is computed at the point using the data set values at the nodes of the element. The interpolation from the element nodes to the interior of the element is performed using the same element basis functions that are used in the finite element analysis. 2D Grids When interpolation is performed with a 2D grid, the nearest four cell centers or cell corners are found and the values at these four locations are used to Model Calibration 14-5 compute the interpolated value at the observation point using bilinear interpolation. Measurement Type List If field observations are to be associated with the points in an observation coverage, a list of measurement types must be created for the coverage. This list is used to associate a name with each measurement type and to classify the measurement type as steady state or transient. New/Delete/Name A new measurement type is created by selecting the New button. An existing measurement type is removed from the list by selecting the measurement type in the list and selecting the Delete button. The name of a measurement type can be edited by selecting the measurement type and editing the name in the Name field. Steady State vs. Transient If a single value is measured at each observation point, the Steady state option should be selected for the measurement type. If a series of values are measured over a period of time, the Transient option should be chosen. The option chosen here controls how the observed values are entered at each observation point at a later point in time. 14.2.2 Observation Points Once an observation coverage has been created and the general options for the coverage have been established as described in the previous section, the next step is to define a series of observation points. Observation points can be used for two purposes: (1) they can be created without observed values and used simply to interpolate and plot a computed value (steady state) or time series (transient) at the point, or (2) they can be created with observed values and used to plot calibration error representing the difference between the computed and the observed values. Creating Observation Points Observation points are created using the Create Point tool in the Map module. The xyz coordinates of the new point can be edited using the Edit Window. The point can also be repositioned simply by dragging the point. If the active coverage is an observation coverage, all points created in the coverage are observation points by default. Once a point is created, the attributes associated with the point can be edited by double-clicking on the points with the Select Point/Node tool or by selecting the point and selecting the Attributes command 14-6 GMS Reference Manual in the Feature Objects menu. This brings up the Observation Point Attributes dialog shown in Figure 14.3. Figure 14.3 The Observation Point Attributes Dialog. The items in the dialog are as follows: Name Each observation point can be assigned a user-defined name. This name can be plotted next to the point to aid in identifying the points. Color A color is associated with each point that is used when plotting the points. 3D Grid Layer The 3D grid layer options are used when the coverage is linked to a 3D grid. If the Determine layer by z location option is chosen, the layer containing the point is found by comparing the z coordinate of the point to the z elevations of each layer of the grid. For a MODFLOW grid, the layer determination depends on the layer data option selected in the BCF package. If the True Layer option is being used, the layer determination is made using the top and bottom layer elevation arrays. If the Standard MODFLOW Approach is being used, the layer determination is made using the constant layer elevations used to display the grid in oblique or side view. Since these elevations often have no relationship to the actual layer elevations, this method should be used with caution. Model Calibration 14-7 If the Assign to specified layer option is chosen, the point is assumed to lie within the layer identified in the Layer edit field. This option is often used in conjunction with the Interpolate in layer only interpolation option. Measurement Type The measurement types defined in the Observation Coverage Options dialog are listed in the center of the Attributes dialog. A value is defined for each observation type by selecting the measurement type in the list, selecting the Observed toggle, and entering the observed value. Edit Button The Edit button in the Measurement Type section is used to bring up the Observation Coverage Options dialog (Figure 14.2). This dialog can be used to add or delete measurement types. Observed Toggle If the Observed toggle is not selected for a particular measurement type, the observation point will simply be used to interpolate and plot the computed data set values at the point or to plot a time series at the point. If this toggle is selected, an observed value can be entered and the calibration error (computed vs. observed) can be plotted at the point. Observed Value If the Observed toggle is selected, the observed value associated with the point can be defined using either an edit field or a button that brings up the XY Series Editor. If the measurement type is defined to be steady state, the edit field is used. If the measurement type is defined to be transient, the XY Series Editor is used. Confidence Interval With each observed value, a calibration target must be defined. The calibration target is defined using either a confidence interval or a standard deviation. If the Confidence interval option is selected, an interval and a confidence must be defined. For example, for head an interval of 1.5 with an 85% confidence indicates that the measurement of the observed head has an error of +/- 1.5 length units with 85% confidence. The confidence intervals must always be entered in increments of 5% up to 95%. Above 95%, the values of 96%, 98%, and 99% may also be used. If a confidence interval is defined that does not correspond to one of these values, GMS will automatically round to the nearest interval. 14-8 GMS Reference Manual Standard Deviation The Standard deviation option can also be used to define a confidence interval. The standard deviation represents the standard deviation of the error involved in measuring the observed value. If a calibration target is entered initially as a confidence interval and the Standard deviation option is subsequently selected, GMS automatically converts the confidence interval to a standard deviation or vice versa. This conversion is accomplished using a standard normal distribution. This is based on the 68-95-99.7 rule, meaning that 68% of the data fall within one standard deviation of the mean, 95% fall within two standard deviations of the mean, and 99.7% fall within three standard deviations of the mean. The conversion is accomplished using a z statistic as follows: sd = CI/z............................................................................................... (14.4) or CI = sd*z.............................................................................................. (14.5) where sd = standard deviation, CI = confidence interval, and z = z statistic. Some of the z statistics based on common confidences are shown in Table 14.1. More details can be found in (Moore, 1995) or any standard statistics textbook. Confidence 99 98 96 95 90 … Table 14.1 Z Statistic 2.576 2.326 2.054 1.960 1.645 Confidence vs. Z Statistic. Importing Observation Points As described in the previous section, observation points can be created one at a time using the Create Point tool and the point attributes can be entered using the Attributes dialog. However, for sites with large numbers of points, this type of entry can be time consuming. In some cases, it is more efficient to organize the observation point data in a spreadsheet, export the spreadsheet as a text file, and import the points using the Import command in the File menu. A sample observation point file is shown in Figure 14.4. The file format is described in detail in the GMS File Formats document. NODATA -999 "id" "name" "x" "y" "z" "layer" "head" "int" "conf" 1 "OBS Q5" 234.3 44.2 323.2 1 567.5 1.2 0.95 2 "OBS Q6" 833.3 842.3 320.2 1 555.3 1.4 0.90 3 "OBS Q8" 855.3 898.3 322.2 1 -999 0 0 . . Model Calibration Figure 14.4 14-9 Sample Observation Point Import File. Point Error Statistics While the calibration target is a useful qualitative indicator of calibration error, in some cases it is useful to see the exact number. The numerical values associated with an observation point can be viewed simply by selecting the point. The observed value, the computed values, and the calibration error of selected observation points are displayed in the Help Window. 14.3 Flux Observations Flux observations represent gains or losses between aquifers and streams or reservoirs. In addition to point observations, flux observations are an essential part of a calibration exercise for a flow model. If calibration is attempted using point observations only, there may be many combinations of parameters such as hydraulic conductivity and recharge that will result in the same head distribution. Adding one or more flux observations serves to “pin down” the flow quantity resulting in a set of hydraulic conductivities and recharge values that are more likely to be unique. While the point observation tools are model independent, GMS only supports flux observations for MODFLOW and FEMWATER. With MODFLOW, observed fluxes are assigned to selected arcs and polygons making up the MODFLOW conceptual model in the Map module. When a MODFLOW solution is imported, the computed fluxes are automatically summed on the arcs and polygons for comparison with observed values. With a FEMWATER simulation, observed values cannot be assigned to objects in the FEMWATER conceptual model. However, when a FEMWATER solution is imported, the computed fluxes on selected model boundaries can be automatically summed. Comparison of computed vs. observed fluxes must then be made manually. 14.3.1 MODFLOW GMS provides an extensive set of tools for using flux values to calibrate MODFLOW models. The full suite of tools can only be utilized if the conceptual model approach is used to build the flow model. However, even with a model developed using the grid approach, the flow budget for a selected set of cells can be viewed using the Flow Budget command described below. The MODFLOW flux observations and flow budgeting tools are entirely contained in the GMS interface. There is no need to use an external flow budgeting application such as ZoneBudget. The flow budgeting tools are fully automated and extremely simple to use. 14-10 GMS Reference Manual Observed Fluxes The first step in utilizing flux observations to calibrate a MODFLOW model is to enter the observed fluxes. Observed fluxes are assigned to arcs and polygons belonging to the MODFLOW conceptual model defined in the Map module. Observed fluxes can only be assigned to arcs and polygons in a Local source/sink type coverage. The arcs typically correspond to sections of streams bounded by streamflow gages where the gain or loss between the aquifer and the stream has been estimated. The polygons represent lakes or reservoirs where the gain/loss has been estimated by calculating the discrepancy between the net inflow-outflow (including losses due to evaporation) for the lake. Global Flux Options Before assigning fluxes to arcs and polygons, a set of global flux options must be defined for the coverage in the Coverage Options dialog shown in Figure 16.30. The Observed fluxes pull-down list is used to specify whether the fluxes are Steady state or Transient. If the Transient option is selected, the Type of observation pull-down list is undimmed. This box contains two options: Transient flux rate or Accumulated volume over time period. These options are explained in more detail in the following section. Assigning Fluxes to Objects Once the global flux options are selected, the next step is to assign the observed fluxes to the arcs and polygons. This is accomplished by selecting the object, bringing up the Arc Attributes or Polygon Attributes dialog, turning on the Observed flux toggle, and selecting the Options button. This brings up the dialog shown in Figure 14.5. Figure 14.5 The Observed Flux Options Dialog. The observed flux is entered on the left side of the dialog. If the Steady state option was selected in the Coverage Options dialog, a constant flux value is Model Calibration 14-11 entered. During calibration, this value is compared to a single computed flux value. If the Transient/Transient flux rate option was selected, a flux vs. time curve is entered by clicking on the Edit button. During calibration, the observed flux vs. time curved can be superimposed on a plot of computed flux vs. time. If the Transient/Accumulated volume over time period option is selected, the date and time corresponding to the beginning and end of the period and the total volume are entered. During calibration, GMS automatically parses through the transient flow budget data contained in the MODFLOW CCF file and computes the total computed flux through the object over the specified time period. This value is then compared to the observed flux. In order to perform this calculation, a date and time must be associated with each MODFLOW stress period. This is accomplished using the Reference Time assigned in the Stress Periods dialog described in section 16.6.6. Once the observed flux values are entered, the confidence values for the observation can be entered on the right side of the dialog. These values are identical to the values defined for point observations as described on page 147. Arc Groups While observed fluxes can often be assigned to individual arcs, in many cases it is necessary to assign an observed flux to a group of arcs. This is particularly true of the case where there is one gage location and the upstream portion of the stream is composed of several branches. In such a case, the set of arcs corresponding to the observed flux need to be treated as a single unit so that the calibration error can be automatically computed. To provide this capability, a new type of feature object called an "arc group" was developed in GMS. An arc group is defined by selecting a set of arcs and marking them as an arc group. The arc group can then be selected as a single object and an observed flux can be assigned to the group. An example of such a case is shown in Figure 14.6. An arc group is constructed by selecting the arcs making up the group and selecting the Create Arc Group command in the Feature Objects menu. The arc group can then be selected using the Select Arc Group tool. Observed fluxes can be assigned to selected arc groups using the Attributes command in the Feature Objects menu. Arc groups are also discussed on pages 13-4, 13-5, and 13-7. For a stream, the observed flux is often found by measuring the stream flow at two points on the stream as shown in Figure 14.6a. The difference in the flow rate is computed and an estimate is made as to what percentage of that difference is due to interaction with the aquifer. In other cases, the stream flow is only measured at one point on the stream and the entire stream network 14-12 GMS Reference Manual above the gage location lies within the model boundary (Figure 14.6b). The observed flux is determined by estimating the percentage of the stream flow originating from groundwater discharge above the gage location. Gage #1 Gage #2 (a) Gage (b) Figure 14.6 Flux Measurement Using a) Two Gages and b) One Gage. Viewing Computed Fluxes Once the observed fluxes have been entered, the next step is to run the MODFLOW model, read in the solution, and compare the computed fluxes to the observed fluxes. The computed fluxes are read from the MODFLOW CCF file. The CCF file is a “cell-to-cell flow” file that is generated as part of the MODFLOW solution. It is automatically read by GMS when the MODFLOW solution is imported using the Read Solution command in the MODFLOW menu. Once a MODFLOW solution has been read, information concerning the CCF file can be obtained by selecting the CCF button in the Data Browser. This brings up the CCF Info dialog shown in Figure 14.7. The check marks in the middle part of the dialog indicate which types of CCF data are available in the file. By default, CCF data should be generated for each package used in the simulation. The Export button next to each item can be used to create a text file listing of the CCF data for the associated package (the original CCF file is a binary file). The Generate Vectors button can be used to generate a vector data set using the cell-by-cell flux values. This data set can be used to plot flow direction vectors. The vector for each cell is computed by computing the vector sum of the six cell-by-cell flux values associated with the cell. Thus, the vector represents a lumped flow vector and does not represent a Darcy or seepage velocity vector. Nevertheless, it can be a useful tool for illustrating flow directions. Model Calibration Figure 14.7 14-13 The CCF Info Dialog. Summation of Fluxes on Arcs and Polygons Once the CCF file is imported to GMS as part of the MODFLOW solution, computed fluxes can be displayed in a variety of ways. If a conceptual model was used to generate the MODFLOW simulation, computed fluxes can be viewed simply by selecting arcs, arc groups, and polygons in the Map module. When an object is selected GMS determines the type of the object (river, drain, general head, etc.), identifies the cells overlapped by the object, and sums the fluxes from the appropriate portion of the CCF file. The flow budget (in, out, net) for selected objects is then displayed in the Help Strip at the bottom of the GMS window. For an object with an assigned observed flux, the observed flux value and the residual error are displayed in addition to the computed flux. For objects without an observed flux, only the computed flux is shown. Calibration Targets and Statistics For objects with an observed flux, a calibration target can be plotted on the object. The calibration target provides a graphical representation of the calibration error. Calibration targets are described in section 14.5. The display of flux calibration targets is turned on by selecting the Display Options command in the Feature Objects menu when the Local Source/sink coverage is the active coverage. 14-14 GMS Reference Manual Flow Budget for Selected Cells If a MODFLOW model is built without using the conceptual model approach (directly from the grid), the computed fluxes corresponding to a user-defined set of cells can still be displayed. This is accomplished by selecting a set of cells and selecting the Flow Budget command from the Data menu in the 3D Grid module. This command brings up the flow budget summary shown in Figure 14.8. Figure 14.8 14.3.2 The Flow Budget Dialog. FEMWATER Computed fluxes can also be automatically summed and displayed for FEMWATER simulations. To enable this option, the Save flux file option must be selected in the FEMWATER Output Control dialog prior to saving the FEMWATER model. When this option is selected, FEMWATER saves a lumped nodal flux data set file as part of the FEMWATER solution. This file is automatically read into GMS as part of the FEMWATER solution when the Read Solution command is selected from the FEMWATER menu. Once a FEMWATER flux file has been read into memory as part of a FEMWATER solution, the computed flux through a set of nodes can be Model Calibration 14-15 displayed simply by selecting the nodes. The flow budget (in, out, net) for the selected nodes is displayed in the Help Strip at the bottom of the GMS window. The flow budget is only displayed if the active solution is a FEMWATER solution. It should be noted that lumped nodal fluxes are only non-zero for boundary nodes where a boundary condition has been assigned. 14.4 Profile Arcs In addition to observation points, an observation coverage may also contain arcs. Arcs are used to generate profile plots illustrating the variation of a data set along a 2D mesh or a 2D grid as shown in Figure 14.9. The steps involved in generating a profile plot are described on page 14-27. The only attribute associated with an arc in an observation coverage is a color. The color can be defined by double-clicking on the arc or by selecting the arc and selecting the Attributes command in the Feature Object menu. Figure 14.9 14.5 Sample Arc Profile Plot. Calibration Targets If an observed value has been assigned to an observation point or if an observed flux has been assigned to an arc or polygon, the calibration error at each object can be plotted using a "calibration target". A set of calibration targets provides useful feedback on the magnitude, direction (high, low), and spatial distribution of the calibration error. 14-16 GMS Reference Manual The components of a calibration target are illustrated in Figure 14.10. The center of the target corresponds to the observed value. The top of the target corresponds to the observed value plus the interval and the bottom corresponds to the observed value minus the interval. The colored bar represents the error. If the bar lies entirely within the target, the color bar is drawn in green. If the bar is outside the target, but the error is less than 200%, the bar is drawn in yellow. If the error is greater than 200%, the bar is drawn in red. The display options related to calibration targets are described in section 14.5. Observed + Interval Computed Value Error Calibration Target Observed Value Observed - Interval Figure 14.10 Calibration Target. 14.6 Display Options A variety of display options are available for calibration data. The display options are divided into two sections, the flux calibration target options and the observation coverage display options. 14.6.1 Flux Calibration Target Options An option is provided for turning on the display of calibration targets for arcs, arc groups, and polygons where an observed flux has been assigned. This option is located in the Display Options - Local Source/sink Coverage dialog. This dialog is accessed by selecting the Display Options command in the Feature Objects menu when the active coverage is a Local Source/sink type coverage. The dialog contains a toggle labeled Flux calibration targets. Next to this toggle is an Options button. The Options button brings up the dialog shown in Figure 14.11. Model Calibration 14-17 Figure 14.11 The Flux Calibration Target Options Dialog. The flux calibration target options are as follows: Target Range Two options are available for determining the relative size of the calibration target. If the Interval option is chosen, the target is drawn such that the height of the target is equal to twice the confidence interval (+ interval on top, interval on bottom). If the Two Std. Dev. option is chosen, the target is drawn such that the height of the target is equal to four times the confidence interval (+ 2 X std. dev. on top, - 2 X std. dev. on bottom). Conversion between the standard deviation and the confidence interval is performed automatically using standard probability distribution tables. The overall size of the calibration targets is determined using a default value. The overall size can be increased or decreased using the Scale option. For example, a scale factor of 1.5 draws all targets 50% larger than the default size. Computed The items in the Computed section are used to select which solution is used for the flow budget calculations. By default, the CCF file corresponding to the active MODFLOW solution is used. 14.6.2 Observation Coverage Display Options When the observation coverage is the active coverage, the dialog shown in Figure 14.12 is displayed when the Display Options command in the Display menu is selected. 14-18 GMS Reference Manual Figure 14.12 The Observation Coverage Display Options Dialog. The options in the Display Options dialog are for controlling the display of observation points with calibration targets and arcs. The options for general calibration statistics plots are described in section 14.7. 14.6.3 Points The options for displaying points are as follows: ID If this option is selected, the ID of each point is displayed next to the point. The graphical attributes of the text are edited using the window on the left side of the option. Name If this option is selected, the name of the point (defined in the Point Attributes dialog) is displayed next to the point. The graphical attributes of the text are edited using the window on the left side of the option. Symbol If this option is selected, a symbol is displayed at the location of each point. The graphical attributes of the symbol are edited using the window on the left side of the option. Calibration Target If this option is selected, a calibration target as depicted in Figure 14.10 is displayed next to each point. The calibration target is only displayed for points where the Observed toggle has been turned on in the Attributes dialog. Model Calibration 14-19 Furthermore, the error bar is only superimposed on the plot when a data set (computed solution) is in memory. Two options are available for determining the relative size of the calibration target. If the Interval option is chosen, the target is drawn such that the height of the target is equal to twice the confidence interval (+ interval on top, interval on bottom). If the Two Std. Dev. option is chosen, the target is drawn such that the height of the target is equal to four times the confidence interval (+ 2 X std. dev. on top, - 2 X std. dev. on bottom). Conversion between the standard deviation and the confidence interval is performed automatically using standard probability distribution tables. The overall size of the calibration targets is determined using a default value. The overall size can be increased or decreased using the Scale option. For example, a scale factor of 1.5 draws all targets 50% larger than the default size. Computed The options in the Computed section are used to determine which data set is used to generate the "computed" value when plotting the error on the calibration target. The default is to use the active data set of the active solution. However, in some cases it is useful to explicitly select a data set from the list of current data sets. Observed The options in the Observed section are used to select which of the currently defined measurement types is used as the "observed" value when computing the error for plotting on the calibration target. 14.6.4 Arcs The options for displaying arcs are as follows: ID If this option is selected, the ID of each arc is displayed next to the arc. The graphical attributes of the text are edited using the window on the left side of the option. Nodes This option is used to display the nodes (end points) of the arcs. The graphical attributes of the nodes can be edited using the window on the left side of the option. 14-20 GMS Reference Manual Vertices This option is used to display the vertices of arcs. A small dot is placed on the arcs at the location of each of the vertices. The graphical attributes of the vertices can be edited using the window on the left side of the option. Edges This option is used to display the edges of the arcs. The graphical attributes of the edges can be edited using the window on the left side of the option. 14.7 Plotting Options In addition to the calibration targets described above, a variety of plots can be generated to illustrate general calibration statistics (error vs. time, error vs. simulation, etc.). These plots are drawn in a special window called the Plot Window. 14.7.1 Open/Close Plot Window The Plot Window can be opened and closed using the Show Plot Window command in the Display menu. The contents of the window depend on the plotting options that are selected using the Obs. Plot Options command described below. 14.7.2 Plot Options Dialog The observation plot options can be defined by selecting the Obs. Plot Options command from the Display menu. This command brings up the dialog shown in Figure 14.13. Model Calibration 14-21 Figure 14.13 The Observation Plot Options Dialog. This dialog controls which plots are generated in the Plot Window. The options are as follows: Plot List The list of currently defined plots are shown in the Plots section. A new plot is created by selecting the New button. An existing plot is deleted by selecting the plot and selecting the Delete button. The name of the plot can be edited by selecting the plot and using the Name edit field. By default, all of the plots in the plot list are displayed in the Plot Window. However, selected plots can be hidden temporarily without deleting the plot using the Display toggle. Observation Type The options in the Observation Type section are used to specify whether the selected plot is based on the point (scalar) observations or on the flux observations. For scalar observations, the selected coverage should be an Observation coverage. For flux observations, the selected coverage should be a MODFLOW local Source/sink type coverage. Type of Plot The plot type for the selected plot can be edited using the option buttons to the right of the plot list. The options specific to each plot type can be edited by selecting the Options button. The available plot types are as follows: 14-22 GMS Reference Manual Computed vs. Observed The Computed vs. observed option creates a plot of symbols illustrating the relationship of the computed vs. observed values for each observation point or observed flux (Figure 14.14). If the computed value is equal to the observed value at the object (point, arc, or polygon), the symbol for the object plots precisely on the diagonal line. By clicking on a point in the plot, the corresponding object is selected in the Graphics Window and a detailed listing of the values associated with the object is printed in the Help Window. Figure 14.14 Sample Computed vs. Observed Plot. The Options dialog for the Computed vs. observed plot is shown in Figure 14.15. The dialog is used to select which data set is to be used for the computed data and which of the measurement types is to be used for the observed data. Figure 14.15 The Computed vs. Observed Plot Options Dialog. Residual vs. Observed The Residual vs. observed option creates a plot of symbols representing the error or residual (computed-observed) vs. observed values for each observation object (Figure 14.16). If the computed value is equal to the Model Calibration 14-23 observed value at an object, the symbol for the object plots precisely on the horizontal line. By clicking on a point in the plot, the corresponding observation point is selected in the Graphics Window and a detailed listing of the values associated with the point is printed in the Help Window. The Options dialog for the Residual vs. observed plot is identical to the one shown in Figure 14.15. Figure 14.16 Sample Residual vs. Observed Plot. Error vs. Simulation In a typical calibration exercise, the parameters defining the model are iteratively changed by the user. Following each change, a new solution is computed, imported to GMS, and the calibration error is recomputed. This process is repeated until calibration is achieved. The Error vs. Simulation plot is a valuable diagnostic tool to assist in this iterative process. The Error vs. Simulation plot displays the total calibration error vs. simulation (Figure 14.17). By examining this plot, it can be immediately determined if the most recent change to the model increased or decreased the total error. Plotting the trend in the error aids in determining which changes have the most positive effect on the model. If the solutions used to generate the Error vs. Simulation plot are transient, the average error is used. In other words, the total error is computed for each time step, and the time step errors are averaged to compute the total error for the data set. 14-24 GMS Reference Manual Figure 14.17 Sample Error vs. Simulation Plot. Figure 14.18 Error vs. Simulation Plot Options Dialog. The Options dialog for the Error vs. Simulation plot is shown in Figure 14.18. The items in the Computed section are used to indicate which of the solutions are plotted and the order in which they are plotted. By default, they are plotted in the order that they are generated. The ordering of the solution data sets can be altered by selecting data sets and selecting the Move Up and Move Down buttons. The Observed section is used to indicate which of the measurement types is to be used as the observed value for computing the error. Three types of errors are available for plotting: mean error, mean absolute error, and root mean squared error. The mean error is defined as: ME = 1 n n ∑ (h i=1 c - h o ) i ................................................................... (14.6) Model Calibration 14-25 where n is the number of observations, hc is the computed value, and ho is the observed value. The mean absolute error is defined as: n 1 MAE = n ∑ (h - h o ) i .............................................................. (14.7) c i=1 The root mean squared error is defined as: RMS = 1 n n ∑ (h 2 c - h o ) i ............................................................ (14.8) i=1 Any combination of the three error norms can be plotted. An error legend may also be plotted. Error vs. Time Step For a transient simulation, it is often useful to view the change in the error vs. time as a simulation proceeds. This can be accomplished with the Error vs. Time Step plot option (Figure 14.19). Figure 14.19 Sample Error vs. Time Step Plot. The Options dialog for the Error vs. Time Step plot is similar to the Error vs. Simulation dialog shown in Figure 14.18 except that only one data set can be selected. Only the transient data sets are listed in the dialog. Error Summary The Error Summary plot option can be used to display a text listing of the total error as shown in Figure 14.20. The Options dialog for the Error Summary plot is shown in Figure 14.21. The dialog is used to select which data set is to be used for the computed data and which of the measurement types is to used for the observed data. For the computed data, either a single time step or all 14-26 GMS Reference Manual time steps may be selected. If the All time steps option is selected, the average of the total error for each time step is plotted. Figure 14.20 Sample Error Summary Plot. Figure 14.21 The Error Summary Plot Options Dialog. Time Series The Time Series plot option can be used to plot the change in a key value (such as head) vs. time for a transient solution (Figure 14.22). If a transient set of observed values has been defined for the object, a curve of the observed values is plotted with a band representing the calibration target. Calibration is achieved when the computed curves lie within the band of the calibration target over the duration of the simulation. This option can also be used simply to plot the computed value vs. time without comparison to observed values. Each time series plot is tied to a specific object. The object must be selected when the time series plot is first created. If multiple objects are selected, the time series curve for each object will be superimposed on a single plot. When the time series plot corresponds to a point, the plot will be immediately redrawn if the point is moved to a new location. Model Calibration 14-27 Figure 14.22 Sample Time Series Plot. The Options dialog for the Time Series plot is shown in Figure 14.23. The options in the Computed section are used to select which data sets are to be plotted. More than one data set may be plotted at once by turning on the Display toggle for multiple data sets. The options on the right are used to select which of the measurement types is to be used for the observed data plot. In some cases, one may decide to plot none of the observed measurement types (i.e., plot the computed values only). The calibration target can also be turned on or off. Figure 14.23 The Time Series Plot Options Dialog. Profile A Profile plot is used to display the variation of a data set associated with a 2D mesh or 2D grid along an arc. A sample profile plot is shown in Figure 14.9. Once the plot is created, the plot is empty until an arc is selected. Once an arc is selected, the variation of the selected data set along the length of the arc is displayed. 14-28 GMS Reference Manual When the arc is selected, two small arrows appear at the ends of the arc indicating the default viewing direction for the profile plot. To view the profile in the opposite direction, select the arc and select the Reverse Arc Direction command in the Feature Objects menu. When using profile plots, make sure that the appropriate object type (2D grid or 2D mesh) is selected in the Observation Coverage Options dialog. The Profile Plot Options dialog can be used to select which data sets are plotted. Any combination of data sets may be used. Labels, Scales… The Labels, Scales button in the Observation Plot Options dialog shown in Figure 14.13 brings up a dialog which can be used to customize the titles, labels, tick marks, etc. for any of the plot types. Coverage Multiple observation coverages can be defined at the same time. However, only one of these coverages is used to generate the plots described above. The Coverages button in the Observation Plot Options dialog shown in Figure 14.13 brings up a dialog which can be used to designate which coverage is to be used for plotting. Legends Two types of legends can be turned on or off in the Observation Plot Options dialog shown in Figure 14.13: the Object legend and the Curve legend. These options are only used with the Profile plot or the Time Series plot. The object legend lists the color of each of the selected points or arcs. The curve legend lists the name, line type, and symbol type of each of the plotted curves. Both legends aid in identifying the curves. Print The Print button in the Observation Plot Options dialog prints a copy of either the selected plot or all current plots. Export WKS The Export WKS button in the Observation Plot Options dialog can be used to save the data used to generate either the selected plot or all current plots in a simple text file that can be opened in a spreadsheet. 15 FEMWATER Interface CHAPTER 15 FEMWATER Interface GMS includes a graphical interface to the groundwater model FEMWATER. FEMWATER is a 3D finite element, saturated/unsaturated, density driven, flow and transport model. FEMWATER was originally written by G.T. (George) Yeh at Penn State University (Yeh, et. al., 1992). The version of FEMWATER that is supported by GMS is a special version that has been modified by G.T. Yeh and the U.S. Army Engineer Waterways Experiment Station. This version is a coupled version of the original FEMWATER model (which solved for flow only) with the transport model LEWASTE (also developed by George Yeh). A separate reference manual is available which describes the new version of FEMWATER in detail (Lin, et. al., 1997). This manual contains a description of the input requirements and should be read completely before using GMS to set up a problem. 15.1 Building a FEMWATER Model Two basic approaches are provided in GMS for constructing a FEMWATER model: the model can be completely defined using the tools in the 3D Mesh module (the direct approach), or the model can be defined with the aid of the GIS tools in the Map module (the conceptual model approach). 15.1.1 The Direct Approach For models with simple geometry and boundary conditions, the entire model can be constructed using the tools and commands in the 3D Mesh module. 15-2 GMS Reference Manual With this approach, the editing of the FEMWATER data is performed directly on the nodes and elements of the mesh. The first step is to create a 3D mesh covering the domain to be modeled using the mesh building tools described in Chapter 11. The boundary conditions and source/sink terms are then assigned by selecting nodes, elements, and element faces and assigning values directly to the selected objects. The model is then saved and FEMWATER is launched. 15.1.2 The Conceptual Model Approach The preferred method for setting up a FEMWATER simulation is to use the feature object tools in the Map module to define a conceptual model of a site being studied. The conceptual model is a high-level description of the site including sources/sinks, the boundary of the domain to be modeled, rainfall and seepage zones, and material zones within each of the layers. The conceptual model is defined with GIS objects, including points, arcs, and polygons, and is constructed independently of a numerical grid. Once the conceptual model is complete, a mesh is automatically constructed to fit the conceptual model, and the FEMWATER data are converted from the conceptual model to the nodes, elements, and element faces. The steps required to build a FEMWATER model using the Map module are described in detail in section 15.8 of this chapter. Once the model is constructed and the values are assigned to the mesh, the dialogs and interactive editing tools in the FEMWATER menu can be used to edit or review the data if desired. 15.2 New Simulation When building a new FEMWATER simulation, the first step is to select the New Simulation command in the FEMWATER menu. This initializes the FEMWATER data structures, restores the FEMWATER options to the default state, and undims the commands in the FEMWATER menu. 15.3 Delete Simulation An existing FEMWATER simulation can be deleted from memory by selecting the Delete Simulation command in the FEMWATER menu. This does NOT delete the mesh. However, it deletes all of the FEMWATER data (boundary conditions, material properties, etc.). FEMWATER Interface 15.4 15-3 Creating a Mesh The first step in performing a FEMWATER simulation is to create a 3D finite element mesh. The volumetric domain to be modeled by FEMWATER is idealized and discretized into hexahedra, prisms, tetrahedra, and or pyramids. Elements are grouped into zones representing hydrostratigraphic units. Each element is assigned a material ID representing the zone to which the element belongs. When constructing a mesh, care should be taken to ensure that elements do not cross or straddle hydrostratigraphic boundaries. The tools provided in GMS for constructing a 3D finite element mesh are described in Chapter 10. When constructing a mesh for FEMWATER, there are a few important guidelines that should be considered. These guidelines are described in Chapter 3 of the FEMWATER Reference Manual. The most efficient method for constructing a 3D mesh for FEMWATER is to use the conceptual model approach. The FEMWATER conceptual model can be used to automatically build a 2D mesh that matches the model boundaries and is refined around wells. This mesh can then be extruded into a 3D mesh. This method is described in Chapter 10 and in section 15.8. 15.5 Setting up the Model Once a finite element mesh is constructed, the next step is to use the commands in the FEMWATER menu to assign the boundary conditions, define the material properties, and to enter the other model parameters necessary to completely define the model. These parameters can be classified in two categories: analysis options and boundary conditions. Both sets of options are saved in the FEMWATER model file. 15.6 Analysis Options A set of analysis options must be input to FEMWATER. These options include fluid properties, iteration parameters, and material properties. These options must be defined using the commands in the FEMWATER menu regardless of whether the direct editing approach or the conceptual model approach is used. These parameters are saved in the FEMWATER model file. A complete description of the analysis parameters is contained in the FEMWATER Reference Manual. The analysis parameters are divided into the following groups: titles, run option parameters, initial conditions, iteration parameters, particle tracking parameters, time control parameters, output control parameters, fluid properties, and material properties. Each of these groups has a dialog which 15-4 GMS Reference Manual can be accessed by selecting the appropriate command in the FEMWATER menu. 15.6.1 Titles The Titles dialog is used to enter two sets of titles (Figure 15.1). Each set contains three lines of text. The first set is written to the top of the geometry file when the simulation is saved. The second set is written to the top of the model file. Figure 15.1 15.6.2 The Titles Dialog. Run Option Parameters The Run Options dialog is shown in Figure 15.2. This dialog is used to enter a set of general analysis options. FEMWATER Interface Figure 15.2 15-5 The Run Options Dialog. Type of Simulation Three options are available for designating the type of simulations to be performed by FEMWATER: Flow only This option is used to perform a steady state or transient flow simulation. Perform a transport simulation only For this case, a steady state or transient flow simulation must be performed prior to the transport simulation. The results of this simulation (velocity and moisture content) are then input to FEMWATER as a flow solution initial condition. Coupled flow and transport With a coupled flow and transport simulation, either density-dependent flow or density-independent flow can be simulated. This option is controlled by entering the appropriate parameters defining the relationship between concentration and density and concentration and viscosity. These parameters are entered in the Fluid Properties dialog described on page 15-13. Steady State vs. Transient FEMWATER can be run in either a steady state or transient mode. The steady state mode is only allowed when the Flow only option has been selected. 15-6 GMS Reference Manual Units The Units button brings up the Units dialog. This dialog is used to enter the units for length, time, concentration, etc. for the simulation. GMS uses the selected unit options to display the appropriate units next to each input edit field in the other FEMWATER dialogs. Other Options The remaining run options are described in the FEMWATER Reference Manual. In most cases, the default values are appropriate. 15.6.3 Initial Conditions Whenever a FEMWATER analysis is performed, a set of initial conditions must be defined. Initial conditions define the initial status of the pressure head and concentration. Three types of initial conditions are possible for a FEMWATER simulation: cold starts, hot starts, and flow solutions. Cold starts are used to establish a set of initial values at the beginning of a steady state or transient simulation. Hot starts are used to continue a previous run of FEMWATER without having to start over from the beginning. Flow solutions are used to define the flow field that is necessary when performing a transport only simulation (as opposed to coupled flow and transport). Initial conditions are described in more detail in Chapter 7 of the FEMWATER Reference Manual. Figure 15.3 FEMWATER Initial Conditions Dialog. Initial conditions are defined using the Initial Conditions dialog shown in Figure 15.3. The available options are as follows: FEMWATER Interface 15-7 Cold Starts If a flow only simulation is performed, a set of pressure heads is required for the cold start initial condition. If a transport only simulation is performed, a set of concentrations is required (in addition to the flow solution as explained below). If a coupled flow and transport simulation is being performed, both heads and concentrations are required. Pressure Head Two options are available for designating a pressure head cold start initial condition. One option is to enter a constant value into the field labeled Total head. This essentially defines an initial condition corresponding to a flat water table. FEMWATER reads this value and internally generates an array of pressure heads by subtracting the nodal elevations from the given total head value. The Read from data set file option can be used to designate that the pressure head varies spatially and that the values will be read from a data set file. If this option is selected, the name of the file must be entered at the bottom of the Initial Conditions dialog in the field titled IC pressure head. The data set file is a standard GMS data set file in either the ASCII or binary format. The data set file can be generated using the interpolation options and then saved using the Export command in the Data Browser. However, a simpler approach to generating a well-posed initial condition is to use the Generate I.C. button. This button brings up the dialog shown in Figure 15.4. Figure 15.4 The Generate Pressure Head Initial Condition Dialog. The first two items in the Generate Pressure Head Initial Condition dialog are used to select a 2D scatter point set and data set. The scatter point set defines a set of elevations corresponding to a best estimate of the final computed water table elevation. A minimum pressure head may also be entered. When the OK button is selected, the elevations in the scatter point set are interpolated to the nodes of the 3D mesh. This defines a total head initial condition. The pressure head initial condition is computed by subtracting the node elevations from the total heads. The user is then prompted for a file name and the pressure head data set is saved to a GMS data set file and the path to the file is 15-8 GMS Reference Manual automatically written to the IC pressure head field at the bottom of the Initial Conditions dialog. The pressure head cold start can have a significant influence on the speed of convergence. In some cases, a poorly defined initial condition may even prevent convergence. In most cases, the Read from data set file/Generate IC option should be used since it results in a better initial condition. Concentration When defining a set of concentration values for a cold start initial condition, it is often useful to use a constant value of concentration everywhere in the problem domain. For example, in many cases, an initial condition of zero concentration everywhere in the problem domain is appropriate. The Use constant value option can be used to easily define a constant concentration for the entire mesh. This alleviates the need to create a data set file with the same value repeated for each node in the mesh. If a constant value is not appropriate, the Read from data set file option should be chosen. In this case, the initial condition varies spatially and the values are defined by a data set file. This file can be created by interpolating concentrations to the mesh and saving the resulting data set to a file using the Export command in the Data Browser. When this option is chosen, the name of the data set file containing the concentration initial condition is entered in the IC Concentration field at the bottom of the Initial Conditions dialog. Hot Start Hot starts are used to begin a new simulation starting at a given time step of a solution computed from a previous transient simulation. If the hot start option is chosen, FEMWATER reads the specified hot start file and finds the time step corresponding to the specified time. The solution then begins using the data set at that time as the initial condition. The solution files necessary for a hot start depend on the type of simulation. If a flow only simulation is being performed, a pressure head file is required. If a transport only simulation is being performed, a concentration file is required (in addition to the flow solution described below). If a coupled flow and transport simulation is being performed, both pressure head and concentration are required. When the Hot start option is chosen, the names of the files used for the hot start are entered in the fields at the bottom of the Initial Conditions dialog. If the Hot start option is chosen, the Append to moisture content file and Append to velocity file options may be selected. If these options are selected, the name of previously computed moisture content and velocity files can be specified in the FEMWATER super file. The file can be edited using a text editor. The super file format is described in the FEMWATER Reference FEMWATER Interface 15-9 Manual. FEMWATER opens these files and appends the new moisture content and velocity values to the files after the designated hot start time. Initial Condition File Format For both the cold and hot start options, data set files can be used to specify the initial conditions. These files can be saved in either ASCII or binary. The format of the files can be specified in the Initial condition file format section. All initial condition files should be either ASCII or binary, i.e., the types cannot be mixed for a given simulation. If the Generate IC button is used to create the pressure head file, the ASCII option should be selected. Flow Files A third type of initial condition is required when a transport only simulation is being performed. A transport only simulation utilizes a previously computed flow solution (steady state or transient) to define the three-dimensional flow field required to properly model the contaminant migration. The flow solution consists of a pressure head file. The flow solution for a transport only simulation is used in combination with either a cold start or a hot start. With a cold start, a set of initial concentration values is provided for concentration in addition to the steady state or transient flow solution. With a hot start, a transient concentration solution and a hot start time is provided in addition to the flow solution. When a transport only option is selected, the name of the pressure head file from the flow solution is entered at the bottom of the Initial Conditions dialog. The Flow file format options in the Initial Conditions dialog are used to specify whether these files are ASCII or binary, and whether they are steady state or transient. 15.6.4 Iteration Parameters The Iteration Parameters command brings up the dialog shown in Figure 15.5. This dialog is used to enter the iteration parameters for each simulation type (flow only, transport only, coupled flow and transport). 15-10 GMS Reference Manual Figure 15.5 15.6.5 The Iteration Parameters Dialog. Particle Tracking Parameters The Particle Tracking dialog is used to edit parameters relating to how the particle tracking is carried out by FEMWATER during the transport phase. The dialog is shown in Figure 15.6. Figure 15.6 The Particle Tracking Dialog. FEMWATER Interface 15.6.6 15-11 Time Control Parameters The Time Control dialog is used to enter the data used by FEMWATER to compute the computational time intervals. It is also used to define the reference time. The dialog is shown in Figure 15.7. Figure 15.7 The Time Control Dialog. Time Steps There are two methods for defining the computational time steps: Constant time step and Variable time step. With the Constant time step method, the first time step is assumed to begin at time 0.0. A constant interval time is entered along with a maximum simulation time. For example, if a constant time step of 2.0 is defined along with a maximum simulation time of 10.0, six computational time steps will be defined at 0.0 (the initial condition), 2.0, 4.0, 6.0, 8.0 and 10.0. The Variable time step option permits variable intervals between time steps. Selecting the Variable Times button brings up the XY Series Editor. A complete description of the XY Series Editor is included in Chapter 22. The XY Series Editor has one column for entering times and another for entering time steps. In the time column, the absolute time for a computational time step should be entered. The time step corresponding to each time represents the interval to be used from one specified time to the next. A simple example of times and time steps defined in the XY Series Editor and the resulting computational time steps to be used by FEMWATER is shown in Figure 15.8. In this case the maximum simulation time is equal to 48.0. 15-12 GMS Reference Manual 1 2 3 4 4.0 8.0 Figure 15.8 time 4.0 8.0 16.0 32.0 16.0 time step 2.0 4.0 8.0 16.0 32.0 48.0 Time-Line Of Computational Time Steps Defined Using the Variable Time Step Option and the XY Series Editor. Reference Time The options at the bottom of the Time Control dialog are used to enter the reference time for the FEMWATER simulation. The reference time is the date/time corresponding to the beginning of the simulation (t=0). If a reference time is entered and the Date/Time option is selected in the Time display section, all time values entered for transient input data (i.e., time series defined in the XY Series Editor) can be entered in a date/time format rather than a scalar time format. Also, when post-processing, the values shown in the time step selector in the Data Browser or at the top of the GMS Window are displayed in the date/time format. Furthermore, any time series curves entered as part of the FEMWATER conceptual model in the Map module that were defined using the date/time format will be automatically converted to the proper time scale when the conceptual model is converted to mesh-based numerical model. 15.6.7 Output Control The Output Control dialog is used to enter parameters defining what type of output will be printed or saved from FEMWATER. This dialog is shown in Figure 15.9. FEMWATER Interface Figure 15.9 15-13 The Output Control Dialog. Printed Output File The left side of the dialog controls what information is written to the printed output file. The printed output file is an ASCII file where the solution will be written. The name of the printed output file is specified using the Save Simulation dialog described on page 15-30. Data Set Files The results of a FEMWATER solution are GMS data set files. The Data set files portion of the dialog permits specification of what data sets will be saved and at what frequency. The solution data set files are used as input to GMS to graphically visualize the results. ASCII or binary solution file formats may also be specified. In most circumstances, binary solution files should be specified, since they take up less memory and can be read more quickly by GMS. The format of GMS data set files are described in the GMS File Formats document. 15.6.8 Fluid Properties The Fluid Properties dialog is used to specify the acceleration of gravity and the density, viscosity, and compressibility of the fluid. The dialog is shown in Figure 15.10. 15-14 GMS Reference Manual Figure 15.10 The Fluid Properties Dialog. 15.6.9 Material Properties As a 3D finite element mesh is constructed in GMS, a list of materials is defined and each element in the 3D mesh has a material type associated with it. The list of materials is initially created using the Materials Editor dialog accessed through the Edit menu. This dialog is used to specify a name and a display color for each material. The Material Properties dialog accessed through the FEMWATER menu is used to enter the properties associated with each type which are needed by FEMWATER. The dialog is shown in Figure 15.11. FEMWATER Interface 15-15 Figure 15.11 The FEMWATER Material Properties Dialog. The items in the dialog are as follows: Materials List The materials are listed in a box in the upper left corner of the dialog. One of the materials is highlighted at all times. The parameters associated with the highlighted material are displayed in the dialog and can be edited. Hydraulic Conductivity The hydraulic conductivity tensor is entered in the upper right corner of the dialog. Since the tensor is symmetric, only the upper right half of the matrix must be specified. Single Value Parameters Parameters which can be specified as a single value are entered in the lower left corner of the dialog. 15-16 GMS Reference Manual Unsaturated Zone Curves A set of head series curves for the unsaturated zone must be defined for each material. The curves can be defined using either the XY Series Editor or the Curve Generator. XY Series Editor A set of curves entered by selecting one of the windows labeled Moisture content, Rel conductivity, or Water capacity. This brings up the XY Series Editor described in Chapter 22. Guidelines for selecting the appropriate series to use for a particular material can be found in the FEMWATER Reference Manual. Curve Generator In most cases, the simplest way to generate a set of pressure head curves for the unsaturated zone is to use the Curve Generator. The Generate Curves button brings up the dialog shown in Figure 15.12. Figure 15.12 The Van Genuchten Curve Generator Dialog. The Curve Generator dialog is used to automatically generate a set of unsaturated zone curves using the van Genuchten equations described in the FEMWATER Reference Manual. The items in the top of the dialog are used to select the desired units (this should be consistent with the rest of the model) and enter the max height of capillary rise above the water table. Two methods are available for entering the Van Genuchten parameters: 1) you can select the Manual parameter input option and enter the values directly, or 2) you can FEMWATER Interface 15-17 select the Preset parameter values option and choose from a list of pre-defined soil types. Once the parameters are defined the Compute curves button can be used to generate a set of curves. The curves are displayed in the bottom of the dialog. New values can be entered and the process can be repeated until a satisfactory result is obtained. When the OK button is selected, the active curves are assigned to the current material. Each of the unsaturated zone curves is a piece-wise linear curve defined by a sequence of points. The number of points in each curve is defined by the Max percent value. A new point is added to the curve each time the parameter changes by the Max percent value. Note that the effective porosity for each material is defined from the pressure head vs. moisture content curve. The value at p = 0 is taken from the curve and is written to the model file as part of the MP2 card. 15.7 Boundary Conditions FEMWATER boundary conditions are applied to nodes and to element faces. Before assigning a boundary condition, a set of nodes or element faces must be selected. Tools are provided in the 3D Mesh Tool Palette for selecting boundary nodes, boundary faces, and wells. These tools are described in Chapter 10. Boundary conditions are saved to the FEMWATER model file. A set of rules or guidelines for determining the appropriate set of boundary conditions for a particular problem is presented in the FEMWATER Reference Manual. 15.7.1 Assign Node/Face BC The Assign Node/Face BC command is used to either assign a new boundary condition or edit an existing boundary condition to a selected set of boundary nodes or boundary element faces. The dialog that appears depends on whether nodes or faces are selected. Nodal Boundary Conditions If a set of nodes is selected when the Assign Node/Face BC command is selected, the dialog shown in Figure 15.13 appears. 15-18 GMS Reference Manual Figure 15.13 The Node BC Dialog. Boundary conditions assigned to nodes correspond to Dirichlet boundary conditions. Both head and concentration can be specified. Head Head boundary conditions in FEMWATER are assigned as total head. FEMWATER converts the total heads to pressure heads internally. Heads can be specified as a constant value or as a transient value (curve of head vs. time). The Load Data Set button can be used to assign the head values from a data set. For example, if the Elevation data set is selected, the head is set equal to the node elevation at each of the selected node. Concentration The concentration can also be specified as either a constant or transient value. Since the concentration is a Dirichlet boundary condition, it represents a fixed concentration at the node. It does not represent the concentration of the incoming fluid. Face Boundary Conditions If a set of faces is selected when the Assign Node/Face BC command is selected, the dialog shown in Figure 15.14 appears. FEMWATER Interface 15-19 Figure 15.14 The Face BC Dialog. Boundary conditions assigned to faces are flux-type boundary conditions. Both flux and concentration can be assigned independently. In both cases, the type must be designated as either Variable, Flux (Cauchy), or Flux gradient (van Neumann). The value can be defined as a constant or transient value. 15.7.2 Point Source/Sink BC (WELLS) The Point Source/Sink BC command is used to assign a flux rate to a node. This option is typically used to assign flux rates to interior nodes to simulate injection or extraction wells. When a point source/sink is first assigned to a node, the node should be selected with the Select Nodes tool. The Point Source/Sink BC command is then selected and the dialog shown in Figure 15.15 appears. Figure 15.15 The Point Source/Sink BC Dialog. Both a flow rate and a concentration may be specified at a point source/sink node. The values can be constant or transient. 15-20 GMS Reference Manual The Select Well Tool When a point source/sink boundary condition is applied to a node, a well symbol is placed on the node. The Select Wells tool can then be used to select the node rather than the Select Nodes tool whenever the well needs to be edited or deleted. The Select Wells tool is easier to use than the Select Nodes tool when there are a large number of nodes since it only selects nodes with point source/sink boundary conditions. 15.7.3 Deleting Boundary Conditions Existing boundary conditions can be deleted by selecting the boundary condition with the Select Boundary Nodes, Select Boundary Faces, or Select Wells tool and selecting the Delete BC command from the FEMWATER menu. 15.7.4 BC Display Options The BC Display Options command in the FEMWATER menu brings up a dialog that can be used to control the display of boundary conditions. Each type of boundary condition has a toggle next to it which is used to specify whether or not a symbol is displayed on each node or face with that type of boundary condition. To the left of each item there is a window that can be used to change the color, size and type of the symbol associated with each type of boundary condition. A legend can also be plotted to show which boundary condition is represented by each symbol. 15.8 Building a FEMWATER Conceptual Model As mentioned above, a FEMWATER model can be created in GMS using one of two methods: assigning and editing values directly to the nodes and elements of a mesh (the direct approach), or by constructing a gridindependent representation of the model using GIS objects and allowing GMS to automatically assign the values to the nodes and elements (the conceptual model approach). Except for simple problems, the conceptual model approach is typically the most effective. The conceptual model approach utilizes feature objects in the Map module. The sections in the Chapter 13 describing the basic tools and commands associated with feature objects should be read before reading this section. The tools and commands in the Map module specifically related to building FEMWATER models are described in this section. FEMWATER Interface 15.8.1 15-21 Two Step Process A FEMWATER conceptual model is used to build a numerical model using a two step process. In the first step, the feature objects are used in conjunction with a set of TINs to build a 3D mesh. In the second step, the boundary conditions and recharge values assigned to the feature objects are automatically assigned to the appropriate nodes and element faces of the 3D mesh. 15.8.2 FEMWATER Coverage The first step in building a FEMWATER conceptual model is to create a FEMWATER coverage. This is accomplished by creating a new coverage (or highlighting the default coverage) and changing the coverage type to a FEMWATER coverage using the Coverage type pull-down list in the Coverages dialog. A FEMWATER coverage can contain points, arcs, and polygons. The points are used to define wells, the arcs are used to define boundary conditions, and the polygons are used to define recharge zones. In most cases, a single coverage is sufficient. However, multiple FEMWATER coverages can be used if desired. Point Attributes Points in a FEMWATER coverage are used to define injection and extraction wells. The Attributes dialog for points in a FEMWATER coverage is shown in Figure 15.16. 15-22 GMS Reference Manual Figure 15.16 The FEMWATER Point Attributes Dialog. The point attributes are as follows: Refine If the Refine mesh around point option is selected, the edge length of the elements surrounding the node are set to the size entered in the Element size edit field when the mesh is generated. Wells The bottom section of the FEMWATER Point Attributes dialog is used to define injection and extraction wells. For each well, a flux rate and a concentration can be assigned. Each well is also assigned a ground surface elevation and the top and bottom elevation of the screened interval. The ground surface elevation is used only to enhance the display of the wells when displayed in oblique or side view. The ground surface elevation has no effect on the calculations used to convert the conceptual model to a numerical model. The screened interval is used to determine which of the nodes in the 3D mesh are used to represent the well in the numerical model. When the Map -> FEMWATER command is selected, all nodes intercepted by the well screen are found and each node is marked as a point source/sink (a well node). The flux assigned to the well in the conceptual model is distributed to the mesh nodes using the logic illustrated in Figure 15.17. A length of influence on the well screen is found for each node and the flux assigned to the node is proportional to the length of influence divided by the total screen length. FEMWATER Interface Total = 10.0 ft 2.0 ft Top of screen Qi = 2.0/Qt 2.3 ft Qi = 2.3/Qt 2.3 ft Qi = 2.3/Qt 3.4 ft Qi = 3.4/Qt 15-23 Bisector Bottom of screen Figure 15.17 The Distribution of Flux Rate to Nodes Overlapped by Well Screen. Arc Attributes Arcs in a FEMWATER coverage are used to define the model boundary and the boundaries of recharge zones. Arcs on the outside boundary of the model can also be used to specify boundary conditions. Boundary conditions are assigned using the FEMWATER Arc Attributes dialog shown in Figure 15.18. Figure 15.18 The FEMWATER Arc Attributes Dialog. The options for arc attributes are as follows: 15-24 GMS Reference Manual Head/Fluid Flux The Head/fluid flux option is used to define a specified head or specified flux boundary. If this option is selected, a boundary type must be selected from the pull-down list. The available options are: Specified head. If this option is selected, a head value is assigned to each of the two nodes at the endpoints of the arc. If the two values at the endpoints are different, the head is assumed to vary linearly along the arc length. When the Map -> FEMWATER command is selected, all nodes on the boundary of the mesh beneath the arc are found and the nodes are marked as specified head nodes. A linearly interpolated head value is assigned to each node. Specified flux. If this option is selected, a flux value is assigned to the arc using the Flux rate items in the Arc Attributes dialog. When the Map -> FEMWATER command is selected, all vertical element faces on the boundary of the mesh beneath the arc are found and the specified flux rate is assigned to the faces. Variable flux. If this option is selected, a flux value is assigned to the arc. When the Map -> FEMWATER command is selected, all vertical element faces on the boundary of the mesh beneath the arc are marked as variable boundary faces. If a flux value of zero (the default value) is assigned, the element faces represent a seepage face boundary where below the water table, the head is set equal to the elevation. Contaminant The Contaminant option is used to concentration or mass flux boundary conditions. If this option is selected, a boundary type must be selected from the pull-down list. The available options are: Specified concentration. If this option is selected, a concentration value is assigned to the arc using the Concentration/mass flux items in the Arc Attributes dialog. When the Map -> FEMWATER command is selected, all mesh nodes on the boundary of the mesh beneath the arc are found and the specified concentration is assigned to the nodes. Specified mass flux. If this option is selected, a mass flux value is assigned to the arc using the Concentration/mass flux items in the Arc Attributes dialog. When the Map -> FEMWATER command is selected, all vertical element faces on boundary of the mesh beneath the arc are found and the specified mass flux rate is assigned to the faces. Variable (concentration). If this option is selected, a concentration value is assigned to the arc using the Concentration/mass flux items in the Arc Attributes dialog. When the Map -> FEMWATER command is selected, all element faces on the boundary of the mesh beneath the arc are found and the specified concentration is assigned to the faces as a variable type boundary FEMWATER Interface 15-25 condition. Note that this boundary condition can be used in conjunction with any of the three options for specified head/fluid flux. The proper use of this type of boundary condition is explained in the FEMWATER Reference Manual. Assigning to Zones The items at the bottom of the Arc Attributes dialog are used to determine how the boundary conditions are applied to the nodes and element faces when the Map -> FEMWATER command is selected. By default, the boundary conditions are assigned to all nodes and element faces beneath the arc. However, in some cases it is useful to restrict the boundary condition to only a portion of the vertical boundary beneath the arc. This can be accomplished by selecting the Selected zones only option and marking the material zones where the boundary condition is to be applied. Node Attributes As explained in the previous section, if an arc is marked as a specified head arc, a head value must be assigned to the two nodes at the endpoints of the arc. This is accomplished using the FEMWATER Node Attributes dialog shown in Figure 15.19. If the head values assigned to the two endpoints of an arc are different, the head is assumed to vary linearly along the length of the arc. Figure 15.19 The FEMWATER Node Attributes Dialog. Polygons Attributes Polygons in a FEMWATER coverage serve two purposes: they define the model domain and they can be used to assign recharge values on a zonal basis. When building a FEMWATER coverage, the boundary of the model domain should be delineated using arcs. In order to use the coverage to build a 3D mesh as described in the next section, the arcs should be used to build one or more polygons defining the model domain using the Build Polygon command. In addition to defining the model domain, a material ID and a recharge value can be assigned to polygons in the FEMWATER coverage using the Polygon Attributes dialog shown in Figure 15.20. 15-26 GMS Reference Manual Figure 15.20 The FEMWATER Polygon Attributes Dialog. The polygon attributes are as follows: Material The Material pull-down list can be used to associate a material with a polygon. When the Map -> 2D Mesh command is selected, all 2D elements within the polygon are assigned the specified material. This material can be used to define the material type for the 3D elements when the 2D elements are extruded as described in section 15.8.3. Fluid Flux The Fluid flux option is used to assign a specified flux to the polygon. The flux can be assigned using either the Specified flux or Variable flux options. When the Map -> FEMWATER command is selected, all element faces on the top of the 3D mesh inside the polygon are found and the specified flux is assigned to the element faces. Contaminant The Contaminant option is used to assign a mass flux or a concentration. If the Specified mass flux option is selected, the specified mass flux rate is assigned to all element faces on the top of the mesh when the Map -> FEMWATER command is selected. If the Variable (concentration) option is selected, the specified concentration is assigned to all element faces inside the polygon. 15.8.3 Building the 3D Mesh Once the FEMWATER conceptual model is constructed, the next step is to use the conceptual model to build a 3D finite element mesh. This is accomplished by first building a 2D mesh, then building the 3D mesh by extruding each of the 2D elements in 3D elements. FEMWATER Interface 15-27 Map -> 2D Mesh The first step in building the 3D mesh is to select the Map -> 2D Mesh command in the Feature Objects menu. This command creates a 2D mesh by automatically filling in the interior of the conceptual model with nodes and elements. The size and spacing of the elements is controlled by the spacing of the vertices on the arcs and by the refine point attribute assigned to any wells in the interior of the conceptual model. An example of the Map -> 2D Mesh command is shown in Figure 15.21. A sample FEMWATER conceptual model is shown in Figure 15.21a. The 2D mesh resulting from execution of the Map -> 2D Mesh command is shown in Figure 15.21b. Creating the 3D Elements Once the 2D mesh is created, the next step is to create the 3D mesh by extruding each of the 2D elements into a series of 3D elements. The elevations of the 3D elements are defined from a set of boreholes or from a set of TINs. For sites with relatively simple stratigraphy, the Regions -> 3D Mesh command in the Borehole module can be used. This command is described in section 5.17. For sites with more complex stratigraphy, the Fill Between TINs -> 3D Mesh command in the TIN module should be used. This command is described in section 4.8.5. A general discussion on creating 3D elements by the extrusion method is described in Chapter 10. The 3D mesh resulting from the 2D mesh shown in Figure 15.21b is shown in Figure 15.21c. 15-28 GMS Reference Manual (a) (b) (c) (d) Figure 15.21 Converting a FEMWATER Conceptual Model (a) Conceptual Model (b) 2D Mesh Created with Map -> 2D Mesh Command (c) 3D Mesh Created by Extruding 2D Mesh (d) 3D Mesh after Map > FEMWATER Command. 15.8.4 Map -> FEMWATER Once the 3D mesh is constructed, the final step in converting the FEMWATER conceptual model to a mesh-based numerical model is to select the Map -> FEMWATER command in the Feature Objects menu. This command assigns the wells, boundary conditions, and recharge zones assigned to the points, arcs, and polygons in the conceptual model to the nodes and element faces of the 3D mesh. The sample problem after the execution of the Map -> FEMWATER command is shown in Figure 15.21d. At this point, the basic analysis options (steady state vs. transient, output control, material properties, etc.) must still be assigned using the tools in the FEMWATER menu as described in the beginning of this chapter. Once these basic options have been assigned, the model can be saved and FEMWATER can be launched. FEMWATER Interface 15.9 15-29 FEMWATER Model Checker Once a mesh is generated and all of the analysis options and boundary conditions have been specified, the next step is to save the simulation to disk and run FEMWATER. However, before saving the simulation and running FEMWATER, the model should be checked with the FEMWATER Model Checker. Because of the significant amount of data required for a FEMWATER simulation, it is often easy to neglect important data or to define inconsistent or incompatible options and parameters. Such errors will either cause FEMWATER to crash or to generate an erroneous solution. The purpose of the Model Checker is to analyze the input data currently defined for a FEMWATER simulation and report any obvious errors or potential problems. Running the Model Checker successfully does not guarantee that a solution will be correct. It simply serves as an initial check on the input data and can save a considerable amount of time that would otherwise be lost tracking down input errors. Running the Model Checker To check the current FEMWATER data, select the Check Simulation command from the FEMWATER menu. The FEMWATER Model Checker dialog shown in Figure 15.22 will appear. To run the Model Checker, select the button labeled Run Check at the top of the dialog. This generates a list of possible errors and warning messages in the top scrolling window. Figure 15.22 The FEMWATER Model Checker Dialog. 15.9.2 Fixing the Problems The Model Checker not only identifies problems with a model, but it also helps fix the problems. If you select or highlight one of the errors in the error 15-30 GMS Reference Manual list, a list of suggested steps for fixing the problem appears in the window at the bottom of the Model Checker. In some cases, it also selects the object(s) associated with the problem. The Model Checker can be left on the desktop while the steps are followed to fix the problem. The Model Checker operates differently than most other dialogs in GMS. It acts as a "modeless" dialog. This means that you do not have to exit the dialog to continue working with other functions within GMS. Once you think you have fixed the problem, the Run Check command can then immediately be executed again to ensure that the error has been fixed. 15.9.3 Options The Checker Options button in the FEMWATER Model Checker allows you to customize the checks that will be performed. A check box is provided for each category of the FEMWATER input data. Turning off any of the options will suppress the warnings and errors associated with these categories. Also provided is the option to define the maximum number of errors and warnings to be reported of the same type. Messages classified as warnings can also be suppressed. 15.9.4 Save Messages The Save Messages button provides the option to save the current listing of warnings and error messages to a text file. 15.10 Saving a FEMWATER Simulation Once a FEMWATER simulation has been set up and checked for errors, the final step before running the model is to save the simulation. FEMWATER simulations are saved using the Save and Save As commands in the FEMWATER menu. 15.10.1 Save The first time a FEMWATER simulation is saved using the Save (or Save As) command, the user is prompted for a FEMWATER super file name and a path to the location where the file should be saved. A FEMWATER simulation is actually saved to a set of input files. The FEMWATER super file is a special type of file which is used to organize the set of files used in a simulation. The names of all of the input and output files associated with a simulation are saved in the super file. When FEMWATER is launched, the name of the super file is automatically passed to the FEMWATER executable. Likewise, FEMWATER simulations are imported to GMS by opening the super file with the File/Open or FEMWATER/Read Simulation commands. FEMWATER Interface 15-31 When a FEMWATER simulation is saved, the names of the other FEMWATER input files are automatically patterned after the name of the super file. For example, if the super file is named sampmod.fws, the other files are named sampmod.geo, sampmod.3bc, etc. After a FEMWATER simulation has been saved once using the Save or Save As commands, the simulation can be saved to the same set of files using the same prefix by selecting the Save command. This effectively overwrites the previous version of the simulation. 15.10.2 Save As The Save As command in the FEMWATER menu is used to save a FEMWATER simulation to a new file name or path. The user is prompted for a FEMWATER super file name as described in the previous section. 15.10.3 Geometry File Options When a FEMWATER simulation is saved using the Save or Save As command, all data associated with the simulation is saved to disk, including both the mesh geometry and the boundary conditions. For large FEMWATER models, the mesh file can take up a substantial amount of disk space and take a long time to save. During a model exercise, it is often the case that multiple versions of the simulation are saved to disk where the only change from one simulation to the next is changes in the analysis options or boundary conditions. In such cases, both time and disk space can be saved by re-using the same geometry file from one run to the next. This can be accomplished first saving a copy of the FEMWATER simulation to disk and then selecting the Geometry File command in the FEMWATER menu. This command brings up the dialog shown in Figure 15.23. Figure 15.23 The Geometry File Dialog. If the Use existing geometry file option is selected, the Browse button can be used to identify the previously saved geometry file. Once this option is selected, each time GMS saves the FEMWATER super file, it does not re-save the geometry file. Rather, it saves the path to the specified geometry file. 15-32 GMS Reference Manual 15.10.4 Saving a Simulation vs. Saving a Project As described above, a FEMWATER simulation can be saved using the Save/Save As commands in the FEMWATER menu. Saving a simulation in this fashion only saves the FEMWATER data. All data associated with a modeling project feature objects, drawing objects, material colors, etc can be saved using the Save/Save As commands in the File menu. When a project is saved, the FEMWATER simulation is automatically saved if necessary (if changes have been made to the simulation) to the most recently specified path. When the project is read back into GMS, the FEMWATER project is imported as part of the project. 15.11 Reading a FEMWATER Simulation Once a FEMWATER simulation has been saved by GMS using the Save or Save As command, the entire simulation can be read back into GMS using the Read Simulation command in the FEMWATER menu. When this command is selected you should open the FEMWATER super file created with the Save or Save As commands in the FEMWATER menu. GMS opens the super file and then opens all of the file associated with the simulation. 15.12 Running FEMWATER Once a FEMWATER simulation is saved, FEMWATER can be launched by selecting the Run FEMWATER command from the FEMWATER menu. A dialog appears showing the complete path name for the super file you saved most recently. If you wish to run this simulation, select OK. If you wish to run a different simulation, select the button and locate the file using the File Browser and then select OK. At this point FEMWATER is launched in a new window. The super file name is passed to FEMWATER as a command line argument. FEMWATER opens the file and begins the simulation. As the simulation proceeds, you should see some text output in the window reporting the solution progress. When FEMWATER is finished, you can return to GMS to read in the solution. 15.13 Viewing the Printed Output File Two types of output are produced by FEMWATER: a printed output file and a series of data set solution files. Before reading in the data set solution files, it is often useful to examine the printed output file. GMS provides a convenient way to view text files produced by analysis codes. Any text file can be viewed by selecting the Edit File command in the File menu. A File Browser appears and the selected file is opened in a text editor. FEMWATER Interface 15-33 15.14 Post-Processing Part of the output from FEMWATER is a set of files representing velocity, moisture content, pressure head, and concentration. These files are written in the standard GMS data set file format and can be imported directly to GMS using the Open command in the File menu or the Import button in the Data Browser dialog. Once the FEMWATER solution data sets have been imported to GMS, the standard GMS visualization tools can be used to generate vector plots, cross sections, color fringe plots, iso-surfaces, and animation film loops. One of the output options for FEMWATER is a flux file containing flow budget data for boundary nodes. The steps involved in viewing FEMWATER fluxes are described in section 14.3.2. 16 MODFLOW Interface CHAPTER 16 MODFLOW Interface GMS includes a comprehensive graphical interface to the groundwater model MODFLOW. MODFLOW is a 3D, cell-centered, finite difference, saturated flow model developed by the United States Geological Survey (McDonald & Harbaugh, 1988). MODFLOW can perform both steady state and transient analyses and has a wide variety of boundary conditions and input options. A complete description of MODFLOW is beyond the scope of this reference manual. It is assumed in this chapter that the reader has a basic knowledge of MODFLOW and has read the MODFLOW documentation. Only the details of the GMS graphical interface to MODFLOW are described in this chapter. GMS supports MODFLOW as a pre- and post-processor. The input data for MODFLOW are generated by GMS and saved to a set of files. These files are read by MODFLOW when MODFLOW is launched from the GMS menu. The output from MODFLOW is then imported to GMS for post-processing. A special version of MODFLOW is distributed with GMS. Both the source code and executable are included. This version of MODFLOW is the same as the version distributed by the USGS except for a few minor changes primarily related to file input. These changes are clearly marked in the code. 16.1 Packages Supported in GMS MODFLOW is divided into a series of components called "packages." Each package performs a specific task. The MODFLOW packages supported by GMS are shown in Table 16.1. 16-2 GMS Reference Manual Package Name Abrev Name Description Always Req.’d? Basic Package BAS1 Y Output Control OUT1 Block Centered Flow Package BCF1, BCF2, BCF3 RIV1 RCH1 Used to specify the grid dimensions, the computational time steps, and an array identifying which packages are to be used. Controls what information is to be output from MODFLOW and when it is to be output. Performs the cell by cell flow calculations. The input to this package includes layer types and cell attributes such as storage coefficients and transmissivity. Simulates river type boundary conditions. Simulates recharge to the groundwater from precipitation. Simulates injection/extraction wells. Simulates drain type boundary conditions. Simulates the effect of evapotranspiration in the vadose zone. Simulates a general purpose head-dependent source/sink. Commonly used to simulate lakes. Simulates the exchange of water between the aquifer and surficial streams. Includes routing and automatic computation of stage. Simulates the effect of horizontal flow barriers such as sheet piles and slurry trenches. Simulates specified head boundary conditions where the head is allowed to vary with time. River Package Recharge Package Well Package Drain Package Evapotranspiration Package General Head Boundary Package Stream/Aquifer Interaction Package WEL1 DRN1 EVT1 Horizontal Flow Barrier Package Time Variant Specified Head Package Strongly Implicit Procedure Package Preconditioned Conjugate Gradient Package, Version 2 Slice Successive Overrelaxation Package HFB1 GHB1 STR1 CHD1 SIP1 PCG2 SOR1 N Y† N N N N N N N N N An iterative solver based on the strongly implicit procedure. An iterative solver based on the preconditioned conjugate gradient technique. Y* An iterative solver based on the slice successive overrelaxation technique. Y* Y* † All three BCF packages are supported. BCF3 is used by default. * One of the solver packages must be used. Table 16.1 The MODFLOW Packages Supported by GMS. Some of the packages are always required for a simulation and some are optional. The input for each package is contained in a separate text file. These packages are the most commonly used packages in MODFLOW. Each of the packages shown in Table 16.1 are fully supported by GMS. All of the input for each package can be input or edited using GMS. The package files generated by GMS can be read directly by MODFLOW to perform a simulation. Existing MODFLOW input files can be read directly into GMS for viewing and editing, if desired. 16.2 Building a MODFLOW Model Two basic approaches are provided in GMS for constructing a MODFLOW model: the model can be completely defined using the tools in the 3D Grid MODFLOW Interface 16-3 module, or the model can be defined with the aid of the GIS tools in the Map module. 16.2.1 Using the 3D Grid Module For models with simple geometry and boundary conditions, the entire model can be constructed using the tools and commands in the 3D Grid module. With this approach, the editing of the MODFLOW data is performed directly on the grid on a cell-by-cell basis. The main steps are as follows: 1. Create a 3D cell-centered grid covering the domain to be modeled using the Create Grid command in the Grid menu. 2. Use the commands in the MODFLOW menu to initialize and define the data required by the MODFLOW packages. Sources and sinks such as wells are defined by selecting the cells and assigning the attributes directly to the cells. Step 1 is described in more detail in Chapter 11. The commands in step 2 for defining the MODFLOW data are described in the first portion of this chapter. 16.2.2 Using the Map Module In most cases, the best method for setting up a MODFLOW simulation is to use the feature object tools in the Map module to define a conceptual model of the site being studied. The conceptual model is a high-level description of the site including sources/sinks, the boundary of the domain to be modeled, recharge and evapotranspiration zones, and material zones within each of the layers. The conceptual model is defined with GIS objects, including points, arcs, and polygons, and is constructed independently of a numerical grid. Once the conceptual model is complete, a grid is automatically constructed to fit the conceptual model, and the MODFLOW data are converted from the conceptual model to the cells of the grid. The steps required to build a MODFLOW model using the Map module are described in detail in section 16.16 of this chapter. Once the model is constructed and converted to a grid, the package dialogs and interactive editing tools in the MODFLOW menu can be used to edit or review the data if desired. 16.2.3 Defining the Layer Data An important part of a MODFLOW model is the definition of the layer data (hydraulic conductivity, layer elevations, leakance, etc.). While both the Grid and Map module approaches to constructing a MODFLOW model can be used to define the layer data, both approaches may lead to an overly simplistic 16-4 GMS Reference Manual definition of the stratigraphy. Layers with spatially varying thicknesses can be handled most effectively using a special set of tools provided in GMS. These tools are described in detail in section 16.17. 16.3 Creating the Grid Before building a MODFLOW simulation, a 3D grid must be created which covers the area to be modeled. A grid can be created by selecting the Create Grid command in the Grid menu. This command is described in section 11.6. A suite of tools and commands for editing grids (inserting rows, changing column widths, etc.) are also described in Chapter 11. If the conceptual model approach is used to construct a MODFLOW model, the grid can be automatically constructed from the conceptual model data. The grid is automatically refined around wells and cells outside the model domain are inactivated. This approach is described in section 16.16. 16.4 New Simulation Once the 3D grid is created, the next step in building a MODFLOW simulation is to select the New Simulation command in the MODFLOW menu. This command initializes the MODFLOW data structures and undims the commands in the MODFLOW menu. This command can also be used to delete the data in an existing MODFLOW simulation and return the MODFLOW parameters to a default state. 16.5 Delete Simulation An existing MODFLOW simulation can be deleted by selecting the Delete Simulation command in the MODFLOW menu. This deletes all data structures used by MODFLOW and dims most of the menu commands in the MODFLOW menu. 16.6 Basic Package Once the MODFLOW simulation has been initialized, the next step is to enter the data required by the Basic package. The Basic package includes data defining fundamental program options such as the computational time intervals (stress periods), an array defining which cells are inactive and which cells have constant heads, an array of starting head values for a transient simulation, and an array defining which of the other packages are to be used. The input data for the Basic package should be entered before editing any of MODFLOW Interface 16-5 the other packages. The MODFLOW Basic Package dialog is shown in Figure 16.1. Figure 16.1 16.6.1 MODFLOW Basic Package Dialog. Headings The two headings are optional text strings which are written to the MODFLOW text output file. 16.6.2 Units When building a MODFLOW model, all of the input parameters must be entered using a consistent set of units. For example, if the grid is created using length units of meters, and the stress periods are defined as days, all hydraulic conductivity values must be entered in units of meters/day. Unit management can be simplified using the Units dialog accessed from the Units button the Basic Package dialog. The Units dialog is used to define a standard unit for length, time, mass, force, and concentration. These units are then used to display a units label next to all of the edit fields in the MODFLOW, MODPATH, and MT3DMS dialogs. These labels do not alter values that are entered in the edit fields. They are simply placed as a reminder to the user of the correct units for each edit field. 16.6.3 Separate BUFF/RHS The Separate BUFF/RHS option in the Basic Package dialog controls the IAPART variable in MODFLOW. If this option is selected, the BUFF array is stored separate from the RHS array. This option is typically turned off. 16-6 GMS Reference Manual 16.6.4 Save Starting Heads The Save starting heads option in the Basic Package dialog controls the ISTRT variable in MODFLOW. If this option is selected, starting heads are saved. This option must be selected if drawdowns are to be saved as part of the solution. 16.6.5 Reset The Reset button deletes all of the data currently defined in the Basic package and restores the Basic package parameters to the default values. 16.6.6 Stress Periods The computational time intervals for a MODFLOW simulation are called "stress periods". The transient stresses (pumping rates, river stages, etc.) can only change at the beginning of each stress period. Stress periods can be subdivided into smaller time steps, if desired. The Stress Periods button on the left of the Basic Package dialog is used to bring up the Stress Period dialog shown in Figure 16.2. The stress periods should be defined before any of the sources/sinks are entered. If the steady state option in the BCF Package dialog is selected, the Stress Periods button is dimmed. Figure 16.2 Stress Periods Dialog. Initialize A set of stress periods can be defined using the Initialize button. The Initialize button brings up a dialog which is used to generate a set of stress periods of constant length. The dialog prompts for a number of stress periods, a length, a MODFLOW Interface 16-7 number of time steps, and a time step multiplier. A set of stress periods is then generated and displayed graphically in the stress period plot. Stress Period Plot The horizontal strip at the top of the Stress Periods dialog is used to graphically edit stress periods. A stress period can be selected in the plot by clicking on the stress period with the mouse. The values associated with the selected stress period can be edited in the bottom portion of the dialog. Insert Buttons New stress periods can be added by selecting a stress period and selecting either the Insert Left (the new stress period is inserted to the left of the selected stress period) or the Insert Right button. Stress periods can be deleted by selecting the stress periods and selecting the Delete button. Reference Time The options at the bottom of the Stress Periods dialog are used to enter the reference time for the MODFLOW simulation. The reference time is the date/time corresponding to the beginning of the simulation (t=0). If a reference time is entered and the Date/Time option is selected in the Time display section, all time values entered for transient input data (i.e., time series defined in the XY Series Editor) can be entered in a date/time format rather than a scalar time format. Also, when post-processing, the values shown in the time step selector in the Data Browser or at the top of the GMS Window are displayed in the date/time format. Furthermore, any time series curves entered as part of the MODFLOW conceptual model in the Map module that were defined using the date/time format will be automatically converted to the proper time scale when the conceptual model is converted to grid-based numerical model. 16.6.7 Packages The Packages button on the left of the Basic Package dialog brings up the Packages dialog shown in Figure 16.3. This dialog is used to specify which packages are to be used in the simulation. 16-8 GMS Reference Manual Figure 16.3 The MODFLOW Packages Dialog. Selecting Packages The check box to the left of the package name is selected to signify that a package will be used as part of the simulation. A unit number must also be input for each package that is selected. These numbers are stored in the IUNIT array. The Basic package does not have a check box since it must always be active. One of the flow models and one of the solvers must be selected. Each of the boundary condition/source/sink packages is optional. IUNIT Setup The IUNIT Setup button is used to define the default configuration of the IUNIT array. The IUNIT array is described in more detail on page 16-86. 16.6.8 Starting Heads The Starting Heads button on the left side of the Basic Package dialog is used to enter the values of the starting heads array. Selecting the Starting Heads button brings up the Starting Heads dialog shown in Figure 16.4. The starting head values are used as initial conditions for head for both steady state and transient simulations. MODFLOW Interface Figure 16.4 16-9 The Starting Heads Dialog. Edit Fields The array is displayed in a spreadsheet and each value can be selected and edited. Individual layers in the array are displayed one at a time. The edit fields in the spreadsheet associated with inactive cells are dimmed. If the number of rows and columns is too large to fit in the dialog, scroll bars appear on the edges of the spreadsheet that can be used to pan through the layer. Layers The edit field in the upper left corner of the dialog is used to switch to a different layer. Format The Format button brings up a list of predefined formats (specified using a FORTRAN convention) for displaying the values in the spreadsheet cells and for printing the values to the package file. 16-10 GMS Reference Manual Multiplier The multiplier is a value that can be specified to scale all of the values in the array. Constant -> Grid The Constant -> Grid button prompts for a single value and assigns the value to all of the cells in the entire array. Constant -> Layer The Constant -> Layer button prompts for a constant value which is assigned to all of the cells in the currently displayed layer. 3D Data Set -> Grid The 3D Data Set -> Grid button brings up the Select Data Set dialog listing all of the current data sets associated with the 3D grid. The selected data set is then copied into the starting heads array. This option is typically used to load in a previously computed MODFLOW solution to use as the initial condition. The previously computed solution must be imported as a data set before selecting this option. 2D Data Set -> Layer The 2D Data Set -> Layer button allows the user to select one of the data sets associated with a 2D grid and copy it to the current layer of the starting heads array. In order for this button to be active, a 2D grid that has the same number of rows and columns as the 3D grid must be imported or created. Such a grid can be automatically generated using the Grid -> 2D Grid command in the Grid menu. The 2D Data Set -> Layer option is typically used to load in a data set that has been created by interpolating heads from a 2D scatter point set to the 2D Grid. Grid -> 3D Data Set The Grid -> 3D Data Set button copies values from the entire starting heads array to the 3D grid data set list. Layer -> 2D Data Set The Layer -> 2D Data Set button copies values from the selected layer of the starting heads array to the 2D grid data set list. 16.6.9 IBOUND The IBOUND button on the left side of the Basic Package dialog is used to enter the values of the IBOUND array. The dialog for entering the values of MODFLOW Interface 16-11 the IBOUND array is identical to the dialog used to enter the starting head values described on page 16-8. The IBOUND array contains a value for each cell in the grid defining the type of the cell as constant head, inactive, or variable head. Constant Head A negative value indicates that the cell has a constant head. The value of the constant head is defined in the starting heads array described on page 16-8. Inactive An IBOUND value of zero indicates that the cell is inactive (no-flow). Variable Head A positive IBOUND value indicates that the cell has a variable head (i.e., the head value will be computed as part of the simulation). Editing the IBOUND Array There are several ways to change the active/inactive status (positive vs. zero) of a cell before or after initializing the IBOUND array. One method is to directly edit the IBOUND array using the IBOUND dialog. Another method is to select a set of cells and use the Activate Selected or Inactivate Selected commands in the Grid menu or the Cell Attributes command in the MODFLOW menu. In most cases, the most efficient method is to use the Activate Cells in Coverage command in the Map module. This method uses a polygon to define the active and inactive regions. The constant head cells are typically assigned or edited in one of three ways. One method is to directly edit the IBOUND array. Another method is to select a set of cells and use the Cell Attributes dialog in the MODFLOW menu. The simplest method is to define the constant head zones using feature objects as part of a conceptual model in the Map module. 16.7 BCF Package Once the data in the Basic package are initialized, the data for the blockcentered flow (BCF) package can be defined. The BCF package is required for all simulations. The BCF package computes the conductance between each of the grid cells and sets up the finite difference equations for the cell to cell flow. It also computes the terms that determine the rate of movement of water to and from storage. 16-12 GMS Reference Manual Three different versions of the BCF package have been developed and distributed by the USGS: BCF1, BCF2, and BCF3. BCF1 is the original package. The BCF2 package added the capability to rewet cells that were previously determined to be dry. The BCF3 package added some more sophisticated options for computing conductance. All three versions of the BCF package are supported by GMS. One of the versions must be chosen using the Packages dialog accessed through the Basic Package dialog. The same dialog is used to enter the BCF data regardless of which version of BCF has been specified (Figure 16.5). Certain portions of the dialog are dimmed depending on which version of the BCF package has been specified. Figure 16.5 16.7.1 The Block-Centered Flow Package Dialog. Reset The Reset button deletes all of the data currently defined in the BCF package and restores the BCF package parameters to the default values. 16.7.2 Steady State vs. Transient The simulation can be designated as either steady state or transient. If a steady state simulation is specified, certain portions of the MODFLOW interface such as the Stress Period dialog are inactivated since they are not relevant. MODFLOW Interface 16.7.3 16-13 Layer Data Entry Method The options in the Layer data entry method section control the manner in which the layer data arrays such as elevations and hydraulic conductivity are defined. There are two options: the Standard MODFLOW approach and the True Layer (explicit definition) option. Standard MODFLOW Approach With the standard MODFLOW approach, the data arrays required for a particular layer are dependent on the layer type. The layer arrays required for each layer type are shown in Table 16.2. The leakance array is not required for the bottom layer and the storage coefficients are only required for transient simulations. Layer Type Confined (LAYCON=0) Unconfined (LAYCON=1) Confined/Unconfined (LAYCON=2) Confined/Unconfined (LAYCON=3) Table 16.2 Required Arrays Transmissivity Leakance Primary Storage Coefficient (storativity) Bottom Elevation Hydraulic Conductivity Leakance Primary Storage Coefficient (specific yield) Top Elevation Transmissivity Leakance Primary Storage Coefficient (storativity) Secondary Storage Coefficient (specific yield) Top Elevation Bottom Elevation Hydraulic Conductivity Leakance Primary Storage Coefficient (storativity) Secondary Storage Coefficient (specific yield) Data Arrays Required for Each Layer Type. With the Standard MODFLOW approach, each of the required input arrays must be entered by the user for each layer. Some of the layer arrays can be directly entered. However, some are dependent on the layer geometry. For example, leakance is a function of the layer thickness and the vertical hydraulic conductivity. The transmissivity is equal to the horizontal hydraulic conductivity multiplied by the layer thickness. The Standard MODFLOW approach can be used for simple models with a single layer for multiple layers with simple stratigraphy. In such cases, many of the parameters are constant for an entire layer and can be entered directly. For more complex models, the following steps can be taken to prepare the input arrays: 1. Import a set of scatter points defining the elevations of the stratigraphic horizons. 16-14 GMS Reference Manual 2. Interpolate the top and bottom elevations of each unit to a 2D grid which matches the 3D computational grid. 3. Compute the desired parameter arrays using the interpolated elevation arrays and the Data Calculator. 4. Copy the parameter arrays into the appropriate MODFLOW arrays in the BCF Package dialog. Since this approach can be quite time-consuming, the True Layer approach is recommended for most models. True Layer (Explicit Definition) With the True Layer approach, each layer is assigned the same set of parameters regardless of the layer type. The data arrays assigned to each layer are: Top Elevation (top) Bottom Elevation (bot) Horizontal Hydraulic Conductivity (Kh) Vertical Hydraulic Conductivity (Kv) Specific Storage (Ss) Specific Yield (Sy) The top elevation is only defined for the top layer. For the remaining layers, the top elevation is assumed to be equal to the bottom elevation of the layer above. When the MODFLOW data are written to the MODFLOW input files, GMS uses these data arrays to automatically compute the layer data arrays required by each of the layers. The layer data arrays are computed as follows: Transmissivity = (top – bot) X Kh....................................................... (16.1) Leakance = 1 ( top − bot ) i, j,k 2 Kv i , j, k ( top − bot ) i , j,k +1 + ............................. (16.2) 2 Kv i , j,k +1 Storativity = (top – bot) X Ss............................................................... (16.3) The supplementary layer arrays not required by MODFLOW are saved to a layer data file that is stored with the MODFLOW simulation. When the MODFLOW Interface 16-15 simulation is read back into GMS, the layer data arrays used in the True Layer approach are restored. Quasi-3D Confining Layers The true layer option assumes that the bottom elevation array for one layer is the same as the top elevation array for the underlying layer. Thus, it is not possible to define quasi-3D confining layers using this approach. A quasi-3D confining layer is a layer that is not directly represented in the grid as a separate layer. Rather, the layer is represented implicitly by altering the leakance (VCONT) values entered for the layer just above the confining layer. Since the leakance terms are calculated automatically from the layer geometry and vertical hydraulic conductivities, the quasi-3D approach is not compatible with the True Layer method. Such layers must be explicity defined. Defining Layer Elevations A new function has been developed to quickly and easily create the layer elevation arrays. These elevation values can be interpolated directly from scatter point data to the MODFLOW input arrays using the "to Layers" command in the Interpolation menu in the 2D Scatter Point module. This option and other issues related to defining layer elevation data are described in more detail in section 16.17. Cross Section View If the True Layer option is selected and the orthogonal viewing mode is active, GMS displays the layer elevations when either the front or side view is selected as shown in Figure 16.6a. The elevations are defined at the cell centers. When drawing the cross section, the elevations at the grid corners are linearly interpolated from the values at the cell centers. Oblique View The True Layer mode also allows for a realistic display of the layer geometry when in oblique view as shown in Figure 16.6a. 16-16 GMS Reference Manual Z Y X (a) Z Y X (b) Figure 16.6 Grid Display in True Layer Mode (a) Cross Section (b) Oblique View in General Display Mode. Water Table Display The True Layer mode supports accurate plotting of water table elevations. If a MODFLOW solution is in memory when a cross section view is active, a curve illustrating the water table elevation is superimposed on the display of the grid layer geometry. The water table is defined as the computed head value in the topmost active layer. This display option is described in section 16.15. MT3DMS and MODPATH Layer Arrays The True Layer approach must be used when an MT3DMS, RT3D, SEAM3D, or MODPATH simulation is to be generated from the MODFLOW model. The top and bottom elevation arrays used in the True Layer mode are automatically used to define the layer geometry needed by these models. Converting Old Models to the True Layer Option The True Layer approach is a new feature in version 3.0. In all previous versions of GMS, the Standard MODFLOW approach was used. Since the True Layer mode is now the default, all new models in GMS are created in the True Layer mode. However, all models created with earlier versions of GMS use the standard MODFLOW approach. To convert these models to the True Layer mode, simply read the model into GMS and select the true layer option in the BCF package. As the layer data are converted, it is not possible to MODFLOW Interface 16-17 extract all of the required arrays from the original MODFLOW arrays and some additional user input will occasionally be required. If a MODPATH or MT3DMS model exists with an old MODFLOW model, this model can be used to completely define the layer data. Both of these models require a complete definition of the layer elevations. Before selecting the True Layer option for the MODFLOW model, read in the MODPATH or MT3DMS model. If this model is in memory, GMS will use the MT3DMS HTOP and thickness arrays or the MODPATH elevation arrays to automatically generate the top and bottom elevation arrays. 16.7.4 Cell by Cell Flow The Cell by Cell Flow options on the left side of the BCF Package dialog are used to specify the cell-by-cell flow output options. These data are ignored if the cell-by-cell flow option in the Output Control dialog is not selected. In most cases, the default values are appropriate. 16.7.5 Cell Rewetting Parameters The controls related to rewetting cells in the lower left portion of the BCF Package dialog are only activated if the BCF2 or BCF3 package has been specified. If wetting of cells is to be allowed, a wetting factor, wetting iteration interval, and wetting equation must be specified. 16.7.6 Layer Data The items on the right hand side of the BCF Package dialog are used to enter the layer data required by the BCF package. Layer Selector The layer selector at the top right corner of the BCF Package dialog is used to select the active layer. The edit fields on the right side of the dialog apply to the active layer only. Layer Type Each layer must be assigned a layer type (LAYCON). By default, the top layer is defined to be an unconfined layer and all other layers are initialized as confined. The data arrays required by a layer may be dependent on the layer type. This issue is described in detail in section 16.7.3. 16-18 GMS Reference Manual Interblock Transmissivity The method used for computing interblock transmissivity is specified using the pull-down list in the middle right portion of the BCF Package dialog. This option is only available when the BCF3 package has been specified. Layer Data Arrays The eight buttons in the lower right portion of the dialog represent layer data arrays such as elevations and hydraulic conductivity. Each of the eight buttons brings up a dialog for entering an array of values. The dialog is identical to the one shown in Figure 16.4 for entering the starting heads array. The dialog can be used to edit individual values, assign a constant value to the entire array, or to copy a data set generated by interpolating from a scatter point set to the array. Not all of the data arrays need to be specified for each layer. Some arrays are only required for transient models. Further, if the Standard MODFLOW approach is selected in the Layer data entry method pull-down list, the required arrays depend on the layer type. If the True Layer method is selected, the same set of arrays are defined for each layer. The Layer data entry method is described in section 16.7.3. Layer data arrays can also be edited using other tools in GMS. The array values can be edited by selecting a set of cells and using the Cell Attributes command or the Material Properties command described below. The values in the layer parameter arrays can be initialized using coverages of a conceptual model defined in the Map module. A set of tools for rapidly defining top and bottom elevations is described in section 16.17. Layer data can also be assigned using material zones as described in 16.9. 16.8 Cell Attributes Several input arrays defining parameters such as starting head, IBOUND, hydraulic conductivity, and transmissivity are defined in the Basic and BCF packages. These arrays can be edited in the Basic and BCF Package dialogs, or they can be initialized using a conceptual model in the Map module. In many cases however, it is necessary to view or edit the values on a cell-by-cell basis. This can be accomplished using the Cell Attributes command in the MODFLOW menu. Before selecting the Cell Attributes command, a set of cells should be selected using the cell selection tools. Once the command is selected, the dialog shown in Figure 16.7 appears. MODFLOW Interface Figure 16.7 16-19 The MODFLOW Cell Attributes Dialog. The parameters for the selected cells are changed by typing in new values in the edit fields. If more than one cell is selected when the Cell Attributes command is selected, the available edit fields will be grayed (unless all values are the same for that parameter). To edit one of the parameters, click on the edit field to be edited. As soon as it is selected, the field will appear normal (ready to enter a value). When the OK button is selected, only the parameters whose edit fields do not appear gray are changed. The edit field can also be changed back to grayed by holding down the Shift key while selecting the edit field. This makes it possible to change one of the parameters (e.g., transmissivity) for all of the selected cells while leaving the other parameters unchanged. 16.9 Material Properties The layer parameter arrays in the BCF package can also be assigned using the Material Properties command in the MODFLOW menu. This command is used to assign a set of values to the cells according to the material IDs assigned to the cells in the grid. Material IDs are assigned by selecting a set of cells and selecting the Attributes command in the Edit menu. Once a set of material zones has been defined, the Material Properties command can be used to associate parameters with the cells using the material IDs. The Material Properties command brings up the dialog shown in Figure 16.8. 16-20 GMS Reference Manual Figure 16.8 The MODFLOW Material Properties Dialog. The currently defined materials are listed in the upper left corner of the dialog. The properties associated with the highlighted material are listed on the right side of the dialog. Selecting the Use toggle indicates that the property is to be associated with the material. Selecting the Assign Values to Cells button assigns the selected values to the cells. The values may be assigned to all cells or to cells with the highlighted material only. The parameter values associated with each of the materials are saved in the MODFLOW super file for later editing and use. 16.10 Point Sources/Sinks Once the grid is constructed and data associated with the Basic and BCF packages have been defined, the model stresses can be defined and edited. The MODFLOW stresses can be categorized as point sources/sinks and areal sources/sinks. The point sources/sinks include rivers, wells, drains, and general head. Point sources/sinks are not assigned using arrays. Rather, they are associated with individual cells. Two methods are used to define point source/sink data. The simplest method is to define them as part of a MODFLOW conceptual model defined in the Map module. Another method is to assign them by selecting a set of cells and using the Point Sources/Sinks command. Regardless of which method is used to define the sources/sinks, the values for all of the sources/sinks associated with a particular package can be reviewed and edited using the individual package dialogs. MODFLOW Interface 16.10.1 16-21 Point Sources/Sinks Dialog The Point Sources/Sinks command is used to both assign and edit river, drain, general head, and well type sources/sinks. Before selecting the Cell Point Sources/Sinks command, a set of cells should be selected using the cell selection tools. Once the command is selected, the dialog shown in Figure 16.9 appears. Figure 16.9 The Point Sources/Sinks Dialog. Creating New Sources/Sinks A new instance of a point source/sink of a particular type is created by selecting the Add button for the type. This creates a new source/sink and displays a default value or set of values for the source/sink in the edit fields on the right side of the dialog. If the simulation is steady state, normal edit fields are used to enter the values. If the simulation is transient, small windows are used to display the time series associated with each value. Clicking on a window brings up the XY Series Editor which can be used to define the time series. A value is entered for each of the defined stress periods. Multiple instances of a source/sink can be created by repeatedly selecting the Add button. Each cell can contain multiple sources/sinks of a particular type or a mixture of several types. Editing Sources/Sinks An existing source/sink can be edited by selecting the name of the source/sink in the source/sink list. The values associated with the highlighted source/sink are displayed in the edit field or time series windows. If multiple cells are selected when the Point Sources/Sinks dialog is brought up, the items in the dialog may appear with a checkerboard pattern. This signifies a multiple selection mode. In the multiple selection mode, a field is 16-22 GMS Reference Manual edited by first clicking on the field with the mouse once to switch the field to normal edit mode. When the OK button is selected, only the fields which have been edited are updated in the selected cells. Two types of editing are possible in multi-select mode. For example, suppose a user selects a set of cells and all of the cells are river cells but some cells have one river source/sink while other cells have multiple river sources/sinks. Two things may be edited: 1) the number of sources/sinks assigned to each cell or 2) the values of the river attributes. As a result, the text box listing the sources/sinks is displayed in multi-select mode and the edit fields for stage, elevation, and conductance are displayed in multi-select mode. The text box goes to normal mode if the user clicks in the box. The Add and Delete buttons are dimmed until the text box is in normal mode. If the text box is edited, the sources/sinks associated with the first selected cell are shown in the list and the buttons and edit fields switch to normal mode. When the OK button is selected, all selected cells are assigned the sources/sinks in the list. On the other hand, if the user selects one of the edit fields and leaves the text box dimmed, the edited value is assigned to all of the sources/sinks in the selected cells but nothing else is changed. Deleting Sources/Sinks An instance of a source/sink may be deleted by selecting the source sink from the list and selecting the Delete button. Constant Values Several of the parameters shown in the Point Sources/Sinks dialog, such as elevation and conductance, are not likely to change during a transient simulation. A constant value can be entered for these parameters in the XY Series Editor and the resulting curve is a flat line. 16.10.2 River Package A set of selected cells can be specified as river cells using a conceptual model in the Map module or using the Point Sources/Sinks command described above. Once a set of river cells has been specified, the MODFLOW River Package dialog can be used to view and edit the values assigned to the cells. The MODFLOW River Package dialog is shown in Figure 16.10. MODFLOW Interface 16-23 Figure 16.10 The MODFLOW River Package Dialog. Reset The Reset button deletes all of the data currently defined in the River package and restores the River package parameters to the default values. Cell by Cell Flow The items at the top of the dialog are used to specify the cell-by-cell flow output options. These data are ignored if the cell-by-cell flow option in the Output Control dialog is not selected. In most cases, the default values are appropriate. Spreadsheet For cells where river type boundary conditions have been assigned, the stage, conductance, and bottom elevation assigned to each cell are displayed in the spreadsheet portion at the lower part of the dialog. The spreadsheet can be used to edit the row, column, layer, stage, conductance, and bottom elevation values. For a transient simulation, the values displayed in the spreadsheet are for an individual stress period. The values associated with other stress periods can be edited by entering the number of the desired stress period in the stress period edit box in the center of the dialog. If the Use previous option is 16-24 GMS Reference Manual selected for a given stress period, the values from the previous stress period are used and the spreadsheet is dimmed. 16.10.3 Well Package A set of selected cells can be specified as wells using a conceptual model in the Map module or using the Point Sources/Sinks command described above. Wells are specified by assigning a pumping rate to a selected cell at the location of each well. Wells can be either injection wells (positive flow rate) or extraction (negative flow rate) wells. Once a set of cells has been specified, the Well Package dialog can be used to view and edit the values assigned to the cells. The Well Package dialog is similar to the River Package dialog described above except that the spreadsheet is used to edit the pumping rate for each cell rather than the river values. 16.10.4 Drain Package The Drain package is used to simulate the effect of drains on an aquifer. Drains remove water from the aquifer as long as the water table is above the elevation of the drain. If the water table falls below the elevation of the drain, the drain has no effect. The rate of removal is proportional to the difference in elevation between the water table and the drain. The constant of proportionality is the conductance of the fill material surrounding the drain. A set of selected cells can be specified as drains using a conceptual model in the Map module or using the Point Sources/Sinks command described above. Drains are specified by assigning an elevation and a conductance to each cell at the location of each drain. Once a set of cells has been specified, the Drain Package dialog can be used to view and edit the values assigned to the cells. The Drain Package dialog is similar to the River Package dialog described above except that the spreadsheet is used to edit the elevation and conductance for each cell rather than the river values. 16.10.5 General Head Package The General Head package is similar to the Drain and River packages in that flow in or out of a cell is proportional to a difference in head. General head cells are often used to simulate lakes. General head conditions are specified by assigning a head and a conductance to a selected set of cells. If the water table elevation rises above the specified head, water flows out of the aquifer. If the water table elevation falls below the specified head, water flows into the aquifer. In both cases, the flow rate is proportional to the head difference and the constant of proportionality is the conductance. MODFLOW Interface 16-25 A set of selected cells can be specified as general head cells using a conceptual model in the Map module or using the Point Sources/Sinks command described above. Once a set of cells have been specified, the General Head Package dialog can be used to view and edit the values assigned to the cells. The General Head Package dialog is similar to the River Package dialog described above except that the spreadsheet is used to edit the head and conductance for each cell rather than the river values. 16.10.6 Time Variant Specified Head Package In the original version of MODFLOW, specified head boundaries are defined using a combination of the IBOUND array and the starting heads array. Since both of these arrays are static, boundaries where the head varies with time could not be simulated. To address this type of boundary, a new package called the Time Variant Specified Head (CHD) package has been developed. Specifying Transient Head Values Transient data are handled in a unique fashion with the CHD package. When transient values are assigned to the other stress packages, one value is assigned per stress period. The value represents the value at the beginning of the stress period. This results in a stair step definition of the time series as shown in Figure 16.11a. With the CHD package, two values are assigned per stress period: a value at the beginning of the stress period and a value at the end of the stress period. This makes it possible to specify a piece-wise linear time series as shown in Figure 16.11b. Traditional Specification With Beg and End Values Stress Period (a) (b) Figure 16.11 Specifying Transient Values Using (a) the Traditional Approach and (b) the Approach Used in the CHD Package. 16-26 GMS Reference Manual Defining Time Variant Specified Head Boundaries A time variant specified head boundary can be defined using a conceptual model in the Map module simply by using the Transient option when entering the head value in the Attributes dialog. For cell-by-cell editing, a selected set of cells can be designated as time variant specified head cells using the Point Sources/Sinks command described above. When the head vs. time values are entered using the XY Series Editor, two values (beginning and ending values) must be entered per stress period. Once a set of cells has been specified, the Time Variant Specified Head Package dialog can be used to view and edit the values assigned to the cells. This dialog is similar to the River Package dialog described above. 16.10.7 Stream/Aquifer Interaction Package The Stream/Aquifer Interaction package is used to simulate the interaction between surficial streams and the groundwater. It is similar to the River package in that water can move from the stream to the aquifer or from the aquifer to the stream depending on the relative differences in the stream stage and the water table elevations. However, unlike the River package, flow is routed through the stream using simple channel hydraulics and Manning’s equation is used to compute the stage in the stream. Stream Network When the Stream package is used, a complete, ordered stream network must be defined as shown in Figure 16.12. MODFLOW Interface 1 1 1 16-27 2 1 1 2 1 Canal Segment 3 2 3 2 3 2 3 1 2 6 4 4 1 1 2 3 4 2 4 3 5 5 1 4 1 5 6 2 1 2 3 1 4 2 5 Reach 7 4 5 6 Figure 16.12 Ordered Stream Network Used by the Stream Aquifer Interaction Package. A stream network is composed of reaches and segments. A reach is the portion of a stream that lies inside a single cell. A single cell may contain multiple reaches. A segment is a group of reaches that forms one section of the stream. The reaches within a segment are always numbered from upstream to downstream. The segments should also be numbered from upstream to downstream. The incoming flowrate must be defined for the topmost segments (segments 1, 4, and 6 in Figure 16.12). Flow is then routed and combined to get the incoming flowrate for the other segments. An exception to this is a diversion such as the canal at segment #2 in Figure 16.12. In this case the flowrate into the diversion should be specified. The flow to the diversion would be subtracted from the flow coming out of segment #1 and whatever is left over would be routed to segment #3. In the input file for the Stream package, each reach is assigned the following values: • ijk indices of cell • segment ID • reach ID • stage (typically starting stage) • conductance • Elevation of the bottom of the streambed 16-28 GMS Reference Manual • Elevation of the top of the streambed Each segment is assigned the following values: • incoming flow (for top segments and diversions) • width • slope • roughness coefficient • IDs of tributaries (upstream segments) • ID of upstream segment (for diversions only) When Manning’s equation is used to route the flow through the network, the stream channels are assumed to have a rectangular cross section. Defining Streams Unlike other stream packages in GMS, a stream network cannot be created by selecting cells in the grid and manually assigning values to the cells. Due to the complex nature of the input and the requirement that the data be ordered in a specific fashion, a stream network can only be created using a series of arcs in the Map module. The cell-by-cell values are automatically created and properly ordered when the Map -> MODFLOW command is selected. The steps involved in defining a stream network in the Map module are described in more detail on page 16-49. The Stream Package Dialog Once the Map -> MODFLOW command is selected and the stream data have been assigned to the grid cells, the data can be viewed and some of the input values can be edited using the Stream Package dialog shown in Figure 16.13. MODFLOW Interface 16-29 Figure 16.13 The Stream/Aquifer Interaction Package Dialog. The top section of the dialog is used to specify the output options. The Compute stages toggle is used to specify whether the Stream package should compute the stages (specified stages are initial values only) or whether the specified stages should be used directly. The first spreadsheet lists the reach values and the second section lists the segment values. 16.11 Areal Sources/Sinks In addition to the points sources/sinks described above, two types of areal sources/sinks can be simulated with MODFLOW: recharge and evapotranspiration. They are called areal attributes because in both cases, a value or set of values must be defined for each vertical column of cells; i.e., a 2D array of values is defined representing the variation of the parameter over the XY plane. Recharge and evapotranspiration can be defined one of three ways. The simplest method is to use the Map module. With the Map module, one of the coverage types is designed for areal sources/sinks. This coverage type can be used to generate a set a polygons representing recharge zones or evapotranspiration zones. The constant or time series values assigned to these zones are automatically assigned to the proper cells when the conceptual model is converted. Another method for assigning areal sources/sinks is to select a set of cells and assign the values directly using the Areal Sources/Sinks command. A third option is to edit the values in a spreadsheet format using the Recharge and Evapotranspiration dialogs. 16-30 GMS Reference Manual 16.11.1 Recharge Package The Recharge package is used to simulate recharge to an aquifer due to rainfall and infiltration. Recharge is typically defined by specifying a recharge value for each stress period for each vertical column in the grid (i.e. a NLAY X NCOL array of values is entered). The Recharge Package dialog is shown in Figure 16.14. Figure 16.14 The MODFLOW Recharge Dialog. Reset The Reset button deletes all of the data currently defined in the package and restores the package parameters to the default values. Cell by Cell Flow The items at the top of the dialog are used to specify the cell-by-cell flow output options. These data are ignored if the cell-by-cell flow option in the Output Control dialog is not selected. In most cases, the default values are appropriate. MODFLOW Interface 16-31 Recharge Option Three recharge options are supported by MODFLOW: recharge only at the top layer, recharge at specified vertical cells, and recharge at highest active cells. Spreadsheet The recharge flux values for each of the vertical columns in the grid are displayed and edited in the spreadsheet at the lower part of the dialog. Stress Periods The values displayed in the spreadsheet are for an individual stress period. The values associated with other stress periods can be edited by entering the ID of the desired stress period in the Stress period edit box in the center of the dialog. If the Use previous option is selected for a given stress period, the values from the previous stress period are used and the spreadsheet is dimmed. Layer Indicator If the Recharge at specified vertical cells option is chosen, the layer indicator for each vertical cell can be displayed and edited in the spreadsheet window by selecting Layer indicator in the View/Edit option. Multiplier The multiplier is a constant which can be written to the package file with each stress period array. Each value in the array is scaled by the multiplier as the array is imported to MODFLOW. The format button brings up a dialog listing the standard MODFLOW formats. This format is used for displaying the values in the spreadsheet and it controls how the values are written to the package file. Constant -> Array The Constant -> Array button brings up a dialog which prompts for a single value. This constant is then assigned to each item in the array for the given stress period. 2D Data Set -> Array The 2D Data Set -> Array button brings up the Data Browser listing all of the current data sets associated with the current 2D grid. In order for this button to be active, the 2D grid must have the same number of rows and columns as the 3D grid. The selected data set is copied to the recharge array. Data sets are typically generated with the 2D Scatter Point module. The 2D Scatter Point module can be used to interpolate from a scattered set of rainfall measurements to the cell locations. If the data set is transient, the values in the 16-32 GMS Reference Manual data set are linearly interpolated, if necessary, to each stress period as the data set is copied to the array. Array -> 2D Data Set The Array -> 2D Data Set button copies the array to the 2D data set list associated with the existing 2D grid. 16.11.2 Evapotranspiration Package The Evapotranspiration package is used to simulate the effect of plant transpiration and direct evaporation by removing water from cells during a simulation. Evapotranspiration is typically defined by specifying a set of parameters for each stress period for each vertical column in the grid. The parameters consist of an elevation, an ET extinction depth, and a maximum ET rate. If the water table rises above the elevation, the evapotranspiration occurs at the maximum ET rate. If the water table falls below the ET extinction depth, evapotranspiration ceases. If the water table elevation lies between these two extremes, the evapotranspiration rate varies linearly with depth. The dialog for editing the evapotranspiration package input data is identical to the Recharge dialog shown in Figure 16.14 except that rather than editing the flux and layer indicator arrays, the evapotranspiration arrays are edited: elevation, ET extinction depth, maximum ET rate, and layer indicator. 16.11.3 Areal Sources/Sinks The Areal Sources/Sinks command is used to edit recharge and evapotranspiration parameters on a cell-by-cell basis. Before selecting the Areal Sources/Sinks command, a set of cells should be selected using the cell selection tools. Recharge and evapotranspiration parameters are applied to vertical columns rather than to individual cells. Therefore, to edit the value for a vertical column, any cell in the column can be selected. Once the Areal Sources/Sinks command is selected, the dialog shown in Figure 16.15 appears. MODFLOW Interface Figure 16.15 16-33 The Areal Sources/Sinks Dialog. Packages If the Recharge package has not been activated (using the Packages dialog which is accessed through the Basic Package dialog) the Recharge portion of the Areal Sources/Sinks dialog is dimmed. Likewise, if the Evapotranspiration package has not been activated, the Evapotranspiration portion of the dialog is dimmed. Editing Values The edit fields to the right of each option are used to enter the values of the parameters associated with each type. The fields are standard edit fields if the simulation is steady state and they are graphic windows displaying a time series if the simulation is transient. Clicking on the window brings up the XY Series Editor. The XY Series Editor is a general purpose editor for entering curves or lists of pairs of data (e.g., rainfall rate vs. time). Once a curve is defined in the editor, it is displayed graphically in the window. Layers The Layer option in the Recharge portion of the dialog is only active (undimmed) if the Recharge at Specified Vertical Cells option is chosen in the Recharge Package dialog. Likewise, the Layer option in the Evapotranspiration portion of the dialog is only active if the ET at Specified Vertical Cells option is chosen in the Evapotranspiration Package dialog. Editing Multiple Cells After a set of source/sink parameters has been defined, it is often necessary to change one of the parameters of a subset of the cells (vertical columns). For example, suppose the Evapotranspiration package has been activated and each vertical column was assigned a unique value of elevation, extinction depth, 16-34 GMS Reference Manual and maximum evapotranspiration rate. Suppose that it becomes necessary to change the extinction depth of a large subset of the vertical columns to a constant value while leaving the other parameters unchanged. The Areal Sources/Sinks dialog has been designed so that it can be used to change one of the parameters without altering the other parameters. If more than one cell is selected when the Areal Sources/Sinks dialog is brought up, the available edit fields appear with a checkerboard pattern if the values in the cells are not all identical. Before editing a parameter, click on the field to switch it from multi-select mode to normal mode. When the OK button is selected after the parameters have been edited, only the parameters that have been selected are changed. For example, in the case of changing the extinction depth, if the extinction depth is edited, the extinction depth of all of the vertical columns associated with the selected cells is changed to the new value but the individual values of elevation and maximum evapotranspiration rate are left unchanged. 16.12 Horizontal Flow Barriers The Horizontal Flow Barrier (HFB) package is a new package that has been added to MODFLOW. It is used to simulate the effect of sheet pile walls, slurry trenches, or other objects which act as a barrier (or partial barrier) to horizontal flow. Barriers are simulated in the HFB package by identifying cell boundaries which approximately coincide with the location of the barrier and assigning a hydraulic characteristic to each cell boundary. Each cell boundary represents a vertical face between two adjacent cells as shown in Figure 16.16. For an unconfined layer, the hydraulic characteristic is equal to the hydraulic conductivity of the barrier divided by the thickness of the barrier. For a confined layer, the hydraulic characteristic is equal to the transmissivity (hydraulic conductivity X height) of the barrier divided by the thickness of the barrier. MODFLOW Interface 16-35 Adjacent Cells Cell Face (a) (b) Figure 16.16 Cell Boundary Used to Represent Horizontal Flow Barrier. (a) Oblique View, (b) Plan View. 16.12.1 Defining Barriers Barriers are defined in one of two ways: (1) they can be defined using a set of arcs in the Map module or (2) they can be defined one cell boundary at a time using the Toggle Barrier command in the 3D Grid module. Using the Map Module In most cases, the simplest method is to create one or more arcs in the Map module corresponding to the barriers and let GMS automatically find the closest sequence of cell boundaries and mark them as barriers. This process is described in more detail on page 16-50. Using the Toggle Barrier Command Horizontal flow barriers can also be defined one at a time by selecting two adjacent cells and selecting the Toggle Barrier command. This brings up a dialog that can be used to mark the boundary between the two selected cells as a barrier and to enter a hydraulic characteristic for the barrier. This same command can be used to delete a barrier between two cells. 16-36 GMS Reference Manual 16.12.2 HFB Package Dialog Regardless of which method is used to define the barriers, an existing set of barriers can be viewed and edited using the HFB Package command in the MODFLOW menu. This command brings up the HFB Package dialog shown in Figure 16.17. Figure 16.17 The HFB Package Dialog. This dialog can be used to edit the location and hydraulic characteristic of each of the currently defined barriers. The Reset button can be used to delete all barriers. 16.13 Output Control Output Control is a major option that is sometimes thought of as part of the Basic package but is saved to a separate input file. If the Output Control option is not used, default output control is used. Under the default, head and total budget are printed to the text output file at the end of every stress period. In addition, if the ISTRT flag is set in the Basic package, drawdown is also printed. If the Output Control option is used, head, drawdown, and CCF data can be saved to files specified by the user. These files are imported to GMS to display the results of the simulation. The output can be customized so that results are only printed for selected layers at selected time steps. The Output Control dialog can only be accessed from the MODFLOW menu after the Output Control option is specified in the Packages dialog. It is important that the Output Control package be used for any simulation where you intend to view the results with GMS. The Output Control dialog is shown in Figure 16.18. MODFLOW Interface 16-37 Figure 16.18 The Output Control Dialog. 16.13.1 Reset The Reset button deletes all of the data currently defined in the Output Control dialog and restores all parameters to the default values. 16.13.2 Head and Drawdown A unit number can be entered for both the head and drawdown output files. The Format button brings up a dialog allowing the user to select a format from a list of the standard MODFLOW printing formats. The Drawdown option can only be specified if the Save starting heads option is selected in the Basic Package dialog. 16.13.3 Output Options The controls in the bottom portion of the dialog are used to set the output options for each of the time steps in the simulation. A time step is specified by entering both the stress period and time step number. The output options for the specified time step are then displayed and can be edited. GMS directly reads the binary solution files generated by MODFLOW, permitting visualization of head and drawdown. Using the default options in 16-38 GMS Reference Manual this dialog is sufficient to generate both the head and drawdown files with data defined at every layer and at every time step in the simulation. The default options for output control as well as the procedure described above will force MODFLOW to write out data for every cell in the model at every time step in the simulation. Depending upon the complexity of the model, the resulting output files can become voluminous. You may consider changing the Output Control options to reduce the amount of data written to the solution files. 16.14 Solver Packages Three types of solvers are provided in MODFLOW: the strongly implicit procedure (SIP), the preconditioned conjugate gradient method (PCG2), and the slice-successive overrelaxation method (SSOR). One of these three methods must be selected in the Packages dialog accessed through the Basic Package dialog. Once a solver has been selected, the appropriate solver package dialog can be accessed through one of the solver commands (SIP, PCG2, or SSOR) in the MODFLOW menu. The default values shown in each dialog are typically adequate. 16.15 Display Options A set of display options unique to the MODFLOW input data and MODFLOW solutions is provided in GMS. These options are accessed through the Display Options command in the MODFLOW menu. This command brings up the MODFLOW tab of the 3D Grid Display Options dialog (Figure 16.19). MODFLOW Interface Figure 16.19 16.15.1 16-39 The MODFLOW Display Options Dialog. Sources/Sinks Most of the items on the left side of the dialog (Wells … Transient head) represent source/sink objects. If the check box just to the left of each source/sink name is selected, a symbol is displayed at the center of each cell with that type of source/sink. The symbol for each source/sink is displayed to the left of the check box. The symbol can be changed by selecting the symbol button. This brings up the symbol editor dialog. The symbol editor contains a list of available symbols. The dialog can also be used to edit the size and color of the symbol. 16.15.2 Horiz. Flow Barriers The Horiz. flow barrier option displays a line at the location of each horizontal barrier. The attributes (thickness, color, etc.) can be edited by clicking on the small window to the left of the Horiz. flow barrier toggle. 16.15.3 Dry Cells If the Dry cells option is selected, the chosen symbol will be displayed at the location of all dry cells in the grid. A MODFLOW solution must be imported to GMS prior to displaying dry cells. When a cell goes dry during a 16-40 GMS Reference Manual MODFLOW simulation, the HDRY value defined in the BCF Package Dialog is assigned as the head value for the cell. If an HDRY value is encountered in the active scalar data set when the display is refreshed, the cell is assumed to be dry. 16.15.4 Symbol Legend If the Symbol legend option is selected, a legend showing each of the symbols associated with sources/sinks, dry cells, and flooded cells is displayed in the lower right corner of the GMS window. 16.15.5 Water Table If the Water table option is selected, the water table defined by a MODFLOW solution is superimposed on the layer geometry when a grid cross section is displayed in orthogonal mode. The water table is defined as the head value in the uppermost active cell. If the water table display is on, all contours (head, concentration, etc.) are clipped so that they lie at or below the water table. This option is only available if the True Layer mode is active. The True Layer mode is described in section 16.7.3. 16.15.6 Flooded Cells The Mark flooded cells option is used in conjunction with the True Layer approach to defining layer data (section 16.7.3). With the True Layer approach, the top elevation is entered for each layer, regardless of the layer type. With many models, the top layer is an unconfined layer and the top elevation represents the ground surface. For unconfined layers, the top elevation array is not read by MODFLOW. Only the bottom elevation array is used in the calculations. MODFLOW assumes that the top layer extends to an infinite height. It is often the case that the computed water table elevation exceeds the elevation of the ground surface. The Mark flooded cells option is used to draw a symbol at the center of all cells where the computed water table elevation is greater than the top elevation of the top layer in the grid. 16.15.7 Layer Contours A useful way to visualize data on a cell-centered 3D grid is to generate layer contours. Layer contours are generated on a slice cut through a layer at the elevation of the cell center. Several types of data can be used to generate layer contours, including the data listed on the right side of the MODFLOW Display Options dialog. Before the layer contours are displayed, however, the Use MODFLOW Parameters option must be selected for layer contouring in the Layer Contour Options dialog. This option can be turned on using the following steps: MODFLOW Interface 16-41 1. Make sure the 3D Grid module is active. 2. Select the Display Options command from the Display menu. 3. Turn on the Contours option. 4. Select the Options button to the right of the Contours item. 5. Select the Use MODFLOW parameters option. Some of the MODFLOW data layer contour options are dependent on the layer type. For example, vertical hydraulic conductivity is not defined for the bottom layer in the grid. When contours are generated, only the layers whose layer type is compatible with the selected option are contoured. 16.16 Building a MODFLOW Conceptual Model As mentioned above, a MODFLOW model can be created in GMS using one of two methods: assigning and editing values directly to the cells of a grid (the grid approach), or by constructing a high level representation of the model using feature objects in the Map module and allowing GMS to automatically assign the values to the cells (the conceptual model approach). Except for simple problems, the conceptual model approach is typically the most effective. The conceptual model approach utilizes feature objects in the Map module. The sections in Chapter 13 describing the basic tools and commands associated with feature objects should be read before reading this section. The tools and commands in the Map module specifically related to building MODFLOW models are described in this section. 16.16.1 Conceptual Models The first step in a typical groundwater modeling exercise is the development of a conceptual model. A conceptual model is a simplified representation of the site to be modeled including the model domain, boundary conditions, sources, sinks, and material zones. A conceptual model can be defined in the Map module using points, arcs, and polygons. Once the conceptual model is defined, a grid can be automatically generated and the boundary conditions and model parameters are computed and assigned to the proper cells. This approach to modeling fully automates the majority of the data entry and eliminates the need for most or all of the tedious cell-by-cell editing traditionally associated with MODFLOW modeling. 16-42 GMS Reference Manual A complete conceptual model consists of several coverages. One coverage is used to define the sources and sinks such as wells, rivers, lakes, and drains. Another coverage is used to define the recharge zones. Other coverages are used to define the zones of hydraulic conductivity within each layer. Any number of coverages may be used. In addition to the GIS data, a conceptual model may include a set of scatter points defining the layer elevations. A specialized set of tools for manipulating layer elevation data are described in section 16.17. Example Application To illustrate the conceptual model approach, consider the site in Figure 16.20. It represents information that might be available from a combination of sources including maps, photos, and GIS data. This information may include the location of hydrologic features as well as hydrologic properties of the site. However, this information is not yet organized into a form that is useful to a numerical model. The first step in creating a conceptual model of this site is to create points, arcs and polygons that represent hydrologic features at the site. These points, arcs and polygons are assigned types that correspond to the feature they represent. Based on the attribute type, parameters such as head, concentration and conductance are assigned to these feature objects. The resulting source/sink coverage is shown in Figure 16.21. Other coverages, defining such things as recharge zones, are also defined. Clearwater Well Stillwater Reservoir Whitewater River Figure 16.20. Site Map. Bigwater Lake MODFLOW Interface No flow arc 16-43 Well and refine point River arcs General head polygon Variable head polygon Specified head arcs Figure 16.21. Conceptual Model. The final step is to take the information that is stored in the conceptual model and construct a numerical model. GMS automates both the creation of the grid geometry as well as assigning boundary conditions and material parameters to the grid. Refine points can be used to specify areas where the grid should have a high density. By specifying polygons that represent the domain of the model, it is possible to automatically inactivate all the cells that lie outside that domain. Boundary conditions may be applied to the individual cells that are intersected by specified feature objects. In addition to determining which cells are assigned boundary conditions, GMS also calculates the appropriate values to assign to each stress period of a transient simulation. The resulting numerical model is illustrated in Figure 16.22. 16-44 GMS Reference Manual MODFLOW BC Symbols Well River General Head Constant Head Figure 16.22 Numerical Model. Advantages of the Conceptual Model Approach There are numerous benefits to the conceptual model approach. First of all, the model can be defined independently of the grid resolution. The modeler does not need to waste valuable time computing the appropriate conductance to assign to a river cell based on the length of the river reach within the cell. This type of computation is performed automatically. Furthermore, transient parameters such as pumping rates for wells can also be assigned independently of model discretization. Transient parameters are entered as a curve of the stress vs. time. When the conceptual model is converted to the numerical model, the transient values of the stresses are automatically assigned to the appropriate stress periods. Since the conceptual model is defined independently of the spatial and temporal discretization of the numerical model, the conceptual model can be quickly and easily changed and a new numerical model can be generated in seconds. This allows the modeler to evaluate numerous alternative conceptual models in the space of time normally required to evaluate one, resulting in a more accurate and efficient modeling process. A further advantage of storing attributes with feature objects is that the method of applying the boundary conditions to the grid cells reduces some of the instability that is inherent in finite difference models such as MODFLOW and MT3DMS. When the user enters individual values for heads and elevations, entering cell values one cell at a time can be tedious. It is also difficult to determine the correct elevation along a river segment at each cell that it crosses. The temptation is to select small groups of cells in series and apply the same values to all of the cells in the group. This results in an extreme stair-step condition that can slow or even prevent convergence of the numerical solver. By using GMS to interpolate values at locations along a linear boundary condition such as a river, the user insures that there will be no abrupt changes from cell to cell—thus minimizing the stair-step effect. It also MODFLOW Interface 16-45 produces a model with boundary conditions that more accurately represent real world conditions. 16.16.2 Steps in Defining a Conceptual Model Several steps are involved in setting up a conceptual model and converting the conceptual model to a numerical model. These steps are listed here to provide a summary of the overall process. Each of the steps is described in more detail in the following sections. The basic steps are as follows: 1. Create a coverage defining the local sources/sinks in the model. The most effective way to do this is with the aid of a background image. A digital image in the form of a TIFF file representing a scanned map or an aerial photo of the site can be imported and displayed in the background using the image tools described later in this chapter. Once the image is displayed, feature objects defining the model boundary, rivers, lakes, flow barriers, and specified head boundaries can be created on top of the background image. 2. Create coverages defining areal attributes such as recharge zones and evapotranspiration zones. 3. Create coverages defining layer attributes such as hydraulic conductivity and leakance. 4. Use the Grid Frame command to place an outline of the numerical grid on the conceptual model. The frame is placed so that it just surrounds the conceptual model. The frame can be rotated if necessary if the major axis of the model is at an angle. 5. Use the Map -> 3D Grid command to automatically generate a grid. The location of the grid is controlled by the Grid Frame and the density of the grid is automatically adjusted around user-specified points (typically wells). 6. Define the active region of the grid using the Activate Cells in Coverage command. This automatically activates all of the cells within the boundary of the conceptual model and inactivates all cells outside the boundary. 7. Initialize the MODFLOW data by selecting the New Simulation command in the MODFLOW menu. Use the Basic Package dialog to define the stress periods if the simulation is transient. Define a set of starting heads. Go to the BCF Package dialog and select the type of model (steady state vs. transient) and define the layer type for each of the layers in the grid. 16-46 GMS Reference Manual 8. Select the Map -> MODFLOW command to automatically assign the MODFLOW boundary conditions, stresses, and material properties to the appropriate cells in the grid. 9. Use the interpolation tools described in section 16.17 to define the layer elevations. In many cases, it is useful to repeat some, but not all, of these steps. For example, suppose after running a simulation it is determined that one of the boundaries of the model corresponding to a groundwater divide is not properly located. The boundary can be moved by simply selecting and dragging the vertices and nodes of the arc(s) defining the boundary. Once the boundary is moved, step 6 should be repeated to redefine the active/inactive regions and then step 8 is repeated to reassign the model data to the cells. 16.16.3 MODFLOW Coverage Types Three types of coverages are used to create MODFLOW conceptual models: MODF/MT3D local sources/sinks, MODF/MT3D areal attributes, and MODF/MT3D/MODP layer attributes. The type is selected by first selecting the MODF/MT3D/MODP option in the Coverage type pull-down list in the Coverages dialog (Figure 13.6). Selecting the Options button just below the Coverage type pull-down list will then bring up the dialog shown in Figure 16.23. The specific MODFLOW coverage type is selected from the options at the top of the dialog. MODFLOW Interface 16-47 Figure 16.23 The MODF/MT3D/MODP Coverage Options Dialog. 16.16.4 MODFLOW/MT3DMS Local Sources/Sinks Coverage One of the basic steps involved in setting up a conceptual model for a MODFLOW simulation is the creation of a MODF/MT3D Local Sources/Sinks type coverage. This type of coverage is used to define the local stresses including specified head, rivers, streams, drains, cells, general head, flow barriers, and wells. Since concentrations can be assigned to most of these objects, the objects can be used to define a conceptual model for MT3DMS, RT3D, or SEAM3D at the same time a MODFLOW model is being constructed. The stresses defined in a MODF/MT3D Local Sources/Sinks type coverage are constructed using a combination of points, arcs, and polygons. The first step in the definition of the coverage is to define a series of polygons covering the entire region to be modeled. Typically, the majority of the model domain is covered with a variable head type polygon. In some cases, other types of polygons may be used, such as a general head polygon to represent a lake. Once the polygons are defined, some of the arcs on the boundary of the coverage are selected and assigned an attribute type such as specified head. Arcs are created in the interior of the model domain defining objects such as rivers and drains. Finally, points are created in the interior of the model to define wells. 16-48 GMS Reference Manual Specified Head Specified head objects are typically defined using arcs but may be defined with points, arcs, or polygons. The head may be assigned as either a constant or transient value. If the constant option is chosen, the object is represented in the grid model using the IBOUND and starting heads arrays. If the transient option is chosen, the object is represented in the grid model using the Time Variant Specified Head (CHD) package. When the specified head attribute is assigned to a polygon, the head is assigned uniformly over the entire polygon. When assigned to an arc, separate head values are applied to each of the nodes on the ends of the arc and the head is assumed to vary linearly between the nodes. When the attribute is assigned to a point, the head is assigned directly to the cell containing the point. General Head General head objects may be defined using points, arcs, or polygons. General head attributes include elevation and conductance. The elevation may be assigned in either constant or time-varying format. Values for conductance are assumed to be constant. When the general head attribute is assigned to a polygon, the head and conductance are applied uniformly over the entire polygon. When assigned to an arc, the conductance is applied uniformly over the arc, but separate head values are applied to each of the nodes on the ends of the arc and the head is assumed to vary linearly between the nodes. When the attribute is assigned to a point, the head and conductance values are assigned directly to the cell containing the point. Variable Head Zones The variable head attribute is assigned to polygons. When a conceptual model is constructed using feature objects, the entire area of the model must be covered with some type of polygon. Any cells lying outside the defined polygons are assumed to be inactive. The variable head attribute is assigned to the polygon(s) covering the region of the model not covered by one of the other polygonal attribute types (specified head, general head or drain). Rivers River objects are typically defined using arcs but may also be associated with polygons and points. The river parameters include elevation, stage, and conductance. Elevation and conductance are constant. The river stage may either be constant or vary with time. When the river attribute is assigned to an arc, the conductance is applied uniformly over the arc, but separate elevations and stage values are applied to MODFLOW Interface 16-49 each of the nodes on the ends of the arc, and the elevation and stage are assumed to vary linearly between the nodes. When a river object is defined using a polygon or a point, all of the values are assigned directly to the cell(s) overlapped by the polygon or point. Streams Streams are used by the Stream/Aquifer Interaction package. Streams are always assigned to arcs, each arc representing one segment of the stream network. When creating the stream network, care should be taken to ensure that the arcs are defined in the proper direction. Specifically, the direction of the streams (upstream to downstream) must be consistent as shown in Figure 16.24. When defining a stream network, each arc should be created from upstream to downstream. GMS assumes that when you create an arc, the first node you create on the arc is the upstream node and the last node is the downstream node. If you create an arc in the wrong direction, select the arc and choose the Reverse Arc Direction command in the Feature Objects menu. Figure 16.24 Proper Direction of Arcs on Stream Network. Once a stream network is created using a set of arcs, some of the stream attributes are assigned to the arc and some are assigned to the nodes of the arc. The attributes assigned to the arc are: • conductance • width • roughness coefficient • sinuosity factor (the sinuosity factor is multiplied by the arc length when GMS automatically computes the slope of the stream segment) • the incoming flow rate (this value must be specified for the arcs at the upper reaches of the stream network) 16-50 GMS Reference Manual • diversion flag (an arc can only be marked as a diversion if it has an upstream arc and there is another arc going downstream from the same junction) The attributes assigned to the nodes are: • the elevation of the top of the streambed • the elevation of the bottom of the streambed • the initial stage When the Map -> MODFLOW command is selected, GMS automatically does the following: classifies all of the cells beneath the streams as reaches, builds segments, numbers the reaches and segments, and assigns the appropriate values to the reaches and segments. These values defined at the nodes are linearly interpolated across the arcs when the model is converted. The slope assigned to reaches is computed by dividing the difference in the streambed top elevations at the ends of the arc by the arc length multiplied by the sinuosity factor. Horizontal Flow Barriers Horizontal flow barriers representing slurry trenches, sheet pile walls, etc. are defined using arcs. Each arc is assigned a hydraulic characteristic. When the Map -> MODFLOW command is selected, the sequence of cell boundaries closest to the barrier arc are determined and classified as barriers for the HFB package. Drains The drain attribute may be associated with points, arcs, or polygons. There are two parameters that are associated with a drain: elevation and conductance. Elevation and conductance may be stored in constant format only. When a polygon is defined as a drain, the elevation and conductance values are applied uniformly over the entire polygon. When an arc is assigned to be a drain, the conductance is applied uniformly over the arc but separate elevation values are applied to each of the nodes on the ends of the arc and the elevation is assumed to vary linearly between the nodes. When a point is classified as a drain, the elevation and conductance values are assigned directly to the cell containing the point. Wells The well attribute may only be associated with points. A well attribute requires two parametersflow rate and concentration. Both parameters may either be constant or transient. MODFLOW Interface 16-51 Refine Points Refine attributes are assigned to points or nodes and are used to automatically increase the grid density around a point when the grid is constructed. Although refine attributes may be associated with any point or node, they are usually assigned in conjunction with wells. Conductance Four of the object types listed above, general head, rivers, streams, and drains, include a conductance parameter. MODFLOW uses the conductance to determine the amount of water that flows in or out of the model due to general head, river, stream, and drain type stresses. The manner in which the conductance term should be computed and entered depends on whether the feature object is a polygon, arc or point. Before explaining this fully, a short review of the definition of conductance is appropriate. Darcy’s law states: Q = k ⋅ i ⋅ A ......................................................................................... (16.1) where Q is the flow rate, k is the hydraulic conductivity, i represents the hydraulic gradient, and A represents the gross cross-sectional area of flow. Darcy's law can also be expressed as: Q = k ⋅ ∆H L ⋅ A ................................................................................. (16.2) where ∆H represents the head loss and L represents the length of flow. Since the unknown on the right side is the head, it is convenient to group all of the other terms together and call them conductance: Q = C ⋅ ∆H ......................................................................................... (16.3) This results in the following general definition for conductance: C = k L ⋅ A .......................................................................................... (16.4) This may be represented more specifically in the following form. C = k t ⋅ l ⋅ w ...................................................................................... (16.5) Where t represents the thickness of the material in the direction of flow, and l ⋅ w represents the cross-sectional area perpendicular to the flow direction. In the case of a river boundary condition, the conductance is defined in MODFLOW as the hydraulic conductivity of the river bed materials divided by the vertical thickness (length of travel based on vertical flow) of the river 16-52 GMS Reference Manual bed materials, multiplied by the area (width times the length) of the river in the cell. The last term, area, is the hardest parameter to determine by hand since it varies from cell to cell. Fortunately, GMS can automatically calculate the lengths of arcs and areas of polygons. Therefore, when a conductance is entered for an arc, it should be entered in terms of conductance per unit length. For example, in the case of rivers, conductance should be entered as: Carc = k ⋅l ⋅w t = k t ⋅ w .................................................................. (16.6) L Where t is the thickness of the material and w is the width of the material along the length of the arc. When GMS applies the boundary condition from the arc to the grid cell, it automatically multiplies the entered value of conductance by the length of the arc that intersects the cell to create an accurate conductance value for the cell. For polygons, conductance should be entered in a conductance per unit area form: C poly = k ⋅l⋅w t = k t ...................................................................... (16.7) A Where t is the thickness of the material. When GMS converts the stress from a polygon to a grid cell, it automatically multiplies the entered value of conductance by the area of the cell that is covered by the polygon to create an appropriate conductance value for the cell. This restores the dimensional accuracy to the expression for conductance. When a general head, river, stream or drain attribute is assigned to an individual point, the conductance should be entered as a normal conductance value. This conductance is then directly assigned to the cell containing the point. Assigning and Editing Attributes Attributes of feature objects are assigned and edited by selecting the objects and selecting the Attributes command from the Feature Objects menu. Depending on the type of the object selected, this brings up the Point/Node Attributes dialog, the Arc Attributes dialog, or the Polygon Attributes dialog. These dialogs can also be accessed by double-clicking on a feature object. The contents of the dialogs (the attribute options) depend on the coverage type assigned to the active coverage. The following sections describe the options available for the MODF/MT3D Local Sources/Sinks type coverage. MODFLOW Interface 16-53 Point/Node Attributes Dialog The Point/Node Attributes dialog is shown in Figure 16.25. Figure 16.25 The Point/Node Attributes Dialog. The Point/Node Attributes dialog is used to input and edit the attributes assigned to both nodes and points. A point is not connected to an arc and may have only one type of attribute. Nodes, however, may be connected to multiple arcs of different types. Because of this, nodes may have more than one type of attribute. Nodes are limited though, to having only the same types of attributes that the attached arcs have. The main portion of this dialog is the upper right area. The parameters for the attribute types are viewed and edited in this portion of the dialog. For a constant value, a single value is entered in the edit field. Transient values are displayed as a curve in a small window. Clicking in this window brings up the XY Series Editor. Before any XY series have been entered for a particular parameter, this window reads “Undefined”. Values must be defined for each transient parameter before selecting OK in this dialog. Only one type of attribute is displayed for editing at a time. Because a node may have multiple types of attributes, it is possible to change the parameters that appear in the upper right portion of the dialog by selecting from the available attribute types listed in the text window in the lower left corner. The radio group in the upper left area allows the user to change the types of the 16-54 GMS Reference Manual feature points that are selected. If any nodes are selected, their attribute types are determined by the types of their attached arcs. Therefore, the Attribute type section is not available when nodes are selected. The Observed Flux option is used for flux-based model calibration. This option is described in more detail on page 14-10. Finally, it is possible to specify to which layers of the grid the attributes will be assigned. In most cases, the stresses will be applied to the top layer of the grid only. If they are to be applied to cells in any other layers, the range of layers may be specified. Refine Attributes Dialog The Refine Point button in the Point/Node Attributes dialog brings up the Refine Attributes dialog shown in Figure 16.26. This dialog is used to define refine attributes for a feature point or node. This information is used to automatically refine the grid around a point when the grid is generated using the Map -> 3D Grid command. Figure 16.26 The Refine Attributes Dialog. A refine attribute can have parameters for refinement in X and/or Y directions. In most cases, the refinement is applied in both directions. Refine parameters include base cell size, bias, maximum cell size and cell positioning. The base cell size indicates the size of the cell at the location of the refine point. The bias is the multiplier that tells how the cell size changes from one cell to the next. A bias of 1.0 indicates uniformly sized cells. Values greater than 1.0 indicate that the cell size is increasing as you move away from the point. For MODFLOW Interface 16-55 example, a value of 1.1 means that each cell is 10% larger than the previous cell. Values less than 1.0 indicate that the cell size is decreasing as you move away from the point. Cell sizes are limited by the maximum and minimum cell sizes. There is also a flag to indicate whether the refine location represents the center or the boundary of a cell. Arc Attributes Dialog The Arc Attributes dialog is shown in Figure 16.27. Figure 16.27. The Arc Attributes Dialog. The Type in the upper left is used to define the type of the arc. The type of the arc determines what attributes are assigned to the arc and to the nodes attached to the arc. The Observed Flux option is used for flux-based model calibration. This option is described in more detail on page 14-10. The attributes assigned to the arc are entered on the right side of the dialog. The available attributes depend on the type of the arc. The layers of the grid that the attributes are assigned to may be specified in the bottom portion of the dialog. In most cases, the attributes are applied to the top layer of the grid only. If the attributes are to be applied to cells in any other layers, the range of layers may be specified. 16-56 GMS Reference Manual Polygon Attributes Dialog The Polygon Attributes dialog is shown in Figure 16.28. Figure 16.28. The Polygon Attributes Dialog. The Type on the left side is used to define the type of the polygon. The type of the polygon determines what attributes are assigned to the polygon using the edit fields in the right portion of the dialog. The Observed Flux option is used for flux-based model calibration. This option is described in more detail on page 14-10. Spatial Discretization Spatial and temporal discretization is the process of converting the attributes from the general form in which they are stored in the feature object conceptual model to the discrete cell-by-cell form required for MODFLOW when the Map -> MODFLOW command is selected. Spatial discretization involves two processes: determining which cells in the grid are affected by a feature object, and calculating what parameter values should be assigned to each affected grid cell. The algorithms are different for points, arcs and polygons and will be described for each type separately. Points The attributes of a feature point are assigned to the cell in the grid containing the point. All of the constant parameters are copied directly into MODFLOW and MT3DMS boundary conditions. Time varying parameters are interpreted as described below. Conductance values associated with points are assigned MODFLOW Interface 16-57 directly to the cells; no scaling or conversion is required to compensate for area or length as is the case with polygons and arcs. Arcs Arcs assign stresses to all of the cells intersected by the arc. Values assigned to the arc are assigned directly to the cells. Values assigned to the nodes such as head, stage, and elevation are interpolated from the nodes at either end of the arc. The first step in interpolating values from the nodes of an arc to a cell is to create a list of the cells intersected by the arc. For each cell in the list, two values are stored: the length of the portion of the arc that crosses the cell and the parameter value of the midpoint of the portion of the arc which is inside the cell. This parameter value is a measure of how far along the arc this point is. It ranges from 0.0 at node0 to 1.0 at node1. The parameter is used for linear interpolation as follows: H = h0 ⋅ (10 . − t ) + h1 ⋅ (t ) .................................................................. (16.8) Where H is the head, stage, or elevation at a point along the arc, h0 and h1 are heads, stages, or elevations specified at the arc nodes, and t is the parameter value of the point along the arc. Conductance values are assigned from the arc attributes, but since they are entered on a conductance per length basis, they are multiplied by the length of the segment of arc that crosses the cell in question. Every cell that is even slightly intersected by the arc is assigned a source/sink. However, the process of scaling conductance by the length of intersection has the effect of reducing the contribution of the source/sink from a cell that is only slightly intersected by an arc compared to one that has an arc that passes through the center of the cell. Polygons All cells that are completely or partially covered by a polygon are considered to be intersected by the polygon. All of the parameters for polygons are assumed to apply uniformly over the polygon area, i.e. there is no linear interpolation between nodal values as is the case with arcs. Constant head type polygons are treated differently. Because a constant head condition has no conductance, it does not exhibit this smoothing effect at polygon boundaries. Therefore, specified head attributes are only applied to cells that are more than 50% covered by the polygon. 16-58 GMS Reference Manual Temporal Discretization Many of the parameters associated with feature objects can be specified as either constant or transient values. Transient values are defined as a simple list of time/data pairs using the XY Series editor. The time series represents a piece-wise linear curve indicating how the parameter varies with time. When the Map -> MODFLOW command is selected, these curves must undergo temporal discretization. Temporal discretization is a process of converting general time series into discrete values that apply over specific time ranges (stress periods). Transient parameters associated with feature objects are stored in an xy series. An xy series is a general-purpose object used in GMS to represent curves of data (in this case a time series). xy series are described in more detail in Chapter 22. An xy series is manipulated by GMS with regards to feature objects in three different ways: extrapolation, interpolation, and integration. Extrapolation Because the user is free to enter any time values for the x parameter of an xy series, it is possible that the xy series as entered does not cover the same time range as the stress periods. In this case it may be necessary to extrapolate a value for the xy series at a time before or after the first or last entered value. In GMS the simplest approach has been used. If a value is required for a time previous to the times defined by the xy series, the first value is used. Likewise for a time that is later than the all of the times in the xy series, the last value is used. Since this behavior might hide an error in the input parameters, GMS will warn the user if any xy series does not cover the time range defined by the stress periods. Interpolation It is also sometimes necessary to create an xy series that is a composite of two other xy series. This is the case when obtaining transient values for an intermediate point along an arc segment that has differing transient parameters at both nodes at the ends of the arc. To perform this type of interpolation, a new xy series is constructed that is the union of the x times from the two original series. The y values that correspond to each of these new x values are obtained by evaluating the original series at the x value to get two y values and then interpolating these two y values using the following equation (illustrated in Figure 16.29). y n = F0 ( x n ) ⋅ (10 . − t ) + F1 ( x n ) ⋅ (t ) ................................................. (16.9) Where xn and yn are the points along the new xy series, F0 and F1 are the two original xy series and t is the interpolation weighting parameter. MODFLOW Interface 16-59 15.0 extrapolation 14.0 interpolated 13.0 series1 12.0 series0 11.0 10.0 9.0 8.0 7.0 6.0 5.0 4.0 3.0 2.0 1.0 0.0 0.0 1.0 2.0 3.0 4.0 5.0 6.0 7.0 8.0 9.0 10.0 Figure 16.29. An example of xy series interpolation (t = 0.5). When one node of an arc has a constant parameter and the other has a transient parameter, the constant parameter is converted into an xy series with only one point. By using the extrapolation assumption above, it is then possible to perform a transient interpolation using two transient series. Integration MODFLOW and MT3DMS both use the concept of stress periods to define the times that stresses may be applied. A stress period is a time interval during which all external stresses are constant. Because an xy series is not constrained to be constant over a time interval, it is necessary to obtain a representative value from the xy series that will approximate this condition. GMS uses integration of the curve defined by the xy series to obtain the average value over the stress period. Recall that integrating a function from a to b yields the area beneath a curve. Then, by dividing this area by the difference between a and b, the average value of the function can be determined. By interpreting an xy series as a piece-wise linear curve, F(x), the average value for a time series over a time range from a to b is: 16-60 GMS Reference Manual b val = ∫ F ( x) a b−a .................................................................................... (16.10) This average value is then assigned to the stress period. Reference Times and Time Units When entering a time series in the Map module using the XY Series Editor, it is possible to define a reference time for the time series. A reference time defines a time unit (days, hours, etc.) and a date/time corresponding to t = 0. Once a reference time has been defined, the time values can be entered in a date/time format rather than in an relative time format. When a MODFLOW model is initialized in preparation for the automatic assignment of model data using the Map -> MODFLOW command, a reference time can be defined for the MODFLOW model. When the Map -> MODFLOW command is selected, the information provided in the MODFLOW reference time and the reference time for each time series in the conceptual model is used to properly convert the time series data to the appropriate time scale. This feature can be used to enter all temporal data in the conceptual model in a date/time format and let GMS perform conversions to the appropriate time scale and unit. Further, if the time unit is changed in the MODFLOW model, the temporal data in the conceptual model will be properly converted the next time the Map -> MODFLOW command is selected. Display Options The display options which are edited with the Display Options command in the Feature Objects menu depend on the coverage type of the active coverage. If the coverage type is MODF/MT3D Local Sources/Sinks, the Display Options dialog shown in Figure 16.30 is used. MODFLOW Interface 16-61 Figure 16.30 The MODF/MT3D Local Sources/Sinks Display Options Dialog. Most of the items on the left of the dialog are global options that are always included in the dialog, regardless of the coverage type. The options on the right of the dialog control the display of feature objects according to type. The items are used to define graphical attributes for displaying points, arcs, and polygons for each of the feature object types supported in the active coverage. For example, if the Arcs toggle on the left of the dialog is selected, the arcs are displayed using the graphical attributes specified on the right side of the dialog. A separate set of attributes can be specified for each type of arc. The Flux calibration targets option is used for flux-based model calibration. Flux calibration with MODFLOW models is described in section 14.3.1. The Legend item can be used to display a legend listing each of the feature object types being displayed and showing what graphical attributes (symbol, line style, fill color and pattern) are being used to display each type. 16.16.5 MODF/MT3D Areal Attributes Coverage In addition to a Local Sources/Sinks type coverage, a MODFLOW conceptual model may also include one or more MODF/MT3D Areal Attributes type coverages. This coverage type is used to construct polygonal zones defining parameters which are required once for each vertical column of cells in the numerical model, i.e., for parameters where a single array is required for the entire model for each parameter. For example, recharge is an areal attribute because one value is entered for each vertical column of cells. Hydraulic 16-62 GMS Reference Manual conductivity, on the other hand, is a layer attribute since it may be defined for each cell in the grid. Attribute Types Three types of areal attributes can be defined with the MODF/MT3D Areal Attributes coverage type: recharge, and evapotranspiration. Both attributes are assigned to polygons only. Recharge The recharge attribute is used to assign a recharge rate and an associated concentration to polygonal zones. Both the recharge rate and the concentration can be specified as either a constant value or a time-varying value. Evapotranspiration The evapotranspiration attribute includes four parameters: maximum evapotranspiration rate, evapotranspiration extinction depth, elevation, and concentration. All four parameters can be constant or time variant. Assigning and Editing Attributes Attributes in the MODF/MT3D Areal Attributes coverage type are assigned to polygons only. Attributes are assigned and edited by selecting a polygon or set of polygons and selecting the Attributes command in the Feature Objects menu. Attributes can also be assigned to a single polygon by double-clicking the polygon. The Attributes command brings up the Polygon Attributes dialog shown in Figure 16.31. MODFLOW Interface 16-63 Figure 16.31 The MODFLOW/MT3DMS Areal Attributes Dialog. The main options are Recharge, and Evapotranspiration. Any combination of the three options may be assigned to a single polygon. Once an option is selected, the parameters required by the option must be entered. Multiple Coverages As mentioned in the previous section, it is possible to assign both of the attributes of the MODF/MT3D Areal Attributes coverage type to a single polygon. However, in many cases, this may not be appropriate since there is not always a correlation between the recharge and evapotranspiration. In such cases, it is possible to use a separate coverage to define each of the three parameters. Likewise, one coverage could be used to define recharge and another coverage could be created to assign evapotranspiration. Spatial and Temporal Discretization When the conceptual model is converted to a grid-based numerical model using the Map -> MODFLOW and Map -> MT3DMS commands, the recharge and evapotranspiration parameters are discretized spatially to individual cells and temporally to individual stress periods. For the spatial discretization, the centroid of each cell is compared with the polygonal zones and the zone containing the cell is determined. The attributes assigned to that zone are then assigned directly to the cell. In the case of recharge, if a cell is overlapped by more than one coverage, the recharge rate 16-64 GMS Reference Manual and the concentrations for the cell are determined as an aggregate of the values defined for the overlapping zones. For temporal discretization, the techniques described on page 16-58 are used to assign the appropriate values to the stress periods. Display Options The display options which are edited with the Display Options command in the Feature Objects menu depend on the coverage type of the active coverage. If the coverage type is MODF/MT3D Areal Attributes, the Display Options dialog is as shown in Figure 16.32. Figure 16.32 The MODFLOW/MT3DMS Areal Attributes Display Options Dialog. The items on the left of the dialog are global options which are always included in the dialog, regardless of the coverage type. The options on the right of the dialog control the display of feature objects according to type. The ID items are used to define the graphical attributes of the text (font, color, etc.) used to display IDs of objects. Of course, these options are only used if the ID option on the left of the dialog is turned on. Likewise, the point, and arc options on the right of the dialog control the graphical attributes of points and arcs which are only displayed if the corresponding option on the left of the dialog is turned on. If the polygon option on the left of the dialog is selected, polygons are filled using a random selection of colors and fill patterns. MODFLOW Interface 16.16.6 16-65 MODF/MT3D/MODP Layer Attributes One of the three types of coverages used to define a MODFLOW conceptual model is the MODF/MT3D/MODP Layer Attributes coverage type. This coverage type is used to construct polygonal zones defining parameters which are assigned on a layer-by-layer basis such as hydraulic conductivity and storage coefficients. All of the attributes in this coverage type are assigned to polygons only. Coverage Options When a MODF/MT3D/MODP Layer Attributes coverage is first created, a set of global options for the coverage should be selected before any data are entered for the coverage. The options are selected via the MODF/MT3D/MODP Coverage Options dialog shown in Figure 16.23. The Assign from layer: and to layer: edit fields are used to designate the range of grid layers the parameters in the coverage will be assigned to when the Map -> MODFLOW command is selected. The Layer data entry method option is used to choose between the True Layer and Standard MODFLOW approaches for entering the layer data arrays used by the BCF package. These approaches are described in section 16.7.3. The attributes that can be assigned to the polygons in the coverage are dependent on the option selected. Attribute Types The attributes available in the MODF/MT3D/MODP Layer Attributes coverage type are shown in Table 16.3. Type Top elevation, Bottom elevation, Horizontal K, Vertical K, Specific Storage, Specific Yield, Wet/Dry flags Top elevation, Bottom elevation Transmissivity, Hyraulic conductivity, Leakance, Primary storage coeff., Secondary storage coeff., Wet/Dry flags Zone code, Porosity, Longitudinal dispersivity, Bulk density, Reaction parameters, Species dependent parameters Table 16.3 Description These parameters are available if the True Layer option has been selected at the Layer data entry method in the MODF/MT3D/MODP Coverage Options dialog. The parameters are used to define the layer data arrays in the MODFLOW BCF package. These parameters are available if the Standard MODFLOW Approach option has been selected at the Layer data entry method in the MODF/MT3D/MODP Coverage Options dialog. These parameters are used by MODPATH, MT3DMS, RT3D, and SEAM3D Attribute Types Available in the Layer Attributes Coverage. Assigning and Editing Attributes Attributes in the MODF/MT3D/MODP Layer Attributes coverage type are assigned and edited by selecting a polygon or set of polygons and selecting the Attributes command in the Feature Objects menu. Attributes can also be 16-66 GMS Reference Manual assigned to a single polygon by double-clicking on the polygon. The Attributes command brings up the Polygon Attributes dialog shown in Figure 16.33. The attributes shown in Figure 16.33 are the attributes used with the True Layer option. A different set of attributes is listed if the Standard MODFLOW Approach is being used. Figure 16.33 The MODF/MT3D/MODP Layer Attributes Dialog. Each of the attributes in the dialog has two items: a toggle and an edit field. If the attribute is to be assigned to the selected polygon(s), the toggle should be selected (turned on). Once the toggle is on, the value of the attribute should be entered in the edit field. Any combination of attributes may be used. Multiple Coverages In a typical modeling problem, several MODF/MT3D/MODP Layer Attribute type coverages are utilized. The attributes in this coverage type can be combined in a variety of ways. First of all, the range of layers to which a coverage is to be assigned is defined in the Coverages dialog. In some cases, a coverage will apply to a single layer. In other cases, it may apply to multiple layers. Typically, at least one coverage is required for each layer in the model, and in many cases, multiple coverages are used for each layer. For example, for a given layer, one coverage may be used to designate the hydraulic conductivity zones and another coverage may be used to define the specific storage zones. Since the attributes in the Attributes dialog shown in Figure 16.33 are defined with toggles, they can be assigned to coverages in any desired combination. MODFLOW Interface 16-67 Spatial Discretization When the conceptual model is converted to a grid-based numerical model using the Map -> MODFLOW command, the layer attributes are discretized spatially to individual cells. As the parameters are being assigned, the centroid of each cell is compared with the polygonal zones and the zone containing the cell is determined. The attributes assigned to that zone are then assigned directly to the cell. Interpolation vs. Zones Several of the attributes in the MODF/MT3D/MODP Layer Attributes coverage type represent elevations. By assigning these attributes to polygonal zones, the resulting elevation arrays are characterized by regions of constant elevation resulting in a stair-step definition of elevations. While this may be appropriate for some models, in many cases it is more appropriate or accurate for the elevations to vary in a more continuous fashion. A sophisticated suite of tools for interpolating layer elevations is described in section 16.17. Display Options The display options which are edited with the Display Options command in the Feature Objects menu depend on the coverage type of the active coverage. If the coverage type is MODF/MT3D/MODP Layer Attributes, the Display Options dialog is identical to the dialog used for the MODF/MT3D Areal Attributes coverage shown in Figure 16.32. 16.16.7 Grid Frame Once the feature object coverages defining a conceptual model have been completely defined, the conceptual model is ready to be converted to a numerical model. The first step in this conversion process is to create a grid. This grid should be located so that it just surrounds the conceptual model. In some cases, the best fit of the grid with the conceptual model is achieved when the grid is rotated at an angle. The quickest and easiest way to locate the grid is to use the Grid Frame command. This command can be used to locate the grid by interactively positioning an outline of the grid. This outline is then used to define the location and dimensions of the grid when the Map -> 3D Grid command is selected. 16-68 GMS Reference Manual Figure 16.34 The Grid Frame Dialog. When the Grid Frame command is selected, the Grid Frame dialog appears (Figure 16.34). Initially, all of the items in the dialog are dimmed except for the New button. When the New button is selected, the outline of a grid (the grid frame) appears in the Graphics Window (Figure 16.35). Figure 16.35 The Grid Frame. Once the grid frame appears, it can be edited one of two ways: using the controls in the Grid Frame dialog or interactively editing the grid frame in the Graphics Window. The grid frame is defined by the following parameters: Origin The origin of the grid represents the coordinates of the lower left bottom corner of the grid, i.e., the corner with the minimum X, Y, and Z values. The XYZ coordinates of the origin can be edited using the fields in the Origin section of the Grid Frame dialog. They can also be edited by clicking anywhere in the interior of the grid frame in the Graphics Windows and dragging the grid frame to a new location. Dimensions The dimensions of the grid are the lengths of the grid in each of the X, Y, and Z dimensions. The dimensions can be edited using the edit fields in the Dimensions section of the Grid Frame dialog. They can also be edited by MODFLOW Interface 16-69 clicking on any one of the sides of the grid frame in the Graphics Window and dragging it to a new location. Clicking on one of the corners and dragging it to a new location changes two dimensions at once. Angle of Rotation In some cases, the domain covered by a conceptual model may be longer than it is wide, and the major axis of the model is at an angle (neither horizontal nor vertical). In such cases, the best fit of the grid to the model is achieved when the grid is rotated. GMS allows the 3D grid to be rotated about the Z axis. The point of rotation corresponds to the origin of the grid The grid frame can be rotated by editing the angle of rotation in the Grid Frame dialog. It can also be edited by clicking on the rotation handle (the circle displayed just to the right of the bottom edge of the grid frame) and dragging the handle about the grid origin. View Macros The macros on the left side of the Grid Frame dialog are used to switch the view in the Graphics Window among the plan, right side, and front views. The grid frame can be edited in any of the views. Displaying the Grid Frame Once the grid frame is positioned as desired, the OK button should be selected in the Grid Frame dialog. At this point, the rotation handle and the handles on the corners of the grid frame disappear, but the grid frame continues to be displayed. The display of the grid frame can be turned off using the Grid Frame option in the feature objects Display Options dialog (see page 16-60). Editing and Deleting the Grid Frame If necessary, an existing grid frame can be edited by selecting the Grid Frame command and editing the origin, dimensions, and angle of rotation as described above. The grid frame can be deleted by selecting the Delete button in the Grid Frame dialog. 16.16.8 Map -> 3D Grid Once the feature object coverages defining a conceptual model have been completely defined, the conceptual model is ready to be converted to a numerical model. The first step in this conversion process is to create a grid using the Map -> 3D Grid command. Typically, the Grid Frame command is used prior to this command to define the location and dimensions of the grid. When the Map -> 3D Grid command is selected, the Create Grid dialog appears (see Figure 11.3 on page 11-10). If a grid frame has been defined, the 16-70 GMS Reference Manual size and location of the grid frame are used to initialize the fields in the Create Grid dialog. In most cases, these values will not need to be changed and the user can simply select the OK button to create the grid. If a grid frame has not been defined, the size and location of the grid are initialized so that the grid just surrounds the currently defined conceptual model. Once again, in most cases, no changes will need to be made and the user can typically immediately select the OK button to create the grid. If one or more refine points are defined in the conceptual model, the number of rows and columns in the grid will be automatically determined when the grid is created. Thus, these fields cannot be edited by the user and will be dimmed. If refine points are not defined, the number of rows and columns must be entered. 16.16.9 Activate Cells in Coverage Once a grid has been created, the next step in converting a conceptual model to a numerical model is to inactivate the cells which lie outside the boundary of the conceptual model. This is accomplished by selecting the Activate Cells in Coverage command in the Feature Objects menu. When this command is selected, GMS utilizes the polygons in the MODF/MT3D Local Sources/Sinks coverage to determine which cells should be active and which cells should be inactive. Each cell is compared with the polygons in the coverage and if the cell does not lie within the interior of any of the polygons, the cell is determined to be outside the domain of the model and is inactivated. Cells inside the model domain are made active. When cells are tested to determine whether they are outside or inside the model domain, if the cell lies partially inside the model domain and partially out, the attribute type of feature object on the boundary where the cell is located is used to determine the active/inactive status of the cell. An example of this process is shown in Figure 16.36. MODFLOW Interface 16-71 No-Flow Boundary Specified Head Boundary Figure 16.36 Sample Application of the Activate Cells in Coverage Command. If an arc on the boundary of the model domain has no attribute assigned to it, it is assumed to be a no-flow boundary. If a cell is partially covered by a noflow boundary, the cell is activated if the majority of the cell area is inside the coverage. Conversely, the cell is inactivated if the majority of the cell area is outside the coverage. As a result, the outer edges of the cells along the noflow boundary approximately coincide with the no-flow arc. If an arc on the boundary of the model domain has a head dependent attribute assigned to it, a different test is used. Any cell that intersects the arc is designated as active, regardless of what percentage of the cell is inside the model domain. As a result, the centers of the cells along the boundary approximately coincide with the source/sink arc. This is appropriate in this case since the stresses are applied in MODFLOW at the cell centers. 16.16.10 Map -> MODFLOW After the conceptual model is constructed and a grid has been created, the final step in converting a conceptual model to a MODFLOW numerical model is to select the Map -> MODFLOW command. However, before this command can be selected, the MODFLOW data must be initialized. The MODFLOW data are initialized as follows: 1. Switch to the 3D Grid module 2. Select the New Simulation command in the MODFLOW menu. 3. MODFLOW simulations are steady state by default. For a transient simulation, go to the BCF Package dialog and select the Transient option. Then go to the Basic Package dialog and set up the stress periods you wish to use in the simulation. 16-72 GMS Reference Manual 4. By default, the top layer is unconfined and the remaining layers are confined. To use a different set of layer types, go to the BCF Package dialog and select the appropriate layer type for each layer. Once the MODFLOW data are initialized, the Map -> MODFLOW command becomes undimmed and can be selected. When the command is selected, the dialog shown in Figure 16.37 appears. Figure 16.37 The Map -> MODFLOW Options Dialog. Three options are available for converting the conceptual model: Active coverage only, All applicable coverages, and All visible coverages. If the All applicable coverages option is chosen, all of the feature objects in all of the MODFLOW-related coverages are used. This option is typically selected when the conceptual model is first converted. If the Active coverage only or the All visible coverages option is selected, only a subset of the coverages are used to update the numerical model. Multiple Values Per Cell Because GMS processes each feature object separately, there will often be sources/sinks that were derived from two separate feature objects in the same cell. In fact, this is almost always the case in the cell that contains the endpoint of one arc and the beginning point of an adjacent arc. This is not an error. MODFLOW handles each of the boundary conditions in the cell simultaneously. Specified Head Cells Because the constant head condition forces the head in those cells to match whatever is specified, it is inappropriate to have other boundary conditions defined in the cells that are designated constant head. Therefore, GMS processes all of the specified head objects first. Afterwards, if there is another stress that should normally be assigned to a cell that has been previously assigned a constant head condition, the new stress is not assigned. MODFLOW Interface 16-73 16.17 Defining the Layer Elevations One of the most important steps in defining a MODFLOW model is to define the layer elevations. The layer elevations are stored in the BCF package. If the True layer option is selected, the layer elevations include a top elevation for layer 1 and a bottom elevation for all layers. For all layers except for the top layers, the top elevation for the layer is assumed to be equal to the bottom elevation of the layer above. The tools described in this section are designed to be used with the True layer approach. The True layer approach is defined in section 16.7.3. As described above, MODFLOW models can be defined using one of two approaches: (1) by editing the input values on a cell-by-cell basis directly on the grid, or (2) by creating a high level conceptual model using the Map module. Both approaches can be used to define the layer elevation arrays. With the grid approach, a constant value can be assigned to the entire array at once or to a set of selected cells. With the conceptual model approach, a set of polygons can be used to define zones of elevations within each layer. While these two approaches are simple to use, in most cases they result in an overly simplistic stair step definition of the layer elevations. In most cases, it is more appropriate to use the 2D geostatistical tools in GMS to smoothly interpolate layer elevations. The steps involved in defining layer elevations in this fashion are described in this section. This process is also described in the GMS tutorial entitled Defining Layer Data. 16.17.1 Importing the Scatter Point Elevation Data The fist step in defining layer elevation array data is to create a 2D scatter point set. The set should include a data set for the top elevation of the top layer and the bottom elevation array of the top layer and each of the underlying layers. A water table elevation corresponding to the desired initial condition (starting head) may also be defined. The simplest way to create such a scatter point set is to create a tabular scatter point file using a spreadsheet or a text editor. The scatter point file is imported using the Import command in the File menu. The steps involved in setting up and importing a tabular scatter point file are described in section 9.2.2. A sample tabular scatter point file for a three layer model is shown in Figure 16.38. x 360 290 480 620 990 890 1030 etc. y 1670 870 420 2120 1820 1190 710 top1 450 445 450 455 470 465 475 bot1 345 340 350 245 355 350 360 bot2 200 195 200 200 210 205 215 bot3 100 95 100 100 115 110 130 Figure 16.38 Sample Tabular Scatter Point File. 16-74 GMS Reference Manual 16.17.2 Interpolating the Elevations to the MODFLOW Arrays Once the scatter point file is imported to GMS, the next step is to interpolate the elevations to the MODFLOW layer elevation arrays. The elevation values can be interpolated directly to the MODFLOW arrays using the to Layers command in the Interpolation menu in the 2D Scatter Point module. When this command is selected, the dialog shown in Figure 16.39 appears. Figure 16.39 The Interpolate to MODFLOW Layers Dialog. The purpose of this dialog is to associate each of the data sets in the scatter point set with one of the layer data input arrays. A data set and the corresponding layer data array are selected in the top of the dialog and the Map button is selected. The defined relationship is then shown in the bottom of the dialog. Once this is completed for each data set/layer data array combination, the OK button is selected and the scatter point data set values are interpolated directly to the MODFLOW arrays using the currently selected interpolation options. In some cases, GMS can automatically match the scatter point data sets to the appropriate layer elevation arrays. GMS searches each data set name to see if "top" or "bot" makes up any portion of the name. If so, it then searches for a number to determine the layer the array should be interpolated to. For example, the data set names top1, top of layer 1, and top elevation of layer 1 would all automatically map correctly. MODFLOW Interface 16-75 It should be noted that the layer data can be set up using multiple scatter point sets. For example, it is possible to have one dense set of scatter points to define the ground surface (top of layer one), and a second, more sparse set of scatter points to define the layer bottom elevations. In this case, the to Layers command would need to be selected twice, once for each of the scatter point sets. 16.17.3 Fixing Layer Interpolation Errors When interpolating layer data, there are often cases where the interpolated values overlap. For example, for some of the cells, the top elevation values for a particular layer may be lower than the bottom values for the layer. In some cases, the best way to fix such a problem is to experiment with the interpolation options or to create some "pseudo-points" to fill in the gaps between sparse scatter points. In other cases, the overlap may correspond to a pinchout or truncation in the layer. In such cases, the elevations need to be adjusted so that there is a small but finite thickness for all cells in the overlapping region. Version 3.0 includes an automated method for performing such adjustments. The first step in fixing layer errors is to use the Model Checker to determine if elevation overlaps occur. If they do occur, the Fix Layer Errors button at the top of the Model Checker dialog can be used to bring up the dialog shown in Figure 16.40. Figure 16.40 The Fix Layer Errors Dialog. The number of overlap errors for each layer is listed on the right side of the dialog. A layer is highlighted and a correction method is selected on the left side of the dialog. The Fix Selected Layer button is then used to adjust the elevations. Four options are available for fixing layer errors: 16-76 GMS Reference Manual Average With the Average method, for each cell where an overlap is found, the average elevation at the overlap is computed as ave = top − bottom ........................................................................... (16.4) 2 The top and bottom elevations are then adjusted as follows: top = ave + min thickness ............................................................... (16.5) 2 bot = ave − min thickness ............................................................... (16.6) 2 This option is useful for modeling the transition zones adjacent to embedded seams. Preserve Top With the Preserve top method, at each cell, where an overlap is found the top elevation is unchanged and the bottom elevation is adjusted to: bot = top − min thickness ................................................................ (16.7) This option can be used to model truncated outcroppings. Preserve Bottom With the Preserve bottom method, at each cell where an overlap is found the bottom elevation is unchanged and the top elevation is adjusted to: top = bot + min thickness ................................................................ (16.8) Truncate to Bedrock The Truncate to bedrock option differs from the other methods in that it can be used to alter several layers at once. With this method, it is assumed that the bottom elevation values for the bottom layer represent the top of a bedrock unit. The bedrock elevations may overlap several upper elevation arrays. Each cell in the grid is checked and if the bedrock elevation is above the top elevation for the cell, the cell is turned off (made inactive). If the bedrock elevation is below the top elevation and above the bottom elevation for the cell, the bottom elevation for the cell is set equal to the bedrock elevation. If the bedrock elevation is below the bottom of the cell, the cell elevations are unchanged. MODFLOW Interface 16-77 16.18 MODFLOW Model Checker Once a grid is generated and all of the analysis options and boundary conditions have been specified, the next step is to save the simulation to disk and run MODFLOW. However, before saving the simulation and running MODFLOW, the model should be checked with the MODFLOW Model Checker. The Model Checker analyzes the input data currently defined for a MODFLOW simulation and reports any obvious errors or potential problems. The MODFLOW Model Checker functions similarly to the FEMWATER Model Checker described on page 15-20. One unique feature of the MODFLOW Model Checker is the Fix Layer Errors option. This option is described in section 16.17.3. 16.19 Saving a MODFLOW Simulation Once a MODFLOW simulation has been created and checked for potential problems with the Model Checker, the next step is to save the simulation to disk and run MODFLOW. MODFLOW simulations are saved using the Save and Save As commands in the MODFLOW menu. 16.19.1 Save The first time a MODFLOW simulation is saved using the Save (or Save As) command, the user is prompted for a MODFLOW super file name and a path to the location where the file should be saved. A MODFLOW simulation is actually saved to a set of input files. The MODFLOW super file is a special type of file which is used to organize the set of files used in a simulation. The names of all of the input and output files associated with a simulation are saved in the super file. When MODFLOW is launched, the name of the super file is automatically passed to the MODFLOW executable. Likewise, MODFLOW simulations are imported to GMS by opening the super file with the File/Open or MODFLOW/Read Simulation commands. When a MODFLOW simulation is saved, the names of the other MODFLOW input files are automatically patterned after the name of the super file. For example, if the super file is named sampmod.mfs, the other files are named sampmod.bas, sampmod.bcf, etc. After a MODFLOW simulation has been saved once using the Save or Save As commands, the simulation can be saved to the same set of files using the same prefix by selecting the Save command. This effectively overwrites the previous version of the simulation. 16-78 GMS Reference Manual 16.19.2 Save As The Save As command in the MODFLOW menu is used to save a MODFLOW simulation to a new file name or path. The user is prompted for a MODFLOW super file name as described in the previous section. 16.20 Reading a MODFLOW Simulation Once a MODFLOW simulation has been saved by GMS using the Save command, the entire simulation can be read back into GMS using the Read Simulation command. When this command is selected you should open the MODFLOW super file created with the Save command. GMS opens the super file and then opens each of the package files listed in the super file. 16.21 Individual Package I/O In some cases it is useful to read and write individual MODFLOW files. This can be accomplished using the file filters that are provided at the File Open and File Save dialogs. For example, to import a copy of the well package file, select the Read Simulation command in the MODFLOW menu and select the filter titled MODFLOW Well Files (*.wel) from the Files of type: pull-down list. Likewise, the Save command in the MODFLOW menu can be used to save individual package files as long as the correct filter is selected. 16.22 Regional to Local Model Conversion For many groundwater modeling studies, determining an appropriate set of boundary conditions can be difficult. It is often the case that classical boundaries such as rock outcroppings, rivers, lakes, and groundwater divides, may be located at a great distance from the site of interest. In such cases, it is often convenient to perform the modeling study in two phases. In the first phase, a large, regional scale model is constructed and the model is extended to well-defined boundaries. During the second stage, a second, smaller, local scale model is constructed that occupies a small area within the regional model (Figure 16.41). The groundwater elevations computed from the regional model are applied as specified head boundary conditions to the local scale model. The layer data, including elevations and transmissivities, are also interpolated from the regional to the local model. A more detailed representation of the local flow conditions, including low capacity wells and barriers not included in the regional flow model can be constructed in the local scale model. Regional to local model conversion is often referred to as "telescopic grid refinement". MODFLOW Interface 16-79 Regional Model Local Model Figure 16.41 Regional to Local Model Conversion. GMS provides a set of tools that can be used for regional to local model conversion. This process can be completed with a few simple steps. The basic goal of the conversion process is to create a 2D scatter point set containing the heads and layer data arrays from the regional model, create the local model, and interpolate the heads and layer data to the local model. A 2D scatter point set is used since the MODFLOW arrays should be interpolated on a layer-bylayer basis using 2D interpolation. The steps in the conversion process can be summarized as follows: 1. Generate the regional model and compute a solution. 2. Convert the MODFLOW layer data from the regional model to a 2D scatter point set representing the values at the cell centers. 3. Create the 3D grid for the local scale model. 4. Interpolate the heads and layer data values from the scatter points to the appropriate MODFLOW input arrays for the local scale model. Each of these steps will be described in more detail below. 16-80 GMS Reference Manual 16.22.1 Generate the Regional Model The first step in regional to local model conversion is to develop and calibrate the regional model. The head file computed with the regional model should then be loaded into GMS before continuing. 16.22.2 MODFLOW Layers -> 2D Scatter Points The next step is to create a scatter point set with a scatter point at the location of each cell center. This is accomplished using the MODFLOW Layers -> 2D Scatter Points command in the Grid menu. This command creates a 2D scatter point set with one data set for each of the layer elevation arrays and a data set containing the computed head values. 16.22.3 Create the Local Scale Grid At this point, the original 3D grid should be deleted and the 3D grid for the local scale model should be constructed. This grid can be constructed using the Create Grid command in the 3D Grid module or using the Map -> 3D Grid command in the Map module. The local grid should have the same number of layers as the regional model or the number of layers should be an even multiple of the number of layers in the regional model (see section 16.22.6). Once the grid is constructed, the MODFLOW data should be initialized and the BCF Package dialog should be used to assign the appropriate layer types to each of the layers. The layer types for the local model should be the same types used in the regional model. When creating the local scale model, care should be taken to align two of the boundaries with the flow lines from the regional model. These boundaries correspond to no-flow boundary conditions. The other two boundaries should be constructed parallel to the computed head contours. These boundaries become specified head boundaries in the local model. 16.22.4 Interpolate the Layer Data The next step is to interpolate the heads and the layer data from the 2D scatter point set to the MODFLOW layer arrays in the BCF package. This can be accomplished in one step using the to MODFLOW Layers command in the Interpolation menu of the 2D Scatter Point module. This command uses the currently selected interpolation scheme. The layer elevation data sets are each interpolated to the appropriate array in the BCF package. The computed head values from the regional model are interpolated to the Starting Heads array of the local scale model. MODFLOW Interface 16.22.5 16-81 Mark the Specified Head Boundary The final step in the regional to local model conversion is to select the cells on the two boundaries of the local scale model corresponding to the specified head boundaries and mark the cells as specified head cells. This can be accomplished using the Cell Attributes command in the MODFLOW menu (change the IBOUND value to –1) or it can be accomplished using feature objects in the Map module in conjunction with the Activate Cells in Coverage and Map -> MODFLOW commands. 16.22.6 Vertical Grid Refinement In some cases, when performing regional to local grid refinement, it is useful to perform grid refinement in the z direction as well as the x and y directions. It is assumed in the steps described above that the regional and local models have the same number of layers. If each of the layers in the regional model is to be converted to some number of sub layers in the regional model, one additional step needs to be taken. When creating the 2D scatter point set using the MODFLOW Layer -> 2D Scatter Points command, the Number of vertical subdivisions per layer value should be set to a value greater than unity. This creates the appropriate number of data sets on the 2D scatter point set by linearly interpolating the layer elevations. When the local model is created, care should be taken to ensure that the local model has the correct number of layers. For example, if the regional model had three layers and a subdivision factor of two was used, the local scale model would need to have six layers. 16.23 Importing an Externally Defined Simulation It is often necessary to import a MODFLOW simulation that was not generated by GMS. Since GMS uses the standard MODFLOW file format, this is not a problem in most cases. However, there are a few steps and precautions that should be taken. 16.23.1 Fixed vs. Free Field Format GMS uses the standard MODFLOW file formats described in the MODFLOW documentation (McDonald & Harbaugh, 1988). These formats use a fixed field approach where each number must be properly aligned in the correct column. The files you are importing must match this format exactly. If the files were generated for a version of MODFLOW that has been modified to accept free-field formatted files, the files may need to be edited before they can be successfully imported to GMS. 16-82 GMS Reference Manual 16.23.2 IUNIT Array The IUNIT array in the Basic package is used to relate unit numbers to package files. In some cases, other versions of MODFLOW use an IUNIT array that is configured differently than the standard configuration assumed by GMS. If the IUNIT array in the Basic package you are attempting to import does not match the standard configuration, it should be changed to match the standard configuration before the file is imported. The IUNIT array configuration used by GMS is described on page 16-86. 16.23.3 Importing Packages vs. Super File Input GMS uses a MODFLOW super file to organize the files used by a MODFLOW simulation. This file is not a standard MODFLOW file. One approach to importing an externally defined simulation is to create a MODFLOW super file containing the names of the files used in the simulation using a text editor. The MODFLOW super file format is described in the GMS File Formats document. A simpler approach to importing the simulation is to open each of the package dialogs and import the package files one at a time. The Basic package file should be imported first, followed by the BCF package file, followed by the other package files in any order. The packages are imported by selecting the Read Simulation command and then selecting the appropriate filter from the list of file types in the File Open dialog. 16.23.4 Missing Wells MODFLOW allows multiple sources/sinks (rivers, wells, drains, general head) to be assigned to a single cell. With a transient simulation, the sources/sinks are listed in the package files on a stress period by stress period basis. In the case of rivers, drains, and general head, the source/sink typically remains active during the entire duration of the simulation. In the case of wells, however, it is not uncommon for a well to be active (turned on) during part of the simulation and inactive (turned off) during part of the simulation. A well which is inactive at a given stress period can be specified in the input file one of two ways: the pumping rate can be specified as zero or the well can simply be omitted for the stress period. When GMS imports a well file, it generates a time series of the pumping rate (for ease of editing) for each well. If a cell contains multiple wells and some of the wells are missing for some of the stress periods, it may be impossible for GMS to generate the time series. For example, if a cell contains three wells during one stress period but only one during the next stress period, it is impossible to determine which of the three original wells the remaining well corresponds to. When GMS exports a Well package file, this problem is avoided by always including all wells for each stress period and using a zero pumping rate to indicate inactive wells. If missing wells are encountered when importing a well file, GMS will generate an error message. You can rectify this problem by editing the well file and adding wells with zero pump rates where necessary. MODFLOW Interface 16-83 16.24 Running MODFLOW Once a MODFLOW simulation is saved, MODFLOW can be launched by selecting the Run MODFLOW command from the MODFLOW menu. A dialog appears showing the complete path name for the super file you saved most recently. If you wish to run this simulation, select OK. If you wish to run a different simulation, select the button and locate the file using the File Browser and then select OK. At this point MODFLOW is launched in a new window. The super file name is passed to MODFLOW as a command line argument. MODFLOW opens the file and begins the simulation. As the simulation proceeds, you should see some text output in the window reporting the solution progress. When MODFLOW is finished, you can return to GMS to read in the solution. 16.25 Viewing the Printed Output File Two types of output are produced by MODFLOW: a printed output file and a set of solution files (head, drawdown, CCF). Before reading in the solution files, it is often useful to examine the printed output file. In some cases, MODFLOW may crash or not complete its run successfully. You can usually determine if the run was completed successfully by viewing the printed output file. When viewing the file you should check to make sure that a solution was output for all stress periods and time steps you are expecting. In some cases MODFLOW will also output to the listing file a description of any problems which may have occurred. GMS provides a convenient way to view text files produced by MODFLOW and the other analysis codes. Any text file can be viewed by selecting the Edit File command in the File menu. A File Browser appears and the selected file is opened in a text editor. 16.26 Post-Processing In addition to generating and editing the MODFLOW input files, GMS can also be used for post-processing the solution files computed by MODFLOW. The solution files computed by MODFLOW include head, drawdown, and CCF files. By default, the head and CCF files are automatically generated. The output options are controlled in the MODFLOW Output Control dialog (see page 16-34). 16-84 GMS Reference Manual 16.26.1 Reading the Solution The solution files generated by MODFLOW can be quickly imported to GMS using the Read Solution command in the MODFLOW menu. This command brings up a dialog shown in Figure 16.42. The name of the most recently saved simulation is listed at the top of the dialog. GMS searches the directory where the simulation is saved in and looks for corresponding solution files. For example, if the simulation was saved as regmod.mfs, GMS searches for regmod.hed, regmod40.ccf, and regmod.drw. The solution files that are found are listed at the bottom of the dialog. When the OK button is selected, the solution files are read and stored in GMS as a MODFLOW solution. Figure 16.42 The Read MODFLOW Solution Dialog. 16.26.2 No-Flow and Dry Cells When a MODFLOW simulation is solved, MODFLOW writes out a head or drawdown value for every cell of the finite difference grid to the solution files. However, some of the cells are either outside the problem domain or they have gone dry during the course of the simulation. These cells are flagged by MODFLOW in the output file by writing special values for the cells. The value assigned to inactive cells is the No flow head value specified in the Basic Package dialog. The value assigned to cells which have gone dry is the Head assigned to dry cells value defined in the BCF Package dialog. If the MODFLOW data are in memory when the solution is read in, GMS will automatically use the No flow head and Head assigned to dry cells values to define active/inactive cells for post-processing. 16.26.3 Layer Contours In most cases, the best way to display computed head and drawdown is with layer contours. Layer contours are generated by selecting the Contours option in the 3D Grid Display Options dialog. This option is automatically turned on whenever a MODFLOW solution is read into GMS. The Mini-Grid Plot described on page 2-6 can be used to switch between layers. MODFLOW Interface 16.26.4 16-85 Viewing Computed Fluxes The CCF file that is part of the MODFLOW solution contains useful information about the computed flux rates between the aquifer and external sources and sinks. The options for viewing computed fluxes are described on page 14-12. 16.26.5 Vector Plots If a CCF file has been imported as described above, a vector plot can be generated to illustrate the flow field computed by MODFLOW. The CCF file contains flows through each of the cell walls in the grid, i.e., the flow from each cell to each of its six surrounding cells. To generate a vector data set from the CCF file, select the CCF button in the 3D Grid Data Browser. Then select the Generate Vectors button. A flow vector is generated at each cell center by computing a vector sum of the flows through the six walls of the cell. The resulting vectors can be plotted by selecting the Vectors option in the 3D Grid Display Options dialog. 16.27 Using a Customized Version of MODFLOW A special version of MODFLOW is included with GMS. This version is the standard public domain version of MODFLOW distributed by the USGS with a few changes made to simplify file i/o. Some users of GMS have their own customized versions of MODFLOW which they would like to use with GMS. In most cases, this is possible with a minimal amount of effort as long as the issues described in the following sections are addressed. 16.27.1 File Formats GMS uses the standard MODFLOW file formats. Your version of MODFLOW must use these same file formats in order for GMS to be able to read and write the files correctly. 16.27.2 Code Modifications In addition to the standard MODFLOW files, GMS utilizes a super file to organize the names of the MODFLOW input and output files. This makes it possible to import an entire simulation to MODFLOW or GMS by specifying a single file name. In order for MODFLOW to be able to read this file, some additions/modifications were made to the version of MODFLOW distributed with GMS. In order for your version of MODFLOW to work correctly with GMS, the same modifications will need to be made to your code. These 16-86 GMS Reference Manual changes are clearly marked in the MODFLOW source code distributed with GMS. 16.27.3 The IUNIT Array MODFLOW references files using unit numbers. Each of the package files is assigned a unit number. One of the input items in the Basic package is an array of unit numbers called the IUNIT array. The IUNIT array is indexed from 1 to 24 and contains the unit numbers for each of the package files. Each of the items in the array corresponds to one of the packages. A unit number of zero indicates that the package is not being used. By default, the locations in the IUNIT array correspond to the package files as shown in Table 16.4. The blank lines in Table 14.2 indicate portions of the array not currently used. Array Index 1 2 3 4 5 6 7 8 9 10 11 12 13 14 15 16 17 18 19 20 21 22 23 24 Table 16.4 Package Block-Centered Flow Version 3 (BCF3) Well (WEL1) Drain (DRN1) River (RIV1) Evapotranspiration (EVT1) General Head Boundary (GHB1) Recharge (RCH1) Strongly Implicit Procedure (SIP1) Slice Successive Overrelaxation (SOR1) Output Control (OUT1) Prec. Conj. Gradient Version 2 (PCG2) Generalized Finite Difference (GFD1) Horizontal Flow Barrier (HFB1) Stream Aquifer Interaction (STR1) Time Variant Specified Head (CHD1) Block-Centered Flow Version 2 (BCF2) Block-Centered Flow Version 1 (BCF1) Default Setup of IUNIT Array. Some versions of MODFLOW assume a setup for the IUNIT array that differs from the one shown. Before using GMS with such a version, the default setup of the IUNIT array must be changed. This can be accomplished as follows: 1. Select the Basic Package command in the MODFLOW menu. 2. Select the Packages button. If necessary, the New button should be selected to undim the Packages button. MODFLOW Interface 16-87 3. Select the IUNIT Array Setup button. 4. The IUNIT Setup dialog lists each package. Next to each package is an edit field containing the location that the package unit number occupies in the IUNIT array. These numbers can be changed as necessary to correspond to the version of MODFLOW being used. 5. Hit the OK button of each of the three dialogs. 6. Select the Save Defaults command from the File menu. This ensures that the IUNIT setup will correspond to the chosen configuration each time GMS is launched. The IUNIT array should be initialized in this manner before any new models are created in GMS and before any existing package files are imported to GMS. 17 MT3DMS Interface CHAPTER 17 MT3DMS Interface MT3DMS is a modular three-dimensional transport model for the simulation of advection, dispersion, and chemical reactions of dissolved constituents in groundwater systems (Zheng, 1990). MT3DMS uses a modular structure similar to the structure utilized by MODFLOW. MT3DMS is used in conjunction with MODFLOW in a two step flow and transport simulation. Heads and cell-by-cell flux terms are computed by MODFLOW during the flow simulation and are written to a specially formatted file. This file is then read by MT3DMS and utilized as the flow field for the transport portion of the simulation. MT3DMS is a newer version of the MT3D model distributed with earlier versions of GMS. MT3DMS differs from MT3D in that it allows for multispecies transport, supports additional solvers, and allows for cell-by-cell input of all model parameters. A complete description of MT3DMS is beyond the scope of this reference manual. It is assumed that the reader has a basic knowledge of MT3DMS and has read the MT3DMS documentation (Zheng, 1990). Only the details of the GMS graphical interface to MT3DMS are described in this chapter GMS supports MT3DMS as a pre- and post-processor. The input data for MT3DMS are generated by GMS and saved to a set of files. These files are then read by MT3DMS when MT3DMS is executed. MT3DMS can be launched from the GMS menu. The output from MT3DMS is then imported to GMS for post-processing. 17-2 GMS Reference Manual A special version of MT3DMS is distributed with GMS. Both the source code and executable are included. This version of MT3DMS has been modified to output GMS data set files. 17.1 RT3D and SEAM3D The RT3D and SEAM3D models are special versions of MT3DMS that have been customized to simulate reactive transport problems. The interfaces to MT3DMS, RT3D, and SEAM3D are all contained in the MT3D menu. The MT3DMS interface is described in this chapter. The RT3D and SEAM3D interfaces are described in Chapters 18 and 19 respectively. 17.2 Packages MT3DMS is divided into a series of components called "packages." Each package performs a specific task. Some of the packages are always required for a simulation, and some are optional. The input for each package is contained in a separate text file. The MT3DMS packages supported in the GMS interface are shown in Table 17.1. MT3DMS Interface Package Name Basic Transport Package BTN Advection ADV Dispersion DSP Sink & Source Mixing SSM Chemical Reactions RCT Generalized Conjugate Gradient Solver GCG Table 17.1 17.3 Abrev Name Description Always Req.’d? Handles basic tasks that are required by the entire transport model. Among these tasks are definition of the problem, specification of the boundary and initial conditions, determination of the step size, preparation of mass balance information, and printout of the simulation results. Solves the concentration change due to advection with one of the three mixed Eulerian-Langrangian schemes included in the package: MOC, MMOC, or HMOC Solves the concentration change due to dispersion with the explicit finite difference method. Solves the concentration change due to fluid sink/source mixing with the explicit finite difference method. Sink/source terms may include wells, drains, rivers, recharge, and evapotranspiration. The constant-head boundary and general-head-dependent boundary are also handled as sink/source terms in the transport model. Solves the concentration change due to chemical reactions. Currently, the chemical reactions include linear or nonlinear sorption isotherms and first-order irreversible rate reactions (radioactive decay or biodegradation). Optional solver for the implicit terms of the transport equation. It is used for the dispersion, source/sink, and reaction terms Y 17-3 N N N N N The MT3DMS Packages (After Zheng, 1990) Overview of Modeling Process Setting up an MT3DMS simulation basically involves taking a pre-defined MODFLOW simulation and defining some additional properties such as porosity, assigning concentrations to sources and sinks, and choosing some general simulation options. Two basic approaches are provided in GMS for defining these data: using the 3D Grid module or using the Map module. 17.3.1 Using the 3D Grid Module Although it is not always the most efficient approach, an MT3DMS simulation can be completely defined using only the tools in the 3D Grid module. With this approach, the material properties and concentrations at sources/sinks are assigned directly to the cells. The dialogs and commands used in this process are described in the first part of this chapter. 17-4 GMS Reference Manual 17.3.2 Using the Map Module For sites with complicated boundary conditions and sources/sinks, the preferred method for setting up an MT3DMS simulation is to use the feature object tools in the Map module to define a conceptual model of a site being studied. The conceptual model is a high-level description of the site describing sources/sinks, the boundary of the domain to be modeled, recharge and evapotranspiration zones, and material zones within each of the layers. In addition to the parameters required by MODFLOW, many of the parameters required by MT3DMS such as concentrations at sources/sinks and layer data, including porosity and dispersion coefficients, can be assigned directly to the feature objects. Once the conceptual model is complete, a grid is automatically constructed to fit the conceptual model and the MODFLOW data are converted from the conceptual model to the cells of the grid. After the MODFLOW simulation is complete, the MT3DMS data can be converted from the conceptual model to the cells of the grid. At this point, the MT3DMS data can be reviewed and edited if necessary using the commands in the MT3D menu prior to running the simulation. The conceptual model approach to building MT3DMS models is described in section 17.16. 17.4 Building the Flow Model Before setting up an MT3DMS model in GMS, you must first build a MODFLOW flow model and generate a solution. When the solution is generated, MODFLOW automatically generates a head and flow file (*.hff) containing information on computed heads and fluxes. This file is used as part of the input to the transport model when MT3DMS is launched. When building the MODFLOW model that defines the flow field for MT3DMS, you should always use the True layer approach to define the layer elevation arrays in the BCF package of MODFLOW. The True layer approach must be used because MT3DMS requires a complete definition of the layer elevations. The True layer option is described in section 16.7.3. When building or interacting with an MT3DMS simulation, the corresponding MODFLOW model must always be in memory in GMS. This is due to the fact that MODFLOW and MT3DMS share many of the same data structures (layer elevation arrays, stress periods, units, etc.). 17.5 New Simulation Once the MODFLOW model is created and in memory, the next step in building an MT3DMS simulation is to select the New Simulation command in the MT3D menu. This command initializes the MT3DMS data structures and undims the commands in the MT3D menu. This command can also be used to MT3DMS Interface 17-5 delete the data in an existing MT3DMS simulation and return the MT3DMS parameters to a default state. 17.6 Delete Simulation An existing MT3DMS simulation can be deleted by selecting the Delete Simulation command in the MT3D menu. This deletes all data structures used by MT3DMS and dims most of the menu commands in the MT3D menu. 17.7 Basic Transport Package The first step in setting up an MT3DMS simulation is to define the data for the Basic Transport package. The information defined in the Basic Transport package includes the computational time intervals (stress periods), an array defining which cells are inactive and which cells have constant concentration, an array defining aquifer porosity, and array of starting concentration values. The input data for the Basic Transport package must be entered before editing any of the other packages in the MT3DMS simulation. The Basic Transport Package dialog is shown in Figure 17.1. Figure 17.1 17.7.1 The Basic Transport Package Dialog. Reset The Reset button deletes all of the data currently defined in the Basic Transport package and restores the package parameters to the default values. 17-6 GMS Reference Manual 17.7.2 Headings A brief description of the model can be entered in the two lines provided at the top of the Basic Transport Package dialog. This information is printed to the ASCII listing file output by MT3DMS. 17.7.3 Model Selection The Model section in the middle of the Basic Transport Package dialog is used to select which version of MT3D is to be used. The menu commands and packages and options that are available depend on which model is selected. All three model interfaces are contained in the MT3D menu. The RT3D and SEAM3D interfaces are described in Chapters 18 and 19 respectively. 17.7.4 Stress Periods As is the case with MODFLOW, the computational time intervals for an MT3DMS simulation are called "stress periods". Concentrations at boundary conditions or source/sink terms can only change at the beginning of each stress period. Stress periods are subdivided into time steps and time steps are subdivided into transport steps. The Stress Periods button on the left of the Basic Transport Package dialog is used to bring up the Stress Period dialog shown in Figure 17.2. Figure 17.2 The Stress Periods Dialog. If a transient MODFLOW simulation is used, the stress periods and time steps used for MT3DMS are initialized to coincide exactly with those defined for MODFLOW. If a steady state MODFLOW simulation is used, any set of stress periods may be utilized for MT3DMS. MT3DMS Interface 17-7 The Stress Periods dialog shown in Figure 17.2 is identical to the MODFLOW Stress Periods dialog described on page 16-6 except for two fields. In addition to the stress period definition required by MODFLOW, MT3DMS also requires a transport step size and a maximum number of transport steps allowed for one time step. These values are defined for each stress period. If a value of zero is entered for the transport step size (the default), MT3DMS will automatically calculate an appropriate transport step size. 17.7.5 Output Control Options for printing and saving the results from an MT3DMS simulation are also included in the Basic Transport package. The MT3DMS output control options are modified by selecting the Output Control button on the left side of the Basic Transport Package dialog. The MT3DMS Output Control dialog is shown in Figure 17.3. Figure 17.3 The MT3DMS Output Control Dialog. One of the output options is an unformatted (binary) concentration file which is used for post-processing by GMS. This option is selected using the toggle at the bottom of the dialog. With the version of MT3DMS included with GMS, the concentration file is saved directly from MT3DMS as a GMS binary scalar data set file. The format for this file is described in the GMS File Formats document. The name of the binary concentration file is specified in the Save Simulation dialog described on page 17-31. 17.7.6 Packages The Packages button on the left of the Basic Transport Package dialog brings up the Packages dialog shown in Figure 17.4. This dialog is used to specify 17-8 GMS Reference Manual which of the packages are to be used in the simulation. The check box to the left of the package name is selected to signify that a package will be utilized as part of the simulation. Some of the packages are used by RT3D or SEAM3D and are dimmed for MT3DMS simulations. Figure 17.4 17.7.7 The Packages Dialog. Define Species MT3DMS is a multi-species transport model. It can track the migration and concentration of several species at once. The Define Species button is used to define the number of species in the simulation and the name and type of each species. The button brings up the dialog shown in Figure 17.5. Figure 17.5 The Define Species Dialog. The species are listed in the box on the left side of the dialog. Species are added and deleted using the New and Delete buttons. The name of a selected species can be edited. The Mobile toggle is used for RT3D and is dimmed for MT3DMS simulations. The species names are not used by the MT3DMS code. They are only used in GMS to simplify the model input. In MT3DMS, all species are identified by MT3DMS Interface 17-9 an integer ID (shown in the Define Species dialog just beneath the Import button). The species names are saved to the MT3DMS super file (*.mts). When building a new simulation, it is sometimes useful to use the same set of names used in a previous simulation. This can be accomplished by selecting the Import button and selecting the MT3DMS super file used by the previous simulation. This automatically loads in the species names to the list. 17.7.8 Units All MT3DMS input parameters must be entered using a consistent set of units. The Units button brings up a dialog which can be used to specify a standard unit for length, time, mass, force, and concentration. The selected units are used by GMS to post the appropriate unit labels next to each of the input fields in the MT3DMS interface. These labels serve as a reminder to the user of the correct units. The units must be consistent with the units used in the MODFLOW simulation. 17.7.9 CINACT The CINACT value is written to the MT3DMS solution file wherever an inactive concentration cell exists (ICBUND=0). This value should be selected so that it will not likely be a valid concentration computed from MT3DMS. The default value of -999 is generally sufficient. 17.7.10 Layer Data The items in the lower right corner of the Basic Transport Package dialog are used to define the layer data arrays. The layer data arrays used by MT3DMS include porosity, active/inactive flags, layer elevations, and starting concentrations. Layer Type One of the inputs to the Basic Transport package is the layer type. Each layer must be defined as either confined or unconfined. Since the MODFLOW simulation must be in memory when a new MT3DMS simulation is defined, the default layer types used by MT3DMS are copied directly from the MODFLOW BCF package information. The MODFLOW layer types 1, 2 and 3 (confined, unconfined/confined 1, and unconfined/confined 2) are all treated as confined layers in the MT3DMS simulation. ICBUND The ICBUND button in the Basic Transport Package dialog is used to enter the values of the ICBUND array. The dialog for entering the values of the 17-10 GMS Reference Manual ICBUND array is identical to the Starting Heads dialog described on page 168. The ICBUND array contains a value for each cell in the grid defining the type of the cell as either constant concentration, inactive, or variable concentration. Constant Concentration A negative ICBUND value indicates that the cell has a constant concentration. The value of the constant concentration is defined in the starting concentration array described below. Inactive An ICBUND value of zero indicates that the cell is inactive. Variable Head A positive ICBUND value indicates that the cell has a variable concentration (i.e., the concentration will be computed as part of the simulation). Initializing the ICBUND Array The IBOUND array used by MODFLOW is similar (but not identical) to the ICBUND array. When a new MT3DMS simulation is initialized, the MODFLOW IBOUND array is used to initialize the values of the ICBUND array. Each cell which is designated as inactive in the IBOUND array is designated as inactive in the ICBUND array. Each cell which is designated as active (variable head) in the IBOUND array is designated as active (variable concentration) in the ICBUND array. Each cell that is designated as constant head in the IBOUND array is NOT designated as constant concentration in the ICBUND array. Rather, constant head cells are designated as active (variable concentration) in the ICBUND array. Cell Attributes Command In addition to directly editing the ICBUND array, another method for editing the ICBUND array is to select a set of cells and use the Cell Attributes command in the MT3D menu. This option is described in more detail on page 17-25. Activate Selected/Inactivate Selected Commands If either the Activate Selected or Inactivate Selected commands in the Grid menu are used to change the active/inactive status of a set of selected cells, both the IBOUND and ICBUND arrays are changed accordingly. Activate Cells in Coverage Command If the Activate Cells in Coverage command in the Map module is used to change the active/inactive status of the cells, both the IBOUND and ICBUND arrays are updated accordingly. MT3DMS Interface 17-11 Flow vs. Transport Inactive Zones Since the computational domain of the transport simulation does not necessarily have to match the domain of the flow simulation, the active/inactive zones of the ICBUND array may differ from the active/inactive zones of the IBOUND array. In some cases, the active zone for a transport simulation is only a subset of the active zone of the flow simulation. Care should be taken, however, to ensure that any cells defined as inactive in the flow simulation are not defined as active in the transport simulation. IBOUND vs. ICBUND Display If a cell is designated as inactive, it is hidden when the grid is displayed, unless the Inactive cells option is selected in the 3D Grid Display Options dialog, in which case the inactive cells are displayed, but in a different color. If neither MODFLOW nor MT3DMS is in memory, the default 3D grid active/inactive flags are used to control the display of the grid. If MODFLOW is in memory, the active/inactive status of the cells as defined by the IBOUND array is used to display the grid. If both MODFLOW and MT3DMS are in memory, either the IBOUND array or the ICBUND array is used to display the grid depending on the option chosen at the bottom of the MT3DMS Display Options dialog. This option is described on page 17-25. Starting Concentrations The Starting Concentrations button is used to enter the values of the starting concentrations array. A starting concentration must be assigned for each of the species. Selecting the Starting Concentrations button brings up the Starting Concentrations Array dialog which is used to edit the concentration array for the selected species. This dialog is identical to the Starting Heads dialog described on page 16-8. Zero Concentration Initial Condition In many cases, the initial condition is zero concentration everywhere in the grid. Since this is the default configuration for all species, in most cases no changes need to be made. Existing Plume Initial Condition In some cases an existing plume is used as the initial condition for one or more species. This can be accomplished by interpolating from a set of scatter points representing the sampling locations to the cells of a 2D grid (which matches the 3D grid) or to the cells of the 3D grid. The 2D Data Set -> Layer or 3D Data Set -> Grid options in the Starting Concentrations dialog can then be used to copy the interpolated data sets either to an individual layer of the starting concentration array or to the entire array. 17-12 GMS Reference Manual Using a Previous MT3DMS Solution as the Initial Condition At times, it is convenient to use the concentration solution from a previous run of MT3DMS as the starting concentrations for a new simulation. This can be accomplished by reading in the previously computed solution as a data set and selecting the 3D Data Set -> Grid command in the Starting Concentrations dialog. Cell Attributes Command In addition to directly editing the starting concentrations array, another method for editing the array is to select a set of cells and use the Cell Attributes command in the MT3D menu. This option is described in more detail in section 17.13. HTOP and Thickness Arrays Part of the input to the Basic Transport package is a set of arrays defining the layer geometry. These arrays include an HTOP array that defines the top elevations for the top layer and a thickness array for each layer. Since MT3DMS can only be used in combination with the True Layer approach in MODFLOW (see section 17.4), there is no need to input these arrays in the MT3DMS interface. By default, the HTOP array is assumed to be equal to the top elevation array for layer 1 defined in the BCF package of MODFLOW. Furthermore, the thickness arrays are automatically generated by GMS using the top and bottom elevation arrays when the Basic Transport package file is written. HTOP Equals Top of Layer 1 In some cases it is useful to explicitly define the HTOP array separately from the top elevation array for layer 1 defined in the BCF package. If the toggle entitled HTOP equals top of layer 1 is turned off, an HTOP array can be explicitly defined. This option should be used if the top of layer 1 is substantially higher than the computed water table. In such cases, using the top of layer 1 could lead to significant error (see MT3DMS Reference Manual). Another option would be to use the default approach and lower the value of the layer 1 top elevation array. For unconfined layers, this array is not used by MODFLOW anyway. The only reason to keep the HTOP array separate from the top elevation array is for visualization. When a MODFLOW solution is displayed in side view, GMS plots the computed water table on top of the cross section display. Using the top elevation of layer 1 as the ground surface makes it possible to see exactly where the water table lies in relation to the ground surface and illustrates where cells are flooded. MT3DMS Interface 17-13 Porosity The array defining the porosity of each cell in the model can be defined and edited by selecting the Porosity button in the Basic Transport Package. This array can also be initialized using a conceptual model in the Map module. It can also be edited on a cell-by-cell basis using the Cell Attributes command described in section 17.13. 17.8 Advection Package The input to the Advection package determines the method used to solve the advective component of the transport. The Advection Package dialog is shown in Figure 17.6. Figure 17.6 17.8.1 The MT3DMS Advection Package dialog Reset The Reset button deletes all of the data currently defined in the Advection package and restores the package parameters to the default values. 17.8.2 Solution Scheme A solution scheme for advective transport is selected in the Solution Scheme section of the Advection Package dialog. The options in the Tracking Algorithm and Particles dialogs change depending on which algorithm is selected. 17.8.3 Weighting Scheme The Weighting scheme option is only undimmed if the Standard finite difference option is selected as the Solution scheme. 17-14 GMS Reference Manual 17.8.4 Tracking Algorithm The Tracking Algorithm dialog is used to define the tracking algorithm used for one of the three Method of Characteristics solution schemes. Selecting the Tracking Algorithm button in the Advection Package dialog brings up the dialog shown in Figure 17.7. The tracking algorithm options are described in detail in the MT3DMS documentation. Figure 17.7 17.8.5 The Advection Tracking Algorithm dialog. Particles With each of the advection solution schemes, parameters defining the placement of particles for particle tracking can be defined in the Particles dialog, shown in Figure 17.8. The particle parameters which must be defined depend on the solution scheme chosen. Only those fields representing parameters appropriate for the currently selected solution method are enabled. The particle options algorithm options are described in detail in the MT3DMS documentation. MT3DMS Interface Figure 17.8 17.9 17-15 Advection Package Particles Dialog. Dispersion Package The input to the Dispersion package includes data used for defining dispersion and diffusion coefficients. Some coefficients are defined on a cell-by-cell basis and some are defined on a layer-by-layer basis. The Dispersion Package dialog is shown in Figure 17.9. 17-16 GMS Reference Manual Figure 17.9 17.9.1 MT3DMS Dispersion Package Dialog. Reset The Reset button deletes all of the data currently defined in the Dispersion package and restores the package parameters to the default values. 17.9.2 Layer Selection Each of the controls and fields in the Dispersion Package dialog are defined based on a current layer number. To change the current layer number, select the up or down arrows next to the Layer edit field, or enter the desired layer number in the field provided. 17.9.3 Longitudinal Dispersivity The Longitudinal Dispersivity button is used to set the values for longitudinal dispersivity for the current layer (or for the entire grid). This brings up a spreadsheet dialog similar to the Starting Heads dialog described on page 169. The dialog can be used to edit the longitudinal dispersivity array directly or to copy in interpolated data sets to the array. This array can be initialized using a conceptual model in the Map module. It can also be edited on a cellby-cell basis using the Cell Attributes command described in section 17.13. 17.9.4 Dispersivity Ratios A ratio of transverse dispersivity to longitudinal dispersivity and a ratio of vertical dispersivity to longitudinal dispersivity are defined on a layer-by-layer basis. These ratios are multiplied by the longitudinal dispersivity array to generate horizontal and vertical dispersion coefficients for each cell. 17.9.5 Diffusion Coefficient A molecular diffusion coefficient must also be defined for each layer. MT3DMS Interface 17-17 17.10 Source/Sink Mixing Package The Source/Sink Mixing Package dialog is used to assign concentrations to point sources/sinks (wells, river/streams, specified head, general head) and areal sources/sinks (recharge, evapotranspiration). In most cases, the concentration is assigned to the incoming water when the sources/sinks are acting in the source mode, i.e., contributing water to the system. In sink mode, the concentration of the outgoing water is equal to the concentration of groundwater in the aquifer and the concentrations assigned to the sources/sinks have no effect. The only exception is evapotranspiration. Even though evapotranspiration always acts in sink mode, a concentration can be specified. Generally, the assigned concentration is zero which only allows pure water to leave the aquifer. The Source/Sink Mixing Package dialog is shown in Figure 17.10. Figure 17.10 The MT3DMS Source/Sink Mixing Package Dialog. 17.10.1 Reset The Reset button deletes all of the data currently defined in the Source/Sink Mixing package and restores the package parameters to the default values. 17.10.2 Source/Sink Types Each of the source/sink types to be used in the transport simulation should be selected in the check boxes at the upper right corner of the dialog. If any of 17-18 GMS Reference Manual these source/sink types are defined in the MODFLOW simulation, they should also be defined in the MT3DMS simulation if a concentration flux is to be assigned to one or more of the source/sink cells. When a new MT3DMS Source/Sink Mixing package is defined, GMS will enable only those source/sink options which are available from the MODFLOW simulation. Note that either the River or Stream packages may be used with MT3DMS. They cannot be used simultaneously. 17.10.3 Maximum number of Sources/Sinks in Flow Model Another parameter needed by the MT3DMS transport model is the maximum number of sources/sinks in the flow model. This number is simply the total number of cells in the MODFLOW model that have a source or sink defined at them. This number is computed automatically. 17.10.4 Point Sources/Sinks Values for the concentration as well as the type of source or sink and the location of each of the point source/sink cells are displayed and edited in the spreadsheet provided in the Source/Sink Mixing Package dialog. Since the concentration data are time dependent, one value is defined for the concentration at each stress period. Concentration values are displayed in the spread sheet for the current stress period only. To view and edit values for other stress periods, select the up and down arrow buttons or enter the number of a new current stress period and press the TAB key. If the concentration values for a previous stress period are the same as those used for the current stress period, the Use Previous option may also be utilized. When the Use Previous option is selected, the fields in the spreadsheet cannot be edited. The row, column, layer, concentration, and type of the source/sink cells can be edited in the Source/Sink Mixing Package dialog. A column is provided for each of the species concentrations. In order to simplify editing the type of source/sink in the type column of the spread sheet, the first letter of the source/sink type is all that is required. After entering the first character, the remainder of the word will automatically be filled in. In addition, changing the source/sink type for one stress period at a cell will automatically change the type for the remainder of the stress periods at the same cell. Point sources/sinks can be added and removed from the list by selecting the Add and Delete buttons. However, when adding new point sources/sinks, it is usually more convenient to select the cells and use the Point Sources/Sinks command described on page 17-20. MT3DMS Interface 17.10.5 17-19 Initializing Point Source Sinks from MODFLOW An option is included in the Source/Sink Mixing Package dialog to initialize the point sources/sinks to be used in the MT3DMS simulation directly from data that have already been defined in a MODFLOW simulation. If a MODFLOW simulation is currently in memory, the row of buttons at the bottom of the section labeled Point Sources/Sinks can be used. Each button is labeled with a different source/sink type, corresponding to the MODFLOW point sources or sinks. Selecting one of the buttons automatically adds to the list of point sources/sinks. For example, if the Well button is selected, GMS creates a new well source/sink for each cell where a well is defined in the MODFLOW simulation currently in memory. The initial concentration of each of the new well sources/sinks is zero. In order to utilize the source/sink initialization buttons, the following conditions must be met: 1. The MODFLOW package corresponding to the source/sink type to be initialized must have been selected in the MODFLOW Packages dialog. 2. Point sources or sinks of the type to be initialized must have been defined in MODFLOW. 3. The source/sink type of the condition to be initialized must have been selected at the top of the Source/Sink Mixing Package dialog. 17.10.6 Fixing Concentrations for Selected Species When entering the concentrations for a specified concentration cell, it is sometimes necessary to specify the concentrations of some of the species but allow the concentrations for the remaining species to vary. This can be accomplished by specifying a negative concentration for the species that are to vary. 17.10.7 Areal Sources/Sinks Recharge and evapotranspiration are known as areally distributed sources and sinks. This is because a value for concentration must be entered for each species for every vertical column of cells in the finite difference grid. This essentially means that a two dimensional array of concentration values must be defined for each species for both recharge and evapotranspiration, depending upon which options are utilized. If the Recharge and/or Evapotranspiration option is selected at the top of the Source/Sink Mixing Package dialog, the corresponding buttons at the bottom of the dialog will be enabled. These buttons, labeled Recharge and Evapotranspiration, bring up the Areal Source/Sink Array dialog. Some of the same options available in the Starting Heads dialog described on page 16-9 are also available in the Areal 17-20 GMS Reference Manual Sources/Sinks dialog. For example, a data set interpolated from a sparse set of scatter points may be used to define the concentration values at each cell of the array. 17.10.8 Conceptual Model Input In some cases, the simplest way to define both point and areal sources/sinks is with a conceptual model in the Map module. Concentrations can be assigned directly to points, arcs, and polygons representing point sources/sinks or to polygons representing recharge and evapotranspiration zones. These concentrations are copied directly to the appropriate cells/arrays in the Source/Sink Mixing package when the conceptual model is converted to the numerical model with the Map -> MT3DMS command. This method is described in section 17.16. 17.11 Cell by Cell Editing of Sources/Sinks The Source/Sink Mixing Package dialog described in the previous section can be used to edit both point and areal sources/sinks using a spreadsheet. In many cases, it is more convenient to view and edit source sink concentrations on a cell-by-cell basis. Two commands are provided to facilitate this type of editing: the Point Sources/Sinks command and the Areal Sources/Sinks command. 17.11.1 Point Sources/Sinks The Point Sources/Sinks command is used to assign and edit the concentrations at point sources and sinks. Before selecting the Point Sources/Sinks command, a set of cells should be selected using the cell selection tools. Once the command is selected, the dialog shown in Figure 17.11 appears. MT3DMS Interface 17-21 Figure 17.11 The Point Source/Sink BC Dialog. A point source/sink concentration for each species is assigned to the selected cells by selecting the toggle corresponding to the type of source/sink. The concentration at the cells can be specified as either constant or transient. If a constant value is specified, this number will be used for all stress periods. If the Variable option is used, clicking on the window brings up the XY Series Editor. The XY Series Editor is used to assign a concentration value for each stress period. A small image of the graph illustrating the current concentration vs. time is displayed in the canvas window. Multiple Sources/Sinks per Cell In many cases, multiple point sources/sinks, each having a different type, can be assigned to an individual cell. In this case, the toggle for each type should be selected and the concentration specified. It is also possible for multiple sources/sinks of the same type to be assigned to a single cell. However, MT3DMS only allows one concentration to be assigned to each type for a single cell. In such cases, the specified concentration for that type applies to all sources/sinks of that type within the cell. 17-22 GMS Reference Manual Fixing Concentrations for Selected Species When entering the concentrations for a specified concentration cell, it is sometimes necessary to specify the concentrations of some of the species but allow the concentrations for the remaining species to vary. This can be accomplished by specifying a negative concentration for the species that are to vary. Multi-Select Mode After a set of point sources/sinks has been defined, it is often necessary to change individually, either the concentration or source/sink type. For example, suppose a series of river type sources/sinks has been defined and each river cell was assigned a unique value of concentration flux. Further, suppose it becomes necessary to change the source/sink type of all of the selected cells from River to General Head, while leaving the concentration flux unchanged. The Point Sources/Sinks dialog has been designed so that it can be used to change one of the parameters without altering the other parameters. If more than one cell is selected when the Point Sources/Sinks dialog is brought up, the items in the dialog will appear grayed, indicating multi-select mode. When an item is selected for editing, the display of the item changes to normal mode. When the OK button is selected after the parameters have been edited, only the items which were selected are updated. 17.11.2 Areal Sources/Sinks The Areal Sources/Sinks command is used to edit the concentrations assigned to recharge and evapotranspiration fluxes. Before selecting the Areal Sources/Sinks command, a set of cells should be selected using the cell selection tools. The concentration fluxes due to recharge and evapotranspiration are applied to vertical columns rather than to individual cells. Therefore, to edit the value for a vertical column, any cell in the column can be selected. Once the Areal Sources/Sinks command is selected, the dialog shown in Figure 17.12 appears. MT3DMS Interface 17-23 Figure 17.12 MT3DMS Areal Sources/Sinks Dialog. The areal source/sink concentration values at the selected cells can be edited by highlighting a species and either selecting a constant value for all stress periods, or by defining a set of values. If a set of values is to be defined, clicking on the mini-plot will bring up the XY Series Editor. One value for each stress period can be defined or imported from an ASCII file. After a set of areal source/sink parameters has been defined, it is often necessary to change the values for recharge without changing the values for evapotranspiration, or vice versa. The method for setting one parameter without affecting the others while there are multiple cells selected, is similar to that used for the Point Sources/Sinks dialog described above. 17.12 Chemical Reaction Package The Chemical Reaction package is used to model sorption, decay, and dual porosity mass transfer. The Chemical Reactions Package dialog is shown in Figure 17.13. 17-24 GMS Reference Manual Figure 17.13 The MT3DMS Chemical Reaction Package Dialog. 17.12.1 Reset The Reset button deletes all of the data currently defined in the Chemical Reactions package and restores the package parameters to the default values. 17.12.2 Sorption Sorption and dual porosity mass transfer are enabled by selecting one of the options in the Sorption pull-down list. If sorption or dual porosity mass transfer is turned on, bulk density and sorption constants must be entered. The sorption and rate constants must be entered for each species. For the First order kinetic sorption (rate-limited sorption) option, the initial condition of the sorbed phase can be specified. For the Dual porosity mass transfer option, the initial condition of the immobile phase can be specified. MT3DMS Interface 17.12.3 17-25 Decay Decay is enabled by selecting the First order irreversible kinetic reaction option. If decay is enabled, the rate constants must be entered for each species. 17.12.4 Layer by Layer vs. Cell by Cell Input By default, the bulk density, sorption constants, and rate constants are entered on a layer-by-layer basis. However, if the Cell by cell input option is selected, an entire array of constants is entered for each layer. 17.13 Cell Attributes The Basic Transport Package dialog can be used to edit a series of input arrays including ICBUND, starting concentrations, and porosity. The longitudinal dispersivity array is defined in the Dispersion Package dialog. Furthermore, if the Cell by cell input option is selected in the Chemical Reactions Package dialog, arrays must be defined for bulk density, sorption constants, and rate constants. All three dialogs contain buttons that bring up a spreadsheet dialog for editing the array or copying interpolated data sets into the array. Another method for editing these arrays is the Cell Attributes command in the MT3D menu. Before selecting the Cell Attributes command, a set of cells should be selected using the cell selection tools. Once the command is selected, the dialog shown in Figure 17.12 appears. Figure 17.14 The MT3DMS Cell Attributes Dialog. 17-26 GMS Reference Manual The parameters for the selected cells are changed by typing in new values in the edit fields and selecting the OK button. For some of the parameters, a value must be entered for each species. If more than one cell is selected when the Cell Attributes command is selected, the edit fields will appear grayed. To edit one of the parameters, click in the field to be edited and the field will change to normal display mode. When the OK button is selected, only the parameters whose fields do not appear grayed are changed. This makes it possible to change one of the parameters (e.g., porosity) for all of the selected cells while leaving the other parameters unchanged. 17.14 Material Properties The layer parameter arrays in the Basic Transport and Dispersion packages can also be assigned using the Material Properties command in the MT3D menu. This command is used to assign a set of values to the cells according to the material IDs assigned to the cells in the grid. Material IDs are assigned by selecting a set of cells and selecting the Attributes command in the Edit menu. Once a set of material zones has been defined, the Material Properties command can be used to associate parameters with the cells using the material IDs. The Material Properties command brings up the dialog shown in Figure 17.15. Figure 17.15 The MT3DMS Material Properties Dialog. The currently defined materials are listed in the upper left corner of the dialog. The properties associated with the highlighted material are listed on the right side of the dialog. Selecting the Use toggle indicates that the property is to be associated with the material. Selecting the Assign Values to Cells button assigns the selected values to the cells. The values may be assigned to all cells or to cells with the highlighted material only. MT3DMS Interface 17-27 The values associated with each of the materials are saved in the MT3DMS super file for later editing and use. 17.15 Display Options As the data for a model are being entered, it is useful to display symbols and contours on the grid representing boundary conditions and parameter values. This visual feedback helps to ensure that the data have been entered correctly. The display options unique to MT3DMS are provided in the MT3D Display Options dialog shown in Figure 17.16. This dialog is accessed through the Display Options command in the MT3D menu. This command brings up the MT3D tab of the 3D Grid Display Options dialog Figure 17.16 The MT3D Display Options Dialog. 17.15.1 Symbols The two items at the top of the dialog represent display options for both the constant concentration cells and the point sources/sinks. If the check box just to the left of one of these is selected, a symbol is displayed at the center of each cell where that object has been defined. The symbol for each object is displayed in a window to the left of the check box. The symbol can be changed by clicking in the window. This brings up the Symbol Editor dialog. 17-28 GMS Reference Manual The Symbol Editor contains a list of available symbols and can be used to edit the size and color of the symbol. 17.15.2 Layer Contours One useful way to visualize data on a 3D grid is to generate layer contours. Layer contours are described on page 16-84. Several types of data can be used to generate layer contours, including the data listed in the middle section of the MT3DMS Display Options dialog. Before the layer contours are displayed, however, the Use MT3DMS Parameters option must be selected for layer contouring in the Layer Contour Options dialog. This option can be turned on using the following steps: 1. Make sure the 3D Grid module is active. 2. Select the Display Options command from the Display menu. 3. Turn on the Contours option. 4. Select the Options button to the right of the Layer Contours item. 5. Select the Use MT3DMS Parameters option. 17.15.3 Active/Inactive Display MODFLOW uses the IBOUND array and MT3DMS uses the ICBUND array to distinguish active and inactive cells. These two arrays are usually similar but may not be identical. When a MODFLOW simulation is in memory, but an MT3DMS simulation is not, the IBOUND array is used to control the display of the cells (inactive cells are normally hidden). When both MODFLOW and MT3DMS are in memory, the options in the Active/Inactive Display section at the bottom of the MT3DMS Display Options dialog are used to select which of the two arrays, IBOUND or ICBUND, is used for display. 17.16 Building an MT3DMS Conceptual Model As mentioned above, an MT3DMS model can be created in GMS using one of two methods: assigning and editing values directly to the cells of a grid (the grid approach), or by constructing a high level representation of the model using feature objects in the Map module and allowing GMS to automatically assign the values to the cells (the conceptual model approach). For sites with complex source/sink terms and boundary conditions, the conceptual model approach is often the most effective. MT3DMS Interface 17-29 The conceptual model approach utilizes feature objects in the Map module. The sections in the Chapter 13 describing the basic tools and commands associated with feature objects should be read before reading this section. The tools and commands in the Map module specifically related to building MT3DMS models are described in this section. In order to use the conceptual model approach to build an MT3DMS model, the same conceptual model must be used for both the MODFLOW flow model and the MT3DMS transport model. This ensures that there is a proper linkage between the sources/sinks in the conceptual model and the sources/sinks in the grid model. 17.16.1 Steps in Defining a Conceptual Model The following steps are used in setting up a conceptual model and converting the conceptual model to a numerical model: 1. Construct a MODFLOW conceptual model, create a grid, and convert the conceptual model data to the MODFLOW data defined at the grid cells. 2. Run the MODFLOW simulation and save the MT3DMS head and flow file. 3. Return to the Map module and assign concentrations to the sources/sinks in the conceptual model where necessary. Also define polygonal zones describing layer data including porosity, longitudinal dispersivity, sorption constants, rate constants, and bulk density. 4. Select the Map -> MT3DMS command to automatically assign the MT3DMS data to the appropriate cells in the grid. 17.16.2 Coverages Three types of coverages are used to define an MT3DMS conceptual model: the MODF/MT3D Local Sources/Sinks coverage, the MODF/MT3D Areal Attributes coverage, and the MODF/MODP/MT3D Layer Attributes coverage. Local Sources/Sinks Coverage The Local Sources/Sinks coverage is used to define the local stresses including specified head, rivers, streams, drains, cells, general head, flow barriers, and wells. In addition to the MODFLOW parameters such as head and conductance, a concentration for each species can be assigned to each of these objects in the Map module. This concentration is then automatically assigned 17-30 GMS Reference Manual to the appropriate objects in the MT3DMS model when the Map -> MT3DMS command is selected. Specified Concentrations In addition to the concentrations assigned to MODFLOW stresses, specified (constant) concentration points, arcs, and polygons may also be defined in the Local Sources/Sinks coverage. The specified concentration attribute is typically assigned to arcs but may be associated with points, arcs, or polygons. When the specified concentration attribute is assigned to a polygon or arc, the concentration is applied uniformly over the entire object. When the attribute is assigned to a point, the concentration is assigned directly to the cell containing the point. Selecting the Coverage Options Before entering the concentrations on the feature objects and before entering the data for any of the other MT3DMS compatible coverages, a set of global options must be selected in MODF/MT3D/MODP Coverage Options dialog shown in Figure 16.23. First of all, the transport model must be selected. Then, the Define Species button should be used to create a list of the species that will be used in the simulation. The species must be defined before the concentrations can be assigned to the sources/sinks on a species by species basis. Areal Attributes Coverage The Areal Attributes coverage is used to construct polygonal zones defining parameters which are required once for each vertical column of cells in the numerical model, i.e., for parameters where a single array is required for the entire model for each parameter. This includes the recharge and evapotranspiration arrays. For recharge and evapotranspiration, a concentration for each species may be assigned to each of the polygons in the coverage. This concentration is then automatically assigned to the appropriate objects in the MT3DMS model when the Map -> MT3DMS command is selected. Layer Attributes Coverage The Layer Attributes coverage is used to construct polygonal zones defining parameters which are assigned on a layer-by-layer basis. The values assigned in this coverage which are utilized by MT3DMS include porosity, longitudinal dispersivity, bulk density, sorption constants, and rate constants. These values are assigned to the appropriate cells in the 3D grid when the Map -> MT3DMS command is selected. MT3DMS Interface 17.16.3 17-31 Map -> MT3DMS After the conceptual model is constructed, the Map -> MT3DMS command can be used to convert the conceptual model to an MT3DMS numerical model. Before the Map -> MT3DMS command can be selected, the MT3DMS data must be initialized. The MT3DMS data are initialized as follows: 1. Switch to the 3D Grid module 2. Select the New Simulation command from the MT3D menu. 3. Open the Basic Transport Package dialog and set up the stress periods you wish to use in the simulation. Once the MT3DMS data are initialized, the Map -> MT3DMS command becomes undimmed and can be selected. Because MT3DMS already assumes a default concentration of zero for an unspecified point source sink, GMS does not create a source/sink if the concentration for the feature object has been specified as a constant value of zero. 17.17 MT3DMS Model Checker Once the input data for an MT3DMS simulation have been specified, the next step is to save the simulation to disk and run MT3DMS. However, before saving the simulation and running MT3DMS, the model should be checked with the MT3DMS Model Checker. The Model Checker analyzes the input data currently defined for an MT3DMS simulation and reports any obvious errors or potential problems. The MT3DMS Model Checker functions identically to the FEMWATER Model Checker described on page 15-20. 17.18 Saving an MT3DMS Simulation Once an MT3DMS simulation has been created and checked for potential problems with the Model Checker, the final step is to save the simulation to disk and run MT3DMS. MT3DMS simulations are saved using the Save and Save As commands in the MT3D menu. 17.18.1 Save The first time an MT3DMS simulation is saved using the Save (or Save As) command, the user is prompted for an MT3DMS super file name and a path to the location where the file should be saved. An MT3DMS simulation is 17-32 GMS Reference Manual actually saved to a set of input files. The MT3DMS super file is a special type of file which is used to organize the set of files used in a simulation. The names of all of the input and output files associated with a simulation are saved in the super file. When MT3DMS is launched, the name of the super file is automatically passed to the MT3DMS executable. Likewise, MT3DMS simulations are imported to GMS by opening the super file with the File/Open or MT3DMS/Read Simulation commands. When an MT3DMS simulation is saved, the names of the other MT3DMS input files are automatically patterned after the name of the super file. For example, if the super file is named sampmod.mts, the other files are named sampmod.btn, sampmod.ssm, etc. After an MT3DMS simulation has been saved once using the Save or Save As commands, the simulation can be saved to the same set of files using the same prefix by selecting the Save command. This effectively overwrites the previous version of the simulation. 17.18.2 Save As The Save As command in the MT3D menu is used to save an MT3DMS simulation to a new file name or path. The user is prompted for an MT3DMS super file name as described in the previous section. 17.19 Reading an MT3DMS Simulation Once an MT3DMS simulation has been saved by GMS using the Save command, the entire simulation can be read back into GMS using the Read Simulation command. When this command is selected you should open the MT3DMS super file created with the Save command. GMS opens the super file and then opens each of the package files listed in the super file. 17.20 Individual Package I/O In some cases it is useful to read and write individual MT3DMS files. This can be accomplished using the file filters that are provided in the File Open and File Save dialogs. For example, to import a copy of the Advection package file, select the Read Simulation command in the MT3D menu and select the filter titled MT3DMS Advection Files (*.adv) from the Files of type: pull-down list. Likewise, the Save command in the MT3D menu can be used to save individual package files as long as the correct filter is selected. MT3DMS Interface 17-33 17.21 Importing an Externally Defined Simulation It is often necessary to import an MT3DMS simulation that was not generated by GMS. Since GMS uses the standard MT3DMS file format, this is not a problem in most cases. However, there are a few steps and precautions that should be taken. 17.21.1 File Formats GMS uses the standard MT3DMS file formats described in the MT3DMS documentation (Zheng, 1998). The files you are importing must match these formats exactly. If the files were generated for a version of MT3DMS that uses a different set of file formats, the files will need to be edited before they can be successfully imported to GMS. 17.21.2 Importing Packages vs. Super File Input GMS uses an MT3DMS super file to organize the files used by an MT3DMS simulation. This file is not a standard MT3DMS file. One approach to importing an externally defined simulation is to create an MT3DMS super file containing the names of the files used in the simulation using a text editor. The MT3DMS super file format is described in the GMS File Formats document. A simpler approach to importing the simulation is open each of the package dialogs and import the package files one at a time (see section 17.20). The Basic Transport package file should be imported first, followed by the other package files in any order. 17.22 Launching MT3DMS Once an MT3DMS simulation is saved, MT3DMS can be launched by selecting the Run MT3DMS command from the MT3D menu. A dialog appears showing the complete path name for the super file you saved most recently. If you wish to run this simulation, select OK. If you wish to run a different simulation, select the button and locate the file using the File Browser and then select OK. At this point MT3DMS is launched in a new window. The super file name is passed to MT3DMS as a command line argument. MT3DMS opens the file and begins the simulation. As the simulation proceeds, you should see some text output in the window reporting the solution progress. When MT3DMS is finished, you can return to GMS to read in the solution. 17-34 GMS Reference Manual 17.23 Viewing the Printed Output File Before reading in the solution files for post-processing, it is often useful to examine the printed output file. In some cases, MT3DMS may not complete its run successfully. You can usually determine if the run was completed successfully by viewing the printed output file. When viewing the file you should check to make sure that a solution was output for all stress periods and time steps you are expecting. In some cases MT3DMS will also output to the listing file a description of any problems which may have occurred. GMS provides a convenient way to view text files produced by MT3DMS and the other analysis codes. Any text file can be viewed by selecting the Edit File command in the File menu. The File Browser appears and the selected file is opened in a text editor. 17.24 Post-Processing In addition to generating and editing the MT3DMS input files, GMS can also be used for post-processing of the MT3DMS solution. MT3DMS generates a concentration file for each of the species in the simulation. The names of each of the concentration files is saved to special file with a *.dss extension. Reading this file into GMS automatically imports all of the concentration files associated with the solution. The file is read by selecting the Read Solution command from the MT3D menu. Once the MT3DMS solution is imported, the concentrations can be displayed using contours, iso-surfaces, cross sections, time series plots, etc. 18 RT3D Interface CHAPTER 18 RT3D Interface RT3D is a multi-species reactive transport model developed by the Battelle Pacific Northwest National Laboratory. RT3D is a modified version of MT3DMS that utilizes alternate Chemical Reaction packages. Numerous predefined reactions are available and an option is provided for creating userdefined reactions. RT3D is well-suited for simulating natural attenuation and bioremediation. Since RT3D is a modified version of MT3DMS, most of the input to RT3D is identical to the input required for MT3DMS. Thus, the RT3D interface is contained within the MT3D menu in the 3D Grid module. In the Basic Transport Package dialog, an option is provided for selecting the current model as either MT3DMS, RT3D, or SEAM3D. A number of options in the interface then change based on which model is selected. Since much of the RT3D input is identical to the MT3DMS input, only the portions of the interface which are unique to RT3D are described in this chapter. The MT3DMS chapter in this manual (Chapter 17) should be read carefully before reading this chapter. 18.1 Basic Transport Package The first step in defining an RT3D simulation is to define the data required by the Basic Transport (BTN) package. The Basic Transport Package dialog is shown in Figure 18.1. 18-2 GMS Reference Manual Figure 18.1 The Basic Transport Package Dialog. The options in the dialog unique to RT3D are as follows: 18.1.1 Model Selector The Model section allows the user to specify which model to use. 18.1.2 Packages The Packages button brings up the dialog shown in Figure 18.2. Figure 18.2 The Packages Dialog. If the RT3D model is the current model and the Chemical Reaction package is selected, one of the RT3D reactions must be selected from the pull-down list. The first nine reactions are pre-defined reaction types. If one of these RT3D Interface 18-3 reactions is selected, the names of the species and the names of the reaction parameters are automatically determined by GMS. The last reaction is a userdefined reaction. If this option is selected, a list of species and list of reaction parameters must be specified by the user. 18.1.3 Define Species For most of the reaction package options, once the reaction package is selected, the list of species used by the package is automatically initialized by GMS. However, if the user-defined reaction package is selected, the Define Species button is undimmed in the Basic Transport Package dialog and a list of species must be manually defined before any concentrations are assigned to sources/sinks. 18.2 Chemical Reaction Package Once the data in the Basic Transport package have been defined, the next step is to initialize the data in the Chemical Reactions package. The Chemical Reactions Package dialog utilized by RT3D is shown in Figure 18.3. Figure 18.3 The Chemical Reactions Package Dialog. The items in the dialog unique to RT3D are as follows: 18.2.1 Solver If the selected reaction package is a kinetic reaction, several solvers are available for the solution of the chemical reaction equations. The desired solver should be selected from the Solver pull-down list. When one of these solvers is used, an absolute and relative tolerance must be specified for each of the mobile species using the atol and rtol parameters. 18-4 GMS Reference Manual 18.2.2 Reaction Parameters With each reaction package, a set of reaction parameters must be defined. The method used to edit the reaction parameters depends on whether the reaction is a pre-defined reaction or a user-defined reaction. Pre-Defined Reactions For the pre-defined reactions, the number of reaction parameters and the names of the parameters are fixed. If the Spatially vary all toggle is off, a single value is entered for each parameter using the edit field below the parameter list. If the Spatially vary all toggle is on, an array of values is entered for each parameter using the Edit button. In this case, the cell-by-cell parameter values can also be edited using the Cell Attributes command described on page 18-5. User-Defined Reactions For user-defined reactions, the list of reaction parameters must be defined using the Define Parameters button. This button brings up the dialog shown in Figure 18.4. Figure 18.4 The Define Parameters Dialog. This dialog functions similarly to the Define Species dialog described on page 18-3. The New and Delete buttons are used to add and remove items from the list. The Import button is used to read a previously defined list of reaction parameters from an RT3D super file (*.rts). With the pre-defined reactions, the reaction parameters are either all spatially variable or all constant. However, with the user-defined reaction option, selected parameters may be designated as spatially variable while others are designated as constant. The variable/constant status of a parameter is selected using the Spatially variable toggle in the Define Parameters dialog. RT3D Interface 18.3 18-5 Cell Attributes Command The Cell Attributes command is used to edit the input data for RT3D that are defined using arrays and can be edited on a cell-by-cell basis. While each of these values can be edited using the Array Editor dialog, in many cases it is more convenient to select a set of cells and assign the values directly to the cells using the Cell Attributes command. The Cell Attributes command brings up the dialog shown in Figure 18.5. Figure 18.5 The Cell Attributes Dialog. The items in this dialog unique to RT3D are in the Reaction Parameters section. If the Spatially vary all option is selected for pre-defined reactions or if the Spatially variable option has been selected for one or more of the parameters for user-defined reactions, the Reaction parameters section of the Cell Attributes dialog is undimmed and a value may be edited for each parameter. 18.4 Conceptual Model Approach As is the case with an MT3DMS simulation, either the grid approach or the conceptual model approach can be used to set up an RT3D model. The steps required to set up a conceptual model for RT3D are similar to the steps required for MT3DMS as described in section 17.16. RT3D must be selected as the transport model and a reaction package must be selected in the MODF/MT3D/MODP Coverage Options dialog. Once these options are initialized, concentrations for each of the species can be assigned to sources/sinks in the conceptual model. Furthermore, reaction parameters can 18-6 GMS Reference Manual be assigned on a polygonal basis in a Layer Attributes type coverage. The Map -> RT3D command is used to convert the conceptual model to a gridbased model. 18.5 Saving an RT3D Simulation An RT3D simulation is saved using the same process that is used to save an MT3DMS simulation. RT3D simulations are organized using RT3D Super Files (*.rts). 18.6 Reading an RT3D Simulation An RT3D simulation is opened using the Read Simulation command in the MT3D menu. The simulation is imported by opening the RT3D super file (*.rts). 18.7 Running RT3D Once an RT3D simulation is saved, RT3D can be launched from the menu using the Run RT3D command. The steps involved are identical to the steps involved in launching MT3DMS as described on page 17-31. 18.8 Post-Processing The steps involved in viewing results from RT3D are basically the same as those used with MT3DMS. The RT3D solution is imported using the Read Solution command in the MT3D menu. 19 SEAM3D Interface CHAPTER 19 SEAM3D Interface SEAM3D is a reactive transport model used to simulate complex biodegradation problems involving multiple substrates and multiple electron acceptors. It is based on the MT3DMS code. In addition to the regular MT3DMS modules, SEAM3D includes a Biodegradation package and NAPL Dissolution package. SEAM3D was developed by Mark Widdowson at Virginia Tech University. Since SEAM3D is a modified version of MT3DMS, most of the input to SEAM3D is identical to the input required for MT3DMS. Thus, the SEAM3D interface is contained within the MT3D menu in the 3D Grid module. In the Basic Transport Package dialog, an option is provided for selecting the current model as either MT3DMS, RT3D, or SEAM3D. A number of options in the interface then change based on which model is selected. Since much of the SEAM3D input is identical to the MT3DMS input, only the portions of the interface which are unique to SEAM3D are described in this chapter. The MT3DMS chapter in this manual (Chapter 17) should be read carefully before reading this chapter. 19.1 Basic Transport Package The first step in defining a SEAM3D simulation is to define the data required by the Basic Transport (BTN) package. The Basic Transport Package dialog is shown in Figure 19.1. 19-2 GMS Reference Manual Figure 19.1 The Basic Transport Package Dialog. The options in the dialog unique to SEAM3D are as follows: 19.1.1 Model Selector The Model section allows the user to specify which model to use. 19.1.2 Packages The Packages button brings up the dialog shown in Figure 19.2. Figure 19.2 The Packages Dialog. If the SEAM3D model is the current model, both the Biodegradation package and the NAPL Dissolution package options are available. These packages are not available with MT3D and RT3D. SEAM3D Interface 19.1.3 19-3 Define Species The Define Species dialog used for SEAM3D is shown in Figure 19.3. Figure 19.3 The SEAM3D Define Species Dialog. The items in the Define Species dialog are as follows: Species List The list on the right of the dialog contains the names of all of the species. Species are added or removed as selections are made on the left side of the dialog. The name for any species can be edited by selecting the species in the list and typing a new name in the Name field. Components The edit fields in the dialog are used to enter the number of nondegradable tracers, hydrocarbon substrates, inorganic nutrients and daughter products. As the numbers are increased, a new set of species with a set of default names is added to the species list. Processes The microbial processes to be modeled are selected using the toggles in the left center section of the dialog. As a process is turned on, the corresponding microcolony is added to the list as a species. Products If a microbial processes is turned on, a corresponding product can be tracked by selecting the appropriate toggle in the lower left part of the dialog. 19-4 GMS Reference Manual 19.2 Biodegradation Package The Biodegradation Package dialog is shown in Figure 19.4. The input for the Biodegradation package is a set of parameters associated with microcolonies, species, or combinations of species. Since this set of constants is so large, the dialog is subdivided into seven tabs. Figure 19.4 The Biodegradation Package Dialog. Some of the parameters in the Biodegradation package are constant and some vary spatially. Those that vary spatially can be edited using the Array Editor dialog or using the Cell Attributes dialog as described below. 19.3 NAPL Dissolution Package The NAPL Dissolution package simulates the dissolution of tracers and hydrocarbon substrates from a NAPL plume into the ground water. There are two steps in using the NAPL Dissolution package. First the NAPL Dissolution Package dialog is used to enter the basic options for the package. A set of cells are then selected and marked as NAPL plume cells. 19.3.1 The NAPL Dissolution Package Dialog The NAPL Dissolution Package dialog is shown in Figure 19.5. The two items at the top of the dialog are used to edit the number of tracers and hydrocarbon substrates that are present in the NAPL. These numbers must be less than or SEAM3D Interface 19-5 equal to the total number of tracers and substrates entered in the Define Species dialog. The tracers and substrates in the NAPL correspond to the first NT and NS tracers and substrates in the global list. For example, if the global list of tracers includes tracerA, tracerB, tracerC, and tracerD, and the number of tracers in the NAPL is set at two, the tracers in the NAPL would be tracerA and tracerB. Figure 19.5 The NAPL Dissolution Package Dialog. The names of the tracers and substrates in the NAPL are listed in the box on the left side of the dialog. The three constants to the right of the list must be entered for each of the tracers and substrates. 19.3.2 Specifying the Plume Cells Once the basic parameters for the NAPL Dissolution package are entered, the next step is to define the location of the plume. This is accomplished by selecting a set of cells and selecting the Point Sources/Sinks command. At the bottom of the Point Sources/Sinks dialog, the NAPL option should be turned on and an initial concentration and a dissolution rate should be entered for the selected cells. 19.4 Cell Attributes Command The Cell Attributes command is used to edit the input data for SEAM3D that are defined using arrays and can be edited on a cell-by-cell basis. These data include starting concentrations and the Max. specific rate of substrate utilization defined in the Biodegradation package. While each of these values can be edited using the Array Editor dialog, in many cases it is more convenient to select a set of cells and assign the values directly to the cells using the Cell Attributes command. 19-6 GMS Reference Manual 19.5 Conceptual Model Approach As is the case with an MT3DMS simulation, either the grid approach or the conceptual model approach can be used to set up a SEAM3D model. The steps required to set up a conceptual model for SEAM3D are similar to the steps required for MT3DMS as described in section 17.16. SEAM3D must be selected as the transport model and a reaction package must be selected in the MODF/MT3D/MODP Coverage Options dialog. Once these options are initialized, there are three basic items that can be set up using the conceptual model, as described below. 19.5.1 Concentrations at Sources/Sinks The concentrations for each of the species can be assigned to sources/sinks in the conceptual model. These concentrations are assigned to objects in a MODF/MT3D Local Sources/Sinks type coverage. 19.5.2 NAPL Cells The NAPL plume used by the NAPL dissolution package can be defined using a polygon in a MODF/MT3D Local Sources/Sinks type coverage. A concentration and a dissolution rate is assigned to the polygon. All cells in the polygon are marked as plume cells when the model is converted. 19.5.3 Layer Data A Layer Attributes type coverage is used to enter data that vary on a cell-bycell basis using polygons. The items that can be entered for SEAM3D in this fashion include starting concentrations and the Max. specific rate of substrate utilization. In addition, parameters such as porosity and sorption constants that are used in the standard MT3DMS packages can also be defined in this fashion. 19.6 Saving a SEAM3D Simulation An SEAM3D simulation is saved using the same process that is used to save an MT3DMS simulation. SEAM3D simulations are organized using SEAM3D Super Files (*.sms). SEAM3D Interface 19.7 19-7 Reading an SEAM3D Simulation An SEAM3D simulation is opened using the Read Simulation command in the MT3D menu. The simulation is imported by opening the SEAM3D super file (*.sms). 19.8 Running SEAM3D Once a SEAM3D simulation is saved, SEAM3D can be launched from the menu using the Run SEAM3D command. The steps involved are identical to the steps involved in launching MT3DMS as described on page 17-31. 19.9 Post-Processing The steps involved in viewing results from SEAM3D are basically the same as those used with MT3DMS. The SEAM3D solution is imported using the Read Solution command in the MT3D menu. 20 MODPATH Interface CHAPTER 20 MODPATH Interface MODPATH is a particle tracking code that is used in conjunction with MODFLOW. After running a MODFLOW simulation, the user can designate the location of a set of particles. The particles are then tracked through time assuming they are transported by advection using the flow field computed by MODFLOW. Particles can be tracked either forward in time or backward in time. Particle tracking analyses are particularly useful for delineating capture zones or areas of influence for wells. A complete description of MODPATH is beyond the scope of this manual. It is assumed that the reader has a basic knowledge of MODPATH and has read the MODPATH documentation (Pollock, 1994). Only the details of the GMS graphical interface to MODPATH are described in this chapter. MODPATH was developed by the U.S. Geological Survey. Version 3.0 of MODPATH is supported in GMS. The version of MODPATH distributed with GMS is the original public domain version distributed by the USGS. 20.1 Setting up a MODPATH Run In most cases, setting up a MODPATH run involves a few simple steps: 1. A set of particle starting locations are defined. 2. The tracking direction is selected as either forward or backward in time. 3. If travel times are a concern, a set of porosities are entered. 20-2 GMS Reference Manual 4. The MODPATH files are saved and MODPATH is launched. MODPATH generally only takes a second or two to run. 5. The pathlines are imported to GMS for viewing. Once the pathlines are imported, a variety of options are available for displaying the pathlines. 20.2 New Simulation The first step in setting up a MODPATH simulation is to initialize the simulation. This is done by selecting the New Simulation command in the MODPATH menu. This command initializes the MODPATH data structures. 20.2.1 MODFLOW Simulation in Memory A MODPATH simulation can only be initialized if the corresponding MODFLOW simulation is currently in memory. The MODFLOW simulation must be in memory to ensure that data such as stress periods and layer elevations are shared properly. If an MT3DMS simulation has been performed, you may wish to have the MT3DMS simulation in memory in addition to the MODFLOW simulation when the MODPATH simulation is initialized. This makes it possible to share porosities which are needed by MODPATH but are not defined in MODFLOW. 20.3 Delete Simulation An existing MODPATH simulation can be deleted by selecting the Delete Simulation command in the MODPATH menu. This deletes all data structures used by MODPATH and dims most of the menu commands in the MODPATH menu. 20.4 Particle Starting Locations The first step in setting up a MODPATH simulation is to specify the starting locations for a set of particles. Particle starting locations are specified on a cell-by-cell basis. The particles can be distributed within the interior of a cell or on the faces of a cell MODPATH Interface 20.4.1 20-3 Generating Particles A set of particle starting locations is created by selecting a set of cells and selecting the Generate Particles command in the MODPATH menu. This brings up the dialog shown in Figure 20.1. Figure 20.1 The MODPATH Generate Particles Dialog. Three methods are available for generating particle starting locations: Distribute Starting Points Within Cell If the Distribute starting points within cell option is selected, the particles are evenly distributed into a set of zones defined by subdividing the cell according to the NX, NY, and NZ terms. The resulting particle distribution is shown in the display on the right side of the dialog. Distribute Starting Points on Cell Faces If the Distribute starting points on cell faces option is chosen, the particles are evenly distributed into a set of zones on each of the cell faces using the appropriate combination of two of the NX, NY, and NZ terms. The particles for a particular face can be disabled by setting any one of the two N* terms to zero. The resulting particle distribution is shown in the display on the right side of the dialog. 20-4 GMS Reference Manual Distribute Starting Points on Water Table Surface If the Distribute starting points on water table surface option is chosen, the particles are restricted to face number six (the top face) only. When using this option, you should be sure to select the cells corresponding to the location of the water table surface. Release Times If the tracking direction is specified as forward, each particle starting location can be assigned a release time. You can choose either to have a single release time or to have several particles released from the same starting location at a series of times. 20.4.2 Select Particles Tool Once a set of particle starting locations has been generated, the particles can be selected with the Select Particles tool in the Tool Palette. Once a set of particles is selected, the particles may be deleted by pressing the Delete or Backspace key or by selecting the Delete command in the Edit menu. For a forward tracking simulation, the release times of a selected set of particles can be edited by selecting the Release Times command in the MODPATH menu or by double-clicking on the particles. 20.4.3 Delete All Particles The Delete All Particles command in the MODPATH menu can be used to delete all of the particle starting locations currently in memory. 20.4.4 Particle Options Several options related to particle starting locations can be edited in the dialog shown in Figure 20.2. This dialog is accessed via the Particle Options command in the MODPATH menu. MODPATH Interface Figure 20.2 20-5 The Particle Options Dialog. Termination at Weak Sinks As particles are being tracked, many of the particles terminate when they encounter a sink on the boundary of the grid. Particles can also terminate when they encounter a sink in the interior of the grid, such as an extraction well. However, if the interior sink is relatively weak, not all of the flow into the well is captured by the sink at the center of the cell. In such cases, it may not be obvious if a particle entering the cell should stop or continue. The options in the Particle Termination at Cells With Weak Sinks section can be used to specify what happens when a particle enters a cell with a weak sink. You can choose to have the particles pass through the cell, always stop at the cell, or stop if the discharge to the sink is greater than a specified fraction of inflow to the cell. Termination at Specified Zone A series of integer zone codes can be assigned to the grid as described in section 20.6. Once the zone codes are established, the Particle Options dialog provides an option for terminating all particles entering cells with a specified zone code. If the option is selected, you can also choose to record endpoint data only for the particles terminating in the specified zone code. 20.5 General Options After defining the particles, the next step is to specify the options in the General Options dialog shown in Figure 20.3. This dialog is accessed through the General Options command in the MODPATH menu. The Tracking Direction items are always undimmed. Most of the remaining items are only 20-6 GMS Reference Manual used when the MODFLOW flow field is transient. MODFLOW models, these items are dimmed. Figure 20.3 20.5.1 For steady state The General Options Dialog. Tracking Direction The tracking direction must be specified as either forward or backward. The tracking direction must be specified for both steady state and transient flow fields. 20.5.2 Time Range For a transient flow field, several parameters related to the time range covered by the simulation must be specified. First of all, the Time value for beginning of MODFLOW simulation must be entered. By default, this is zero. In some cases, it is convenient to refer to the beginning of the simulation using a time other than zero. For example, if the simulation covered 100 days beginning on th the 78 day of the year, it may be more convenient to refer to the time range of the simulation as 78.0 to 178.0 as opposed to 0.0 to 100.0. The next step is to specify a beginning and ending time corresponding to the time range in the flow simulation which will be covered by the particle tracking simulation. This can be larger than the actual time used if desired, MODPATH Interface 20-7 but it must not be smaller. This information is used by MODPATH when it extracts the flow data from the applicable time steps. The range is specified by entering a stress period and a time step in the Begin Range and End Range fields or by graphically editing the highlighted strip on the time plot. A reference time must also be specified. This time is the time at which the MODPATH particle tracking simulation is to begin. The time does not need to correspond to the beginning of a time step. The time can be specified by either entering the stress period, time step, and relative time step time (0-1), or by directly entering the time. A symbol is plotted in the time plot in the shape of a triangular arrow head at the location of the reference time. The arrow points forward or backward depending on the tracking direction. The reference time can also be edited by dragging this symbol on the plot. 20.5.3 Maximum Tracking Time For both a steady state and transient simulation, an option is provided to terminate tracking at a specified time. If the option is selected, a maximum tracking time is specified. Once particles have been tracked this amount of time, the MODPATH simulation is terminated, regardless of the fate of the particles. For a transient simulation, the maximum simulation time is plotted in the time plot as a bold vertical line. The time can be edited by dragging the line. 20.5.4 Volumetric Balance Check An option is provided to perform a volumetric balance check. A tolerance for the check must be specified. 20.6 Aquifer Porosity The Aquifer Porosity command in the MODPATH menu is used to enter a set of porosity values on a cell-by-cell basis. The porosity values are used to compute accurate travel times along the pathlines. If travel times are not a concern, the default porosity value can be used. Porosities can also be defined using polygons in the Map module as described in section 20.12. 20.7 Zone Codes When post-processing the results of the MODPATH simulation, the colors of the paths or particles can be varied depending on the zone code of the cell in which the particle started or in which the particle terminated. Zone codes are 20-8 GMS Reference Manual assigned using the IBOUND array in the MODFLOW interface. In other words, unique values of the IBOUND array (100, 200, 300, etc.) are assigned to the cells of the grid to define the zone codes. 20.8 Output Options The MODPATH output options are specified by selecting the Output Options command. This brings up the dialog shown in Figure 20.4. Figure 20.4 20.8.1 The Output Options Dialog. Output Mode Three output modes are provided by MODPATH: the Endpoint mode, the Pathline mode, and the Time series mode. If the Endpoint mode is selected, only the locations of the particles at the beginning and ending of the simulation are recorded. Other data about each particle such as the beginning and ending zone codes and a termination code describing how the particle terminated are saved to the endpoint file. If the Pathline mode is selected, both an endpoint file and a pathline file are saved. The pathline file includes a description of the path followed by each particle during the course of the simulation. An XYZ point is recorded on the path each time the particle passes through a cell wall. An option is also provided to record the particle locations at a specified list of times. If this option is chosen, an XYZ point is recorded on the path describing the location of the particle at each of the specified times in addition to the XYZ points recorded when the particle passes through the cell walls. If the Time series mode is chosen, both an endpoint file and a time series file are saved. A time series file includes a listing of the location of each of the particles at a series of user-specified points in time. The paths followed by the particles between the specified times are not recorded. MODPATH Interface 20-9 All three types of files, endpoint, pathline, and time series, can be imported for post-processing using the Read Solution command. 20.8.2 File Format The endpoint, pathline, and time series files can be saved as either text or binary files. The text format is more convenient for viewing with a text editor, but the binary format is much more compact. 20.8.3 Time Points If the time series mode is selected, or if the pathline mode is selected and the Record at specified times option is chosen, a list of time values must be specified. The times can be specified either by entering a constant time step interval or by explicitly listing each of the times. 20.9 IFACE MODPATH requires that a flag or a set of flags be assigned to each cell which has a river, stream, well, general head, or drain type source/sink associated with it. The flag is called the IFACE flag and it represents the face of the cell through which the flow is to be assigned. In most cases, the default values are appropriate and no changes need to be made. The IFACE flags are appended to individual lines contained in copies of the MODFLOW River, Stream, Well, General Head, and Drain package files which are saved with the MODPATH simulation. The IFACE options are: -1 Flow is to be automatically distributed on all lateral boundary cell faces. Flow term is treated as an internal source/sink if no lateral faces are on the boundary. 0 Flow term is treated as an internal source or sink. 1-6 Flow is to be assigned to designated face(s). For the Well package, the flow rate in the cell can be subdivided and partitioned through the cell walls designated with the IFACE values. The flow partitioning is specified using fractions which sum to one. For the other packages, multiple flow terms are not processed by MODPATH. The default IFACE value for river, drain, and general head cells is 6. The default for well cells is 0. In most cases, these values are appropriate. If you 20-10 GMS Reference Manual wish to change the value, you should first select the cells and then select the IFACE command in the MODPATH menu. This brings up the dialog shown in Figure 20.5. Figure 20.5 The IFACE Dialog. The well, river, stream, drain, and general head sections are dimmed or undimmed depending on the type of the cells that are selected. For wells, if -1 or 0 is chosen, the controls to the right are dimmed. If the 1-6 option is chosen, the check boxes to the right become undimmed. If the toggle for a face is selected, the scroll bar on the right is undimmed. The scroll bars vary from 0-1 and they represent the percentage of the flow assigned to each face. As a scroll bar is being adjusted, the values in the other scroll bars are adjusted so that the values sum to 1.0. 20.10 ITOP The ITOP flag is used with the Recharge and Evapotranspiration packages. The ITOP flag is similar to the IFACE flag but is much simpler. The flag has two values: 0 Flow terms are treated as internal sources/sinks 1 Flow terms are assigned to the top face of all cells Only one flag is needed per package. The ITOP flags are saved to a copy of the Recharge and Evapotranspiration package files which are saved with the MODPATH simulation. The flags are specified by selecting the ITOP command which brings up the dialog shown in Figure 20.6. MODPATH Interface 20-11 In most cases, the default values for ITOP are appropriate and no changes need to be made. Figure 20.6 The MODPATH ITOP Dialog. 20.11 Display Options The display options which are unique to a MODPATH simulation can be edited using the Display Options command in the MODPATH menu. This command brings up the MODPATH portion of the 3D Grid Display Options dialog shown in Figure 20.7. Figure 20.7 20.11.1 The MODPATH Display Options Dialog. Zone Codes If the Zone Codes option is selected, the MODPATH zone codes specified in the zone code array defined in the Layer Data dialog are used to assign the cell colors for wire frame or shaded display. This will override the material color display in the 3D Grid Display Options dialog, if it is turned on. A legend of the zone code colors can also be displayed. 20.11.2 Particles The Particles option is used to toggle the display of particle starting locations. A symbol can also be specified for the particles. 20-12 GMS Reference Manual 20.12 Building a MODPATH Conceptual Model If the conceptual model approach is used to build the MODFLOW model, the same conceptual model can be used to initialize some of the input data for MODPATH. Both the zone codes and porosities can be defined using polygons in a MODF/MT3D/MODP Layer Attributes type coverage. The values are assigned to the cells when the Map -> MODPATH command is selected. 20.13 MODPATH Model Checker Once all of the input data for a MODPATH simulation have been specified, the next step is to save the simulation to disk and run MODPATH. However, before running MODPATH, the model should be checked with the MODPATH Model Checker. The Model Checker analyzes the input data currently defined for a MODPATH simulation and reports any obvious errors or potential problems. The MODPATH Model Checker functions identically to the FEMWATER Model Checker described on page 15-20. 20.14 Saving a MODPATH Simulation Once a MODPATH simulation has been created and checked for potential problems with the Model Checker, the final step is to save the simulation to disk and run MODPATH. MODPATH simulations are saved using the Save and Save As commands in the MODPATH menu. A MODPATH simulation is saved to a set of input files. These files are organized using a MODPATH response file (*.rsp). The response file is similar to the super files used by MODFLOW and MT3DMS. The entire set of files can be imported to GMS simply by reading the response file. 20.15 Reading a MODPATH Simulation Once a MODPATH simulation has been saved by GMS using the Save command, the entire simulation can be read back into GMS using the Read Simulation command. When this command is selected you should open the MODPATH response file created with the Save/Save As commands. GMS opens the response file and then opens each of the other files associated with the simulation. Before reading a MODPATH simulation, the corresponding MODFLOW simulation must be in memory. MODPATH Interface 20-13 20.16 Running MODPATH Once a MODPATH simulation is saved, MODPATH can be launched by selecting the Run MODPATH command from the MODPATH menu. A dialog appears showing the complete path name for the response file you saved most recently. If you wish to run this simulation, select OK. If you wish to run a different simulation, select the button and locate the file using the File Browser and then select OK. At this point MODPATH is launched in a new window. The response file name is passed to MODPATH as a command line argument. MODPATH opens the file and begins the simulation. As the simulation proceeds, you should see some text output in the window reporting the solution progress. When MODPATH is finished, you can return to GMS to read in the solution. 20.17 Viewing the Summary File Two types of output are produced by MODPATH : a printed output file called the summary file and solution files (endpoint, pathline, time series). Before reading in the solution files, it is often useful to examine the summary file. In some cases, MODPATH may crash or not complete its run successfully. You can usually determine if the run was completed successfully by viewing the summary file. In some cases MODPATH will also output to the summary file a description of any problems which may have occurred. GMS provides a convenient way to view text files produced by MODPATH and the other analysis codes. Any text file can be viewed by selecting the Edit File command in the File menu. The File Browser appears and the selected file is opened in a text editor. 20.18 Post-Processing Once the simulation is completed, the solution contained in the endpoint, pathline, or time series files can be imported to GMS for post-processing using the Read Solution command in the MODPATH menu. Once a set of MODPATH pathlines and particle sets have been imported to GMS in this fashion, they can be managed using the Particles/Paths dialog in the Data menu. This dialog and the options provided in GMS for visualizing particle/path data are described in detail on page 3-27. 21 SEEP2D Interface CHAPTER 21 SEEP2D Interface SEEP2D is a two-dimensional finite element groundwater model developed by Fred Tracy of the U.S. Army Engineer Waterways Experiment Station (WES). SEEP2D is designed to be used on profile models (XZ models) such as crosssections of earth dams or levees. SEEP2D can be used for either confined or unconfined steady state flow models. For unconfined models, there are two options for determining the phreatic surface. With the first option, the mesh is automatically truncated as the iterative solution process proceeds and when the model converges, the upper boundary of the mesh corresponds to the phreatic surface. With the second option, both saturated and unsaturated flow is simulated and the mesh is not modified. The phreatic surface can be displayed by plotting the contour line at where pressure head equals zero. A variety of options are provided in GMS for displaying SEEP2D results. Contours of total head (equipotential lines) and flow vectors can be plotted. An option is also available for computing flow potential values at the nodes. These values can be used to plot flow lines. Together with the equipotential lines (lines of constant total head), the flow lines can be used to plot a flow net. Details concerning the GMS interface to SEEP2D are described in this chapter. A more complete description of the SEEP2D model, including a discussion of boundary conditions and guidelines for model conceptualization is contained in the SEEP2D Primer. The SEEP2D Primer should be reviewed before reading this chapter. The reader is also encouraged to complete the SEEP2D tutorials in the GMS Tutorials document. 21-2 GMS Reference Manual 21.1 Overview of Modeling Process For a typical application, the following steps are used to perform a SEEP2D simulation using GMS: 1. Generate a 2D mesh 2. Select the analysis options 3. Assign the material properties 4. Assign the boundary conditions 5. Run the Model Checker. 6. Save the simulation 7. Run the simulation 8. Read in and display the results Each of these steps is described in more detail below. 21.2 Generating a Mesh The first step in setting up a SEEP2D simulation is to construct a 2D finite element mesh. This can be accomplished using the mesh generation tools in the 2D Mesh module described in Chapter 7 or using the Map -> 2D Mesh command in the Map module described on page 13-17. Both techniques are illustrated in the SEEP2D tutorials in the GMS Tutorials document. SEEP2D only supports meshes composed entirely of linear elements (three node triangles and four node quadrilaterals). The mesh should not contain quadratic elements (six node triangles and eight node quadrilaterals). 21.3 New Simulation Once a 2D mesh is created, the next step in building a SEEP2D simulation is to select the New Simulation command in the SEEP2D menu. This command initializes the SEEP2D data structures and undims the commands in the SEEP2D menu. This command can also be used to delete the data in an existing SEEP2D simulation and return the SEEP2D parameters to a default state. SEEP2D Interface 21.4 21-3 Delete Simulation An existing SEEP2D simulation can be deleted by selecting the Delete Simulation command in the SEEP2D menu. This deletes all data structures used by SEEP2D and dims most of the menu commands in the SEEP2D menu. 21.5 Analysis Options Once the mesh is constructed, the next step is to select the appropriate analysis options. This is accomplished using the SEEP2D Analysis Options dialog shown in Figure 21.1. Figure 21.1 The SEEP2D Analysis Options Dialog. The items in the dialog are as follows: 21.5.1 Title A descriptive title can be entered for the simulation. This title is used in the header of the SEEP2D input and output files. It can also be displayed at the top of the Graphics Window in GMS by turning on the Title option in the SEEP2D Display Options dialog (Figure 21.4). 21.5.2 Datum By default, the datum of the model is at zero, but it can be specified to any convenient value, such as the value corresponding to the base or lowest y coordinate of the model. 21-4 GMS Reference Manual 21.5.3 Unit Weight of Water The unit weight of water must be entered. SEEP2D uses this value to compute pore pressures. The weight and length units defined in this value should be consistent with the units used elsewhere in the model. 21.5.4 Units The Units button brings up the Units dialog. This dialog is used to enter the units for length, time, concentration, etc. for the simulation. GMS uses the selected unit options to display the appropriate units next to each input edit field in the other SEEP2D dialogs. 21.5.5 Problem Type The problem type must be specified either as plane flow or axisymmetric flow. The axisymmetric option should be selected for models corresponding to flow to a single well as described in the SEEP2D Primer. All other models should use the plane flow option. 21.5.6 Flow Lines If the Compute flow lines option is turned on, once the head solution is computed, SEEP2D will reverse the boundary conditions and compute flow potential values at the nodes. These values can be contoured by GMS using the Flow lines option is the SEEP2D Display Options dialog (see page 21-9). 21.5.7 Model Type The model type should be selected as either Confined or Unconfined. For confined models, the entire model domain is assumed to be saturated. No exit face boundary conditions should be applied and the unsaturated zone material properties are not required. For unconfined models, two options are available for dealing with the unsaturated zone: (1) deforming mesh and (2) saturated/unsaturated flow modeling. For both types of problems, exit face boundary conditions should be applied along the boundary of the mesh where the free surface is expected to exit. With the deforming mesh option, SEEP2D iterates to find the location of the phreatic surface and the mesh is deformed or truncated so that the upper boundary of the mesh matches the phreatic surface. The solution files from this type of simulation include a geometry file containing the deformed mesh. With the saturated/unsaturated option, the mesh is not modified and the flow in both the saturated and unsaturated zone is modeled. The hydraulic conductivity in the unsaturated zone is modified (reduced) using either the SEEP2D Interface 21-5 linear frontal method or the Van Genuchten method. The equations used by both methods are described in more detail in the SEEP2D Primer. 21.6 Material Properties Once the analysis options are selected, the next step is to define the SEEP2D material properties. Each element in the 2D mesh is assigned a material ID. The material properties are assigned to each element using these IDs and a list of material properties. The material properties specific to SEEP2D are entered using the Material Properties command in the SEEP2D menu. This command brings up the dialog shown in Figure 21.2. Figure 21.2 The SEEP2D Material Properties Dialog. The items in the dialog are as follows: 21.6.1 List of Materials The currently defined materials are listed at the top of the dialog. The values for a material are entered by selecting the material and editing the values in the lower part of the dialog. 21-6 GMS Reference Manual 21.6.2 Soil Coefficients The hydraulic conductivity in the two major principal directions and the angle from the x-axis to the major principal axis are entered in the Soil Coefficients section. These hydraulic conductivity values represent the hydraulic conductivity for saturated conditions. 21.6.3 Van Genuchten Parameters If the Ven Genuchten Saturated/Unsaturated option has been selected in the SEEP2D Analysis Options dialog, the Van Genuchten alpha and n-value numbers must be defined. 21.6.4 Linear Front Parameters If the Saturated/Unsaturated with Linear Front option has been selected in the SEEP2D Analysis Options dialog, the minimum pressure head (ho) and minimum relative conductivity (kro) values must be defined. 21.7 Boundary Conditions The final step in setting up a SEEP2D simulation is to define the boundary conditions. Two general types of boundary conditions can be defined: nodal boundary conditions and flux boundary conditions. 21.7.1 Nodal Boundary Conditions The most common type of SEEP2D boundary conditions is nodal boundary conditions. Nodal boundary conditions are assigned by selecting the nodes and selecting the Node BC command in the SEEP2D menu. When selecting the nodes, either the Select Node tool or the Select Node String tool may be used. The Node BC command brings up the dialog shown in Figure 21.3. Figure 21.3 The Node BC Dialog. SEEP2D Interface 21-7 Three types of nodal boundary conditions can be assigned: head, exit face, and flow rate. Head BC Specified head boundary conditions represent boundaries where the head is known. They typically are found where water is ponding or at the boundary of a region where the water table is known to remain constant. Since the head along such boundaries cannot change, they represent regions of the model where flow enters or exits the system (flow lines are always orthogonal to constant head boundaries). Exit Face BC Exit face boundary conditions imply that the head is equal to the elevation (assuming that the datum is 0). They are used when modeling unconfined flow problems and should be placed along the face where the free surface is likely to exit the model. This boundary condition must be used if the option for deforming the mesh to the phreatic surface has been selected. It may also be used with a saturated/unsaturated flow model. In this case, if the head at a node on the boundary becomes greater than the node elevation during the iteration process, the head at the node is fixed at the nodal elevation and the node acts as a specified head boundary. Thus, water is allowed to exit the boundary above the tailwater. If an exit face boundary is not used with a saturated/unsaturated flow model, all of the flow will be forced through the tailwater. Flow Rate BC Flow rate boundary conditions are used to specify nodes at which a certain flow rate is known to exist. They are used primarily when modeling wells and the flow specified represents the pumping rate. Negative values represent extraction of fluid from the system whereas positive values represent injection. 21.7.2 Flux Boundary Conditions Flux boundary conditions are used to specify a known flux rate [L/T] along a sequence of element edges on the perimeter of the mesh. They are often used to simulate infiltration. Flux into the system is positive and flux out of the system is negative. Flux BC are assigned by selecting a sequence of nodes along the mesh boundary using the Select Node String tool and selecting the Flux BC command in the SEEP2D menu. This command brings up a simple prompt for the flow rate. 21-8 GMS Reference Manual 21.7.3 Editing Existing Boundary Conditions The type or value assigned to a previously defined boundary condition can be edited by selecting the node or node string and selecting either the Node BC or Flux BC commands. 21.7.4 Deleting Boundary Conditions A boundary condition can be deleted by selecting the boundary condition using either the Select Node or Select Node String tools and selecting the Delete BC command in the SEEP2D menu. 21.8 Display Options The display options unique to SEEP2D are controlled through the Display Options command in the SEEP2D menu. This command brings up the SEEP2D portion of the 2D Mesh Display Options dialog shown in Figure 21.4. Figure 21.4 The SEEP2D Display Options Dialog. The items in the dialog are as follows: 21.8.1 Head BC, Exit Face BC, Flow rate BC, Flux BC The Head BC, Exit face BC, Flow rate BC, and Flux BC items can be used to turn on the display of a symbol for each of the boundary condition types. The SEEP2D Interface 21-9 color and type of symbol can be edited by clicking on the plot to the left of each item. 21.8.2 BC Values If the BC values option is selected, the numerical value of each boundary condition (head, flux rate, etc.) is displayed next to the boundary condition. The font used to display the values can be editing by clicking on the plot to the left of the item. 21.8.3 Flow Lines If the Compute flow lines option is selected the SEEP2D Analysis Options dialog prior to saving and running the model, SEEP2D performs the computations in two steps. In the first step, SEEP2D solves for the heads. In the second step, the head solution is used to "reverse" the boundary conditions and a second solution is found. This solution represents "flow potential" values. When the solution is read back into GMS, these flow values can be contoured to generate a plot of flow lines. When superimposed on contours of total head (equipotential lines) a complete flow net can be displayed. When contouring the flow values, GMS must determine a contour interval that will result in the proper number of flow channels. The number of flow channels is computed by solving for numflow in the following equation: q = kequiv * (numflow / numequipotential) * deltaH ............................. (21.1) The kequiv value is solved for using the k values for the base material specified using the button just below the Flow Lines option. The equivalent k is computed as follows: kequiv = sqrt (k1 * k2).............................................................................. (21.2) For problems with several material zones where each material is isotropic, the flow net cells in the base material will appear to be square, while the cells in the other material zones will be stretched. The amount of stretching is a function of the relative difference in k values between the material and the base material. 21.8.4 Title If the Title option is selected, the problem title specified in the Analysis Options dialog will be displayed at the top of the Graphics Window. 21-10 GMS Reference Manual 21.8.5 Total flow rate If the Total flow rate option is selected and if a solution is in memory, the total flow rate through the model will be displayed at the top of the Graphics Window, just below the title. 21.9 SEEP2D Model Checker Once all of the input data for a SEEP2D simulation have been specified, the next step is to save the simulation to disk and run SEEP2D. However, before running SEEP2D, the model should be checked with the SEEP2D Model Checker. The Model Checker analyzes the input data currently defined for a SEEP2D simulation and reports any obvious errors or potential problems. The SEEP2D Model Checker functions similarly to the FEMWATER Model Checker described on page 15-20. 21.10 Saving a SEEP2D Simulation Once a SEEP2D simulation has been created and checked for potential problems with the Model Checker, the next step is to save the simulation to disk and run SEEP2D. A simulation is saved to disk using the Save and Save As commands in the SEEP2D menu. The SEEP2D input files are organized using a SEEP2D super file (*.sps). 21.11 Reading a SEEP2D Simulation An existing SEEP2D simulation can be imported to GMS by selecting the Read Simulation command in the SEEP2D menu. When prompted for a file, you should select the SEEP2D super file (*.sps). GMS opens the super file and uses the information in the super file to open each of the other files automatically. 21.12 Running SEEP2D Once a SEEP2D simulation is saved, SEEP2D can be launched by selecting the Run SEEP2D command from the SEEP2D menu. A dialog appears showing the complete path name for the super file you saved most recently. If you wish to run this simulation, select OK. If you wish to run a different simulation, select the button and locate the file using the File Browser and then select OK. SEEP2D Interface 21-11 At this point SEEP2D is launched in a new window. The super file name is passed to SEEP2D as a command line argument. SEEP2D opens the file and begins the simulation. As the simulation proceeds, you should see some text output in the window reporting the solution progress. When SEEP2D is finished, you can return to GMS to read in the solution. 21.13 Viewing the Output File Before reading in the solution file for post-processing in GMS, it is often useful to examine the text output listing file. GMS provides a convenient way to view text files produced by SEEP2D and the other analysis codes. Any text file can be viewed by selecting the Edit File command in the File menu. The File Browser appears and the selected file is opened in a text editor. 21.14 Reading the Solution Once the simulation is completed, the solution can be imported to GMS for post-processing. If the unconfined/deforming mesh option is selected, the solution will consist of two files: a geometry file that contains the deformed mesh and a solution file that contains the head, velocity, and flow potential data sets. If any of the other analysis options is selected, only the solution file is saved. Regardless of which option is used, the solution can be quickly imported to GMS using the Read Solution command in the SEEP2D menu. This command brings up the dialog shown in Figure 21.5. Figure 21.5 The Read Solution Dialog. By default, the dialog lists the complete path names of the geometry and solution files identified in the most recently saved super file. A different set of files may be specified by clicking on the file browser buttons. Once the files are identified, clicking on the OK button opens the files. Each file becomes a data set and the data sets are organized into a SEEP2D solution. 21-12 GMS Reference Manual 21.15 Viewing the Results Once the solution is imported to GMS, a variety of options are available for displaying the solution. The total head and pressure head data sets can be contoured. Velocity vectors corresponding to Darcy velocity can be plotted. If the Compute flow lines option was selected, a complete flow net may be plotted by displaying contours of total head (equipotential lines) and turning on the Flow lines option in the SEEP2D Display Options dialog. 22 NUFT Interface CHAPTER 22 NUFT Interface NUFT is a 3D multi-phase non-isothermal flow and transport model. It is ideally suited for vadose zone problems. It can be used to simulate a wide variety of remediation strategies including steam injection, vapor extraction, and air sparging. NUFT was developed by John Nitao of Lawrence Livermore National Laboratory (LLNL). The NUFT model is based on the finite volume method. While the finite volume method can be applied to both meshes and grids, the GMS interface to NUFT is contained entirely in the 3D Grid module. NUFT can be used to simulate up to three phases: the gas phase, the aqueous phase, and the NAPL phase. The NAPL phase can consist of multiple userdefined components. The NUFT interface in GMS only supports the USNT module of the NUFT code. This is the most comprehensive of the NUFT modules and can be used to simulate any of the conditions modeled with the other modules. A complete description of NUFT is beyond the scope of this reference manual. It is assumed in this chapter that the reader has a basic knowledge of NUFT and has read the NUFT documentation. Only the details of the GMS graphical interface to NUFT are described in this chapter. 22.1 Overview of Modeling Process A NUFT model is typically constructed in GMS using the following steps: 1. A cell-centered 3D grid is constructed. 22-2 GMS Reference Manual 2. The basic NUFT options are selected including, number of phases, number of components, etc. 3. Regions of the grid are selected and marked as ranges. All boundary conditions and sources/sinks are assigned to ranges. The ranges also define material zones. 4. The material, phase, and component properties are defined. 5. Boundary conditions and phase and component sources are assigned to predefined ranges. 6. Wells are created and assigned the appropriate phase and component fluxes. 7. Initial conditions are defined. 8. Output control options are selected. 9. The model is saved and NUFT is launched from the GMS menu. 10. The NUFT solution is read into GMS for post-processing. Each of these steps are described in detail in this chapter. 22.2 Creating a Grid The first step in setting up a NUFT simulation is to create a 3D grid of the proper size and location for the site being modeled. Since NUFT is generally used to simulate small scale remediation type problems, the boundary conditions and stratigraphy are generally quite simple and a rectangular grid where all cells are active will usually suffice. The 3D grid can be created using the Create Grid command in the Grid menu of the 3D Grid module. This command is described in section 11.6.1. The grid may be rotated and offset from the origin of the xyz coordinate system if desired. Since NUFT is a finite volume model, care should be taken to ensure that the grid is created as a cell-centered grid (this is the default). 22.3 New Simulation Once the 3D grid is created, the next step is to select the New Simulation command in the NUFT menu. This initializes the NUFT data structures and memory used to define the NUFT model. This command can also be used to delete an existing set of NUFT data and restore a model to the default state. NUFT Interface 22.4 22-3 Delete Simulation The Delete Simulation command in the NUFT menu can be used to delete a NUFT model and free all of the memory used by the model. This command deletes the NUFT data but it does not delete the 3D grid. 22.5 Initialize Equations Once a grid has been created and the NUFT simulation has been initialized, the next step in setting up the model is to select the Initialize Equations command in the NUFT menu. This command brings up the dialog shown in Figure 22.1. Figure 22.1 The Initialize Equations Dialog. The Initialize Equations dialog is used to define the phases and components used in the simulation. The options are as follows: 22.5.1 Phases The Phases section is used to define which phases will be included in the simulation. For three phase problems, a wetting phase should also be selected. 22.5.2 Components The components section is used to define the components modeled in the NUFT simulation. If the gas phase is on, an air component is automatically added. Likewise, if the aqueous phase is on, a water component is added. The NAPL phase components must all be defined by the user. A new component 22-4 GMS Reference Manual is created by selecting the New button. The user-defined NAPL components are listed in the list box labeled Other. The name of the selected component can be edited and the component can be deleted using the Delete button. 22.5.3 Thermal Options In the Thermal Options section, the problem can be defined as either thermal or isothermal. If the thermal option is chosen, temperature becomes one of the independent variables in the simulation. If the isothermal option is chosen, a temperature must be entered. 22.6 General Options The General command in the NUFT menu brings up the General Options dialog shown in Figure 22.2. As the name implies, this dialog contains some general NUFT options. The Cylindrical option in the Grid Type section is only undimmed for grids with a single row of cells. Figure 22.2 22.7 The General Options Command. Ranges One of the most important steps in setting up a NUFT simulation is defining the ranges in the grid. A range is a group of cells defining a zone in the grid. Each cell in the grid belongs to a single range. Each range has an associated material type. Two ranges can have the same material type. NUFT Interface 22.7.1 22-5 Grid Subdivision In addition to defining material zones, ranges are used to assign boundary conditions, component sources, and phase sources. When assigning a BC or a source, each BC or source is associated with one or more ranges. Thus, when setting up ranges, care must be taken to assign the ranges in a manner that will be compatible with all expected material zones, boundary conditions, and sources. For example, a cross section view of a sample problem is shown in Figure 22.3a. This problem has a homogenous grid (one material type). The zones required to correctly represent such a problem with a NUFT grid are shown in Figure 22.3b. The same problem with material zones is shown in Figure 22.3c and the corresponding ranges are shown in Figure 22.3d. Note that each of the ranges used to define the boundary condition on the two ends of the model are subdivided into two ranges, one for each material zone. This subdivision is necessary since each range cannot span multiple material zones. The left boundary condition would be assigned to ranges LBU and LBB. The right boundary condition would be assigned to ranges RBU and RBB. TB Top BC LB Left BC DEF RB Right BC (a) (b) TB Upper Material LBU U RBU Lower Material LBL L RBL (c) Figure 22.3 22.7.2 (d) Defining Ranges. (a) Sample Homogenous Problem (b) Ranges for Homogenous Problem (c) Sample Heterogeneous Problem (d) Ranges for Heterogeneous Problem. Naming Ranges When assigning names to ranges, care should be taken to use names that are as short as possible. Using short names as illustrated in Figure 22.3 can result in significantly lower memory requirements when running NUFT. 22-6 GMS Reference Manual 22.7.3 Defining Ranges Ranges are assigned to cells using the Ranges command. This command brings up the dialog shown in Figure 22.4. Figure 22.4 The Ranges Dialog. When a new grid is created, a range called Default is automatically defined. This range contains all of the cells in the grid. To create a new range, the set of cells making up the range should be selected before selecting the Range command. The range is then created by selecting the New button in the Ranges dialog. The range is added to the bottom of the list and a name can be entered for the range. The number of cells in the range is shown and a material can be assigned to the range. Note that the list of materials should be defined prior to creating ranges. Materials can be defined using the Materials command in the Edit menu. An existing range can be deleted by selecting the Delete button. The order that the ranges are created has an important effect on the definition of each range. When creating a new range, the cells in the range overlap the cells in one or more existing ranges. The new range supercedes or overwrites the previous range definition for the cells. For example, a sample grid with two zones is shown in Figure 22.5. Zone B is enclosed entirely within zone A. The simplest way to model such a situation is to first create a range for zone A and then create the range for zone B. The cells in zone B that overlap the cells in zone A effectively erase the inner portion of the range for zone A. NUFT Interface + A 22-7 B A = Figure 22.5 B Sample Overlapping Ranges. For the example shown in Figure 22.5, the manner in which the ranges were originally created is stored in GMS. This information can be used to quickly change the definition of the ranges. For example, after creating range B, the list in the Ranges dialog would list both the two ranges in the order they were created: first A, then B. The Move Up and Move Down buttons can be used to change the order in the list. Changing this ordering can redefine the ranges. For example, if B were moved before A, the cells in range A (the original range A, consisting of all cells in the grid) would overwrite the cells in range B. This would be equivalent to temporarily deleting range B. The Visible toggle in the Ranges dialog can be used to visualize the range definitions. By default, all ranges are visible. By making all ranges invisible except for one range, the exact definition of the range can be clearly seen. 22.8 Time Steps The Time Steps command brings up the dialog shown in Figure 22.6. The reference time is the date/time corresponding to the beginning of the simulation (t=0). If a reference time is entered, all time values entered for transient input data (i.e., time series defined in the XY Series Editor) can be entered in a date/time format rather than a scalar time format. Also, when post-processing, the values shown in the time step selector in the Data Browser or at the top of the GMS Window are displayed in the date/time format. 22-8 GMS Reference Manual Figure 22.6 The Time Steps Dialog. Each of the time fields in the center of the Time Steps dialog are followed by a time units pull-down list. For most input parameters in NUFT, the units are fixed (kg, m, etc.). However, each time value can have a different time unit. The pull-down list is used to specify the time unit for the adjacent edit field. The default time unit is seconds. The time step size in NUFT is automatically selected based on a series of tolerances. These tolerances are based on changes in pressures, saturations, and concentrations. Both relative and absolute tolerances are used. The tolerances are entered using the Absolute Tolerance and Relative Tolerance buttons at the bottom of the Time Steps dialog. Both buttons bring up the Tolerance dialog shown in Figure 22.7. The general tolerances are entered at the top. The optional phase and component specific tolerances are entered in the lower part of the dialog. NUFT Interface Figure 22.7 22.9 22-9 The Tolerance Dialog. Solver Options The Solver command brings up the dialog shown in Figure 22.8. The solver is selected using the pull-down list in the Linear Solver section. If the PCG solver is selected, the Options button is undimmed and a set of parameters unique to the PCG solver can be edited. The items in the Convergence section are used to specify a set of relative and absolute convergence criteria. The convergence tolerances are entered using the dialog shown in Figure 22.8. Figure 22.8 The Solver Dialog. 22-10 GMS Reference Manual 22.10 Material Properties The Material Properties command brings up the dialog shown in Figure 22.9. All of the currently defined materials are displayed in the list on the left side of the dialog. The materials are initially created using the Materials command in the Edit menu and assigned to cells using the Ranges command in the NUFT menu. Figure 22.9 The Material Properties Dialog. The material properties are edited by highlighting a material in the list and entering the data for the selected material using the other items in the dialog. The general material properties are listed in the upper right corner of the dialog. The phase dependent properties are edited by selecting the Phase Prop. button. This button brings up the dialog shown in Figure 22.10. A phase is selected using the list in the upper right corner of the dialog and the properties for that phase are entered using the remaining items in the dialog. NUFT Interface 22-11 Figure 22.10 The Phase Dependent Material Properties Dialog. The Sorption Coeff. (Kd) button in the Material Properties dialog brings up the dialog shown in Figure 22.11. A Kd factor is entered for each component. The items on the right side of the dialog are only undimmed if the Thermal option is selected in the Init Eqs. dialog. Figure 22.11 The Solid Sorption Coefficient (Kd) Dialog. The Thermal button in the Material Properties dialog is used to edit the temperature related material properties shown in Figure 22.12. These parameters are only available if the Thermal option is selected in the Init Eqs. dialog. 22-12 GMS Reference Manual Figure 22.12 The Thermal Parameters Dialog. 22.11 Component Properties The Component Properties command brings up the dialog shown in Figure 22.13. The general component properties are listed in the upper right portion of the dialog. Some of the component properties are phase specific, i.e., a set of properties must be specified for each component-phase combination. These properties are listed in the bottom portion of the dialog. These properties are edited by selecting a component in the upper portion of the dialog and then entering a set of properties for each of the phases listed in the lower portion of the dialog. The specific enthalpy (EnthC) parameters are only required for thermal problems. Figure 22.13 The Component Properties Dialog. NUFT Interface 22-13 22.12 Phase Properties The Phase Properties command brings up the dialog shown in Figure 22.14. The specific enthalpy option is only available for thermal problems. The density and viscosity parameters are required for all problems. Figure 22.14 The Phase Properties Dialog. 22.13 Component Sources Component sources and sinks are managed via the Component Sources command. This command brings up the dialog shown in Figure 22.15. Figure 22.15 The Component Sources Dialog. 22-14 GMS Reference Manual A new source is created by selecting the New button in the upper right corner of the dialog. All currently defined sources are displayed in the list adjacent to the New button. A selected source is deleted by selecting the Delete button. Each source also has a name that can be edited. After creating a source, the first step is to define the range(s) the source should be associated with. This is accomplished by clicking on the ranges listed in the upper left corner of the dialog. As each range is selected, an asterisk (*) is displayed next to the range name. A range can toggled off by clicking again on the range name. Once the ranges are set up, the fields in the lower portion of the dialog are used to define the component source flux. A flux rate time series can be entered for each of the components. The default flux rate is zero. For thermal problems, an enthalpy time series may also be defined for each component. The Factor item at the bottom of the dialog can be used to define a factor time series for the component source. The factor is generally used to turn the source on or off. The factor should be set to one during the period that the source is on and zero for the period that the source is off. If the factor time series is not defined, the source is active during the entire simulation. 22.14 Phases Sources Phase sources and sinks are managed via the Phase Sources command. This command brings up the dialog shown in Figure 22.16. Figure 22.16 The Phase Sources Dialog. A new phase source is created by selecting the New button in the upper left corner of the dialog. All currently defined sources are displayed in the list NUFT Interface 22-15 adjacent to the New button. A selected source is deleted by selecting the Delete button. Each source also has a name that can be edited. After creating a source, the first step is to define the range(s) the source should be associated with. This is accomplished by clicking on the ranges listed in the upper right corner of the dialog. As each range is selected, an asterisk (*) is displayed next to the range name. A range can toggled off by clicking again on the range name. Once the ranges are set up, the fields in the lower left portion of the dialog are used to define the phase source flux. A flux rate time series can be entered for each of the phases. The default flux rate is zero. The items to the right of the phase list are used to specify the component concentrations. If the Set comp. conc.’s internally option is selected, NUFT will automatically determine the mix of components associated with the phase flux. This option is generally used for sinks. If the Set comp. conc.’s explicitly option is selected, a concentration and enthalpy time series can be entered for each component. The Factor item in the lower right corner of the dialog can be used to define a factor time series for the phase source. The factor is generally used to turn the source on or off. The factor should be set to one during the period that the source is on and zero for the period that the source is off. If the factor time series is not defined, the source is active during the entire simulation. 22.15 Boundary Conditions Boundary conditions are managed using the Boundary Conditions command. This command brings up the dialog shown in Figure 22.17. 22-16 GMS Reference Manual Figure 22.17 The Boundary Conditions Dialog. A new boundary condition is created by selecting the New button in the upper left corner of the dialog. All currently defined boundary conditions are displayed in the list adjacent to the New button. A selected boundary condition is deleted by selecting the Delete button. Each boundary condition also has a name that can be edited. After creating a boundary, the first step is to define the range(s) the boundary condition should be associated with. This is accomplished by clicking on the ranges listed in the upper right corner of the dialog. As each range is selected, an asterisk (*) is displayed next to the range name. A range can toggled off by clicking again on the range name. Once the ranges are set up, a base phase for the boundary condition should be selected. At this point, the fields in the lower left corner of the dialog can be used to specify the variables associated with the boundary condition. If the Clamped option is selected, the variables are set to be constant throughout the simulation. The value used for the variables is the value defined as the initial condition for the variables using the State dialog. If the Specified option is selected, a time series can be entered for each variable. The Phase Factor and Component Factor items in the lower right corner of the dialog can be used to define a factor time series for the phase variables or the component variables. The factor is generally used to turn the boundary condition on or off. The factor should be set to 1.0 during the period that the source is on and 0.0 for the period that the source is off. If the factor time series is not defined, the variables are set as a boundary condition during the entire simulation. NUFT Interface 22-17 22.16 Wells Injection and extraction wells are managed using the Wells command. This command brings up the dialog shown in Figure 22.18. Figure 22.18 The Wells Dialog. A new well is created by selecting the New button in the upper left corner of the dialog. All currently defined wells are displayed in the list adjacent to the New button. A selected well is deleted by selecting the Delete button. Each well also has a name that can be edited. Once a well is created, the next step is to define the location of the top of the well using the Xtop, Ytop, and Ztop edit fields in the Location section. The global well parameters such as the well radii and the friction factor are entered in the next section of the dialog. The next step is to define the well screens. Wells in NUFT can support multiple screened intervals. A new screened interval is created by selecting the New command in the Screens section. The depth to the top and bottom of the screen are defined and an optional factor for the screen can be entered. The factor is used to turn the screen on or off. By default, the screen is on during the entire simulation. 22-18 GMS Reference Manual Once the screens are defined, the last step is to select the well type and enter the parameters associated with each type. The well types are described below. 22.16.1 Pressure Producer A Pressure Producer is an extraction well that is pressure regulated. The Pressure Producer options are shown in Figure 22.19. A minimum pressure and a pressure time series are entered. The extraction can be limited to a selected phase. Figure 22.19 The Pressure Producer Options Dialog. 22.16.2 Pressure Injector The Pressure Injector options are shown in Figure 22.20. The phase to be injected is selected and the density, enthalpy, and pressure parameters are entered. The concentration of each component in the phase is also specified. Figure 22.20 The Pressure Injector Options Dialog. 22.16.3 Dual Producer A Dual Producer well can be used to pump from two different depths in the well at once. This type of well is often used to pump free phase NAPL floating on the water table from the upper extraction point and water from the lower extraction point. The Dual Producer options are shown in Figure 22.21. NUFT Interface 22-19 The depth, flux rate, and minimum pressure are entered for each extraction point. Figure 22.21 The Dual Producer Options Dialog. 22.16.4 Flux Producer A Flux Producer is an extraction well that is flux regulated. The Flux Producer options are shown in Figure 22.22. The phase to be extracted is selected and the flux rate and pressure time series are entered. Figure 22.22 The Flux Producer Options Dialog. 22.16.5 Flux Injector The Flux Injector options are identical to the Pressure Injector options shown in Figure 22.20 except that a flux rate time series is entered rather than a pressure time series. 22.17 Initial Conditions (State) The initial conditions for a NUFT simulation are entered using the State dialog shown in Figure 22.23. 22-20 GMS Reference Manual Figure 22.23 The State Dialog. The initial conditions for a NUFT simulation can be specified one of two ways, using a restart file or by explicitly defining the initial conditions. 22.17.1 Using a Restart File The items in the upper portion of the State dialog are used to control restart data. If the Automatic backup option is selected, a restart file is automatically saved at the specified interval as the NUFT solution is being computed. Restart files can also be saved using the restart options associated with the output control. These options are described in section 22.18. If a restart file is available, the values of the variables in the restart file can be used to define the initial condition for a subsequent NUFT simulation by selecting the Read restart option. If this option is selected, a file name and a restart time must be entered. 22.17.2 Explicitly Defining Initial Conditions If the Read restart option is not used, the items in the lower portion of the State dialog are used to specify the initial conditions. The default value for most (but not all) of the initial conditions is zero. The initial conditions for a variable are edited by selecting the variable in the list on the left side of the NUFT Interface 22-21 dialog. The next step is to select a set of cells that the edits will be applied to. This is accomplished by toggling on one or more ranges in the View/Edit list. The cells corresponding to the selected list are then undimmed in the spreadsheet at the bottom of the dialog. Once a set of ranges is selected, the next step is to enter the initial condition values. This can be accomplished by directly editing the cells in the spreadsheet or by using one of the buttons to the right of the View/Edit list. The Constant button applies a single value to all cells being edited. The Z Table button is used to enter a list of (z, value) pairs using the XY Series Editor. When the XY Series Editor is exited, the values are linearly interpolated to define the distribution of values for the cells being edited. The Data Set -> Grid command copies the values from a selected data set to the cells being edited. The Grid -> Data Set command creates a new data set using the current initial condition values of the selected variable. 22.18 Output The final step in defining a NUFT simulation is to select the output options using the Output dialog shown in Figure 22.24. When NUFT is launched from GMS, NUFT automatically saves the solution in a set of GMS compatible data set files. The Output dialog controls which variables are written to data set files and at what frequency. Figure 22.24 The Output Dialog. The options in the Time section are used to control the frequency at which the solution is saved to the data set files. If the Restart file option is selected, the variables are saved to a specially formatted restart file that can be used to define the initial conditions for a 22-22 GMS Reference Manual subsequent NUFT simulation. described in section 22.17.1. The restart option for initial conditions is The Variables list contains all of the variables that can be output to a data set file as part of the solution. A variable can be toggled on and off by clicking on the variable name in the list. 22.19 Display Options The display options specific to NUFT can be edited by selecting the Display Options command in the NUFT menu. By default, a symbol is drawn at the center of each cell containing a source, a well, or a boundary condition. The symbol used for each case can be edited and the symbol display can be turned of if desired. The symbol legend can also be toggled on or off. 22.20 Saving the Simulation Once a NUFT simulation is defined, the final step before launching NUFT is to save the simulation to a NUFT input file. This can be accomplished using the Save and Save As commands in the NUFT menu. The Save As command is used to specify a new path to save the simulation. The Save command is used to save the simulation using the previously defined path. NUFT simulations are saved to a single NUFT input file with a *.nft extension. A NUFT simulation can also be saved as part of a GMS project using the Save/Save As commands in the File menu. In this case, the NUFT file is saved to the path most recently specified using the Save/Save As command in the NUFT menu. 22.21 Reading Simulations An existing NUFT simulation can be read into GMS using the Read Simulation command in the NUFT menu. 22.22 Running NUFT Once a NUFT simulation is saved to disk, NUFT can be launched by selecting the Run NUFT command from the NUFT menu. The command brings up a dialog listing the path to the NUFT executable and the most recently saved NUFT simulations. In most cases, these paths do not need to be edited. When the OK button is selected, NUFT is launched and the input file is passed to NUFT Interface 22-23 NUFT as a command line argument. NUFT is launched in a separate window and the console output from NUFT is displayed. 22.23 Reading the Solution Once the NUFT simulation is completed, the computed solution can be imported to GMS using the Read Solution command in the NUFT menu. A dialog appears containing the path to the most recently saved NUFT simulation at the top of the dialog and the path to the corresponding solution file at the bottom of the dialog. The solution file is a data set super file. This file is a short text file containing the names of all of the data set files saved during the execution of the NUFT simulation. The variables saved to data set files can be specified using the Output dialog described in section 22.18. Once the OK button is selected, GMS reads the data set super file and opens each of the individual data set files. The data sets are then organized in GMS into a NUFT solution. The data sets associated with the solution are listed at the top of the GMS window and can also be viewed in the Data Browser. 22.24 Post-Processing Options Once a NUFT solution is imported, a variety of graphical options can be used to visualize the solution including cross sections, iso-surfaces, contours, and film loop animations. These options are described in detail in Chapter 3. 23 XY Series Editor CHAPTER 23 XY Series Editor The XY Series Editor is a special dialog that is used to generate and edit curves defined by a list of x and y coordinates. The curve can be created and edited by directly editing the xy coordinates using a spreadsheet list of the coordinates. The curve can also be generated and edited graphically. An entire list of curves can be generated and edited with the Editor and curves can be imported from and exported to text files for future use. The XY Series Editor is used in several places in GMS. It was designed to be general in nature so that it could be used anywhere that a curve or function needs to be defined. In some cases, the x values of the curve must correspond to a pre-defined set of values. For example, the x values may correspond to a set of time steps whose interval is established in a separate dialog. In such cases, the x fields cannot be edited but the y values associated with the predefined x values can be edited. In other cases, there is no limit on the number of x values or on the x spacing and both the x and y values can be edited. The XY Series Editor is shown in Figure 23.1. Each component of the dialog is described below. 23-2 GMS Reference Manual Figure 23.1 23.1 The XY Series Editor. XY Series List At the bottom of the dialog in the center, there is a list of xy series. One of the items in the list is active and highlighted at all times. The xy values of the active series are shown in the spreadsheet on the left side of the dialog and the curve is shown graphically in the upper right portion of the dialog. The name associated with the active series can be edited using the edit field to the right of the xy series list. A new xy series can be created and added to the xy series list by selecting the New button. An existing series can be copied to create a new series by selecting the Copy button. This option is useful when two series need to be the same except for slight differences. An existing series can be deleted from the list by highlighting the series and selecting the Delete button. A set of series can be read from a file by selecting the Import button. Likewise, the entire list of series can be saved to a file using the Export button. The file format used to save xy series is described in the GMS File Formats document. 23.2 The XY Edit Fields The two vertical columns of edit fields on the left side of the dialog are for direct editing of the xy series values. A pair of application specific titles XY Series Editor 23-3 appears at the top of the columns. The TAB key can be used to move the cursor through the edit fields. If the number of points in the series is greater than the number of pairs of fields in the columns, the scroll bar to the right of the columns can be used to scroll through the entire range of the xy series. If the x fields are dynamic (can be edited), a new point can be created at the end of the series by moving the cursor to the last field and hitting the TAB key. The buttons below the xy edit fields are used to manipulate the values in the edit fields. The buttons are as follows: 23.2.1 Reference Time/Time Display For selected situations such as entering time series data in the Map module, a Reference Time can be entered for an xy series. A reference time is a date/time value that corresponds to t=0. If the Time Display option is then changed to Date/Time, the time values in the list can be entered as date/time pairs. The date/time values should be entered in the following format: month/day/year hr:min:sec 23.2.2 Delete The Delete button blanks (clears) the edit field in which the cursor is located. If the x field is static, only the y field is cleared. Otherwise, both fields are blanked. 23.2.3 Interpolate The Interpolate button causes any blank fields in the xy series to be filled in by linear interpolation between the closest non-blank fields above and below the blank fields. 23.2.4 Update The Update button redraws the xy series curve in the plot window using the current values in the edit fields. 23.2.5 Insert The Insert button adds a new point to the xy series by adding a pair of blank fields just above the field containing the cursor. 23-4 GMS Reference Manual 23.2.6 Compress The Compress button reduces the length of the xy series by removing all points whose edit fields are blank. 23.2.7 XY Options The XY Options button brings up the XY Options dialog shown in Figure 23.2. One group of controls is provided in the dialog for the x series, and one group is provided for the y series. The groups can be used to generate or replace the values in the x series, the y series, or both. If the check box just below the x title is selected, a beginning value, an increment, and a percent change can be input for the x range. When the OK button is selected, all of the x values are replaced by a new series generated with the specified parameters. Likewise, if the box beneath the y title is selected, the values in the y series can be generated or redefined. The number of new values generated is specified at the bottom of the dialog. If the check boxes by the titles are not selected, the xy values are unaltered when the dialog is exited. Figure 23.2 The XY Options Dialog. The XY Options dialog can also be used to define whether the x or y series values should be interpreted as either absolute or relative (delta). If the Delta option is chosen, the values beyond the initial value are interpreted as offsets from the previous value. For example, the x series (0.0, 1.0, 1.0, 1.5, 1.5) would actually represent the values (0.0, 1.0, 2.0, 3.5, 5.0). XY Series Editor 23-5 The Decimal places field controls how many decimal places are used to display the numbers in the edit fields of the XY Series Editor. The Repeat option and the Beginning x cycle value are used to define cyclic curves. If the repeat option is selected, the section of the curve from the beginning x cycle value to the end of the curve is assumed to repeat indefinitely. This information is saved to a file when the curves are exported. The Number of fields option is used to specify how many points (xy pairs) are generated. 23.3 The XY Series Plot The window in the upper right hand corner of the XY Series Editor is used to plot the curve corresponding to the xy values in the edit fields. As each value in the edit fields is edited, the corresponding point on the curve is adjusted instantaneously. The plot provides an immediate visual feedback to the user which is helpful in detecting erroneous values on input. 23.3.1 The Plot Tools The Plot Window can also be used to edit the xy series graphically. The following tools (found on the right side of the plot) are used for graphical editing: The Select Point Tool The Select Point tool is used to graphically change the xy values of a point by clicking on the point with the cursor and repositioning the point while holding down the mouse button. The tool can also be used to select points for deletion. A selected point can be deleted by selecting the Delete button beneath the xy edit fields. The Create Point Tool The Create Point tool is used to graphically add new points to a curve by clicking in the plot window at the location of the new point. The Zoom Tool The Zoom tool is used to zoom in on a region of the curve being plotted in the plot window. Clicking on a point zooms the view by a factor of two around the point. Dragging a rectangle alters the mapping so that the region in the rectangle fills the plot window. Holding the Shift key down while clicking in 23-6 GMS Reference Manual the plot window causes the view to be enlarged by a factor of two around the point clicked. 23.3.2 The Plot Macros The buttons to the lower left of the plot window in the XY Series Editor are used to pan the view in the plot window up, down, left, or right. After altering the view using either the Pan buttons or the Zoom tool, the curve can be centered in the plot window by selecting the Frame button beneath the plot window. The buttons to the upper left of the plot window are used to quickly create curves using analytic functions. Each button brings up a dialog that allows the parameters of a function (ex. sine curve) to be specified from which a series of xy points are created. References Clough, R. W., and J. L. Tocher, 1965, Finite element stiffness matrices for analysis of plates in bending, Proc. Conf. Matrix Methods in Structural Mechanics, Wright-Patterson A.F.B., Ohio, Air Force Flight Dynamics Lab., Research and Technology Division, Air Force Systems Command, The Air Force Institute of Technology, Air University, pp. 515-545. Davis, J.C., 1986, Statistics and Data Analysis in Geology, John Wiley & Sons, New York, 550 p. Deutsch, C.V., & A.G. Journel, 1992, GSLIB: Geostatistical Software Library and User’s Guide, Oxford University Press, New York, 340 p. Franke, R. & G. Nielson, 1980, "Smooth interpolation of large sets of scattered data," International Journal for Numerical Methods in Engineering, Vol. 15, pp. 1691-1704. Franke, R., 1982, "Scattered data interpolation: tests of some methods," Mathematics of Computation, Vol. 38, No. 157, pp. 181-200. Heine, G. W., 1986, "A controlled study of some two-dimensional interpolation methods," COGS Computer Contributions, Vol. 2, No. 2, pp. 60-72. Jones, N. L., 1990, Solid Modeling of Earth Masses for Applications in Geotechnical Engineering, Ph.D. Dissertation, The University of Texas at Austin, 324 p. Journel, A.G., & Huijbregts, C.J., 1978, Mining geostatistics. Academic Press, New York, NY. Lam, N.S., 1983, "Spatial interpolation methods: a review," The American Cartographer, Vol. 10, No. 2, pp. 129-149. Lancaster, Peter and Kestutis Salkauskas, 1986, Curve and Surface Fitting, Academic Press, London, 280 pp. Lin, H.C., D.R. Richards, G.T. Yeh, J.R. Cheng, H.P. Chang, N.L. Jones, 1996, FEMWATER: A Three-Dimensional Finite Element Computer R-2 GMS Reference Manual Model for Simulating Density Dependent Flow and Transport, U.S. Army Engineer Waterways Experiment Station Technical Report, 129 p. McDonald, M.G., & A.W. Harbaugh, 1988, A modular three-dimensional finite-difference ground-water flow model, Techniques of Water Resources Investigations 06-A1, United States Geological Survey. Moore, David S., 1995, The basic principles of statistics, W.H. Freeman and Company, New York. Olea, R.A., 1974, "Optimal contour mapping using universal kriging." J. Geophys. Res., Vol. 79, No. 5, pp. 695-702. Owen, S.J., 1992, An implementation of natural neighbor interpolation in three dimensions, Master’s Thesis, Brigham Young University, 119 p. Philip, G.M., & D.F. Watson, 1986, "Comment on ’comparing splines and kriging,’" Computers and Geosciences, Vol. 12, No. 2, pp. 243-245. Pollock, D.W., 1994, User’s Guide for MODPATH/MODPATH-PLOT, Version 3: A particle tracking post-processing package for MODFLOW, the U.S. Geological Survey finite difference ground-water model, U.S. Geological Survey, Open-File Report 94-464, Reston, Virginia, Sept., 1994. Prudic, David E., 1989, Documentation of a computer program to simulate stream-aquifer relations using a modular, finite-difference, ground-water flow model, USGS Open-File Report 88-729, Carson City, Nevada. Royle, A. G., F. L. Clausen, & P. Frederiksen, 1981, "Practical universal kriging and automatic contouring," Geo-Processing, Vol. 1, No. 4, pp. 377-394. Shepard, D., 1968, "A two dimensional interpolation function for irregularly spaced data," Proc. 23rd National Conference of the ACM, pp. 517-523. Sibson, R., 1981, "A brief description of natural neighbor interpolation," Interpreting Multivariate Data, John Wiley & Sons, New York, pp. 21-36. Watson, D. F. and G. M. Philip, 1985, A refinement of inverse distance weighted interpolation, Geo-Processing, Vol., 2, No. 4, pp. 315-327. WES, 1994, FEMWATER Reference Manual, U.S. Army Engineer Waterways Experiment Station. Wingle, W.L., E.P. Poeter and S.A. McKenna, 1995, UNCERT User’s Guide: A Geostatistical Uncertainty Analysis Package Applied to Groundwater References R-3 Flow and Contaminant Transport Modeling, Colorado School of Mines. http://uncert.mines.edu/. Yeh, G.T., S.S. Hansen, B. Lester, R. Strobl, J. Scarbrough, 1992, 3DFEMWATER/3DLEWASTE: Numerical Codes for Delineating Wellhead Protection Areas in Agricultural Regions Based on the Assimilative Capacity Criterion, U.S. Environmental Protection Agency. Zheng, C., Wang, P., 1998, "MT3DMS: A Modular Three-Dimensional Multispecies Transport Model for Simulation of Advection, Dispersion and Chemical Reactions of Contaminants in Groundwater Systems." University of Alabama. Index 1 1D Soil Classification · 5-19 2 2D grid · 1-3, 8-1 bias · 8-8 boundary · 8-5 bounding 2D scatter point set · 9-6 cell · 8-2 cell-centered · 8-1, 8-7 contour labels · 8-3 contouring · 8-6 conversion to other data types · 8-9 creating · 8-6, 8-8 data set · 11-15 display options · 8-4 fringing · 8-6 from 3D grid · 11-14 from feature objects · 13-15 from grid frame · 13-16 interpolating to · 9-45, 12-14 Map -> 2D Grid · 8-8 material · 8-10 mesh-centered · 8-1, 8-7 MODFLOW grid layer · 16-10 orientation · 8-7 types · 8-1 vectors · 8-6 2D mesh · 1-2, 7-1 breaklines · 7-15 contouring · 7-4, 7-6 conversion to other data types · 7-11 creating · 7-2, 7-7 display options · 7-4 fringing · 7-6 from 2D grid · 8-9 from 2D scatter points · 9-8 from feature objects · 13-17 from TIN · 4-9 interpolating to · 9-45, 12-13 material · 7-18 merge triangles · 7-16 merge/split elements · 7-16, 7-17 refining · 7-17 renumbering · 7-18 select thin triangles · 7-14 split quadrilaterals · 7-17 2D scatter point · 1-3, 9-1 active · 9-2, 9-6 active/inactive flags · 9-6 bounding grid · 9-6 color · 9-5 conversion to other data types · 9-8 converting from other types · 9-2 creating · 9-2 data set · 9-2 display options · 9-4 editing · 9-3 from 2D grid · 8-9 from 2D mesh · 7-11 from borehole contacts · 5-14 from MODFLOW Layers · 11-15 from TIN · 4-9 from water table · 5-14 importing scatter point sets · 9-2, 9-7 interpolation · 9-44 Kriging · 9-10 make set active · 9-6 saving to a file · 9-3 select set · 9-4 select with list · 9-4 selecting · 9-3 symbols · 9-5, 12-5 2D Soil Classification · 5-20 3 3D grid · 1-3 attributes · 11-16 bounding 3D scatter point set · 12-6 cell · 11-3 cell-centered · 11-1, 11-11 column · 11-3, 11-4 contouring · 11-8 conversion to other data types · 11-14 creating · 11-10, 16-68 cross section · 11-5 data set · 11-1, 11-15 data set conversion · 11-15 display options · 11-6 editing · 11-4 fringing · 11-8 from feature objects · 13-2 interpolating to · 9-45, 12-14 I-6 GMS Reference Manual iso-surface · 11-9 layer · 11-4 layer contouring · 16-83 Map -> 3D Grid · 11-11 material · 11-16 material zone · 11-4 mesh-centered · 11-1, 11-11 orientation · 11-7, 11-11 row · 11-3, 11-4 shell · 11-7 types · 11-1 vector · 11-9 3D mesh · 1-3 contouring · 10-10 converting to scatter points · 10-17 create element tools · 10-7 creating · 10-1 cross sections · 10-6 display options · 10-8 editing · 11-4 elements · 10-4, 10-9 feature angle · 10-9 fill between TINS · 4-10 find duplicate nodes · 10-11 find element · 10-11 find node · 10-11 fringing · 10-10 from 3D grid · 11-14 from borehole region · 5-22 from TIN · 4-10 interpolating to · 9-45, 12-14 iso-surface · 10-10 lock/unlock nodes · 10-6, 10-11 material · 10-5 nodes · 10-6, 10-9 refine elements · 10-12 refinement methods · 10-14 renumbering · 10-12 shell · 10-9 tessellate · 10-11 vector · 10-10 3D scatter point · 1-3, 12-1 active · 12-2, 12-4, 12-6, 12-8 active/inactive flags · 12-6 bounding grid · 12-6 converting from other types · 12-2 creating · 12-2 display options · 12-4 editing · 12-3 find · 12-6 from 3D grid · 11-14 from 3D mesh · 10-17 from borehole sample data · 5-14 IDW · 12-9 importing scatter point sets · 12-2 interpolation methods · 12-9 Kriging · 12-11 natural neighbor · 12-11 saving to a file · 12-3 selecting · 12-3 set · 12-1, 12-4 Shepard's method · 12-10 3DFEMWATER · (see FEMWATER) A Activate Cells in Coverage · 8-9 activate selected · 8-8 activate/ inactivate 2D scatter point · 9-7 active 2D scatter point set · 9-2, 9-4, 9-9 3D scatter point set · 12-2, 12-4 cell · 8-8, 11-3, 11-7, 11-11 data set · 3-2 flag · 3-6, 11-12 make set active · 9-4 module · 2-2 TIN · 4-6 xy series · 23-2 active/inactive flags 2D scatter point · 9-6 3D scatter point · 12-6 advection · 17-13 analysis FEMWATER · 15-3, 15-32 MODFLOW · 16-2, 16-82 animation cross section · 3-25 iso-surface · 3-25 steady state · 3-25 transient · 3-26 anisotropy · 9-41, 12-12 arc · 13-3 create · 13-6 dangling · 13-8 intersecting · 13-8 select · 13-5 Arc/Info · See GIS ArcView · See GIS arrow · 3-13 2D grid · 8-6 2D mesh · 7-6 3D grid · 11-9 3D mesh · 10-10 TIN · 4-6 attributes · 2-17 2D grid · 8-10 2D mesh · 7-18 3D grid · 11-16 cell · 8-10, 11-16 element · 7-18 feature objects · 16-51 MODFLOW cell · 16-18 MT3DMS cell · 17-25 auto-center · 2-26 automatic redraw · 2-25 Index AVI files · 3-23 axes · 11-7 azimuth · 12-12 B barycentric · 9-18 base vs. plan · 10-17 BCF · (see MODFLOW) bearing · 2-30 bias · 8-7, 8-8, 11-10 biodegredation package · 19-4 borehole · 1-2, 5-1 add contacts to TIN · 5-14 auto- extrapolate · 5-13 auto select · 5-4, 5-10 borehole editor · 5-8 contacts · 4-13 contacts-> 2D scatter points · 5-14 contacts->TIN · 5-11 copy · 5-9 create · 5-5 create contact · 5-5 display options · 5-5 import sample data · 5-3 intersect with TINs · 5-14 lock · 5-10 material file · 5-2 name · 5-7 sample data · 5-1 display · 5-7 sample data->scatter points · 5-14 select · 5-4 select contact · 5-4 select segment · 5-4 simple triangulation · 5-13 stratigraphy · 5-1 display · 5-6 use with 2D mesh · 5-13 water table · 5-8 boundary condition · 10-5 deleting · 15-20 display options · 15-20 drain · 16-24 evapotranspiration · 16-32 FEMWATER · 15-17 general head · 16-24 no-flow · 16-11 recharge · 16-29 river · 16-22 well · 16-24 breakline 2D mesh · 7-2, 7-15 add · 4-14, 7-15 options · 4-14 TIN · 4-2, 4-14 I-7 C CAD · 13-1 calibration · 14-1 display options · 14-16 plotting options · 14-20 point observations · 14-2 targets · 14-15 capping · (see iso-surface) cell active · 8-5, 11-3, 11-7, 11-11, 16-11 active/inactive · 8-8, 17-28 areal source/sink · 16-32, 17-22 attributes · 11-16 boundaries · 11-4 boundary · 8-3, 11-4 boundary conditions · 16-21 color · 11-7 creating · 8-3, 8-7, 11-11 displaying · 8-5, 11-7 dry · 16-83 editing · 8-3, 11-4 flooded · 16-39 hide · 8-6, 11-6 IFACE · 20-9 inactive · 3-6, 8-2, 8-5, 11-3, 11-7, 11-11, 16-11, 1683 inserting into grid · 8-3 isolate · 11-6 locating · 8-9, 11-14 material · 8-5, 8-10, 11-4, 11-16 merge · 11-11 MODFLOW attributes · 16-18 MT3DMS attributes · 17-25 numbers · 11-7, 11-8 point source/sink · 16-21, 17-20 rewetting · 16-17 selecting · 8-2, 8-9, 11-3, 11-14 show · 8-6, 11-6 chemical reaction · 17-23, 18-3 circumcircle · 4-5, 4-7 clean feature objects · 13-7 Clough-Tocher · (see interpolation) color 2D scatter point · 9-5 cell · 8-5, 11-7 contour · 3-11 FEMWATER boundary conditions · 15-20 HSV · 3-15 intensity · 3-15 iso-surface · 10-10 MT3DMS sources/sinks · 17-28 ramp · 3-11, 3-12, 3-14, 3-30 command line arguments · 2-31 concentration FEMWATER BC · 15-18 I-8 GMS Reference Manual MT3DMS · 17-7 starting · 17-11 conceptual model creating · 16-40, 17-28, 20-12 creating numerical model · 16-55, 16-62, 16-66 defining · 16-43, 17-29 FEMWATER · 15-20 map to 2D grid · 13-16 map to 2D mesh · 13-19 map to 3D grid · 16-44, 16-68 map to MODFLOW · 16-44, 16-70 map to MT3DMS · 17-31 using multiple coverages · 16-62, 16-65 confirm deletions · 2-19 confirm z-value · 4-12 contour · 3-9 2D grid · 8-6 2D mesh · 7-4, 7-6 3D grid · 11-8 3D mesh · 10-10 animation · 3-26 color · 3-11, 3-15 label tool · 3-11 labels · 3-11, 4-3, 7-4, 8-3 legend · 3-15 options · 3-9 spline · 3-10 TIN · 4-6, 4-16 values · 3-10 contribution · 9-40 convex hull · 4-8, 4-15, 5-11 coordinates barycentric · 9-18 cell boundary · 8-3, 11-4 local · 9-22 nodes · 7-1, 10-6 snapping to a grid · 2-24 vertex · 4-2 xy series · 23-1 Copy · 2-19 Copy Boreholes · 5-9 correlogram · 9-38 covariance · 9-37 coverage 2D grid attributes · 13-16 2D grid type · 13-12, 13-15 2D mesh attributes · 13-19 2D mesh type · 13-12, 13-17 activate cells · 13-21, 16-44, 16-69 areal attributes · 16-61 areal attributes type · 13-13, 16-60 copy · 13-12 elevation · 13-11 FEMWATER · 15-21 general type · 13-12 layer attributes type · 13-13, 16-64 local sources/sinks type · 13-12, 16-45 multiple · 16-62, 16-65 name · 13-11 new · 13-12 observation type · 13-13 options · 13-11 types · 13-12 visibility · 13-12 create element tools · 10-7 cross section 3D grid · 11-5 animation · 3-25 color · 3-20 contours · 3-19, 3-21 creating · 6-4, 10-7, 11-5 display options: · 3-19 flow trace · 3-21 fringes · 3-19, 3-21 from arcs · 13-20 icon · 6-4 interior edge removal · 3-20 iso-surface · 3-17 material · 3-20 scalar · 3-19 selecting · 6-4, 10-6, 11-5 solid · 6-3, 6-4 vector · 3-19, 3-21 cutting plane · (see cross section) D data calculator · 3-6 data sets · 3-7 expressions · 3-7 operators · 3-8 data menu contour label options · 3-11 contour options · 3-9 cross section options · 3-19 data browser · 3-3 data calculator · 3-6 film loop · 3-22 map to elevation · 3-21 particles/paths · 3-27 vector options · 3-13 data set · 1-4, 3-1 3D data->2D data · 11-15 3D grid · 11-1, 11-15 browser · 3-3 contouring · 3-9 conversion · 11-15 film loop · 3-24 fringing · 3-12 info · 3-5 iso-surfaces · 3-15 legend · 3-15 MODFLOW · 16-10 name · 3-5 statistics · 3-5 time step · 3-26 to MODFLOW array · 16-31 Index data type conversion · 11-14 2D grid->2D mesh · 8-9 2D grid->2D scatter points · 8-9 2D grid->TIN · 8-10 2D mesh->scatter points · 7-11 2D mesh->TIN · 7-11 3D grid->2D grid · 11-14 3D grid->3D mesh · 11-14 3D grid->3D scatter points · 11-14 3D mesh->3D scatter points · 10-17 3D scatter points->mesh nodes · 12-6 extrude TIN->solid · 4-9 fill between TINs->3D mesh · 4-10 fill between TINs->solid · 4-9 MODFLOW layers -> 2D scatter points · 11-15 TIN->2D mesh · 4-9 TIN->scatter points · 4-9 Datum · 21-3 decay · 17-25 default extrapolation value · 9-10, 12-9 defaults · 2-11 Delauney · (see triangulation) delete · 2-6, 2-16 all · 2-17 confirm · 2-19, 4-11 cross section · 10-6 duplicates · 4-13 DXF objects · 13-43 element · 7-1 FEMWATER boundary conditions · 15-20 images · 13-38 node · 7-13 TIN · 4-2 triangles · 4-2 vertices · 4-2, 4-11 xy series · 23-2 demo mode · 2-15 diffusion · 17-15 dip · 2-30, 12-12 dispersion · 17-15 dispersivity · 17-15 display menu · 2-20 ambient light · 2-22 automatic redraw · 2-25 display options · 2-20 drawing grid · 2-24 hide · 2-21 isolate · 2-21 light angle · 2-22 shade · 2-24 shading · 2-21 shading algorithms · 2-23 show · 2-21 display options · 2-20 2D grid · 8-4 2D mesh · 7-4 2D scatter point · 9-4 3D grid · 11-6 3D mesh · 10-8 3D scatter point · 12-4 areal attributes coverage · 16-63 borehole · 5-5 DXF files · 13-41 feature objects · 13-13 FEMWATER boundary conditions · 15-20 grid frame · 16-68 images · 13-38 layer attributes coverage · 16-66 local sources/sinks coverage · 16-59 MODPATH · 20-11 MT3DMS boundary conditions · 17-27 nodes · 7-2, 7-11 printing · 2-11, 2-14 SEEP2D · 21-8 solid · 6-5 TIN · 4-4 vertices · 4-11 dragging cell boundaries · 8-3 cell boundary · 11-5 nodes · 7-1, 7-13, 10-6 to select cells · 11-3 to select elements · 7-14, 10-6 drain · 16-24 drawing grid · 2-24 drawing objects · 13-1, 13-28 create ellipse · 13-28 create line · 13-29 create rectangle · 13-28 create text · 13-28 default attributes · 13-31 drawing depth · 13-31 line attributes · 13-30 move to back · 13-32 move to front · 13-32 reading · 13-43 rectangle/ellipse attributes · 13-30 saving · 13-43 selecting · 13-29 shuffle down · 13-32 shuffle up · 13-32 text attributes · 13-29 tools · 13-28 drift · 9-27, 12-12 Dry cells · 16-38 DXF · 13-1, 13-41 converting to feature objects · 13-43 converting to TINs · 13-43 deleting objects · 13-43 display options · 13-41 importing · 13-41 DXF -> feature objects · 13-43 DXF -> TIN · 13-43 I-9 I-10 GMS Reference Manual E edit file · 2-11 edit menu · 2-16 attributes · 2-17 confirm deletions · 2-19 copy · 2-19 delete · 2-16 delete all · 2-17 material · 2-18 select all · 2-17 select from list · 4-2 unselect all · 2-17 edit window combo boxes · 2-2 edit fields · 2-3 element aspect ratio · 7-6, 7-14 classifying · 10-10 concave · 7-3 conversion · 7-17 creating · 7-2 deletion · 7-1 displaying · 10-9 displaying thin elements · 7-6 find (2D) · 7-10 find (3D) · 10-11 hexahedra · 10-4 hide · 10-7 ill-formed · 7-3, 7-9, 7-13 isolate · 10-8 linear · 7-2, 7-17 material · 7-18, 10-5, 10-10, 15-14 material type · 7-1 merge/split · 7-3 merging · 7-15 numbers · 10-9 prism · 10-4 pyramid · 10-4 quadratic · 7-3, 7-17 quadrilateral · 7-3, 7-17 refining · 7-17 renumbering · 7-18, 10-12 selection · 7-1, 10-5 show · 10-7 swap edges · 7-3 tetrahedra · 10-4 triangular · 7-3, 7-4, 7-14 types of · 7-2, 10-4 wedge · 10-4 elevation grid node · 8-5 mapping · 3-21 vertex · 4-5 enabling GMS · 2-15 evapotranspiration · 16-32, 17-19 Exit · 2-16 export · 2-10 xy series · 23-2 Export GIS grids · 8-10 extinction depth · 16-32 extrapolation · 9-10, 9-12 default value · 9-12 inverse distance weighted · 9-12 extrapolation polygon · 5-11 extrusion · 4-9 F face boundary · 10-5 FEMWATER boundary condition · 15-17 selecting · 10-5 feature angle · 10-9 feature object attribute conductance · 16-49 drain · 16-48 evapotranspiration · 16-61 general head · 16-46 recharge · 16-61 refine points · 13-16, 16-49, 16-69 river · 16-47 specified head · 16-46 streams · 16-47 variable head · 16-46 well · 16-49 feature objects arc groups · 13-4 arcs · 13-3, 13-20 attributes · 16-51 build polygon · 13-6 clean · 13-7 convert node to vertex · 13-8 convert vertex to node · 13-8 converting from DXF · 13-43 coverages · 13-4, 13-10 create arc · 13-6 create arc groups · 13-7 create point · 13-5 create vertex · 13-6 creating 2D grids · 13-15 creating 2D meshes · 13-17 creating conceptual models · 16-40, 17-28, 20-12 creating FEMWATER conceptual models · 15-20 cross sections from arcs · 13-20 dangling arcs · 13-8 definition · 13-2 display options · 13-13 grid frame · 16-66 intersecting arcs · 13-8 map to 2D grid · 13-16 map to 2D mesh · 13-19 map to 3D grid · 16-44 map to MODFLOW · 16-44 nodes · 13-3 Index points · 13-3 polygons · 13-4 reading · 13-43 redistribute vertices · 13-8 reverse arc direction · 13-10 saving · 13-43 select arc · 13-5 select arc group · 13-5 select point/node · 13-5 select polygon · 13-6 select vertices · 13-5 snap nodes · 13-7 snap selected nodes · 13-7 types · 13-2 vertices · 13-3 FEMWATER analysis options · 15-3 BC display options · 15-20 boundary conditions · 15-17 cold start · 15-7 concentration BC · 15-18 conceptual model approach · 15-2 coverage · 15-21 arc attributes · 15-23 node attributes · 15-25 point attributes · 15-21 polygons attributes · 15-25 creating a mesh · 15-3 deleting boundary conditions · 15-20 direct approach · 15-1 executing · 15-32 face BC · 15-18 flow files · 15-9 fluid properties · 15-13 flux observations · 14-14 head BC · 15-18 head series · 15-16 hot start · 15-8 initial condition file format · 15-9 initial conditions · 15-6 iteration parameters · 15-9 material properties · 15-14 model checker · 15-29 node/face BC · 15-17 output control · 15-12 overview of modeling process · 15-1 particle tracking · 15-10 post-processing · 15-33 read simulation · 15-32 reference time · 15-12 run options · 15-4 running · 15-32 save · 15-30 geometry file options · 15-31 set up · 15-3 simulation types · 15-5 solution · 15-33 source/sink · 15-19 steady state vs. transient · 15-5 time control · 15-11 time steps · 15-11 title · 15-4 to 3D mesh · 15-26 unsaturated zone · 15-16 viewing output file · 15-32 wells · 15-19 fence diagram · (see cross section) file AVI · 3-23 defaults · 2-11 film loop · 3-23 GMS native files · 2-7 MODFLOW drawdown · 16-36 MODFLOW head · 16-36 MT3DMS concentration · 17-7, 17-34 project files · 2-7 TIN · 4-1 file menu · 2-7 edit file · 2-11 export · 2-10 get info · 2-11, 5-4 import · 2-9 new · 2-7 open · 2-7 print · 2-11 save · 2-8 save as · 2-9 save defaults · 2-11 film loop · 3-22 animate flow trace · 3-25 data set · 3-24, 3-26 dialog · 3-22 display mode · 3-24 file · 3-23 geometric surface animation · 3-25 image quality · 3-24 image size · 3-24 playback · 3-23 saving · 3-23 setup · 3-23 steady state · 3-25 transient · 3-26 filtering · 5-16 reduce by averaging points · 5-16 reduce by skipping points · 5-16 reduce using deviation · 5-16 find · 7-10 2D element · 7-10 2D node · 7-11 3D scatter point · 12-6 cell (2D) · 8-9 cell (3D) · 11-14 duplicates · 7-10 duplicates 3D · 10-11 element (3D) · 10-11 node (3D) · 10-11 I-11 I-12 GMS Reference Manual find point command · 9-8 finite difference grid · (see 2D grid or 3D grid) finite element mesh · (see 2D mesh or 3D mesh) flooded cells · 16-39 flux observations · 14-9 assigning fluxes · 14-10 computed fluxes · 14-12 FEMWATER · 14-14 global options · 14-10 MODFLOW · 14-9 frame image · 2-26 fringe · 3-12 2D grid · 8-6 2D mesh · 7-6 3D grid · 11-8 3D mesh · 10-10 colors · 3-15 legend · 3-15 TIN · 4-6 front view · (see viewing) G general head · 16-24 general relative semivariogram · 9-38 geostatistics · 9-24 GHB · (see MODFLOW) GIS · 13-1 export · 13-23 exporting grids · 8-10 import · 13-23 importing grids · 8-10 shapefiles · 13-23 gradient · 9-14, 12-10 grid snap to · 2-24 Grid -> 2D Grid · 11-14 Grid -> 3D Mesh · 11-14 Grid -> 3D Scatter Points · 11-14 grid frame · 13-16, 13-20, 16-44, 16-66, 16-68 angle of rotation · 16-68 creating · 16-66 creating 2D grids · 13-16 dimensions · 16-67 display options · 16-68 editing · 16-67 origin · 16-67 grid generation · 8-6, 11-10 bias · 8-7, 11-10 grid layer contouring · 16-39, 17-28 hide · 11-6 isolate · 11-6 merge · 11-11 MODFLOW · 16-10, 16-39 MT3DMS · 17-28 show · 11-6 grid node creating · 8-7, 11-11 displaying · 8-4, 11-7 elevations · 8-5 numbers · 11-8 grids active/inactive cells · 8-8 importing · 8-10 H head · 1-4 constant · 16-11 FEMWATER BC · 15-18 starting · 16-11 variable · 16-11 head series · 15-16 help help/status bar · 2-1, 2-7 hexahedra · 10-4 hidden line · 2-23 hidden surface · 2-21 hide · 2-21 cell · 8-6, 11-6 cross section · 10-6 element · 10-5, 10-7 horizontal flow barrier (HFB) · 16-34 Horizontal Flow Barrier (HFB) defining barriers · 16-34 hyperplane · 12-10 I IDW · (see inverse distance weighted) IJ Triad · 8-5 images · 1-5, 13-1, 13-33 backdrop · 13-38 delete · 13-38 display options · 13-38 export region · 13-39, 13-40 exporting tiff · 13-40 fit entire image to screen · 13-37 import · 13-33 reading · 13-43 reading registration data · 13-37 registering · 13-34 registering tools · 13-36 resampling · 13-36 saving · 13-40, 13-43 saving registration data · 13-37 tiff · 13-1, 13-33 import · 2-9 borehole sample data · 5-3 GIS grids · 8-10 MODFLOW externally defined simulation · 16-80 MODFLOW scatter point elevation data · 16-72 MT3DMS externally defined files · 17-33 Index package vs. super file · 16-81, 17-33 tabular scatter point data · 9-2, 9-7, 12-2 xy series · 23-2 inactivate selected · 8-8 inactive flag · 3-6, 11-12 index 2D element · 7-10 2D node · 7-11 cell · 8-3, 8-5, 11-3, 11-7, 11-8 element · 10-9 element (3D) · 10-11 grid node · 11-8 material · 2-18 node · 10-6, 10-9 node (3D) · 10-11 vertex · 4-5 infiltration · 16-29 initial conditions · 12-1 MODFLOW · 16-8 MT3DMS · 17-11 interblock transmissivity · 16-18 interior edge removal iso-surface · 3-18 interpolation · 9-1 Clough-Tocher · 9-21 cluster · 9-15, 12-8 clustered data · 12-11 commands · 9-45, 12-13 default extrapolation value · 9-10 extrapolation · 9-10 global · 9-16 gradient · 9-14, 12-10 IDW · 12-9. (see inverse distance weighted) jackknifing · 9-48, 12-14 Kriging · (see Kriging) layer data · 16-79 linear · 9-11 local · 9-16 local coordinates · 9-22 map elevations · 9-49 natural neighbor · (see natural neighbor) nodal functions · 9-14, 12-10 options · 9-9, 12-7 quadratic · 9-14 script files · 9-49, 9-50, 12-14 Shepard's method · See inverse distance weighted steady state vs. transient · 9-10, 12-8 subsets · 9-15, 12-11 to MODFLOW grid · 16-10 to MODFLOW layer · 16-31 truncation · 9-11, 12-9 z-scale · 12-8 intersect TIN · 4-17 inverse distance weighted 3D · 12-9 barycentric weights · 9-18 interpolation subsets · 9-15, 12-11 local weighting method · 9-17 local/global · 9-16 nodal functions · 9-14, 12-10 options · 9-12 Shepard's method · 9-13, 12-10 weights · 9-12 isolate · 2-21 cell · 11-6 element · 10-8 iso-surface · 3-15 3D grid · 11-9 3D mesh · 10-10 animation · 3-25 capping · 3-17 color · 10-10 cross section · 3-17 interior edge removal · 3-18 opacity · 3-18 options · 3-16 visible region only option · 3-18 volumes · 3-18 J jackknifing · 9-48, 12-14 K Kriging · 9-24, 12-11 3D · 12-11 anisotropy · 9-41, 12-12 contribution · 9-40 correlogram · 9-38 covariance · 9-37 drift · 9-27, 12-12 error estimation · 9-27 experimental variogram · 9-35 general relative semivariogram · 9-38 Indicator simulation · 9-28 lag · 9-36 model functions · 9-40 model variogram · 9-35 nugget · 9-40 options · 9-29, 9-35 ordinary · 9-25 pairwise relative semivariogram · 9-38 range · 9-40 residual · 9-28 saving variograms · 9-44 semimadogram · 9-39 semirodogram · 9-38 semivariogram · 9-37 semivariogram of logarithms · 9-38 simple · 9-27 I-13 I-14 GMS Reference Manual universal · 9-27 variogram · 9-10, 9-25 variogram editor · 9-36 weights · 9-26 zonal · 9-29 L lag · 9-36 lakes · 16-24 layer · 6-1, 6-6, 10-1 contours · 11-8 grid · (see grid layer) indicator · 16-31, 16-32 layer attributes coverage types · 16-64 legend · 3-15 LEWASTE · 15-1 light angle · 2-22 M macro · 2-6 make set active · 9-4 map feature objects · 13-2 Map -> 2D Grid · 8-8 Map -> 3D grid · 11-11 Map -> MT3DMS · 17-31 map elevations · 9-49 Map Module · 1-4, 13-1 feature object tools · 13-5 Map to 3D Grid · 13-22 Map to FEMWATER · 13-23, 15-28 Map to MODFLOW · 13-22 Map to MODPATH · 13-23 Map to MT3DMS · 13-22 Map to RT3D · 13-22 Map to SEAM3D · 13-22 mapping · (see elevation) material · 2-18 2D grid · 8-10 2D mesh · 7-18 3D grid · 11-16 3D mesh · 10-10 borehole · 5-2 cell · 8-10, 11-16 cross section · 3-20 dialog · 2-19 editor · 8-10, 11-16 element · 10-10 FEMWATER · 15-14 legend · 2-18 MODFLOW · 16-18 MT3DMS · 17-25 opacity · 2-18 override fringe contouring · 2-18 selecting · 10-5, 11-4 unsaturated zone · 15-16 zone · 10-5, 11-4 material properties MODFLOW · 16-19 MT3DMS · 17-26 NUFT · 22-10 SEEP2D · 21-5 maximum · 3-10 MDFLOW specified head package · 16-25 menu build mesh · 7-7 build TIN · 4-6 data · 3-1 file menu · 2-7 interpolation · 9-9, 12-7 menu bar · 2-2 modify mesh · 7-2 modify TINs · 4-11 solids · 6-7 merge · 7-15 cells · 11-11 merge/split · 7-16, 7-17 Mesh -> 3D Scatter Points · 10-17 mesh generation · 7-6 adaptive tessellation · 7-7 fill between TINs · 4-10 merge/split elements · 7-3 rectangular patches · 7-8 refining · 7-17 swap edges · 7-3 triangular patches · 7-9 triangulation · 7-2, 7-7 method of characteristics · 17-14 Mini-Grid Plot · 2-6 minimum · 3-10 missing wells · 16-81 model checker FEMWATER · 15-29 MODFLOW · 16-76 MODPATH · 20-12 MT3DMS · 17-31 SEEP2D · 21-10 Model type · 21-4 MODFLOW · 16-1 3D grid approach · 16-3 areal source/sink · 16-29, 16-32 basic package · 16-4 BCF package · 16-11 boundary conditions · 16-6 cell attributes · 16-18 cell by cell flow · 16-17, 16-23, 16-30 constant head · 16-11 contouring layers · 16-39 defining layer elevations · 16-72 display options · 16-37 drain package · 16-24 Index drawdown computations · 16-6 drawdown file · 16-36 dry cells · 16-38, 16-83 evapotranspiration · 16-32 evapotranspiration package · 16-32 executing · 16-82 flooded cells · 16-39 flux observations · 14-9 general head package (GHB) · 16-24 grid layer · 16-39 head file · 16-36 horizontal flow barrier package (HFB) · 16-34 IBOUND · 16-10 import externally defined simulation · 16-80 initial conditions · 16-8 input files · 16-2 interblock transmissivity · 16-18 interpolating to · 9-45 ISTRT · 16-36 IUNIT · 16-8, 16-85 launching · 17-33 layer contours · 16-83 layer data · 16-17 layer data arrays · 16-18 layer data entry method · 16-13 map module approach · 16-3 material properties · 16-19 missing wells · 16-81 model checker · 16-76 no flow boundary · 16-11 output control package · 16-35 overview of modeling process · 16-2 packages · 16-1, 16-7 point source/sink · 16-20 post-processing · 16-82 preconditioned conjugate gradient package (PCG) · 16-37 read simulation · 16-77 recharge · 16-32 recharge package · 16-29, 16-31 reference time · 16-59 regional to local model conversion · 16-77 river · 16-22 running · 16-82 save simulation · 16-76 slice successive overrelaxation package (SSOR) · 1637 solution · 16-82 solvers · 16-37 starting head · 16-8 steady state · 16-12 stream/aquifer interaction package · 16-26 stress periods · 16-6 strongly implicit procedure package (SIP) · 16-37 transient · 16-12 units · 16-5 using a customized version · 16-84 variable head · 16-11 vector plots · 16-84 viewing output files · 16-82 well package · 16-24 wetting of cells · 16-17 MODFLOW Layers -> 2D Scatter Points · 11-15 MODPATH · 20-1 aquifer porosity · 20-7 display options · 20-11 endpoint · 20-8 general options · 20-5 generating particles · 20-3 IFACE · 20-9 initialize simulation · 20-2 ITOP · 20-10 lauching · 20-13 maximum tracking time · 20-7 model checker · 20-12 output mode · 20-8 output options · 20-8 particle options · 20-4 pathline · 20-8 post processing · 20-13 reference time · 20-7 running · 20-13 select starting particle · 20-4 setting up a run · 20-1 specified times · 20-9 starting particle locations · 20-2 starting particle release times · 20-4 termination of particles · 20-5 time range · 20-6 time series · 20-8 tracking direction · 20-6 viewing summary file · 20-13 volumetric balance check · 20-7 zone code · 20-7, 20-11 module · 1-1, 2-1 2D grid · 1-3 2D mesh · 1-2 2D scatter point · 1-3 3D grid · 1-3 3D mesh · 1-3 3D scatter point · 1-3 borehole · 1-2 Map · 1-4 solid · 1-2 TIN · 1-2 move to back · 13-32 move to front · 13-32 MS Windows · 1-5 MT3DMS · 17-1 3D grid approach · 17-3 active/inactive cells · 17-28 advection algorithm · 17-13 advection package · 17-13 areal source/sink · 17-19, 17-22 basic transport package · 17-5 building the flow model · 17-4 I-15 I-16 GMS Reference Manual cell attributes · 17-25 chemical reaction package · 17-23 concentration file · 17-7, 17-34 constant concentration · 17-10 continuation run · 17-12 contouring layers · 17-28 coverages · 17-29 areal attributes · 17-30 layer attributes · 17-30 local source sink · 17-29 decay · 17-25 define species · 17-8 diffusion · 17-15 diffusion coefficient · 17-16 dispersion package · 17-15 dispersivity · 17-15 dispersivity ratios · 17-16 display options · 17-27 evapotranspiration · 17-19, 17-22 grid layer · 17-28 headings · 17-6 hot start · 17-12 ICBUND · 17-9 import externally defined files · 17-33 inactive cell · 17-10 inactive cell concentration · 17-9 initial conditions · 17-11 layer data · 17-9 longitudinal dispersivity · 17-16 map module approach · 17-4 material properties · 17-26 max number of source/sink · 17-18 method of characteristics · 17-14 model checker · 17-31 multiple sources/sinks · 17-21 output control · 17-7 overview of modeling process · 17-3 packages · 17-2 particle tracking · 17-14 particles · 17-14 point source/sink · 17-18, 17-20 point source/sink initialization · 17-19 porosity · 17-13 post-processing · 17-34 read simulation · 17-32, 20-12 recharge · 17-19, 17-22 running · 17-33 save simulation · 17-31, 20-12 sink and source mixing package · 17-17 sorption · 17-24 source/sink initialization · 17-19 source/sink type · 17-17 starting concentrations · 17-11 stress periods · 17-6 tracking algorithm · 17-14 units · 17-9 variable head · 17-10 viewing output files · 17-34 multiplier · 16-10, 16-31 multi-select mode · 17-22 N NAPL dissolution package · 19-4 natural neighbor · 9-21, 12-11 3D · 12-11 extrapolation · 9-24 local coordinates · 9-22 new · 2-7 nodal function · 9-14 node boundary · 10-4 checking for coincident nodes · 7-13 convert to vertex · 13-8 creating · 7-2, 7-12, 7-14 deleting · 7-13 displaying · 10-9 dragging · 7-13 duplicates · 7-10 edit · 7-1, 10-6, 13-5 feature objects · 13-3 FEMWATER boundary condition · 15-17 find (2D) · 7-11 find (3D) · 10-11 grid · (see grid node) inserting into triangulated mesh · 7-8, 7-12 interpolation options · 7-14 lock/unlock · 7-13, 10-6 midside · 7-3, 7-11 numbers · 10-9 options · 7-2, 7-11 renumbering · 7-18, 10-12 select · 7-1, 10-4, 10-6, 13-5 snapping together · 13-7 string · 7-2, 7-14 nodes lock/unlock · 10-11 normal mode · 2-15 NUFT · 22-1 boundary conditions · 22-15 component prop