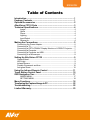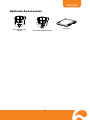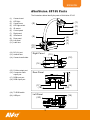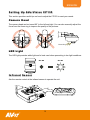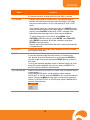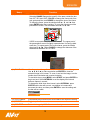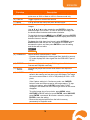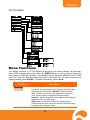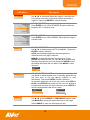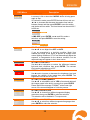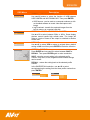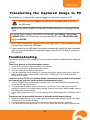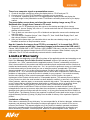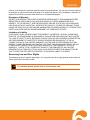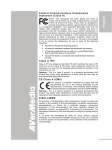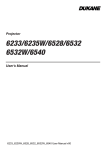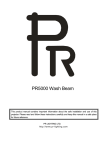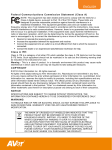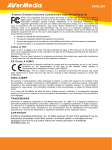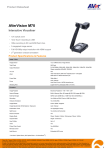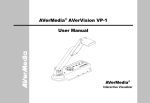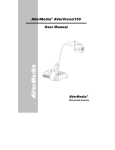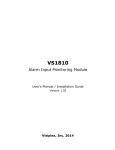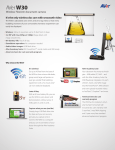Download AVerVision CP135 User Manual
Transcript
ENGLISH F e d e r a l C o m m u n i c a t i o n s C o m m i s s i o n S t a t e m e n t ( C l a s s A) NOTE- This equipment has been tested and found to comply with the limits for a Class A digital device, pursuant to Part 15 of the FCC Rules. These limits are designed to provide reasonable protection against harmful interference in a residential installation. This equipment generates uses and can radiate radio frequency energy and, if not installed and used in accordance with the instructions, may cause harmful interference to radio communications. However, there is no guarantee that interference will not occur in a particular installation. If this equipment does cause harmful interference to radio or television reception, which can be determined by tuning the equipment off and on, the user is encouraged to try to correct the interference by one or more of the following measures: Reorient or relocate the receiving antenna. Increase the separation between the equipment and receiver. Connect the equipment into an outlet on a circuit different from that to which the receiver is connected. Consult the dealer or an experienced radio/television technician for help. Class A ITE: Class A ITE is a category of all other ITE which satisfies the class A ITE limits but not the class B ITE limits. Such equipment should not be restricted in its sale but the following warning shall be included in the instructions for use: Warning - This is a class A product. In a domestic environment this product may cause radio interference in which case the user may be required to take adequate measures. CE Class A (EMC) This product is herewith confirmed to comply with the requirements set out in the Council Directives on the Approximation of the laws of the Member States relating to Electromagnetic Compatibility Directive 2004/108/EEC. Warning - This is a Class A product. In a domestic environment this product may cause radio interference in which case the user may be required to take adequate measures to correct this interference. D I S C L AI M E R No warranty or representation, either expressed or implied, is made with respect to the contents of this documentation, its quality, performance, merchantability, or fitness for a particular purpose. Information presented in this documentation has been carefully checked for reliability; however, no responsibility is assumed for inaccuracies. The information contained in this documentation is subject to change without notice. In no event will AVer be liable for direct, indirect, special, incidental, or consequential damages arising out of the use or inability to use this product or documentation, even if advised of the possibility of such damages. T R AD E M AR K S AVerVision is registered trademarks of AVer Information Inc. IBM PC is a registered trademark of International Business Machines Corporation. Macintosh is a registered trademark of Apple Computer, Inc. Microsoft is a registered trademark and Windows is a trademark of Microsoft Corporation. All other products or corporate names mentioned in this documentation are for identification and explanation purposes only, and may be trademarks or registered trademarks of their respective owners. COPYRIGHT © 2011 by AVer Information Inc. All rights reserved. No part of this publication may be reproduced, transmitted, transcribed, stored in a retrieval system, or translated into any language in any form by any means without the written permission of AVer Information Inc. ENGLISH THE MARK OF CROSSED-OUT WHEELED BIN INDICATES THAT THIS PRODUCT MUST NOT BE DISPOSED OF WITH YOUR OTHER HOUSEHOLD WASTE. INSTEAD, YOU NEED TO DISPOSE OF THE WASTE EQUIPMENT BY HANDING IT OVER TO A DESIGNATED COLLECTION POINT FOR THE RECYCLING OF WASTE ELECTRICAL AND ELECTRONIC EQUIPMENT. FOR MORE INFORMATION ABOUT WHERE TO DROP OFF YOUR WASTE EQUIPMENT FOR RECYCLING, PLEASE CONTACT YOUR HOUSEHOLD WASTE DISPOSAL SERVICE OR THE SHOP WHERE YOU PURCHASED THE PRODUCT. Remote Control B a t t e r y S a f e t y I n f o r m a t i o n - Store batteries in any cool & dry place. Do not dispose used batteries in domestic waste. Dispose batteries at special collection points or return to stores if applies. Remove the batteries if they are not in use for long period of time. Battery leakage and corrosion can damage the remote control, dispose batteries safely. Do not mix and use old and new batteries. Do not mix and use different types of batteries: alkaline, standard (carbon-zinc) or rechargeable (nickel-cadmium). Do not dispose batteries in a fire. Do not attempt to short circuit the battery terminals. ENGLISH Table of Contents Introduction ..................................................................................... 1 Package Contents ........................................................................... 1 Optional Accessories ..................................................................... 2 AVerVision CP135 Parts ................................................................. 3 Technical Specifications ................................................................ 4 Image ................................................................................................ 4 Optics ............................................................................................... 4 Power ............................................................................................... 4 Lighting ............................................................................................. 4 Input/Output ...................................................................................... 4 Dimension ......................................................................................... 4 Making the Connections ................................................................ 5 Connecting the Power Adapter ............................................................... 6 Connecting a TV ..................................................................................... 6 Connecting a CRT/LCD/MAC Display Monitor or LCD/DLP Projector .... 7 Connecting a Computer ......................................................................... 7 Connecting a Computer via USB............................................................ 8 Connecting to a Microscope ................................................................... 8 Setting Up AVerVision CP135 ........................................................ 9 Camera Head ......................................................................................... 9 LED Light................................................................................................ 9 Infrared Sensor....................................................................................... 9 Flexible Gooseneck and Arm................................................................ 10 Anti-glare Sheet.................................................................................... 10 Using the Infrared Remote Control ..............................................11 Touch Button Control Panel ........................................................ 15 OSD Navigation Tree .................................................................... 17 IMAGE MENU................................................................................. 17 SETTING MENU............................................................................. 18 Menu Functions............................................................................. 18 Transferring the Captured Image to PC............................................. 22 Troubleshooting ............................................................................ 22 Limited Warranty ........................................................................... 23 ENGLISH Introduction Packa ge Contents Thank you for purchasing the AVerVision CP135. This document camera displays documents, negatives, transparencies and 3D objects onto a TV, LCD or DLP projector making presentations a snap. AVerVision CP135 is an ideal presentation tool for business, academic, medical and the scientific community. AVerVision CP135 Anti-glare Sheet Software & Manual CD RGB Cable Remote Control (batteries included) USB Cable Power Adapter * The power adapter will vary depending on the standard power outlet of the country where it is sold. 1 ENGLISH Optional Accessories 34mm Microscopic Adapter 28mm Microscopic Adapter 2 Light Box ENGLISH AV e r V i s i o n C P 1 3 5 P a r t s The illustrations below identify the parts of AVerVision CP135. (1) Camera head (2) LED light (3) Camera lens (4) LED light switch (5) IR sensor (6) Control panel (7) Right panel (8) Gooseneck (9) Rear panel (1) (8) (2) (3) (4) (9) (5) (6) (7) (10) Left panel (11) Label slot (12) DC 12V port (13) Antitheft slot (10) (11) Right Panel (13) (14) Camera head holder (12) (14) (15) S-Video output port (16) Composite video output port Rear Panel (17) RGB input port (18) RGB output port (17) (18) (19) TV-RGB switch (20) USB port (15) (16) Left Panel (19) (20) 3 ENGLISH Te c h n i c a l S p e c i f i c a t i o n s Image Sensor 1/2” Progressive Scan CMOS Pixel Count 3.2 mega pixels Frame Rate 24 fps (max.) White Balance Auto / Manual Exposure Auto / Manual Image mode Text / Graphics / High Frame Effect Color / B/W / Negative Analog RGB output HD 720P; XGA 60 Hz; SVGA 60 Hz; VGA 60 Hz Image Capture Up to 80 Frames Optics Lens F3.0; fl=9.6mm Focusing Manual Shooting Area 330mm x 248mm (max.) Zooming 2X AVERZOOM, 8X Digital Zoom Power Source DC 12V, 100-240V, 50-60Hz Consumption 18 Watts (lamp off); 20 Watts (lamp on) Lamp Type LED light Power Lighting Input/Output RGB Input 15-Pins D-sub (VGA) RGB Output 15-Pins D-sub (VGA) S-Video Mini-DIN Jack Composite Video RCA Jack USB USB2.0 DC 12V Input Power Jack Dimension Operating 480 mm x 180mm x 504mm Folded 340mm x 230mm x 61mm Weight 2.4 kg (about 5.3 lb) 4 ENGLISH Making the Connections The ports on the rear, left and right panel of CP135 enable you to connect the unit to a computer, graphics display monitor or LCD/DLP projector, TV or other device. Illustrated below are the ports that are located at the rear, left and right panel of CP135 with their corresponding labels. Right Panel (1) (2) Rear & Left Panel (3) (4) (5) (6) Port (7)(8) Description (1) Antitheft Slot Attach a Kensington compatible security lock or antitheft device. (2) DC 12V Input Connect the power adapter into this port. (3) RGB INPUT Input the signal from a computer or other sources and pass it through to the RGB Output port only. Connect this port to the RGB/VGA output port of the computer. (4) RGB OUTPUT Output the signal from the camera, RGB input port, or the captured images from the memory on a CRT/LCD/MAC monitor or LCD/DLP projector. (5) VIDEO OUTPUT (RCA/Composite) Output the signal from the camera or the captured images from the memory on TV or Video equipment. Connect this port to the VIDEO input port of a TV or video equipment. (6) S-VIDEO OUTPUT Output the signal from the camera or the captured images from the memory on TV or Video equipment. Connect this port to the S-VIDEO input port of a TV or video equipment. (7) USB Use CP135 as a USB Camera or transfer the captured images from CP135 memory to PC. Connect this port to the USB port of the computer. (8) TV-RGB switch Switch to output display video either from Video and S-VIDEO, or RGB output port. 5 ENGLISH C o n n e c t i n g t h e Pow e r A d a p t e r Connect the power adapter to a standard 100V~240V AC power source. Wall outlet Power adapter Connecting a TV Locate the VIDEO, S-VIDEO or SCART RGB input port of the TV or Video equipment (i.e., VCR) to record your presentation on a videotape and connect it to S-VIDEO or VIDEO OUTPUT port of CP135. - For better video quality, we strongly suggest using S-VIDEO connection. - Make sure the TV/RGB switch is set to TV. INPUT S-Video to SCART cable (not supplied) S-Video cable (not supplied) RCA cable (not supplied) RCA to SCART cable (not supplied) 6 SCART S-VIDEO Projector VIDEO Te l e v i s i o n SCART VCR ENGLISH C o n n e c t i n g a C RT / LC D / M AC D i s p l a y M o n i t or or LCD/DLP Pr ojector Locate the RGB (VGA) input port of the graphics display device and connect it to RGB OUTPUT port of CP135. Make sure the TV/RGB switch is set to RGB. RGB cable LCD/DLP projector CRT monitor LCD monitor MAC monitor Connecting a Computer Locate the RGB (VGA) output port of the computer or laptop to display your PC presentation on screen and connect it to RGB INPUT port of CP135. The video signal from the RGB INPUT port is streamed to RGB OUTPUT port, and displayed on the screen. - To display computer image, press Camera/PC button on the control panel or remote control to switch CP135 to PC mode. - For laptop to output display image, use the keyboard command (FN+F5) to switch between the display modes. For different command, please refer to your laptop manual. Computer Laptop RGB cable MAC 7 ENGLISH Connecting a Computer via USB Locate the USB port of the computer or laptop and connect it to USB port of CP135. This enables you to use CP135 as a USB Camera and to transfer the captured images from the memory and to computer. Also see “Transfer Image from AVerVision CP135 to PC”. Computer USB cable Laptop MAC Connecting to a Microscope Connecting the CP135 to a microscope enables you to examine microscopic objects on a big screen without straining your eyes. Microscope Adapter Microscope 8 ENGLISH S e t t i n g U p AV e r V i s i o n C P 1 3 5 This section provides useful tips on how to adjust the CP135 to meet your needs. Camera Head The camera head can be turned 90° to the left and right. You can also manually adjust the focus from the focus ring to improve the quality of the pictures. 90° 90° Focus Ring LED Light The LED light provides white light and is best used when presenting in low light conditions. Turn Off Turn On Infrared Sensor Aim the remote control at the infrared sensor to operate the unit. 9 ENGLISH F l ex i b l e G o o s e n e ck a n d A r m The flexible gooseneck and arm design allows you to position the camera head from any angle. When positioning the camera head in upright position, press REVERSE on the remote control to rotate the image 180° . You may also rotate the image 180° in OSD menu. Just press MENU, select REVERSE in IMAGE menu list, and then press ENTER to turn on/off image reverse. 90° Anti-glare Sheet The anti-glare sheet is a special coated film that helps eliminate any glare that maybe encountered while displaying very shiny objects or glossy surfaces such as magazines and pictures. To use, simply place the anti-glare sheet on top of the shiny document to reduce reflected light. 10 ENGLISH U si n g t h e I n f r ar e d Rem o t e C o n t r o l Use the CP135 Remote Control to enhance your presentation by having the ability to switch between three (3) presentation modes and access various features. To use the remote control, first insert the batteries (2 “AAA” size batteries are provided) into the battery compartment at the back of the remote. Use the figure and descriptions below as a reference for remote control functions. (1) (2) (3) (4) (11) (5) (12 ) (6) (13 ) (14 ) (7) (8) (15 ) (9) (16 ) (10 ) Name Function (1) POWER Turn the unit on/off. (2) Shuttle Wheel - Turn the shuttle wheel clockwise to zoom in and counter-clockwise to zoom out the image in Camera and Playback mode only. When it reaches the maximum AVERZOOM level of about 200%, you can still continue to digitally zoom in the image up to 1600%. Press ENTER to return to normal view (100%). - Press the shuttle wheel ▲,▼,◄, &► to pan the image while in zoom in mode, to make a selection on 16-thumbnail images or move to the next or previous single full screen preview in Playback mode, or to make a selection and adjustment on the OSD mainmenu and sub-menu (See Menu Functions for more details). (3) ENTER Make a selection in Playback mode and OSD menu. Use this to quick zoom to 200% or back to 100% in Camera mode only. (4) MENU Pull up and exit the OSD main-menu and sub-menu. (5) CAMERA/PC Switch between Camera and PC mode. - Camera mode displays the video signal from the built-in camera. - PC mode displays the video signal from the RGB INPUT port of CP135. 11 ENGLISH Name Function (6) EXPOSURE Select to automatically or manually adjust the exposure. This adjusts the camera exposure to determine how much light is required. (7) CAP/DEL - Capture a still image in Camera mode. The captured image is saved in the memory and can store up to 80 images. The image size can be saved either in 1024 x 768 (default) or 2016 x 1520 pixels. If the Capture setting is in Continuous mode, use CAP/DEL button to start and stop successive still image capture. To stop continuous capture, press CAP/DEL button when “SAVE” message in the status box at the lower right corner of the screen disappear. To set the image size of your choice, press MENU, select CAPTURE in IMAGE menu list, press ENTER, select IMG SIZE, press ENTER, use ▲ and ▼ to make a selection, and press ENTER to save the setting. - Remove the selected picture from the built-in memory permanently in Playback mode. (8) EFFECT Convert and display the image in BW, Negative or Color in Camera and Playback mode only. (9) PIP Show a thumbnail size playback screen at the corner of the screen to view the captured image from the memory in Camera mode. Use ◄ or ► to move to the previous or next image and ENTER to view the image in full screen and press ENTER again to go back to PIP mode. To move the thumbnail playback screen to different corners or close, press PIP button repeatedly. You may also press CAMERA/PC to exit PIP mode and switch to Camera mode. (10) PRESENTER Select to turn on/off SPOTLIGHT or VISOR. Only one feature can be used at a time. In the PRESENTER menu, use ▲ and ▼ to select between SPOTLIGHT or VISOR, and press ENTER to turn on/off the selected feature. Then press MENU to close menu or execute the turned on feature. To exit SPOTLIGHT or VISOR mode, press CAMERA/PC to switch to Camera mode. PRESENTER SPOTLIGHT OFF VISOR OFF SHADE COLOR RESIZE 12 ENGLISH Name (10) PRESENTER Function - SPOTLIGHT overlays a frame on the presentation screen. Selecting SHADE changes the opacity of the area outside the box from 0%, 50% and 100%, COLOR to change the frame color from red, green and blue, and RESIZE to change the size of the frame. To resize the frame, press the shuttle wheel ▲, ▼, ◄, & ► then press ENTER when done resizing. To move the frame around the presentation screen, use the shuttle wheel ▲,▼,◄, & ►. - VISOR covers part of the presentation screen. The upper part of the presentation screen is slightly exposed when it is being called each time. To expose part of the covered area, press the shuttle wheel ▲,▼,◄, &►. Select SHADE to change the darkness of the shaded area between 50% or 100%. (11) PLAYBACK View the captured image from the memory in 16-thumbnail images. Use ▲,▼,◄, & ► to make a selection and ENTER to view the selected image in full screen. To zoom in and out the image, turn the shuttle wheel clockwise and counter-clockwise. To start slide show, press MENU, select START and press ENTER to begin and end. Select INTERVAL to set the display time interval between frames in second. To change the slide show time interval, select INTERVAL, press ENTER and the bar will turn red, use ◄ & ► to increase and decrease the value, and then press ENTER to save the setting and the bar will turn white. SLIDE SHOW START INTERVAL 1 (12) AUTO IMAGE 1 10 Automatically adjust and set the white balance and exposure setting. (13) FREEZE Toggle to pause or resume the camera. (14) REVERSE Rotate the image by 180°in Camera mode only. 13 ENGLISH Name (15) TIMER Function Set/start/pause/resume the timer in TIMER menu. The timer will automatically count up after count down reaches zero to show the elapsed time. The timer continues to run even when you switch to different modes. In TIMER menu, select SET TIME to set the time value, START to begin the countdown timer, PAUSE/RESUME to temporarily halt or continue, and STOP to end. To set the timer value, select SET TIME, press ENTER and the bar will turn red, use ◄ & ► to increase and decrease the value, and then press ENTER to save the setting and the bar will turn white. TIMER START PAUSE STOP SET TIME 0 0 120 Once the countdown timer starts, in the status box at the lower right corner of the screen, the timer format is displayed in hours : minutes : seconds. (16) SPLIT SCRN Divide the screen into two parts. One side displays the live image from the CP135 camera and the other side displays the captured images from the memory in 8-thumbnail images. Use the ▲,▼,◄, &► to make a selection and ENTER to enlarge the selected image in split screen mode. To horizontally or vertically pan the enlarged image, use the ◄ & ► or ▲&▼ respectively. To switch to different split screen type or close, press SPLIT SCRN button repeatedly. You may also press CAMERA/PC to exit Split Screen mode and switch to Camera mode. 14 ENGLISH To u c h B u t t o n C o n t r o l P a n e l The touch button control panel located on the top side of the CP135 provides quick access to commonly used functions. (1) (8) (2) (3) (9) (4) (5) (10) (11) (12) (6) (7) Function Description (1) POWER Turn the unit on/off. (2) Output LED Indicator Indicate the setting of the TV to RGB switch to which port the video signal is being sent out. - RGB indicates that the video signal is sent out thru RGB OUTPUT port of CP135. - TV indicates that the video signal is sent out thru VIDEO and SVIDEO OUTPUT port of CP135. (3) MODE Toggles between Text, Graphics, and High Frame. - Text - corrects the intensity of the adjacent pixel making it more uniform producing sharper and clearer images. - Graphics - adjusts the gradient of the adjacent pixel making it appears to have a smooth image. - High Frame - increases the frame rate capture and can visually tracks the motion and react quickly. Sufficient lighting is required when using this mode. (4) Shuttle Wheel - Turn the shuttle wheel clockwise to zoom in and counterclockwise to zoom out the image in Camera and Playback mode only. When it reaches the maximum AVERZOOM level of about 200%, you can still continue to digitally zoom in the image up to 1600%. Press ENTER to return to normal view (100%). - Press the shuttle wheel ▲,▼,◄, &► to pan the image while in zoom in mode, to make a selection on 16-thumbnail images or move to the next or previous single full screen preview in Playback mode, or to make a selection and adjustment on the OSD main-menu and sub-menu (See Menu Functions for more details). 15 ENGLISH Function (5) ENTER Description Make a selection in Playback mode and OSD menu. Use this to quick zoom to 200% or back to 100% in Camera mode only. (6) FREEZE Toggle to pause or resume the camera. (7) MENU Pull up and exit the OSD main-menu and sub-menu. (8) PLAYBACK View the captured image from the memory in 16-thumbnail images. Use ▲,▼,◄, & ► to make a selection and ENTER to view the selected image in full screen. To zoom in and out the image, turn the shuttle wheel clockwise and counter-clockwise. To start slide show, press MENU, select START and press ENTER to begin and end. Select INTERVAL to set the display time interval between frames in second. To change the slide show time interval, select INTERVAL, press ENTER and the bar will turn red, use ◄ & ► to increase and decrease the value, and then press ENTER to save the setting and the bar will turn white. SLIDE SHOW START INTERVAL 1 1 10 (9) CAMERA/PC Switch between Camera and PC mode. - Camera mode displays the video signal from the built-in camera. - PC mode displays the video signal from the RGB INPUT port of CP135. (10) EFFECT Convert and display the image in BW, Negative or Color in Camera and Playback mode only. (11) AUTO IMAGE Automatically adjust and set the white balance and exposure setting. (12) CAP/DEL - Capture a still image in Camera mode. The captured image is saved in the memory and can store up to 80 images. The image size can be saved either in 1024 x 768 (default) or 2016 x 1520 pixels. If the Capture setting is in Continuous mode, use CAP/DEL button to start and stop successive still image capture. To stop continuous capture, press CAP/DEL button when “SAVE” message in the status box at the lower right corner of the screen disappear. To set the image size of your choice, press MENU, select CAPTURE in IMAGE menu list, press ENTER, select IMG SIZE, press ENTER, use ▲ and ▼ to make a selection, and press ENTER to save the setting. - Remove the selected picture from the built-in memory permanently in Playback mode. 16 ENGLISH O S D N a v i g a t i o n Tr e e There are 2 tab menus in CP135: IMAGE and SETTING tabs. For TV output, the RESOLUTION will be disabled in SETTING menu list. IMAGE MENU 17 ENGLISH SETTING MENU Menu Functions The MENU functions of CP135 enhance fine-tuning your screen display, set the timer, select OSD language and more. Press the MENU button to call up and exit from the main menu or sub-menu display. Use ◄or► to select between IMAGE and SETTING menu list. Then use ▲or▼ to select the items in the menu list. To make a selection or change setting, press ENTER. To adjust the setting, press ◄or►. OSD Menu MODE TEXT GRAPHICS HIGH FRAME Description IMAGE > MODE Use ▲or▼ to select between Text, Graphics and High Frame enhancement mode and then ENTER to make a selection. Text - corrects the intensity of the adjacent pixel making it more uniform producing sharper and clearer images. Graphics - adjusts the gradient of the adjacent pixel making it appears to have a smooth image. High Frame - increases the frame rate capture and can visually tracks the motion and react quickly. Sufficient lighting is required when using this mode. 18 ENGLISH OSD Menu Description IMAGE > EFFECT Use ▲or▼ to select and display the image in Camera mode into positive (true color), monochrome (black and white) or negative. Then press ENTER to make a selection. EFFECT COLOR B/W NEGATIVE MENU IMAGE IMAGE SETTING MODE GRAPHICS EFFECT COLOR REVERSE OFF MIRROR OFF EXPOSURE AUTO WHITE BALANCE AUTO CAPTURE SINGLE (06/80) NIGHT VIEW OFF MENU IMAGE SETTING MODE GRAPHICS EFFECT COLOR REVERSE OFF MIRROR OFF EXPOSURE AUTO WHITE BALANCE AUTO CAPTURE SINGLE (06/80) NIGHT VIEW OFF EXPOSURE AUTO MANUAL IMAGE > REVERSE Press ENTER to turn off/on REVERSE. Reverse rotates the image by 180° in Camera mode. IMAGE > MIRROR Press ENTER to turn off/on MIRROR. Mirror flips the image in Camera mode. IMAGE > EXPOSURE Use ▲or▼ to select between AUTO or MANUAL. Then press ENTER to make a selection. AUTO to automatically adjust the camera exposure to determine how much light is required. MANUAL to manually adjust the exposure level. Press ENTER and the bar will turn red, use ◄ & ► to increase and decrease the exposure level, and then press ENTER to save the setting and the bar will turn white. Press MENU to close the menu. EXPOSURE AUTO MANUAL 0 WHITE BALANCE AUTO RED BLUE 32 54 IMAGE > WHITE BALANCE Use ▲or▼ to select between auto or manually adjust the red and blue color to suit the lighting condition or color temperature. Then press ENTER to make a selection. To manually adjust the red or blue color level, select RED or BLUE, press ENTER and the bar will turn red, use ◄ & ► to increase and decrease the level, and then press ENTER to save the setting and the bar will turn white. WHITE BALANCE AUTO RED 0 BLUE 62 255 WHITE BALANCE AUTO RED BLUE 0 CAPTURE SINGLE CONTINUOUS IMG SIZE 92 255 IMAGE > CAPTURE Use ▲or▼ to select SINGLE or CONTINUOUS capture mode and IMG SIZE to select the capture pixel size of the image. Select SINGLE to save one still image only and 19 ENGLISH OSD Menu Description CONTINUOUS to save successive still images until the builtin memory is full or when the CAP/DEL button is being press again to stop. In Continuous mode, press ENTER the bar will turn red, use ◄ & ► to increase and decrease the capture time interval between frames and then press ENTER to save the setting and the bar will turn white. The time interval can be set from 5 to 600 sec. CAPTURE SINGLE CONTINUOUS IMG SIZE CAPTURE SINGLE CONTINUOUS IMG SIZE INTERVAL 5 SECS In IMG SIZE, press ENTER, use ▲ and ▼ to make a selection, and press ENTER to save the setting. CAPTURE SINGLE CONTINUOUS IMG SIZE CONTRAST 128 255 BRIGHTNESS 0 768 1520 IMAGE > NIGHT VIEW Use ▲or▼ to turn Night View OFF or AUTO. If you are presenting in a low-light condition, Night View enables the image of the object to appear as though under normal lighting conditions. CP135 can automatically adjust the exposure to compensate for the adverse condition, but the captured image will appear to be in slow motion. NIGHT VIEW OFF AUTO 0 1024 x 2016 x 32 63 FORMAT MEMORY NO YES SETTING > CONTRAST Use ►or◄ to emphasize or reduce the difference between light and dark conditions then press ENTER. The contrast level can be adjustable up to 255. SETTING > BRIGHTNESS Use ►or◄ to increase or decrease the brightness level and improve the visibility of the image then press ENTER. The brightness level can be set up to 63. SETTING > FORMAT MEMORY Use ▲or▼ to select NO to exit or YES to format and delete all the images saved in the built-in memory then press ENTER. Please wait till the message “FORMAT” at the lower right corner of the screen disappear to finish the process. RESOLUTION 1024 x 768 800 x 600 640 x 480 1280 x 720 SETTING > RESOLUTION Use ▲or▼ to choose from different supported display resolutions then press ENTER to make the selection. This selection will be disabled in TV output mode. LANGUAGE ENGLISH ESPAÑOL 日本語 繁體中文 SETTING > LANGUAGE Use ▲or▼ to select from different supported languages then press ENTER to make the selection. 20 ENGLISH OSD Menu Description SETTING > USB CONNECTION Use ▲or▼ buttons to select the function of USB between USB CAMERA and IMG DOWNLOAD. Then press ENTER. USB CONNECTION USB CAMERA IMG DOWNLOAD USB Camera - can be used as a computer webcam or with our bundled software to record video and capture still image. Img Download - transfer the captured images from the built-in memory to computer hard disk. FLICKER 50 HZ 60 HZ SETTINGS > IMAGE > EXPOSURE > FLICKER Use ▲or▼ to select between 50Hz or 60Hz. Some display devices cannot handle high refresh rates. The image will flicker a couple of times as the output is switched to another refresh rate. DEFAULT DEFAULT Use ▲or▼ to select YES to restore to original factory default setting or NO to exit then press ENTER to make the selection. NO YES MENU IMAGE SETTING CONTRAST 92 BRIGHTNESS 32 FORMAT MEMORY NO RESOLUTION 1024 X 768 LANGUAGE ENGLISH USB CONNECTION USB CAMERA FLICKER 60 HZ DEFAULT NO PROFILE OFF SETTING > PROFILE Press ENTER and use ▲or▼ to select between SAVE or RECALL. Then press ENTER again to make a selection. SAVE - store the current setting in the selected profile number. Only effect, mode, brightness and contrast settings can be saved. RECALL - restore the setting back to the selected profile number. In the SAVE/RECALL selection, use ▲or▼ to select saving/restoring the setting from the three profile number then press ENTER. PROFILE SAVE RECALL PROFILE 1 PROFILE 2 PROFILE 3 21 PROFILE SAVE RECALL PROFILE 1 PROFILE 2 PROFILE 3 ENGLISH Tr a n s f e r r i n g t h e C a p t u r e d I m a g e t o P C This enables you to transfer the captured image from the built-in memory to PC. The instruction below MUST be read and followed BEFORE connecting the USB cable. 1. MUST set the USB CONNECTION as IMG DOWNLOAD before connecting the USB cable. To set the USB CONNECTION as IMG DOWNLOAD, press MENU > select USB CONNECTION in SETTING menu list and press ENTER, select IMG DOWNLOAD and press ENTER. 2. When “IMG DOWNLOAD” appears at the lower right corner of the presentation screen, you may now connect the USB cable. 3. Upon connecting the USB cable, the system automatically detects the new removable disk. You may now transfer the captured image(s) from the CP135 built-in memory to PC hard disk. Tr o u b l e s h o o t i n g This section provides many useful tips on how to solve common problems while using the CP135. There is no picture on the presentation screen. 1. 2. 3. 4. Check all the connectors again as shown in this manual. Check the on/off switch of the display output device. Verify the setting of the display output device. If you are presenting from a notebook or computer through the display output device, check the cable connection from computer RGB (VGA) output to RGB input of CP135 and make sure CP135 is in PC Mode. I have set up the CP135 and checked all the connections as specified in the manual but I cannot get a picture on the preferred presentation screen. 1. The unit POWER button turns orange in standby mode. Press the POWER button again to turn on and the LED light will turn blue. 2. The default camera display resolution setting is on 1024x768. If your output device does not support this resolution; no image can be projected. Simply press hold the MENU and ► button to the change the resolution setting. 3. If your display output device is on TV or any analog device, please switch the TV-RGB dip switch to TV. The picture on the presentation screen is distorted or the image is blurry. 1. Reset all changed settings, if any, to the original manufacturer default setting (Refer to the Menu Functions for more details and steps). 2. Use the Brightness and Contrast menu functions to reduce the distortion if applicable. 3. If you discover that the image is blurry or out of focus, adjust the focus ring on the camera head. 22 ENGLISH There is no computer signal on presentation screen. 1. Check all the cable connections among the display device, CP135 and your PC. 2. Connect your PC to the CP135 first before you power on your computer. 3. For notebook, repeatedly press FN+F5 to toggles between display modes and display the computer image on the presentation screen. For different command, please refer to your laptop manual. The presentation screen does not show the exact desktop image on my PC or Notebook after I toggle from Camera to PC mode. 1. Return to your PC or Notebook, place the mouse on the desktop and right click, choose “Properties”, choose “Setting” tab, click on “2” monitor and check the box “Extend my Windows desktop onto this monitor”. 2. Then go back one more time to your PC or Notebook and place the mouse on the desktop and right click again. 3. This time choose “Graphics Options”, then “Output To”, then “Intel® Dual Display Clone”, and then choose “Monitor + Notebook”. 4. After you follow these steps, you should be able to see the same desktop image on your PC or Notebook as well as on the presentation screen. How do I transfer the images from CP135 to a computer? Is it normal that CP135 will reset to camera mode after I download images and disconnect the USB cable? Choose "IMG DOWNLOAD" in SETTING tab, USB CONNECTION menu, and then connect the USB cable to transfer the captured images from the CP135 to the computer. When finished, unplug the USB cable. The CP135 will automatically reset and switch to camera mode. Li m i ted War r anty For a period of time beginning on the date of purchase of the applicable product and extending as set forth in the “Warranty Period of AVer Product Purchased” section of the warranty card, AVer Information, Inc. (“AVer”) warrants that the applicable product (“Product”) substantially conforms to AVer’s documentation for the product and that its manufacture and components are free of defects in material and workmanship under normal use. “You” as used in this agreement means you individually or the business entity on whose behalf you use or install the product, as applicable. This limited warranty extends only to You as the original purchaser. Except for the foregoing, the Product is provided “AS IS.” In no event does AVer warrant that You will be able to operate the Product without problems or interruptions, or that the Product is suitable for your purposes. Your exclusive remedy and the entire liability of AVer under this paragraph shall be, at AVer’s option, the repair or replacement of the Product with the same or a comparable product. This warranty does not apply to (a) any Product on which the serial number has been defaced, modified, or removed, or (b) cartons, cases, batteries, cabinets, tapes, or accessories used with this product. This warranty does not apply to any Product that has suffered damage, deterioration or malfunction due to (a) accident, abuse, misuse, neglect, fire, water, lightning, or other acts of nature, commercial or industrial use, unauthorized product modification or failure to follow instructions included with the Product, (b) misapplication of service by someone other than the manufacturer’s representative, (c) any shipment damages (such claims must be made with the carrier), or (d) any other causes that do not relate to a Product defect. The Warranty Period of any repaired or replaced Product shall be the longer of (a) the original Warranty Period or (b) thirty (30) days from the date of delivery of the repaired or replaced product. Limitations of Warranty AVer makes no warranties to any third party. You are responsible for all claims, damages, settlements, expenses, and attorneys’ fees with respect to claims made against You as a result of Your use or misuse of the Product. This warranty applies only if the Product is installed, operated, maintained, and used in accordance with AVer specifications. Specifically, the warranties do not extend to any failure caused by (i) accident, unusual physical, electrical, or electromagnetic stress, neglect or 23 ENGLISH misuse, (ii) fluctuations in electrical power beyond AVer specifications, (iii) use of the Product with any accessories or options not furnished by AVer or its authorized agents, or (iv) installation, alteration, or repair of the Product by anyone other than AVer or its authorized agents. Disclaimer of Warranty EXCEPT AS EXPRESSLY PROVIDED OTHERWISE HEREIN AND TO THE MAXIMUM EXTENT PERMITTED BY APPLICABLE LAW, AVER DISCLAIMS ALL OTHER WARRANTIES WITH RESPECT TO THE PRODUCT, WHETHER EXPRESS, IMPLIED, STATUTORY OR OTHERWISE, INCLUDING WITHOUT LIMITATION, SATISFACTORY QUALITY, COURSE OF DEALING, TRADE USAGE OR PRACTICE OR THE IMPLIED WARRANTIES OF MERCHANTABILITY, FITNESS FOR A PARTICULAR PURPOSE OR NONINFRINGEMENT OF THIRD PARTY RIGHTS. Limitation of Liability IN NO EVENT SHALL AVER BE LIABLE FOR INDIRECT, INCIDENTAL, SPECIAL, EXEMPLARY, PUNITIVE, OR CONSEQUENTIAL DAMAGES OF ANY NATURE INCLUDING, BUT NOT LIMITED TO, LOSS OF PROFITS, DATA, REVENUE, PRODUCTION, OR USE, BUSINESS INTERRUPTION, OR PROCUREMENT OF SUBSTITUTE GOODS OR SERVICES ARISING OUT OF OR IN CONNECTION WITH THIS LIMITED WARRANTY, OR THE USE OR PERFORMANCE OF ANY PRODUCT, WHETHER BASED ON CONTRACT OR TORT, INCLUDING NEGLIGENCE, OR ANY OTHER LEGAL THEORY, EVEN IF AVER HAS ADVISED OF THE POSSIBILITY OF SUCH DAMAGES. AVER’S TOTAL, AGGREGATE LIABILITY FOR DAMAGES OF ANY NATURE, REGARDLESS OF FORM OF ACTION, SHALL IN NO EVENT EXCEED THE AMOUNT PAID BY YOU TO AVER FOR THE SPECIFIC PRODUCT UPON WHICH LIABILITY IS BASED. Governing Law and Your Rights This warranty gives you specific legal rights; You may also have other rights granted under state law. These rights vary from state to state. For warranty period, please refer to the warranty card. 24