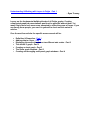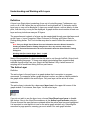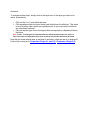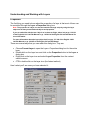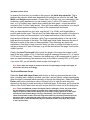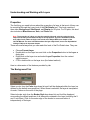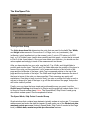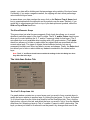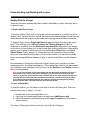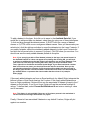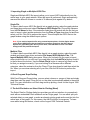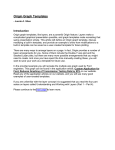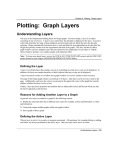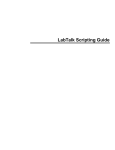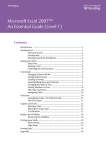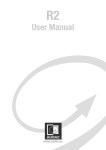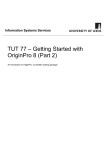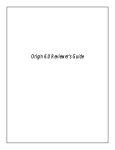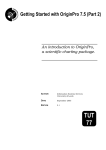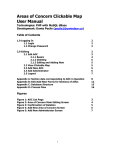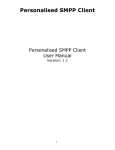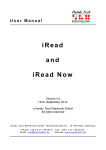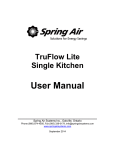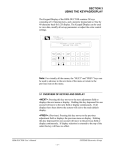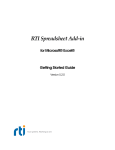Download Understanding & Working with Layers in Origin - Part 1
Transcript
Understanding & Working with Layers in Origin - Part 1 - Ryan Toomey Layers are the fundamental building blocks of all Origin graphs. Creating complicated graphical presentations would not be possible without them. Yet many Origin users have never even attempted to utilize the power of layers. If you are among those people, you owe it to yourself to check out this series of articles. Over the next four articles the specific areas covered will be: • • • • • • • Definition & Properties - Part 1 Adding data to a layer - Part 1 Displaying the same data plot on two different axis scales - Part 2 The double-Y graph - Part 2 Creating an inset graph - Part 3 The Zoom graph template - Part 3 Creating and arranging multi-panel graph windows - Part 4 Understanding and Working with Layers Definition A layer is an Origin object consisting of one set of controlling axes. Furthermore, any, none, or all of the 4 axes (the top and bottom X and right and left Y) that make up the layer may or may not be displayed. A layer can contain objects, such as labels, or data plots, that also may or may not be displayed. A graph window must contain at least one layer and may include as many as 50 layers. The properties and contents of a layer can be manipulated through user interfaces such as the Layer n, Layer Properties, Select Columns for Plotting, and Select Data for Plotting dialog boxes. The Tools toolbar may also be used to affect the contents of a layer. Note: See your Origin User's Manual for more information about the Select Columns for Plotting and Select Data for Plotting dialog boxes. Also, why not take a look at two previous Technical Review articles for more information about the Select Data for Plotting dialog box: Working with Excel Inside Origin: Part 1 - July98 Working with Excel Inside Origin: Part 2 - Aug98 Many of the properties of a layer can also be read or set through LabTalk, Origin's builtin programming language. To learn more about manipulating layer properties and methods through script, see your Origin LabTalk Manual. Only a small amount of scripting will be mentioned during this four part lesson. The Active Layer Definition The active layer is the only layer in a graph window that is receptive to program commands. For example, when a graph window is active, any data or objects added to the graph will be added to the active layer. Only one layer can be active at a time. Indication The active layer is denoted by a depressed layer icon in the upper-left corner of the graph window. For instance, here layer 1 is the active layer: If you do not wish to see the layer icons, choose View:Show:Layer Icons to disable this feature. Also in the View:Show submenu is the Active Layer Indicator selection. Choose this and the axes that are contained within the active layer become highlighted. It is important to note that this is true for the active graph window only. Selecting this command is page specific, meaning you must select it for each graph window. Activation To activate another layer, simply click on the layer icon of the layer you want to be active. Alternatively: • • • Click on the X or Y axis within the layer Click anywhere within the layer frame (see Note below for definition). This tends to be a bit tricky when layers are superimposed, so you may want to stick with the other three methods. Click on the plot type icon in the legend that corresponds to a dataset plotted in that layer Note: Frame - a rectangular box that describes the default position of the four axes in a layer. The frame is independent of the axes so that an axis can be offset from the frame. Now that you know what a layer is and how to activate it, what can we do to change it? Find out by moving on to Properties (Origin 4.1 and 5.0) | Properties (Origin 6.0). Understanding and Working with Layers Properties The first thing you need to know about the properties of a layer is that most of them can be controlled through the Layer n Properties dialog box. Note: The properties of a layer can also be controlled through script by using the Layer object and its many associated sub-objects and properties. If you are unfamiliar with the term 'object' as it relates to Origin, take a look at pp. 132-134 of the English 4.0/4.1 LabTalk Manual or pp. 195-202 of the English 5.0 LabTalk Manual for more information. For more information about the layer object itself, see pp. 137-144 of the English 4.0/4.1 LabTalk Manual or pp. 239-253 of the English 5.0 LabTalk Manual. There are several ways that you can reach this dialog box. They are: • • • • Choose Format:Layer to open the Layer n Properties dialog box for the active layer. Double-click on the layer icon and click on the Properties button in the Layer n dialog box. Right-click on the layer icon and select Layer Properties from the context sensitive menu. CTRL+double-click on the layer icon (the fastest method) Here's what you'll see once you have selected it: The Measurement Group In general, the first thing to consider in this group is the Units drop-down list. This is because the selection made here determines the units that are used for the Left, Top, Width, and Height measurements. Choose from % of Page, inch, cm (centimeter), mm (millimeter), pixel (smallest unit on the screen), point (1 point=1/72 inches or 0.0353 mm), or % of Linked Layer (useful when creating an Inset graph - a topic that will be covered in Part 3 of this 4 part lesson). Once you have made your selection, you should see the values update accordingly in each of the measurement text boxes. After you have decided on your units, use the Left, Top, Width, and Height fields to position and size the layer. The Left and Top fields determine the position of the layer in terms of the units you have selected. Left is measured relative to the left side of the page and the left border of the layer, while Top is measured relative to the top of the page and the top border of the layer. The Width and Height fields determine the size of the layer in terms of the units you have specified. Their meanings are pretty selfexplanatory. One thing to keep in mind is that if you size or position the layer in such a way as to cause all or part of the layer to go off the white area of the page, it will not be visible if printed. Finally, the Axes Tick Length field controls the length of the major tick marks for all 4 axes in the layer, visible or not. In this field, length is measured in terms of 0.1 of a point (1/720 inch or 0.00353 mm). Therefore, the default entry of 80 corresponds to 8 point. In case you were wondering, the maximum entry in this field is currently 255, or 25.5 point. If you enter 256, you will actually obtain a major tick length of 0. Note: Since minor tick length is measured in terms of a percentage of major tick length, all minor ticks will resize accordingly. The Scale Elements Group Select the Scale with Layer Frame radio button so that any elements that are in the layer, including axes, data plot symbols, axis titles, and text labels, scale proportionately when the layer is rescaled (either manually or through this dialog box). Select the Fixed Factor radio button and enter a value in the text box to its right to cause any such elements in the layer to scale according to that fixed factor. In this case, you'll notice the effects of the Fixed Factor value as soon as you click OK to close out of this dialog box. Note: There are additional controls for objects (labels, rectangles, circles, etc.) that control the size attribute. These controls are located in the Label Control for each individual object. To open the Label Control dialog box for an object, simply right click on the object and choose Label Control (Origin 5.0 only). Alternatively, click on the object and then select Format:Label Control. Select the Page radio button to prevent any Fixed Factor from having an effect on that particular object. Choose Layer and Scales if you want the Fixed Factor to have an effect and want the object to retain its location in the layer with respect to the X and Y scales. The Data Drawing Options Group When checked, the Clip Data to Frame check box hides any data that extends beyond the layer frame. Furthermore, if the Horizontal or Vertical Clipping Margins (%) contain any values other than 0 (zero), enabling Clip Data to Frame acts to hide all data beyond the specified margin values. For example, if you enter a positive value for either margin, your data will be hidden past that percentage value outside of the layer frame. Conversely, if you enter a negative number, the clipping will start at that percentage value inside the frame. In cases where your data overlaps the layer's axes, click on the Data on Top of Axes check box to superimpose both the data plot and its symbols over the axes. Similarly, if you would like to superimpose grid lines on top of your data plots and symbols, select the Grid on Top of Data check box. The Background Group When the Color check box is checked, select a color from the associated drop-down list and it will be displayed within the layer (as defined by the default axes positions). When this check box is left unchecked, the layer is transparent. As such, it takes on the color of the page. When the Border check box is checked, select a border style from the associated dropdown list and it will be displayed surrounding the default positions of all elements contained in the layer (including the X and Y axis titles). Click on the outer edge of the border to move and resize it independently of the layer. The Show Elements Group This group of check boxes does just what its name suggests. Each check box allows you to control whether a particular aspect of the layer is visible. The X and/or Y axes check boxes allow you to control whether the X and/or Y axes are visible for that layer. The Labels check box allows you to hide or make visible any objects that are associated with the current active layer. The types of objects that are affected include, but are not necessarily limited to axis titles, text labels, arrows, and shapes. Finally, the Data check box allows you to hide or make visible any datasets contained in the current layer. Note: The X and Y axes check boxes override the settings in the Axis dialog box since they affect the entire layer. The Link Axes Button and Link To Drop-down List If a graph window contains two or more layers, and you want to force a certain layer to resize proportionately and move relative to another layer, you will need to link the two layers. To do so, first select the % of Linked Layer setting from the Units drop-down list in the Measurement Group. Then, select the layer you want to 'link to' from the Link to drop-down list. Selecting a layer to "link to" creates a "parent to child" relationship. The layer you have just linked to is referred to as the parent. Any changes that are to be made need to be made to this parent layer, and not to the other layer (referred to as the child layer). Once you have selected a layer to link to, the Link Axes button becomes available. (If the layer already has an existing link to another layer, this button will already be available.) If you click on the Link Axes button, you are taken to the Link Axes dialog box. Once there, you can create a fixed relationship between the X, Y, or X and Y axis scales in the linked layers. The fixed relationship can be defined as none, straight 1-to1, or custom. The custom link is is particularly helpful in situations such as viewing the same data on two different temperature scales (such as Fahrenheit and Celsius). Note: As far as we know, the custom linking feature can handle any mathematical expression. However, the visual presentation of a custom link is limited since Origin only offers a finite number of scale types. These scale types can be seen by going to the Type drop-down list on the Scale Tab of any Axis dialog box. For more information on how to create a link using the Link Axes dialog box, see page 247 in the English Origin 5.0 User's Manual (page 141 of the English Origin 4.0/4.1 User's Manual). Also, be sure to check out Part 2 of this 4 part lesson which will provide some detailed examples of how to use the Link Axes feature. If you would like to learn more about layers, continue on to the next page. There you will learn how to add data to a layer. Understanding and Working with Layers Properties The first thing you need to know about the properties of a layer is that most of them can be controlled through the Layer level of the Plot Details tree. This level consists of three tabs: Background, Size/Speed, and Display for 2D plots. For 3D plots, this level also includes a Miscellaneous, Axis, and Planes tab. Note: The properties of a layer can also be controlled through script by using the Layer object and its many associated sub-objects and properties. If you are unfamiliar with the term 'object' as it relates to Origin, take a look at the Object Reference chapter of the LabTalk Manual. For more information about the layer object itself, turn to the Alphabetical Listing of Objects in the same chapter. There are several ways that you can reach this level of the Plot Details tree. They are: • • • • Choose Format:Layer. Double-click on the layer icon and click on the Properties button in the Layer n dialog box. Right-click on the layer icon and select Layer Properties from the context sensitive menu. CTRL+double-click on the layer icon (the fastest method) Here is a discussion of the features provided by tab: The Background Tab Select a color from the Color drop-down list and it will be displayed within the layer (as defined by the default axes positions). When None is selected, the layer is transparent. As such, it takes on the color of the page. Select a border style from the Border Style drop-down list and it will be displayed surrounding the default positions of all elements contained in the layer (including the X and Y axis titles). Click on the outer edge of the border to move and resize it independently of the layer. The Size/Speed Tab The Layer Area Group The Units drop-down list determines the units that are used for the Left, Top, Width, and Height measurements. Choose from % of Page, inch, cm (centimeter), mm (millimeter), pixel (smallest unit on the screen), point (1 point=1/72 inches or 0.0353 mm), or % of Linked Layer (useful when creating an Inset graph - a topic that is covered in Part 3 of this 4 part lesson). Once you have made your selection, you should see the values update accordingly in each of the measurement text boxes. After you have decided on your units, use the Left, Top, Width, and Height fields to position and size the layer. The Left and Top fields determine the position of the layer in terms of the units you have selected. Left is measured relative to the left side of the page and the left border of the layer, while Top is measured relative to the top of the page and the top border of the layer. The Width and Height fields determine the size of the layer in terms of the units you have specified. Their meanings are pretty selfexplanatory. One thing to keep in mind is that if you size or position the layer in such a way as to cause all or part of the layer to go off the white area of the page, that portion will not be visible if printed. Finally, once you have the layer sized and positioned the way you want it, set the Grahic Image Caching drop-down list to Raster and the graph will redraw faster. Set it to None for normal redraw speed. Note: The Speed Mode, Skip Points if need group also affects redraw speed. See the explanation below. The Speed Mode, Skip Points if needed Group Graph windows that contains large datasets typically redraw at a slow rate. To increase redraw speed and make the data plot easier to read, make use of the Worksheet data, maximum points per curve (formerly Speed Mode, Skip Points if needed at the Page level) or Matrix data, maximum points per dimension features. Select the Worksheet data, maximum points per curve check box to affect the number of points displayed in the 2D data plots located in that specific layer. Enter a value in the associated text box that is smaller than the total number of points in the largest dataset (in the layer) to increase redraw speed and decrease the number of points displayed. Select the Matrix data, maximum points per dimension check box and enter values into the associated X and Y text boxes to change the maximum number of points displayed for 3D Surface or Contour plots in the X and Y directions. The Display Tab The Scale Elements Group Select the Scale with Layer Frame radio button so that any elements that are in the layer, including axes, data plot symbols, axis titles, and text labels, scale proportionately when the layer is rescaled (either manually or through this dialog box). Select the Fixed Factor radio button and enter a value in the text box to its right to cause any such elements in the layer to scale according to that fixed factor. In this case, you'll notice the effects of the Fixed Factor value as soon as you click OK or Apply. Note: There are additional controls for objects (labels, rectangles, circles, etc.) that control the size attribute. These controls are located in the Label Control for each individual object. To open the Label Control dialog box for an object, simply right click on the object and choose Label Control. Alternatively, click on the object and then select Format:Label Control. Select the Page radio button to prevent any Fixed Factor from having an effect on that particular object. Choose Layer and Scales if you want the Fixed Factor to have an effect and want the object to retain its location in the layer with respect to the X and Y scales. The Data Drawing Options Group When checked, the Clip Data to Frame check box hides any data that extends beyond the layer frame. Furthermore, if the Horizontal or Vertical Clipping Margins (%) contain any values other than 0 (zero), enabling Clip Data to Frame acts to hide all data beyond the specified margin values. For example, if you enter a positive value for either margin, your data will be hidden past that percentage value outside of the layer frame. Conversely, if you enter a negative number, the clipping will start at that percentage value inside the layer frame. In cases where your data overlaps the axes, click on the Data on Top of Axes check box to superimpose both the data plot and its symbols over the axes. Similarly, if you would like to superimpose grid lines on top of your data plots and symbols, select the Grid on Top of Data check box. The Show Elements Group This group does just what its name suggests. Each check box allows you to control whether a particular aspect of the layer is visible. The X, Y, and/or Z axes check boxes allow you to control whether the X, Y, and/or Z axes are visible for that layer. (The Z axis check box is only available when working with a 3D graph window.) The Labels check box allows you to hide or make visible any objects that are associated with the current active layer. The types of objects that are affected include, but are not necessarily limited to axis titles, text labels, arrows, and shapes. Finally, the Data check box allows you to hide or make visible any datasets contained in the current active layer. Note: The X, Y, and Z axes check boxes override the settings in the Axis dialog box since they affect the entire layer. The Link Axes Scales Tab The Link To Drop-down List If a graph window contains two or more layers, and you want to force a certain layer to resize and move relative to another layer, try linking the two layers. To do so, first select % of Linked Layer from the Units drop-down list on the Size/Speed tab. Then, click the Apply button, return to this tab, and select the layer you want to 'link to' from the Link to drop-down list. Selecting a layer to "link to" creates a "parent to child" relationship. The layer you have just linked to is referred to as the parent. Any changes that need to be made should be made to this parent layer, and not to the other layer (referred to as the child layer). The Link Axes in Child Layer to Parent Group Once you have selected a layer to link to, this section of the Link Axes tab becomes available. (If the layer already has an existing link to another layer, this section of the tab will already be available.) At this point, a fixed relationship can be created between the X and/or Y axis scales in the linked layers. This fixed relationship can be defined as None, Straight 1-to-1, or Custom by selecting the appropriate radio button and entering your formulas in the text boxes provided. The custom link is particularly helpful in situations such as viewing the same data on two different temperature scales (e.g. Fahrenheit and Celsius). Note: As far as we know, the custom linking feature can handle any mathematical expression. However, the visual presentation of a custom link is limited since Origin only offers a finite number of scale types. These scale types can be seen by going to the Type drop-down list on the Scale Tab of any Axis dialog box. For more information on how to create a link using the Link Axes dialog box, read about it in the Plotting: Graph Layers chapter in your Origin User's Manual. Also, be sure to check out Part 2 of this 4 part lesson which provides some detailed examples of how to use the Link Axes feature. If you would like to learn more about layers, continue on to the next page. There you will learn how to add data to a layer. Understanding and Working with Layers Adding Data to a Layer There are five basic methods that can be used to add data to a layer. Here they are in no special order: 1. Graph:Add Plot to Layer To use this method, click once on the graph you are interested in to make it the active window. Next, activate the layer that will be receiving the additional data. Recall from an earlier discussion that a layer can be made active through several different methods. To begin plotting, choose Graph:Add Plot to Layer and select from the graph types listed. This will bring up the Select Columns for Plotting dialog box. Select a worksheet or workbook from the Worksheet drop-down list. Next, select and assign an X column by first clicking on it in the list and then clicking the X button. Alternatively, specify your X values by entering a value for the From and Step fields in the Set X Values Group. Finally, assign a Y column and any associated error bars or labels. Once you have selected all your data, you have two choices. You can click the Add button and assign additional datasets to plot, or you can click OK to plot the selected data. One advantage of clicking the Add button is that it allows you to preview your data assignments prior to exiting the dialog box. This is particularly useful if you have made any mistakes in your selections since you can use the Replace and/or Delete buttons to alter your assignments. Note: If you have selected an Excel workbook from the Worksheet drop-down list, keep in mind that the only columns that will be available to you are those that reside in the top sheet. If you want to select columns from a different sheet, you will need start over by first selecting that sheet from the Excel workbook. Alternatively, use either the Drag and Drop or the Select Data for Plotting methods since they are specifically designed for plotting Excel workbook data. These two methods are discussed below. 2. Layer n Dialog Box To use this method, you first need to know how to access the dialog box. There are actually three ways to open it. You can: • • • double-click on the associated layer icon. right-click on the associated layer icon and select Add/Remove plot. right-click inside the actual layer and select Layer Contents from the context sensitive menu. The Layer n Dialog box will then come up. It looks like the following: To add a dataset to the layer, first click on its name in the Available Data list. If you would like to add more than one dataset, select them by using one of three techniques: 1) click and drag through the dataset names, 2) SHIFT+click on a range of dataset names, or 3) CTRL+click on non-contiguous dataset names. Once you have made your selection(s), click the right arrow button to move the datasets into the Layer Contents. If you make a mistake, select the mistakenly added dataset(s) in the Layer Contents list and click the left arrow button to remove it (or them). Click OK when you are done. You should now see the newly added datasets plotted as line plots. Note: If you are trying to add an Excel dataset (column) to the layer, but cannot locate it in the Available Data list or it does not appear to be plotting after clicking OK, you will need to perform an additional step that lets Origin know that there are new Excel datasets. First, click Cancel to close the Layer n dialog box. Next, make your Excel workbook active. Then, right-click on its title bar and select Update Origin. If your Excel workbook contains data in more than one sheet, you should perform this step for each sheet. Once you do, you should see that all the columns of each sheet become available and plot correctly in the Origin graph window. Columns located in sheets other than sheet 1 are denoted by the @n notation where n represents the sheet number that the column is in (example: book1_b@2). If the newly added datasets are from an Excel workbook, by default Origin interprets the leftmost column of that Excel sheet as the X values. If the newly added datasets are from an Origin worksheet, Origin will first use the associated X dataset (closest to the Y dataset on its left side). If one is not found, Origin will use the worksheet's default X values. To define them, select Format:Set Worksheet X and enter a starting X value and X increment. Note: This feature is only available if there are no X columns present in the worksheet. It can be used across all Origin worksheets in a project. Finally, if there isn't an associated X dataset or any default X values, Origin will plot against row number. 3. Importing Single or Multiple ASCII Files Single and Multiple ASCII file imports allow you to import ASCII data directly into the active layer in your graph window. When the import is performed, Origin automatically assumes the leftmost column to consist of X data and plots against it by default. Single File To import data from an ASCII file directly into a graph window, make the graph window and target layer active and select File:Import ASCII:Single File. Choose the filename from the File Name list box. If the extension listed does not match with the file that you want to import, select another extension from the Files of Type drop-down list and then select your file. Click OK to perform the import. This will import the ASCII file into the graph window using the default import options. Note: If you need to import the file using custom import options, click the Option button on the Import ASCII dialog box and make any necessary changes to the ASCII Import Options for graph dialog box. Once you are done, click OK twice to close out of both dialog boxes and perform the import. Multiple Files To import data from multiple ASCII files directly into a graph window, make the graph window and target layer active and select File:Import ASCII:Multiple Files. The Import Multiple ASCII dialog box opens. When you find each file you want to import, either double-click on it or click on it once and then click the Add File(s) button to add it to the list box at the bottom. Use the Delete File(s) button to remove any files from the list that you assign incorrectly. If you are looking for a filename with a different extension, select the extension from the Files of Type drop-down list and then select the file. When you are done selecting all of your files, click the OK button to perform the import. 4. Excel Drag and Drop Plotting With Excel Drag and Drop plotting, you can select columns or ranges of data and simply drag them onto the graph. Once you do so, the data is automatically added to the active layer. For more information on Excel drag and drop plotting, check out the August 1998 Technical Review. 5. The Add Plot button on Select Data for Plotting (Excel) The Select Data for Plotting dialog box provides you with an interface to cooperatively work with an embedded Excel workbook and an Origin graph. You can either plot your selected data in a new graph, or make an already existing graph active and plot into the active layer of that graph. For this reason, the Add Plot button is necessary. To learn more about using this feature, check out the August 1998 Technical Review. Coming Up... That does it for Part 1 of this four part lesson. Check back later to learn more about using layers in Origin when Part 2 of this four part series is made available. Part 2 will concentrate on a couple of special uses of layers in plotting. The first discussion will show you how to display the same data plot on two different axis scales, while the second will cover the use of the double-Y graph.