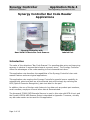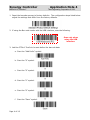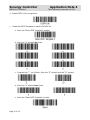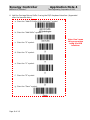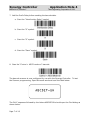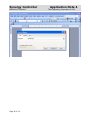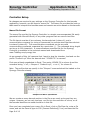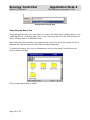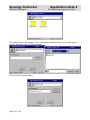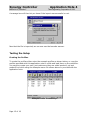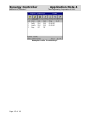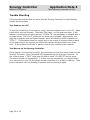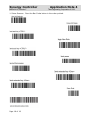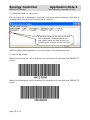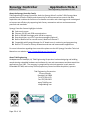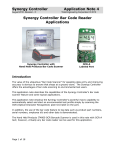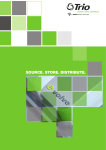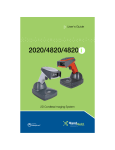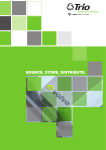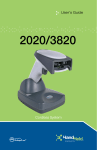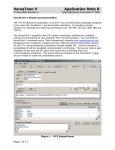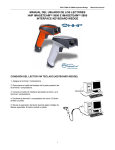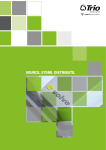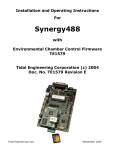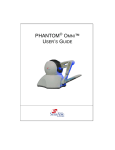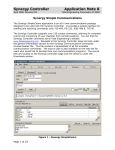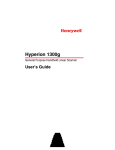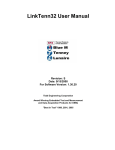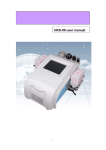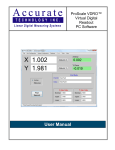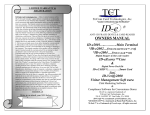Download Synergy Controller AppNote 4
Transcript
Synergy Controller March 2012, Revision F Application Note 4 Tidal Engineering Corporation © 2012 Synergy Controller Bar Code Reader Applications Synergy Controller with Hand Held Products Bar Code Scanner OCR-A Labeled Part Introduction The value of the ubiquitous “Bar Code Scanner” for speeding data entry and improving accuracy is obvious to anyone that shops at a grocery store. The Synergy Controller offers the advantages of bar code scanning to environmental test users. This application note describes the capabilities of the Synergy Controller’s bar code scanner feature and some typical applications. This application note employs the Synergy Controller’s powerful macro capability to automatically select and start an environmental test profile simply by scanning the OCR (Optical Character Recognition) plain text label on the part. In addition, the use of the bar code feature to log data such as product part numbers, serial numbers, employee id’s and other data is demonstrated. The Honeywell IT4800 OCR Barcode Scanner is used in this note with OCR-A text; and the Symbol LS2208 USB Scanner Setup is described in Appendix C however, virtually any bar code reader can be used for this application. Page 1 of 19 Synergy Controller March 2012, Revision F Application Note 4 Tidal Engineering Corporation © 2012 Equipment We selected the Honeywell ImageTeam 4800 OCR scanner because it can be used with a PS/2 keyboard wedge as well as with a USB interface. In addition this scanner can read supports OCR text as well as conventional bar codes for use in a wide range of applications. The original Synergy Controller has a PS/2 keyboard interface and a USB interface. The new Synergy Micro Controller only has a USB interface. . 1. Honeywell part number: 4800SR051C Industrial Bar Code Area Imager provides decoded output to: PC XT/AT/PS-2 Keyboard Wedge, TTL Level RS-232, IBM Retail, Wand Emulation, USB, Retail USB. 2. Honeywell part number: 42206132-02, PS/2 keyboard wedge. 3. Honeywell part number: 42206161-01, USB Type A Interface. The Synergy Controller (VersaTenn V controller will work also) Bar Code feature is available in software version 2.0.6 and newer. These are both available from Tidal Engineering ® Corporation. This note also describes the step by step process you can use to configure the barcode scanner. Installation Installing the barcode scanner is a simple process. Connecting the Barcode Scanner 1. Connect the appropriate cable to the handle of the ImageTeam 4800 and screw on the retainer clip. 2. Then either connect the PS/2 connector to the keyboard input on the Synergy Controller or connect the USB connector to the Synergy Micro. The keyboard input on the two controller configurations can be located using the figures below. Page 2 of 19 Synergy Controller March 2012, Revision F Application Note 4 Tidal Engineering Corporation © 2012 PS/2 Keyboard Interface PS/2 Keyboard Interface PS/2 Keyboard Connectors USB Interface USB Keyboard Connector Once the barcode scanner is plugged in, configure the barcode scanner as follows. Configuring the Barcode scanner We followed the steps below to configure the ImageTeam 4800 for use with the Synergy controller and OCR-A fonts. If a different configuration or barcode scanner is required, see Appendix A for alternative settings for other devices. Page 3 of 19 Synergy Controller March 2012, Revision F Application Note 4 Tidal Engineering Corporation © 2012 1. Reset the barcode scanner to factory defaults. The configuration steps listed below adjust the settings that differ from the factory defaults. 2. If using the Bar code reader with the USB interface, scan the following. Scan only when using the USB interface. 3. Add the CTRL+F Prefix to be sent before the barcode data. a. Scan the “Add Prefix” symbol. b. Scan the “9” symbol. c. Scan the “9” symbol. d. Scan the “0” symbol. e. Scan the “6” symbol. f. Scan the “Save” symbol. Page 4 of 19 Synergy Controller March 2012, Revision F Application Note 4 Tidal Engineering Corporation © 2012 4. Enable OCR-A font recognition. 5. Create the OCR Template to match XXXXXX-XX. a. Scan the “Enter OCR Template” symbol. b. Scan the “a” symbol six times. c. Program the “-“ as follows: Scan the “2” symbol and the “D” symbol. d. Scan the “a” symbol two times. e. Scan the “Save OCR Template” symbol. Page 5 of 19 Synergy Controller March 2012, Revision F Application Note 4 Tidal Engineering Corporation © 2012 6. Add the Carriage Return Suffix if using the PS/2 Keyboard interface. (Appended after the barcode data.) a. Scan the “Add CR Suffix All Symbologies” symbol. b. Scan the “Add Suffix” symbol. c. Scan the “9” symbol. d. Scan the “9” symbol. e. Scan the “0” symbol. f. Scan the “D” symbol. g. Scan the “Save” symbol. Page 6 of 19 Note: Don’t scan this group when using the USB interface. Synergy Controller March 2012, Revision F Application Note 4 Tidal Engineering Corporation © 2012 7. Add the Prefix Delay before sending the barcode data. a. Scan the “Interfunction Delay” symbol. b. Scan the “9” symbol. c. Scan the “9” symbol. d. Scan the “Save” symbol. 8. Scan the “Control + ASCII mode on” barcode. The barcode scanner is now configured for use with the Synergy Controller. To test the Scanner programming, Open Microsoft word and scan the label below. The Ctrl-F sequence followed by the letters ABCDEF-GH should open the Find dialog as shown below. Page 7 of 19 Synergy Controller March 2012, Revision F Page 8 of 19 Application Note 4 Tidal Engineering Corporation © 2012 Synergy Controller March 2012, Revision F Application Note 4 Tidal Engineering Corporation © 2012 Controller Setup No changes are required to any settings on the Synergy Controller for this barcode application; however, we did import a macro file. The macro file provides the look-up table used to interpret the barcode scans and execute an action based on the barcode. Macro File Format The macro file used by the Synergy Controller is a simple comma separated file easily generated with Microsoft Excel, or any other program that can save to text files. The file layout consists of two columns, the barcode text (column A), and a communication command (or string of commands) to execute when that barcode text is entered (column B). The communication commands can be any valid communication commands, separated by a semicolon (;). The command string length can be up to 900 characters. A communications command list for the Synergy Controller is available in the technical manual and downloaded from www.TidalEng.com/synergy.htm As an example of this, let’s assume that I want to stop the chamber, load and run the profile “Product1.vpl” after the barcode text “123456-78” is scanned. First open a blank spreadsheet in Excel. Then enter 123456-78 in column A and the command string “= off; = fileopen 1 “Product1.vpl”; = run 1;” for column B. Note: The profiles that we specify in the “fileopen” command should be loaded on the Synergy Controller already. Sample Excel Macro spreadsheet We can create as many barcode entries in the file as we need, as long as they are unique. However, we can only load one .csv file into the controller at a time, so all the barcode identifiers we need should be in that file. Once you have completed your macro file in Excel, click on File/Save As, enter a file name, and set the Save As type to CSV (Comma Delimited)(*.csv) and save the file. Page 9 of 19 Synergy Controller March 2012, Revision F Application Note 4 Tidal Engineering Corporation © 2012 Saving the file as type CSV Importing the Macro File The Synergy Controller can import the .csv macro file either from a floppy disk or from a USB Hard Disk. Copy the macro file in .csv form from the PC to the root directory of either a floppy disk or a USB Hard Disk. Note that since the controller only supports one macro file, when we import the file it replaces the internal macro file with the one being imported. To Import the macro file, click on Maintenance on the front panel, scroll down and click on Macro Utilities. Click on the Import Macros folder. Page 10 of 19 Synergy Controller March 2012, Revision F Application Note 4 Tidal Engineering Corporation © 2012 The import screen will appear. Click on Browse and then select the file you want to import, and then click the Select button. Then click the Import button. Page 11 of 19 Synergy Controller March 2012, Revision F Application Note 4 Tidal Engineering Corporation © 2012 A message box will then let you know if the import was successful or not. Now that the file is imported, we can now use the barcode scanner. Testing the Setup Creating the Profiles To create the profiles either enter the example profiles as shown below, or copy the profiles provided with this application note to a disk and load them on the controller. You can also create your own, just make sure they are called product1.vpl and product2.vpl while using the example macro file shown above or provided with the application note. Example Profile “Product1.vpl” Page 12 of 19 Synergy Controller March 2012, Revision F Application Note 4 Tidal Engineering Corporation © 2012 Example Profile “Product2.vpl” Page 13 of 19 Synergy Controller Application Note 4 March 2012, Revision F Tidal Engineering Corporation © 2012 Test the Bar Code scanner with a Macro Having followed the steps above, everything is ready and the barcode scanner should be fully functional. Printed below are two example OCR-A Test Labels that can be scanned to test the configuration. Now we can scan each label to load and run the appropriate profile in the controller. When we scan 123456-78 the controller should load product1.vpl and start running it. When we scan ABCDEF-GH the controller should load product2.vpl and start running it. 123456-78 ABCDEF-GH Test Label 1 Test Label 2 Test the Bar Code scanner with Log File entries Alternatively, create a list of part numbers, employee names etc. and print it. This can be attached near the operator’s station. Date Employee RICHARD LAWRENCE Employee Peter Paul S/N 01/0639 P/N TE1299-04, S/N 01/0639 W/O 1219080-12-87W Page 14 of 19 Application Employee Name Employee ID Serial Number Part Number and Serial NumberTCweb16Slave Work Order Synergy Controller March 2012, Revision F Application Note 4 Tidal Engineering Corporation © 2012 Trouble Shooting If the barcode scanner does not work with the Synergy Controller try the following trouble shooting steps. Test Scanner on a PC To test the functioning of the scanner, plug it into the keyboard port on you PC. Open a test editor such as notepad. Then scan Test Label 1 on the previous page. If the scanner is functioning correctly the text “123456-78” should appear in notepad with a carriage return. The “Ctrl F” prefix will not show up in notepad. Alternatively, you may use a program such as HyperTerminal, which will show the ASCII character for “CTRL F”. If the scanner does not output text or the output is incorrect then go back to the beginning of this manual and follow the scanner setup procedure one more time. IF the problem continues to persist, consult your scanner’s user manual. Test Macros on the Synergy Controller If the scanner is functioning correctly, the next step is to test the macro feature of the Synergy Controller. Plug a standard PS/2 keyboard into the Synergy Controller. To run a macro press “CTRL F” then type the Macro name “123456-78” and hit enter. The macro should run successfully. If it does not run successfully, you should check your macro file on your PC for syntax accuracy and save it to a disk or USB key. Then import the macro into the Synergy Controller and try running it again. Page 15 of 19 Synergy Controller March 2012, Revision F Application Note 4 Tidal Engineering Corporation © 2012 Appendix A – Barcode Interface Specifications This is the specification for the barcode scanner setup for use with other barcode scanners. The format required by the Synergy Controller is as follows: [CTRL+S][400ms pause][Barcode Data][Carriage Return] [Carriage Return] Any barcode scanner that can attach via a keyboard wedge, and can be configured with the above format will work with the Synergy Controller. Page 16 of 19 Synergy Controller March 2012, Revision F Application Note 4 Tidal Engineering Corporation © 2012 Appendix C – Symbol LS2208 USB Scanner Setup The Symbol LS2208 USB Scanner is a popular low cost bar code scanner that is compatible with both the Synergy Micro and Synergy Nano controllers. This appendix provides the setup procedure, the test bar codes and Macro files to demonstrate this scanner with Synergy Controllers. The setup and example bar codes in this Appendix are Code 39 bar codes. The following three steps are described in this appendix: 1. Setup Scanner 2. Create and Load the Macro File. 3. Test the scanner with the example product bar codes provided. Page 17 of 19 Synergy Controller March 2012, Revision F Application Note 4 Tidal Engineering Corporation © 2012 1. Setup Scanner. Scan the Bar Codes below in the order printed. Page 18 of 19 Synergy Controller March 2012, Revision F Application Note 4 Tidal Engineering Corporation © 2012 2. Create and Load the macro File. Edit the macro file in Notepad or other plain text editor as shown below. Note that a carriage return at the end of the final line is required. A carriage return at the end of the final line is required. Notepad shows the text cursor below the final macro line indicating the carriage on the final line. Load the Macro file as described in the main body of this application note. 3. Test the Bar Codes. When the following bar code is scanned, the controller will open and start PRODUCT1 profile: When the following bar code is scanned, the controller will open and start PRODUCT2 profile: Page 19 of 19 Synergy Controller March 2012, Revision F Application Note 4 Tidal Engineering Corporation © 2012 About the Synergy Controller Family Tidal Engineering’s Synergy Controllers, both the Synergy Micro 2 and the ¼ DIN Synergy Nano provide state‐of‐the‐art usability and connectivity for environmental test control and data acquisition and combine the functions of a chamber controller and a data logger and are designed to improve test efficiency by supporting both factory automation and test and measurement protocols and standards. Synergy Controller feature highlights includes: Î Color touch screen Î Ethernet, RS‐232 and GPIB communications Î Built in 100 MB Data logger with USB drive support Î Data Acquisition, up to 64 T‐type thermocouples (Optional) Î Built‐in Web Server for remote control; WebTouch Remote ™ Î Compatible with Synergy Manager for PC based control, monitoring and programming. Î Built‐in FTP Server for factory automation and test and measurement applications For more information regarding these controllers please see the full Synergy Controller Technical Manual on our website at http://www.tidaleng.com/synergy.htm About Tidal Engineering Headquartered in Randolph, NJ, Tidal Engineering Corporation has been designing and building award‐winning embedded hardware and software for test and measurement and data acquisition applications since 1992. The company is recognized for technical expertise in such areas as Embedded IEEE 488, and turnkey SCADA (Supervisory Control and Data Acquisition) systems. Tidal Engineering Corporation 2 Emery Avenue Randolph, NJ 07869 Tel: 973/328‐1173 Fax: 973/328‐2302 www.TidalEng.com [email protected] Page 20 of 19