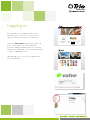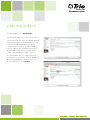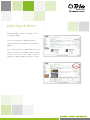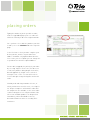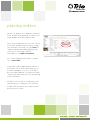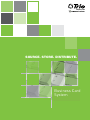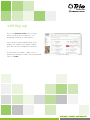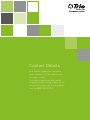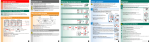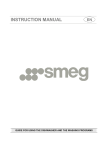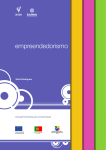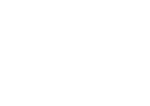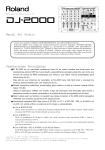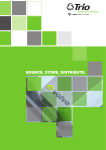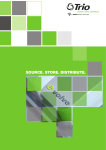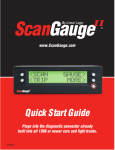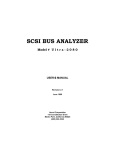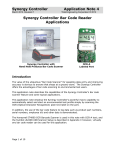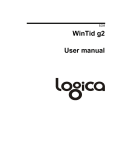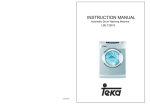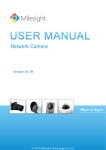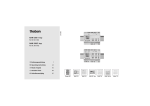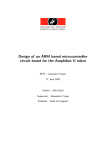Download SOURCE. STORE. DISTRIBUTE.
Transcript
SOURCE. STORE. DISTRIBUTE. logging in in WEBTOUCH FILE UPLOAD TECHNOLOGIES SERVICES ABOUT US FEATURED CONTACT CONTACTUS US CONTACT US 1. Logging In PMA Solutions understands your All your products are available vianeeds Trio’sare online unique, and prides itself on the flexibility ordering system, e-volve. To access this system able to delivered to tailor programs and login in be to www.trio.co.nz and select webtouch. processes that suit. With this in mind, PMA We help you create, manage and implement your brand material. OUR KEY STRENGTHS Trio can add value for your brand through: > Account management > Design & pre media production > Onsite studio management webtouch® is our proprietary software toolkit. It’s a browser based application consisting of asset management tools and workflow process tools. > Print management > Fulfilment & logistics > Our technology FIND OUT MORE ©TRIO GROUP 2011. All rights reserved. ensures all order processes proposed make Now select Online Order and you will be redirected thethe experience quick, easy and to e-volve login screen. Yoursimple. original Trio FEATURED THIS MONTH TRIO PROFILE ABOUT US PMA AND TRIO GROUP JOIN FORCES. Read more about PMA’s alliance with Trio Group, initiated early this year. Click to view the digital edition of our profile. > > > > > username and password will work here, if you have All your products aredetails available forgotten your login callvia usPMA’s on 0800 Trio Group online ordering system, e-volve. To access this or email [email protected]. system, login to www.pmasolutions.com.au/ ordering. Image 1 Upon gaining entry, select one of the options from the left hand menu. Only authorised personnel are allowed access logging in Beyond print CONTACT US CONTACT US 2. New Requirements to this site, and you will need login details to gain access. Your login and password will be emailed to you via the online system upon 1. Logging In Online Order Print On Demand Business Cards Digital Assets Digital Editions Loyalty Programs Document Library Design Print Logistics Reports Special Projects For a user manual please click here PMA Solutions understands your needs are set up. These login details are case sensitive. unique, and prides itself on the flexibility Please keep these details safe. able to be delivered to tailor programs and processes that suit. With this in mind, PMA Upon gaining entry, select one of the options ensures all order processes proposed make from the left hand menu. the experience quick, easy and simple. All your products are available via PMA’s All requirements for productsonline not ordering included in e-volve. To access this system, the online catalogue systemsystem, can belogin ordered by to www.pmasolutions.com.au/ ordering. Image 1 contacting your Senior Account Manager. Image 2 Only authorised personnel are allowed access to this site, and you will need login details to gain access. Your login and password will be emailed to you via the online system upon set up. These login details are case sensitive. Please keep these details safe. Upon gaining entry, select one of the options from the left hand menu. All requirements for products not included in the online catalogue system can be ordered by contacting your Senior Account Manager. Image 2 What we do Our history Our team Environment Careers 2. New Requirements my profile profile 3. My Profile The first time you enter e-volve you should The first you to enter e-volve youdetails should select select ‘Mytime Profile’ check all your ‘My to checkcorrectly. all your details have been haveProfile’ been recorded This ensures recorded correctly. This ensures you willas receive you will receive the correct notifications, the correct notifications. well as allows you to update your password to one that may be easier to remember. Selecting Yes to ‘Email for Req. Status’ will prompt the system to send you Status’ an email Selecting Yes to ‘Email for Req. willeach time your progresses to the prompt theorder system to send you an next emailstage, each for example; slip spooling, being time your packing order progresses to thecurrently next stage, picked, despatched. The default setting for this for example; picking slip spooling, currently option is set to ‘No’ due to the number of email being picked, despatched. The default setting updates you may receive. for this option is No due to the number of email updates you may receive. Selecting Yes to ‘Keep Shopping Cart?’ will allow the system to record your orders for future Selecting Yes to ‘Keep Shopping Cart?’ will reference. allow the system to record your orders for future reference. Image 3 placing orders placing orders 4. Selecting a Cost Centre Your preferences dictated byOrder. the username To order product, are select Online and password you used to login. If this access is able order for to a number delivery points You willtonow need select a of Costcentre, this is or divisions, you will be asked to select a Cost for internal CCA costcentre allocation/reporting. Centre. 4 All CCA Image Customers are loaded into the system, so if you are ordering product for a specific customer search theiryou customer number, Highlight the costfor centre want this order you can still have to be delivered to the anditems selectdelivered Continue.toIfyour your branch address. Otherwise you will have access is limited to ordering for one Cost to choose CCA branch, simply Centre, your this screen will appear assearch a confirmation. Coca-Cola within the “Description” (you will Select Continue. need to select “Description” from the dropdown box), this will display all CCA branches, select All products are placed within their product the one you want. Select Continue. groups, for ease in locating and selecting your requirements. Image 5 5. Selecting Products placing orders placing orders To display display products products under under each each group, group, click click on To on the group heading. the group heading. 6. Save Browsing Stock 6. Draft or Proceed to Place Order Details of the product including a description, Details of the product including all product available stock and pack quantities appear. images with basic information for each product When mousing over the ‘Img?’ icon on the left, appears. an image of the product appears for further clarity. Image 6 By selecting ‘Change to Column Mode’ in the top right of the page the view updates. When holding By Selecting ‘Change to Thumbnail Mode’ in an the mouse over the icon in the ‘Img?’ column the topofright the page, the view updatesclarity. image the of product appears for further to illustrate all product images with basic information for each product. Image 7 7. Change to Thumbnail Mode placing orders placing orders Typing the the number number of wish to Typing of Packs packs you you wish to order, order, and selecting Add displays your selected items and selecting Add displays your selected items within the within the Total TotalQty Qty fields fieldson onthe theright righthand handside. side. Image 8 Once you have selected all the products you wish Once youselect have the selected all thetab products youof the to order, Checkout at the top wish to order, select the Checkout tab at the top page. of the page. In the Checkout section you must complete your In the Checkout section you must complete delivery details, and check your order. Your your delivery details, and check your order. Your address should be self-populated based on the address should self-populated based on thethis Cost Centre you be selected, but you can change Cost Centre youorselected, but please check to to your branch another required address. ensure its accuracy. You are able to upgrade the priority of your order You are able to upgrade the priority of your order by selecting ‘Urgent’. Please note, this does not by selecting ‘Urgent’. Please note, this does not result in the products being despatched earlier, result inupgrade the products being service despatched earlier, but will the freight to that of but will upgrade the freight service to that of a an urgent service. This selection will result in VIP service. Please note this selection will result increased freight charges being allocated to this in freight charges being allocated to this order. order. You areyou ablebetoordering enter a Customer Number Should a numberOrder of items, of as a reference. appearYes which you knowThis are Order not allNumber in stock,will selecting on the despatch note delivered goods for ‘Ship as Complete?’ will holdwith thethe order until and on the invoice that relates to the goods. all components are available, so entire order Should you be ordering a number of items, of No is delivered together. Selecting the default of will ensure available products are despatched which you know are not all in stock, selecting immediately, unavailable areorder Yes for ‘Ship whilst as Complete?’ will items hold the backordered and sentare when received until all components available, so by theTrio’s warehouse. entire order is delivered together. Selecting the default of No will ensure available products are despatched immediately, whilst unavailable items are backordered and sent when received by PMA’s warehouse. 8. placing orders placing orders You have have the the ability ability to to enter enter additional You additional comments, comments, instructing PMA whenthe preparing instructing Trio when preparing order, or the the order, or the freight provider when delivering freight provider when delivering the order. the order. This is your last opportunity to check the contents This your last opportunity toto check of theisorder. Should you want makethe a change, contents of the order. Should you want‘Trash’, to you can Remove an item by selecting or make a the change, youby can Remove an over item your by change quantity simply typing selecting the Trash, or can change the quantity earlier choice. Any changes must be by simplybytyping over Edit yourCart earlier choice. Any followed selecting Contents. changes must be followed by selecting Edit Cart Contents. Image 9 Once you are happy that your order is complete, select Create Order. Once you are happy that your order is complete, select Create Order. If your order requires approval by an authoriser, they will be sent an email requesting they view If your order requires approval by your manager, the order and approve or reject it. If the order they will sent an email requesting they view does notbe require approval, selecting Create Order the order and approve or reject it. If you do confirms your order and issues it as a picking slip notTrio’s require approval, selecting Create Order in warehouse. confirms your order and issues it as a picking slip in PMA’s warehouse. You will receive an email as a confirmation your order has been received by Trio. The email will You will areceive an email asofa the confirmation include PDF attachment order thatyour was order has been received by PMA. The email will placed, for your records. include a PDF attachment of the order that was placed, for your records. 9. urgent orders urgent orders PMApromises promisestotodespatch despatchall allorders ordersreceived received Trio prior to prior to 11am 12pm on on that that same same day. day. All All orders orders received after this time will be despatched received after this time will be despatchedon onor or before the the following warning. morning. your order urgent delivering, IfIf your order requires requires more a more urgent delivery, select ‘urgent’ ‘urgent’ in select in the the orders ordersPriority Priorityasasdepicted shown. in Image 10. In the comments section, please advise at what In the comments section, please advise at what time you require the delivery. time you require delivery. 10. FAQs Why can’t I login? Why can’t I login? If you are experiencing technical difficulties, Ifplease you are experiencing technical difficulties, contact one of our friendly staff on please contact one of our friendly staff on the 09 526 2333 who will help determine what (02) 9629 issue may0800 be. who will help determine what the issue may be. I’m not receiving my order notifications. If you not receive notifications that we have I’m notdo receiving my order notifications. If you received your order or updates as the order do not receive order notifications as a receipt of progresses and would like to, please contact us the order you placed, or updates as the order’s on 09 526 2333. progress and would like to, please contact our friendly staff (02) 9629 0800. There is a product I need that I cannot see. If you need to order a product and cannot There product I needlisting, that I cannot find it isinayour electronic contactsee. us on If09you toThey orderwill a product andifcannot find it is 526need 2333. advise you the product unavailable. in your electronic listing, contact our friendly staff on (02) 9629 0800. They will advice you if the product has been blocked from general orders. SOURCE. STORE. DISTRIBUTE. Overprint Business Card System System about up setting Theselecting OverprintBusiness system isCards designed allow By in thetoleft hand clients to typeset variable text onto a product menu, you will be presented with a screen that is template driven, such business cards, displaying your business cardastemplates. letterheads, with compliments slips, envelopes etc. There will be a small thumbnail image of the product, the template name and description, This unit document will guide through ordering plus of measure and you quantity contained. these products. To order from any template, simply enter the quantity you would like to order, in the box provided and select Order. Stationery Products how to setting up 1. Overprint Products ABy pop-up screen will appear can now selecting Overprint in theand leftyou hand menu, enter thebe details you would to appear on your you will presented with alike screen displaying business All fields marked with an “* ” are Overprintcard. Templates. Image 1 mandatory. Therecompleted will be a small thumbnail of the Once select Preview image Sample. product, the template name and description, plus unit measure quantity acontained. From this of screen you and can preview sample of the Business Card. If you would like a PDF copy of To order from any template, simply enter the this sample select Click Here to download a PDF quantity you would like to order, in the box version and you will be able to download a provided and select Order. copy. If you notice an error, select Click here to edit stationery details to return to the previous page. If you are happy with the information you have entered you have two options. The first is to save the template you have created as a draft so that you can submit it at a later stage. To do this enter a name for your draft and select Save Draft, which is located at the bottom on the page. Your draft will be saved for later use. Alternatively, you can submit your template by checking I have verified that the above information is correct and is ready to print and selecting Proceed to Place Order button. To find a Saved Draft choose the ‘Draft’ tab at the top of the page. There you can choose the ‘Edit’ option to change any details. Then click ‘Order’ to order this business card. Business Cards how todetails Order 2. Stationery Details You canALL nowbusiness enter thecards details you would like to Finally, are delivered to The appear your product. All then fieldssent marked with Oasis inon Auckland, they are out to you via an “*” are mandatory. Image 2 the internal mail bags, however we do need you to enter the billing information for your cards. Once completed select Sample. Costcentre – Enter yourPreview correct departmental cost Image 3– choose it from list. centre PO Number – Cost of cards are $65 per pkt of 250, From thisascreen you can a sample of we need PO from you forpreview this amount. the Overprint Contact Info –product. just in case we need to clarify If you wouldonlike a PDF copy of this sample something your order. select Click Here to download a PDF version will at bethe able to of download a From the and mainyou menu top the screen, copy. If you notice an select from: Click here you have 4 options youerror, can chose to edit stationery details to return to the Drafts My Past Orders previous page. My Pending / Waiting orders 3. Previewing Stationery If you are happy with the information you have The My Past Orders, Pending Waiting entered you have twoMy options. The/ first is to Orders show orders thatcreated you have save thewill template you have as placed. a draft In you submit can re-order the exact sothis thatarea, you can it at a later stage.same To do cards again without re-entering details. By this enter a name for your draft and select Save clicking on the you can Draft, which is Drafts locatedsection, at the bottom onalso the use your drafts to re-order cards you have page. Your draft will be saved for later use. previously saved. Alternatively, you can submit your template by checking I have verified that the above information is correct and is ready to print and selecting Proceed to Place Order button. 4. Save Draft or Proceed to Place Order Contact Details As a service organisation we place great emphasis on the quality of our customer service. Should you require any help whilst using the online system, please do not hesitate to contact one of our friendly staff on 0800 TRIO GROUP.