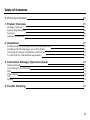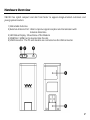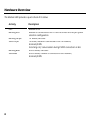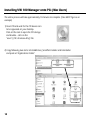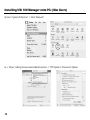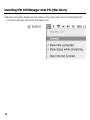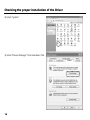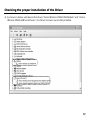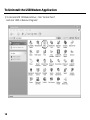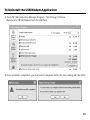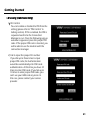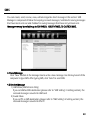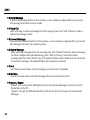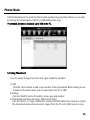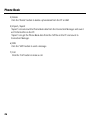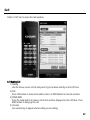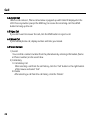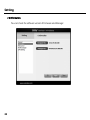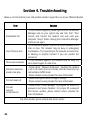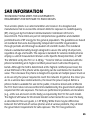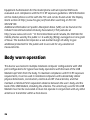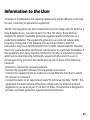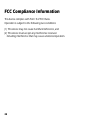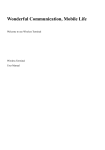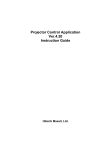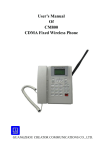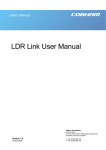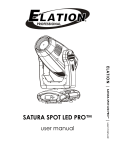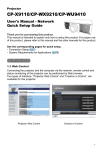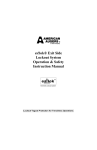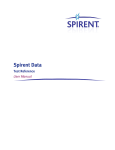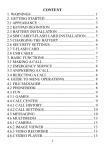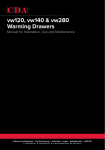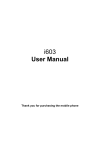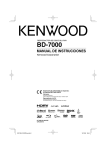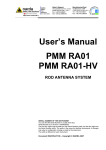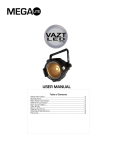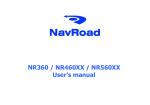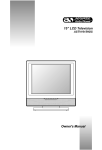Download "user manual"
Transcript
VW100 CDMA EV-DO Rev.A USB Modem USER MANUAL FULL FUNCTION V3.4 2 Table of Contents Technical Specification 04 1. Product Overview 05 Package Contents System Requirements Features Hardware Overview 05 06 06 07 2. Installation 09 3. Connection Manager Operation Guide 20 4. Trouble Shooting 34 Installing VW 100 Manager on to PCs (Window XP) Installing VW 100 Manager on to PCs (MAC) Checking the proper installation of the Driver To Uninstall the USB Modem application Getting Started Connecting to the Internet SMS Phone Book Call Setting 09 10 15 18 20 22 23 25 27 29 3 Technical Specifications Standards CDMA EVDO 1X 450 MHz 800 MHz 1900MHz CDMA Frequency Range VW110 Rx: 463 ~ 468MHz Tx: 453 ~ 458MHz VW140 Rx: 859.64 ~ 893.37MHz Tx: 824.64 ~ 848.37MHz Rx: 1930 ~ 1989.95MHz Tx: 1850 ~ 1909.95MHz Channel Bandwidth CDMA 1.23MHz Storage temperature -30 °C ~ +70 °C 4 Operating temperature -20 °C ~ +60 °C Humidity 5 ~ 95% Dimension 37(W) x 76(D) x 7.5(T)mm Interface Type USB LED 1 LED(Status) Section 1. Product Overview Package Contents 1. 2. 3. USB Modem (Model No. VW 100) CD (For MAC & Linux Users) User Manual 5 System Requirements The system requirements for using this software are summarized below: ● Recommended Specifications CPU: Pentium III 550Mhz or higher, IBM PC-Compatible RAM: 256MB or more VGA: Video card with1024 x I 768 resolution and 65536 or more colors HDD: 200MB or more hard disk space OS: Microsoft Windows 2000 or higher (Compatible with Vista version), MAC OS, Linux ● Minimum Specifications CPU: Pentium II 300Mhz or higher, IBM PC-Compatible RAM: 128MB or more VGA: Video card with 800 x 600 resolution and 256 or more colors HDD: 100MB or more hard disk space OS: Microsoft Windows 2000 or higher, MAC OS, Linux Features 1. 2. 3. 4. 6 PC-Based Connection Manager Software Top Line Color LED with Status Indicators Receive Diversity for Maximum Range and Throughput RUIM Support (Optional) Hardware Overview VW-100 has stylish compact and slim form factor to appeal design-oriented customers and young opinion leaders. 1) Retractable Antenna 2) External Antenna Port : Able to improve signal reception and transmission with External Antennna 3) LED Status Display : Show Status of the Modem. 4) RUIM Slot : USIM Card is inserted into this slot. 5) USB Connector : The PC and modem are connected via the USB connector. 7 Hardware Overview The Modem LED provides a quick check of its status. Activity Description OFF Blinking Red Modem is off Modem is connected to the PC but no service area as per system selection configuration 1x Mode, idle state 1x mode, modem is connected to the 1x network, dormant/traffic Incoming call / conversation during EVDO connection or idle EVDO mode, idle state EVDO mode, modem is connected to the network, dormant/traffic Blinking Purple Solid Purple Blinking Blue Solid Blue 8 Section.2 Installation Installing VW 100 Manager onto PCs (Window Users) The entire process will take approximately 10 minutes to complete. (Take Windows XP as an example) 1) Please insert the modem into the PC. Once the modem is plugged, the installation will be started automatically. 2) Once the installation is completed, the Connection Manager and USB Driver is installed into the PC. You will see “Your new hardware is Installed and ready to use” message. 3) Connection Manager icon will be created on desktop in Window. 9 Installing VW 100 Manager onto PCs (Mac Users) The entire process will take approximately 10 minutes to complete. (Take MAC Tiger as an example) 1) Insert CD and wait for the CD device icon to be appeared on your desktop. Click on the icon to open the CD storage and double – click on the “osx-V1_09c+3-release.dmg” File. 2) Copy following two items: VertexWireless_SerialPort installer and Uninstaller and paste at “Applications Folder”. 10 Installing VW 100 Manager onto PCs (Mac Users) 3) Installing “Vertex Wireless _ Serial port Installer” and then restart your computer. 4) Insert your USB modem into any available USB port, and wait for the VWMF icon to be appeared on your desktop. Right click on the VWMF icon and select Eject “VWMF”. **note: Every time the modem is inserted into the PC, VWMF must be ejected to use the modem. 11 Installing VW 100 Manager onto PCs (Mac Users) 5) Go to “System Preference” -> Click “Network” 6) -> “Show” setting Vertex wireless Multi-Function. -> “PPP Options” Check each Option 12 Installing VW 100 Manager onto PCs (Mac Users) 7) -> “Modem “ Select “ Vertex Wireless Multi-Function” 8) Go to PPP and configure connection parameters as below. 1)Service Provider : Enter the name to be displayed on the “Profile Name” 2) Account Name : If required, enter the User ID for the Network provider. 3) Password : Enter the password for the user name. 4) Telephone No. : Specify the phone number to which modem will connect. 13 Installing VW 100 Manager onto PCs (Mac Users) 9) Modem icon will be displayed on the taskbar at the upper right corner. Indicating that the connection manager is launched and ready to use. 14 Checking the proper installation of the Driver If the Driver has been installed properly, it is possible to check the proper operation from Control Panel (the example below is for Windows XP) 1) Start Control Panel 15 Checking the proper installation of the Driver 2) Select “System” 3) Select “Device Manager” from Hardware Tab 16 Checking the proper installation of the Driver 4) As shown in below with boxes that shows “Vertex Wireless CDMA USB Modem” and “Vertex Wireless CDMA USB Serial Device”, the Driver has been successfully installed. 17 To Uninstall the USB Modem Application 1) To Uninstall VW 100 Modem Driver, Click “Control Panel” And click “ADD or Remove Programs” 18 To Uninstall the USB Modem Application 2) Find VW 100 Connection Manager Program. Click Change / Remove (Remove the VW100 Modem from the USB Port) 3) Once uninstall is completed, you must restart computer before the new setting will take effect. 19 Section 3. Connection Manager Operation Guide Getting Started After plug the modem into the PC and run “Connection Manager”, the following window is appeared. Connection Manager allows browsing internet, modifying modem configurations. 1.1 Basic User Interface 1) Connect / Disconnect Button : Connect to the communication connection / Disconnect from the communication connection. 2) Status Bar : Indicate the strength of the signal. More bars Indicate stronger signal. 3) Time : Indicate the Using time. 4) Unread Message: Indicates that you gave waiting text messages. 5) Voice Message : Indicates that you have voice mail messages. 6) Packet : Indicate the packet rate. 7) Manager Menu : Manager Menu allows you to conveniently move to each Manager by one click. 20 Getting Started 1.2 Security (UIM Version Only) 1) Pin Control You can enable or disable the PIN from the setting (please refer to “PIN Control” in Setting section). If Pin is enabled, the PIN is requested each time the Connection Manager is run. Once the following pop up window is appeared, press the proper PIN code. If the proper PIN code is inserted, you will be able to use the modem with the connection manager. 2) Fail to input the proper Pin number If you fail up to three times to input proper PIN code, the Authentication would be automatically into PUK code authentication. At this time you have 10 times to enter PUK code. If you fail up to 10 times to enter proper PUK code, you can’t use your UIM card any more. In this case, please contact your service provider. 21 Connecting to the Internet 2.1 Connect First, connect the modem into the PC then double-click the Connection Manager icon on the PC. If VW 100 is inserted correctly, the LED on the Modem is blinking from Red to Blue. Once the modem is ready, CONNECT button will be enabled. Click the CONNECT button to be connected to the internet. Once the connection is completed, CONNECT button will be changed to DISCONNECT button 3.2 Disconnect Click the Disconnect button to be disconnected from the connection. Once the disconnection is completed, DISCONNECT button will be changed to CONNECT button 22 SMS You can create, send, receive, view, edit and organize short message in this section. SMS Manager is composed of Inbox for keeping received messages, Sent Box for saving messages that have been sent out and Outbox for saving messages that have not yet been sent. Message memory is available up to 500 INBOX, 100 SENT MSG, 20 OUTBOX MSG. 4.1 Send Message Click “New” Button in the message box to write a new message. Use the key board of the computer to type SMS. After typing SMS, click “Send” to send SMS. 4.2 Receive Message 1) UIM Inbox (UIM Version Only) If you set UIM as SMS destination (please refer to “SMS Setting” in Setting section), the received message is saved into UIM card. 2) Saved Inbox If you set PC as SMS destination (please refer to “SMS Setting” in Setting section), the received message is saved into the PC. 23 SMS 4.3 Reply Message If you click the Reply button in the window, a new window is appeared for you to edit the message and send it to the sender. 4.4 Reply Call After selecting a received message from the message box, click “Call” button to make a call to the message sender. 4.5 Forward Message If you click the Forward button in the window, a new window is appeared for you to edit the message and send it to another person. 4.6 Delete Message After selecting messages from the message box, click “Delete” button to delete messages To delete multiple data simultaneously, push “Shift or Ctrl key” and select delete message and then click “Delete” key. The selected Inbox data is deleted at once from the Connection manager. The deleted Inbox data cannot be restored. 4.7 Sent Sent box list view shows all sent messages you have sent completely. 4.8 Out Box Out box list view shows all draft messages that have not yet been sent. 4.9 Import / Export “Export” is to send out the SMS data from the Connection Manager and save it as CVS format file on the PC. “Import” is to get the SMS data from the CVS file on the PC and save it to Connection Manager. 24 Phone Book Click Phone Book Icon to open the Phone book window. By using Phone Book, you are able to manage the contact data in the PC or UIM (UIM version only). Phonebook memory is available up to 500 in the PC. 5.1 Using Phonebook You can enter/change/erase the name, type, telephone numbers. 1) Add Click the “New” button to add a new number to the phonebook. When adding a new number to the phone book, you can save data in the PC or UIM. 2) Editing Click the “Modify” button to modify a name, type and number. 3) Phonebook data Move and Copy (UIM Version Only) Click the “Move” or “Copy” button after choose the information to be moved or copied. The phonebook data can be moved or copied from the PC to the UIM, and vice versa. 25 Phone Book 4) Delete Click the “Delete” button to delete a phonebook from the PC or UIM. 5) Import / Export “Export” is to send out the Phone Book data from the Connection Manager and save it as CVS format file on the PC. “Import” is to get the Phone Book data from the CVS file on the PC and save it to Connection Manager. 6) SMS Click the “SMS” button to send a message. 7) Call Click the “Call” button to make a call. 26 Call Click to “Call” Icon to open the call window. 1 6.1 Making Call 1) Dialing Use the mouse cursor on the dial pad or Type numbers directly on the LCD box. 2) CLR Press CLR button to erase last number enters, or END Button to clear all numbers. 3) SEND/END Press the Send button to make a call to the number displayed on the LCD box. Press END button to hang up the call. 4) Volume Use volume key to adjust volume while you are calling. 27 Call 6.2 Accept Call When a call comes in, Phone call window is popped up with Caller ID displayed in the LCD. Press any button (except the END key) to receive the incoming call. Press END button to hang up the call. 6.3 Reject Call If you don’t want to answer the call, click the END button to reject a call. 6.4 Missed Call If you missed phone call, display number and time you missed. 6.5 Select Contact 1) Search You can find a contact number from the phonebook by entering information (Name or Phone number) on the search box. 2) Call History 1> Call History Call After selecting a call from the call history, click the “Call” button or the right button of the mouse and select “Call”. 2> Delete After selecting a call from the call history, click the “Delete”. 28 Setting Click “Setting” to open the setting window to set various items. 7.1 General You can change basic function in this section. 29 Setting 7.2 Information You can check the software version of Firmware and Manager. 30 Setting 7.3 Pin Control You can enable or disable the PIN feature or change the PIN number in this section. The PIN number should be 4~5 digits numbers. 31 Setting 7.4 Profile Manager You can create new profile by pressing New button or delete existing profile by pressing Delete button. 1) Profile Name : Enter the name to be displayed on the “Profile Name” 2) Dial No. : Specify the phone number to which modem will connect. 3) ID : If required, enter the User ID for the network provider. 4) Password : Enter the password for the user name. 32 Setting 7.5 SMS Setting 1) Auto save : when Auto Save is enable, outgoing messages will be automatically saved. 2) Auto erase : When Auto Erase is enabled, the oldest received messages in inbox will be automatically deleted in case of full inbox. 3) Default destination to save SMS : You can select where to be saved from UIM or PC using drop down menu. 33 Section 4. Troubleshooting Below is a list of common error and possible solutions regard the use of your Wireless Modem. Error Solution Initialization Fail Out of Service Area There was no answer Internet connection speed is too slow Can not make call Can not connect to the Internet - If this condition appears, please right click the Connection Manager icon on your system tray and click “Exit”. Then remove and reinsert the modem and wait until your computer “beeps” before clicking the Connection Manager shortcut icon again. - If this condition appears, there is no service available at this time or Area. The network may be busy or undergoing maintenance. Try connecting to the network at a later time, or Moving to another location if you are outside the enhanced. - If this condition appears, the network may be busy. Try and connect again at a later time. - Please check “ Network Preference “ whether the modem is set at 1X mode. If set at 1X mode, then the Internet is not connected as EVDO mode. - Please contact service provider for more information - Please check you or other changed “Setting”. - Please contact service provider for more information. - Please Check “Profile Manager” of program for correct ID, password and Service Number. For proper ID, password and Service number, please contact service provider for more information. Any other trouble, please consult with service center. 34 SAR INFORMATION THIS MODEL PHONE MEETS THE GOVERNMENT’S REQUIREMENTS FOR EXPOSURE TO RADIO WAVES. Your wireless phone is a radio transmitter and receiver. It is designed and manufactured not to exceed the emission limits for exposure to radiofrequency (RF) energy set by the Federal Communications Commission of the U.S. Government. These limits are part of comprehensive guidelines and establish permitted levels of RF energy for the general population. The guidelines are based on standards that were developed by independent scientific organizations through periodic and thorough evaluation of scientific studies. The standards include a substantial safety margin designed to assure the safety of all persons, regardless of age and health. The exposure standard for wireless mobile phones employs a unit of measurement known as the Specific Absorption Rate, or SAR. The SAR limit set by the FCC is 1.6 W/kg. * Tests for SAR are conducted with the phone transmitting at its highest certified power level in all tested frequency bands. Although the SAR is determined at the highest certified power level, the actual SAR level of the phone while operating can be well below the maximum value. This is because the phone is designed to operate at multiple power levels so as to use only the power required to reach the network. In general, the closer you are to a wireless base station antenna, the lower the power output. Before a phone model is available for sale to the public, it must be tested and certified to the FCC that it does not exceed the limit established by the government adopted requirement for safe exposure. The tests are performed in positions and locations (e.g., at the ear and worn on the body) as required by the FCC for each model. The highest SAR value for this model modem when tested for use near the body, as described in this user guide, is 1.09 W/Kg. While there may be differences between the SAR levels of various phones and at various positions, they all meet the government requirement for safe exposure. The FCC has granted an 35 Equipment Authorization for this model phone with all reported SAR levels evaluated as in compliance with the FCC RF exposure guidelines. SAR information on this model phone is on file with the FCC and can be found under the Display Grant section of http://www.fcc.gov/oet/fccid after searching on FCC ID: XAVVW140. Additional information on Specific Absorption Rates (SAR) can be found on the Cellular Telecommunications Industry Association (CTIA) web-site at http://www.wow-com.com. * In the United States and Canada, the SAR limit for mobile phones used by the public is 1.6 watts/kg (W/kg) averaged over one gram of tissue. The standard incorporates a sub-stantial margin of safety to give additional protection for the public and to account for any variations in measurements. Body worn operation This device was tested in multiple notebook computer configurations with USB port configurations for typical near-body operations with the back of the USB Modem kept 5mm from the body. To maintain compliance with FCC RF exposure requirements, it can be used in notebook computers with substantially similar physical dimensions, construction, electrical and RF characteristics, and that maintain a minimum 5mm separation distance between the user’s body and the back of the USB Modem, including the antenna. The antenna(s) used for this USB Modem must not be co-located or must not operate in conjunction with any other antenna or transmitter within a host device. 36 Information to the User “Changes or modifications not expressly approved by Vertex Wireless could void the user’s authority to operate the equipment.” “NOTE: This equipment has been tested and found to comply with the limits for a Class B digital device, pursuant to part 15 of the FCC Rules. These limits are designed to provide reasonable protection against harmful interference in a residential installation. This equipment generates, uses and can radiate radio frequency energy and, if not installed and used in accordance with the instructions, may cause harmful interference to radio communications. However, there is no guarantee that interference will not occur in a particular installation. If this equipment does cause harmful interference to radio or television reception, which can be determined by turning the equipment off and on, the user is encouraged to try to correct the interference by one or more of the following measures: - Reorient or relocate the receiving antenna. - Increase the separation between the equipment and receiver. - Connect the equipment into an outlet on a circuit different from that to which the receiver is connected. - Consult the dealer or an experienced radio/TV technician for help. ”NOTE : This equipment has been tested and found to comply with the limits for a class B digital device, pursuant to part 15 of the FCC Rules. These limits are designed to provide reasonable protection against harmful interference 37 FCC Compliance Information This device complies with Part 15 of FCC Rules. Operation is subject to the following two conditions: (1) This device may not cause harmful interference, and (2) This device must accept any interference received. Including interference that may cause undesired operation. 38 39 www.vwireless.co.kr