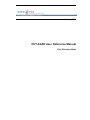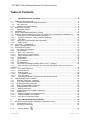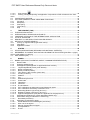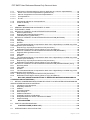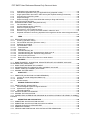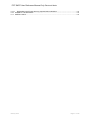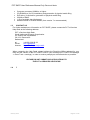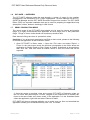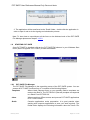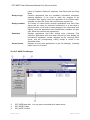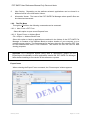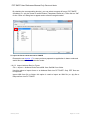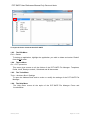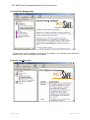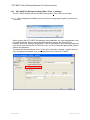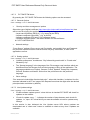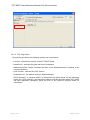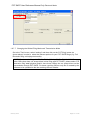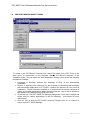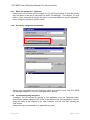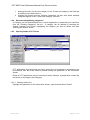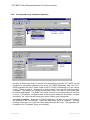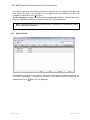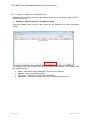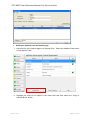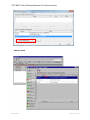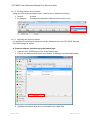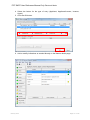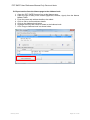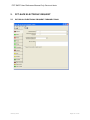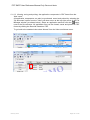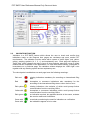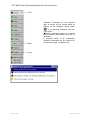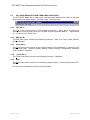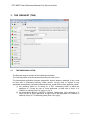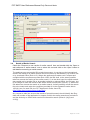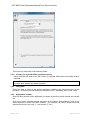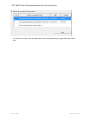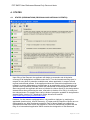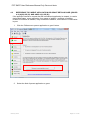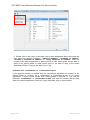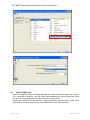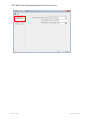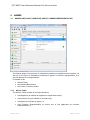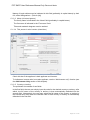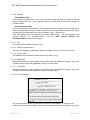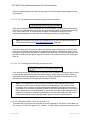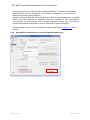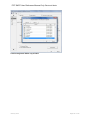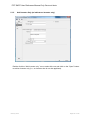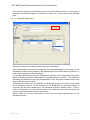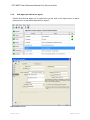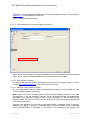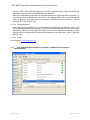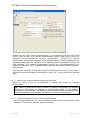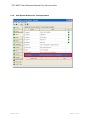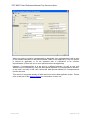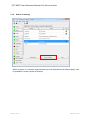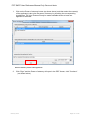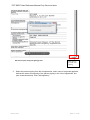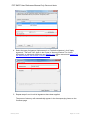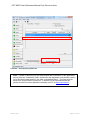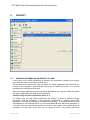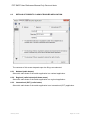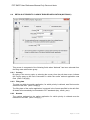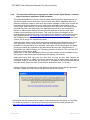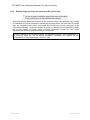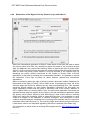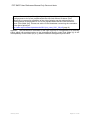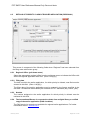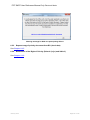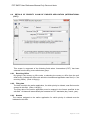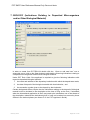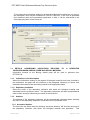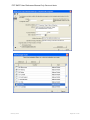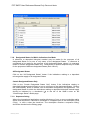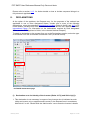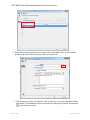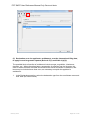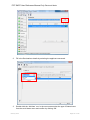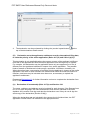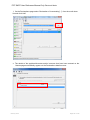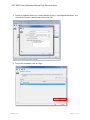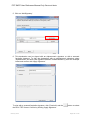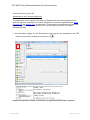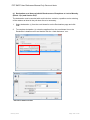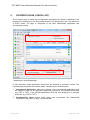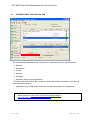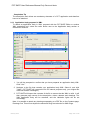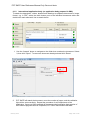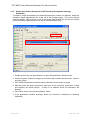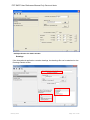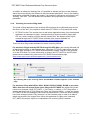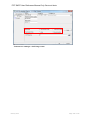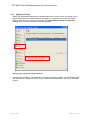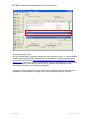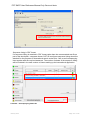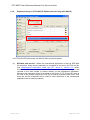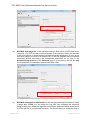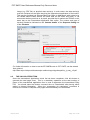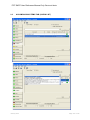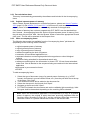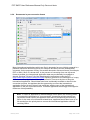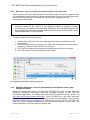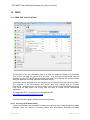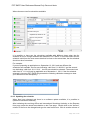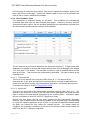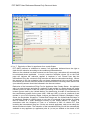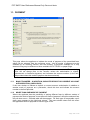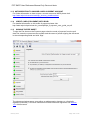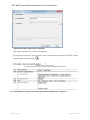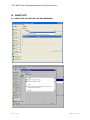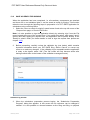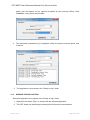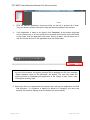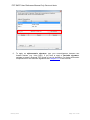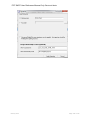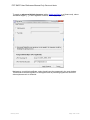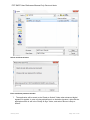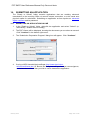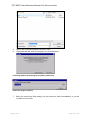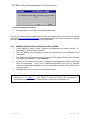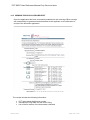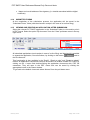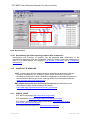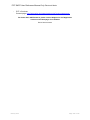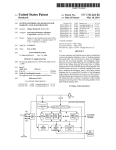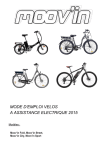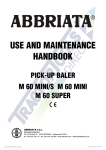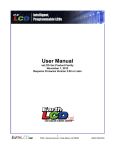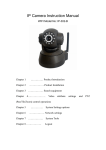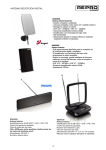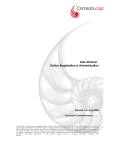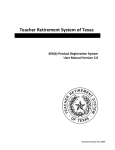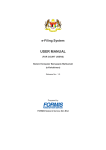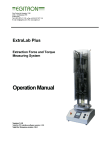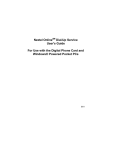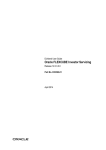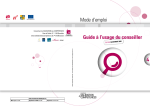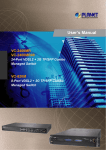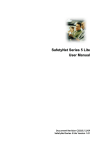Download PCT-SAFE User Reference Manual
Transcript
January 2013 PCT-SAFE User Reference Manual Fully Electronic Mode PCT-SAFE User Reference Manual Fully Electronic Mode DISCLAIMER By using the PCT-SAFE software, the user acknowledges and agrees that the software is provided “as is,” with no warranties, either express or implied. The International Bureau makes every effort to ensure, but cannot guarantee, the correct operation of the software, including but not limited to the validation functionalities, and makes no warranties or representations in connection with the acquisition and/or use of the software. The International Bureau assumes no liability or responsibility for any errors, omissions, deficiencies or defects in the PCT-SAFE software or in PCT applications prepared using that software, or for any loss or damage of any nature incurred in connection with the acquisition and/or use of the software. As a result, the content of a PCT application prepared using the software is the user’s responsibility, and the International Bureau urges users to carefully check the application preview/printout before submitting it to the receiving Office. REMINDER PCT-SAFE users are reminded that compliance with any national security prescriptions applicable under national law is the applicant’s responsibility. January 2013 Page 2 of 148 PCT-SAFE User Reference Manual Fully Electronic Mode Table of Contents 1. INTRODUCTION TO PCT-SAFE .......................................................................................... 8 1.1 GENERAL INFORMATION........................................................................................................... 8 1.1.1 The purpose of this User Reference Manual ........................................................................... 8 1.1.2 PCT references ........................................................................................................................ 8 1.1.3 Updating PCT-SAFE software ................................................................................................. 8 1.2 WHAT IS PCT-SAFE?................................................................................................................... 8 1.2.1 Equipment needed ................................................................................................................... 8 1.3 CONTACT US ............................................................................................................................... 9 1.4 INSTALLING/UNINSTALLING PCT-SAFE ................................................................................. 10 1.5 SPECIAL PROVISIONS FOR FILING PCT-SAFE APPLICATIONS ELECTRONICALLY......... 10 1.5.1 Creating a PCT International Patent Application ................................................................... 10 1.5.1.1 Request, Description, Claims, Abstract, Drawings.............................................................. 10 1.5.1.2 Language............................................................................................................................. 10 1.5.2 Filing a PCT International Patent Application ........................................................................ 10 1.5.2.1 Where to file? ...................................................................................................................... 10 1.6 PCT-SAFE — OVERVIEW ......................................................................................................... 11 1.7 DEMO / PRODUCTION MODE .................................................................................................. 11 1.8 STARTING PCT-SAFE ............................................................................................................... 12 1.8.1 PCT-SAFE File Manager ....................................................................................................... 12 1.8.2 The File Menu ........................................................................................................................ 14 1.8.2.1 New Form->PCT Form ....................................................................................................... 14 1.8.2.2 Export Forms or Address Book ........................................................................................... 14 1.8.2.3 Import Address Book or Forms............................................................................................ 15 1.8.3 The Edit Menu........................................................................................................................ 16 1.8.4 The Go Menu ......................................................................................................................... 16 1.8.5 The Tools Menu ..................................................................................................................... 16 1.8.6 The Help Menu....................................................................................................................... 16 1.8.7 PCT-SAFE File Manager Settings (Menu Tools -> settings) ................................................. 18 1.8.7.1 User management enabled (you do not have the appropriate rights to perform this operation) ............................................................................................................................................. 18 1.8.7.2 PCT-SAFE FM button.......................................................................................................... 19 1.8.7.3 General Options .................................................................................................................. 19 1.8.7.4 Setting options..................................................................................................................... 19 1.8.7.5 Live Update settings ............................................................................................................ 19 1.8.7.6 PCT filing button .................................................................................................................. 20 1.8.7.7 Changing the Default Filing Mode and Transmission Mode ............................................... 21 1.9 CREATING NEW PCT FORMS .................................................................................................. 22 1.9.1 What are categories? (Optional) ........................................................................................... 23 1.9.2 Accessing categories functionality ......................................................................................... 23 1.9.3 Creating/assigning categories................................................................................................ 23 1.9.4 Disassociating/deleting categories......................................................................................... 24 1.9.5 Opening Drafts of PCT forms................................................................................................. 24 1.9.5.1 Deleting draft forms ............................................................................................................. 24 1.9.6 Creating and Using Templates (Optional).............................................................................. 25 1.9.7 Address book ......................................................................................................................... 26 1.9.7.1 Adding an address to the Address book ............................................................................. 27 1.9.7.2 Viewing Address book contents .......................................................................................... 30 1.9.7.3 Importing and exporting entries........................................................................................... 30 2. PCT-SAFE ELECTRONIC REQUEST................................................................................ 33 2.1 PCT/RO/101 ELECTRONIC REQUEST FORM SECTIONS...................................................... 33 2.1.1 Speed Buttons (icons)............................................................................................................ 35 2.1.2 Previewing and Printing ......................................................................................................... 35 2.1.2.1 Preview function January 2013 .......................................................................................................... 35 Page 3 of 148 PCT-SAFE User Reference Manual Fully Electronic Mode 2.1.2.2 Print function ............................................................................................................... 35 2.1.2.3 Viewing, saving and printing the application components in PDF format from the ‘View’ menu ............................................................................................................................................. 36 2.2 VALIDATION FUNCTION ........................................................................................................... 37 2.3 PCT-SAFE REQUEST FORM– MENU BAR FUNCTIONS ........................................................ 39 2.3.1 File (Alt-F) .............................................................................................................................. 39 2.3.2 Edit (Alt-E) .............................................................................................................................. 39 2.3.3 View (Alt-V) ............................................................................................................................ 39 2.3.4 Tools (Alt-T) ........................................................................................................................... 39 2.3.5 Help ................................................................................................................................... 39 3. 3.1 3.2 3.3 3.4 3.5 3.6 3.6.1 3.6.2 3.6.3 4. THE REQUEST (TAB) ........................................................................................................ 40 THE RECEIVING OFFICE .......................................................................................................... 40 INTERNATIONAL SEARCHING AUTHORITY ........................................................................... 41 LANGUAGE OF FILING OF THE INTERNATIONAL APPLICATION ........................................ 41 TITLE OF INVENTION ................................................................................................................ 41 REQUEST TO USE RESULTS OF EARLIER SEARCH ............................................................ 41 DETAILS OF EARLIER SEARCH............................................................................................... 42 Country (or regional Office) (pull-down menu)....................................................................... 43 Filing Date .............................................................................................................................. 43 Application number ................................................................................................................ 43 STATES............................................................................................................................... 45 4.1 STATES (DESIGNATIONS (REGIONAL AND NATIONAL PATENTS)) .................................... 45 4.2 REFERENCE TO PARENT APPLICATION OR GRANT DETAILS PAGE ((RULES 4.11(A)(III) OR (IV) AND 49BIS.1(C) OR (D)) ......................................................................................................... 47 4.3 OAPI PATENT (OA) .................................................................................................................... 49 5. NAMES................................................................................................................................ 51 5.1 NAMES (APPLICANT, INVENTOR, AGENT, COMMON REPRESENTATIVE) ........................ 51 5.1.1 Names Table.......................................................................................................................... 51 5.1.2 Using the Address book ......................................................................................................... 52 5.1.3 Add Applicant (add applicant or applicant/inventor function)................................................. 52 5.1.3.1 Legal entity/Natural person (radio buttons) ......................................................................... 52 5.1.3.2 Name (of legal entity) .......................................................................................................... 52 5.1.3.3 Name (of natural person)..................................................................................................... 53 5.1.3.4 This person is also inventor (check-box)............................................................................. 53 5.1.3.5 Country or territory............................................................................................................... 53 5.1.3.6 Address................................................................................................................................ 54 5.1.3.7 City....................................................................................................................................... 54 5.1.3.8 State/County/Province......................................................................................................... 54 5.1.3.9 Postal code .......................................................................................................................... 54 5.1.3.10 Telephone............................................................................................................................ 54 5.1.3.11 Facsimile.............................................................................................................................. 54 5.1.3.12 E-mail address..................................................................................................................... 54 5.1.3.13 PCT notifications as Advanced copied followed by paper .................................................. 55 5.1.3.14 PCT notifications exclusively in electronic form .................................................................. 55 5.1.3.15 Nationality (Rules 4.5(a) and (b) and 18.1) ......................................................................... 55 5.1.3.16 Residence (Rules 4.5(a) and (c) and 18.1) ......................................................................... 56 5.1.3.17 Applicant designations (This person is applicant for the purposes of:)............................... 56 5.1.4 Add Applicant (applicant for certain designated States only) ................................................ 57 5.1.5 Add Inventor Only (to indicate an inventor only).................................................................... 59 5.1.5.1 Deceased (check-box)......................................................................................................... 60 5.1.6 Add Agent (to indicate an agent) ........................................................................................... 62 5.1.6.1 Same address as first-named agent (check-box)................................................................ 63 5.1.6.2 Who can act as agent?........................................................................................................ 63 5.1.6.3 Manner of appointment of agent ......................................................................................... 63 5.1.6.4 Correspondence .................................................................................................................. 64 5.1.6.5 E-mail................................................................................................................................... 64 January 2013 Page 4 of 148 PCT-SAFE User Reference Manual Fully Electronic Mode 5.1.7 5.1.7.1 5.1.7.2 5.1.7.3 Add Common Representative (to select an applicant as a common representative)............ 64 Name of the Common Representative (pull-down list)........................................................ 65 Manner of appointment of Common Representative .......................................................... 65 Correspondence .................................................................................................................. 66 5.1.7.4 E-mail................................................................................................................................... 66 5.1.8 5.1.9 6. Add Special Address for Correspondence............................................................................. 67 Power of attorney ................................................................................................................... 69 PRIORITY............................................................................................................................ 74 6.1 GENERAL INFORMATION ON PRIORITY CLAIMS.................................................................. 74 6.2 THE PRIORITY PAGE ................................................................................................................ 75 6.3 DETAILS OF PRIORITY CLAIM OF EARLIER APPLICATION.................................................. 76 6.3.1 National (radio button)............................................................................................................ 76 6.3.2 Regional (radio button/pull-down menu) ................................................................................ 76 6.3.3 International (PCT) (radio button) .......................................................................................... 76 6.4 DETAILS OF PRIORITY CLAIM OF EARLIER APPLICATION (NATIONAL) ............................ 77 6.4.1 Country................................................................................................................................... 77 6.4.2 Filing date............................................................................................................................... 77 6.4.3 Number................................................................................................................................... 77 6.4.4 The International Bureau is requested to obtain from a digital library a certified copy of the earlier application (DAS checkbox) ....................................................................................................... 78 6.4.5 Request copy of priority document from RO (check-box)...................................................... 79 6.4.6 Restoration of the Right of Priority (Rules 4.1(c)(v) and 26bis.3) .......................................... 80 6.5 DETAILS OF PRIORITY CLAIM OF EARLIER APPLICATION (REGIONAL)............................ 82 6.5.1 Regional Office (pull-down menu).......................................................................................... 82 6.5.2 Filing date............................................................................................................................... 82 6.5.3 Number................................................................................................................................... 82 6.5.4 The International Bureau is requested to obtain from a digital library a certified copy of the earlier application (DAS checkbox) ....................................................................................................... 82 6.5.5 Request copy of priority document from RO (check-box)...................................................... 83 6.5.6 Restoration of the Right of Priority (Rules 4.1(c)(v) and 26bis.3) .......................................... 83 6.6 DETAILS OF PRIORITY CLAIM OF EARLIER APPLICATION (INTERNATIONAL (PCT))....... 84 6.6.1 Receiving Office ..................................................................................................................... 84 6.6.2 Filing date............................................................................................................................... 84 6.6.3 Number................................................................................................................................... 84 6.6.4 The International Bureau is requested to obtain from a digital library a certified copy of the earlier application (DAS checkbox) ....................................................................................................... 85 6.6.5 Request copy of priority document from RO (check-box)...................................................... 85 6.6.6 Restoration of the Right of Priority (Rules 4.1(c)(v) and 26bis.3) .......................................... 85 7. BIOLOGY (INDICATIONS RELATING TO DEPOSITED MICROORGANISM AND/OR OTHER BIOLOGICAL MATERIAL) ..................................................................................................... 86 7.1 DETAILS CONCERNING INDICATIONS RELATING TO A DEPOSITED MICROORGANISM AND/OR OTHER BIOLOGICAL MATERIAL ......................................................................................... 87 7.1.1 Indications in the description.................................................................................................. 87 7.1.2 Depositary institution.............................................................................................................. 87 7.1.3 Address .................................................................................................................................. 87 7.1.4 Accession Number ................................................................................................................. 87 7.1.5 Date of deposit ....................................................................................................................... 88 7.1.6 Additional Indications ............................................................................................................. 88 7.1.7 Separate Furnishing of Indications ........................................................................................ 88 7.1.8 Designated States for Which Indications Are Made .............................................................. 90 7.1.9 Sequence listing..................................................................................................................... 90 8. 8.1 9. 9.1 DECLARATIONS ................................................................................................................ 91 POST-FILING DECLARATIONS............................................................................................... 101 CONTENTS PAGE (CHECK LIST) .................................................................................. 102 INTERNATIONAL APPLICATION TAB..................................................................................... 103 January 2013 Page 5 of 148 PCT-SAFE User Reference Manual Fully Electronic Mode 9.1.1 Application body prepared in XML ....................................................................................... 104 9.1.2 International application body (no application body prepared in XML)................................ 105 9.1.3 Single specification document in PDF format (with separate drawings document)............. 106 9.1.4 Choosing the correct filing mode ......................................................................................... 108 9.1.5 Sequence listings ................................................................................................................. 110 9.1.6 Sequence listing in PCT-EASY EFS-Web mode (for filing with RO/US) ............................. 113 9.2 THE CALCULATE BUTTON ..................................................................................................... 115 9.3 ACCOMPANYING ITEMS TAB (CHECK LIST)........................................................................ 116 9.3.1 Fee calculation sheet ........................................................................................................... 117 9.3.2 Original separate power of attorney..................................................................................... 117 9.3.3 Other accompanying items .................................................................................................. 117 9.3.4 Documents in pre-conversion format .................................................................................. 118 9.3.5 Electronic copy of a priority document issued in electronic form ......................................... 119 9.3.6 Separate indications concerning deposited microorganisms and/or other biological material .. ........................................................................................................................................... 119 10. FEES ................................................................................................................................. 120 10.1 FEES (FEE CALCULATION) .................................................................................................... 120 10.1.1 Currency (pull-down menu).................................................................................................. 120 10.1.2 Fee schedule valid from (pull-down menu) .......................................................................... 121 10.1.3 Updating fee schedule ......................................................................................................... 122 10.1.4 Fee Calculation Table .......................................................................................................... 123 10.1.4.1 Transmittal fee ................................................................................................................... 123 10.1.4.2 Search fee ......................................................................................................................... 123 10.1.4.3 International Filing fee ....................................................................................................... 124 10.1.4.4 International Filing fee: Supplement per sheet over 30..................................................... 124 10.1.4.5 International Filing fee: Electronic filing reduction............................................................ 124 10.1.4.6 Fee for priority document................................................................................................... 125 10.1.4.7 Reduction of fees for applicants from certain States......................................................... 126 11. PAYMENT ......................................................................................................................... 128 11.1 BANK TRANSFER - IN ADDITION, INDICATE DEPOSIT OR CURRENT ACCOUNT AUTHORIZATION (CHECK-BOX) ...................................................................................................... 128 11.2 MORE THAN ONE MODE OF PAYMENT ............................................................................... 128 11.3 AUTHORIZATION TO CHARGE A WIPO CURRENT ACCOUNT........................................... 129 11.4 CREDIT CARD (E-PAYMENT) WITH RO/IB ............................................................................ 129 11.5 SIGNING THE FEE SHEET...................................................................................................... 129 12. ANNOTATE....................................................................................................................... 131 12.1 ANNOTATE (VALIDATION LOG AND REMARKS).................................................................. 131 12.1.1 Inventor for certain designated States only.......................................................................... 132 12.1.2 Remarks ............................................................................................................................... 132 12.1.3 Private remarks .................................................................................................................... 132 13. SIGNING THE APPLICATION.......................................................................................... 133 13.1 ABOUT DIGITAL SIGNATURES .............................................................................................. 133 13.1.1 Advanced digital signature: Digital certificate ...................................................................... 133 13.1.2 Alphanumeric signature ....................................................................................................... 133 13.1.3 Facsimile signature .............................................................................................................. 133 13.2 SAVE AS READY FOR SIGNING............................................................................................. 134 13.3 SIGNING THE APPLICATION .................................................................................................. 135 13.4 CORRECTING AN ERROR OR OMISSION IN AN APPLICATION IN THE READY TO SUBMIT FOLDER ........................................................................................................................................... 141 14. 14.1 14.2 14.3 14.4 14.5 SUBMITTING AN APPLICATION .................................................................................... 142 SUBMITTING AN APPLICATION ON-LINE ............................................................................. 142 SUBMITTING AN APPLICATION ON PHYSICAL MEDIA ....................................................... 144 VIEWING THE APPLICATION RECEIPT ................................................................................. 145 SUBMITTED FORMS................................................................................................................ 146 VIEWING AND PRINTING AN APPLICATION AFTER SUBMISSION .................................... 146 January 2013 Page 6 of 148 PCT-SAFE User Reference Manual Fully Electronic Mode 14.5.1 Declarations and Power attorney prepared after submission .............................................. 147 14.6 OTHER PCT E-SERVICES....................................................................................................... 147 14.7 USEFUL LINKS......................................................................................................................... 147 January 2013 Page 7 of 148 PCT-SAFE User Reference Manual Fully Electronic Mode PCT-SAFE User Reference Manual 1. INTRODUCTION TO PCT-SAFE 1.1 GENERAL INFORMATION 1.1.1 The purpose of this User Reference Manual This User Reference Manual (hereafter referred to as Manual) is intended to facilitate the use of PCT-SAFE in fully electronic filing mode by presenting step by step instructions of its functionality. It has been written assuming the user has a basic understanding of how to use Microsoft Windows®. For detailed general information on filing a PCT international application, see the PCT Applicant’s Guide, a publication of WIPO (http://www.wipo.int/pct/guide/en/index.html). This Manual is based on the requirements of the Patent Cooperation Treaty (PCT), the Regulations and the Administrative Instructions under the PCT. In case of any discrepancy between this Manual and those requirements, the latter are applicable. 1.1.2 PCT references In this Manual, “Article,” “Rule” and “Section” refer to the provisions of the PCT, the PCT Regulations and the PCT Administrative Instructions, respectively. “Paris Convention” refers to the Paris Convention for the Protection of Industrial Property. 1.1.3 Updating PCT-SAFE software The PCT-SAFE software is updated, as required, using an executable file, which modifies the software to reflect, for example, new functionality, new fee amounts, other PCT changes etc. If you would like to be notified of updates by e-mail, please subscribe to PCT e-Services notifications at http://www.wipo.int/pct-safe/en/index.html It is also recommended to periodically check the PCT-SAFE website (www.wipo.int/pct-safe) for updates and other news. 1.2 WHAT IS PCT-SAFE? PCT-SAFE (Secure Applications Filed Electronically) is a software designed to facilitate the preparation of PCT international patent applications in electronic form and the submission of such applications electronically. This Manual describes the fully electronic filing mode in the PCT-SAFE software where the application (Request form and the application body) is prepared in electronic form and submitted on-line or on physical media. (PCT-SAFE also includes EASY mode, where only the PCT Request form and the abstract data are submitted on a physical media, accompanied by the entire application on paper. Please see the separate Manual for EASY filing mode.) 1.2.1 Equipment needed In order to run the PCT-SAFE software in fully electronic mode, users will need the following hardware: January 2013 Page 8 of 148 PCT-SAFE User Reference Manual Fully Electronic Mode Computer processor 600MHz, or higher CD-ROM drive (for CD installation) and generation of physical media filing DVD drive, if required for generation of physical media filing 256 Mb of RAM 1 Gb of available hard disk space Adobe Acrobat or Acrobat Reader (from version 7.x recommended) 1.3 CONTACT US For further assistance or information on PCT-SAFE, please contact the PCT e-Services Help Desk at the following address: PCT e-Services Help Desk World Intellectual Property Organization 34, chemin des Colombettes CH-1211 Geneva 20 Switzerland tel: e-mail: internet: (+41 22) 338 95 23 [email protected] http:// www.wipo.int/pct-safe When contacting the Help Desk, please indicate the Receiving Office selected for your filing and the Version of the PCT-SAFE Client in your message (PCT-SAFE File Manager -> menu Tools ->settings), in order to receive promptly as accurate advice as possible. PLEASE DO NOT SUBMIT ANY APPLICATIONS TO THE PCT e-SERVICES HELP DESK! 1.4 7 January 2013 Page 9 of 148 PCT-SAFE User Reference Manual Fully Electronic Mode INSTALLING/UNINSTALLING PCT-SAFE The PCT-SAFE Client is available for download at http://www.wipo.int/pctsafe/en/download/download_client.htm . Release notes and installation instructions are available on the same page. 1.5 SPECIAL PROVISIONS FOR FILING PCT-SAFE APPLICATIONS ELECTRONICALLY IMPORTANT: Please read these special provisions carefully before using PCT-SAFE to prepare and file PCT international patent applications. 1.5.1 Creating a PCT International Patent Application 1.5.1.1 Request, Description, Claims, Abstract, Drawings The completed form generated using PCT-SAFE replaces the standard paper Request form (PCT/RO/101). Please refer to the selected receiving Office as to acceptable electronic document formats for attaching the description, claims, abstract, drawings, and any accompanying items. 1.5.1.2 Language PCT-SAFE is available for preparing PCT applications in English, French, German, Japanese, Russian, Spanish, Portuguese, Chinese, and Korean. International applications prepared using PCT-SAFE may be filed in any of those languages provided that the receiving Office with which the international application is filed accepts that language for the filing of international applications (Rule 12.1(c)). 1.5.2. Filing a PCT International Patent Application 1.5.2.1 Where to file? International applications prepared using PCT-SAFE (in fully electronic mode) may only be filed with those receiving Offices which are prepared to accept such filings. The details and requirements of receiving Offices and Authorities who have notified the International Bureau that they are prepared to receive and process international applications in electronic form can be found at: http://www.wipo.int/pct-safe/en/support/notifications/efiling/efiling.pdf . Information available by the time of release of a software version is taken into consideration in the Maintenance section of PCT-SAFE (filing options available, URLs, electronic document formats, certification authorities etc.). For further details, contact the receiving Office concerned or the PCT e-Services Help Desk, or visit the PCT-SAFE website. January 2013 Page 10 of 148 PCT-SAFE User Reference Manual Fully Electronic Mode 1.6 PCT-SAFE — OVERVIEW The PCT-SAFE software leads the user through a system of steps for the creation, management, and submission of PCT-SAFE applications. Its main features are the PCTSAFE File Manager and the PCT-SAFE Electronic Request form module. The PCT-SAFE Editor (PSE) is a separate installation that can be used for preparing the application body (description, claims, abstract, drawings) in XML format. 1.7 DEMO / PRODUCTION MODE The ‘demo’ mode of the PCT-SAFE client should only be used for training and practice filings; it is highly recommended that applicants do such filings prior to real production filings. Filings in ‘demo’ mode should not contain any sensitive data. Real electronic filings are done in ‘production’ mode. Useful tip: If you erroneously prepared a real filing in demo mode, please do the following to transfer the application to the Production mode: 1. Open PCT-SAFE in Demo mode -> Open the 'File' menu and select 'Export' -> Forms. In the next screen check the box that corresponds to the folder where the application is (Drafts, Ready to Sign, Ready to Submit, Submitted) as shown below, then click 'OK', after that select a location where to save the forms that will be exported. 2. Once the export is complete, close and re-open PCT-SAFE in Production mode, go the File menu and select Import ->Forms, navigate to the exported file to transfer the forms to the same folder as in demo mode. If the application is in the Submitted folder select the application, right-click and select 'Return to drafts'. PCT-SAFE will throw a message advising you to make sure you have not submitted the application already (see screenshot below), click ‘Yes’ to confirm. January 2013 Page 11 of 148 PCT-SAFE User Reference Manual Fully Electronic Mode 3. The application will be transferred to the 'Drafts' folder, double click the application in order to open it and re-do the signing and submission process. Note: To learn how to export/import all the forms or the Address book of the PCT-SAFE File Manager please see chapter 1.8.2.2. 1.8 STARTING PCT-SAFE Once PCT-SAFE is installed, click on the PCT-SAFE-FM shortcut in your Windows Start menu (Start->Programs->PCT-SAFE) to start the software. 1.8.1 PCT-SAFE File Manager The PCT-SAFE File Manager is the organizing center of the PCT-SAFE system. You can access all PCT-SAFE functions from it. It consists of the following folders: Templates Where blank Request forms or your partially filled-in templates are ready to be filled in. The PCT/RO/101 (Normal) template corresponds to a blank Form PCT/RO/101. Inbox Where receiving Offices access and process PCT-SAFE applications in PCT-EASY mode. Drafts Contains applications under preparation. It is good practice when working with computer applications to save your work regularly. The Drafts folder displays the following information about the forms: File January 2013 Page 12 of 148 PCT-SAFE User Reference Manual Fully Electronic Mode name of Template, Reference, Applicant, Last Saved time and Filing Mode. Ready to sign Contains applications with the mandatory information completed, awaiting signature. If you need to make any changes to the information after signing, return the application to the Drafts folder, available via right-click, which also removes any signature(s). Ready to submit The Ready to submit folder contains applications that have been signed and are ready for electronic transmission or to be saved to physical media. If you need to make changes to the information after signing, return the application to the Drafts folder, available via rightclick, which also removes any signature(s). Submitted Displays applications that have already been submitted. Fully electronic applications that have been filed on-line also display the international application number assigned by the receiving Office server, and the corresponding e-filing receipt is stored in the Submitted folder. All documents Displays all forms and applications in the File Manager, indicating where each one is stored. The PCT-SAFE File Manager PCT-SAFE Menu Bar. You can select commands from these menus. PCT-SAFE Folders. PCT-SAFE Tool Bar. January 2013 Page 13 of 148 PCT-SAFE User Reference Manual Fully Electronic Mode View Sorting. Depending on the attribute selected, applications can be viewed in a different format in the Information Viewer. Information Viewer. The heart of the PCT-SAFE File Manager where specific files can be viewed and accessed. 1.8.2 The File Menu Through the File Menu the following commands can be accessed: 1.8.2.1 New Form->PCT Form Select this option to open a new Request form. 1.8.2.2 Export Forms or Address Book File ->Export -> Address Book/Forms Select this option to back-up applications contained in the folders of the PCT-SAFE File Manager or contacts of the Address Book to another location of your computer or to a portable memory device. The files exported for the forms have the file extension EZF, files for the Address Book have a CSV extension. This feature can also be used for data sharing purposes. Important: As a safeguard against losing data or applications, please use the Export/Import functionality to save applications outside the PCT-SAFE File Manager folder before installing a new version of the software or up-date. Export forms When selecting the Export Forms command, the ‘Forms export’ window appears. January 2013 Page 14 of 148 PCT-SAFE User Reference Manual Fully Electronic Mode By checking the corresponding box(es), you can select to export all forms (‘PCT-SAFE’ checkbox), or only the forms of certain folders (Templates, Drafts etc). Then click on “OK” for the “Save as” dialog box to appear and to enter the target location. To export all Forms check the box PCT-SAFE Please also see section 1.7 in case you have prepared an application in demo mode and would like to transfer it to Production mode. 1.8.2.3 Import Address Book or Forms File -> Import -> Address Book/Forms/XML from file/XML from folder Use this option to import forms or an Address Book into PCT-SAFE. Only .EZF files can be imported. Import XML from file or folder: this option is used to import an XML file (or .zip) like a Request form into PCT-SAFE. January 2013 Page 15 of 148 PCT-SAFE User Reference Manual Fully Electronic Mode To import all forms check the box PCT-SAFE 1.8.3 The Edit Menu Edit -> Delete To delete an application, highlight the application you wish to delete and select “Delete” from the Edit menu. 1.8.4 The Go Menu Go -> PCT procedure This menu gives access to all the folders of the PCT-SAFE File Manager: Templates, Drafts, Inbox, Ready to submit, Submitted and All documents. 1.8.5 The Tools Menu Tools -> Address Book / Settings To open the Address Book and to review or modify the settings of the PCT-SAFE File Manager. 1.8.6 The Help Menu The Help menu covers all the topics of the PCT-SAFE File Manager Forms and functionalities. January 2013 Page 16 of 148 PCT-SAFE User Reference Manual Fully Electronic Mode PCT-SAFE File Manager Help A Help menu is also available at the top of the window of the Request form where all sections of the form are detailed and indexed. Request Form Help menu January 2013 Page 17 of 148 PCT-SAFE User Reference Manual Fully Electronic Mode 1.8.7 PCT-SAFE File Manager Settings (Menu Tools -> settings) The PCT-SAFE settings can be accessed through the ‘Tools’ menu and include: 1.8.7.1 User management enabled (you do not have the appropriate rights to perform this operation) When opening the PCT-SAFE File Manager after installation, the ‘user management’ may be enabled with the effect of preventing the user from opening the Request Form template. When this setting is activated PCT-SAFE generates an error message when the user tries to open the Normal PCT/RO/101 form ‘you do not have the appropriate rights to perform this operation’. To disable this functionality go to the ‘Tools’ menu and select ‘settings’, uncheck the box ‘User management enabled’ (see screenshot below) and restart PCT-SAFE. January 2013 Page 18 of 148 PCT-SAFE User Reference Manual Fully Electronic Mode 1.8.7.2 PCT-SAFE FM button By pressing the “PCT-SAFE FM” button the following options can be accessed: 1.8.7.3 General Options Tools ->settings -> PCT –SAFE FM button ‘Security and User management’ options Select the type of digital certificate (http://www.wipo.int/pct-safe/en/certificates.htm) that will be used for signing the application by checking the appropriate radio button: - “smart card certificate (PKCS11)” (e.g. issued by the EPO) - “software certificate (OpenSSL)” (e.g. by WIPO) - “software certificate (JPO store)” (for Japanese users) - “Software certificate folder”: the default location for the certificates is C:\PCT-SAFE\PKCS12. Network settings “Proxy Server” settings (Proxy server and Port details, and possibly User and Password too) must be entered in case of internet access via proxy connection, in order to file applications on-line. 1.8.7.4 Setting options Tools ->settings -> PCT –SAFE FM button “Address preferences” checkboxes: “City followed by postal code” or “Postal code” followed by city”. The “Startup language” is the language of the File manager user interface which can be different from the Request form and the language of filing of the application. The languages available are: English, German, French, Spanish, Portuguese, Japanese, Chinese, Russian and Korean. Select from the pull-down menu the preferred language. Other settings: “Fee amounts include digits after decimal point” : when this checkbox is checked the fee amounts indicated in the ‘Fees’ page of the Request form show the digits after the decimal point (decimals are hidden by default). 1.8.7.5 Live Update settings Tools ->settings -> PCT –SAFE FM button “Enable software update system”: when this box is checked PCT-SAFE will check for updates on the website. “Check for update every…” : indicates the number of days between each check for updates, i.e., input “30” in that field if you want the software to look for updates every 30 days. In this section is also indicated the Live Update server URL where updates are downloaded and a “check now” button is available to check at any time if updates are available. January 2013 Page 19 of 148 PCT-SAFE User Reference Manual Fully Electronic Mode 1.8.7.6 PCT filing button By pressing this button the following options can be accessed: ‘Version’: indicates the version of the PCT-SAFE Client ‘Installed on’: indicates the date and time of installation ‘Maintenance/Fee update’: indicates the date of the “Maintenance/fee” schedule in the current installation ‘FOP Version’: indicates the FOP Version “Installation for”: the default setting is “Applicant/Agent” “CD-R directory”: If “physical media” is selected as the default mode for fully electronic filings, the “CD-R directory” field becomes visible to indicate the folder where PCT-SAFE will save application packages, which are then to be copied to physical media for submission January 2013 Page 20 of 148 PCT-SAFE User Reference Manual Fully Electronic Mode 1.8.7.7 Changing the Default Filing Mode and Transmission Mode Go to the ‘Tools’ menu, select “settings” and then click on the ‘PCT filing’ button (as shown above) in order to select the relevant options for your PCT-SAFE filings (e.g. Full Electronic filing, online/physical media). NOTE: For electronic filing with RO/CA, RO/IL, RO/AU, RO/PH, RO/MY, RO/KR or any other Office that does not accept direct online filing with PCT-SAFE, please select ‘Full electronic filing’ and ‘physical media’ since these Offices do not accept direct on-line transmission through PCT-SAFE. For these receiving Offices a zip file is created by the software to be uploaded to the the receiving Office’s website. January 2013 Page 21 of 148 PCT-SAFE User Reference Manual Fully Electronic Mode 1.9 CREATING NEW REQUEST FORMS To create a new PCT/RO/101 Request form select File->New Form->PCT Form in the main menu, or double-click on the template “Normal PCT/RO/101 Request” in the Templates folder. This will open the “New Application” dialogue box where the following information is added: Language of Request: Indicate the language of filing of the International application. Agent’s or applicant’s file reference: for the purposes of identifying and managing the international application in PCT-SAFE, a unique file reference of your choice is mandatory. The file reference is limited to 12 characters and may be composed of letters of the Latin alphabet and Arabic numerals and the - sign. It will be shown on the caption of all Request form pages after entry. Check the box “Use PCT-SAFE File Manager categories” if you wish to assign key words used for sorting applications in the File Manager. (See below for more information.) Click on “OK” to open the PCT-SAFE electronic Request form or on ‘Cancel’ to return to the PCT-SAFE Manager. January 2013 Page 22 of 148 PCT-SAFE User Reference Manual Fully Electronic Mode 1.9.1 What are categories? (Optional) Categories are key words that you assign to PCT-SAFE applications so that after saving they are easier to find and to sort within the SAFE File Manager. For example, you may wish to create categories to identify the agent or clerk responsible for a given application, and/or categories relating to subject matter. 1.9.2 Accessing categories functionality Open a new application from the Templates folder and check the box “Use PCT-SAFE File Manager categories” from the “New Application” window. 1.9.3 Creating/assigning categories A category can be created by opening a new application from the Templates folder, selecting the “Master Category List” button at the bottom of the “New application" window, typing the name of the category in the “New Category” text box, and then selecting the “Add” button. Categories may be associated to an application by either: January 2013 Page 23 of 148 PCT-SAFE User Reference Manual Fully Electronic Mode 1. entering the name for the new category in the “Create new category” edit field and by clicking on the Add button or 2. checking the boxes from the “Existing Categories” list box, after which selected categories appear in the “Create new category” edit field. 1.9.4 Disassociating/deleting categories A Category can be disassociated from a saved application by deselecting its check-box from the “Existing Categories” list box. A category can be deleted by selecting the “Master Category List” button, highlighting the category you wish to delete, and then selecting the “Delete” button. 1.9.5 Opening Drafts of PCT forms PCT applications that have been previously saved (but not prepared for submission) can be accessed from the Drafts folder by double-clicking the application on the Information Viewer. Drafts of PCT applications may be listed by file name (Normal), by application content (By document) or by category (By category). 1.9.5.1 Deleting draft forms Highlight the application on the Information Viewer, right-click and select “Delete”. January 2013 Page 24 of 148 PCT-SAFE User Reference Manual Fully Electronic Mode 1.9.6 Creating and Using Templates (Optional) Similarly to functionality found in popular word processing programs, PCT-SAFE has the capability of generating templates from saved PCT-SAFE application data. Any PCTSAFE application file in the “Drafts” folder of the PCT-SAFE File Manager or in the “Ready to sign”, “Ready to submit”, “Submitted” or “All documents” folder can be used to generate a template. This feature can greatly facilitate data entry if you need to input similar data for several applications. Templates can contain as much or as little data as you are likely to reuse. For example, a template could contain agent or applicant information, payment information, etc. so as to avoid repeat entry when creating a new application. To create a template: locate the PCT-SAFE application you wish to use as the basis for the template in the File Manager. Right-click and select “Save as template”. A dialog message will prompt you to give the new template a unique file name. The application will be added to the “Templates” folder as a template. January 2013 Page 25 of 148 PCT-SAFE User Reference Manual Fully Electronic Mode You can also generate templates from within the Request form by creating a new Request form, adding the data to be included in the template and then selecting the “Save as Template” command from the File menu. To use a template: simply select the desired template file instead of “Normal” blank form from the “Templates” folder when creating a new PCT-SAFE application. Note: Attached electronic files (Contents page), signatures and submission details are not saved with templates. 1.9.7 Address book The Address book allows you to import, export and input names and addresses for use in PCT-SAFE applications. Display the contents of the address book by selecting the Address book icon ( January 2013 ) from the File Manager. Page 26 of 148 PCT-SAFE User Reference Manual Fully Electronic Mode 1.9.7.1 Adding an address to the Address book Addresses may be added directly to the Address book or from the Names page of a PCTSAFE Request form. Adding an address directly to the Address book Open the Address book, click the “Add” button on the Address book folder information viewer. The Address book entry screen opens with the Address tab selected. The following tabs are available to fill in: States. Information about Nationality and country of residence. Address. Name and Address details. Tel/e-mail. Telephone, fax and e-mail information. Registration. Information about Route, Role and Registration number. January 2013 Page 27 of 148 PCT-SAFE User Reference Manual Fully Electronic Mode Adding an address from the Names page 1. Add an entry to the Names page of a Request form. Select the Address book button on the Names Table. 2. Highlight the entry to be copied in the lower field and then select the “Copy to Address Book” button. January 2013 Page 28 of 148 PCT-SAFE User Reference Manual Fully Electronic Mode Address book January 2013 Page 29 of 148 PCT-SAFE User Reference Manual Fully Electronic Mode 1.9.7.2 Viewing Address book contents Using the View Sorting pull-down menu, contents can be viewed according to: Normal: By category: by name by categories assigned to Address book entries (if any) 1.9.7.3 Importing and exporting entries It is possible to import/export entries from/to the Address book to the PCT-SAFE Request form Names page as follows: A: From the Address book directly to the Names page: 1. Open the PCT-SAFE Request form at the Names page. 2. Click on the Address book button at the bottom of the page (see screenshot below) . 3. Highlight the Address book entry to be copied in the upper field. January 2013 Page 30 of 148 PCT-SAFE User Reference Manual Fully Electronic Mode 4. Select the button for the type of entry (Applicant, Applicant/Inventor, Inventor, Agent). 5. Click the OK button. 6. Add or modify indications as needed directly on the Names details page. January 2013 Page 31 of 148 PCT-SAFE User Reference Manual Fully Electronic Mode .B: Export entries from the Names page to the Address book 1. Open the PCT-SAFE Request form at the Names page. 2. Open the type of entry to be created (Applicant, Inventor, Agent) from the Names Master Table. 3. Enter the name and address details to be added. 4. Click on Ok to confirm address details. 5. Click on the Address book button. 6. Highlight the entry that needs to added to the Address book 7. Click ‘Copy to Address book’ as shown below. January 2013 Page 32 of 148 PCT-SAFE User Reference Manual Fully Electronic Mode 2. PCT-SAFE ELECTRONIC REQUEST 2.1 PCT/RO/101 ELECTRONIC REQUEST FORM SECTIONS January 2013 Page 33 of 148 PCT-SAFE User Reference Manual Fully Electronic Mode The PCT-SAFE Electronic Request form consists of ten pages, as follows: Request (See Chapter 3) States (See Chapter 4) Names (See Chapter 5) Priority (See Chapter 6) Biology (See Chapter 7) Declarations (See Chapter 8) Contents (See Chapter 9) Fees (See Chapter 10) Payment (See Chapter 11) Annotate (See Chapter 12) January 2013 For the indication of the receiving Office, the International Searching Authority, the language of filing of the international application, the title of the invention, and earlier search details (if applicable). Upon filing a request, the applicant will obtain an automatic and all-inclusive coverage of all designations available under the PCT on the international filing date, in respect of every kind of protection available and, where applicable, in respect of both regional and national patents. It is possible to irrevocably exclude the designations of DE Germany, JP Japan and KR Republic of Korea. It is also possible to give details relating to certain types of protection. For the input of information pertaining to applicants and inventors, as well as for the input of information pertaining to agents, a common representative, or a special address for correspondence. If the priority of an earlier application is claimed, the details of such earlier application are input here, as well as the request for the receiving Office to prepare and transmit a copy of a priority document to the International Bureau (where applicable), the request for the receiving Office to restore the right of priority (where applicable) and the request to retrieve priority documents from the Digital Access Service (DAS). For indications with regard to deposited microorganisms or other biological material which will generate form PCT/RO/134 as part of the submission process. Where applicable, it is also necessary to indicate on this page that the international application contains a nucleotide and/or amino acid sequence listing. For preparing one or more Declarations, using the prescribed standardized wording. When fully electronic mode is selected, the description, claims and abstract can be attached either as a “single specification” PDF text document, or as individual PDF documents, and a separate drawing PDF file, or as an application body in XML format (prepared e.g. with the PCT-SAFE Editor)... Accompanying items (e.g., power of attorney) may also be attached. For the input and calculation of PCT filing fees. Details concerning the currency of payment and the amounts of fees are indicated here and the total amount is automatically calculated. For the indication of the method of payment of fees chosen by the applicant (e.g., authorization to charge current account, credit card (e-payment)). For the input of any further information pertaining to the application which cannot be accommodated on any of the other pages. Also for viewing the Validation log. Page 34 of 148 PCT-SAFE User Reference Manual Fully Electronic Mode Request form pages can be accessed by clicking on the tabs or by selecting the name of the page from the View menu. The data entry screens will be described in the order in which they are presented in PCT-SAFE. Users may input screen information in any order, but to take full advantage of PCT-SAFE validation functionality, it is recommended to input data in the order that the screens are presented. Further information on any given screen or field is available in the Help menu. 2.1.1 Speed Buttons (icons) At the top left-hand corner of each screen of the PCT-SAFE Request form is a set of functional Speed Buttons for the user’s convenience. They include: 1. 2. 3. 4. Preview - the user can see a print preview, and subsequently print a Request form. Print - for printing a Request form. Sign - for use in fully electronic mode. Save as Ready for Signing - once all mandatory international application data has been entered, this process may be carried out (see Chapter 13.2). 5. Help - opens the PCT-SAFE Help. 6. Validation - activates (and deactivates) the Validation message viewer (see validation section of this Chapter). 2.1.2 Previewing and Printing 2.1.2.1 Preview function You can preview the Electronic Request form in PDF format by selecting the Preview Speed button or Preview from the File menu. During the signing process the entire application will be previewed prior to submission. 2.1.2.2 Print function Select the Print speed button or Print from the File menu to print a draft of the Request form. During the signing process the entire application may be printed prior to submission. January 2013 Page 35 of 148 PCT-SAFE User Reference Manual Fully Electronic Mode 2.1.2.3 Viewing, saving and printing the application components in PDF format from the ‘View’ menu All application components can also be previewed, saved and printed by selecting the "By document" option from the "View" pull-down menu at the top right corner of the File button Manager window (as shown below). Select an application and then click the next to the file reference. All application files can be viewed, saved and printed in PDF format by clicking the files with extension .PDF. To go back to the standard view select ‘Normal’ from the View scroll-down menu. January 2013 Page 36 of 148 PCT-SAFE User Reference Manual Fully Electronic Mode 2.2 VALIDATION FUNCTION Validation is a PCT-SAFE feature which allows the user to check and confirm that indications made on the Request form pages are consistent and meet certain PCT requirements. The validation function works with a system of “traffic lights” (red, yellow, green), warning symbols (X, !, ?, ) and explanatory text. Each page tab displays a “traffic light” which changes as data is input on that particular page and a step is made towards correct completion of the application. For each item that is missing, incomplete or inconsistent on a particular page, the validation window displays the “traffic light” color together with any warning symbol and an explanatory text. The color/symbol combinations on each page have the following meanings: Plain red: : missing indications mandatory for according an international filing date. Red : incomplete or erroneous indications also mandatory for the according of the international filing date or other obvious error. Plain yellow : missing indications, the omission of which could prompt further communication from the receiving Office. Yellow with incomplete or erroneous indications which could prompt further communication from the receiving Office. Plain green : no indication required, but applicant should, all the same, evaluate the need to make such indications. Green with : a reminder questioning the need for indications or verification. Green with : the indications appear to be in order. January 2013 Page 37 of 148 PCT-SAFE User Reference Manual Fully Electronic Mode Validation messages for the selected page or screen can be viewed either by clicking on the validation speed button or by selecting Validation from the Tools menu. Validation messages appear in a special pop-up window (see below) which can be expanded. A complete listing of all outstanding validation messages can be viewed from the Annotate page, “Validation Log”. January 2013 Page 38 of 148 PCT-SAFE User Reference Manual Fully Electronic Mode 2.3 PCT-SAFE REQUEST FORM– MENU BAR FUNCTIONS The PCT-SAFE Menu Bar is made up of a title bar which indicates the name of the open form and five pull-down menus: File, Edit, View, Tools and Help. 2.3.1 File (Alt-F) The File menu gives access to the following functions: Save, Save as Ready for Submission, Save as Draft, Save as Template, Export unpacked WAD to…, Export WAD to…, Preview, Print, Close Form. 2.3.2 Edit (Alt-E) The Edit menu gives access to the following functions: Undo, Cut, Copy, Paste, Remark, Private Remark. 2.3.3 View (Alt-V) The View menu gives access to the Screen pages as an alternative to clicking on the Screen page tabs: Request, States, Names, Priority, Biology, Declarations, Contents, Fees, Payment, Annotate. 2.3.4 Tools (Alt-T) The Tools menu gives access to the following functions: Validation. 2.3.5 Help The Help menu gives access to the following Help functions: Contents and About PCTSAFE. On-line Help is available for most screens and fields. January 2013 Page 39 of 148 PCT-SAFE User Reference Manual Fully Electronic Mode 3. THE REQUEST (TAB) 3.1 THE RECEIVING OFFICE The Request section consists of the following information: The receiving Office must be selected from the pull-down menu. The international application (request, description, claims, abstract, drawings, if any) must be filed with a competent receiving Office (Article 11(1)(i))—that is, subject to any applicable prescriptions concerning national security, at the choice of the applicant, either: (i) the receiving Office of, or acting for, a PCT Contracting State of which the applicant or, if there are two or more applicants, at least one of them, is a resident or national (Rule 19.1(a)(i) or (ii)), or (ii) the International Bureau of WIPO in Geneva, Switzerland, if the applicant or, if there are two or more applicants, at least one of the applicants is a resident or national of any PCT Contracting State (Rule 19.1(a)(iii)). January 2013 Page 40 of 148 PCT-SAFE User Reference Manual Fully Electronic Mode Note: The International Bureau is the only receiving Office for the following Contracting States: Angola, Barbados, Lao People’s Democratic Republic, Madagascar, Montenegro, Nigeria, Oman, Saint Lucia, Saint Vincent and Grenadines, Sao Tome and Principe, Sri Lanka and United Arab Emirates. (PCT Applicant’s guide: http://www.wipo.int/pct/guide/en/gdvol1/annexes/annexc/ax_c_ib.pdf). PCT-SAFE fully electronic applications may only be filed with those receiving Offices which are prepared to accept such filings. If in doubt contact the receiving Office concerned, the PCT e-Services Help Desk, or see the e-filing Offices table (http://www.wipo.int/pct-safe/en/support/notifications/efiling/efiling.pdf) 3.2 International Searching Authority The International Searching Authority must be selected from the pull-down menu. If there is more than one competent International Searching Authority (ISA) for carrying out the international search in relation to the international application—depending on the receiving Office with which it is filed—the competent Authority chosen by the applicant must be selected from the pull-down menu (Rules 4.1(b)(vi) and 4.14bis). 3.3 Language of filing of the international application Where the receiving Office selected allows the applicant to choose between two or more filing languages, the language of filing of the international application (which may be different from the language in which the PCT-SAFE Request form is prepared) must be selected from the pull-down menu (Rule 12.1). If the language in which the international application is filed is not accepted by the International Searching Authority selected to carry out the international search, the applicant will have to furnish a translation into a language which is all of the following: (a) a language accepted by that Authority and (b) a language of publication and (c) a language which is accepted by the receiving Office, unless the international application is filed in a language of publication. This translation must be furnished within one month from the date of receipt of the international application by the receiving Office (Rule 12.3). 3.4 Title of invention The title must be short (preferably two to seven words when in English or translated into English) and precise. To facilitate the technical preparations for international publication it should be preferably entered in capital letters in the field provided and must be identical to the title heading the description. (Rules 4.3 and 5.1(a)) 3.5 Request to use results of earlier search The earlier search(es), if any, must be identified in such a manner that the ISA can retrieve the results easily. Where those results can be used, the ISA may refund the international search fee or a portion thereof. (Rules 4.11 and 41.1) January 2013 Page 41 of 148 PCT-SAFE User Reference Manual Fully Electronic Mode 3.6 Details of Earlier Search Check the ‘Request to use results of earlier search’ item and double-click the ‘Open to add reference to earlier search’ row or select this row and click on the ‘Open’ button to add details concerning an earlier search. The applicant may request the ISA to take into account, in carrying out the international search, the results of an earlier search carried out either by that Authority, by another ISA or by a national Office (Rule 4.12). Where the applicant has made such a request and complied with the requirements under Rule 12bis, the ISA shall, to the extent possible, take into account the results of the earlier search. If, on the other hand, the earlier search was carried out by another ISA or by another national or regional Office, the ISA may, but is not obliged to, take the results of the earlier search into account (Rule 41.1). Where the ISA takes into account the results of an earlier search, it shall (partially) refund the search fee to the extent and under the conditions provided for in the agreement under Article 16(3)(b) (see, for each ISA, the PCT Applicant’s Guide, Annex D) (http://www.wipo.int/pct/guide/en/index.html). Any request to take into account the results of an earlier search should identify the filing date and number of the application in respect of which the earlier search was carried out and the Authority or Office which carried out the earlier search (Rules 4.1(b)(ii) and 4.12(i)). January 2013 Page 42 of 148 PCT-SAFE User Reference Manual Fully Electronic Mode This screen is composed of the following fields: 3.6.1 Country (or regional Office) (pull-down menu) Select from the pull-down menu the country (or regional Office) where the earlier search was filed. Note: This menu defaults to the International Searching Authority indicated by the user and lists other options only where available. 3.6.2 Filing Date Enter the date of filing of the earlier application following the prescribed date format provided. All dates will automatically be formatted to PCT standards (day, month, year). 3.6.3 Application number Enter the filing number of the application in respect of which the earlier search was carried out. After entry, earlier searches appear as entries on the Earlier Search Master Table in the same sequence in which they were entered. (For example, the earlier search input first appears as the first row entry “1,” the second “2,” etc.) January 2013 Page 43 of 148 PCT-SAFE User Reference Manual Fully Electronic Mode To remove an entry from the table select the corresponding line right-click and select ‘Cut’. January 2013 Page 44 of 148 PCT-SAFE User Reference Manual Fully Electronic Mode 4. STATES 4.1 STATES (DESIGNATIONS (REGIONAL AND NATIONAL PATENTS)) Upon filing of the Request, the applicant will obtain an automatic and all-inclusive coverage of all designations available under the PCT on the international filing date, in respect of every kind of protection available and, where applicable, in respect of both regional and national patents. If the applicant wishes the international application to be treated in a certain designated or elected State as an application not for a patent but for another kind of protection available under the national law of the designated or elected State concerned, the applicant will have to indicate his choice directly to the designated or elected Office when performing the acts, referred to in Articles 22 or 39(1), for entry into the national phase. For details about various kinds of protection available in designated or elected States, see the PCT Applicant's Guide, Annexes B1 and B2 (http://www.wipo.int/pct/guide/en/index.html). However, for the reasons explained below, it is possible to indicate, by marking the applicable check-box(es), that DE Germany, JP Japan and KR Republic of Korea are not designated for any kind of national protection. Each of those States has notified the International Bureau that Rule 4.9(b) applies to it since its national law provides that the filing of an international application which contains the designation of that State and January 2013 Page 45 of 148 PCT-SAFE User Reference Manual Fully Electronic Mode claims the priority, at the time of filing or subsequently under Rule 26bis.1 of an earlier national application (for DE: for the same kind of protection) having effect in that State shall have the result that the earlier national application ceases, where applicable, after the expiration of certain time limits, to have effect with the same consequences as the withdrawal of the earlier national application. The designation of DE Germany for the purposes of an EP European patent is not affected by what is said above. For details see the PCT Applicant's Guide, in the relevant Annex B1. Only the three States mentioned above may be excluded from the all-inclusive coverage of all designations in Box No. V. For any other PCT Contracting State which the applicant wishes to exclude from the all-inclusive coverage of all designations, the applicant should submit a separate notice of withdrawal of the designation concerned under Rule 90bis.2. Important: Should a notice of withdrawal be filed, that notice will have to be signed by the applicant or, if there are two or more applicants, by all of them (Rule 90bis.5(a)), or by an agent or a common representative whose appointment has been effected by each applicant signing, at his choice, the Request or a separate power of attorney (Rule 90.4(a)). January 2013 Page 46 of 148 PCT-SAFE User Reference Manual Fully Electronic Mode 4.2 REFERENCE TO PARENT APPLICATION OR GRANT DETAILS PAGE ((RULES 4.11(A)(III) OR (IV) AND 49BIS.1(C) OR (D)) If the applicant intends to request that the international application be treated, in certain designated States, as an application for a patent of addition, certificate of addition, inventor’s certificate of addition, utility certificate of addition, continuation or continuationin-part: 1. Click the ‘Reference to parent application or grant’ button. 2. Select the kind of parent application or grant. January 2013 Page 47 of 148 PCT-SAFE User Reference Manual Fully Electronic Mode 3. Double click on the name or two-letter code of each designated State concerned and then select the relevant indication: “patent of addition,” “certificate of addition”, “inventor’s certificate of addition” or “utility certificate of addition”, enter the number of the parent application or parent patent or other parent grant and the date of grant of the parent patent or other patent grant or the date of filing of the parent application (Rules 4.11(a)(iii) and 49bis.1(a) or (b)). Indication of a “continuation” or “continuation-in-part” If the applicant intends to request that the international application be treated, in the United States of America, as a continuation or continuation-in-part of an earlier application: in such a case, double click “United States of America” or “US” and the indication “continuation” or “continuation-in-part” and enter the number and the filing date of the parent application (Rules 4.11(a)(iv) and 49bis.1(d)) as shown below. January 2013 Page 48 of 148 PCT-SAFE User Reference Manual Fully Electronic Mode 4.3 OAPI PATENT (OA) Where the applicant wishes to designate OAPI for a title of protection other than a patent (e.g., certificate of addition), click the ‘OAPI parent application or grant’ button and select the “Kind of parent application or grant” from the pull-down menu. Indicate the number of the parent title or parent application, and the date of grant of the parent title or the date of filing of the parent application in the fields provided. January 2013 Page 49 of 148 PCT-SAFE User Reference Manual Fully Electronic Mode January 2013 Page 50 of 148 PCT-SAFE User Reference Manual Fully Electronic Mode 5. NAMES 5.1 NAMES (APPLICANT, INVENTOR, AGENT, COMMON REPRESENTATIVE) The Names page is for the input of information pertaining to applicants and inventors, as well as for the input of information pertaining to agents, a common representative, or a special address for correspondence. It consists of the: Names Table, the Address Book button the Power of Attorney button 5.1.1 Names Table The Names Table consists of five input functions: Add Applicant (to indicate an applicant or applicant/inventor) Add Inventor only (to indicate an inventor only) Add Agent (to indicate an agent), or Add Common Representative (to select one of the applicants as common representative), or January 2013 Page 51 of 148 PCT-SAFE User Reference Manual Fully Electronic Mode Add Special Address for Correspondence (in the absence of either an agent or a common representative, to indicate a special address to which correspondence should be sent) The correspondence Address and Common Representative tabs will only appear when no Agent has been entered. After entry, applicants, inventors and agents appear as entries on the Names Table in the same sequence they are entered. (For example, the applicant whose name has been input first becomes “1. Applicant,” the second “2. Applicant,” etc.) The order of the entries may be changed by highlighting the entry to be moved and then either right-clicking and selecting ‘Move Up’ or ‘Move Down’ or ‘Cut’ and ‘Paste’. Repeat use of these functions until the desired position is obtained. These commands are also available in the Edit menu of the Request form. To remove an entry from the Names table: right-click and select ‘Cut’. 5.1.2 Using the Address book The names and addresses of applicants, inventors and agents may be stored in the Address book. For further information on how to use the address book please see Chapter 1.9.7. 5.1.3 Add Applicant (add applicant or applicant/inventor function) Double-click the Add Applicant row or select this row and click on the Open button to add an applicant or applicant/inventor. This screen is composed of the following fields: 5.1.3.1 Legal entity/Natural person (radio buttons) By selecting one of these two radio buttons the user can identify whether the entry concerns a legal entity or a natural (physical) person. 5.1.3.2 Name (of legal entity) January 2013 Page 52 of 148 PCT-SAFE User Reference Manual Fully Electronic Mode Names of legal entities must be indicated in this field (preferably in capital letters) by their full, official designations. (Rule 4.4(b)) 5.1.3.3 Name (of natural person) The family name is indicated in the ‘Name’ field (preferably in capital letters). The first name is indicated in the ‘First name’ field. Titles and academic degrees must be omitted. 5.1.3.4 This person is also inventor (check-box) Check this box if the applicant is both applicant and inventor. To indicate an inventor who is not also applicant, use the “Add Inventor only” function (see the Add Inventor Only section of this chapter). 5.1.3.5 Country or territory The pull-down list consists of two fields. In the first field, the user can simply input the code for the desired country or territory, after which, the full name of the country or territory is then automatically defaulted into the second field. Alternatively, the user may select the full name of the country or territory in the second field, after which the relevant code for that country or territory is automatically defaulted in the first field. January 2013 Page 53 of 148 PCT-SAFE User Reference Manual Fully Electronic Mode 5.1.3.6 Address First address field This optional indication can, in the case of a legal entity, be used to identify a contact person, department, etc.. For a natural person it can be used to indicate c/o details or company name. Second address field The street address is entered here. The address must be indicated in such a way that it allows prompt postal delivery; it must consist of all the relevant administrative units (up to and including the indication of the house number, if any). (Rule 4.4(c)) Only one address may be indicated per person (Rule 4.4(d)). For the indication of a special “address for correspondence,” see the Add Special Address for Correspondence section of this chapter. 5.1.3.7 City Complete this field with the full city name. 5.1.3.8 State/County/Province This field only appears if applicable. Select the State, County, Province, from the list. 5.1.3.9 Postal code The address must contain the postal code or zip code (if any). 5.1.3.10 Telephone Should be indicated to allow rapid communication with the applicant or agent. Any such number should include the applicable country and area codes. 5.1.3.11 Facsimile Should be indicated to allow rapid communication with the applicant or agent. Any such number should include the applicable country and area codes. 5.1.3.12 E-mail address Any such indication should include the full Internet e-mail address. A single e-mail address only should be indicated. Unless the associated check-box is selected, any email January 2013 Page 54 of 148 PCT-SAFE User Reference Manual Fully Electronic Mode address supplied will be used only for the types of communication which might be made by telephone. 5.1.3.13 PCT notifications as Advanced copied followed by paper If the associated check-box is selected, the receiving Office, the International Searching Authority, the International Bureau and the International Preliminary Examining Authority may, if they wish to do so, send advance copies of notifications in respect of the international application to the applicant, avoiding processing or postal delays. Note: Not all Offices will send such notifications by e-mail, (for details about each Office’s procedure see the PCT Applicant’s Guide, Annex B). If the first check-box “as advance copies followed by paper notifications” is marked, any such e-mail notification will always be followed by the official notification on paper. Only that paper copy of the notification is considered the legal copy of the notification and only the date of mailing of that paper copy will commence any time limit within the meaning of Rule 80. 5.1.3.14 PCT notifications exclusively in electronic form If the second check-box “exclusively in electronic form (no paper notifications will be sent)” is marked, the applicant requests the discontinuation of the sending of paper copies of notifications and acknowledges that the date of mailing indicated on the electronic copy will commence any time limit within the meaning of Rule 80. Note: it is the applicant's responsibility to keep any e-mail address details up-todate and to ensure that incoming e-mails are not blocked for any reason on the recipient's side. Changes to the e-mail address indicated in the request should be requested to be recorded, preferably directly at the International Bureau, under Rule 92bis. Where the e-mail authorization is given both in respect of the applicant and in respect of an agent or common representative, the International Bureau will send email communications only to the appointed agent or common representative. 5.1.3.15 Nationality (Rules 4.5(a) and (b) and 18.1) The nationality of at least one applicant must be indicated by the name of the State (i.e., the country) of which the person is a national. A legal entity constituted according to the January 2013 Page 55 of 148 PCT-SAFE User Reference Manual Fully Electronic Mode national law of a State is considered a national of that State. nationality is not required where a person is inventor only. The indication of the This indication may be input using the pull-down list, which consists of two fields. In the first field, the user can simply input the code for the desired indication, after which, the full name of the country or territory is then automatically defaulted into the second field. Alternatively, the user may select the full name of the country or territory the second field, after which the relevant code for that country or territory is automatically defaulted in the first field. 5.1.3.16 Residence (Rules 4.5(a) and (c) and 18.1) The applicant’s State (i.e., country) of residence must be indicated. If the State of residence is not indicated, it will be assumed to be the same as the State indicated in the address. Possession of a real and effective industrial or commercial establishment in a State is considered residence in that State. The indication of the residence is not required where a person is inventor only. This field is automatically populated with the same data as input in the country or territory field, from the address, where possible. It may be altered manually, as required, using the pull-down list, which consists of two fields. In the first field, the user can simply input the two-letter country code for the desired indication, after which, the full name of the country or territory is then automatically defaulted into the second field. Alternatively, the user may select the full name of the country or territory in the second field, after which the relevant code for that country or territory is automatically defaulted in the first field. Where a fee reduction for applicants from certain States is requested, the nationality and residence indication is required for all applicants. See also Chapter 10 on Fees. 5.1.3.17 Applicant designations (This person is applicant for the purposes of:) Select the designated States for which the person identified is to be considered applicant by clicking the appropriate radio button: All designated States Certain designated States only Different applicants for different designated States: It is possible to indicate different applicants for the purposes of different designated States. At least one of all the applicants named must be a national or resident of a PCT Contracting State for which the receiving Office acts, irrespective of the designated State(s) for the purposes of which that applicant is named (Rules 4.5(d), 18.3 and 19.2). If the international application is filed with the International Bureau under Rule 19.1(a)(iii), at least one of the applicants must be a resident or national of any PCT Contracting State. All designated States This radio button must be selected where the person identified is and qualifies as applicant for all designated States. Certain designated States only This radio button can be used to indicate different applicants for different designated States or where an applicant is indicated for some, but not all, designated States. It is possible to make such an indication using the “Select/Modify” button (appearing only when the “Certain designated States only” radio button has been selected). Selecting this January 2013 Page 56 of 148 PCT-SAFE User Reference Manual Fully Electronic Mode button gives access to a complete list of designated States. To indicate the designated States for which a person is applicant, click to insert a checkmark () to the left of the State(s) concerned (as shown below). Where a particular State has been designated for both a national patent and a regional Patent, the same applicant or applicants shall be indicated for both designations. Consequently, for the purposes of the “Certain designated States only” list, both the national and regional designation for such a State must be checked together. For instructions on how to fill in the applicant’s contact details see Chapter 5.1.3 of this manual. 5.1.4 Add Applicant (applicant for certain designated States only) January 2013 Page 57 of 148 PCT-SAFE User Reference Manual Fully Electronic Mode Certain designated States only window January 2013 Page 58 of 148 PCT-SAFE User Reference Manual Fully Electronic Mode 5.1.5 Add Inventor Only (to indicate an inventor only) Double click the “Add Inventor only” row or select this row and click on the “Open” button to add an inventor only (i.e., an inventor who is not also applicant). January 2013 Page 59 of 148 PCT-SAFE User Reference Manual Fully Electronic Mode This screen is composed of fields also found on the Add applicant screen. Please refer to that part of the Names chapter for information on their use. It also contains the following field: 5.1.5.1 Deceased (check-box) Select this check-box to indicate that the inventor is deceased. If the United States of America is designated, the legal representative or the heir(s) of the deceased inventor must be named as the applicant(s) for the United States of America. In such a case complete the following steps: (1) The legal representative must be indicated as applicant for the purposes of the United States of America using the “Add Applicant or applicant/inventor” function. The residence, nationality and address of the legal representative or heir should be indicated rather than those of the deceased inventor. (2) Subsequent to this entry, it is possible to indicate this person as successor to the rights of the deceased inventor for the purposes of the designation of the United States of America from the table appearing on the deceased inventor’s details screen. Click to insert a checkmark () to the left of the name of the applicant concerned and select this person’s legal capacity from the pull-down menu. Repeat steps (1) and (2) where there is more than one legal representative for the deceased inventor. January 2013 Page 60 of 148 PCT-SAFE User Reference Manual Fully Electronic Mode Naming of Inventor (Rule 4.1(a)(v) and (c)(i)): The inventor’s name and address must be indicated where the national law of at least one of the designated States requires that the name of the inventor be furnished at the time of filing; for details see Annexes B1 and B2 of the PCT Applicant’s Guide. It is strongly recommended to always name the inventor. Note: Different persons may be indicated as inventors for different designated States (e.g., where, in this respect, the requirements of the national laws of the designated States are not the same). However, such an indication may only be made on the Annotate page by selecting the indication “Different inventors for different designated States” from the pull-down menu and by clicking on the ‘Add’ button. In the absence of any specific indication on that page, it will be assumed that the inventor(s) named is (are) inventor(s) for all designated States. (Rule 4.6(c)) January 2013 Page 61 of 148 PCT-SAFE User Reference Manual Fully Electronic Mode 5.1.6 Add Agent (to indicate an agent) Double click the Add Agent row or select this row and click on the Open button to add a person who is (or has been) appointed as “agent”. Agent details screen January 2013 Page 62 of 148 PCT-SAFE User Reference Manual Fully Electronic Mode This screen is composed of fields also found on the Add applicant screen. Please refer to Chapter 5.1.3 for information on their use. It also contains the following field: 5.1.6.1 Same address as first-named agent (check-box) Select this check-box only if the agent identified has the same address as the first-named agent. When selected, all agent address fields are removed for this agent. 5.1.6.2 Who can act as agent? For each of the receiving Offices information as to who can act as agent is given in Annex C of the PCT Applicant’s Guide. (Article 49 and Rule 83.1bis) 5.1.6.3 Manner of appointment of agent Any such appointment may be made by designating the agent(s) in the request or in one or more separate powers of attorney. Note: Under PCT Rule 4.15 each applicant should sign the request. If there is more than one applicant, it will be sufficient, however, for the purposes of filing the international application, if the request is signed by one of them (see new PCT Rule 26.2bis(a)); the receiving Office (RO) will no longer invite the applicant to furnish the missing signature(s) of the other applicant(s). However, the signature may be that of the agent where a separate power of attorney appointing the agent, or a copy of a general power of attorney already in the possession of the receiving Office, is furnished. If the power is not attached to the request, the January 2013 Page 63 of 148 PCT-SAFE User Reference Manual Fully Electronic Mode receiving Office may invite the applicant to furnish it subsequently, unless the Office has waived the requirement for a separate power of attorney. Where the international application is filed with reference to a general power of attorney, a copy thereof must be attached to the request. Any applicant who did not sign the general power of attorney must sign either the request or a separate power of attorney. (Rules 90.4 and 90.5 and Section 106) 5.1.6.4 Correspondence Where an agent is appointed, any correspondence intended for the applicant will be sent to the address indicated for that agent (or for the first-mentioned agent, if more than one is appointed). Where several agents are listed, each must be indicated individually and the agent to whom correspondence should be addressed is to be listed first. (Rule 4.4(d) and Section 108). 5.1.6.5 E-mail See Chapters 5.1.3.12 to 5.1.3.14. 5.1.7 Add Common Representative (to select an applicant as a common representative) January 2013 Page 64 of 148 PCT-SAFE User Reference Manual Fully Electronic Mode Double click the “Add Common Representative” row or select this row and click on the “Open” button to open the Common Representative Details screen where one of the applicants can be indicated as “common representative”. Election of a common representative by the other applicants is only possible where more than one applicant or applicant/inventor has been indicated on the Applicant screen and where no agent has been indicated. The “common representative” must be one of the applicants who is a national or resident of a PCT Contracting State entitled to file an international application. (Rule 90.2(a)) This screen is composed of fields also found on the Add applicant screen. Please refer to that part of the Names chapter for information on their use. It also contains the following field: 5.1.7.1 Name of the Common Representative (pull-down list) Select the name of one of the applicants to indicate this person as “common representative”. Note: Where an applicant has been selected as common representative, the address indicated for this person as applicant is automatically copied to the common representative address fields. This address may be modified should the applicant have a different address for the purposes of his election as common representative. 5.1.7.2 Manner of appointment of Common Representative Any such appointment may be made by designating the common representative in the request or in one or more separate powers of attorney. January 2013 Page 65 of 148 PCT-SAFE User Reference Manual Fully Electronic Mode Note: Under PCT Rule 4.15 each applicant should sign the Request. If there is more than one applicant, it will be sufficient, however, for the purposes of filing the international application, if the Request is signed by at least one of them (see PCT Rule 26.2bis(a)); the receiving Office (RO) will not invite the applicant to furnish the missing signature(s) of the other applicant(s). However, the signature may be that of the common representative where a separate power of attorney appointing the common representative, or a copy of a general power of attorney already in the possession of the receiving Office, is furnished. If the power of attorney is not filed with the application, the receiving Office may invite the applicant to furnish it subsequently, unless the Office has waived the requirement for a separate power of attorney. Where the international application is filed with reference to a general power of attorney, a copy thereof must be filed with the application. 5.1.7.3 Correspondence Any correspondence intended for the applicant will be sent to the address indicated for the common representative. (Rule 4.4(d) and Section 108) If no common representative is appointed, the applicant first named in the Request who is entitled to file an international application with the receiving Office concerned will automatically be considered to be the common representative (the “deemed” common representative) (Rule 90.2(b)) and any correspondence will be sent to his address. 5.1.7.4 E-mail See Chapters 5.1.3.12 to 5.1.3.14. January 2013 Page 66 of 148 PCT-SAFE User Reference Manual Fully Electronic Mode 5.1.8 Add Special Address for Correspondence January 2013 Page 67 of 148 PCT-SAFE User Reference Manual Fully Electronic Mode Where no agent or common representative is appointed, any correspondence will be sent to the address indicated on the Names Master Table for the applicant (if only one person is named as applicant) or for the applicant who is considered to be common representative (if there are two or more persons named as applicants). However, if correspondence is to be sent to a different address, in such a case, that address may be indicated by using the Add Special Address for Correspondence function. In this case, and only in this case, should the Add Special Address for Correspondence function be used. This screen is composed entirely of fields also found on the Add applicant screen. Please refer to that part of the Names chapter for information on their use. January 2013 Page 68 of 148 PCT-SAFE User Reference Manual Fully Electronic Mode 5.1.9 Power of attorney When an agent or a common representative has been indicated on the Names page, it will be possible to create a power of attorney. January 2013 Page 69 of 148 PCT-SAFE User Reference Manual Fully Electronic Mode 1. Click on the Power of attorney button (as shown above) and then select the name(s) of the applicant(s) who give the power of attorney by checking the corresponding checkboxes. The ‘sign’ button will only be made available where at least one applicant is selected. Power of attorney screen: select signatories 2. Click "Sign" and the Power of attorney will open in the PDF Viewer, click "Continue" (as shown below). January 2013 Page 70 of 148 PCT-SAFE User Reference Manual Fully Electronic Mode PDF viewer opens during the signing process 3. Click here to proceed with signing Select the person signing from the list signatories, and in case of corporate applicant, indicate the name and capacity of the person signing in the ‘List of signatories’ box (see screenshot below). Click "Add signatory". January 2013 Page 71 of 148 PCT-SAFE User Reference Manual Fully Electronic Mode 4. Select the type of signature (Alphanumeric or Facsimile signature), click "Apply signature", "OK" and "OK" again in the Power of Attorney window. For further information on electronic signatures see Section 13.1 of this manual and Annex F of the Administrative Instructions under the PCT section 3.3. 5. Repeat steps 3 and 4 until all signatures have been applied. The power of attorney will automatically appear in the Accompanying Items on the Contents page. January 2013 Page 72 of 148 PCT-SAFE User Reference Manual Fully Electronic Mode Contents – Accompanying items tab Note: A power of attorney can also be prepared after submission of the application, directly from the “Submitted” folder: double-click the application concerned to open it, go to the Names page and fill in the form as explained above. The form will then need to be sent the Office concerned. To submit it to the International Bureau, please use the Document Upload functionality in ePCT at https://pct.wipo.int . January 2013 Page 73 of 148 PCT-SAFE User Reference Manual Fully Electronic Mode 6. PRIORITY 6.1 GENERAL INFORMATION ON PRIORITY CLAIMS If the priority of an earlier application is claimed, the declaration containing the priority claim must be made in the Request (Rule 4.10). The Request must indicate the date on which the earlier application was filed and the number it was assigned. Note that that date must fall within the period of 12 months preceding the international filing date. Where the earlier application is an international application, the receiving Office with which that earlier application was filed must be indicated. Certified Copy of Earlier Application (Rule 17.1) A certified copy of each earlier application the priority of which is claimed (priority document) must be submitted by the applicant, irrespective of whether that earlier application is a national, regional or international application. The priority document must be submitted to the receiving Office or to the International Bureau before the expiration of 16 months from the (earliest) priority date or, where an early start of the national phase is requested, not later than at the time such a request is made. Any priority document January 2013 Page 74 of 148 PCT-SAFE User Reference Manual Fully Electronic Mode received by the International Bureau after the expiration of the 16-month time limit but before the date of international publication shall be considered to have been received on the last day of that time limit (Rule 17.1(a)). Where the priority document is issued by the receiving Office, the applicant may, instead of submitting the priority document, request the receiving Office (not later than 16 months after the priority date) to prepare and transmit the priority document to the International Bureau. Such request may be made by checking the applicable check-box on the “Details of Priority Claim of Earlier Application” screen. Attention: where such a request is made, the applicant must, where applicable, pay to the receiving Office the fee for priority document, otherwise, the request will be considered not to have been made. The International Bureau may only retrieve priority documents from digital libraries via the WIPO Digital Access Service for Priority Documents (DAS). Applicants who have taken the necessary steps to make such documents available via DAS may request the International Bureau to obtain them by marking the applicable check-boxes on the Priority page. 6.2 THE PRIORITY PAGE The Priority page contains a Priority Claim Table where the priority claims of such earlier applications can be indicated. The Priority Claim Table consists of one input function: “Add Priority Claim” Selecting this row opens up the “Details of Priority Claim of Earlier Application” screen where indications concerning the priority can be made. Only one priority claim should be entered per screen. After entry, priority claims appear on the Priority Claim Table as entries in the same sequence in which they were entered. The entries will automatically be listed in chronological order of the filing date, with the earliest priority date listed first. January 2013 Page 75 of 148 PCT-SAFE User Reference Manual Fully Electronic Mode 6.3 DETAILS OF PRIORITY CLAIM OF EARLIER APPLICATION The contents of this screen depends upon the filing route selected: 6.3.1 National (radio button) Select this radio button if the earlier application is a national application. 6.3.2 Regional (radio button/pull-down menu) Select this radio button if the earlier application is a regional application. 6.3.3 International (PCT) (radio button) Select this radio button if the earlier application is an international (PCT) application. January 2013 Page 76 of 148 PCT-SAFE User Reference Manual Fully Electronic Mode 6.4 DETAILS OF PRIORITY CLAIM OF EARLIER APPLICATION (NATIONAL) This screen is composed of the following fields when “National” has been selected from the filing route radio button group: 6.4.1 Country By typing in the country code, or selecting the country from the pull-down menu, indicate the country party to the Paris Convention in which the earlier national application was filed. (Rule 4.10(a)(iii)) 6.4.2 Filing date The date on which the earlier application, for which priority is claimed, was filed must be entered in this field. (Rule 4.10(a)(i)) The filing date of the earlier application is entered in the format specified in the edit field. All dates will automatically be formatted to PCT standards (day, month, year). 6.4.3 Number The number assigned to the earlier application for which priority is claimed must be indicated in this field. (Rule 4.10(a)(ii)) January 2013 Page 77 of 148 PCT-SAFE User Reference Manual Fully Electronic Mode 6.4.4 The International Bureau is requested to obtain from a digital library a certified copy of the earlier application (DAS checkbox) The International Bureau may only retrieve priority documents from digital libraries via the WIPO Digital Access Service for Priority Documents (DAS). Applicants who have taken the necessary steps to make such documents available via DAS may request the International Bureau to obtain them by marking the applicable check-boxes on the Priority page. WIPO DAS is in a period of transition as of July 2012. If the document is retrievable by DAS, the Office where the application was filed (or the International Bureau on behalf of that Office) will have sent the applicant an access code which relates to that specific priority document. This code can either be indicated in the relevant space on the Priority page (new system) or the applicant can instead go to the DAS applicant portal http://www.wipo.int/patentscope/en/priority_documents/ on the WIPO website and ensure that Office “IB” has been given access to the document (old system, still in use for the transitional period). Applicants who wish to make priority documents available via DAS should refer to the PCT Applicant’s Guide, Annex B of the particular DAS depositing Office for further indications of the procedure to be followed. Information concerning whether and which priority documents are available to the International Bureau from a digital library is published in the Official Notices (PCT Gazette) pursuant to Section 715(c) and the PCT Applicant’s Guide, Annex B(IB). Information on the DAS participating Offices and other details are also available on the DAS portal at http://www.wipo.int/patentscope/en/priority_documents/. Applicants using DAS will meet the time limit as long as they both request the International Bureau to obtain the priority document from a digital library and take all necessary steps to ensure that the document is accessible to the International Bureau from that library before the date of international publication (Rule 17.1(b-bis)). Attention: Before checking this box the applicant should first ensure that the document has been registered in the Priority Document Access Service (DAS) Please note that the registration procedure varies depending on the Office of First Filing. For further information on the Priority Document Access Service (DAS) please visit: http://www.wipo.int/patentscope/en/priority_documents/. January 2013 Page 78 of 148 PCT-SAFE User Reference Manual Fully Electronic Mode 6.4.5 Request copy of priority document from RO (check-box) Where the priority document is issued by the receiving Office, the applicant may, instead of submitting the priority document, request the receiving Office (not later than 16 months after the (earliest) priority date) to prepare and transmit the priority document to the International Bureau. Such request may be made by checking the corresponding checkbox on the Details of Priority Claim of Earlier Application screen for each earlier application for which the priority document is requested. Attention: Where such a request is made, the applicant must pay, where applicable, to the receiving Office the fee for priority document, otherwise, the request will be considered not to have been made. (Rule 17.1(b)) January 2013 Page 79 of 148 PCT-SAFE User Reference Manual Fully Electronic Mode 6.4.6 Restoration of the Right of Priority (Rules 4.1(c)(v) and 26bis.3) Where the international application is filed on a date which is later than the date on which the priority period (see Rule 2.4) expired but within the period of two months from that date, the applicant may request the receiving Office to restore the right of priority (Rule 26bis.3). Such a request must be filed with the receiving Office within two months from the date on which the priority period expired; it may be included in the Request form by identifying the priority claim(s) concerned on the ‘Details of Priority Claim of Earlier Application’ screen and by checking the corresponding checkbox. It is possible to request the restoration of the right of priority for earlier national, regional and international applications. Where a request to restore the right of priority is made a document entitled “Statement for Restoration of the Right of Priority” will be listed on the “Accompanying items” tab of the Contents page and should be attached as any other accompanying item. This separate document should indicate, for each earlier application concerned, the filing date, the earlier application number and the name or two-letter code of the country, Member of WTO, regional Office or receiving Office. Then, for each earlier application concerned, the applicant should state the reasons for the failure to file the international application within the priority period (Rules 26bis.3(a) and 26bis.3(b)(ii)). Note further that the receiving Office may require the furnishing, within a reasonable time limit, of a declaration or other evidence in support of the statement of reasons; preferably, such declaration or other evidence should already be submitted to the receiving Office together with the request for restoration (Rule 26bis.3(b) and (f)). The receiving Office shall restore the right of priority if it finds that a criterion for restoration applied by the Office is satisfied (Rule 26bis.3(a)). For information on which criteria a receiving Office applies see the PCT Applicant’s Guide, Annex C. January 2013 Page 80 of 148 PCT-SAFE User Reference Manual Fully Electronic Mode A request for restoration of the right of priority may be subjected by the receiving Office to the payment to it of a fee, payable within the time limit referred to above (Rule 26bis.3(e)). A request for restoration of the right of priority may be subjected by the receiving Office to the payment to it of a fee, payable within the time limit referred to above (Rule 26bis.3(e)). Please see advice in the Newsletter concerning the restoration of the right of priority at: http://www.wipo.int/edocs/pctndocs/en/2011/pct_news_2011_09.pdf (page 9) Attention: The procedure for restoration of the right of priority is not applicable to a receiving Office which has provided notice to the International Bureau under Rule 26bis.3(j) of the incompatibility of Rule 26bis.3(a) to (i) with the national law applied by that Office. January 2013 Page 81 of 148 PCT-SAFE User Reference Manual Fully Electronic Mode 6.5 DETAILS OF PRIORITY CLAIM OF EARLIER APPLICATION (REGIONAL) This screen is composed of the following fields when “Regional” has been selected from the filing route radio button group: 6.5.1 Regional Office (pull-down menu) Select the appropriate regional office from the pull-down menu to indicate the Office with which the regional application was filed. (Rule 4.10(a)(iv)) 6.5.2 Filing date The date on which the earlier application, for which priority is claimed, was filed must be entered in this field. (Rule 4.10(a)(ii)) The filing date of the earlier application must be entered in the format specified in the edit field. All dates will automatically be formatted to PCT standards (day, month, year). 6.5.3 Number The number assigned to the earlier application for which priority is claimed must be indicated in this field. 6.5.4 The International Bureau is requested to obtain from a digital library a certified copy of the earlier application (DAS checkbox) The DAS service is currently not available for regional earlier applications. For further information refer to Section 6.4.4. January 2013 Page 82 of 148 PCT-SAFE User Reference Manual Fully Electronic Mode Warning message for DAS non-participating Offices 6.5.5 Request copy of priority document from RO (check-box) See Chapter 6.4.5. 6.5.6 Restoration of the Right of Priority (Rules 4.1(c)(v) and 26bis.3) See Chapter 6.4.6. January 2013 Page 83 of 148 PCT-SAFE User Reference Manual Fully Electronic Mode 6.6 DETAILS OF PRIORITY CLAIM OF EARLIER APPLICATION (INTERNATIONAL (PCT)) This screen is composed of the following fields when “International (PCT)” has been selected from the filing route radio button group: 6.6.1 Receiving Office By typing in the country or office code, or selecting the country or office from the pulldown menu, indicate the Office with which the international application was filed (i.e., the receiving Office). (Rule 4.10(a)(v)) 6.6.2 Filing date The date on which the earlier application, for which priority is claimed, was filed must be entered in this field. (Rule 4.10(a)(ii)) The filing date of the earlier application must be entered in the format specified in the edit field. All dates will automatically be formatted to PCT standards (day, month, year). 6.6.3 Number The number assigned to the earlier application for which priority is claimed must be indicated in this field. January 2013 Page 84 of 148 PCT-SAFE User Reference Manual Fully Electronic Mode 6.6.4 The International Bureau is requested to obtain from a digital library a certified copy of the earlier application (DAS checkbox) This service is currently available only for PCT applications filed with the following DAS participating Offices: DK, FI and RO/IB (List of participating Offices: http://www.wipo.int/patentscope/en/priority_documents/offices.html). For further information on DAS refer to Chapter 6.4.4 and visit: http://www.wipo.int/patentscope/en/priority_documents/. 6.6.5 Request copy of priority document from RO (check-box) See Chapter 6.4.5. 6.6.6 Restoration of the Right of Priority (Rules 4.1(c)(v) and 26bis.3) See Chapter 6.4.6. January 2013 Page 85 of 148 PCT-SAFE User Reference Manual Fully Electronic Mode 7. BIOLOGY (Indications Relating to Deposited Microorganism and/or Other Biological Material) In order to create form PCT/RO/134 double click the “Open to add new item” row or select this row or click on the Open button to add details concerning indications relating to a deposited microorganism and/or other biological material. Under PCT Rule 13bis.3 the applicant is required to give the following indications with regard to deposited biological material: 1. the name and address of the depositary institution with which the deposit was made; 2. the date of deposit of the biological material with that institution; and 3. the accession number given to the deposit by that institution. Certain designated Offices require that the indications relating to the deposit of biological material must be included in the description at the time of filing so the form, if submitted when the international application is filed, may need to be included as one of the sheets of the description; otherwise the indications given in it will not be taken into account by those Offices in the national phase (see Annex L of the PCT Applicant’s Guide). January 2013 Page 86 of 148 PCT-SAFE User Reference Manual Fully Electronic Mode To the extent that indications relating to the deposit of biological material are not given in the description, they may be furnished on Form PCT/RO/134. If this form is generated and submitted when the international application is filed, it will be referenced in the Accompanying Items of the Check list. 7.1 DETAILS CONCERNING INDICATIONS RELATING TO A DEPOSITED MICROORGANISM AND/OR OTHER BIOLOGICAL MATERIAL Information entered on the Biology details page will be used to generate form PCT/RO/134. 7.1.1 Indications in the description Where the indications relating to the deposit of biological material have been included in the description, the page and line numbers or the paragraph number(s) of where such indications have been made should be entered in the appropriate fields. 7.1.2 Depositary institution Select the name of the depositary institution with which the biological material was deposited from the pull-down menu. The depositary institutions are listed by alphabetical order of their acronym followed by the name of the institution. 7.1.3 Address The address of the depositary institution will be automatically generated when selecting the name of the depositary institution concerned from the pull-down menu. 7.1.4 Accession Number The first of the two fields under the heading “Accession Number” will show the acronym of the depositary institution with which the biological material was deposited. This January 2013 Page 87 of 148 PCT-SAFE User Reference Manual Fully Electronic Mode information will be automatically generated when selecting the name of the depositary institution concerned from the pull-down menu. Enter the accession number attributed to the deposit in the second field. 7.1.5 Date of deposit Enter the date of deposit of the microorganism following the date format provided. 7.1.6 Additional Indications The national laws of some designated Offices require that, besides indications concerning the deposit of biological material, an indication be given concerning the biological material itself, for example, a short description of its characteristics, at least to the extent that this information is available to the applicant. These requirements must be met, provided that the requirements have been notified to the International Bureau and published in the PCT Gazette. Annex L of the PCT Applicant’s Guide indicates, for each of the designated Offices, the requirements (if any) of this kind which have been so notified and published. (Rules 13bis.3(a)(iv) and 13bis.7(a)) If additional indications are given, enter them in the field entitled “Additional Indications”. 7.1.7 Separate Furnishing of Indications If any indication is not included in a reference to deposited biological material contained in the international application as filed, it may be furnished to the International Bureau within 16 months from the priority date unless the International Bureau has been notified (and, at least two months prior to the filing of the international application, has published in the Official Notices (PCT Gazette) that the national law applicable requires the indication to be furnished earlier. However, if the applicant makes a request for early publication, all indications should be furnished by the time the request is made, since any designated Office may regard any indication not furnished when the request is made as not having been furnished in time. Annex L of the PCT Applicant’s Guide specifies, for each designated Office whose national law requires a reference to deposited biological material to be furnished earlier than 16 months after the priority date, the applicable time limit(s) for furnishing such indications. (Rules 13bis.3(b), 13bis.4 and 48.2(a)(viii)) (PCT Applicant’s guide - §482). If indications will be made separately from the filing of the international application, enter the appropriate information in the field entitled “Separate Furnishing of Indications. January 2013 Page 88 of 148 PCT-SAFE User Reference Manual Fully Electronic Mode January 2013 Page 89 of 148 PCT-SAFE User Reference Manual Fully Electronic Mode 7.1.8 Designated States for Which Indications Are Made A reference to deposited biological material may be made for the purposes of all designated States or for one or only some of the designated States. A reference is considered to be made for the purpose of all designated States unless it is expressly made for certain designated States only. References to different deposits may be made for the purposes of different designated States (Rule 13bis.5). All Designated States Click on the “All Designated States” button if the indications relating to a deposited microorganism apply to all designated States. Certain Designated States Only Click on the “Certain Designated States Only” button if the indications relating to deposited biological material apply to one or only some of the designated States. Click on the “select/modify” button to access a list of the States designated in the application. The designated States for which the indications relating to deposited biological material apply should be indicated by a checkmark () to the left of the State’s name on the “View/Change States” details page. 7.1.9 Sequence listing Where the international application contains disclosure of one or more nucleotide and/or amino acid sequences, it should be contained in a separate part of the description (Rule 5.2(a)). In such a case the check-box “The description contains a sequence listing” should be checked on the Biology page. January 2013 Page 90 of 148 PCT-SAFE User Reference Manual Fully Electronic Mode Please refer to section 9.1.5 for further details on how to include sequence listings in a fully electronic application. 8. DECLARATIONS At the option of the applicant, the Request may, for the purposes of the national law applicable in one or more designated States, contain one or more of the following declarations, using the prescribed standardized wording (Rules 4.1(c)(iii) and 4.17).(For further details, see also Rule 51bis.1, Sections 211 to 215 and the PCT Applicant’s Guide, International Phase. For information on the declarations required by each designated Office, see the PCT Applicant’s Guide, in the relevant National Chapter.) To attach a declaration to the request form, go to the Declarations section, select the type of declaration from the scroll-down list and click ‘Add’ (as shown below). PCT-SAFE Declarations page (i) Declaration as to the identity of the inventor (Rules 4.17(i) and 51bis.1(a)(i)): 1. This declaration is not necessary in respect of any inventor who is indicated as such (either as inventor only or applicant and inventor) in the Request form in accordance with Rule 4.5 or 4.6. Double-click the ‘Add Inventor’ row to enter the inventor’s details: January 2013 Page 91 of 148 PCT-SAFE User Reference Manual Fully Electronic Mode 2. Select the inventor(s) from the scroll-down menu of the Name field or add a further inventor and confirm the inventor(s) details by clicking ‘OK’. 3. The inventor(s) name(s) will appear on the ‘inventor(s)’ row of the declaration details (see below). The declaration can be previewed by clicking the ‘preview’ speed button at the top of the screen. January 2013 Page 92 of 148 PCT-SAFE User Reference Manual Fully Electronic Mode (ii) Declaration as to the applicant’s entitlement, as at the international filing date, to apply for and be granted a patent (Rules 4.17(ii) and 51bis.1(a)(ii)): The possible kinds of transfer of entitlement include merger, acquisition, inheritance, donation, etc. Where there has been a succession of transfers from the inventor, the order in which transfers are listed should follow the actual succession of transfers, and items may be included more than once, as necessary to explain the applicant’s entitlement. 1. In the Declarations section, select the declaration type from the scroll-down menu and click ‘Add’ (as shown below) January 2013 Page 93 of 148 PCT-SAFE User Reference Manual Fully Electronic Mode 2. Fill in the Declarations details by selecting the applicant concerned. 3. Double-click the ‘Add item’ row. In the next screen select the type of Status/event from the scroll-down menu and confirm by clicking ‘OK’. January 2013 Page 94 of 148 PCT-SAFE User Reference Manual Fully Electronic Mode 4. The declaration can be previewed by clicking the ‘preview’ speed button top of the declarations details screen. at the (iii) Declaration as to the applicant’s entitlement as at the international filing date, to claim the priority of the earlier application (Rules 4.17(iii) and 51bis.1(a)(iii)): This declaration is only applicable where the person or name of the applicant is different from that of the applicant who filed the earlier application from which priority is claimed. For example, this declaration may be applicable where only one applicant out of five is different from the applicants indicated in respect of an earlier application. The possible kinds of transfer of entitlement include merger, acquisition, inheritance, donation, etc. Where there has been a succession of transfers from the applicant in respect of the earlier application, the order in which transfers are listed should follow the actual succession of transfers, and items may be included more than once, as necessary to explain the applicant’s entitlement. Please see Declaration (ii) for further information on how to complete the declaration form in PCT-SAFE. (iv) Declaration of Inventorship (Rule 4.17(iv) and Section 214: The name, residence and address must be included for each inventor. If the Request form is in a non-Latin language, the name and address must also be indicated in the Latin alphabet. All inventors must sign and date the declaration even if they do not all sign the same copy of the declaration (Section 214(b)). Where the declaration was not included in the request, but is furnished later, the PCT application number MUST be indicated in the appropriate field. January 2013 Page 95 of 148 PCT-SAFE User Reference Manual Fully Electronic Mode 1. On the Declarations page select ‘Declaration of inventorship [..].’ from the scroll-down list and click ‘Add’. 2. The details of the applicant/inventors and/or inventors that have been entered on the Names page automatically appear on the Declarations details screen. January 2013 Page 96 of 148 PCT-SAFE User Reference Manual Fully Electronic Mode 3. To add an Applicant and/or an inventor double-click the ‘+Add Applicant/Inventor’ row to enter the inventor’s details and confirm with ‘Ok’. 4. To sign the declaration click on ‘Sign’: January 2013 Page 97 of 148 PCT-SAFE User Reference Manual Fully Electronic Mode 5. Click on ‘Add Signatory’. 6. This declaration can be signed with an alphanumeric signature or with a scanned facsimile signature. To sign the declaration with an alphanumeric signature select ‘alphanumeric’ and enter your signature between forward slashes (/) as in the example below and confirm with ‘Apply Signature’. To sign with a scanned facsimile signature, click ‘Facsimile’ and the the file in TIFF format. Confirm by clicking ‘Apply Signature’. January 2013 button to select Page 98 of 148 PCT-SAFE User Reference Manual Fully Electronic Mode Confirm all screens with ‘OK’. Alphanumeric and Facsimile signatures The declaration can be signed using either an alphanumeric (text string) signature or a facsimile signature (scanned). For further information on electronic signatures see Annex F section 3.3 and section 13.1 of this manual. These electronic signatures have the same legal value as an ink signature, therefore it is not necessary to send an ink-signed confirmation copy. 7. All declarations appear on the Declarations page and can be previewed in the PDF viewer at any time by clicking the Preview icon . Request form printout – bottom of declaration (iv) signed with alphanumeric signature January 2013 Page 99 of 148 PCT-SAFE User Reference Manual Fully Electronic Mode (v) Declaration as to Non-prejudicial Disclosures or Exceptions to Lack of Novelty (Rule 4.17(v) and Section 215): The declaration must be worded with such inclusion, omission, repetition and re-ordering of the matters as listed in the pull-down list as is necessary. 1. Select declaration (v) from the scroll-down list on the Declarations page and click ‘Add’. 2. To complete declaration (v) select the applicant from the scroll-down list on the Declaration’s details screen and double click the ‘+Add disclosure’ row: Disclosure details window January 2013 Page 100 of 148 PCT-SAFE User Reference Manual Fully Electronic Mode 8.1 POST-FILING DECLARATIONS Declarations can be prepared and submitted after filing of the international application. From the Submitted folder of the PCT-SAFE File Manager double-click to open the submitted application and go the ‘Declarations’ page. From the pull-down list select a declaration and click "Add". For further information on how to complete the declaration form see section above. When a declaration is prepared after the international application has been filed, the radio button (in relation to) “international application No.” is selected by the software in which case the PCT number, if available, should be entered. The "Print Declarations" button becomes active when declarations are prepared after the submission of an international application. Once the declaration is complete it can be printed or saved in PDF format. If submitted to the International Bureau, the declaration can be uploaded in PDF format via the Document Upload feature in ePCT (For further information: https://pct.wipo.int January 2013 Page 101 of 148 PCT-SAFE User Reference Manual Fully Electronic Mode 9. CONTENTS PAGE (CHECK LIST) The Contents page is where all the application documents are listed or attached to the request form depending on the filing mode selected. The filing options are - fully electronic or EASY mode. The page is composed of two tabs: International Application and Accompanying items. Request form ‐ top of contents page In fully electronic mode application documents are attached in electronic format. The Contents page comprises two master tables, identified by the following tabs: 1. International Application: where the contents of the international application itself are attached, either as an application body XML document, as individual documents (e.g. PDF or TIFF), or as a single specification PDF file, with drawings in a separate document (e.g. PDF or TIFF). 2. Accompanying Items: where items which may accompany the international application, at the time of filing, can be attached. January 2013 Page 102 of 148 PCT-SAFE User Reference Manual Fully Electronic Mode 9.1 INTERNATIONAL APPLICATION TAB The international Application tab is composed of a table containing the following items: Request Description Claims Abstract Drawings Sequence listing (where applicable) (The item “Sequence listing” will only appear where the relevant checkbox on the Biology page has been checked.) Application body in XML that contains the text (and drawings) of the application. Note: The file formats available depend on the receiving Office selected. For further details please see http://www.wipo.int/export/sites/www/pctsafe/en/support/notifications/efiling/efiling.pdf. January 2013 Page 103 of 148 PCT-SAFE User Reference Manual Fully Electronic Mode Completion Tip The description and claims are mandatory elements of a PCT application and therefore have to be attached. 9.1.1 Application body prepared in XML To attach an application body in XML, prepared with the PCT-SAFE Editor or another XML generating tool, select the radio button next to the Application body section or double-click that line. 1. You will be prompted to confirm that you have prepared an application body XML. Click "Yes". 2. Navigate to the file that contains your application body XML. Select it, and click "Open". (PCT-SAFE will rename the file for internal purposes only, your original file name will remain unchanged.) 3. PCT-SAFE will inspect the contents of the file to ensure that the XML is valid. It will then generate page counts for the description, claims, abstract and drawings. The XML application body will be attached, and the validation lights will be set accordingly. Note: It is possible to attach any drawings separately as a PDF file on the Contents page, Drawings row. This will not impact the electronic filing fee reduction for XML filings. January 2013 Page 104 of 148 PCT-SAFE User Reference Manual Fully Electronic Mode 9.1.2 International application body (no application body prepared in XML) To attach the description, claims, abstract and drawings as separate documents in image format, e.g. in PDF, select the radio button next to the individual documents table and double-click each element’s line to attach the file. 1. Use the “browse” button to navigate to the folder that contains the document. Select it, then click "Open". To remove a document already selected click ‘Reset’. 2. PCT-SAFE will attach the document, count the number of pages, and the validation light will be set accordingly. Repeat the procedure for all components of the application. Once you have attached all documents, the Application body section of the Contents page will also be completed; PCT-SAFE has created valid XML. January 2013 Page 105 of 148 PCT-SAFE User Reference Manual Fully Electronic Mode 9.1.3 Single specification document in PDF format (with separate drawings document) To attach a single specification file containing description, claims and abstract, select the checkbox ‘Single specification file’ at the top of the Contents page. This will modify the Contents Master Table to show a row for the single Specification file (for the text content of the international application) and a row for the Drawings (if any). 1. Double click on the row “Specification” to open the specification details screen. 2. Use the “browse” button to navigate to the folder that contains the document. Select it and click “Open”. 3. PCT-SAFE will attach the document and indicate the total number of pages. 4. Manually insert the page numbers for each part of the document (description, claims and abstract (as shown below). If there is no abstract check the checkbox “No abstract”. 5. Click OK to return to the Contents Master Table. 6. If the application contains drawings, attach the document containing the drawings separately. January 2013 Page 106 of 148 PCT-SAFE User Reference Manual Fully Electronic Mode PDF Specification file details window Drawings If the international application contains drawings, the drawings file can be attached on the Drawings Details screen. January 2013 Page 107 of 148 PCT-SAFE User Reference Manual Fully Electronic Mode In addition to adding the drawings file, it is possible to indicate the figure of the drawings which should accompany the abstract in the international publication. Also, if the drawing selected for publication contains text matter, it is possible to indicate the text matter in the 'Drawing Text' field. This will facilitate the translation and preparation for international publication. 9.1.4 Choosing the correct filing mode The mode of filing depends on the receiving Office selected on the Request page and on the choice of the user, it is possible to select either PCT-EASY or Fully electronic mode. PCT-EASY mode: The request form as well as the application body of the international application is submitted on paper, accompanied by a physical medium (floppy disk, CD, etc.) which contains a zip file with the request form, the abstract and a log file created through the PCT-SAFE Client software (User manual available on: http://www.wipo.int/pct-safe/en/support/user_documentation.htm) There are other filing modes available for certain receiving Offices: For electronic filings with the USPTO through the EFS-Web: after having indicated US as the receiving Office on the Request page, select the PCT-EASY radio-button and tick the ‘EFS-Web’ checkbox. PCT-SAFE will automatically prepare a zip file to be uploaded on to the EFS-Web. For further information on how to use PCT-SAFE for the EFS-Web please see the related User guide on the PCT-SAFE Documentation page (http://www.wipo.int/pct-safe/en/support/user_documentation.htm). By indicating US as the receiving Office the EFS-Web checkbox appears on the Contents page. For electronic filing with RO/CA, RO/IL, RO/AU, RO/PH, RO/MY, RO/KR or any other Office that does not accept direct online filing with PCT-SAFE the default filing mode needs to be changed: Open PCT-SAFE -> Tools menu -> settings -> PCT filing button -> change the filing mode to ‘Fully Electronic Filing’ and ‘Physical media’ -> close and restart PCT-SAFE for the new settings to take effect (as shown below). Once the default settings have been changed, select ‘Fully electronic’ on the Contents page in order to be able to attach documents to the request form. When the application is ready to be submitted PCT-SAFE will create a zip file to be uploaded to the receiving Office’s website. January 2013 Page 108 of 148 PCT-SAFE User Reference Manual Fully Electronic Mode Tools menu-> settings -> PCT filing screen January 2013 Page 109 of 148 PCT-SAFE User Reference Manual Fully Electronic Mode 9.1.5 Sequence listings Where the international application contains disclosure of one or more nucleotide and/or amino acid sequences these should be contained in a separate part of the description (Rule 5.2(a)). In such a case the check-box "The description contains a sequence listing" should be first checked on the Biology page. Biology page: sequence listing indication Checking the checkbox “The description contains a sequence listing” on the Biology page will add an item “Sequence listing” to the “International Application” tab of the “Contents” section. January 2013 Page 110 of 148 PCT-SAFE User Reference Manual Fully Electronic Mode Sequence listing text file On the Contents page, by double-clicking the row “Sequence listing”, a “Content Details” window opens and the sequence listing file can be attached. If the file is submitted in Annex C/ST.25 text format (see Administrative Instructions under the PCT, Annex F, section 3.1.1), there is no need to furnish another copy for the purposes of international search under Rule 13ter since the text file will be used for both disclosure of the international application and for search purposes. A sequence listing submitted in Annex C/ST.25 text format as part of a fully electronic application is not included in the page count and is therefore not subject to fees. January 2013 Page 111 of 148 PCT-SAFE User Reference Manual Fully Electronic Mode Sequence listing in PDF format If a sequence listing is attached in PDF format rather than the recommended text file as part of the description, a separate Annex C/ST.25 text format sequence listing should be attached for the purposes of international search under Rule 13ter as an Accompanying Item together with the required statement. The number of sheets of the sequence listing will be included in the total number of sheets making up the international application. Contents – Accompanying items tab January 2013 Page 112 of 148 PCT-SAFE User Reference Manual Fully Electronic Mode 9.1.6 Sequence listing in PCT-EASY EFS-Web mode (for filing with RO/US) In PCT-EASY EFS-Web mode (for RO/US) there are three options: (a) EFS-Web and text file: Where the international application is filed via EFS-Web the sequence listing should preferably be furnished as an Annex C/ST.25 text file (see Adminstrative Instructions under the PCT, Annex F, section 3.1). When furnished in this manner, the number of sheets of the sequence listing is not included in the total number of sheets making up the international application. Whenever the sequence listing is furnished as an Annex C/ ST.25 text file, there is no need to file another copy of the text file for search purposes under Rule 13ter since the text file submitted will be used for both disclosure of the international application and for search purposes. January 2013 Page 113 of 148 PCT-SAFE User Reference Manual Fully Electronic Mode (b) EFS-Web and image file: If the sequence listing is filed online via EFS-Web as an image file (e.g. PDF file) the number of sheets of the sequence listing are included in the total number of sheets making up the international application. A copy of the sequence listing in the form of an Annex C/ST.25 text file (together with the required statement) should accompany the international application as an item in the Accompanying items tab of the Contents page, if so required by the ISA but only for the purposes of international search under Rule 13ter. (c) EFS-Web and physical data carriers: If the text file containing the sequence listing is larger than 100MB, or if the image file (e.g. PDF file) containing the sequence listing is larger than 25MB, the applicant must file the sequence listings as an Annex C/ST.25 text file on physical data carrier(s). The RO/US does not accept the filing of January 2013 Page 114 of 148 PCT-SAFE User Reference Manual Fully Electronic Mode image (e.g. PDF file) on physical data carrier(s). In such cases, the data carrier(s) must be furnished on the same day that the international application is filed online. This may be furnished via “Express Mail Post Office to Addressee” with a date-in by the United States Postal Service the same date as the online filing date, or via commercial delivery services or by hand, provided that it reaches the RO/US on the same day as the international application filed online. The number and type of carrier(s) should be indicated on the ‘Content details’ of the Sequence listing row of the Contents. For further information on how to use the EFS-WEB mode in PCT-SAFE, see the related User guide at http://www.wipo.int/export/sites/www/pct-safe/en/support/guides/pdf/us_e_easy_v5.pdf. 9.2 THE CALCULATE BUTTON Once the International Application check list has been completed, click this button to generate the total page count. This is a mandatory operation as the total number of pages of the international application form is used to determine the International Filing Fee. You should select the button a second time to "Recalculate" after having either added or deleted information. When the “preparation for submission” procedure is invoked, the number of Request form pages will automatically be recalculated. January 2013 Page 115 of 148 PCT-SAFE User Reference Manual Fully Electronic Mode 9.3 ACCOMPANYING ITEMS TAB (CHECK LIST) January 2013 Page 116 of 148 PCT-SAFE User Reference Manual Fully Electronic Mode 9.3.1 Fee calculation sheet This entry is automatically generated by the software and included in the Accompanying Items. 9.3.2 Original separate power of attorney When created, signed (alphanumeric or facsimile signature, please see Annex F section 3.2.2 (page 21) and section 13.1.2 and 13.1.3 of this manual ) and saved on the Names page, a power of attorney will also be automatically attached to the application. If the Power of attorney has not been prepared with PCT-SAFE it can be attached from the Contents – Accompanying items tab. Select ‘Original separate power of attorney’ from the pull-down list and click ‘Add’. Use the ‘Browse’ button to select the appropriate file and click ‘open’. The file will be attached to the Request form. 9.3.3 Other accompanying items The following documents are available from the “Accompanying items” pull-down list (depending on the receiving Office selected): original separate power of attorney original general power of attorney copy of general power of attorney statement explaining the lack of signature translation of international application into… separate indications concerning deposited microorganisms or other biological material sequence listing submitted for international search only statement confirming that “the information in Annex C/ST. 25 text format submitted under Rule 13ter is identical to the sequence listing as contained in the international application documents in pre-conversion format OTHER To add accompanying items: 1. Select the type of document (copy of a general power of attorney (e.g. in PDF format), documents in pre-conversion format, etc.) from the pull-down list at the top of the page. Click "Add". 2. Your document choice will be added to the document list. 3. Select the document in the list and click "Open". 4. Navigate to the file and click "Open". 5. PCT-SAFE will attach the documents and set the validation light accordingly. Valid file types shall be determined depending on the receiving Office selected. Note: When the international application is accompanied by a copy of a general power of attorney, the original of which has been previously deposited with the receiving Office according to Rule 90.5, and the receiving Office has accorded a reference number to it, please indicate that number in the relevant field. January 2013 Page 117 of 148 PCT-SAFE User Reference Manual Fully Electronic Mode 9.3.4 Documents in pre-conversion format Many international applications which are filed in electronic form are initially prepared in a particular electronic document format (for example, MS-Word) and are subsequently converted, for the purposes of filing, into another electronic document format (for example, PDF or XML). Since it is known that, in the process of converting from one document format to another, the international application data may accidentally be modified or altered, Sections 706 and 710 of the Administrative Instructions under the PCT (http://www.wipo.int/pct/en/texts/pdf/ai.pdf) expressly provide for the submission of a copy of the international application in the “pre-conversion” format at the time of filing the international application. Should data have been accidentally modified or altered in the conversion process, the applicant has the opportunity to correct the international application as filed so as to bring it into conformity with the copy of the international application in the pre-conversion format. Therefore applicants are strongly encouraged to make use of this possibility. Note: In order for applicants to take advantage of this option, the receiving Office must permit the submission of “pre-conversion” documents and the specific preconversion format used by the applicant must also be accepted by the receiving Office. In the case of a conversion-related issue, applicants would then have up to 30 months from the priority date to correct the international application with the receiving Office. January 2013 Page 118 of 148 PCT-SAFE User Reference Manual Fully Electronic Mode 9.3.5 Electronic copy of a priority document issued in electronic form Where a priority claim has been indicated on the Priority page, for which the applicant has not requested the receiving Office to prepare and transmit a copy of the priority document to the International Bureau, the details of the priority claim will appear on the Accompanying Items table. Note: It is currently possible to attach an electronic copy of a certified priority document issued by the USPTO or the National Institute of Industrial Property (Portugal) only (according to the information available to the International Bureau), as an Accompanying item to international applications filed at the receiving Office of the International Bureau of WIPO (RO/IB). To add an electronic priority document: 1. Double click on the row of the Accompanying Items table corresponding to the priority claim. 2. Use the browse button to navigate to the folder that contains the electronic priority document. Select the document then click “Open”. 3. PCT-SAFE will attach the document and indicate the total number of pages. 4. Click OK to return to the Accompanying Items table. Accompanying items tab – Priority claim row 9.3.6 Separate indications concerning deposited microorganisms and/or other biological material Attach the relevant file(s) where a filled-in Form PCT/RO/134 or any separate document containing indications concerning deposited biological material is filed with the international application. For certain States (see the PCT Applicant’s Guide,, Annex L at http://www.wipo.int/pct/guide/en/index.html), Form PCT/RO/134 or any other document containing the said indications must be included as part of the description. If the relevant indications (which may be contained in a separate document or on Form PCT/RO/134) form part of the international application, do not make an indication for this item. For further information, see Rule 13bis and Section 209. January 2013 Page 119 of 148 PCT-SAFE User Reference Manual Fully Electronic Mode 10. FEES 10.1 FEES (FEE CALCULATION) The purpose of the fee calculation page is to help the applicant identify the prescribed fees and to calculate the amounts to be paid. It is strongly recommended that the applicant use the PCT-SAFE fee calculation functionality as it will help the receiving Office verify fee amounts and help eliminate calculation errors. Information about the applicable fees payable can be obtained from the receiving Office. The amounts of the international and search fees may change due to currency fluctuations. Applicants are advised to check which are the latest applicable amounts. Fees must be paid within one month from the date of receipt of the international application. The applicable PCT Fee amounts are available at URL: http://www.wipo.int/pct/en/fees/index.html. The Fee Calculation page consists of the following items: 10.1.1 Currency (pull-down menu) If there is more than one acceptable currency for payment of the international fees (which depends upon the choice of receiving Office and International Searching Authority January 2013 Page 120 of 148 PCT-SAFE User Reference Manual Fully Electronic Mode indicated on the Request page), the desired currency for payment may be chosen by the user from the pull-down menu. In some instances there may be two currencies for the same fee schedule. This may occur where some fees (usually the transmittal fee and the fee for priority document) are paid in the local currency and the search fee and international fee are paid in CHF, EUR or USD. It is also possible to have a total fee amount indicated as an equivalent of a CHF (EQF) or USD (EQU) amount, where the corresponding amount payable to the receiving Office in a local currency needs to be calculated and manually entered by the applicant. 10.1.2 Fee schedule valid from (pull-down menu) The ‘Fee schedule valid from:’ box indicates the date on which the fee schedule becomes applicable, it is either a past date or the actual date; you should not select a future date. January 2013 Page 121 of 148 PCT-SAFE User Reference Manual Fully Electronic Mode Where there are two fee schedules available: It is possible to have two fee schedules available with different dates when the fee schedule is due to change between two releases of PCT-SAFE. In this case select the fee schedule valid from the most recent date that is closer to the actual date, the fee schedule should not be a future date. For example: If you are preparing an application on September 10, 2011 and two different fee schedules are available, the first one indicating ‘valid from’: 01.09.2011’ and the second one indicating ‘valid from: 01.11.2011’, the first one should be selected. The second one valid from 01.11.11 will only be applicable as of November 1, 2011. If the fee schedule selected is incorrect PCT-SAFE will generate the following validation message to draw your attention on the discrepancy: 10.1.3 Updating fee schedule When fees have changed and there is no software update available, it is possible to update fee schedules manually. After indicating the receiving Office and International Searching Authority on the Request form page, select the latest fee schedule on the Fees page. Double click in the “Amount” column of the fee to be changed and type the new fee amount. Click in another column of January 2013 Page 122 of 148 PCT-SAFE User Reference Manual Fully Electronic Mode the Fees page to accept the new amount. Click on the “Update fee schedule” button in the lower right corner of the page. Indicate the effective date for this new fee schedule and click on OK to create a modified fee schedule. 10.1.4 Fee Calculation Table Fee information is displayed directly on this table. Fee multipliers are automatically calculated from data input on other Request form pages. Using the Currency and Fee Schedule pull-down menus, the fee amounts themselves are automatically imported from fee data stored in the Maintenance section of the software. The fee amounts do not include digits after the decimal if they are ‘0’. If digits need to be displayed it is possible to change the display settings from the File Manager (see chapter 1.8.7.4 on page 17 for details). Fee amounts can also be input or modified directly on this table by the user. Total amounts are automatically generated. This table consists of the following items: 10.1.4.1 Transmittal fee This fee is for the benefit of the receiving Office (Rule 14.1). The amount of the transmittal fee, if any, shall be fixed by the receiving Office, and shall be paid within one month from the date of receipt of the international application. Information about this fee is contained in Annex C of the PCT Applicant’s Guide. 10.1.4.2 Search fee This fee is for the benefit of the International Searching Authority (ISA) (Rule 16.1). The amount of the search fee is fixed by the ISA and must be paid within one month from the date of receipt of the international application by the receiving Office. Information about this fee is contained in Annex D of the PCT Applicant’s Guide. Please note that where the US has been indicated as the International Searching Authority, and an earlier search has been indicated on the Request page (corresponding to a prior US national application under 35 USC 111(a) that has been filed and the basic fee paid), the Search fee may reflect the reduced amount. For further details on conditions for according a reduction in the search fee amount please contact either the USPTO or the PCT e-Services Help Desk. January 2013 Page 123 of 148 PCT-SAFE User Reference Manual Fully Electronic Mode 10.1.4.3 International Filing fee The amount of the international filing fee depends on the number of sheets of the international application, which appears in the “Total” field on the International Application Table on the Contents page. This fee must be paid within one month from the date of receipt of the international application by the receiving Office. Information on the amount of this fee is contained in Annex C of the PCT Applicant's Guide. 10.1.4.4 International Filing fee: Supplement per sheet over 30 The payment of this fee depends on the total number of sheets (that the international application would contain if presented as a print-out) which appears in the “Total” field on the International Application Table on the Contents page. If the international application consists of 30 sheets or less, no supplemental fee is charged. If the international application consists of more than 30 sheets, a supplement fee per sheet over 30 is charged. If this is the case, the total number of sheets over 30 will automatically appear as the multiplier for this fee. This fee must be paid within one month from the date of receipt of the international application by the receiving Office. Information on the amount of this fee is contained in Annex C of the PCT Applicant's Guide. 10.1.4.5 International Filing fee: Electronic filing reduction The international filing fee is reduced by: 200 Swiss francs (or the equivalent in the currency in which the international filing fee is paid to the receiving Office) if the international application is, in accordance with and to the extent provided for in Part 7 and Annex F of the Administrative Instructions, filed in electronic form and the text of the description, claims and abstract is not in character coded format (for example in PDF format), or for applications filed in PCT-EASY EFSWeb mode with the USPTO. 300 Swiss francs (or the equivalent in the currency in which the international filing fee is paid to the receiving Office) where the international application is filed in electronic form and the text of the description, claims and abstract is in character coded format (e.g. prepared in XML format using the PCT-SAFE Editor or any other tool specially built for patent authoring and PCT electronic filing). For further details, see the PCT Applicant’s Guide, General Part, Annex C, as well as information published in the PCT Gazette and the PCT Newsletter. January 2013 Page 124 of 148 PCT-SAFE User Reference Manual Fully Electronic Mode Note: The above reductions are available in PCT-SAFE, provided that the international application is filed with a receiving Office that accepts electronic filings using that software, either on-line or on physical media. 10.1.4.6 Fee for priority document Where the priority document is issued by the receiving Office, the applicant may, instead of submitting the priority document, request the receiving Office (not later that 16 months after the earliest priority date) to prepare and transmit the priority document to the International Bureau. Such a request may be made by marking the applicable check-box on the Priority page where the applicant identifies such document. Where such a request is made, the applicant must, where applicable, pay to the receiving Office the applicable priority document fee (for information, see Annex C of the PCT Applicant’s Guide). (Rule 17.1(b)) The multiplier for the priority document fee corresponds to the number of requests for such documents that have been made on the Priority page. If that fee is not paid at the latest before the expiration of 16 months from the priority date, the receiving Office may consider the request under Rule 17.1(b) as not having been made. If the receiving Office does not have a flat fee per priority document requested (e.g. amount depends on number of pages) this field will also contain the indication “(total amount)”. In such a case, the priority document multiplier will be disabled (always indicating one (1), irrespective of the number of priority documents requested). The user should calculate the total fee amount for all priority documents requested and enter the total in the “Amount” column. January 2013 Page 125 of 148 PCT-SAFE User Reference Manual Fully Electronic Mode 10.1.4.7 Reduction of fees for applicants from certain States PCT-SAFE performs a validation to assess if all applicants indicated have the right to claim the fee reduction according to the conditions indicated below. Where a fee schedule has been selected on the Fees page, reductions will automatically be calculated where applicable. In such a case the multiplier column (X) on the Fees page will indicate the reduction applied in brackets in red. Please note that the International Filing fee: electronic filing reduction will also be reduced accordingly. Where the amounts in the fee schedule have not been predetermined (due to local currency fluctuations) the correct amounts should be confirmed with the receiving Office and the full (non-reduced) amount should be indicated in the Amount column. Reduction of the International Filing Fee for Applicants from Certain States: An applicant who is a natural person and who is a national of and resides in a State whose per capita national income is below 3,000 US dollars (according to the average per capita national income figures used by the United Nations for determining its scale of assessments for the contributions payable for the years 1995, 1996 and 1997), or who is a national of and resides in one of the following States: Antigua and Barbuda, Bahrain, Barbados, Libya, Oman, the Seychelles, Singapore, Trinidad and Tobago and the United Arab Emirates; or an applicant, whether a natural person or not, who is a national of and resides in a State that is classed as a least developed country by the United Nations, is entitled, in accordance with the Schedule of Fees, to a reduction of 90% of certain PCT fees including the international filing fee. If there are several applicants, each must satisfy the above-mentioned criteria. The reduction of the international filing fee will be automatically available to any applicant (or applicants) who is (or are) so entitled on the basis of the January 2013 Page 126 of 148 PCT-SAFE User Reference Manual Fully Electronic Mode indications of name, nationality and residence given in the ‘Names’ section of the Request. The fee reduction is available even if one or more of the applicants are not from PCT Contracting States, provided that each of them is a national and resident of a State that meets the above-mentioned requirements and that at least one of the applicants is a national or resident of a PCT Contracting State and thus is entitled to file an international application. Information about PCT Contracting States whose nationals and residents are entitled to a reduction of 90% of certain PCT fees, including the international filing fee, is contained in the PCT Applicant’s Guide, Annex C and on the WIPO website (see http://www.wipo.int/pct/en/fees/index.html), and is also published and regularly updated in the Official Notices (PCT Gazette) and the PCT Newsletter. As far as other States are concerned, further information can be found at: http://www.wipo.int/pct/en/fees/fee_reduction.pdf. Other fee reductions may also be available for applicants from Certain States. Please check with the receiving Office to see which other reductions may apply. In such cases, the applicant should indicate the reduced fee amount, where applicable, on the Fee Calculation Page. January 2013 Page 127 of 148 PCT-SAFE User Reference Manual Fully Electronic Mode 11. PAYMENT This page allows the applicant to indicate the mode of payment of the prescribed fees, which can be selected from the pull-down menu. Not all modes of payment may be available at all receiving Offices, and the mode(s) of payment available for a fully electronic filing may be different to those available for PCT-EASY or paper filings. Note concerning authorization to charge deposit or current accounts: The receiving Office will not charge fees to the account unless the authorization is signed (alphanumeric or facsimile signature) and indicates the account number (in the edit field provided when this mode of payment has been selected). 11.1 BANK TRANSFER - IN ADDITION, INDICATE DEPOSIT OR CURRENT ACCOUNT AUTHORIZATION (CHECK-BOX) If the user wishes to indicate a deposit or current account authorization in addition to another mode of payment as a precaution, check this box and indicate the account number in the field provided. 11.2 MORE THAN ONE MODE OF PAYMENT Where the applicant has the possibility of paying different fees by different modes of payment the mode of payment “more than one mode of payment” should be selected from the pull-down menu. A details table will then appear. For each type of fee payable a pulldown menu appears in the right-hand column. The users should select from this menu the applicable mode of payment for each of type of fee. January 2013 Page 128 of 148 PCT-SAFE User Reference Manual Fully Electronic Mode 11.3 AUTHORIZATION TO CHARGE A WIPO CURRENT ACCOUNT For further information on how to open a current account at WIPO please visit: http://www.wipo.int/resource/en/wipo_account_conditions.html. 11.4 CREDIT CARD (E-PAYMENT) WITH RO/IB For detailed information on this mode of payment please visit: http://www.wipo.int/pct/en/service_center/pdf/pct_e-payment_user_guide_en.pdf. 11.5 SIGNING THE FEE SHEET To sign the Fee sheet on the Payment page select the mode of payment from the pulldown list, enter the current account number and the name of person signing the document in the corresponding fields and click ‘Sign’. The signature window opens, enter either an alphanumeric signature or a facsimile signature (scanned). For further information on these electronic signatures see Section 13.1 of this manual. January 2013 Page 129 of 148 PCT-SAFE User Reference Manual Fully Electronic Mode Signature window: alphanumeric signature Click ‘Apply Signature’ to confirm the signature. The request form and fee sheet printout can be viewed at any moment in the PDF viewer by clicking the Preview button . Fee sheet printout: bottom of the form signed with an alphanumeric signature January 2013 Page 130 of 148 PCT-SAFE User Reference Manual Fully Electronic Mode 12. ANNOTATE 12.1 ANNOTATE (VALIDATION LOG AND REMARKS) January 2013 Page 131 of 148 PCT-SAFE User Reference Manual Fully Electronic Mode The Annotate Table contains the “Validation Log”, which allows the user to view all outstanding validation messages for this international application. This table may also be used to include additional indications, if any, relating to the international application, and consists of the following functions: Inventor for certain designated States only Remarks Private remarks When selected from the pull-down menu, items appear as an entry on the Annotate Table. Select the item to view or edit and click the Add button. 12.1.1 Inventor for certain designated States only Different persons may be indicated as inventors for different designated States (e.g., where, in this respect, the requirements of the national laws of the designated States are not the same); in such a case, this item should be selected. Upon selection, a table containing a list of all inventors indicated on the Names page appears. Double click in the column “for the Purposes of” to the right of the person’s name and indicate those States for which this person is to be considered inventor by selecting them from the complete list of designated States that appears. In the absence of any indication, it will be assumed that the inventor(s) named is (are) inventor(s) for all designated States. (Rule 4.6(c)) 12.1.2 Remarks This item is for the input of any additional information or remarks which the user wishes to communicate to the receiving Office when submitting the international application. (This functionality corresponds to the Supplementary sheet in the standard Request form PCT/RO/101.) This information will be included in the Validation Log. Remarks can also be made from, and associated with, any Request form page by selecting the Remarks command from the Edit menu. 12.1.3 Private remarks This item is for the input of remarks which the user does not wish to communicate to the receiving Office when submitting the international application. These remarks may serve as a reminder to the user when returning to an incomplete application or as a communication to another user involved at a different stage of the preparation. This information does not appear on the Validation Log when submitted. Private remarks can also be made from any Request form page by selecting Private remarks from the Edit menu. January 2013 Page 132 of 148 PCT-SAFE User Reference Manual Fully Electronic Mode 13. SIGNING THE APPLICATION 13.1 ABOUT DIGITAL SIGNATURES 13.1.1 Advanced digital signature: Digital certificate Applicants wishing to submit international applications on-line will first need to apply for a digital certificate. It is possible to obtain a certificate either from the WIPO Customer Certification Authority through the PCT-SAFE web site at: http://www.wipo.int/pctsafe/en/certificates.html) or from any other certification authority whose certificate is recognized in accordance with the PCT electronic filing standard and accepted by the chosen receiving Office. The WIPO Customer Certification Authority issues certificates corresponding to the lowlevel digital certificate defined in Annex F, Appendix II. The applicant or agent enrolls for a digital certificate using an Internet browser (Microsoft Internet Explorer or Mozilla Firefox) providing natural person’s name and e-mail details. After the request has been approved by the WIPO Customer Certification Authority and the certificate is ready to be issued (normally within one working day), the applicant/agent will receive an e-mail containing instructions on certificate retrieval. The digital certificate is used by the PCT-SAFE system for the digital signature of the international application package and to create a secure connection with the receiving Office for the transmission of the international application package. The secure connection ensures that the application is not legible during transmission, and the digital signature ensures that any alteration of the package is detectable. A high degree of integrity and security is therefore assured for PCT-SAFE data. Further documentation on how to install and use a WIPO CA digital certificate is available on the PCT e-Services Certificates page indicated above. 13.1.2 Alphanumeric signature An alphanumeric signature, also called a ‘text string’ signature, is a string of characters between two forward slashes of the type /John Doe/. The text string between the slashes can contain letters and/or numbers and is the signature of the inventor/representative/applicant. For further details, please see Annex F section 3.3.2 (page 21). This electronic signature has the same legal value as an ink signature, it is therefore not necessary to submit ink-signed copies of electronically signed PCT documents. 13.1.3 Facsimile signature A facsimile signature is .Tiff file of a scanned ink signature. For further information on facsimile signatures see Annex F, Section 3.3.1. January 2013 Page 133 of 148 PCT-SAFE User Reference Manual Fully Electronic Mode 13.2 SAVE AS READY FOR SIGNING When the application has been completed, i.e. all mandatory components are attached and there are no red validation lights, it can be saved as ready for signing. This function takes the user through the following steps in preparation of a PCT-SAFE application for submission to the receiving Office: 1. Select the "Save as ready for signing" speed button found at the top left corner of the Request form page, or from the File menu. Note: it is also possible to sign the application directly by selecting ‘sign’ from the File menu located at the top of the request form. If you select this option, after steps 2 and 3 (below) and after signing the request form, the application will be placed directly in the ‘Ready to submit’ folder (for further details on how to sign the request from please see chapter 13.3) 2. Before proceeding, carefully review the validation log (see below) which contains important information about your PCT-SAFE filing. Select “Cancel” to correct any errors or to make any changes. If the validation log is acceptable and the application is ready to be signed, select “OK" (The ‘OK’ button will only become active after having scrolled down to the bottom of the validation messages screen). Validation log window 3. When the submission preparation process begins, the “Submission Preparation Progress” dialog box appears. In this screen the file reference can be changed if needed. It is also possible to choose between on-line filing and filing on physical January 2013 Page 134 of 148 PCT-SAFE User Reference Manual Fully Electronic Mode media (this will depend on the option(s) accepted by the receiving Office). Click "Continue", and proceed as prompted. 4. The submission preparation log is displayed. When the button becomes active click ‘Continue’. 5. The application is now saved in the “Ready to sign” folder. 13.3 SIGNING THE APPLICATION Select the application to be signed in the “Ready to sign” folder: 1. Right-click and select "Sign" or double-click the selected application. 2. The PDF Viewer will be displayed, showing the documents to be submitted. January 2013 Page 135 of 148 PCT-SAFE User Reference Manual Fully Electronic Mode 3. Click the different application documents listed on the left to preview all of them. They can also be printed at this point using the buttons available in this window. 4. If the application is ready to be signed, click "Continue" at the bottom right-hand corner of the screen. If an error needs to be corrected click ‘Cancel’ and in the Ready to sign folder click the application and select ‘Return to drafts’, this will allow you to edit and correct the error in the application from the Drafts folder. Note: If the Preview window is closed using “Cancel” or the regular “X” button at the top of the window, the signing process will be stopped and an error message “Digital signature could not be generated” will appear. The user can restart the signing process by highlighting the application in the “Ready to sign” folder, rightclicking and selecting “sign”. 5. Select from the List of signatories the person(s) who will sign the application and click ‘Add Signatory’. If a signature is applied on behalf of a company, the name and capacity of the person signing must be indicated (as shown below). January 2013 Page 136 of 148 PCT-SAFE User Reference Manual Fully Electronic Mode 6. To apply an alphanumeric signature, type your name/signature between two forward slashes (e.g. /John Doe/). If you wish to apply a facsimile signature, navigate to attach a scanned TIFF image of your ink signature. For further information on alphanumeric and facsimile signatures see Chapter 13.1 of this manual. January 2013 Page 137 of 148 PCT-SAFE User Reference Manual Fully Electronic Mode January 2013 Page 138 of 148 PCT-SAFE User Reference Manual Fully Electronic Mode To apply an advanced digital signature (with a digital certificate or a Smart card), select ‘Advanced Digital […]’ in the ‘Signature’ window, click ‘Apply signature’. Navigate to your digital certificate, select it and insert the password in the next window. This should be the last signature to be applied and all preceding signatures should be either alphanumeric or facsimile. January 2013 Page 139 of 148 PCT-SAFE User Reference Manual Fully Electronic Mode Select certificate window Enter certificate password window 7. The application will be saved to the “Ready to Submit” folder when advanced digital signature is applied. In case of using alphanumeric or facsimile signature, right-click the application which is still in the “Ready to Sign” folder, and select “Move to ready to submit”. January 2013 Page 140 of 148 PCT-SAFE User Reference Manual Fully Electronic Mode 8. The Signature screen also contains optional fields where the user can indicate an ePCT Customer ID and ePCT eOwnership code so that eOwnership will be assigned to that account holder (even if this person is not a signatory) when the international application is processed at the International Bureau. The eOwnership details will not appear on the request form but will be stored in the background in an xml file for loading into the International Bureau’s electronic processing system. This feature is available as of the April 2012 version of PCT-SAFE client software. A precondition for this process is that the user has a valid WIPO Account, which is associated with a valid digital certificate, for access to ePCT Private Services. For full details please see the User guide “Assign eOwnership in ePCT at the time of filing using PCT-SAFE” available at http://www.wipo.int/pct-safe/en/support/user_documentation.htm . Detailed instructions on how to create a WIPO Account and authenticate it for access to ePCT Private Services can be found on the ePCT website at https://pct.wipo.int/ePCT. 13.4 CORRECTING AN ERROR OR OMISSION IN AN APPLICATION IN THE READY TO SUBMIT FOLDER If an error or an omission is discovered after the preparation for submission process has been completed and the application has been signed, highlight it in the ‘Ready to submit’ folder, right-click and select 'Return to Drafts”. Open the application in the Drafts folder, modify it and then go through the submission and signing process again. January 2013 Page 141 of 148 PCT-SAFE User Reference Manual Fully Electronic Mode 14. SUBMITTING AN APPLICATION The “Ready to Submit” folder contains applications that are awaiting electronic transmission to the receiving Office via secure internet connection, or to be saved onto physical media for submission. Submitting an application on-line requires an advanced digital certificate and its password. 14.1 1. SUBMITTING AN APPLICATION ON-LINE In the “Ready to Submit” folder, right-click the application and select “Submit” (or, alternatively, “Submit without viewing”). 2. The PDF Viewer will be displayed, showing the documents you are about to transmit. Click "Continue" in the bottom right corner. 3. The “Submission Preparation Progress” dialog box will appear. Click "Continue". 4. If using a WIPO issued digital certificate (http://www.wipo.int/pctsafe/en/certificates.htm), a ‘Browse file’ dialog box will open and you can navigate to, and select the certificate that you wish to use to transmit the application. January 2013 Page 142 of 148 PCT-SAFE User Reference Manual Fully Electronic Mode 5. 6. Type in the certificate password and click "OK". A progress bar will show the progress of your submission. Confirming Address of Receiving Server (Online Submission) Submission Progress (Online) 7. When you receive the filing receipt, you can choose to view it immediately, or you will be able to view it later. January 2013 Page 143 of 148 PCT-SAFE User Reference Manual Fully Electronic Mode Successful Submission (Online) 8. The application is now stored in the “Submitted” folder. Note: If you do not receive instantly after the end of the submission an e-filing receipt please contact the PCT e-Services Helpdesk immediately indicating the name of the person signing the request form and the file reference of your application. 14.2 1. SUBMITTING AN APPLICATION ON PHYSICAL MEDIA In the “Ready to Submit” folder, right-click the application and select “Submit”, (or, alternatively, ’Submit without viewing’). 2. The PDF Viewer will be displayed, showing the documents to be submitted. Click "Continue". 3. The “Submission Preparation Progress” dialog box will appear. Select physical media as Method of submission. Click "Continue". 4. A “Save As file” dialog box will open. Navigate to the appropriate folder location and save the application. Copy onto a diskette/CD-R/DVD-R (the type of physical medium for transmittal depends on the receiving Office selected) to be mailed to the receiving Office. 5. The application will be moved to the ‘Submitted’ folder. Note: For detailed requirements regarding electronic filing on physical media, see Appendix IV of Annex F - and Annex F (Electronic Filing and Processing of International Applications) of the Administrative Instructions Under the PCT). January 2013 Page 144 of 148 PCT-SAFE User Reference Manual Fully Electronic Mode 14.3 VIEWING THE APPLICATION RECEIPT Once the application has been successfully submitted to the receiving Office a receipt will automatically be generated and transmitted to the applicant as a confirmation of receipt of the electronic application. The receipt includes the following information: PCT International Application number International Filing Date and the time of filing List of the file names of the documents submitted January 2013 Page 145 of 148 PCT-SAFE User Reference Manual Fully Electronic Mode Name and e-mail address of the signatory (i.e. details associated with the digital certificate) 14.4 SUBMITTED FORMS At the completion of the submission process, the application will be stored in the “Submitted Forms” folder (with the electronic receipt in the case of an on-line filing). 14.5 VIEWING AND PRINTING AN APPLICATION AFTER SUBMISSION Select the relevant PCT-SAFE application in the “Submitted” folder to view and/or print it in PDF format. Select the option "By document" from the "View" pull-down menu in the top right corner. All submitted applications (and receipts in case of on-line filing) are listed and it is possible next to to expand the application, view all sections, by clicking on the button the file reference. This functionality is also available in the “Drafts”, “Ready to sign” and “Ready to submit” folders. All application components can also be saved in a location outside PCT-SAFE by clicking on the + button and double-clicking the application documents with .PDF file extensions. They will open in the PDF viewer and can be saved by clicking the appropriate button in the viewer window. To go back to the default view mode select ‘Normal’ from the pull-down menu. January 2013 Page 146 of 148 PCT-SAFE User Reference Manual Fully Electronic Mode View ‘By Document’ 14.5.1 Declarations and Power attorney prepared after submission Declarations and Power(s) of attorney can be prepared after submission of the international application from the “Submitted” folder by double-clicking the application to open it. For further details see chapters 5.1.9 (Power of attorney) and 8.1 (Preparing declarations). 14.6 OTHER PCT E-SERVICES - ePCT, private online services enable access to international applications that are owned or managed by you, and ePCT public online services (no access to confidential documents or data). Both allow submission of post-filed documents to the International Bureau and to the receiving Office of the International Bureau: https://pct.wipo.int/LoginForms/epct.jsp - DAS (Digital Access Service for Priority Documents), an alternative to the submission of paper copies of priority documents: http://www.wipo.int/patentscope/en/priority_documents/ 14.7 - USEFUL LINKS PCT-SAFE Homepage (http://www.wipo.int/pct-safe) - PCT Newsletter: http://www.wipo.int/pct/en/newslett/index.html - PCT Offices’ and Authorities' e-filing notifications: http://www.wipo.int/pctsafe/en/pct_ros/notifications.html - PCT Resources and legal texts: http://www.wipo.int/pct/en/ January 2013 Page 147 of 148 PCT-SAFE User Reference Manual Fully Electronic Mode - PCT e-Services Contact page :http://www.wipo.int/contact/en/area.jsp?area=patentscope For further PCT-SAFE material, please visit the Support for PCT Applicants section on the Homepage of our website. End of the document January 2013 Page 148 of 148