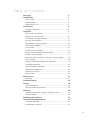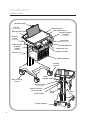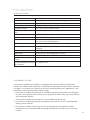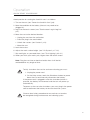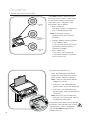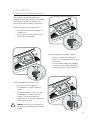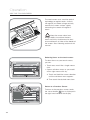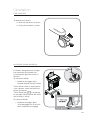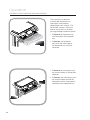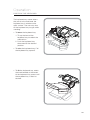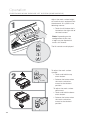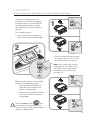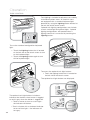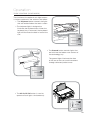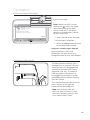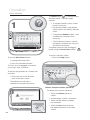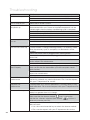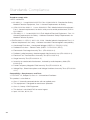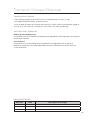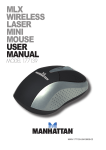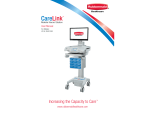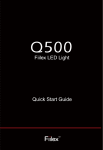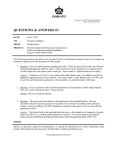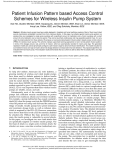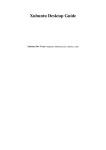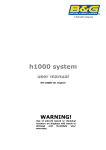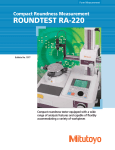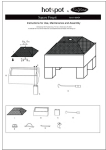Download CareLink User Manual - Rubbermaid Healthcare
Transcript
User Manual Non-Powered Models Increasing the Capacity to Care™ www.rubbermaidhealthcare.com Warnings IMPORTANT – Indicates a situation that does not present any hazard but is very important in maintaining a well functioning workstation. ATTENTION – Consult manual to avoid a potentially hazardous situation which may result in minor or moderate injury. ELECTRICAL – Indicates an impending electrical hazard which, if not avoided, may result in personal injury, fire and/or death. • The supplied power cord is rated for medical use. Connecting the cord to an outlet that is not medical grade (indicated with a green dot) will not ensure grounding protection. • Power cord, USB extension, and workstation are for INDOOR use only. DO NOT OPERATE OUTDOORS. • Keep power cord away from water. DO NOT PLUG CORD INTO OUTLET IF WET. • DO NOT OPERATE PRODUCT IF WET. If the WORKSTATION becomes wet, unplug it immediately, wipe off any excess liquid, and allow it to dry before using again. • Inspect power cord before integration. DO NOT USE POWER CORD IF DAMAGED. • Fully insert power cord plug into outlet. DO NOT unplug by pulling on cord. DO NOT remove, bend or modify any metal prongs or pins of power cord. • DO NOT use excessive force to make mechanical or electrical connections. • DO NOT obstruct the cooling vents. • DO NOT use an electrical extension cord with your workstation. • DO NOT operate the lift system when there is an obstruction. • DO NOT use a flammable cleaner on the station as it can result in fire or explosion. • DO NOT overload the cart. Weight of installed technology components not to exceed 30 pounds (13.6 kg). • DO NOT operate the cart on an incline exceeding 10 degrees. • DO NOT use the cart to power equipment that is not part of the configured cart system. The cart power system is designed to only power components that have been integrated with the CareLink cart. To avoid potential electrical shock, DO NOT simultaneously touch any component of the CareLink cart system and the patient or any apparatus not connected to the CareLink system. Electric current may try to flow through you between the CareLink system and the other point of contact as it seeks the easiest path to ground. 2 Table of Contents Warnings 2 Introduction 4 Overall View......................................................................4 Specifications ...................................................................5 Statement of Use..............................................................5 Get Started 6 Charge the Battery ...........................................................6 Operation 7 Quick Start Procedure ......................................................7 Power the CareLink Cart ..................................................8 The Battery Charge Indicator ............................................9 Use the TouchScreen .......................................................10 TouchScreen Log In/Log out.............................................11 The Drawer Modules ........................................................12 The Casters ......................................................................13 N-Stride (some models) ....................................................13 Extend the Keyboard and Mousepad................................14 Position the Keyboard ......................................................15 Electronic Work Surface Lift System (some models)..........16 Task Lighting ...................................................................18 Settings (standard)/Preferences (optional) .........................20 Calculator (optional) ..........................................................21 Service Request (optional) ................................................22 Notifications (optional).......................................................24 External Usb Ports............................................................25 Help Screen......................................................................26 Maintenance 27 Cleaning ...........................................................................27 Troubleshooting 28 Service 29 Service Request ...............................................................29 Service Level Commitment ...............................................29 Warranty 29 Limited Warranty for CareLink Computer Cart...................29 Service Details ..................................................................29 Standards Compliance 30 Transport/Storage/Disposal 31 Transport/Storage.............................................................31 Cart/Battery Disposal .......................................................31 3 Introduction OVERALL VIEW Screen Clamp Laptop Work Surface Document Cover Manual Height Handle ( customer provided ) Storage Bin ( some models ) Ground Lights ( some models ) Keyboard ( customer provided ) Power Button TouchScreen N-Stride Trigger Keyboard Tray ( some models ) Keyboard Light Mouse Tray Drawer Module Locking Caster Rear Handle Non-Locking Caster Ground Lights ( some models ) Manual Drawer Lock Overide Cord Holder Power Drawer 4 Power Cord Power Inlet Introduction SPECIFICATIONS Base Size 17” x 19” (43.2 cm x 48.3 cm) Weight Configurations starting at 106 lb (48 kg) Height Adjustment Up to 15.7” (40 cm) Cart Height 49.3" to 65" (125.2 cm to 165.3 cm) Keyboard Height 4.8" (12.2 cm) of vertical travel. Front of Monitor to Wrist Rest Work Surface 22" (55.9 cm) 20.75” W x 10” d (52.7 cm W x 25.4 cm) Casters 5" (12.7 cm) 2 Locking Keyboard Platform Accommodates 1.75” H x 18" W x 8” D (4.5 cm x 45.7 cm x 20.3 cm) USB keyboard 21.5" x 11.1“ x 2.9" (54.6 cm x 28.3 cm x 7.5 cm) CPU Cavity Power Strip Cart input 3 - NEMA 5/15 outlets / 120Vac 60Hz / 250W total capacity 120 Vac, 60 Hz, 4.5A Input Fuse 5.0A, 250 V, Fast Acting 5mm x 20mm Battery Fuse 10A, 58V, Fast Acting Mini-Automotive Blade Fuse Controls Power Supply Output Controls Sealed Lead Acid (SLA) Battery 24 Vdc U1-24Vdc 5 Ah STATEMENT OF USE The CareLink Mobile Nurse Station is designed and manufactured by Rubbermaid Healthcare. Rubbermaid Healthcare is dedicated to providing innovative quality products. Our goal is to increase the capacity to care by improving productivity, ergonomics, and compliance while enhancing your facility image. • The CareLink Mobile Nurse Station is a mobile computing workstation cart designed for safe use in general patient areas for the purpose of clinical data entry and retrieval, and medication delivery. • The CareLink mobile computing cart is not intended for home use. • The CareLink mobile computing cart operates from both AC and DC (rechargeable battery) power sources. • The CareLink mobile computing cart has no potential electromagnetic or other interference risks when operated according to guidelines covered in this instruction manual. 5 Get Started CHARGE THE BATTERY Plug in the CareLink Nurse Station and Charge the Battery 1 The batteries of new carts, or carts that have been removed from service for more than 30 days, need conditioning. To condition the battery: 1. Plug in the power cord. The green LED indicates the plug is connected and receiving power. 2. Leave the cart plugged in for approximately 8 hours. 2 6 Note: The initial touch screen charge indicator reading may be incorrect. Charge the cart for 8 hours to ensure that battery is at full charge, and that charge indicator is set to the correct level of charge. Operation QUICK START PROCEDURE Good practice for starting the CareLink cart is as follows: 1. Turn on the cart (see "Power the CareLink Cart" (p8). 2. Note the condition of the battery (the cart may need to be plugged in). 3. Log In to the touch screen (see "Touchscreen Log In/Log Out" p11). 4. Move the cart to the desired location. • Unplug the cart from the wall outlet. • Place the plug in the cord holder. • Unlock the casters (see "Casters" p13). • Move the cart. 5. Lock the casters. 6. Adjust the work surface height. (see "Lift System" p17-19). 7. Set work lights as you need them. (see "Task Lighting" p20-21) 8. When you finish your work cycle, log out from the touch screen. Note: Plug the cart into an electrical outlet when it will be left unattended for any length of time. To fully shut down the cart for service or cleaning you must: 1. Unplug the power cord. 2. On the Help screen, touch the Shutdown button to power down the cart and internally disconnect the battery. If the power cord is plugged in after the shutdown button is pressed, the battery will reconnect and the cart will power up automatically. To power up the cart after shutdown, you must plug in the power cord to reconnect the battery to the cart electrical system. Observe local safety procedure to ensure that cart remains de-energized during maintenance and cleaning cycles. 7 Operation POWER THE CARELINK CART Power On Blue Battery Recovery Mode Orange Power Off Dark The Power button is located to the left of the touch screen. A color band on the button indicates the power state of the cart. The power state band colors are as follows: • Blue– Power On The touch screen is enabled, the cart is functioning normally. Note: If the touch screen is dimmed, touch the screen to awaken it. • Orange– Battery Recovery Mode • The screen is dark. • The cart and power switch will not function until the battery is sufficiently charged. • Dark– Power Off • The cart is not functioning. • The power button will function to turn the cart on. To power the CareLink cart: • Press and hold down the power button that is located at left of the touch screen. (about 2 seconds) Note: The cart main power button toggles on and off. • If the cart is off, hold down the power button to turn the power on. • If the cart is on, hold down the power button, and wait for the cart to turn off. Note: If the cart will not power on, plug the cart into the wall, then try to power the cart again. The power button does not disconnect the battery from the electrical system. The electrical system is energized. Use the Shutdown button to deenergize the cart. 8 Operation THE BATTERY CHARGE INDICATOR The battery charge level indicator is located at the center of the touch screen. The indicator displays a graphic and textual indicator of battery charge level. When the graphic indicator is blue: • The non-powered cart is ready for mobile use. • Plug in the CareLink when the cart will be left unattended. When the graphic indicator is yellow: • The cart is ready for mobile use. There is no immediate need to plug in the cart. • The cart does need to be plugged in to top up the charge before the charge level drops to the red level. When the graphic indicator is red: • The cart must be plugged in immediately to avoid a recovery period. • The cart electrical system will soon shutdown for a battery recovery period. The touchscreen and electronic lift will not be available to you during this time. Always plug in the cart whenever it will be left unattended for any length of time. 9 Operation USE THE TOUCHSCREEN 25/ 12/ ICU 11 M 34A 12: The touchscreen uses sensitive optical technology to register touch. A touch will register just before a finger actually touches the screen surface. Lightly contacting the screen will register a touch. Lift In Log User New 9 Cart ng Lighti Keep the screen clean from foreign objects to achieve the best touch sensitivity. Avoid excessive dust accumulation on all sides of the border of the screen. See “Cleaning section of this manual. Selecting items on the touchscreen Logout ICU Cart 9 To select items on your touch screen, you can: 12/25/11 12:34AM Add Optional Comment <Select Request Type> Send • Touch once much like a single mouse click. Service Request History Created Type Cart Status 12/29/11 Date Rec’d Facilities M48MCT001 Created 12/29/11 IT - Cart M48MCT001 Created Cancel 12/29/11 IT - Cart M48MCT001 Received 12/29/11 12/29/11 Page 1 of 1 • Open a roll down menu as you would with a right mouse click by: 1. Touch and hold the screen selection until the roll down menu appears. 2. Then touch the desired menu item. 1 Logout Return to a Previous Screen ICU Cart 9 Add Optiona Optional tiona al Comment a C Com om <Select Request Type> <Select Request Type> N/A Created Type IT - Computer 2 Service ce Request ce R Reque equ qu que ue ue uest est History es Hiis Cart Status Sta Stat Date Rec’d 12/29/11 Facilities M48MCT001 Created IT - Cart M48MCT001 Created Cancel IT - Cart Housekeeping 12/29/11 M48MCT001 Received 12/29/11 12/29/11 To return to the previous screen, touch the return button that is displayed in the right hand corner of the display. Send IT - Battery 12/29/11 IT - Cart Facilities Biomed Dietary 10 Page 1 of 1 Operation TOUCHSCREEN LOG IN/LOG OUT 1 To log in to the touchscreen: 25/ 12/ ICU 11 • Touch the Log In / Unlock Drawers button to access the keypad. M 34A 12: In Log User New t9 Car Log In New User • Enter your PIN. When you type the correct number of digits: 2 M 34A 11 12: 25/ • The touchscreen will validate the PIN entered 12/ r PIN Ente ICU t9 Car 3 2 1 6 5 4 9 8 7 0 ar Cle • If valid, the touchscreen will: • Load your personal settings. • Open the drawers. • Activate advanced operation of the touchscreen. Enter PIN • If not valid, the touchscreen will display an error message and request entry of a valid PIN. 3 1 2 3 4 5 6 7 8 9 Clear 0 The CareLink cart is ready for use. M Lift 34A 25/ 12/ ICU 9 Cart 11 12: In Log User New ng Lighti Log Out To log out from the cart: • Touch the Logout button . 11 Operation THE DRAWER MODULES Drawer Locks The drawers are accessible when a valid PIN is entered into the touchscreen. A user may lock the drawers by either touching the Drawer Lock button or by waiting until the drawer lock timer counts down (go to the Preferences screen to set the drawer lock timer.) The electronic drawer lock will not function when the battery is dead, conditioning or the cart is electrically de-energized. When there is no power to the drawer module, open the drawers by using the manual lock override that is located at the rear of the module. Use the manual drawer lock override as follows: 1. Insert the lock override key into the lock located on the rear of the drawer module. The Drawers are locked, the key may be removed from the lock. 2. Turn the key clockwise to open the drawers. The key cannot be removed while the drawers are unlocked. Drawers Locked Drawers Unlocked 3. Turn the key counter clockwise to lock the drawers and remove the key. Drawer Labeling The user may choose from two methods of labeling: • Wet-erase labels, located on the drawer pull beneath the clear label guard (white for locking drawers, gray for non-locking). • 4 1/8 ¨ (10.5 cm) X 7/8 ¨ ( 2.2 cm) paper or card label placed in the pocket formed by the clear label guard. Label the drawers in the following manner: 1. Wet-erase labels: Vis po 2 Ex 1 a Vis a. Remove the clear plastic label guard. b. Use a wet-erase marker (Expo Vis-A-Vis or equivalent) to label the drawer. c. Replace the label guard. 2. Paper labels a. Cut out and print a sufficient number of 4 1/8¨ X 7/8" labels. b. Insert the label between the label guard and the dry-erase surface. 12 Operation THE CASTERS To operate the casters: • Lower the tab to lock a caster. • Lift the tab to unlock a caster. N-STRIDE (SOME MODELS) N-Stride is designed to aid straight line movement of a loaded cart by locking the right front caster in position. To activate N-Stride: 12:34AM 12/25/11 ICU Cart 9 Logout 2 • Squeeze the trigger that is located beneath the left handle. The N-Stride screen is displayed for a few seconds when the wheel has locked in position. The N-Stride icon is displayed on the right side of the title bar while the N-Stride is active. Logout ICU Cart 9 12/25/11 12:34AM To cancel N-Stride: • Squeeze the trigger again. (N-stride toggles on or off with each squeeze of the trigger) 2 13 Operation EXTEND THE KEYBOARD AND MOUSEPAD The CareLink cart features a retractable keyboard tray, mousepad, and optional bidirectional work surface. The retractable surfaces shrink the overall size of the cart to allow passage through confined spaces. • To Extend the keyboard tray, pull forward on the keyboard tray. • To Retract the keyboard tray, push the front edge of the keyboard tray until fully retracted. • To Extend the mousepad, pull the mouse holder in the desired direction. • To Retract the mousepad, push the mouse holder toward the keyboard until the mousepad is centered to the keyboard tray. 14 Operation POSITION THE KEYBOARD • To lower the keyboard tray: 1. Tilt up the front of the keyboard tray to unlock the mechanism. 1 The keyboard tray mount allows the user to raise and lower the keyboard tray in relation to the work surface. The user may also tilt the keyboard tray to type while standing. 2 2. Push the keyboard tray downward to the desired position. • To raise the keyboard tray, Pull the keyboard tray upward. • To tilt the keyboard tray, rotate the knob located at the center of the keyboard tray mount until the keyboard tray is tilted as desired. 15 Operation ELECTRONIC WORK SURFACE LIFT SYSTEM (SOME MODELS) Adjust the work surface height of CareLink carts equipped with the electronic lift system in the following manner: 1 /11 • Touch the lift button that is located on the right side of the touchscreen. Lift AM 12:34 12/25 ICU 9 Cart In Log User New ng Lighti Lift Note: Depending on the configuration of your cart, a login may be required to access this feature. The lift controls are displayed. Presets Lift 2 To adjust the work surface upward: • Touch and hold the up arrow button. Presets • Release the button when the work surface has moved to the desired position. To adjust the work surface downward: • Touch and hold the down arrow button. Lift Presets 16 • Release the button when the work surface has moved to the desired position. Operation ELECTRONIC WORK SURFACE LIFT HEIGHT PRESETS (OPTIONAL) Lift Electronic lift height presets are available to users who are logged in. Individual users may set sitting and standing height presets to adjust the CareLink cart for their personal comfort. 1 Presets To set height presets: 1. Use the arrow keys to adjust the work surface to the desired height. Lift 2 Presets Lift 25/ 12/ ICU 9 Cart 11 M 34A 12: In Log User New sets Pre ng Lighti Lift 2. Touch and hold the preset button for approximately 5 sec. to store the preset position in memory. Note: Your saved work surface Presets height presets are stored in your user profile. Your saved presets will follow you to any cart that you log in to. Presets Move the work surface to your height presets in the following manner: • Touch the Standing Button to move the work surface to the preset standing height. • Touch the Sitting Button to move the work surface to the preset sitting height. Presets Touch the Stop button that is displayed on the touchscreen to stop travel of the work surface before it reaches a height preset. 17 Operation TASK LIGHTING Task lighting is included to enhance cart usability in darkened patient areas. All CareLink carts are equipped with a standard keyboard light operated by using the Lighting button located at the left side of the touch screen. Optional task lighting configurations can include a work surface light and ground lights. Optional lighting configurations are operated from a lighting menu that is accessed by touching the Lighting button. Lighting To use the standard configuration keyboard light: 25/ 12/ ICU • Touch the Lighting button that is located on the left side of the touch screen to turn on the keyboard light. 11 M 34A 12: Lift In Log User New t9 Car g Lightin • Touch the Lighting button again to turn off the keyboard light. 5/11 12/2 ICU t9 Car 4AM 12:3 Lift In Log User New To access the optional task light buttons: g Lightin • Touch the lighting button that is located on the left side of the touch screen. Lift Lighting The optional task light buttons are displayed. Surface All On Presets Keyboard Ground Lighting Keyboard All On Keyboard Ground Ground The optional task light buttons include an indicator that darkens when button is toggled on and is gray when the button is toggled off. • Touch a button to turn on a task light— the indicator will darken. • Touch a button with a darkened indicator to turn off that light— the indicator will turn gray. 18 Lighting All On Surface Keyboard Ground Keyboard Ground Operation TASK LIGHTING (CONTINUED) The function of the optional task light buttons is further explained in the sections that follow: • The Keyboard button controls the lights that are located below the touch screen. • The keyboard light is designed to illuminate the keyboard area. When the keyboard tray is retracted, the keyboard light will illuminate the floor in front of the cart. Surface Keyboard • The Ground button controls lights that are built into the bottom rear corners of the technology tray. The ground lights illuminate the floor at the rear of the cart to aid movement through darkened patient areas. Keyboard Ground • The All On/All Off button is used to operate all task lights simultaneously. g g All On Work 19 Operation SETTINGS (STANDARD)/PREFERENCES (OPTIONAL) Logout ICU Cart 9 12/25/11 12:34AM Log In New User Lighting Lift A user who is not logged in may use the Settings screen to temporarily adjust the level of touchscreen brightness and alarm volume. The cog button located at the bottom left of the touchscreen is used to access both the Settings and Preferences screens. If no user is logged in, the cog button will access the Settings screen. When a user is logged in, the cog button will access the Preferences screen. ICU Cart 9 12/25/11 12:34AM Settings To change touchscreen settings: 1. Touch the cog button the Settings screen. , to access Display Brightness Volume Control 5 8 2. Change the desired setting: • Touch the up arrow button to increment the setting value. • Touch the down arrow to decrement the setting value. 4. Touch the return button to the previous screen. to return The Preferences screen allows a logged in user to adjust the levels of touchscreen brightness, alarm volume and Log in Time. To set individual touchscreen Preferences: 1. Log in to the touchscreen if you have not already done so. Logout ICU Cart 9 2. Touch the cog button Preferences screen. 12/25/11 12:34AM Preferences Display Brightness Alarm Volume Login Timeout Drawer Lock Timeout 3. Change the desired setting: Minutes Minutes Max Value: 12 hours to access the Max Value: 10 Minutes • Touch the up arrow button to increment the setting value. Save • Touch the down arrow to decrement the setting value. 4. Touch the Save button to save the new settings to memory and return to the previous screen Note: When saved, your preferences will follow you to any cart that you log in to. 20 Operation CALCULATOR (OPTIONAL) To access the CareLink calculator feature: • Touch the Calculator button Logout ICU Cart 9 . 12/25/11 12:34AM Lift The function of the calculator is described in the sections that follow: Enter PIN - Drawers Locked Lighting 1 2 Work Surface 4 5 6 Keyboard 7 8 9 Ground Clear 0 All On 3 Presets 123+ 456+ 123456=0 The Readout the result. 0 — 9 , . : shows each entry and +/- , keys: Enter numerals on the display. For decimal places use the . key in the logical sequence. g +/- key to change the sign of Use the the bottom number on the readout. Logout ICU Cart 9 12/25/11 12:34AM M+ 7 8 9 M- 4 5 6 CE / + MR 1 2 3 MC 0 +/- . x = , - , , Function Keys: Perform the four basic mathematic calculations when these keys are Touched in arithmetic sequence with the number keys. x + Calculator M _ 123+ 456+ 123456=0 / Touch the = key to obtain the answer after entering numeral and function keys. M Memory Icon: The memory icon is displayed whenever there is a value stored in memory. The icon is turned off when the memory is clear. M+ ( ) MMemory plus (minus) key: Transfers the bottom number on the readout to the memory as a positive (negative) value and automatically adds that value to any value previously stored in the memory. MR Memory Recall key: Recalls the contents of the memory to the bottom line of any number stack shown on the readout. MC Memory Clear key: Clears the contents of the memory and changes the value to zero. Back Space key: Moves the entry cursor back one space and erases the last key Touch. CE Clear Entry key: Removes the last line of the readout. Touching the ends processing of any calculations. CE key twice clears the readout and 21 Operation SERVICE REQUEST (OPTIONAL) Logout ICU Cart 9 12/25/11 12:34AM Lift Enter PIN - Drawers Locked Lighting 1 2 3 4 5 6 Keyboard 7 8 9 Ground Clear 0 All On Work Surface Presets The Service Request button is used to send requests from the cart. A new request may be canceled until it is acknowledged. Once a request has been acknowledged, the Cancel button is replaced with the date received. Note: Do Not use the Service Request system to transmit patient or HIPAA protected Information. Logout ICU Cart 9 12/25/11 12:34AM Add Optional Comment <Select Request Type> Send Service Request History Created Type Cart Status 12/29/11 12/29/11 12/29/11 Date Rec’d Facilities M48MCT001 Created IT - Cart M48MCT001 Created Cancel IT - Cart M48MCT001 Received 12/29/11 12/29/11 Page 1 of 1 The Service Request screen displays a listing of requests sent from the cart. To access the Service Request screen: • Touch the Service Request button. A pending request may be canceled and removed as long as the Cancel button is visible. To cancel a pending request: • Touch the Cancel button to delete the request from the system. 22 Operation SERVICE REQUEST (OPTIONAL) 1 Logout ICU Cart 9 12/25/11 Add O <Select Request Type> Service Req Logout ICU Cart 9 12/25/11 12:34AM Created <Select Request Type> N/A Created Type IT - Computer Type Add Optional Comment <Select Request Type> Cart Send To send a request from the cart: Service Request History Cart Status Facilities M48MCT001 Created IT - Cart M48MCT001 Created Cancel IT - Cart Housekeeping 12/29/11 M48MCT001 Received 12/29/11 12/29/11 Date Rec’d 12/29/11 IT - Battery 12/29/11 IT - Cart 2 Page 1 of 1 Note: Make sure the WiFi is Facilities active. Look for the Icon in the upper right hand corner of the touch screen. If WiFi is not active requests and notifications cannot be sent or received. Biomed Dietary 1. Touch the Select Request Type window to roll down the Request Type menu. 2. Touch the desired message type. 3 12/25/11 12:34AM Add Optional Comment Send Service Request History Logout Cart 12/25/11 12:34AM ICU Cart 9 Status Date Rec’d 4 12/29/11 <Select Request Type> 1 2 Q W A 3 Add Optional Comment 4 5 6 R T Y F G 7 8 9 0 I O P K L Enter Z V 3a - . 3b 3. If it is necessary to add additional information, Touch the Additional Comments window to display the on-screen keyboard. 3a. Type in your comment. 3b. When finished, touch the Enter key. 4. Touch the Send button to send the message to the management system. The new message will appear at the top of the message list. 23 Operation NOTIFICATIONS (OPTIONAL) Logout ICU Cart 9 (1) Type 12/25/11 12:34AM Notifications (1) To Subject Date Jane Doe Facilities Tornado Warning 12/29/11 3:54PM ICU Dept Lab From Results Ready 12/29/11 3:54PM John Doe Pharmacy Maintenance 12/29/11 3:54PM Jane Doe Housekeeping Housekeeping Request 12/29/11 3:54PM John Doe Pharmacy Medications Are Ready 12/29/11 3:54PM The Notifications button 2 is used to display a list of messages sent to a cart user. There are two types of messages: Page 3 of 6 pop up to be • Alerts read immediately. The icon is displayed when there are active alerts on the list. 1 1 • Messages 2 may be read at the users convenience. The icon displays the number of active messages on the list. 1 Logout ICU Cart 9 (1) To display the message list: Type • Touch the Notifications button at the bottom of the screen. 2 The Notifications screen is displayed. 12/25/11 12:34AM Notifications (1) To From Subject Date Jane Doe Facilities Tornado Warning 12/29/11 3:54PM ICU Dept Lab Results Ready 12/29/11 3:54PM John Doe Pharmacy Maintenance 12/29/11 3:54PM Jane Doe Housekeeping Housekeeping Request 12/29/11 3:54PM John Doe Pharmacy Medications Are Ready 12/29/11 3:54PM Page 3 of 6 1 Cart 9 12/25/11 12:34AM (1) Notifications Subject Date Doe Facilities From Tornado Warning 12/29/11 3:54PM ept Lab Results Ready 12/29/11 3:54PM Doe Pharmacy Maintenance 12/29/11 3:54PM Doe Housekeeping Housekeeping Request 12/29/11 3:54PM Doe Pharmacy Medications Are Ready 12/29/11 3:54PM 1 24 To scroll through the message list: Page 3 of 6 Page 3 of 6 • Use the arrow keys to scroll through the list. • The inner arrow keys scroll one message at a time. • The outer arrow keys scroll one page at a time Operation NOTIFICATIONS (OPTIONAL) p Logout ICU Cart 9 John Doe Pharmacy Main Jane Doe Housekeeping Hous John Doe Pharmacy Medi 12/25/11 12:34AM Dec 28, 2012 From: John Doe-Pharmacy To: All carts Prev Next Subject: Medications Are Ready Your medication order is ready for pick up. To read a message: Note: Make sure WiFi is active. Look for the Icon in the upper right hand corner of the touch screen. If the WiFi is not active, requests and notifications cannot be sent or received. Close • Touch the title of the message. 2 The message is displayed • Touch the Close button to return to the Notifications screen. Requests and Messages Deleted Service Requests, Alerts and Notifications are kept active for a configured period of time, then deleted. EXTERNAL USB PORTS The Non-powered CareLink cart is equipped with an external USB port extension that may be plugged into a customer provided USB source (computer, hub, etc). The external USB port allows USB devices to be plugged into customer installed technology devices without opening the work surface. The standard external USB extension port is located at the right rear bottom of the technology tray. Note: if the external USB port does not seem to work, it is likely that it has not been setup for your cart. Contact your IT dept. 25 Operation HELP SCREEN 1 The Help button is used to display the help screen. The help screen contains: • A listing of control system screen buttons and icons. • The optional Battery Help button which explains the battery indicator states. • The optional Reboot button used to reboot the computer when necessary. • The Shutdown button is used to completely shutdown the cart and disconnect the battery. The power cord must be unplugged before using the Shut Down button. To access the help screen; To use the Shut Down button: • Touch the Help button. 1. Unplug the Power Cord. 2. Press the Shutdown button. The cart must be plugged in to power up the cart after shut down. To display the definition of a screen icon or button: • Touch the icon in the left hand pane of the help screen. The definition of that icon is displayed in the right hand pane. 1 Reboot Computer Button (optional) To reboot the CareLink Computer: • Touch the Reboot button as shown. • A confirmation screen is displayed • Touch the Yes button to reboot the computer. • Touch the No button to cancel the reboot and return to the help screen. 26 Maintenance DO NOT use the computer cart if pieces are missing or the unit is damaged. In these cases, immediately contact Rubbermaid Healthcare Customer Service for more information: 1-888-8598294. Cables: Always keep the cables neatly organized and be sure to route cables away from moving components with wire ties or cable clips. Electric Cables: Periodically inspect power cord and plug to ensure plug is not bent and cable is not frayed. CLEANING CAUTION: Because of the close proximity of electrical power and equipment, flammable cleaners should never be used on the computer cart. To clean the cart: 1. Turn off the cart. a. Turn off any technology installed, on the cart. b. Unplug the power cord. c. Press the cart Shut Down button to shut down the cart. • Verify that your computer cart is unplugged from the wall outlet before cleaning. • Allow your computer cart to dry completely before plugging the power cord into a wall outlet. • When cleaning the computer cart, wipe surface with a damp cloth and thoroughly dry. • NEVER cover the computer cart or its components with liquid or allow liquids to flow into the computer cart. • NEVER use steel wool or other abrasive material as these could damage the surface finish. computer cart, first test on a small area to ensure that the surface is not harmed. • These guidelines cannot guarantee infection control. The hospital’s Infection Control Administrator should be consulted regarding cleaning procedures and schedules. • Clean plastic components with diluted, non-abrasive solutions. Suggested cleaners are water, soap, diluted bleach and alcohol solutions. • Remove pen and dry erase marker stains with a soft cloth and 91% isopropyl alcohol. • Remove iodine stains with a soft cloth and any cleaners suggested above. The touch screen requires periodic cleaning to remove any particles on the surface of the screen. • Use a soft cloth or paper towel dampened with a typical household glass cleaner to clean the glass surface of the touch screen. • To maintain touch sensitivity, keep the screen clean from foreign objects. • Avoid excessive dust accumulation on all sides and edges of the screen. To clean the touch screen: 1 Spray a small amount of a mild glass cleaner onto a soft cloth or paper towel. 2 Wipe the surface of the touch screen to remove any dirt, fingerprints, or other debris that could hinder touch recognition. DO NOT use the following chemicals to clean your computer cart: acetone, mineral spirits, abrasive cleansers, paint thinner or any other harsh or toxic chemicals. • Before using any cleaner on the 27 Troubleshooting Problem Solution Cart Is hard to push. Check that the caster locks are in the unlocked (up) position. Check casters for obstructions. Cart is hard to turn. Computer/Monitor will not power up. Check that N-Stride is active. Check that cart power button is not orange and battery is disconnected from cart. Power to installed components will be available again after the battery conditioning cycle is complete. Check that power supply is turned on. Check that device power cables are connected. Check that wall outlet has power. Check fuses at the power inlet. Power supply does not Check power cord. turn on. Check that wall outlet has power. Cart will not Power Up Computer Does Not Work Properly Check fuses at cart power inlet. If Power Button, is orange indicating battery is in recovery mode. When the recovery cycle is complete, cart electronics will be enabled. Check that power cord is plugged into a working outlet. Check that end of power cord is plugged into the cart power inlet. After completing above checks cart will not power up, file a service request for maintenance. Check that power button is not orange. If power button is orange, when cart finishes the recondition cycle the computer should again function. If cart is functional, but computer will not work, file a service request for maintenance. Manual Lift Mechanism If it is difficult to raise and lower the work surface, the lift Performance mechanism preload may need adjustment. File a service request with your IT department for service. Electronic Lift If the electronic lift is stuck in position or is running slowly, it may Performance need calibration. File a service request with your IT department for service. Drawers will not open Make sure that the Power Button indicator is not orange and the battery has greater than 20% charge. icon is not active Make sure that the drawers locked and that the drawers unlocked (lock button) is active. If necessary re-enter your PIN. If battery does not have sufficient charge, or re-entering the PIN does not work: • Use the manual override key to unlock the drawer module. • File a service request with your IT department for service. 28 Service SERVICE REQUEST Contact your IT department, or file a service request at our website: www. rubbermaidhealthcare.com/service. SERVICE LEVEL COMMITMENT Rubbermaid Healthcare is committed to providing best-in-class service. This document details our standard warranty and instructions on how to request service using our customer support system. • Rubbermaid Healthcare will provide a service manual upon request. Warranty LIMITED WARRANTY FOR CARELINK COMPUTER CART Rubbermaid Healthcare is pleased to offer a three-year warranty on durable components and a three-year warranty on electronic components. If during the warranty period this Rubbermaid Healthcare product proves defective in materials or workmanship under normal use by the original purchaser, please contact Rubbermaid Healthcare technical support (please be ready to furnish complete information, including product serial number, description of the issue, and full contact information). Rubbermaid Healthcare will determine, at its sole discretion, how to best address your warranty issue, which may include sending you a replacement part covered under warranty or for sale. Rubbermaid Healthcare reserves the right to require proof-of-purchase prior to honoring any warranty request. This warranty does not cover product abuse, modification, failure to adhere to product instructions, or improper operation/misuse. RUBBERMAID HEALTHCARE SHALL NOT BE LIABLE FOR ANY CONSEQUENTIAL OR INCIDENTAL DAMAGES WHATSOEVER. Some states do not allow the exclusion or limitation of incidental or consequential damages, so the above limitation or exclusion may not apply to you. This warranty gives you specific legal rights and you may also have other rights which vary from state to state or country to country. SERVICE DETAILS Consumable components are not covered under warranty and include: • Locks and Keys • Document Cover Other standard components will be replaced under the applicable warranty following a filed service request. *The above terms for replacement parts applies to facilities located in the United States. All other customers should contact the appropriate reseller for the terms of part replacement. All terms are subject to change without notice. 29 Standards Compliance Tested to comply with: • NRTL certified to o UL 60601-1 - Issued:2003/04/25 Ed:1 Rev: 2006/04/26 UL Standard for Safety Medical Electrical Equipment, Part 1: General Requirements for Safety o CSA C22.2 No. 60601-1 - Issue: 2008/02/01 Ed:2 Medical electrical equipment Part 1: General requirements for basic safety and essential performance; COR 2: 2011/06/01 o IEC 60601-1-1 - Issued:2000/12/01 Ed:2 Medical Electrical Equipment - Part 1-1: General Requirements for Safety - Collateral Standard: Safety Requirements for Medical Electrical Systems • IEC/EN 60601-1-2 (Ed. 2): 2001 +A1: 2004 - Medical electrical equipment Part 1-2: General requirements for safety - Collateral standard: Electromagnetic compatibility o Conducted Emissions - Conducted Voltages (CISPR 11/ EN 55011 (CV)) o Radiated Emissions - Electric Fields (CISPR 11/ EN 55011 (RE-E)) o Electrostatic Discharge Immunity Test - (IEC 61000-4-2) o Radiated, radio-frequency, electromagnetic field immunity test (IEC 61000-4-3) o Electrical Fast Transient/Burst Immunity Test (IEC 61000-4-4) o Surge Immunity Test (IEC 61000-4-5) o Immunity to conducted disturbances, induced by radio-frequency fields (IEC 61000-4-6) o Power Frequency Magnetic Field Immunity Test (IEC 61000-4-8) o Voltage Dips, Short Interruptions and Voltage Variations Immunity Tests (IEC 610004-11) Compatibility – Requirements and Tests • FCC PART 15, Subpart B, Class A – Unintentional Radiators This product is classified as: o Class 1/ Internally powered device with no applied parts. o This equipment is designed for continuous operation. o Class A, Group 1 ISM Equipment o This device is classified IPXO for water ingress o Input 120 Vac, 60 Hz, 5A 30 Transport/Storage/Disposal TRANSPORT/STORAGE • The shipping weight of the CareLink cart is approximately 160 lbs (72 kg). Use proper lifting techniques to prevent injury. • Care should be taken to transport and store this system within a temperature range of 32ºF to 90ºF (0ºC to 32ºC); Humidity 0% RH to 95% RH non-condensing. CART/BATTERY DISPOSAL Battery Disposal/Recycling Dispose/Recycle SLA batteries according to local guidelines and regulations for disposal/ recycling of batteries. Cart Disposal Dispose of this cart according to local guidelines and regulations for disposal of electronic equipment. For more information contact Rubbermaid Customer Service: 1-800-859-8292. REVISION HISTORY Revision A Date 06/2014 Description of Changes Initial Release 31 1-888-859-8294 www.RubbermaidHealthcare.com 06/2014 Part # 1921033 Rev A CareLink Computer Cart User Manual © Rubbermaid Healthcare Huntersville, NC 28078