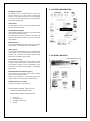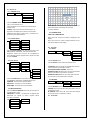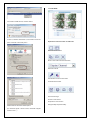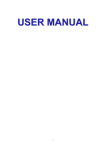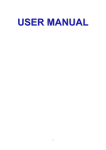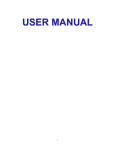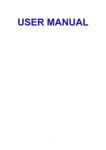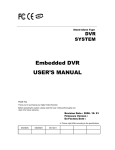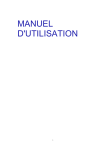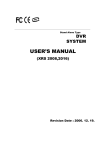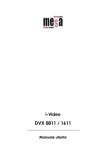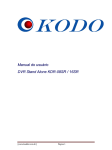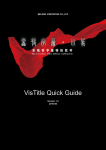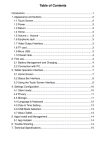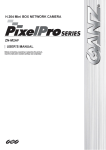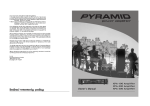Download Fire Safety &
Transcript
USER MANUAL 1. IMPORTANT SAFETY INSTRUCTIONS 8.4.5 SYSTEM MANAGEMENT 2. BEFORE INSTALLATION 8.4.6 CONTROL DEVICE 3. MAIN FEATURES 8.5 EVENT /SENSOR 4. SYSTEM ORGANIZATION 8.5.1 HDD EVENT 5. SYSTEM CONTENTS 8.5.2 ALARM INPUT 6. SYSTEM SURFACE OVERVIEW 8.5.3 ALARM OUT 6.1. FRONT 8.5.4 BUZZER OUT 6.2. REAR 8.5.5. E-MAIL NOTIFICATION. 6.2.1 Video Input 9. RECORD SETUP 6.2.2 Monitor Out 9.1 SIMPLE RECORDING 6.2.3 Audio In/ Out 9.2 ADVANCE RECORDING 6.2.4 VIDEO Output 9.3 MANUAL RECORDING 6.2.5 Alarm in/ Relay/ RS-485 10. SEARCH 6.2.6 NETWORK 10. 1. SEARCH BY TIME 6.2.7 DC-12V 10. 2. SEARCH BY EVENT 6.3. REMOTE CONTROLLER 7. RUNNING SYSTEM 7.1. DIVISION SCREEN MODE 7.2. SEQUENCE MODE 7.3. REC START( PANIC RECORDING) 7.4. PTZ 7.5. LOG OFF 8. SYSTEM SETUP 8.1. DISPLAY 8.1.1. OSD 8.1.2. MONITOR 8.2. DISPLAY 8.2.1 CAMERA TITLE 8.2.2 COLOR SETUP 8.2.3 PTZ SETUP 8.2.4 MOTION SENSOR 8.2.5 CAMERA MODE 8.3 SOUND 8.3.1 AUDIO 8.3.2 BUZZER 8.4 SYSTEM 8.4.1. DATA/TIME 8.4.2. NETWORK 8.4.3. MAIL 8.4.4 USER MANAGEMENT 11. ARCHIVE 12. WEB CONNECTIONS. 13. SMART PHONE CONNECITONS. 1.IMPORTANT SAFETY INSTRUCTIONS 2. BEFORE INSTALLATION 1) Read these instructions. ● Installation should be carried out only by qualified personnel and in accordance with any electrical regulations in force at the time. 2) Keep these instructions. 3) Heed all warnings. 4) Follow all instructions. 5) Do not use this apparatus near water. 6) Clean only with a dry cloth. ● The DVR must be placed on a stable surface or mounted in an approved cabinet. Adequate ventilation must be provided, taking particular care not to block any of the air vents on the DVR. 7) Do not block any of the ventilation openings. Install in accordance with the Manufacturer's instructions. ● Adequate protection against lightning strikes and power surges must be installed to prevent damage to the DVR. 8) Do not install near any heat sources such as radiators, heat registers, stoves, or other apparatus that produce heat. ● Any safety warnings on the DVR and in these instructions must be adhered to. 9) Do not defeat the safety purpose of the polarized or grounding type plug. A polarized plug has two blades with one wider than the other. A grounding type plug has two blades and a third grounding prong. The wide blade or the third prong is provided for your safety. When the provided plug does not fit into your outlet, consult an electrician for replacement of the obsolete outlet. . 10) Protect the power cord from being walked on or pinched particularly at plugs, convenience receptacles, and the point where they exit from the apparatus. 11) Only use the attachments/accessories specified by the manufacturer. 12) Use only with a cart, stand, tripod, bracket, or table specified by the manufacturer, or sold with the apparatus. When a cart is used, use caution when moving the cart/apparatus combination to avoid injury from tip-over. 13) Unplug this apparatus during lightning storms or when unused for long periods of time. 14) Refer all servicing to qualified service personnel. Servicing is required when the apparatus has been damaged in any way, such as power supply cord or plug is damaged, liquid has been spilled or objects have fallen into the apparatus, the apparatus has been exposed to rain or moisture, does not operate normally, or has been dropped. 15) This equipment is indoor use and all the communication wirings are limited to inside of the building. 16) The socket-outlet shall be installed near the equipment and shall be easily accessible. 17) CAUTION RISK OF EXPLOSION IF BATTERY IS REPLACED BY AN INCORRECT TYPE. DISPOSE OF USED BATTERIES ACCORDING TO THE INSTRUCTIONS. # Operation Max temperature : 40℃ # USB Load condition: USB Ports( 5 Vdc, Max. 500 mA) ● If cleaning is necessary, shutdown the DVR and disconnect power first. Use a soft dry cloth only never use any abrasive cleaners. ● Do not attempt to service or repair the DVR as opening or removing covers may expose dangerous voltages or other hazards. Refer all servicing to qualified service personnel. 3. MAIN FEATURES MOUSE CONTROLL Designed to be controlled by mouse and easy to use. ENHANCED GRAPHICAL USER INTERFACE [GUI] The DVR menu structure and on screen display is presented in a simple to use and logical GUI format. GENUINE TRIPLEX OPERATION The DVR will continue to record at full frame rate during local playback, local setup, multi user remote viewing and playback and remote setup. BACKUP Recorded footage (including audio) can be archived to USB memory stick or CD. Playback software is embedded with the backup files and the backup also contains the system event log and backup log for full traceability. COMPREHENSIVE RECORDING SETUP Recording can be scheduled, alarm activated (Option) or motion activated. For each type of recording, frame rates, image quality and audio recording properties can be adjusted per hour, per day and for each individual channel. The DVR also has a panic recording feature from the front panel which overrides all other recording settings to provide the best quality recording in the event of an emergency. 4. SYSTEM ORGANIZATION TELEMETRY CONTROL Full telemetry control is available from the front panel or remote connection and a wide number of speed dome protocols are supported. Protocols can be set individually for each channel and telemetry speed can be adjusted to suit particular speed domes. LIVE DISPLAY The DVR displays single or multi screen images and also has several sequence modes. DVR SYSTEM CONFIGURATION BACKUP All configuration settings on the DVR can be saved to USB memory stick or a PC file remotely. The saved data can then be uploaded to other DVR units allowing rapid deployment where more than one DVR is being installed. EMAIL SUPPORT The DVR can send emails to specific users to notify events such as alarm, motion detection, hard drive failure etc. AUDIO (Option) 1 audio inputs are supported which can be assigned to any video channel. Live and recorded audio can be Monitored remotely over the internet and remote ‘talkback’ audio transmission to the DVR is also possible. PTZ CONTROL (Option) Full PTZ control is available from the front panel or remote connection and a wide number of speed Dome protocols are supported. Protocols can be set individually for each channel and PTZ speed can be adjusted to suit particular speed domes. EXTENSIVE MONITOR SUPPORT (Option) The DVR has 2 main monitor outputs (VGA and BNC) which can be used simultaneously. Support is also provided for 1 spot monitors and the spot monitor output can be programmed in the DVR setup. ALARM IN / RELAY OUT (Option) The DVR has 4 Alarm in and 1 Relay out ♣ THIS MODEL IS DIVIDED [BASIC & PLUS] THERE ARE HARDWARE LIMITATION. BASIC MODEL DOESN’T SUPPORT BELOW; 1. 2. 3. 4. SPOT OUT AUTION IN / OUT ALARM IN / RELAY OUT RS-485 5. SYSTEM CONTENTS 6. SYSTEM SURFACE OVERVIEW Keyboard controller. 6.2.6 NETWORK Connect RJ-45 for local network or Internet. 6.1. FRONT USB PORT Port for USB devices such as mouse and USB backup device. POWER DISPLAY SEARCH MENU 6.2.7 DC-12V Connect Power Source from Power Adapter. POWER Turn on power of system. DISPLAY Shift display mode between split and full screen mode. ♣ BASIC MODEL DOESN’T SUPPORT BELOW; SEARCH Enter to search menu MENU Enter to system configuration menu. 1. 2. 3. 4. SPOT OUT AUTION IN / OUT ALARM IN / RELAY OUT RS-485 NAVIGATION KEY Use for navigating on menu or control PTZ. 6.3. REMOTE CONTROLLER 6.2. REAR (PLUS MODEL) 6.2.1 Video Input Connect the coaxial cables from the video sources to the BNC video in Connectors. 6.2.2 Monitor Out & Spot Out (Option) Connect AV monitor for main screen and Spot popup purpose. (Option) 6.2.3 Audio In/ Out (Option) Connect Mic to Input / Connect Speaker to Output 6.2.4 VIDEO OUTPUT Provide for RGB monitor output 6.2.5 Alarm in/ Relay/ RS-485(Option) Alarm in: Connect Sensor devices RELAY: Connect Relay device for Alarm out. RS-485: Connect PTZ camera or 7. RUNNING SYSTEM 7.1. DIVISION SCREEN MODE Double click of mouse button for changing mode between division and full mode Click the right mouse button on the Live Display screen and Click the SETUP menu. Press the SETUP button to bring up the menu login screen. Only operators with ADMIN rights can configure the DVR. Enter the default password of ‘1234’. 8.1. DISPLAY 8.1.1. OSD System Setup Display OSD Status Bar Monitor Camera Title Event Icon Border Motion Sensor Motion Color Display 7.2. SEQUENCE MODE STATUS BAR: Turns the status bar at the bottom of the Click the right mouse button on the Live Display screen and Click the SEQUENCE menu. live display ON or OFF. CAMERA TITLE: Determines whether the camera title is displayed. EVENT ICON: Determines whether the DVR recording 7.3. REC START (Panic Recording) Panic recording will override all standard recording settings to provide, by default, continuous recording on all channels. Press the REC START button. The top right of the display shows a red square with P to indicate that the DVR is in panic recording mode. Press the REC STOP button again to return to normal cording mode. status is shown at the top right of each channel display window. BORDER: Determines whether there is a border around each channel in multi screen display mode. MOTION SENSOR DISPLAY: If false motion recording is occurring, the operator can use this feature to determine and rectify the cause in real time. MOTION COLOR: The color of the blocks displayed when MOTION SENSOR DISPLAY 7.4. PTZ(Option) 8.1.2. MONITOR Click the right mouse button on the Live Display screen and Click the PTZ menu. Pan, tilt movement, ZOOM, FOCUS, IRIS are controller by PTZ control box. (Preset support) System Setup Display OSD SEQUENCE DWELL Monitor SPOT OUT DWEL DEINTERLACE MODE ALARM POP-UP MODE 7.5. LOG OFF MOTION POP-UP MODE Click the right mouse button on the Live Display screen and Click the LOG OFF menu. MOTION POP-UP Display DWELL SEQUENCE DWELL: The time that each screen is * KEY LOCK: Prohibit to press any key from front panel and remote controller. * LOG OFF: Exit from Administrator connection, so prohibit to access menu from unauthorized user. displayed in a sequence operation. SPOT OUT DWEL: Duration for changing each screens on monitor. DEINTERLACE MODE: Display image as 2CIF resolution for D1 resolution recording data. ALARM POP-UP MODE: When set to ON, an alarm input will cause the associated channel to display full screen. ALARM POP-UP DWELL: Determines how long the full 8. SYSTEM SETUP System Setup Display Camera Sound System Event/Sensor Disk Manage screen popup is displayed after an alarm input. If the alarm condition continues, the popup screen is displayed constantly. MOTION POP-UP MODE: When set to ON, motion detection will cause the associated channel to display full screen. MOTION POP-UP DWELL: Determines how long the full screen popup is displayed after motion detection. If motion continues, the popup screen is displayed constantly. 8.2. DISPLAY 8.2.1 CAMERA TITLE System Setup Camera Camera Title Color Setup PTZ Setup Motion Sensor Click the CAMERA TITLE menu and click the ON/OFF menu on the COVERT menu. Click the CAM No on the TITLE menu and change the camera name. COVERT: When set to ON, the camera image is not displayed in live display but continues to be recorded. TITLE: For each camera, a title of up to 11 characters can Color Setup CONTRAST PTZ Setup TINT Motion Sensor COLOR 8.2.5 CAMERA MODE When set to ON, the line-lock camera is displayed in live display. When set to OFF, the screen is slightly trembled on linelock camera with AC power supply. 8.2.2 COLOR SETUP BRIGHTNESS define which areas of the image are monitored for motion detection. LINELOCK CAMERA MODE be set using the virtual keyboard. Camera Title AREA SETUP : Choosing this option allows the operator to 8.3. SOUND 8.3.1 AUDIO Click the COLOR SETUP menu and click the value on the BRIGHTNESS, CONTRAST, TINT and COLOR menu. Brightness, contrast, tint and color can be adjusted for each individual channel. Highlight which channel to modify and press ENTER. System Setup SOUND AUDIO LIVE AUDIO BUZZER AUDIO MONITOR CHANNEL NETWORK AUDIO TX NETWORK AUDIO RX 8.2.3 PTZ SETUP Camera Title ADDRESS Color Setup PROTOCOL PTZ Setup BAUDRATE Click the SOUND menu. Click the AUDIO menu and click the ON/OFF menu. LIVE AUDIO: When set to ON, the selected audio channel Motion Sensor . CHANNEL NO. AUTO FOCUS can be monitored on the AUDIO OUTPUT. AUDIO MONITORING CHANNEL: Set as CH1 NETWORK AUDIO TX: When set to ON, live and playback AUTO IRIS audio is transmitted to a remote PC connection. NETWORK AUDIO RX: When set to ON, allows a remote P/T SPEED PC connection to send audio back to the DVR. Click the PTZ SETUP menu and click the each value on the ADDRESS, PROTOCOL and BAUD RATE menu. ADDRESS: The unique ID of the PTZ device. PROTOCOL: The protocol of the PTZ device. BAUD RATE: The baud rate of the PTZ device. 8.2.4 MOTION SENSOR Click the MOTION SENSOR menu and click the value on the SENSITIVITY menu. SENSITIVITY : Between 1 (Lowest) and 10 (Highest) and determines the degree recording is activated. of motion Camera Title SENSITIVITY Color Setup AREA PTZ Setup Motion Sensor required before 8.3.2 BUZZER System Setup SOUND AUDIO KEYPAD BUZZER REMOTE CONTROL Click the BUZZER menu and click the ON/OFF menu. KEYPAD: When set to ON, each front panel button press is confirmed by a beep. IR REMOTE: When set to ON, each command received from the IR remote is confirmed by a beep. 8.4. SYSTEM 8.4.1. DATA/TIME System Setup SYSTEM DATE/TIME DATE TIME NETWORK DATE FORMAT MAIL TIME FORMAT USER MANAGEMENT NETWORK TIME SERVER SETUP SYSTEM MANAGEMENT TIME ZONE SETUP CONTROL DEVICE Click the SYSTEM menu. Click the DATE / TIME menu and click the ON/OFF menu. DATE TIME: Allows the operator to set or modify the current date & time. DATE FORMAT: Determines how the date is displayed. TIME FORMAT: Determines how the time is displayed. NETWORK TIME SERVER SETUP: If the DVR is connected to the Internet, the time and date can be accurately set by selecting SYNC and pressing ENTER. TIME ZONE SETUP: should be set according to the region that the DVR is used in. D.S.T.: When set to ON, the DVR will automatically adjust the time by one hour on the relevant date in spring and autumn. 8.4.2. NETWORK System Setup SYSTEM DATE/TIME DHCP NETWORK DDNS MAIL WEB SERVICE DNS server can be manually set. DDNS SERVER: If DDNS is enabled, the host DDNS server is specified here. You can set DDNS SETUP, when the DDNS SERVER (dvrlink.net) is selected, <DDNS SETUP> <User ID> and <Password> should be the same to the router user information. User can check DDNS STATUS, when the <DDNS STATUS> button is pressed. Default <DDNS HOST NAME> is Mac Address so user can connect by two different ways. (Mac address / Own host name) a. 00115ff00213.dvrlink.net b. 1234.dvrlink.net, User can enter any DDNS Host name using Virtual Keyboard. RTSP SERVER PORT: The port number that the DVR uses to support remote connection from the client software. WEB SERVER PORT: The port number that the DVR uses to support remote connection from Internet Explorer or other web browsers. ALIAS: Display full domain name for accessing DVR. This will be activated when press AUTO button beside of WEB SERVER PORT. MAX TX SPEED: Specifies the maximum bandwidth that the DVR can use during a remote connection USER MANAGEMENT IP ADDRESS SYSTEM MANAGEMENT GATEWAY CONTROL DEVICE SUBNET MASK ST DNS SERVER ND DNS SERVER 1 2 8.4.3. MAIL System Setup SYSTEM DATE/TIME DEAFULT SERVER NETWORK SERVER MAIL PORT USER MANAGEMENT SECURITY SYSTEM MANAGEMENT USER CONTROL DEVICE PASSWORD DDNS SERVER TEST E-MAIL RTSP SERVER PORT Click the MAIL menu and click the ON/OFF menu. WEB SERVER PORT MAX TX SPEED DEFAUT SERVER: Use default mail server for sending Click the NETWORK menu and click the ON/OFF menu. email notification. SERVER: The SMTP outbound email server that should be DHCP: When enabled, the DVR will obtain an IP address used to send email notifications. PORT: The outbound email port number. SECURITY: Set to OFF if the SERVER does not require a automatically if connected to a DHCP server or router. DDNS: When enabled, the DVR can be accessed through a Dynamic DNS server. Commonly used if a broadband connection does not have a static IP address. IP ADDRESS: If DHCP is not being used, the IP address username and password to connect. USER: Enter a username to identify the DVR in email can be manually set. GATEWAY: If DHCP is not being used, the gateway IP password here. TEST E-MAIL: Send a test email to registered users. address can be manually set. SUBNET MASK: If DHCP is not being used, the subnet mask can be manually set. 1ST DNS SERVER: If DHCP is not being used, the first DNS server can be manually set. 2ND DNS SERVER: If DHCP is not being used, the second messages. PASSWORD: If SECURITY is set to ON, enter the 8.4.4 USER MANAGEMENT System Setup SYSTEM settings can be loaded. SYSTEM DATA: System settings can be saved to a USB DATE/TIME USER ID NETWORK GROUP ID MAIL E-MAIL USER MANAGEMENT PASSWORD EXPIRY memory stick. The settings can be reloaded in case of accidental factory reset or can be transferred to another DVR if multiple units need to be installed with the same settings. All information is saved apart from network settings and system name. SYSTEM MANAGEMENT CONTROL DEVICE Click the USER MANAGEMENT menu and double click the ADMIN on the GROUP menu. 8.4.6 CONTROL DEVICE System Setup SYSTEM By default, the DVR is configured with a user ID of ADMIN, belonging to the ADMIN group and with a password of 1234. As well as the ability to add new users, existing user details can be modified. To modify user details, highlight the user with the green cursor then double click. DATE/TIME SYSTEM ID NETWORK PROTOCOL MAIL BAUDRATE USER MANAGEMENT SYSTEM MANAGEMENT CONTROL DEVICE Click the CONTROL DEVICE menu. 8.4.5 SYSTEM MANAGEMENT Click the SYSTEM MANAGEMENT menu. And click the PRESS menu for FW Upgrade, Factory Default and System Data. Click PRESS button on SYSTEM INFORMATION part. System Setup SYSTEM DATE/TIME SYSTEM INFORMATION IP ADDRESS NETWORK SYSTEM NAME MAC ADDRESS MAIL F/W UPGRADE DISK CAPACITY USER MANAGEMENT FACTORY DEAFULT F/W VERSION SYSTEM MANAGEMENT SYSTEM DATA H/W VERSION CONTROL DEVICE PASSWORD VIDEO SIGNAL And select the SYSTEM ID, PTZ Protocol and camera BAUD RATE. This will allow up to 254 DVRs to be controlled from the same keyboard. SYSTEM ID: If more than one DVR is connected on the same RS485 bus, each one must have a unique ID. Note: If use more than one DVR on stack, each DVR must have unique ID for control by Remote controller. PROTOCOL: Must be set by Control Device. BAUD RATE: Must be set to match the baud rate of the PTZ controller. 8.5 EVENT /SENSOR 8.5.1 HDD EVENT TYPE DDNS SERVER System Setup EVENT/SENSOR NAME PORT NET CLIENT IP ADDRESS: Shows either the manual IP address ALARM OUTPUT PORT BUZZER OUTPUT address of the DVR. It is unique – no other network device has this MAC address. DISK CAPACITY: The first value shows the amount of hard drive capacity used by recorded footage, the second value shows the total hard drive capacity installed. F/W version: Shows the firmware version of the DVR. H/W version: Shows the hardware version of the DVR. VIDEO SIGNAL TYPE: The DVR automatically switches between PAL and NTSC depending on the channel 1 input signal at power on. SYSTEM NAME: A system name of up to 10 characters can be defined. It is used so that notification emails can be identified. F/W UPGRADE: Firmware updates may be released periodically to enhance system performance and add extra features. The operator can upgrade the firmware using a USB memory stick. FACTORY DEFAULT: If settings have been changed which DISK FULL EVENT ALARM INPUT WEB SERVER entered in NETWORK setup or the IP address assigned by a DHCP server if enabled. MAC ADDRESS: Shows the MAC (Media Access Control) cause erratic behavior, the factory default HDD EVENT E-MAIL NOTIFICATION Click the EVENT / SENSOR menu. Click the HDD EVENT menu and click the DRIVE, SMART ALARM. The DVR can monitor the hard drives and detect problems that may be developing. DISK FULL EVENT: Makes alarm when disk full to recording data SMART ALARM: Enables SMART disk monitoring. 8.5.2 ALARM INPUT System Setup EVENT/SENSOR HDD EVENT OPERATION ALARM INPUT TYPE ALARM OUTPUT BUZZER OUTPUT E-MAIL NOTIFICATION Click the ALARM INPUT menu and click the OPERATION and TYPE value. Determines the behavior of each alarm inputs. OPERATION: Alarm inputs can be enabled or disabled. TYPE: Alarm inputs can be set as normally open or normally closed. 8.5.3 ALARM OUT System Setup HDD EVENT OPERATION ALARM INPUT MODE ALARM OUTPUT HDD EVENT BUZZER OUTPUT DURATION E-MAIL NOTIFICATION ALARM EVENT/SENSOR VIDEO LOSS time as defined in DURATION. If set to <TRANSPARENT>, the DURATION item will be disabled. DURATION: In LATCHED mode, the time that the buzzer sounds after it has been triggered. HDD EVENT: Determines whether a hard drive event sounds the buzzer. Action settings ALARM: Determines whether alarm inputs will sound the buzzer. VIDEO LOSS: Determines whether video loss on any of the selected channels will sound the buzzer. MOTION: Determines whether motion detection on any of the selected channels will sound the buzzer. MOTION Click the ALARM OUTPUT menu and click the each value. 8.5.5. E-MAIL NOTIFICATION. System Setup EVENT/SENSOR Behavior settings OPERATION: The selected alarm output can be enabled or disabled. MODE : Can be either TRANSPARENT (the output is active only when the trigger criteria is present) or LATCHED (the output is active for a set period of time after a trigger). If set to <LATCHED>, the alarm will sound for as much time as defined in DURATION. If set to <TRANSPARENT>, the DURATION item will be disabled. DURATION: In LATCHED mode, the time that the alarm output remains active after it has been triggered. HDD EVENT: Determines whether a hard drive event HDD EVENT NOTIFICATION ALARM INPUT HDD EVENT ALARM OUTPUT BOOTING EVENT BUZZER OUTPUT ALARM E-MAIL NOTIFICATION VIDEO LOSS MOTION FREQUENCY Click the EMAIL NOTIFICATION menu and click the each value. Determines the behavior and actions that will send an email to a remote user. triggers the alarm output. Behavior settings NOTIFICATION: Email notification can be turned ON or Action settings ALARM: Determines whether alarm inputs will trigger the OFF. HDD EVENT: Determines whether a hard drive event alarm output. VIDEO LOSS: Determines whether video loss on any of sends an email. BOOTING EVENT: Determines whether a reboot event the selected channels will trigger the alarm output. MOTION: Determines whether motion detection on any of sends an email. the selected channels will trigger the alarm output. Action settings ALARM: Determines whether alarm inputs will send an 8.5.4 BUZZER OUT System Setup EVENT/SENSOR HDD EVENT OPERATION ALARM INPUT MODE ALARM OUTPUT HDD EVENT BUZZER OUTPUT DURATION E-MAIL NOTIFICATION ALARM VIDEO LOSS MOTION Click the BUZZER OUTPUT menu and click the each value. OPERATION: The internal buzzer can be enabled or disabled. MODE: Can be either TRANSPARENT (the buzzer sounds only when the trigger criteria is present) or LATCHED (the buzzer sounds for a set period of time after the trigger). If set to <LATCHED>, the alarm will sound for as much email. VIDEO LOSS: Determines whether video loss on any of the selected channels will send an email. MOTION: Determines whether motion detection on any of the selected channels will send an email. 8.6 DISK MANAGE RECORD SETUP Display System Setup Camera RECORDING OPERATIONS SETTING SIZE ADVANCE RECORDING ACTIVATION FPS MANUAL RECORDING QUALITY Sound AUDIO System ALARM Event/Sensor RECORD SETUP Disk Manage RECORDING OPERATIONS SETTING ADVANCE RECORDING ACTIVATION TIMETABLE CONTINUOUS MOTION ALARM Click the DISK MANAGEMENT menu. OVERWRITE/ MANUAL OVERWRITES: When set ON, MANUAL RECORDING the DVR will start overwriting the earliest recorded footage once the hard drive becomes full. In this case, the percentage of hard drive used shown in live display will always be 99%. When set to OFF, the DVR will stop recording when the disk becomes full. FORMAT: If necessary, all footage can be erased from the Click the SETTING tab. Select and drags mouse on time line. Set size, fps, quality, audio and alarm per each camera. Click ACTIVATION tab Drag area for setting and select recording types. Multi choice allow on recording type(CONTINOUS,MOTION, DVR using this option. DISK INFORMATION: Checking HDD Information. ALARM). 9.3 MANUAL RECORDING 9. RECORD SETUP 9.1 SIMPLE RECORDING RECORD SETUP RECORD SETUP RECORDING OPERATIONS SIZE RECORDING OPERATIONS RECORDING MODE SIMPLE RECORDING FPS SIMPLE RECORDING SCHEDULE MODE MANUAL RECORDING QUALITY MANUAL RECORDING PRE EVENT RECORDING TIME AUDIO POST EVENT RECORDING TIME MANUL RECORD TIME Click the RECORD SETUP menu. Select SIMPLE on RECORDING TYPE. SIMPLE recording provide same recording configuration for all cameras. Set recording configuration for Panic Recording. During panic recording mode, the DVR will override all other recording settings and record continuously on all channels at the settings configured here. SCHEDULE MODE: Either DAILY (one schedule will apply to every day of the week) or WEEKLY (each day of the week has its own schedule). PRE EVENT RECORDING TIME: When the DVR is not in continuous recording mode, this setting determines the amount of footage that is always recorded before an event occurs. (motion detection, alarm input etc.) POST EVENT RECORDING TIME: When the DVR is not 10. SEARCH 10. 1 SEARCH BY TIME SEARCH SEARCH BY TIME DATE SEARCH BT EVENT TIME LINE TIME BOX in continuous recording mode, this setting determines the amount of footage that is always recorded after an event occurs. (motion detection, alarm input etc.) RECORD SETUP RECORDING OPERATIONS RECORD QUALITY SIMPLE RECORDING RECORD SIZE MANUAL RECORDING FPS TIME TABLE CONTINUOUS MOTION ALARM Set recording quality, record size and FPS properly. Only one recording type supports for simple recording. 9.2 ADVANCE RECORDING Click the right mouse button on the Live Display screen and Click the SEARCH menu. Click the date that user want. Drag the time bar by left mouse. Click the PLAY menu. Control play mode by control box. 12. WEB CONNECTION SETUP 10. 2. SEARCH BY EVENT PRELIMINARY BEFORE CONNECT For using web connection, 554 and 8080 ports should be done port forwarding set in Router. Refer the manual of Router for port forwarding setting WEB RA MINIMUM PC REQUIREMENT Click the SEARCH BY EVENT menu and each value for CPU P4 3.0 or Higher RAM 512MB or Higher query. Click the START menu. Geforce MS 400, Radeon 7500 or higher Double click event on the list. Now system go play back mode. VGA 11. ARCHIVE SETUP VGA MEMORY 64MB MONITOR 1280X1024 OS WINDOW XP2 IE VERSION IE6.0 or higher NETWORK 100Mbps DIRECT X V7.0 or higher ARCHIVING Gefore 8 series or higher FROM ORIGINAL SIZE TO CH SIZE PREVIEW LOG SIZE CH SELECT Include Audio Include Log 12.1 HOW TO CONNECT DEVICE MODE PROGRESS BAR START STOP Click the right mouse button on the Live Display screen And Click ARCHIVING menu. Select time and data then press PREVIEW button. Backup information windows will be popped up Press PLAY button for check data with play back mode. Press OK to continue backup to external media. Input title name for backup file and select device then press start. Input the IP Address or URL of the DVR in the Internet Explorer Address Bar. When user uses the DDNS service, input the URL as below. http://1234.dvrlink.net:8080 (web port: 8080) or http://1234.dvrlink.net (web port: 80) CAUTION!!! Don’t insert any USB device during Archiving procedure. Default ID and password are ‘ADMIN’ &’1234’ 12.2 LIVE MODE User needs to install Active-X, click Run Add-on In case of, unable to install active-X, User needs to check the option of activeX on IE security menu. Explanation of function button in LIVE mode Select live division screen. Move to next screen and make full screen Select live channel. Activate Mic to send a sound to DVR. On/Off Sound from DVR Save the live image. Print the current screen. Snapshot the current screen. Setup [Render] and [Save Folder] Select Enable for all ActiveX related options. (ex, Download signed ActiveX control, Download unsigned ActiveX control….) Status : Can see the current DVR status. 1. 12.3 SEARCH (Common time line search) Alarm – Indicator will be marked when system detects Alarm input. 2. Motion- Indicator will be marked when system detects Motion 3. Video Loss - Indicator will be marked when system detects Alarm input. 4. Recording – Display current recording mode (T: Continuous, M: Motion, A: Alarm recoding) 5. 1. Select a time line on time table or set a exact time. 2. Then press ‘Play’ button Alarm Out - Indicator will be marked when system detect Alarm output. 6. Refresh Time – set interval of refresh or Reload for manual refresh. 1. Refresh : Refresh the data. 2. Play : After select the date and time, can play the data. 3. Backup : Can backup special channel and time. Log : Can see the log. 12.4 SEARCH BY EVENT PTZ : Can control connected PTZ camera. 1. Pattern – move a camera among several preset position 2. Preset – set a position of camera view. 3. Swing – move a camera between two preset point. 1. Event : Select necessary event to playback. 2. Period : Select the date an time of Start to End. 3. Search : Start the selected data. 2. Display 1) OSD – User allow to choose text display items over the image. 4. Select a event on the list then DVR starting to playback 2) Monitor - user can set dwell time for sequcne or spot, the related camera’s image and pop up fuction. 12.5 SETUP MODE All settings are same as DVR setup. 1. CAMERMA user can configure camera’s attribute such as title, live color, PTZ setup or motion 3. Sound 1) Audio Setting – Select a live audio channel and activation Motion setup for detecting motion events. 2) Buzzer setting – Activate buzzer out for evnet notification 4. System User can configurable DATE of system, check system information and set controller. 5. Recording 1) Select Motion menu tab. User can configure the recording parameter, Setting detail is 2) Select a channel and sensitivity. same as system. 3) Drag a mouse on image for select detecting area. 4) Press OK. 6. User management Users can add and delete 12.6 INFORMATION Check DVR model name and WEB version. 7. Network User can check the system’s network inforamtion and selectable speed level. But IP settings are not allowed to change on remote site. Network IP only can set on system. For email notification, user can input the SMTP server detail on below setup. 8. Sensor Management can set all device option of Alarm in/out, buzzerout for event notifcation. (HDD EVENT, Alarm Input, Alarm output, Buzzer Out, Email notifcaion option) All detail setup follow DVR system setup 13 SMART PHONE CONNECTIONS ♣ I-PHONE ♣ Blackberry 1. Select the Safari browser 1. Select the Web browser 2. Enter the IP address or URL to connect. And Click the [GO] button. 2.Enter the IP address or URL to connect. And press the Enter button. 3. Enter the User name and Password then use can see the Image. (Default ADMIN / 1234) 3. Enter the User name and Password then use can see the Image. (Default Only allow to surveillance live view, not playback and other function. ADMIN / 1234)