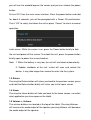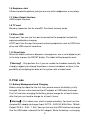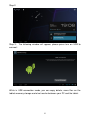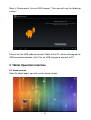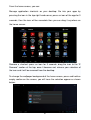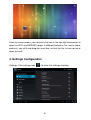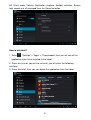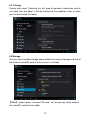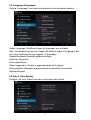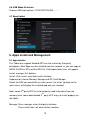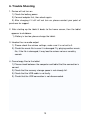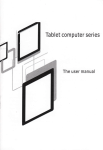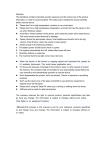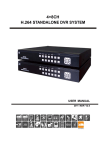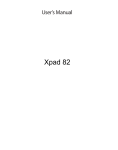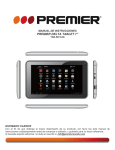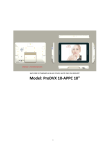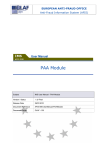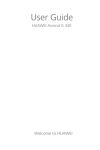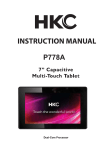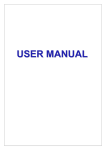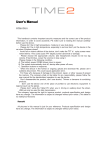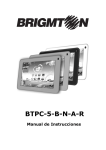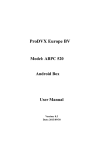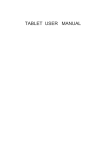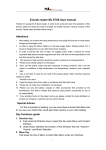Download D101B Manual
Transcript
Table of Contents Introduction................................................................................................ 1 1. Appearance and buttons ........................................................................ 2 1.1 Touch Screen ................................................................................... 2 1.2 Power ............................................................................................... 3 1.3 Return .............................................................................................. 3 1.4 Home ............................................................................................... 3 1.5 Volume +, Volume - .......................................................................... 3 1.6 Earphone Jack ................................................................................. 3 1.7 Video Output Interface...................................................................... 3 1.8 TF card ............................................................................................. 3 1.9 Micro USB ........................................................................................ 3 1.10 Reset Hole ..................................................................................... 4 2. First use................................................................................................. 4 2.1 Battery Management and Charging .................................................. 4 2.2 Connection with PC .......................................................................... 5 3. Tablet Operation Interface...................................................................... 7 3.1 Home Screen ................................................................................... 7 3.2 Status Bar Interface .......................................................................... 8 3.3 Using the Touch Screen Interface..................................................... 8 4. Settings Configuration ......................................................................... 10 4.1 Silent mode .................................................................................... 10 4.2 Privacy ........................................................................................... 11 4.3 Storage ........................................................................................... 11 4.4 Language & Keyboard ................................................................... 12 4.5 Date & Time Setting ....................................................................... 13 4.6 USB Mode Selection ...................................................................... 13 4.7 About Tablet ................................................................................... 13 5. Apps Install and Management .............................................................. 14 5.1 App Installer ................................................................................... 14 6. Trouble Shooting ................................................................................. 14 7. Technical Specifications ....................................................................... 15 Information This manual contains important security measures and the correct use of this android tablet. In order to avoid harm or damage, please make sure to read the manual carefully before using this product. Don’t place the tablet in a high temperature, high moisture or very dusty environment. Avoid exposing the tablet to high temperatures, especially in summer don't leave the tablet in a car with the windows closed or exposed to direct sunlight. Avoid dropping or exposing the tablet to shock. Doing so can cause the TFT display screen to display abnormal images or damage the screen. Please choose the appropriate volume, while using headphones be careful not to have the volume too loud, doing so can cause harm to your ears and hearing. Please ensure to charge the battery only when the following happens: A. The battery power icon shows the tablet has no power. B. The system automatically shut off, powers off when you attempt to start it. C. Using the power button does not turn on the device. D. The tablet displays a red icon on the top right hand corner. When the device is in use or it is uploading and/or downloading files, please don't suddenly disconnect it, this can cause application errors. For those who damage the product, attempt to repair, or other causes that erase the memory, the company shall not be liable for any responsibility, please follow the user manual for the normal operating use of the tablet. Don’t disassemble the tablet. Don’t use alcohol, thinner or benzene to clean the tablet. Don't use the tablet in a location that prohibits the use of electronic equipment (such as on an airplane). Please don't use the tablet when you are driving or walking down the street. USB connection only to be used for data transmission. The company reserves the right to improve the product. If the product specification and design have any change, the information is subject to change without any prior notice. (This tablet is not waterproof, do not immerse in water) 1 【 Note 】 All pictures in this manual are just for reference. Product specification and design may be slightly different than those described, the information is subject to change without any prior notice. 1. Appearance and Buttons 1.1 Touch Screen 10.1” Capacitive touch screen: to operate, you point and press, dragging on the touch panel. 1.2 Power To turn On: Press and hold the power button, when the unit has powered on you will see the android logo on the screen and you can release the power button. To turn Off: From the main menu interface, Press the power button and hold for about 5 seconds, you will be prompted with a Power Off confirmation. Press “OK” to safely shut down the unit or press “Cancel” to return to normal operation. Lock screen: While the screen is on, press the Power button briefly to lock the unit and power off the screen. To unlock the unit, press the power button briefly again to power the screen back on. Note 1. When the battery is very low, the unit will shut down automatically. 2. Sudden shutdown of the unit, restart will scan and restore the device, it may take longer than normal to enter into the system. 1.3 Return Pressing the Return button will return you back to the previous screen, press and hold the Return button briefly will return you to the home screen. 1.4 Home Pressing the Home button will take you back to the home screen, no matter what application you have open on the tablet. 1.5 Volume +, VolumeThe volume buttons are located at the top of the tablet. Pressing Volume+ will increase the audio output of the speaker, pressing Volume- will decrease the audio output of the speaker. 1 1.6 Earphone Jack 3.5mm standard earphone jack you can use with headphones or ear plugs. 1.7 Video Output Interface HDMI output interface. 1.8 TF card Memory expansion slot for microSD Transflash memory cards. 1.9 Micro USB Target port: You can use this port to connect to the computer for data file copying and battery charging. HOST port: Use this port to connect external peripherals such as USB flash drive and USB external hard drive. 1.10 Reset Hole When the tablet crashes or becomes unresponsive, use a small object or pin in the hole to press the RESET button. The tablet will be forced to reset. 【Warning】: Only perform this if you are unable to shutdown normally. We strongly suggest you attempt to perform a normal shutdown as there is the possibility of corrupting the data on the system with a forced reset. 2. First use 2.1 Battery Management and Charging Before using the tablet for the first time, please ensure the battery is fully charged. You can either connect the AC adaptor or USB cable to charge. The first two times charging the battery, please charge for at least 6 hours, after that you just need to charge for at least 4 hours. 【Warning】 】: This tablet uses a built-in polymer battery. You must use the standard AC adaptor to charge (Input: AC110~ 240V 50/ 60Hz Max:180mA . Output: DC5.0~ 5.5V / 1. 5A). You can also use the USB interface to charge. Use the USB cable instead of the AC adaptor. While the battery is charging, 2 the battery icon will indicate a charging status. When the battery is charged, the battery icon will become green. In order to prolong the life of the battery, we suggest you only charge the tablet when the battery is low on power. 【Warning】 】: 1. If you don’t use the tablet for a long time, you can shorten the life of the battery. We suggest that you at least charge and use the tablet once a month. 2. After the tablet auto shuts down due to low battery, connect the AC adaptor. The tablet will need some time to recharge the battery before there is sufficient power to boot back up to the home screen. 3. It is best if the tablet is in standby while charging or else it will take longer than normal to charge the battery. The battery takes longer to charge while active because the screen and device will be consuming power at the same time. 2.2 Connection with PC Use the USB cable to connect the tablet to your PC. The default connection mode is a synchronous mode. You will see this status bar to expand and press turn on USB storage: Step 1: 3 icon appear. Click the Step 2: Step 3: The following window will appear, please press turn on USB to connect: While in USB connection mode, you can copy, delete, move files on the tablets memory storage and also transfer between your PC and the tablet. 4 Step 4: Please press “turn on USB storage”. Then you will see the following screen: Please use the USB cable to connect Tablet to the PC, device will pop up the USB connection window; click Turn on USB storage to connect to PC. 3. Tablet Operation Interface 3.1 Home screen After the tablet boots, you will see the home screen. 5 From the home screen, you can: Manage application shortcuts on your desktop: Go into your apps by pressing the icon in the top right hand corner, press an icon of the app for 3 seconds, then the icon will be moveable then you can drag it anywhere on the home screen. Remove a shortcut: press an icon for 3 seconds, drag the icon to the “X Remove” section at the top, once it become red, release your selection of the icon and it will be removed from the desktop. To change the wallpaper background of the home screen, press and hold an empty section on the screen, you will have the selection appear as shown below: 6 3.2 Status Bar Interface The status bar as shown appears at the bottom of the screen. The left side has onscreen shortcuts for Return, Home, Task Manager and Menu buttons. The ride side displays battery, time, wifi and usb connectivity icons. Pressing the screen on the time will popup a window with further information and a shortcut to system settings. 3.3 Using the Touch Screen Interface This tablet is equipped with a 10.1” touch screen. Following the main touch screen area as described, you will learn the functions for how to use the touch screen. No matter what interface you are on the screen, you can go back to the home screen by pressing the home button located on the status bar on the bottom left hand corner of the screen. 【Attention】The on screen home key key functions as the tablets back In different applications, by pressing the back button on the bottom right corner of the touch screen, you can return to the previous screen. In different applications, by pressing the menu button on the upper right corner of touch screen, the screen will appear the operation setting interface as follows. 【Remark】: The main screen soft key 7 functions as the tablets menu From the home screen, you can press the icon in the top right hand corner to open the APPs and WIDGETs page. In different browsers (file, music, video, pictures), you shift and drag the scroll bar, so that the file list can go up or down to scroll. 4. Settings Configuration Settings: Click settings icon , to enter the settings interface. 8 4.1 Silent mode, Volume, Notifcation ringtone, Audible selection, Screen lock sounds are all managed from the Sound selection. How to uninstall? 1. Enter “Settings” > ”Apps” > ”Downloaded” then you will see all the applications you have installed to the tablet. 2. Press on the icon you wish to uninstall, you will enter the following interface. 3. Press Uninstall, then you can delete the application from the tablet. 9 4.2 Privacy Factory data reset: Selecting this will wipe all personal information and all user data from the tablet. It will be returned to the condition it was in when you first purchased the tablet. 4.3 Storage You can view available storage space of both the internal storage and that of the external microSD card (if there is one is inserted). 【Note】: please press “unmount SD card”, so that you can safely remove the microSD card from the tablet. 10 4.4 Language & Keyboard Setting: (Language), text input and automatic error correction options; Select Language: 54 different types of languages are available. Note: The Android system can support 54 different types of languages, but the menu interface can only support 14 languages. Android keyboard: Android keyboard settings. Sound on Key-press. Auto-capitalisation Show suggestions: Display suggested words while typing. Auto-complete: Spacebar and punctuation automatically inserted to highlighted word. 4.5 Date & Time Setting Set date, set time, Select time zone and select date format. 11 4.6 USB Mode Selection Choose USB work pattern: OTG/HOST/SLAVE…….. 4.7 About tablet 5. Apps Install and Management 5.1 App installer This Tablet can support Android APPs on the market by third party developers. Most Apps can be installed from the network, or you can copy to NAND FLASH or SD card the APK file. Click Appinstaller icon, will appear Install, manage, Exit options. Install: Click install, enter Apk install interface Separate for Internal Memory Storage and SD Card Storage. Select the APK you would like to install, press it to install, go back to the main menu, will display the installed app you just selected. rd Note: some 3 party APP to install properly need to be done from the rd memory card, some downloaded 3 party APP may not install properly on the tablet. Manage: Press manage, enter third party interface Press install icon, will enter Action interface 12 6. Trouble Shooting 1. Device will not turn on 1) Check the battery power. 2) Connect adaptor first, then check again. 3) After charging if it still will not turn on, please contact your point of purchase for support. 2. After starting up the tablet it boots to the home screen, then the tablet appears to shutdown. 1) Battery is too low, please charge the tablet. 3. Headset has no audio output 1) Please check the volume settings, make sure it is not set to 0. 2) Check the music file in case it is damaged. Try playing another music file, if the file is damaged, it may lead to serious noise or scratchy sounds. 4. Cannot copy files to the tablet 1) Please check between the computer and tablet that the connection is correct. 2) Check that the memory storage space is not already full. 3) Check that the USB cable is not faulty. 3) Check that the USB connection is not disconnected. 13 7. Technical Specifications Hardware Configuration Size: (length * width * depth) 263 * 165 * 11.5mm CPU Processor Speed: 1.2GHz Graphics: Mali GPU 400MHz Storage: 8GB RAM: 1GB TF card: up to 32GB Display Screen: 10.1” Capacitive Multi Touch TFT Resolution: 1240* 600 pixels Battery & Capacity: Rechargeable Polymer Battery, 5000mAH USB: USB 2.0 OG G-sensor 3D Recording: Built in Microphone Operation System: Android 4.0 (ICS) Video: (1080P): WMV, MKV, MOV, AVI, RM / RMVB, MPEG-2/4. Audio: MP3, WMA, 3GP, AAC, FLAC, WAV. OGG Image: JPEG. BMP. PNG. TIF 14