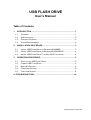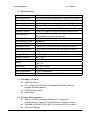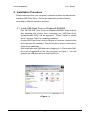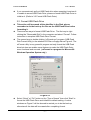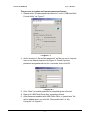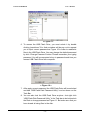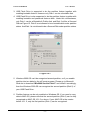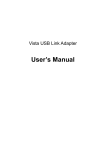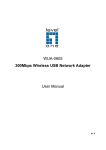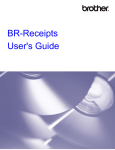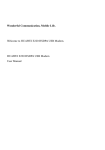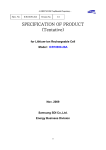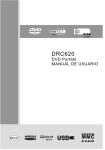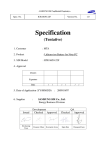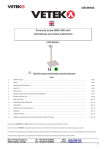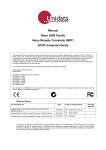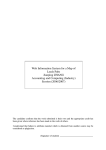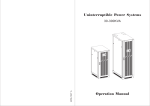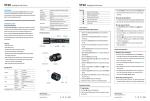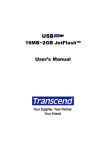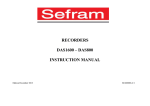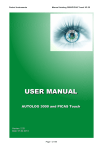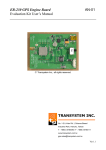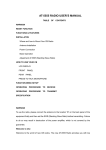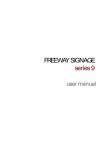Download USB FLASH DRIVE
Transcript
USB FLASH DRIVE User’s Manual Table of Contents 1. INTRODUCTION ......................................................................................1 1.1. 1.2. 1.3. 1.4. 2. INSTALLATION PROCEDURE ................................................................3 2.1. 2.2. 2.3. 3. FEATURES ...........................................................................................1 SPECIFICATIONS...................................................................................2 PACKAGE CONTENTS ............................................................................2 SYSTEM REQUIREMENTS ......................................................................2 INSTALL USB FLASH DRIVE ON WINDOWS® 98/98SE ............................3 INSTALL USB FLASH DRIVE ON WINDOWS® 2000/ME/XP ......................4 INSTALL USB FLASH DRIVE™ ON MAC OS 9.0 OR ABOVE ......................4 OPERATION PROCEDURE.....................................................................5 3.1. 3.2. 3.3. 3.4. 3.5. START TO USE USB FLASH DRIVE .........................................................5 FORMAT USB FLASH DRIVE ..................................................................6 BOOTABLE SETTING .............................................................................8 PASSWORD SETTING ...........................................................................8 PARTITION SETTING .......................................................................... 11 4. TROUBLESHOOTING ..............................................................................14 Printing Version: UDP1S-E USB FLASH DRIVE User’s Manual 1. Introduction USB Flash Drive is a portable and pocketable USB storage device that allows you to share data between any notebook and desktop system with USB port. Without the use of floppy disk, you can store texts, presentations or multimedia files by this Plug-and-Play USB Flash Drive. Transferring data from one computer to another has never been so easier with USB Flash Drive. Just simply plug in any USB port of your computer, and USB Flash Drive will be automatically detected as another hard drive of your computer. Thumb size of USB Flash Drive is easy-to-carry and can be fastened with neck strap. Various storage capacities are provided such as 8MB, 16MB, 32MB, 64MB, 128MB, 256MB, 512MB and up to 1GB. Just bring USB Flash Drive with you and work through accessing computer anywhere. There is password protection to secure all the files in USB Flash Drive. After typing correct password, you can read/write data as you like. No body can access your files without password. And it can be bootable disk to boot up your computer after BIOS setting with your motherboard. The best thing is that USB Flash Drive is driver-less on Windows ME/2000/XP, and Mac 9.0 or above. With so convenient USB Flash Drive, take it and save your work. 1.1. Features Capacity – 8MB ~ 1GB. Security – Password protection to remain private. Bootable – Be a bootable disk to boot up your computer. Partition – Can be divided into Public and Security Areas. Compactness – Thumb size and lightweight. Portability – No extra cable or battery needed. Ease of use – USB port, Plug-and-Play and no software is required. Convenience – connectable with Desktop and Laptop via USB port. Reliability – Rewritable more than 1 million times & data reserve up to 10 years ~1~ USB FLASH DRIVE User’s Manual 1.2. Specifications Host Interface Operating System Storage Capacity Driver Setup Security Function Bootable Function Partition Function Reliability Data Reading Speed Data Writing Speed USB (Universal Serial Bus) V1.1 Compliant Windows® 98/98SE/2000/ME/XP, Mac OS 8.6 or above 8MB/16MB/32MB/64MB/128MB/256MB/512MB/1GB Need to install driver only on Windows 98/98SE Password Protection by Software (Windows Only) Enabling with Windows 98/ME/XP only Divide into public and security areas (Windows Only) Green Light (Power on/Connected) Red Light flashing (Data Accessing) 1,000,000 Read / Write Operations 880KB/sec 680KB/sec Suspend Current 250uA±20% (Compliant to USB Specification, 500uA) Operating Current 25mA±30% (Compliant to USB Specification, 100mA) LED Indication Operating Temperature -10℃ ~ 50℃ Storage Temperature -25℃ ~ 75℃ Relative Humidity 5% ~ 95% Regulatory Compliance FCC, CE Weight 14g ± 5% Dimension Acoustic Noise Shock Resistance Power Supply 94 x 24 x 15 mm 0 dB @ one meter 1,000 G (Maximum) USB bus power mode (4.5V~5.5V) 1.3. Package Contents USB Flash Drive. CD or Floppy Disk for driver of Windows® 98/98SE, mFormat program & User's Manual. USB Extension Cable. Neck Strap. 1.4. System Requirements IBM PC or 100% compatible Desktop PC / Notebooks / Sub-Notebooks / Laptop PC (Intel® Pentium 100MHz or higher). Windows 98 / 98 SE / 2000 / ME / XP, and Mac OS 9.0 or above. One free USB port. ~2~ USB FLASH DRIVE User’s Manual 2. Installation Procedure Please make sure that your computer’s operation system is proper before installing USB Flash Drive. (Follow the installation procedure below according to different operation systems) 2.1. Install USB Flash Drive on Windows® 98/98SE Run “SETUP.EXE” from “Driver for Windows 98/98SE” folder of driver disc attaching with product, then a message box “USB Disk Driver Install/Uninstall Utility” will be appeared. Select “Install or update driver” and click “Start” to complete installation. Or plug USB Flash Drive into the USB port of computer, system will be auto-searched this hardware. Then follow the on-screen instruction to finish driver installation. After installation with USB flash drive plugging-in, a “Removable Disk” drive will be appeared on the “My Computer” as Figure 1. You can operate the USB flash drive as Hard Disk Drive. < Figure 1 > ~3~ USB FLASH DRIVE User’s Manual 2.2. Install USB Flash Drive on Windows® 2000/ME/XP No driver is required when installing USB Flash Drive on Windows® 2000/ME/XP. These Operation Systems have built-in USB driver to support USB Flash Drive™. Simply plug USB Flash Drive into the USB port of your computer and start to use USB Flash Drive. 2.3. Install USB Flash Drive™ on Mac OS 9.0 or above No driver is required when installing USB Flash Drive on Mac 9.0 or above. These Operation Systems have built-in USB driver to support USB Flash Drive. Simply plug USB Flash Drive into the USB port of your computer and start to use USB Flash Drive. ~4~ USB FLASH DRIVE User’s Manual 3. Operation Procedure 3.1. Start to use USB Flash Drive Pull out the clip of USB Flash Drive, and directly plug USB Flash Drive into one free USB port of your computer. You can also take attached USB Cable to make connection easy and convenient. Plug one end of USB cable into USB port of your desktop computer, and plug the other end into USB Flash Drive. After connecting USB Flash Drive with computer, the LED indicator on the USB Flash Drive will be on with green light when computer is powered on. When you are on the process of reading/writing/editing/copying files on the USB Flash Drive, LED indicator on the USB Flash Drive will be kept flashing with red light. After finish the work, the LED indicator will be returned to be on with green light. Please firstly stop the device of USB Flash Drive by double clicking the right-corner task bar “Unplug or Eject Hardware” before pulling out it as Figure 2. If a warning window showing that can’t be stopped the device, please check if you have closed all the files on USB Flash drive, than do it again Please note that don’t plug out USB Flash Drive when you are reading/writing files on it. This is possible to cause the data loss or damage with USB Flash Drive. If you didn’t stop the device before pulling out, there is an error message will be showed as Figure 3. < Figure 2 > < Figure 3 > ~5~ USB FLASH DRIVE User’s Manual If you unconsciously pull out USB Flash drive when operating it and result in unable to access USB Flash Drive, please re-format USB Flash Drive to initialize it. (Refer to 3.2 Format USB Flash Drive) 3.2. Format USB Flash Drive This action will be erased all the data/files in the Disk, please remember to do the back up for files on the USB Flash Drive before formatting it. There are two ways to format USB Flash Drive. The first way is right clicking the “Removable Disk” in the computer and select “Format”. Follow instruction to complete USB Flash Drive Format. The second way is double-clicking “mFormat.exe” program (USB Flash Disk Format Utility) in the attached CD Disc or floppy disk as Figure 4. The mFormat utility is very powerful program not only format the USB Flash drive but also can enable some features to make the USB Flash Drive more functional and secured. (mFormat is a program for Microsoft® Windows Operation System only.) < Figure 4 > Select “Quick” or” Full” button on the “Type of format” then click “Start” to format the USB Flash Drive and initialize to default setting. A notice windows as Figure 5 will be showed to remind you to do the back up otherwise all the data will be erased after completing format. ~6~ USB FLASH DRIVE User’s Manual < Figure 5 > After successfully finish format, you will see the window shown as Figure 6. Please re-plug your USB Flash Drive before starting to use it. < Figure 6 > If you want to enable features of “Password”, “Bootable” or “Partition” by selecting “Configure device only” and continuously set the features you wish to enable. Click “Start” to complete the format. (Refer to 3.3, 3.4, and 3.5 for the detailed setting of three features enable/disable. ~7~ USB FLASH DRIVE User’s Manual 3.3. Bootable Setting You can make USB Flash Drive to be a bootable disk to boot up your computer. However please make sure that your computer is supported to reboot via USB-ZIP or USB-HDD mode. Check the BIOS setting of your computer for the detail. Operation System support for making Bootable disk: 1. Make USB-ZIP startup disk: Support on Windows 98/98SE/ME/XP 2. Make USB-HDD start disk: Support on Windows 98/98SE To make the USB Flash Drive as bootable disk with the mFormat utiltiy, you can choose either “Make USB-ZIP startup disk” or “Make USB-HDD startup disk” which depends on the BIOS support of your computer. After you finish format with bootable feature enabled, those bootable files will be copied to the USB Flash Drive automatically. The process to use the bootable disk with your computer: 1. Turn on computer and enter the BIOS setting. 2. Make the setting of “First Boot Device” to USB-ZIP or USB-HDD on the menu of “Advanced BIOS Features”. Then save the changed setting and return the BIOS setting. (The operating way for different versions of BIOS may be varied, so please refer to the manual of your motherboard.) 3. Make sure that USB Flash Drive is already made a bootable disk. And plug USB Flash Drive into the computer you wish to boot up. 4. Restart the computer, and system will be rebooted by USB Flash Drive. The LED indicator on the USB Flash Drive will be flashing until the DOS operation mode prompt on the screen. 3.4.Password Setting To secure your files to remain private, you can make USB Flash Drive with password feature enabled by running the mFormat.exe program which is attached in the CD Disc or floppy disk. Password feature can be enabled on Windows OS only. ~8~ USB FLASH DRIVE User’s Manual The process to enable and operate password feature: 1. Please select “Enable password protection” on the “USB flash Disk Fromat Utility” as Figure 7: < Figure 7 > 2. And a window of “Set default password” will be pop out to request user to set default password as Figure 8. Please input the password and password hint for a reminder, then click OK. < Figure 8 > 3. Click “Start” to enable password by completing the mFormat. 4. Replug in USB Flash Drive after completing format. 5. After password enabled with USB Flash Drive, a “passid.exe” file will be added when you click the “Removable disk” of “My Computer” as Figure 9. ~9~ USB FLASH DRIVE User’s Manual < Figure 9 > 6. To access the USB Flash Drive, you must unlock it by double clicking “passid.exe” file. And w window will be pop out to request you to input correct password as Figure 10 in order to read/write files in the USB Flash Drive. You may change the default password by click “Change Password” button. Please remember your typing password. You will be requested to key-in password each time you access USB Flash Drive with computer. < Figure 10 > 7. After apply correct password, the USB Flash Drive will be unlocked and had “USB Flash Disk Password Utility” icon be shown on the Task Bar. 8. You can also lock the USB Flash Drive anytime. Just right click “USB Flash Disk Password Utility” in the Task bar to do lock/unlock the Disk or change password as Figure 11. But make sure that you have closed all using files in the disk. ~ 10 ~ USB FLASH DRIVE User’s Manual < Figure 11 > 9. Even though you don’t lock the disk before pulling it out, the USB Flash Drive will be still auto-locked after plugging out USB Flash Drive. 10. Password feature can be only operated on Windows OS only. If you need to copy data to MAC OS, please disable Password Feature via the “USB Flash Disk Password Utility” in the Task bar of screen. Select “Change password”, type old password and leave the new password blank. (Don’t enter any new password) Click “Apply” and the password protection will be disabled. ! Note: Please remember your setting password. If you forget your password and the hint isn’t able to help you remember, please run the mFormat utility to initialize the USB Flash Drive. However this action will erase all the data in the Drive. 3.4. Partition Setting To make USB Flash Drive partible into two drives, you can partition it by running the mFormat.exe program which is attached in the CD Disc of floppy disk. Three features of “Password”, “Bootable”, and “Partition” can be enabled at the same time. Partition feature can be enabled on Windows OS only. The process to enable and operate the partitioned disks: 1. Just simply slide the bar to do the partition for Disk 1 and Disk 2 as Figure 12 and click “Start” to complete the format. The minimum capacity for Disk 1 should be 2MB. ~ 11 ~ USB FLASH DRIVE User’s Manual < Figure 12 > 2. After complete the partition-enabled by running mFormat, replug the USB Flash Drive into your computer. Then check the “My Computer”, system will be detected two Removable Disks as Figure 14, which the capacity for each disk will be, matched what you set. < Figure 14 > ~ 12 ~ USB FLASH DRIVE User’s Manual 3. USB Flash Drive is supported to do the partition feature together with enabling bootable feature. However only Disk 1 can be a bootable disk. 4. USB Flash Drive is also supported to do the partition feature together with enabling bootable and password features both. Under this circumstance, only Disk 1 can be a Bootable & Public disk; and Disk 2 will be a Secured Disk as Figure 15. Disk 2 is not allowed to be a bootable disk under partition status. And Disk 1 is not allowed to be a Secured Disk under partition status. < Figure 15 > 5. Windows 2000 OS can’t be recognized second partition, so if you enable partition into two disks by the mFormat program. Please go to Microsoft Web site to download “Win2000 Service Pack 3” and install it accordingly, then the Windows 2000 OS can recognize the second partition (Disk 2) of your USB Flash Drive. 6. Partition feature can be only enabled on Windows OS. If you need to copy data to MAC OS, please note that the second partition (Disk 2) can be only recognized on MAC OS 10.1.5 or above. If your MAC OS is the version before 10.1.5, only the first partition (Disk 1) can be recognized. ~ 13 ~ USB FLASH DRIVE User’s Manual 4. Troubleshooting Q1: My computer can’t detect USB Flash Drive. Ans: Please make sure if you have successfully install USB Flash Drive. Check “Device Manager” of your computer to see if USB device of USB Flash Drive in the “Universal Serial Bus Controller” lists. Or make sure the USB function is enabled in the BIOS of your computer operation system. Then try to install USB Flash Drive driver again. Q2: Is it safe to pull out USB Flash Drive while files have been transferred? Ans: No, it is not safe and will sometimes cause data missing or damage USB Flash Drive, even shutdown your computer. We don’t suggest plugging out USB Flash Drive™ while files in the USB Flash Drive are in use or opening. Q3: Do I need to turn off computer to install USB Flash Drive? Ans: No, USB Flash Drive is a hot Plug-and-Play USB device. You can install USB Flash Drive at anytime. Q4: Can USB Flash Drive™ be used under DOS / Windows 95 / Windows NT? Ans: No, DOS, Windows 95/NT don’t support USB devices. So USB Flash Drive can’t be operated in those operation systems. Q5: You can’t write data into USB Flash Drive. Ans: You must have overwritten the capacity limit of USB Flash Drive. Please right click your mouse on the “Removable Disk”. Select “Properties” to check the rest capacity you can use. You can delete some files in order to write in the new data. Q6. You can’t use USB Flash Drive on Mac 8.6 Operation System. Ans: Please go to Apple website (http://www.apple.com/support) to download USB Mass Storage driver for Mac 8.6 OS. For Mac 9.0 above, it’s plug and play by using Mac built-in USB driver. Q7: Forget to lock your USB Flash Drive before pulling it out. Ans: USB Flash Drive has software password setting to protect your files in ~ 14 ~ USB FLASH DRIVE User’s Manual the Disk. Even though you forget to lock the Disk before pulling it out, it will be still auto-locked after plugging out. So you still need to type password each time when you want to read/write data in the USB Flash Drive. Q8: You can’t use password feature with USB Flash Drive. Ans: The default for USB Flash Drive™ is without password feature. Please refer to 3.4 “Password Setting” on this User’s manual to enable password feature. Please note that password feature can be only enabled on Windows Operation system. Q9. Forget your password so that you can’t access USB Flash Drive. Ans: Please make sure to remember your setting password. If you forget your password and the hint isn’t able to help you remember, please run the mFormat utility to initialize the USB Flash Drive. However this action will erase all the data in the Drive. Q10: I can’t make my USB Flash Drive as a bootable disk. Ans: Please refer to 3.3 Bootable Setting of this User’s Manual to make USB Flash Drive as a bootable disk. Please remember to check the BIOS of your computer is able to support USB-ZIP or USB-HDD as a first boot device. Otherwise even you make the USB Flash Drive as a bootable disk, you still can’t boot up via USB because BIOS of your computer isn’t supported. Q11: If the owned capacity in USB Flash Drive is changed or lost without reason, what can I do? Ans: Usually this symptom is happened on incorrect operation with USB Flash Drive such as your pull out it without stopping the device firstly. Please take attached CD Disc or floppy disk into your computer. Run “mFormat.exe” program to do reformat on your USB Flash Drive in order to recover your original capacity. Please note that this action will erase all the files in the USB Flash Drive. If original capacity of USB Flash Drive can’t be recovered after running mFormat program, we assume the flash memory inside is damaged. ~ 15 ~