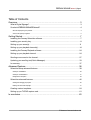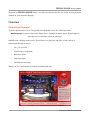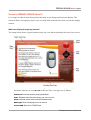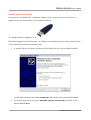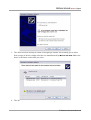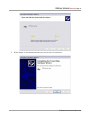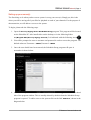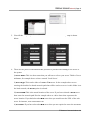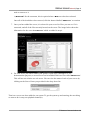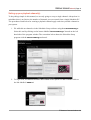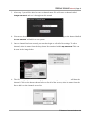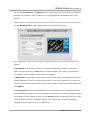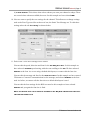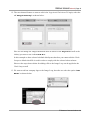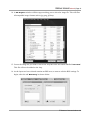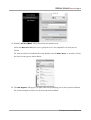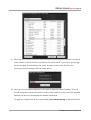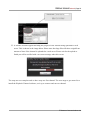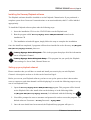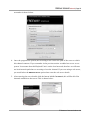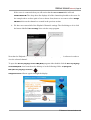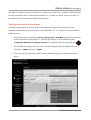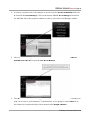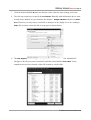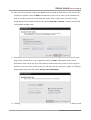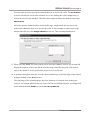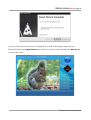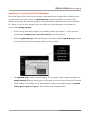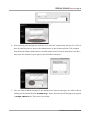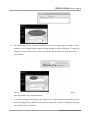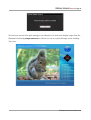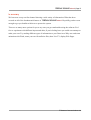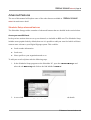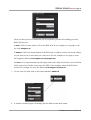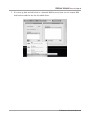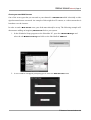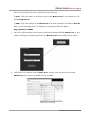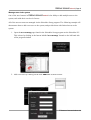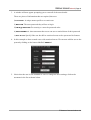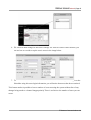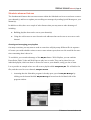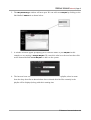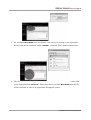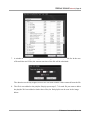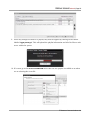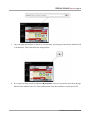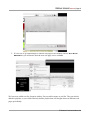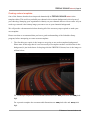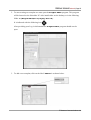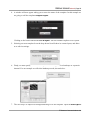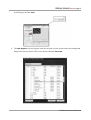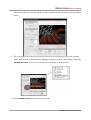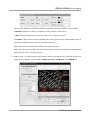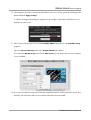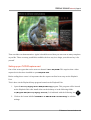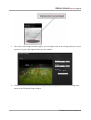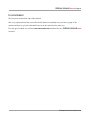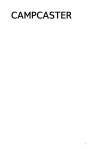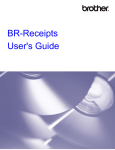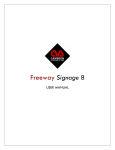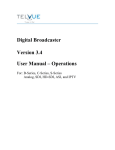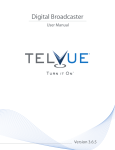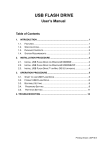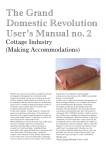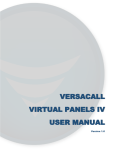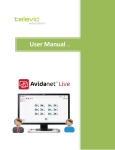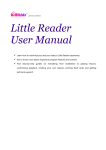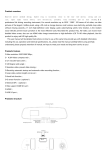Download Freeway Digital Signage Operations Manual
Transcript
FREEWAY SIGNAGE series 9 user manual FREEWAY SIGNAGE series 9 | Page 2 Table of Contents Overview...........................................................................................................3 What is Digital Signage?.......................................................................................................3 So what is FREEWAY SIGNAGE Series 9?.................................................................................4 What can I display through my channel?..................................................................................................................................................4 So how is the system put together?.........................................................................................................................................................5 Getting Started..................................................................................................7 Installing the Freeway Scheduler software............................................................................7 Installing your security key...................................................................................................8 Setting up your server(s).....................................................................................................11 Setting up your playback channel(s)...................................................................................14 Installing the Freeway Playback software............................................................................24 Setting up your playback channel ......................................................................................24 Sending a new event to the channel...................................................................................27 Updating your scrolling text(Quick Messages).....................................................................33 In summary........................................................................................................................37 Advanced Features...........................................................................................38 Scheduler Setup advanced features....................................................................................38 Create your own RSS feeds....................................................................................................................................................................38 Create your own Web Streams...............................................................................................................................................................41 Manage users in the system..................................................................................................................................................................43 Scheduler advanced features..............................................................................................46 Creating and managing your playlists....................................................................................................................................................46 Building a list of favourite web pages....................................................................................................................................................51 Creating custom templates.................................................................................................54 Setting up you TV/DVD capture card...................................................................................61 In conclusion....................................................................................................63 © Cameron Communications Ltd. FREEWAY SIGNAGE series 9 | Page 3 Welcome to FREEWAY SIGNAGE series 9 - the software solution that lets you create exciting, dynamic content on your electronic displays. Overview What is Digital Signage? Type the question above in to Google and you'll probably receive the following answer: “Digital signage is a form of electronic display that is installed in public spaces. Digital signs are typically used to entertain, inform or advertise” Basically take a display such as an LCD television or a projector, and show a wide variety of information through it such as: • Live TV or DVD • PowerPoint presentations • RSS news feeds • Corporate logos • Scrolling text messages When you put it all together it can look something like this: © Cameron Communications Ltd. FREEWAY SIGNAGE series 9 | Page 4 So what is FREEWAY SIGNAGE Series 9? It is a range of software tools that quickly and easily let you design and load your displays. The control software is designed so that even a user with little technical know-how can edit the display content. What can I display through my channel? The image below shows a typical channel setup. On it are labels explaining each area of the screen: ● Data Area: This is the primary area through which information is displayed. Using the Scheduler software, we send Events to this area. The event types are as follows PowerPoint: A format used for playing slideshows Video: Digitised video files such as mpg, avi, wmv, mov etc. Flash: A popular format used to show animated media Web Pages: Show a web page from the internet Live TV/DVD: Show a live TV/DVD feed © Cameron Communications Ltd. FREEWAY SIGNAGE series 9 | Page 5 Playlist: Show many different files at once by combining them in to a playlist Web Stream: Video content that is streamed over a network/the internet ● Static Text Area: An area of the screen reserved for a static text message. For example, this could be a welcome message ● Scrolling Text Area: An area of the screen reserved for marquee text. The Scheduler software can send Quick Messages to this area. It can vary in speed and direction ● RSS Area: An area of the screen reserved for RSS feeds. This could be used to show local news, weather travel information etc. ● Logo Area: This area can show a series of images or animations such as a corporate logo. It can accept various image formats such as bmp, jpg, png, gif or Flash(swf) ● Clock Area: This area of the screen is reserved to display an animated clock. The clock must be saved in a Flash(swf) file fromat So how is the system put together? The diagram below illustrates the typical structure of a FREEWAY SIGNAGE system: The FREEWAY SIGNAGE scheduler software is installed on the PC that will control each of channels. © Cameron Communications Ltd. FREEWAY SIGNAGE series 9 | Page 6 The system is centrally managed so it is from this PC that all content will be sent to the playback channels. Throughout this manual this PC will be referred to as the Scheduler PC. The Scheduler PC is then connected to any number of servers that are used to store all of the playback information. For example you might have a server on your Local Area Network , or if your system spans many remote sites, you may choose to connect to a remote Web Server. Next, any number of FREEWAY SIGNAGE Playback Channels can be connected to any of the servers in your system. These host the Playback Software that will read information from the server and update each channel accordingly. Any number and any type of displays can be connected to the output of the Playback Channel. So as you can see the scope of a FREEWAY SIGNAGE system is very varied indeed, be it a small single channel system operated and shown locally, or a wide system spread across multiple sites incorporating a variety of Playback Channels each showing its own exclusive content. © Cameron Communications Ltd. FREEWAY SIGNAGE series 9 | Page 7 Getting Started Now that you have been given a brief definition and overview of the system, the next step is to install the FREEWAY SIGNAGE scheduler software. Installing the Freeway Scheduler software The Scheduler software should be installed on to the Scheduler PC, this is the PC that will be used to control your FREEWAY SIGNAGE system. If you purchased a complete system from Cameron Communications or an associated dealer, this PC will be labelled appropriately. To install the software please take the following steps: 1. Insert the installation CD in to the CD/DVD drive on the Scheduler PC 2. Run the program called 'Freeway Signage Series 9 Scheduler Install' located on the CD 3. The installation wizard will appear, simply follow the steps to complete the installation Once the install has completed, 3 programs will have been installed in to the directory: 'C:\Program Files\Freeway Signage Series 9\', these are: Freeway Signage Series 9 Scheduler – This is the main control software where you can send information to each channel belonging to your signage system Freeway Signage Series 9 Scheduler Setup – This is the main setup program where you manage all of your channels settings Freeway Signage Series 9 Template Editor – This program allows you to create your own custom templates. This is useful if you want to apply a corporate look to a certain channel These programs will also be located on the Scheduler PC desktop if you elected to create a desktop icon during the installation. © Cameron Communications Ltd. FREEWAY SIGNAGE series 9 | Page 8 Installing your security key Each unit, be it a Scheduler PC or Playback Channel, in the system requires a security key or dongle like the one shown below to be attached to the unit. The dongle should be plugged in to the USB port on the PC. If has been plugged in for the first time, you will have to install the drivers in order to make it work. This is achieved by taking the following steps: 1. A window like the one below will appear if the dongle has not been previously installed At this stage select the option 'No, not this time' then click on the button labelled ' Next' 2. At the next stage, select the option 'Install the software automatically' then click on the button labelled ' Next' © Cameron Communications Ltd. FREEWAY SIGNAGE series 9 | Page 9 3. The driver will now attempt to install. You might get another screen asking you to select from a range of drivers, simply select the one manufactured by MicroCosm Ltd. Make sure that it is the latest version that you select 4. The drivers should now install, this is shown in the image below: © Cameron Communications Ltd. FREEWAY SIGNAGE series 9 | Page 10 5. If the dongle is successfully installed you will see the screen below: © Cameron Communications Ltd. FREEWAY SIGNAGE series 9 | Page 11 Setting up your server(s) The first thing to do when you have a new system is set up your server(s). Simply put, this is the where you will be storing all of your files for playback on each of your channels. For the purpose of demonstration, we will add two servers to the system. To begin, please take the following steps: 1. Open the Freeway Signage Series 9 Scheduler Setup program. This program will be located on the Scheduler PC after install either on the desktop or in the following folder: 'C:\Program Files\Freeway Signage Series 9\'. It is indicated with the following icon 2. You will be prompted to enter a username and password in order to access the program. The default values are Username = admin, Password = admin 3. Once the user details have been entered, the Scheduler Setup program will open. A screenshot is shown below: 4. Make sure that you have clicked the button labelled Server Settings located to the left hand side of the program window. This is actually selected by default when the Scheduler Setup program is opened. To add a server to the system click on the link 'Add New', shown in the diagram below: © Cameron Communications Ltd. FREEWAY SIGNAGE series 9 | Page 12 5. You will then be prompted to enter the details for the new server. The prompt is shown below: 6. There are five pieces of information that you have to provide when adding a new server to the system. i) Server Name: This is a short name that you will use to refer to your server. Think of it as a nickname, for example above we have entered 'Local Server' ii) Server Type: This can be either a L ocal or Web server. In the example above we are entering the details of a shared network path that will be used as a server. As this folder is on the local network, the Local option is selected iii) Server Path: This is the actual location of the server. If you have selected a Local server then enter the network path like the example above or a drive letter that represents the server location. If you had selected a Web server then you would enter the URL of the web server for instance, www.camcomms.com iv) Username: If you have selected a Web server then you are required to enter the username © Cameron Communications Ltd. FREEWAY SIGNAGE series 9 | Page 13 used to connect to it v) Password: Like the username, this is required when a Web server has been selected Once all of the details have been entered, click the button labelled 'Add Server' to continue 7. Once you have added the server, it is selected in your server list. Here you can see if it is connected, and all of the files currently located on the server. The image below shows the information for the server ' Local Server' which we added in step 6 8. For each server you wish to add in your system, repeat steps 4 through to 6. For demonstration purposes, a second server has been added which we have called 'Web Server'. This will use our website as a web server. You can view the status of each of your servers by clicking on the Server Name you provided in the drop down list: That's two server now been added to our system. To get the system up and running, the next thing we want to do is setup our playback channel(s). © Cameron Communications Ltd. FREEWAY SIGNAGE series 9 | Page 14 Setting up your playback channel(s) To keep things simple in this manual, we are only going to set up a single channel. Always bear in mind that there is no limit to the number of channels you can control from a single Scheduler PC. The procedures listed below for creating a playback channel apply each time you add a channel to your system. 1. We add/edit our channels via the Scheduler Setup software using the Channel Manager. Select this tool by clicking on the button labelled ' Channel Manager' located on the left hand side of the program window. The screenshot below shows the Scheduler Setup program with the Channel Manager selected: 2. To begin with, no channels will have been added to the system. To add a channel click on the link labelled ' Add New' © Cameron Communications Ltd. FREEWAY SIGNAGE series 9 | Page 15 3. After step 2 you will be asked to enter a channel name. We will create a channel called 'Sample Channel' and use it throughout this manual 4. You can see above where we have entered the channel name. Clicking on the button labelled 'Create Channel' will add it to our system 5. Once a channel has been created, you can then begin to edit all of its settings. To edit a channel, select its name from the drop down list contained within My Channels. This can be seen in the image below: 6. The first thing required when setting up a channel is adding the server(s) that will host the channel. Click on the button shown below to list all of the servers, select its name from the list to add it to the channels server list: © Cameron Communications Ltd. FREEWAY SIGNAGE series 9 | Page 16 7. We will add 'Local Server' and 'Web Server' for this channel. This means that any playback unit that can connect to either of these servers can playback the information sent to this channel 8. Next, you have to specify how the channel will look, and what features it will include. Select the tab 'Display Setup' to make adjustments to the channel's appearance: 9. The image above shows all of the display options that you can edit for the channel. These include: i) Orientation: This specifies whether the channel is displayed in portrait or landscape mode. For portrait mode you must design a custom template. This will be covered later in the manual. For this example, we have selected landscape ii) Skin Used: This specifies the style of the channel's skin, which is basically the image used in the background. There are several default skins for you to use. Alternatively, you may use your own custom design,more on this later. In this example, we have selected the default skin called Waves iii) Layout Used: With each default skin there are set layouts that you can use. Each layout provides different options in terms of what types of information you want to display through your channel. In this example we have selected Layout 1 which will display: Data Area 1(this can be PowerPoint, Video, WebPages, Flash, Live TV/DVD etc.), Static Text Message, Scrolling Text Messages, Clock, Logo, RSS Feeds © Cameron Communications Ltd. FREEWAY SIGNAGE series 9 | Page 17 iv) Colour Scheme: This selects what colour scheme you want your channel to adopt. There are several colour schemes available, however for this example we have selected Blue 10. Next we want to specify the text settings for the channel. This allows us to change settings such as the Font Type used for each area of text, the Static Text Message etc. To edit these settings select the tab 'Text Setup' as shown below: 11. Each of the 3 text area's settings can be edited. You can edit the speed, direction and font for the Scrolling Text Area. In this example we have selected a medium speed setting, with the text scrolling to the left. We have selected Tahoma as the font. As we are using a default skin/layout, we cannot edit the font size You can edit the message and font for the Static Text Area. In this example we have entered 'Welcome to Cameron Communications' as the message, and selected Tahoma as the font used. As before, we cannot edit the font size as a default skin/layout is used You can edit the font settings for the RSS text area. In this example we have selected Tahoma and yet again the font size is fixed Please not that the font selected must be installed on the Playback Channel unit otherwise a default font will be used © Cameron Communications Ltd. FREEWAY SIGNAGE series 9 | Page 18 12. The next channel feature we want to edit is the Logo Area/Clock Area. To begin, select the tab 'Image/Clock Setup' as shown below: Here we can change the images/animations that are shown in the Logo Area as well as the clock(s) you want to use in the Clock Area In this example we have selected a default skin/layout, therefore you cannot edit the Clock Loop as a default clock file is used in order to comply with the selected colour scheme. However the steps shown below for adding a file to the Image Loop can be applied to the Clock Loop as well 13. We want to add our company logo to the Image Loop, therefore we select the option 'Add Picture' as shown below: © Cameron Communications Ltd. FREEWAY SIGNAGE series 9 | Page 19 14. A File Explorer window will then appear asking you to select the image file. This will filter all compatible image formats such as jpg, png, gif, bmp 15. Locate the image file you want to add to the loop then click the button labelled ' Select File'. This file will now be added to the loop 16. As the layout we have selected contains an RSS area, we want to edit the RSS settings. To begin, select the tab 'RSS Setup' as shown below: © Cameron Communications Ltd. FREEWAY SIGNAGE series 9 | Page 20 17. There are a number of RSS settings that you can edit. These are: i) No of Headlines: This value indicates how many headlines from each RSS feed you want to display. In this example we have selected 5 ii) Show in Scrolling Text: Some layouts may not have an RSS area, however this does not mean that your channel cannot display RSS feeds. Simply select this option to attach the RSS headlines to the Scrolling Text Area. As our layout has its own area, we will leave this option unchecked iii) RSS Feeds: This allows you to specify the RSS Feeds that you want to include in your channel. Some popular feeds are available by default, however there is the option to specify your own. This will be covered later in the manual. For this example we will select a single feed from the BBC as shown below: 18. Now that all of the display features have been setup, we must specify the Default File for our channel. This is the file that will play when no information has been sent to the channel, or a piece of sent information has expired. As our layout only has a single data area called Data Area 1, we only have to specify one default file. To begin turn your attention to the Default Files section of the channel manager as shown below: © Cameron Communications Ltd. FREEWAY SIGNAGE series 9 | Page 21 19. Initially, 'Live TV/DVD ' will be selected as the default event. Notice that Data Area 2 default event is greyed out as it is not compatible with the layout we selected. We want to select a PowerPoint file as the default event for Data Area 1 so we select it from the list of event types as shown below: 20. The File Explorer will appear yet again, this time prompting you to select your PowerPoint file. In this example we select one saved on the local machine: © Cameron Communications Ltd. FREEWAY SIGNAGE series 9 | Page 22 21. When you select a PowerPoint file it goes through a conversion process so that it be played in the channel. If the file has been used before you will be asked if you want to go through the process again. In this example, this is the first time we have used the file so the conversion process will appear like the image below: 22. Once the conversion has completed, we are ready to apply the channel settings. This will save the setup and send the information to each of the channel's servers where the playback channels can then read and display the channel information To apply the settings click on the button labelled ' Save Channel Setup' as illustrated below: © Cameron Communications Ltd. FREEWAY SIGNAGE series 9 | Page 23 23. A window will then appear detailing the progress of the channel being uploaded to each server. This is shown in the image below. Please note that large files will taken a significant amount of time if the channel is uploaded to a web server. Please wait for the upload to finish you will be notified with a on screen message when this occurs The steps are now complete and we have setup our first channel. The next stage to get started is to install the Playback Channel software, set it up to connect and run our channel. © Cameron Communications Ltd. FREEWAY SIGNAGE series 9 | Page 24 Installing the Freeway Playback software The Playback software should be installed on to the Playback Channel units. If you purchased a complete system from Cameron Communications or an associated dealer, this PC will be labelled appropriately. To install the Playback software please take the following steps: 1. Insert the installation CD in to the CD/DVD drive on the Playback unit 2. Run the program called 'Freeway Signage Series 9 Playback Install' located on the installation CD 3. The installation wizard will appear, simply follow the steps to complete the installation Once the install has completed, 2 programs will have been installed in to the directory: 'C:\Program Files\Freeway Signage Series 9\', these are: Freeway Signage Series 9 Playback – This is the program that plays all of the information sent to a Playback Channel Freeway Signage Series 9 Playback Setup – This program lets you specify the Playback Units settings I.e. Server Path, Channel Name etc. Setting up your playback channel Please remember that you will have to attach and install your security key on each Playback Channel. A description on how to do this can be found on Page 8. Before you can run your Playback software, you have to set up the system so that it knows what server to connect to and what channel it will be displaying. Let us take the following steps to set up one of our Playback Units: 1. Open the Freeway Signage Series 9 Playback Setup program. This program will be located on the Playback Unit after install either on the desktop or in the following folder: 'C:\Program Files\Freeway Signage Series 9\'. It is indicated with the following icon 2. You will be prompted to enter a username and password in order to access the program. The default values are Username = freeway, Password = signage2009 3. Once the user details have been entered, the Playback Setup program will open. A © Cameron Communications Ltd. FREEWAY SIGNAGE series 9 | Page 25 screenshot is shown below: 4. Once the program has opened, the first thing to do is enter the path of the server to which this channel connects. If you remember in the previous section we added two server to our system. Lets assume that this Playback Unit is on the local network, therefore we will enter our local network path that we are using to host the channel. If you were using a web server, you would select the Remote Server option then enter the web server details 5. After entering the server details, click the button labelled ' Connect', this will list all of the channels available on that server. This is shown below: © Cameron Communications Ltd. FREEWAY SIGNAGE series 9 | Page 26 If the server is connected then you will notice that the Server Status label will read C O N NE C TED . The drop down list displays all of the channels uploaded to the server. In the example above we have quite a few to choose from, however we want to select Sample Channel, this was the channel we created in the previous section 6. We have now entered all of the Playback Channel's settings. The final thing to do is click the button labelled 'Save Settings' then exit the setup program Now that the Playback Channel setup is complete we can open the Playback software in order to view the selected channel. To open the Freeway Signage Series 9 Playback program either double click the Freeway Signage Series 9 Playback icon located on the desktop or in the following folder: 'C:\Program Files\Freeway Signage Series 9\'. Sample Channel will now appear through the display: © Cameron Communications Ltd. FREEWAY SIGNAGE series 9 | Page 27 Now that our channel is up and running, lets complete this section of the manual by introducing the Freeway Scheduler software, and demonstrate how we 1) Send a new file(or event as we call it) to the channel and 2) Update the Scrolling Text Messages Sending a new event to the channel All updates and changes we want to make to the channel are performed using the Freeway Scheduler software that is located on the Freeway Scheduler PC. To send an event please take the following steps: 1. If not already opened, launch the Freeway Signage Series Scheduler program. This program will be located on the Scheduler PC either on the desktop or in the following folder: 'C:\Program Files\Freeway Signage Series 9\'. It is indicated with the following icon 2. You will then be prompted to enter your username and password. The default values are Username = admin, Password = admin 3. After entering your log in details, the Freeway Scheduler program will appear as shown below: © Cameron Communications Ltd. FREEWAY SIGNAGE series 9 | Page 28 4. In order to send an event to the channel we need to use the New Event Wizard which can be found in the Event Manager. Click on the button labelled 'Event Manager' located on the left hand side of the program window in order to open the Event Manager window 5. Once the Event Manager has been selected, click on the button labelled ' Click Here to Schedule a New Event' to open the New Event Wizard 6. The New Event Wizard will now appear. This tool takes you through the steps necessary to send a new event to your channel(s). To demonstrate, we are going to send a Video file to the channel we completed earlier in this manual called Sample Channel © Cameron Communications Ltd. FREEWAY SIGNAGE series 9 | Page 29 7. Click the button labelled 'Next' at the bottom of the wizard to start creating your event 8. The first step requires us to specify the Event Files. Basically, what information do we want to send to the channel. If you remember, the channel – Sample Channel only has one Data Area. Therefore, we only want to send a file to that part of the display. As we are sending a Video file we select it from the list of event types as shown below: 9. The File Explorer will now appear listing all of the files available on the Scheduler PC. Navigate to the file you want to send then click the button labelled ' Select File'. In the example below we have selected a video file located in a local folder: © Cameron Communications Ltd. FREEWAY SIGNAGE series 9 | Page 30 10. Once the file is selected, click on the 'Next' button located at the bottom of the wizard. We will now be asked to enter the Date information for the event. Events can be scheduled to start on set days, repeat on certain days and expire after a certain time. In order to keep things simple, this example will select the option 'Start the event now' so that our video file will playback straight away: 11. After the Date information has been entered, clicking 'Next' again will take us to the next stage of the wizard. Here we are required to enter the Time information for the event. Scheduled events can be set up to start and stop and certain times, however as we opted to start the event now in the previous step, we can only specify a stop time. Again, we will keep things simple and select the option 'Loop event continuously' 12. Clicking the 'Next' button will take us to the final stage of the wizard. Here we must provide © Cameron Communications Ltd. FREEWAY SIGNAGE series 9 | Page 31 an event name as well as specify the channels that are to receive the event. The Event Name is used to identify the event in the schedule. As we are sending this event straight away, it will not be stored in the schedule. Therefore this example will keep the default event name Instant Event. All of the system's channels will be listed on this page, simply check the box next to the name of the channel(s) that are to receive the event. In this example we only have a single channel therefore we select Sample Channel on the list. This is demonstrated below: 13. When you click ' Next', the event will be sent to all of the channel's servers. The wizard will display the progress of the event. Please note that large video files may take some time to copy to the channel's servers, particularly if the server is on the web 14. A message will appear when the event has been uploaded, go to the final stage of the wizard by again clicking on the 'Next' button. The final stage of the wizard displays any errors that may of occurred when sending the event. In our example shown below, the event was sent successfully, therefore we simply click on the button labelled ' Finish' to exit the New Event Wizard © Cameron Communications Ltd. FREEWAY SIGNAGE series 9 | Page 32 Our new event has now been sent to our channel. If we look at the display output from the Playback Unit hosting Sample Channel we will now see our new video playing in the Data Area 1 section of the screen: © Cameron Communications Ltd. FREEWAY SIGNAGE series 9 | Page 33 Updating your scrolling text(Quick Messages) In the final stage of this section we are going to demonstrate how to update the scrolling text area on your channel, we refer to this as our Quick Messages. Just like sending a new event to the channel, we perform this function using the Freeway Scheduler software located on the Scheduler PC. Below is a step by step example, where we send a new Quick Message to the channel we created called Sample Channel: 1. If the Freeway Scheduler program is not already opened, repeat steps 1-3 of the previous section titled: 'Sending a new event to the channel' located on Page 24 2. Select the Quick Message utility by clicking on the button labelled ' Quick Message' located on the left hand side of the program window as shown below: 3. The Quick Message window will now appear. We are going to send a single message to our Sample Channel. Begin by typing your new message in to the text box located at the bottom of the window. For example, in our demonstration we have entered the message: ' Could all visitors please report to reception'. This is shown in the diagram below: © Cameron Communications Ltd. FREEWAY SIGNAGE series 9 | Page 34 4. After entering your message, the next step is to select the channels that will receive it. This is done by checking the box next to the channel name in the list shown below. This example only shows the single channel that we created earlier, however bear in mind that if you have more than one channel in your system, they will all be listed here: 5. Now we want to add the message to the channels list of Quick Messages. We achieve this by clicking on the button labelled 'Send Message'. Notice how the Quick Message now appears in Sample Channel's list. This can be seen below: © Cameron Communications Ltd. FREEWAY SIGNAGE series 9 | Page 35 6. We can add and remove as many messages as we like before applying the changes. In this example we are keeping things simple and only sending one Quick Message. To apply the changes you must ensure that you have selected the channel from the drop down list as shown below: Once selected, click on the button labelled 'Apply Changes' to send all of the Quick Messages listed to the selected channel 7. A window will appear showing you the progress of the Quick Messages uploading to each server belonging to the channel. When this has completed a window will appear notifying you of either success or failure: © Cameron Communications Ltd. FREEWAY SIGNAGE series 9 | Page 36 We have now sent our first quick message to our channel. If we look at the display output from the Playback Unit hosting Sample Channel we will now see our new Quick Message in the Scrolling Text Area: © Cameron Communications Ltd. FREEWAY SIGNAGE series 9 | Page 37 In summary We have now set up our first channel showing a wide variety of information. What has been covered are all of the fundamental features of FREEWAY SIGNAGE series 9. Hopefully you have seen enough to get you familiar with how to operate the system. There are so many more options for you to try once you get comfortable using the software. Feel free to experiment with different layouts and skins, if you're feeling brave you could even attempt to make your own. Try sending different types of information to your Data Area. Why not send some animation with Flash, create your own PowerPoint files, show Live TV, display Web Pages. © Cameron Communications Ltd. FREEWAY SIGNAGE series 9 | Page 38 Advanced Features The rest of this manual will explore some of the other features available in FREEWAY SIGNAGE series 9 in much more detail. Scheduler Setup advanced features The Scheduler Setup provides a number of advanced features that are detailed in the section below. Create your own RSS feeds In the previous section when we set up our channel, we included an RSS area. The Scheduler Setup includes some popular feeds by default, however it is possible to add your own feed which will issue content more relevant to your Digital Signage system. This could be: ● Local weather information ● Local news ● News specific to your organisation and so on To add your own feed please take the following steps: 1. In the Scheduler Setup program on the Scheduler PC, open the Channel Manager and select the tab RSS Setup and click on the link labelled ' Add New' 2. A new window will then appear prompting you to enter all of the RSS feeds details © Cameron Communications Ltd. FREEWAY SIGNAGE series 9 | Page 39 There are three pieces of information you are required to provide when adding your own RSS feed, these are: i) Name: This is a name used to refer to the RSS feed. In our example we are going to call our feed 'Sample Feed' ii) Address: This is the actual address of the RSS feed, it could be saved at a network address on your local server, or most likely on a web server. For our example we are going to enter the imaginary address www.samplefeed.com/sample.xml iii) Source: It is important that any third party feed used is fully referenced to avoid violation of the terms of use. In this section enter the URL of the webpage where the RSS feed is sourced. For example, we enter the address www.samplefeed.com/news 3. To save your new feed, click on the button labelled 'Add Feed' 4. A window will then appear confirming that the RSS feed has been added © Cameron Communications Ltd. FREEWAY SIGNAGE series 9 | Page 40 5. If we now go back and add a feed to a channels RSS list, notice that our new custom RSS feed has been added to the list of available feeds: © Cameron Communications Ltd. FREEWAY SIGNAGE series 9 | Page 41 Create your own Web Streams One of the event types that you can send to your channel is a Web Stream which is basically a video signal streamed across a network. An example of this might be a IP camera, or a video stream that is broadcast over the internet. In order to send a Web Stream event, your feeds must already be set up. The following example will demonstrate adding an imaginary Web Stream feed to your system. 1. In the Scheduler Setup program on the Scheduler PC, open the Channel Manager and select the tab WebStream Setup and click on the link labelled ' Add New' 2. A new window will appear prompting you to enter the Web Streams details © Cameron Communications Ltd. FREEWAY SIGNAGE series 9 | Page 42 There are two fields that you are required to enter, these are: i) Name: This is the name we will use to refer to this Web Stream. In our example we will call it Sample Stream ii) URL: This is the address of the Web Stream. You must remember to include to Port No where we are streaming from, for example our example provides the address: http://192.35.43.11:8080 3. Once all of the details have been entered, click on the button labelled 'Add Stream'. A new window will appear confirming that the new Web Stream has been added to the system 4. Notice that if we load an event for Data Area 1 and move the mouse over the option WebStream, the stream we just added is now available: © Cameron Communications Ltd. FREEWAY SIGNAGE series 9 | Page 43 Manage users in the system One of the new features in FREEWAY SIGNAGE series 9 is the ability to add multiple users to the system, each with their own level of access. All of the user accounts are managed via the Scheduler Setup program. The following example will demonstrate how to add a new user to the system, and provide them with limited access to the system. 1. Open the User Settings page found in the Scheduler Setup program on the Scheduler PC. This is done by clicking in the button labelled 'User Settings' located on the left hand side of the program window 2. Add a new user by clicking on the link ' Add User' as shown below: © Cameron Communications Ltd. FREEWAY SIGNAGE series 9 | Page 44 3. A window will now appear prompting you to enter all of the users details: There are pieces of information that are required, these are: i) User Name: A unique name specific to a certain user ii) Password: The users password they will use to login iii) Re-Type Password: For security, re-enter the password value iv) Password Hint: A short statement that a user can use to remind them of their password v) User Access: Specify if the user has full or restricted access to the system and its features 4. In this example we have created a user with restricted access. We can now add the user to the system by clicking on the button labelled 'Add User' 5. Notice that the user is now available to edit. To change the users settings, click on the username in the list as shown below: © Cameron Communications Ltd. FREEWAY SIGNAGE series 9 | Page 45 6. We can now make changes to this user's settings. We want to restrict certain features, you can see how we would set up the user's access in the image below: 7. To save the users details, click on the button labelled 'Save Details'. If you now log in to the Scheduler using this users login information, you will notice that access has been restricted. This feature makes it possible to have a number of users accessing the system without fear of any changes being made to a channel inappropriately. There is no limit to the number of users you can create. © Cameron Communications Ltd. FREEWAY SIGNAGE series 9 | Page 46 Scheduler advanced features The fundamental features that one must master within the Scheduler are how to send new events to your channel(s), and how to update your scrolling text messages by sending Quick Messages to your channel(s). In addition to this, there are a couple of other features that you may want to take advantage of including: ● Building playlists that can be sent to your channel(s) ● Using the web browser to save favourite web addresses that can be sent as an event to each channel Creating and managing your playlists On many occasions, you may want to send an event that will play many different files in sequence. Of course you could schedule various events to start minutes apart, however this would be far more time consuming than it has to be. To avoid this, you can take advantage of the Playlist feature. With Playlists, you can combine PowerPoint, Flash, Video and Web Pages to play in a set order. They can be placed in to an individual playlist, which can then be sent as an event to your channel, saving you lots of time. Let us provide an example where we will create a playlist called Sample Playlist. We will add a few files, and then send it to our channel, Sample Channel. 1. Assuming that the Scheduler program is already open, open the Playlist Manager by clicking on the button labelled 'Playlist Manager' located on the left hand side of the program window © Cameron Communications Ltd. FREEWAY SIGNAGE series 9 | Page 47 2. The Playlist Manager window will now open. We can add a new Playlist by clicking on the link labelled 'Add New' as shown below: 3. A window will now appear prompting you to enter the name of your Playlist. In this example we are naming it Sample Playlist. We enter this value in to the text box then click on the button labelled ' Create Playlist' to add it to the system 4. The has now been created, however it includes no files. To edit a playlist, select its name from the drop down list as shown below. Once selected all of the files currently in the playlist will be displayed, along with their running time © Cameron Communications Ltd. FREEWAY SIGNAGE series 9 | Page 48 5. We will add a PowerPoint file to our playlist. This is done by clicking on the appropriate button when the list contained within 'Add File' is selected. This is demonstrated below: 6. The file explorer will now appear. Locate the file you want to add to the playlist then click on the button labelled ' Select File'. Please note that if you select PowerPoint then the file will be converted in order to be played back through the system © Cameron Communications Ltd. FREEWAY SIGNAGE series 9 | Page 49 7. A window will then appear asking you to how long you want to run your file for. In the case of PowerPoint and Video, the current run time of the file will be calculated: The duration can be any length, however we will stick with the value extracted from the file 8. The file is now added to the playlist. Simply repeat steps 5-7 for each file you want to add to the playlist. We have added a further three files, the final playlist can be seen in the image below: © Cameron Communications Ltd. FREEWAY SIGNAGE series 9 | Page 50 9. When any changes are made to a playlist, they must be applied by clicking on the button labelled 'Apply Changes'. This will upload the playlist information and all of its files to each server within the system 10. If we now go to the New Event Wizard notice that our new playlist is available to us when we are selecting the event file © Cameron Communications Ltd. FREEWAY SIGNAGE series 9 | Page 51 We have now successfully created our first Playlist. At any time we can add/remove files, and change the running order, duration of the playlist. There is no limit to the number you can create, so experiment yourself and see how this feature can be of great benefit. Building a list of favourite web pages Another event type commonly used is WebPages. Here you can select a webpage to be displayed in your playback channel. When sending the event, the Scheduler program will only list web pages that you have specified in your list of favourites. To build this list you must use the Web Browser feature contained within the Scheduler program. The following example will demonstrate us opening the web browser, navigating to a page, saving it to our list of favourites, then seeing where to select it when sending your event. 1. Assuming that the Scheduler program is already open, open the Web Browser by clicking on the button labelled 'Web Browser' located on the left hand side of the program window 2. Enter your web address. In the example below we have selected the weather page from the BBC. Clicking the return key or clicking the button next to the address box will then navigate to that page © Cameron Communications Ltd. FREEWAY SIGNAGE series 9 | Page 52 3. Once the page has loaded, we add it to our favourites by clicking on the button marked with a '+' character. This is shown in the image below: 4. If we open our drop down list labelled 'My Favorites' then you will notice that the web page title has been added to the list. This confirms that it has been added to my favourites list © Cameron Communications Ltd. FREEWAY SIGNAGE series 9 | Page 53 5. If were now to go and attempt to send an web page to the channel with the New Event Wizard then you will notice that the new web page is now available We have now added our first favourite address. You can add as many as you like. They can also be added in playlists, so you could effectively build a playlist that will navigate between different web pages periodically. © Cameron Communications Ltd. FREEWAY SIGNAGE series 9 | Page 54 Creating custom templates One of the features that has been improved dramatically in FREEWAY SIGNAGE series 9 is the template editor. This tool lets you build your channel with a custom background, with a layout of your choosing. Stamping your organisation's identity on your channels has never been easier. All you need to get started is the bitmap image you want to use as your channels background. We will provide a demonstration below showing all of the necessary steps required to make your own template. Please note that we recommend that you have a good understanding of the Scheduler Setup program, before attempting to create custom templates. 1. The first thing we require is the image we are going to use as the templates background. Please note at this stage that it is not a necessity as a template can have a solid colour in the background, it just looks better. In keeping with the FREEWAY theme, here is the image we will use below: For a landscape template the recommended dimensions are 1024 pixels wide and 768 pixels high For a portrait template the recommended dimensions are 768 pixels wide and 1024 pixels high © Cameron Communications Ltd. FREEWAY SIGNAGE series 9 | Page 55 2. To start creating our template we must open the Template Editor program. This program will be located on the Scheduler PC after install either on the desktop or in the following folder: 'C:\Program Files\Freeway Signage Series 9\'. It is indicated with the following icon After providing your Log-in information the Template Editor program should now be open: 3. To add a new template, click on the label 'Add New' as shown below: © Cameron Communications Ltd. FREEWAY SIGNAGE series 9 | Page 56 4. A window will now appear asking you to enter the name of the template. In this example we are going to call the template Sample Template Clicking on the button labelled 'Create Template' will add a blank template to our system 5. Selecting our new template from the drop down list will show its current layout, and allow us to edit its settings: 6. Firstly, we must specify whether this template will be designed for a landscape or a portrait channel. For our example we will select landscape mode, shown below: 7. The next step is to import our background image in to the template. Open the File Explorer © Cameron Communications Ltd. FREEWAY SIGNAGE series 9 | Page 57 by clicking on the link 'load' 8. The File Explorer will now appear. Find the location on your system where the background image has been saved, then click on the button labelled ' Select File' © Cameron Communications Ltd. FREEWAY SIGNAGE series 9 | Page 58 Notice that when we select the file that it will be displayed in the template preview as shown below: 9. We now want to select each of the screen elements that are to be included in our template layout. This example will demonstrate adding a scrolling text area to the template. Checking Scrolling Text Area on the screen elements list will display it in the preview: 10. The Scrolling Text Area settings will now appear: © Cameron Communications Ltd. FREEWAY SIGNAGE series 9 | Page 59 Here we can adjust all of the screen elements properties that are available. These include: i) Position: Adjust the x and y co-ordinates of the element on the screen ii) Size: This setting determines the size of the screen element in pixels iii) Colour: Adjust various colours including the colour of the text, the background colour of the element and the border colour if it has been selected Please note that not all elements will have the same properties. Please note that you also adjust the size and position of each screen element by dragging and sizing its block in the template preview 11. Repeat steps 9-10 and fine tune each element until your template has been built. Below is an image of our template, we have added a Static Text Area, Clock Area, and a RSS Area © Cameron Communications Ltd. FREEWAY SIGNAGE series 9 | Page 60 12. The template can now be saved and uploaded to each server in the system by clicking on the button labelled ' Apply Settings' A window will appear detailing the progress of the template information and file(s) as it is uploaded to each server 13. Once it has completed, we can exit the Template Editor and return to the Scheduler Setup program. Open the Channel Manager and select Sample Channel for editing If we enter the Display Setup and edit the Skin Used property, notice that our new template is now available: 14. If we save the channel setup and restart our Playback software on the Playback Unit for this channel, you will notice that our new custom template has been loaded: © Cameron Communications Ltd. FREEWAY SIGNAGE series 9 | Page 61 That concludes our demonstration. Again it should be noted that you can create as many templates as you like. There are many possibilities available, the best way is to design your skin and try it for yourself. Setting up you TV/DVD capture card One of the event types that can be sent to a channel is Live TV/DVD. This requires that a video capture device has been installed on your Playback Unit. Before ending these events it is important that the capture card has been setup on the Playback Unit. This is done via the Playback Setup program located on the Playback Unit. 1. O pen the Freeway Signage Series 9 Playback Setup program. This program will be located on the Playback Unit after install either on the desktop or in the following folder: 'C:\Program Files\Freeway Signage Series 9\'. It is indicated with the following icon 2. Click on the button labelled 'Click Here to Edit the Video Card Settings' to edit the settings: © Cameron Communications Ltd. FREEWAY SIGNAGE series 9 | Page 62 3. The video card settings will then appear. You can adjust each of the settings until you receive a preview of your video signal in the preview window 4. Click on the button labelled 'Save Settings and Quit' to apply the video card settings and return to the Playback Setup window © Cameron Communications Ltd. FREEWAY SIGNAGE series 9 | Page 63 In conclusion We have now reached the end of the manual. Not every operation has been covered in detail, however hopefully now you have a grasp of the system and how to get your information across in the style that best suits you. For any queries check our website www.camcomms.com and head for the FREEWAY SIGNAGE series 9 section. © Cameron Communications Ltd.