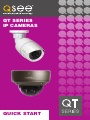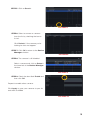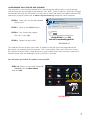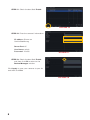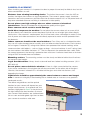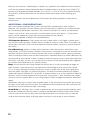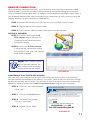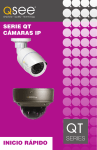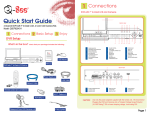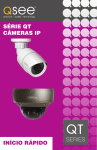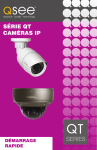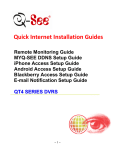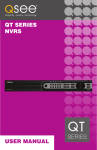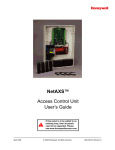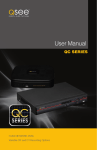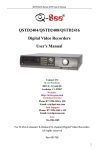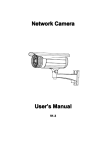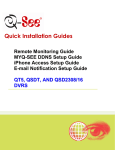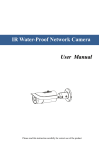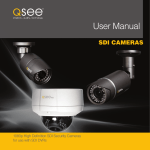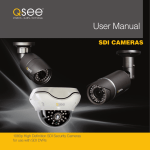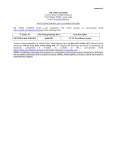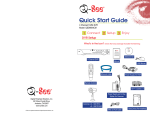Download QT SERIES IP CAMERAS QUICK START
Transcript
QT SERIES IP CAMERAS QUICK START Thank You for Choosing a Q-See Product! We are proud to back up our products with conditional service warranty covering all hardware for 24 months from the date of purchase. But, we are also here to help you get the most out of your system even if there aren’t any issues. Our self-help Knowledge Base, located at www.Q-See.com/Support has the answers to the most common questions. If you can’t find the solution to your problem, please feel free to contact our live support during the hours shown below. PRODUCT SUPPORT, DOWNLOADS, FIRMWARE UPDATES & MANUALS 24/7 Technical Resource Data Base Live Chat (M-F, 6am - 7pm Sat & Sun 9am - 5pm PST) www.Q-See.com/Support ABOUT THIS MANUAL This Quick Start manual will help you get your IP camera online - whether you’ll be connecting it to an NVR, or using it in stand-alone (remote) mode. Detailed instructions on operating your camera using an NVR, computer or mobile device are contained in the User Manual or Remote Monitoring Guide on the CD included with your product. You will also find any needed computer software on this CD as well. Additional information can be downloaded from our support website at www.Q-See.com/Support. This manual was accurate at the time it was completed. However, because of our ongoing effort to constantly improve our products, along with smartphone and router manufacturers adding and changing features on their products, it is possible that some functions may change from how they are described. We encourage you to visit our website at www.Qsee.com to check for the latest firmware and sofware updates as well as product announcements. © 2014 Q-See. Reproduction in whole or in part without written permission is prohibited. All rights reserved. This manual and software and hardware described herein, in whole or in part, may not be reproduced, translated, or reduced to any machine-readable form without prior written approval. Trademarks: All brand names and products are trademarks or registered trademarks of their respective owners. Q-See is a registered trademark of DPS, Inc. Disclaimer: The information in this document is subject to change without notice. The manufacturer makes no representations or warranties, either express or implied, of any kind with respect to completeness of its contents. Manufacturer shall not be liable for any damages whatsoever from misuse of this product. CONNECTING AND MOUNTING CAMERAS What makes Internet Protocol (IP) or Network cameras different is that they each have a little computer processor inside them that allows them to talk to the NVR over a network including the Internet. There are three ways you can connect your cameras to your NVR: 1. Directly through the PoE Ports 2. Through your local network 3. Remotely over the Internet USING THE POE PORTS This is the simplest method. These ports provide power to the camera while receiving their video signal. NVR • Connect the camera and NVR using the RJ-45 Ethernet cable. POE Block • The PoE port can power a camera up to 200 feet away. • The camera’s video will appear after a few seconds. (Non QT-series NVRs will need to search for the camera) PICTURE 1 • Cameras will be assigned to a channel based on the order they were connected. STEP 1. Connect one of the long Ethernet cables to the socket on the wire leading from the camera. STEP 2. Plug the other end of the Ethernet cable into any of the Power over Ethernet (PoE) ports on the back of the NVR. STEP 3. Repeat for additional cameras. 1 VGA 2 PICTURE 2 PICTURE 3 3 ON YOUR LOCAL NETWORK Instead of running the cable directly between your camera and NVR, you can connect the camera to the same network used by your NVR. POE Block • The camera will require its own power NVR NVR NVR Network Router Port POE Block POE supply, called a “POE Injector” or a power supply at the camera’s location • Both the camera and NVR must be on the same network (ie; connected to the same router) PICTURE 4 • The camera’s video will be received by the NVR through the latter’s network connection. • To view video from networked cameras, you will need to have the NVR search for the camera on the network. The steps below are for use with Q-See’s QT-Series NVRs. To connect using another brand or series, please consult that NVR’s manual. STEP 1. Connect the camera to a POE Injector, such as Q-See’s QAPE model (right). STEP 2. Plug the injector into a power outlet. PICTURE 5 STEP 3. Use a network cable to connect the injector to a network port. STEP 4. Select IP Camera from the Main Menu. IP Camera PICTURE 6 4 STEP 5. Click on Search. PICTURE 7 STEP 6. Select a camera or cameras from the list by checking the box to its left. Click Refresh, if the camera you’re looking for does not appear. STEP 7. Click OK to return to the Device Manager window. PICTURE 8 STEP 8. The camera is still disabled. Select a camera and click on Setup in the lower left of the Device Manager window. PICTURE 9 STEP 9. Check the box titled Enable and then click OK. Repeat to enable other cameras. Click Apply to save your cameras to your list and then click Exit. PICTURE 10 5 OVER THE INTERNET This allows you to connect to cameras in a completely different location. • You will need to use the IP Tool (PC) or the NVMS software (Mac) included on the Manuals and Software CD or by download from www.Q-See.com/support. Router NVR• Follow instructions NVRin theNetwork Port IP Camera Manual (also on the CD) to get the IP POE POE POE address of the camera.Block Block Router/ Modem POE Internet NVR Network Router/ Port Modem POE Block POE • Once you have the IP address of the camera, you can add it to the NVR through the following steps: PICTURE 11 The steps below are for use with Q-See’s QT-Series NVRs. To connect using another brand or series, please consult that NVR’s manual. STEP 1. Connect the camera to a POE Injector, such as Q-See’s QAPE model. STEP 2. Plug the injector into a power outlet. STEP 3. Use a network cable to connect the injector to a network port. OBTAIN IP ADDRESS: STEP 4. Install the IP Tool sofware onto a Windows PC connected to the same network as the remote camera. PICTURE 12 STEP 5. Launch the IP Tool sofware. It will locate the camera and display its information. Mac users will need to install CMS or NVMS. NOTE! The IP address shown is only for your local network. The NVR cannot use this to connect to the camera over the Internet. 6 PICTURE 13 CONFIRMING THAT PORTS ARE OPENED Like your NVR, your cameras feature UPnP technology that allows them to communicate with the network and through to the Internet. Two “ports” (think of them as doorways through the firewall) are used; 85 and 6036. You will want to verify that these have been automatically opened by using an online tool at www.canyouseeme.org using the same computer. STEP 6. Enter “85” into the box labeled “What Port?” STEP 7. Click on the Check button. STEP 8. You should see a green “Success” message. STEP 9. Repeat for port 6036. Browser - Windows Internet Explorer http://canyouseeme.org/ Open Port Check Tool CanYouSeeMe.org - Open Port Check Tool This page will serve as a free utility for remotely verifying a port is open or closed. It will be useful for users who wish to check to see if a server or ISP is blocking certain ports. Your IP: 81.919.622.24 What Port? Check Success: I can see your service on 81.919.622.24 on port (85) Your ISP is not blocking port 85 PICTURE 14 This website will also display your Public IP address near the top of the page above the box where you entered your port number. This is the number which you will use to access the camera using the NVR, a web browser or your mobile device from outside of your local network (away from the building in which your DVR is located). You will enter this Public IP address into the NVR. Fine STEP 10. Return to your NVR. Select IP Camera from the Main Menu. Click on Add. IP Camera PICTURE 15 7 STEP 11. Check the box titled Enable. PICTURE 16 STEP 12. Enter the camera’s information: IP address: Shown on CanYouSeeMe.org Server Port: 85 User Name: admin Password: 123456 PICTURE 17 STEP 13. Check the box titled Enable and then click OK to return to the Device Manager window. Click Apply to save your cameras to your list and then click Exit. PICTURE 18 8 CAMERA PLACEMENT When installing your camera, it is important to select a proper site not only for field of view, but for other considerations as well: Distance from viewing/recording device. The further the camera is from the NVR or monitor, the higher the chances of signal degradation. The camera’s power supply should be located as near to the camera as possible when the distance exceeds 200’ as the power level will drop over extended distances resulting in a decrease in video quality. Do not place near high voltage wires or other sources of electrical interference. Electrical interference will degrade the quality of the signal. Place camera out of reach to avoid damage. Avoid direct exposure to weather. Do not place the camera where rain or snow will hit the lens directly nor should the camera be placed so that the sun or bright light shines directly into the lens. Your camera is weatherproof, but it will not work when submerged in water. Ensure that all power and video connections are not directly exposed to water and are protected from the elements. Indoor cameras should not be used outdoors. Even if they are in a sheltered location, they can still suffer damage due to humidity, dust and other environmental factors. Each camera has an Ingress Protection (IP) rating which defines how protected the internal workings of the camera are from solid objects - such as fingers or bugs - dust and moisture. In an IP rating, there are two numbers that follow the letters “IP.” The first represents the protection from solids while the second represents the housing’s protection from moisture. A camera should have a minimum rating of IP65 for trouble-free use outdoors. Mounting surface. The mounting surface must be sturdy and able to hold at least five times the camera’s total weight. Legal Considerations. Always check state and local laws before installing cameras. (2011 NEC 820.44) Do not place camera behind a window. If there is a light source behind the camera, it can cause a reflection in the window that will obscure events on the other side of the glass. Likewise, the camera’s infrared LEDs will reflect off the glass and shine into the lens, thus degrading the image. Light levels should be approximately the same between camera and target area. A camera in a brightly-lit area looking into a shaded area, or vice versa, may produce inadequate results. The above are guidelines and the optimal location for your camera will depend on your unique circumstances. As a general rule, the locations highlighted in Green in the picture to the right indicate the best locations to mount your camera. Both locations are sheltered from rain or snow and offer good sight lines to allow your camera to monitor a wide area. PICTURE 19 9 Because your camera is weatherproof, it requires less protection than weather-resistant cameras and it can be placed in more exposed locations if needed. Keep in mind that most Q-See QT IP cameras are designed to operate between -40°F to 122°F (-40°C to 50°) with a relative humidity of up to 95%) and consider wind chill and other environmental factors when selecting your location. Specialty cameras are also available from Q-See which are able to operate in more extreme environments. ADDITIONAL CONSIDERATIONS Most users prefer to operate their systems with the NVRs recording only when motion is detected. This provides the most efficient use of the hard drive’s capacity, plus making it easier for a recording to be located. However, if the a camera’s location has a lot of “environmental” motion, such as a fan, wind, or the like, you will receive a lot of “false alarms.” Usually, these events can be avoided by simply adjusting the placement of the camera. Some easily avoidable situations are presented below: TV/Computer Screens. If the camera can see a video screen, it will trigger a motion alarm any time the screen changes, whether there is a video or simply a screen saver. The screen can be masked in the NVR, or you can also reduce the level of motion sensitivity in specific areas of the screen. Fans/Machinery. Motion is motion and if machinery within the camera’s field of view starts automatically, it will cause an alert. Similarly, if the camera is mounted on a wall with machinery on the other side that causes it to vibrate, that can also cause it to detect motion. Moving machinery within the camera’s field of view may be masked off as mentioned above, or motion detection may be turned off for that channel. If there is another camera that covers access to the area where the machinery is located, you can set it so that the first camera will only be recording when triggered by a motion event detected by this second camera. Bugs. An occasional insect flying through the field of view is usually not enough to trigger an alert. However, some flying insects are attracted to infrared light and will swarm the camera. This is usually a temporary situation that occurs at only a certain time of the year. Lighting the area with yellow “bug light” of sufficient brightness can keep the camera operating in daylight mode and keep the infrared LEDs turned off. A second solution is to set the channel to record all the time, and turn motion detection off at night until “bug season” is over. Reducing the motion sensitivity can also reduce alerts as can using another camera to trigger recording as described above. Additionally, keep your cameras clear of spider webs as the movement of the webs due to wind or critters in the web will cause an alert. The reflection of the infrared off the webs and back into the camera will also reduce the night vision range. Snow/Rain. As with bugs, this is usually a seaonal event and may require motion detection to be temporarily disabled to avoid false alarms. However, positioning the camera further under shelter, such as closer to the wall and away from the edge of the eaves, can make the rain or snow too small for the camera to notice. Adjusting motion sensitivity may also help in some situations. 10 REMOTE CONNECTION When not directly connected to an NVR, it can be directly accessed using a computer, mobile phone or tablet. The camera will need to be connected to the Internet through a local network using a standard Ethernet cable and its IP address must be obtained following the steps below. If you’ve already followed these steps to connect to the camera from an NVR, you may skip to the sections covering use on a computer or mobile device. STEP 1. Connect the camera to a POE Injector, such as Q-See’s QAPE model. STEP 2. Plug the injector into a power outlet. STEP 3. Use a network cable to connect the injector to a network port. OBTAIN IP ADDRESS: STEP 4. Download and install the IP Tool sofware onto a Windows PC connected to the same network as the remote camera. STEP 5. Launch the IP Tool sofware. It will locate the camera and display its information. Mac users will need to install CMS or NVMS. PICTURE 20 NOTE! The IP address shown is only for your local network. The NVR cannot use this to connect to the camera over the Internet. PICTURE 21 CONFIRMING THAT PORTS ARE OPENED Like your NVR, your cameras feature UPnP technology that allows them to communicate with the network and through to the Internet. Two “ports” (think of them as doorways through the firewall) are used; 85 and 6036. You will want to verify that these have been automatically opened by using an online tool at www.canyouseeme.org using the same computer. STEP 6. Enter “85” into the box labeled “What Port?” Browser - Windows Internet Explorer http://canyouseeme.org/ Open Port Check Tool STEP 7. Click on the Check button. CanYouSeeMe.org - Open Port Check Tool This page will serve as a free utility for remotely verifying a port is open or closed. It will be useful for users who wish to check to see if a server or ISP is blocking certain ports. STEP 8. You should see a green “Success” message. STEP 9. Repeat for port 6036. Your IP: 81.919.622.24 What Port? Check Success: I can see your service on 81.919.622.24 on port (85) Your ISP is not blocking port 85 PICTURE 22 11 This website will also display your Public IP address near the top of the page above the box where you entered your port number. This is the number which you will use to access the camera using the NVR, a web browser or your mobile device from outside of your local network (away from the building in which your DVR is located). You will use this Public IP address on your computer or mobile device. IF CAMERA PORTS AREN’T OPENED If canyouseeme.org delivers a message saying that it cannot see either of the ports, they are blocked on your router and will need to be opened manually using the DMZ settings.The exact location of DMZ within the router’s settings vary by manufacturer so please consult your router’s manual for the location of this feature. You may also search for specific directions at www.Q-See.com/DMZ. STEP 1. On a computer connected to the same router as the camera, open a web browser and enter the Gateway (Router’s IP address) into the browser window’s address bar to access your router. Browser - Windows Internet Explorer http://10.6.196.6 PICTURE 23 Web Client STEP 2. Locate the DMZ settings in your router. Each manufacturer is different so please consult your router’s manual for the location of this setting. Two examples are shown at right. PICTURE 24 STEP 3. Enable DMZ. STEP 4. Enter the camera’s IP address. STEP 5. Click on Apply or Save to preserve your settings. PICTURE 25 Return to canyouseeme.org to determine if the ports have been successfully opened. Information on using ports other than 85 and 6036 is available at www.Q-See.com/network. 12