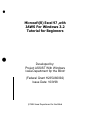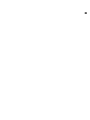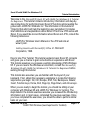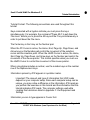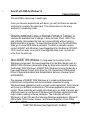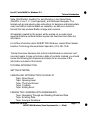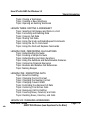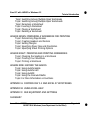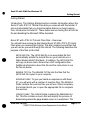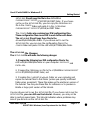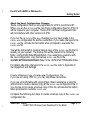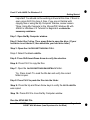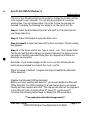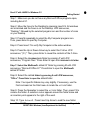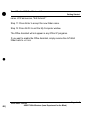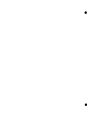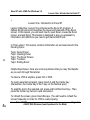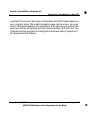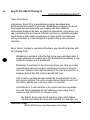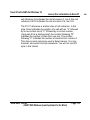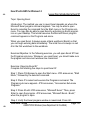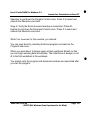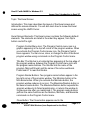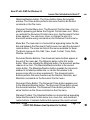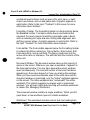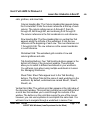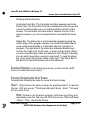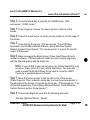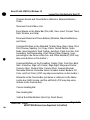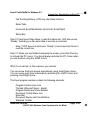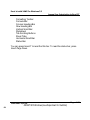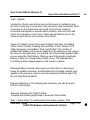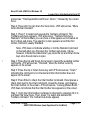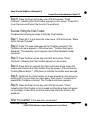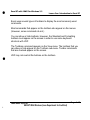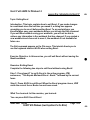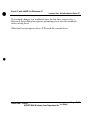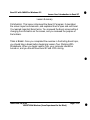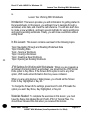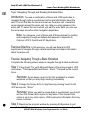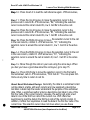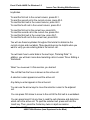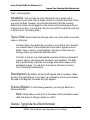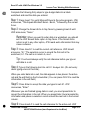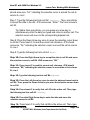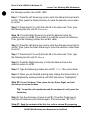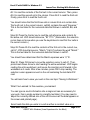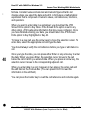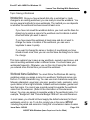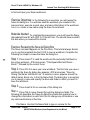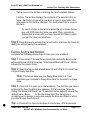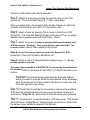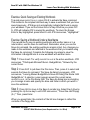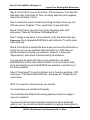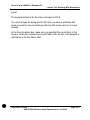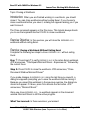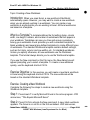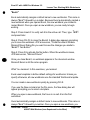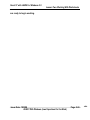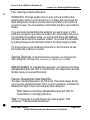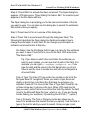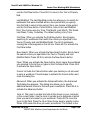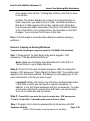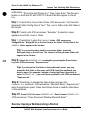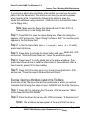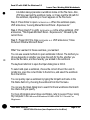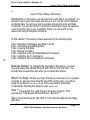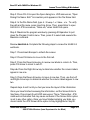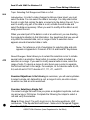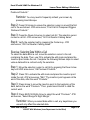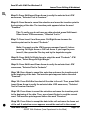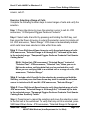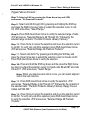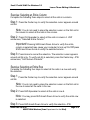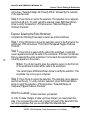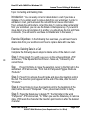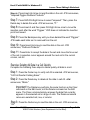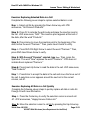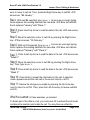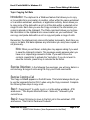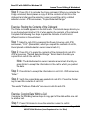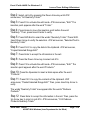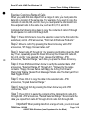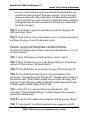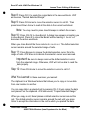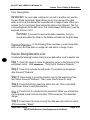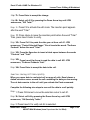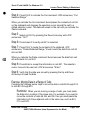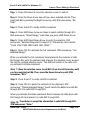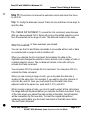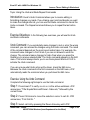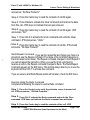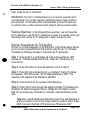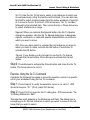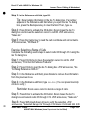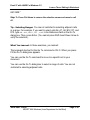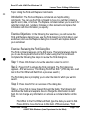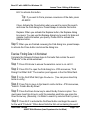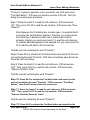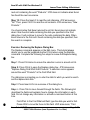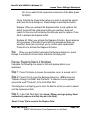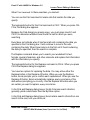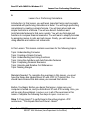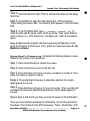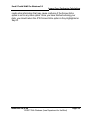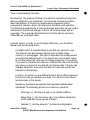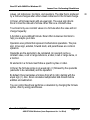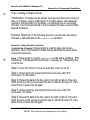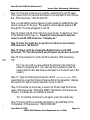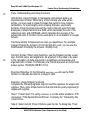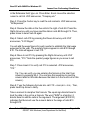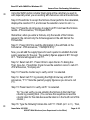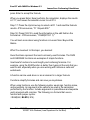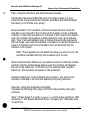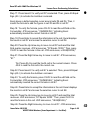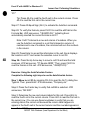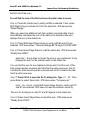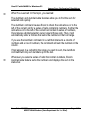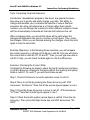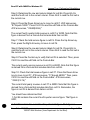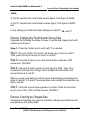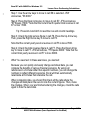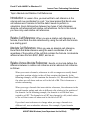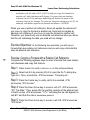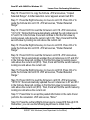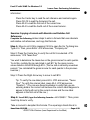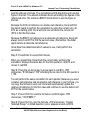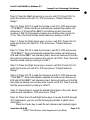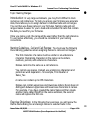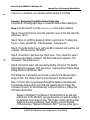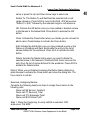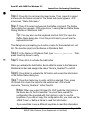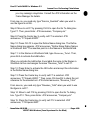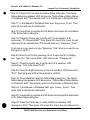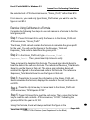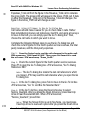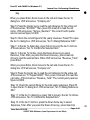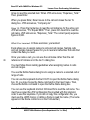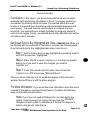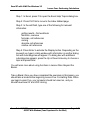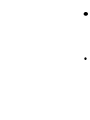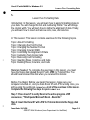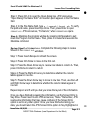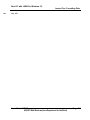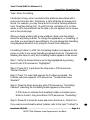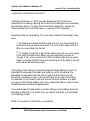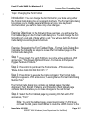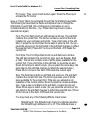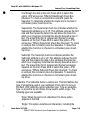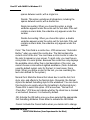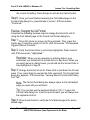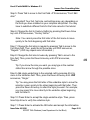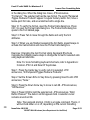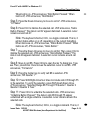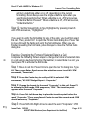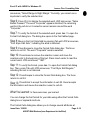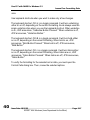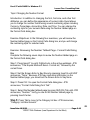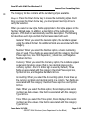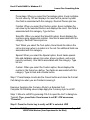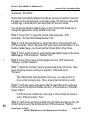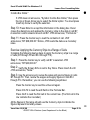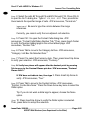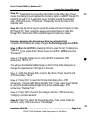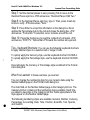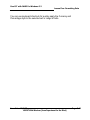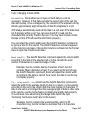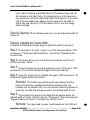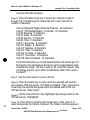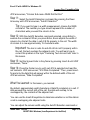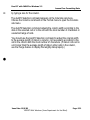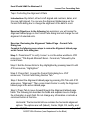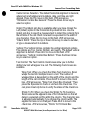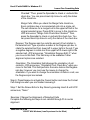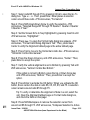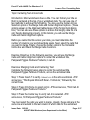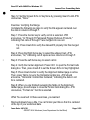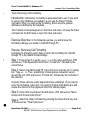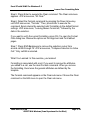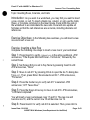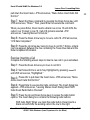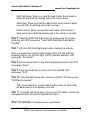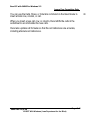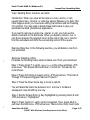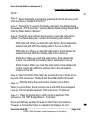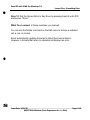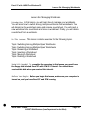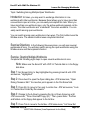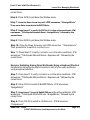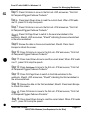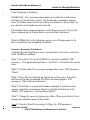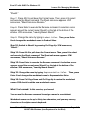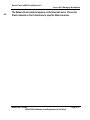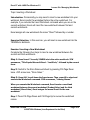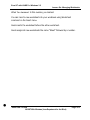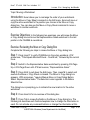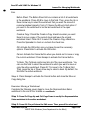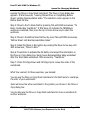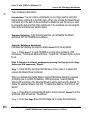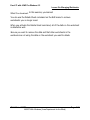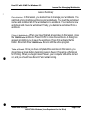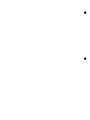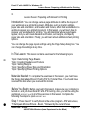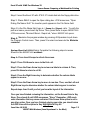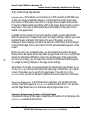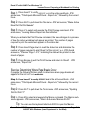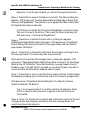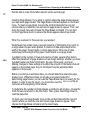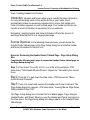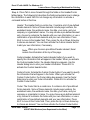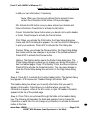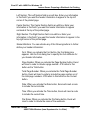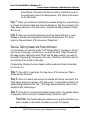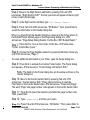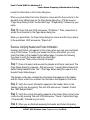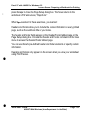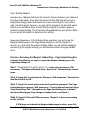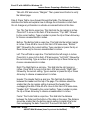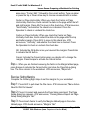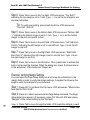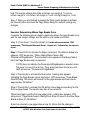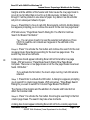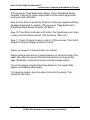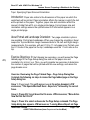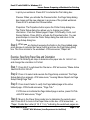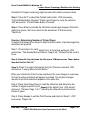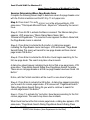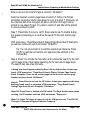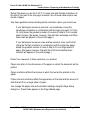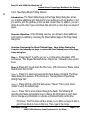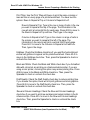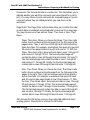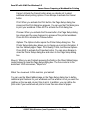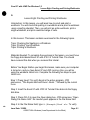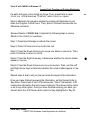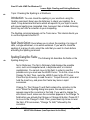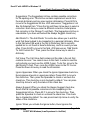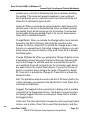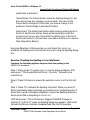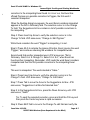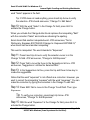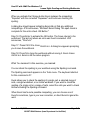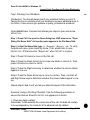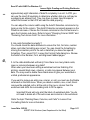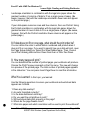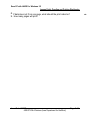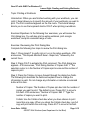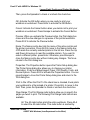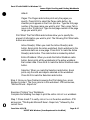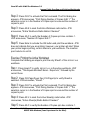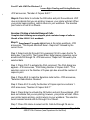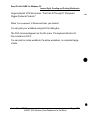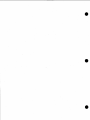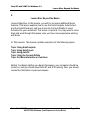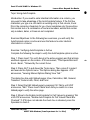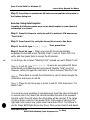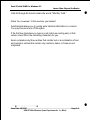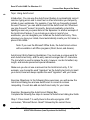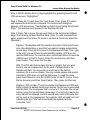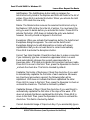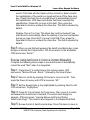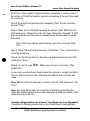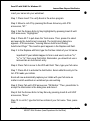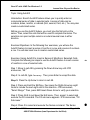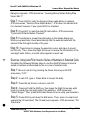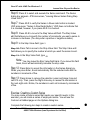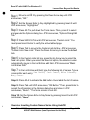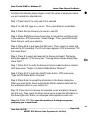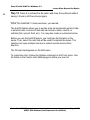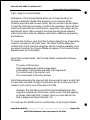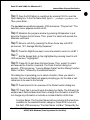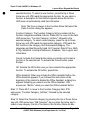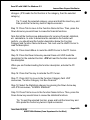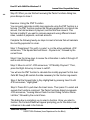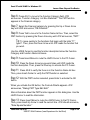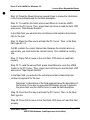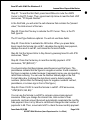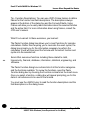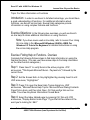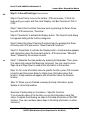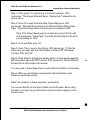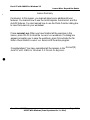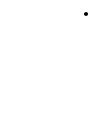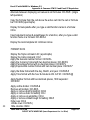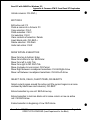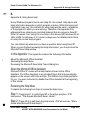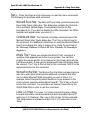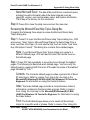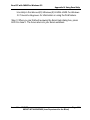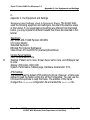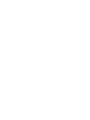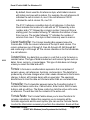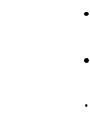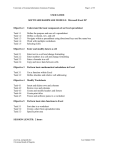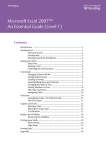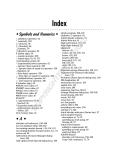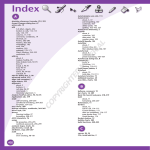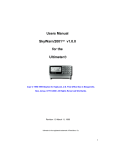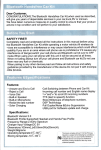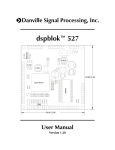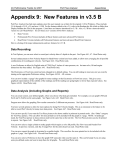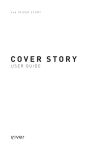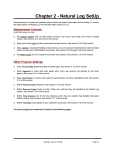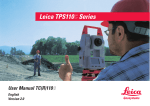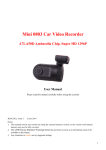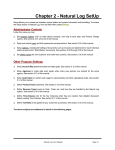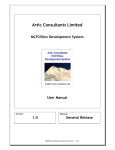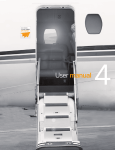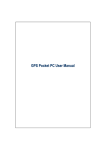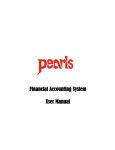Download Microsoft(R) Excel 97 ,with JAWS For Windows 3.2 Tutorial for
Transcript
• Microsoft(R) Excel 97 ,with JAWS For Windows 3.2 Tutorial for Beginners Developed by: Project ASSIST With Windows Iowa Department fqr the Blind(Federal Grant H235U60092) Issue Date: 10/9/98 (01998 Iowa Department for the Blind • Excel 97 with JAWS For Windows 3.2 Tutorial Introduction Welcome to the Microsoft(R) Excel 97 with JAWS For Windows 3.2 Tutorial for Beginners. This tutorial contains introductory information and step-bystep instructions for performing basic Excel 97 functions while reading the screen with JAWS For Windows 3.2. The information in this tutorial is li mited to that which will help the beginning user get started. It includes brief definitions and explanations about Excel 97 and how JFW works with Excel. If you would like more information about Excel and JFW, consult the following references: JAWS For Windows User's Manual or the JFW web site at www.hj.com. Getting Results with Microsoft(R) Office 97. Corporation, 1996. • Microsoft How to Use This Tutorial: This tutorial explains basic Excel 97 concepts and gives you a chance to gain some hands-on experience with Excel. This tutorial assumes you possess a working knowledge of MS Windows 95. If you are new to the Windows environment, consult the Microsoft(R) Windows 95 with JAWS For Windows 2.0 Tutorial for Beginners before working through this tutorial. This tutorial also assumes you are familiar with the layout of your keyboard. If not, obtain the necessary assistance to locate the following keys before you begin: Alt, Ctrl, Escape, Shift, Tab, Backspace, Delete, Insert, Function keys, Home, End, Page Up, Page Down, and Arrow keys. When you are ready to begin the tutorial, you should be sitting at your computer with Windows 95 and JAWS For Windows 3.2 running. The steps listed in the tutorial exercises assume you reviewed the introductory information and, in most cases, completed the previous exercises. Once you have completed the exercises, you should be able to perform similar tasks on your own. Issue Date: 10/9/98 • ASSIST With Windows (Iowa Department for the Blind) Page: i -1 Excel 97 with JAWS For Windows 3.2 Tutorial Introduction • Tutorial Format: The following conventions are used throughout this tutorial: Keys connected with a hyphen indicate you must press the keys simultaneously. For example, the command "Press Alt-F to pull down the File menu" directs you to press the Alt key and the F key simultaneously in order to pull down the File menu. The Center key is the 5 key on the Number pad. When the PC Cursor is active, the Home, End, Page Up, Page Down, and Arrow keys on the Number pad control the movement of the selection cursor and the insertion point. When the JAWS Cursor is active, the Home, End, Page Up, Page Down, and Arrow keys on the Number pad control the movement of the mouse pointer. This tutorial specifies when you must use the JAWS Cursor to control the movement of the mouse pointer. When a keystroke includes a number, use the number keys on the number row of the Alphanumeric keys. Information spoken by JFW appears in quotation marks. Important! The amount and type of information that JFW reads depend on your computer setup. Since each computer setup can be unique, you may notice a difference in the information JFW reads as you perform the exercises in this tutorial and the information that this tutorial indicates JFW reads. The computer settings used while creating this tutorial are listed in Appendix C: Our Equipment and Settings. Information you are to type appears in Courier font. Issue Date: 10/9/98 ASSIST With Windows (Iowa Department for the Blind) Page: i - 2 • • Excel 97 with JAWS For Windows 3.2 Tutorial Introduction File and folder names are in small caps. Once you become experienced with Excel, you will find there are several methods to complete the same task. This tutorial does not list every method for completing a task. Obtaining Additional Copies or Alternate Formats of Tutorials: All tutorials are available free of charge in three formats: Word, ASCII Text, and a Braille intermediate file that can produce Braille without using a Braille translation program. To download the tutorial from the World Wide Web, go to vwvw.blind.state.ia.us/assist. To obtain a cassette version, contact ASSIST with Windows, Iowa Department for the Blind at (515)2811333, send an order via e-mail to [email protected], or place an order from the web site. • About ASSIST With Windows: To help ease the transition to the Windows environment, the Iowa Department for the Blind began work on ASSIST With Windows (Accessible Step-by-Step Instructions for Speech Technology With Windows). ASSIST With Windows is being funded by a three-year Special Project grant from the U.S. Department of Education, Office of Special Education and Rehabilitation Services (Federal Grant H235U60092). The purpose of ASSIST With Windows is to create and disseminate tutorials and configuration and documentation materials for using Windows-based applications with a screen reader application. Each tutorial will focus on a different combination of Windows application and screen reader. These materials will enable individuals who are blind to quickly and effectively learn to use Microsoft Windows and Windows applications with major screen reading software packages. The materials will cover Windows (3.X and '95) and the following Windows applications: Microsoft Office Suite (Word, Excel, Access, and Internet Explorer), Corel Office • Issue Date: 10/9/98 ASSIST With Windows (Iowa Department for the Blind) Page: i - 3 Excel 97 with JAWS For Windows 3.2 _ Tutorial Introduction • Suite (WordPerfect, Quattro Pro, and Paradox), Lotus Smart Suite (WordPro, Lotus 1, 2, 3 and Approach), and Netscape Navigator. The tutorials will provide step-by-step instructions for beginner and intermediate users and will be made available on cassettes, as well as in electronic formats that can produce Braille or large print versions. All materials created by the project will be posted on our web site at www.blind.state.ia.us/assist where anyone can download and utilize the information. For further information about ASSIST With Windows, contact Shan Sasser, Assistive Technology-Documentation Specialist, (515) 281-1338. Tutorial Overview: Because this tutorial is distributed on electronic and recorded media, it does not include a table of contents. Instead, you should review the following list of lessons and topics for an overview of the information included in this tutorial. • TUTORIAL INTRODUCTION GETTING STARTED LESSON ONE: INTRODUCTION TO EXCEL 97 Topic: About Excel Topic: Opening Excel Topic: The Excel Screen Topic: Toolbars Topic: Exiting Excel LESSON TWO: WORKING WITH WORKSHEETS Topic: Navigating Through and Reading Worksheet Data Topic: Entering Data Topic: Saving a Workbook Issue Date: 10/9/98 ASSIST With Windows (Iowa Department for the Blind) Page: i - 4 • Excel 97 with JAWS For Windows 3.2 _ Tutorial Introduction Topic: Closing a Workbook Topic: Creating a New Workbook Topic: Opening an Existing Workbook LESSON THREE: EDITING A WORKSHEET Topic: Selecting Cell Ranges and Data in a Cell Topic: Correcting and Deleting Data Topic: Copying Cell Data Topic: Moving Cell Data Topic: Using the Undo and Redo/Repeat Commands Topic: Using the Go To Command Topic: Using-the Find and Replace Commands LESSON FOUR: PERFORMING CALCULATIONS Topic: Understanding Formulas Topic: Creating a Simple Formula Topic: Understanding and Using Functions Topic: Using the AutoSum and AutoCalculate Features Topic: Comparing Financial Scenarios Topic: Absolute and Relative Cell References Topic: Naming Ranges LESSON FIVE: FORMATTING DATA Topic: About Formatting Topic: Changing the Font Format Topic: Changing the Number Format Topic: Changing Column Width Topic: Controlling the Alignment of Data Topic: Centering Text Across Cells Topic: Removing Cell Formatting Topic: Inserting Rows, Columns, and Cells Topic: Deleting Rows, Columns, and Cells • LESSON SIX: MANAGING WORKBOOKS Issue Date: 10/9/98 ASSIST With Windows (Iowa Department for the Blind) Page: i - 5 Excel 97 with JAWS For Windows 3.2 _ Tutorial Introduction • Topic: Switching Among Multiple Open Workbooks Topic: Switching Among Multiple Open Worksheets Topic: Renaming a Worksheet Topic: Inserting a Worksheet Topic: Moving a Worksheet Topic: Deleting a Worksheet LESSON SEVEN: PREPARING A WORKBOOK FOR PRINTING Topic: Determining Page Breaks Topic: Creating Headers and Footers Topic: Setting Margins Topic: Specifying Paper Size and Orientation Topic: Specifying Sheet Printing Options LESSON EIGHT: PROOFING AND PRINTING WORKBOOKS Topic: Checking the Spelling in a Workbook Topic: Proofing Your Workbook Topic: Printing a Workbook LESSON NINE: BEYOND THE BASICS Topic: Using AutoComplete Topic: Using AutoCorrect Topic: Using AutoFill Topic: Using the Formula Palette Topic: For More Information on Functions APPENDIX A: COMMON JFW 3.2 AND EXCEL 97 KEYSTROKES APPENDIX B: USING EXCEL HELP APPENDIX C: OUR EQUIPMENT AND SETTINGS GLOSSARY Issue Date: 10/9/98 ASSIST With Windows (Iowa Department for the Blind) Page: i - 6 • • Excel 97 with JAWS For Windows 3.2 Getting Started Getting Started Introduction: The Getting Started section contains information about the Excel 97 with JFW 3.2 Tutorial Files disk you received with this tutorial. It also includes tasks that you should complete before you begin Lesson One: Introduction to Excel 97. These tasks involve running the SETUP.EXE file and disabling the Microsoft Office Assistant. Excel 97 with JFW 3.2 Tutorial Files Disk - Overview: You should have received a disk labeled Excel 97 With JFW 3.2 Tutorial Files when you received this tutorial. This disk contains several files that you-will use as you work through this tutorial. The following describes the purpose of the files on this disk: SETUP.EXE File: The SETUP.EXE file is an executable file that automatically installs the tutorial files on your hard drive in a folder labeled ASSIST\JFW\ExcEL. In addition, the SETUP.EXE file will copy an Excel macro file and two JFW configuration files. Additional information about this file and the instructions to run the file are below. README.TXT File. The README.TXT file lists the files that the SETUP.EXE file copies to your computer. EXAMPLE Folder: To give you hands-on experience with Excel 97, you will work with a number of exercise files. The EXAMPLE folder contains the exercise files you will use. When necessary, the tutorial directs you to open the appropriate file to complete the exercise. CONFIG Folder: The CONFIG folder contains the PERSONAL.XLS file. This file contains a macro that will simplify the process of determining where the page breaks occur on a worksheet. The Issue Date: 10/9/98 ASSIST With Windows (Iowa Department for the Blind) Page: ii -1 Excel 97 with JAWS For Windows 3.2 Getting Started • SETUP.EXE file will copy this file to the cAPRoGRAm FILES\MICROSOFT OFFICE 97\OFFICE\XLSTART folder. If you choose not to run the SETUP.EXE file, you can copy the PERSONAL.XLS file in the CONFIG folder and paste it in the C:\PROGRAM FILES\MICROSOFT OFFICE 97\oFFIcE\xLsTART folder. The CONFIG folder also contains two JFW configuration files. These configuration files cause JFW to work better with Excel. The SETUP.EXE file will copy these files to the cA.ww32\sErriNGs\ENu folder. If you choose not to run the SETUP.EXE file, you can copy the configuration files in the CONFIG folder.and paste it in the cAJF-w32\sETTINGs\ENu folder. The SETUP.EXE File Changes The SETUP.EXE file will make the following changes: 1. It copies the following two JFW configuration files to the cAJF-w32\sErrINGs\ENu folder on your computer: EXCEL.JFF and EXCEL.JKM; 2. It copies the PERSONAL.XLS file to the c:\PRoGRAm FILES\MICROSOFT OFFICE 97\OFFICE\XLSTART folder; and 3. It creates the C:\ASSIST\JFw\ExcEL folder on your computer and copies the tutorial files to that folder (unless you specify a different folder when prompted.) These files make up the electronic version of the tutorial. You may use these files for reference or to produce a Braille or large print version of the tutorial. You can choose not to run the SETUP.EXE file. If you choose not-to run the SETUP.EXE file, you can still use the tutorial. However, you may not be able to perform some tasks. This tutorial indicates where problems may arise if you did not run the SETUP.EXE file. Issue Date: 10/9/98 ASSIST With Windows (Iowa Department for the Blind) Page: ii - 2 • • Excel 97 with JAWS For Windows 3.2 Getting Started About the Excel Configuration Changes These configuration files are only applicable for JFW 3.2 and Excel 97. When you run the SETUP.EXE file, two Excel configuration files for JFW 3.2 will be copied to your computer. These JFW 3.2 Excel configuration files will not interfere with other versions of JFW. If you run the SETUP.EXE file, any changes you may have made to the EXCEL.JKM configuration file will be overwritten. If you made changes to the EXCEL.JKM file, activate the No button when prompted to overwrite the EXCEL.JKM file. • You will be instructed to create a backup copy of the EXCEL.JKM file that is already on your system. The backup file will be placed in the following folder: cAJFw32\sErriNGs\ENu\sErBAcK. If you experience problems with the new configuration, copy the backup EXCEL.JKM file in the CAJFW32\SETTINGS\ENU\SETBACK folder to the cAJFw32\sETTINGs\ENu folder. For details about the changes to the EXCEL.JKM file, refer to Appendix C: Our Equipment and Settings. Create a Backup Copy of EXCEL.JKM Configuration File: If you are not using JFW 3.2, you may skip these instructions. If you are uncomfortable with copying files, obtain assistance or skip the instructions to create a backup copy of the EXCEL.JKM configuration file. If you choose not to create a backup copy of this file, activate the No button when prompted to overwrite EXCEL.JKM. Complete the following ten steps to create a backup copy of the configuration file. • Issue Date: 10/9/98 ASSIST With Windows (Iowa Department for the Blind) EXCEL.JKM Page: ii - 3 Excel 97 with JAWS For Windows 3.2 Getting Started • I mportant! You should not be working in Excel at this time. If Excel is open, press Alt-F4 to close it. Also, if you are not familiar with copying files or using the My Computer Window, review Lesson Three: Using My Computer in the Microsoft(R) Windows 95 with JAWS For Windows 2.0 Tutorial for Beginners or obtain the necessary assistance. Step 1: Open the My Computer window. Step 2: Select the C drive. Then, press Enter to open the drive. (If your hard drive is not labeled C, then substitute your hard drive letter.) Step 3: Open the CAJFW32\SETTINGS\ENU folder. Step 4: Select the EXcEL.JKM file. Step 5: Press Shift-Insert-Down Arrow to verify the selection. Step 6: Press Ctrl-C to copy the files. Step 7: Open the CAJFW32\SETFINGS\ENU\SETBACK folder. Tip: Press Insert-T to read the title bar and verify the correct folder is open. Step 8: Press Ctrl-V to paste the files into the folder. Step 9: Press the Up and Down Arrow keys to verify the EXCEL.JKM file was copied. Step 10: Press Alt-F4 to close the My Computer window. Run the SETUP.EXE File Issue Date: 10/9/98 ASSIST With Windows (Iowa Department for the Blind) Page: ii - 4 • • Excel 97 with JAWS For Windows 3.2 Getting Started The SETUP.EXE file will prompt you to accept or change the location of files to be copied to your computer. You will also be prompted to overwrite existing files. You can answer either Yes or No. Follow the prompts as directed. Complete the following four steps to run the SETUP.EXE file. Step 1: Insert the disk labeled Excel 97 with JFW 3.2 Tutorial Files into your floppy disk drive. Step 2: Press Ctrl-Escape to open the Start menu. Step 3: Press R to select and execute the Run command. The Run dialog box appears. Step 4: In the Open combo box, type a: setup . exe. Then, press Enter. • The Winzip Self-Extractor dialog box appears indicating the setup process has begun. Carefully read each dialog box as it appears and follow the directions as prompted. Reminder: If you made changes to the EXCEL.JKM file, activate the No button when prompted to overwrite the EXCEL.JKM file. When the setup is finished, complete the steps to disable the Microsoft Office Assistant. Disable the Microsoft Office Assistant Before you begin working with Excel 97, you should disable the Microsoft Office Assistant. The Office Assistant is a help feature that is not speech friendly and can interfere with JFW. This change will affect all the programs in the Office 97 suite, including Word 97, Excel 97, and Access 97. Complete the following twelve steps to disable the Office Assistant. **you need only make this change once!** Issue Date: 10/9/98 ASSIST With Windows (Iowa Department for the Blind) Page: ii - 5 Excel 97 with JAWS For Windows 3.2 Getting Started • Step 1: Make sure you do not have any Microsoft Office programs open, including Excel 97. Step 2: Move the focus to the Desktop by pressing insert-F6. All windows are minimized and the focus is on the Desktop. JFW announces, "Desktop," followed by the selected program icon and the number of icons on your Desktop. Step 3: Press M repeatedly to select the My Computer program icon. Then, press Enter to open My Computer. Step 4: Press Insert-T to verify My Computer is the active window. Step 5: Press the Up or Down Arrow key to select the C drive. JFW announces, "(C:)." Then, press Enter to reveal the contents of the C drive. Step 6: Select the PROGRAM FILES folder by pressing P until JFW announces, "Program Files." Press Enter to open the PROGRAM FILES folder. 97 folder by pressing M until JFW announces, "Microsoft Office 97." Press Enter to open the MicRosoFr OFFICE 97 folder. Step 7: Select the MicRosoFr OFFICE Step 8: Select the OFFICE folder by pressing 0 until JFW announces, "Office." Press Enter to open the OFFICE folder. Note: Your specific folders may vary slightly. If necessary, use the Find command on the Start menu to locate the ACTORS folder. Step 9: Press the Spacebar to select the ACTORS folder. Then, press F2 to rename the folder. A selection cursor appears around the folder name and an insertion point appears to the right of the word. Step 10: Type Actors2. Press Insert-Up Arrow to read the new folder Issue Date: 10/9/98 ASSIST With Windows (Iowa Department for the Blind) Page: ii - 6 • Excel 97 with JAWS For Windows 3.2 Getting Started name. JFW announces, "Edit Actors2." Step 11: Press Enter to accept the new folder name. Step 12: Press Alt-F4 to exit the My Computer window. The Office Assistant will not appear in any Office 97 programs. If you want to enable the Office Assistant, simply rename the AcToRs2 folder back to ACTORS. • 411) Issue Date: 10/9/98 ASSIST With Windows (Iowa Department for the Blind) Page: ii - 7 • • Excel 97 with JAWS For Windows 3.2 Lesson One: Introduction to Excel 97 1- Lesson One: Introduction to Excel 97 Lesson Objective: Lesson One introduces the Excel 97 program. It defines Excel terms and describes the layout and elements of the Excel screen. In this lesson, you will learn how to open Excel, review the Excel screen, and exit Excel. This lesson is designed to give you explanatory information and definitions you need to get started with Excel. In This Lesson: This lesson contains information on and exercises for the following topics. • Topic: About Excel Topic: Opening Excel Topic: The Excel Screen Topic: Toolbars Topic: Exiting Excel Helpful Keystrokes: Here are some keystrokes that you may find helpful as you work through this tutorial. To silence JFW at anytime, press Ctrl or Shift. To read a selected cell again, press Insert-C and the Center key. (Remember, the Center key is the 5 key on the Number pad.) To spell the text in the selected cell, press and hold the Insert key. Then, press the Center key twice in rapid succession. To refresh the screen, press Insert-Escape. (You will need to refresh the screen frequently in order for JFW to read properly.) 40 Issue Date: 10/9/98 ASSIST With Windows (Iowa Department for the Blind) Page: 1-1 Excel 97 with JAWS For Windows 3.2 Lesson One: Introduction to Excel 97 • I mportant! The amount and type of information that JFW reads depend on your computer setup. Since each computer setup can be unique, you may notice a difference between the information JFW reads as you perform the exercises and the information that this tutorial indicates JFW will read. The computer settings used while creating this tutorial are listed in Appendix C: Our Equipment and Settings. Issue Date: 10/9/98 ASSIST With Windows (Iowa Department for the Blind) Page: 1-2 • • Excel 97 with JAWS For Windows 3.2 Lesson One: Introduction to Excel 97 Topic: About Excel Introduction: Excel 97 is a spreadsheet program developed and distributed by Microsoft(R) Corporation. Spreadsheet programs, like Excel, are popular because they allow you to easily edit data, establish relationships between the data, and perform calculations. Using Excel, you can manipulate data to compare financial outcomes or establish projected costs. Excel is often used by businesses to figure profits and expenses, and by individuals to create budgets and project various loan payment scenarios. Excel Terms: In order to use Excel effectively, you should be familiar with the following terms: Workbook: A workbook is the file that stores your worksheet data. A single workbook can contain up to 256 worksheets. By default, a new workbook contains only 3 worksheets. Worksheet: A worksheet is the document where you enter your data. A worksheet is laid out as a grid, consisting of a series of columns and rows. Gridlines mark the boundaries of the rows and columns. A single worksheet has 256 columns and 65,536 rows. Cell: A cell is a rectangular area formed by the intersection of row and column gridlines. You enter a single piece of data into each cell. The data is usually text, a numeric value, or a formula. Cell Reference: A cell reference is the column and row coordinates for a cell. Excel expresses the cell reference in two ways: the Al reference style and the R1 C1 reference style. By default, Excel uses the Al reference style, which labels columns with letters and rows with numbers. For example, the Issue Date: 10/9/98 ASSIST With Windows (Iowa Department for the Blind) Page: 1-3 Excel 97 with JAWS For Windows 32 Lesson One: Introduction to Excel 97 cell reference A3 indicates the cell at column A, row 3; the cell reference CA102 indicates the cell at column CA, row 102. The R1 C1 reference is another style of cell reference. In this style, Excel indicates the location of a cell with an "R" followed by a row number and a "C" followed by a column number. Using cell Al as a starting point, the number following "R" indicates the number of rows from row one. The number following "C" indicates the number of columns from column A. This style is most commonly used in Excel macros. You may, however, encounter this style elsewhere. You will not use this style in this tutorial. Issue Date: 10/9/98 ASSIST With Windows (Iowa Department for the Blind) Page: 1-4 • • Excel 97 with JAWS For Windows 3.2 Lesson One: Introduction to Excel 97 Topic: Opening Excel Introduction: The method you use to open Excel depends on where the Microsoft Excel program command appears. You may be able to open Excel by selecting the command from the Start menu or the Program submenu. You may also be able to open Excel by activating an Excel program icon on your Desktop. This tutorial assumes the Microsoft Excel program command appears on the Programs sub-menu. When you open Excel, it always opens a blank workbook (Bookl) so that you can begin entering data immediately. The initial focus is always on cell Al in the first worksheet in the workbook. Exercise Objective: In the following exercise, you will open Excel 97 from the Programs sub-menu. Whenever you open Excel, you should make sure the program and document windows are maximized. Exercise: Opening Excel 97 Complete the following five steps to open Excel 97. Step 1: Press Ctrl-Escape to open the Start menu. JFW announces, "Start Menu," followed by the selected command. Step 2: Press P to select and execute the Programs command. The Programs sub-menu appears. JFW announces, "Accessories Sub-menu Programs." Step 3: Press M until JFW announces, "Microsoft Excel." Then, press Enter to open the program. JFW announces, "Microsoft Excel - Bookl," when the program is open. Step 4: Verify the Excel program window is maximized. Press Alt- • issue Date: 10/9/98 ASSIST With Windows (Iowa Department for the Blind) Page: 1-5 Excel 97 with JAWS For Windows 3.2 Lesson One: Introduction to Excel 97 • Spacebar to pull down the Program Control menu. Press X to select and execute the Maximize command. Step 5: Verify the Excel document window is maximized. Press Alt- Hyphen to pull down the Document Control menu. Press X to select and execute the Maximize command. What You Learned: In this exercise, you learned: You can open Excel by selecting the Excel program command on the Programs sub-menu. When you open Excel, it always opens a blank workbook (Bookl) so that you can begin entering data immediately. The initial focus is always on cell Al in the first worksheet in the workbook. You should verify the program and document windows are maximized after you start the program. Issue Date: 10/9/98 ASSIST With Windows (Iowa Department for the Blind) Page: 1-6 • • Excel 97 with JAWS For Windows 3.2 Lesson One: Introduction to Excel 97 Topic: The Excel Screen Introduction: This topic describes the layout of the Excel screen and defines the screen elements. You will also learn how to review the Excel screen using the JAWS Cursor. Excel Screen Elements: The Excel screen contains the following default elements. The elements are listed in the order they appear, from top to bottom and left to right. • Program Control-Menu Icon: The Program Control-menu icon is a graphic appearing in the top left corner of the program window. When you activate the Program Control-menu icon, the Program Control menu appears. You can move, close, or change the size of the Excel program window using commands on the Program Control menu. Title Bar: The title bar is a horizontal bar appearing at the top edge of the program window, between the Program Control-menu icon and the program resize buttons. The title bar lists the name of the program (Microsoft Excel) and the name of the active workbook. Press Insert-T to read the title bar. Program Resize Buttons: Two program resize buttons appear in the top right corner of the program window. The Minimize button is the first resize button. When you activate the Minimize button, the program window reduces to an icon. The Maximize/Restore button is the second resize button. The Maximize/Restore button expands the program window to its fullest possible size, or returns the window to its previous size after you maximized it. The program resize buttons perform the same functions as the Restore, Minimize, and Maximize commands on the Program Control menu. Close Button: The Close button appears next to the Issue Date: 10/9/98 ASSIST With Windows (Iowa Department for the Blind) Page: 1-7 Excel 97 with JAWS For Windows 3.2 Lesson One: Introduction to Excel 97 • Maximize/Restore button. The Close button closes the program window. The Close button performs the same function as the Exit command on the File menu. Document Control-Menu Icon: The Document Control-menu icon is a graphic appearing just below the Program Control-menu icon. When you activate the Document Control-menu icon, the Document Control menu appears. You can move, close, or change the size of a document window using commands on the Document Control menu. Menu Bar: The menu bar is a horizontal bar appearing below the title bar and between the Document Control-menu icon and the document resize buttons. The menu bar lists all the menus available for Excel. The Excel menus are File, Edit, View, Insert, Format, Tools, Data, Window, and Help. Document Resize Buttons: Two document resize buttons appear at the end of the menu bar. The Minimize button is the first resize button. When you activate the Minimize button, the document window reduces to an icon. The Maximize/Restore button is the second resize button. The Maximize/Restore button expands the document window to its fullest possible size, or returns the window to its previous size after you have maximized it. The document resize buttons perform the same functions as the Restore, Minimize, and Maximize commands on the Document Control menu. • Document Close Button: The Document Close button appears next to the Maximize/Restore button. The Document Close button closes the document window. The Document Close button performs the same function as the Close command on the File menu. Standard Toolbar: The Standard toolbar is a horizontal bar appearing below the Document Control-menu icon, menu bar, and document resize buttons. It contains buttons that represent the most common Page: 1-8 Issue Date: 10/9/98 ASSIST With Windows (Iowa Department for the Blind) • • Excel 97 with JAWS For Windows 3.2 Lesson One: Introduction to Excel 97 commands used in Excel such as open a file, print, save, or spell check a worksheet, and cut and paste data. A graphic appears on each button. Refer to the topic "Toolbars" in this lesson for more information about toolbars. Formatting Toolbar: The Formatting toolbar is a horizontal bar below the Standard toolbar. It contains combo boxes and buttons that represent the most common formatting commands used in Excel such as selecting font style and size, setting data alignment, and defining numeric styles. A graphic appears on each button. Refer to the topic "Toolbars" for more information about toolbars. Formula Bar: The Formula Bar appears below the Formatting toolbar. It contains the Name combo box, Cancel button, Enter button, Edit Formula buttons, and an edit field. The Name combo box lists the active cell's name or reference. The edit field lists the contents of the active cell. Document Window: The document window takes up the majority of space on the screen. Whenever you open a workbook, it appears in the document window. You may have several document windows open simultaneously. The size and number of document windows appearing on the screen depend on how you arrange the windows. When you have several workbooks open at the same time and the document window is maximized, only the "active" workbook appears on the screen. The other workbooks are "underneath" the active workbook. This tutorial suggests you always work in maximized windows. You will learn more about working with multiple workbooks in Lesson Six: Managing Workbooks. The document window contains a single workbook. When you first open Excel, a new workbook opens to a blank worksheet. Worksheet: The worksheet includes column and row heading bars, • Issue Date: 10/9/98 ASSIST With Windows (Iowa Department for the Blind) Page: 1-9 Excel 97 with JAWS For Windows 3.2 Lesson One: Introduction to Excel 97 • cells, gridlines, and sheet tabs. Column Heading Bar: The Column Heading Bar appears below the Formula Bar. It lists the column reference at the top of each column. The column references run A through Z, then AA through AZ, BA through BZ, and continuing to IA through IZ. The column reference is the first coordinate in a cell reference. Row Heading Bar: The Row Heading Bar is a vertical bar that appears along the left side of the worksheet. It lists the row reference at the beginning of each row. The row references run 1 through 65,536. The row reference is the second coordinate in a cell reference. Worksheet Grid: The worksheet grid consists of row and column gridlines and cells. Tab Scrolling Buttons: Four Tab Scrolling buttons appear in the bottom left corner of the document window. These buttons allow you to switch to different worksheets in your workbook. You will learn more about using multiple worksheets in Lesson Six: Managing Workbooks. • Sheet Tabs: Sheet Tabs appear next to the Tab Scrolling buttons. The Sheet Tabs list the name of each worksheet in the workbook. By default, worksheets are named Sheet1, Sheet2, Sheet3, etc. Vertical Scroll Bar: The vertical scroll bar appears at the right edge of the document window. This scroll bar contains two scroll buttons and a scroll box that enables you to scroll through the contents of the window. The buttons on the scroll bar require the use of the mouse; however, you can use keystrokes to accomplish the same task. You will learn how to navigate through a worksheet in Lesson Two: Issue Date: 10/9/98 ASSIST With Windows (Iowa Department for the Blind) Page: 1-10 • • Excel 97 with JAWS For Windows 3.2 Lesson One: Introduction to Excel 97 Working with Worksheets. Horizontal Scroll Bar: The horizontal scroll bar appears next to the Sheet Tabs. The horizontal scroll bar contains two scroll arrows and a scroll box that enables you to scroll through the contents of the window. The horizontal scroll bar buttons requires the use of the mouse; however, you can use keystrokes to accomplish the same task. Status Bar: The status bar is a horizontal bar appearing along the bottom edge of the program window. It provides information about some selected commands or information about an operation in progress. The right side of the status bar indicates whether keys such as the Caps Lock, Scroll Lock, or Num Lock are active. When you are not performing a task, the status bar lists "Ready" indicating you can enter new data or execute a command. To read the status bar, press Insert-Page Down. Refer to the topic "The Status Bar" in this lesson for more information about the status bar. Exercise Objective: In the following exercise, you will use the JAWS Cursor to review the Excel screen. Exercise: Reviewing the Excel Screen Complete the following ten steps to review the Excel screen. Step 1: Verify Excel is the active program by pressing Insert-T to read the title bar. JFW announces, "Title Equals Microsoft Excel - Bookl ," followed by the current focus. Note: If Excel is not the active program, hold down the Alt key and repeatedly press the Tab key until JFW announces, "Microsoft Excel - Bookl ." Then, release the Alt key. IP Issue Date: 10/9/98 ASSIST With Windows (Iowa Department for the Blind) Page: 1-11 Excel 97 with JAWS For Windows 3.2 Lesson One: Introduction to Excel 97 • Step 2: Press the Minus key to activate the JAWS Cursor. JFW announces, "JAWS Cursor." Step 3: Press Page Up to move the mouse pointer to the top of the screen. Step 4: Press the Home key to move the mouse pointer to the left edge of the screen. Step 5: Press the Up Arrow key. JFW announces, "Top of Window Application Control Menu Microsoft Excel - Bookl Minimize Symbol Restore Symbol Close Symbol." The mouse pointer is now at the top left corner of the screen. Step 6: Begin reviewing the Excel screen. Press Insert-Down Arrow to review the screen. JFW automatically reads the entire screen beginning with the title and ending with the status bar. Note: If your JAWS Cursor will not move, the Cursor Restriction may be active. Press Insert-R to turn off the Restriction. You may also need to press the Alt-Shift-Down Arrow keys to move the JAWS Cursor by a specified amount of pixels. Step 7: Move the mouse pointer to the top left corner of the screen. (Press Page Up. Then, press the Home key to move the mouse pointer to the left edge of the screen. Press the Up Arrow key. JFW announces, "Top of Window Application Control Menu Microsoft Excel - Bookl Minimize Symbol Restore Symbol Close Symbol.") Step 8: Press Insert-Right Arrow to find the following elements: Title Bar (Microsoft Excel - Bookl) Issue Date: 10/9/98 ASSIST With Windows (Iowa Department for the Blind) Page: 1-12 • Excel 97 with JAWS For Windows 3.2 Lesson One: Introduction to Excel 97 Program Resize and Close Buttons (Minimize, Maximize/Restore, Close) Document Control-Menu Icon Excel Menus on the Menu Bar (File, Edit, View, Insert, Format, Tools, Data, Window, and Help) Document Resize and Close Buttons (Minimize, Maximize/Restore, and Close) • Command buttons on the Standard Toolbar (New, Open, Save, Print, Print Preview, Spelling, Cut, Copy, Paste, Format Painter, Undo, Redo, Insert Hyperlink, Web Toolbar, AutoSum, Paste Function, Sort Ascending, Sort Descending, Chart Wizard, Map, Drawing, zoom percentage in the Zoom combo box, and Office Assistant) (JFW may skip some buttons on this toolbar.) Command Buttons on the Formatting Toolbar (Font, Font Size, Bold, Italic, Underline, Align Left, Center, Align Right, Merge and Center, Currency Style, Percent Style, Comma Style, Increase Decimal, Decrease Decimal, Decrease Indent, Increase Indent, Borders, Fill Color, and Font Color) (JFW may skip some buttons on this toolbar.) Elements on the Formula Bar (cell name or reference in the Name combo box, Edit Formula, and the edit field) (JFW may skip some buttons on the Formula bar.) Column Heading Bar Row Heading Bar Vertical Scroll Bar Buttons (Scroll Up, Scroll Down) • Issue Date: 10/9/98 ASSIST With Windows (Iowa Department for the Blind) Page: 1-13 Excel 97 with JAWS For Windows 3.2 Lesson One: Introduction to Excel 97 • Tab Scrolling Buttons (JFW may skip these buttons.) Sheet Tabs Horizontal Scroll Bar Buttons (Scroll Left, Scroll Right) Status Bar Step 9: Press Insert-Page Down to read the status bar. JFW announces, "Ready," indicating you can enter data or execute a command. Note: If JFW does not announce, "Ready," press Insert-Up Arrow to read the current line. Step 10: When you are finished reviewing the screen, press the Plus key to activate the PC cursor. You should always activate the PC Cursor when you are finished using the JAWS Cursor. What You Learned: In this exercise, you learned: You can review the Excel screen automatically using Insert-Down Arrow. You can review each item individually by activating the JAWS Cursor and pressing Insert-Right Arrow. The Excel program window contains the following elements: Program Control-menu Icon Title Bar (Microsoft Excel - Bookl) Program Resize and Close Buttons Document Control-Menu Icon Menu Bar Document Resize and Close Buttons Standard Toolbar Issue Date: 10/9/98 ASSIST With Windows (Iowa Department for the Blind) Page: 1-14 • Excel .97 with JAWS For Windows 3.2 Lesson One: Introduction to Excel 97 Formatting Toolbar Formula Bar Column Heading Bar Row Heading Bar Vertical Scroll Bar Worksheet Tab Scrolling Buttons Sheet Tabs Horizontal Scroll Bar Status Bar You can press Insert-T to read the title bar. To read the status bar, press Insert-Page Down. Issue Date: 10/9/98 • ASSIST With Windows (Iowa Department for the Blind) Page: 1-15 Excel 97 with JAWS For Windows 3.2 Lesson One: Introduction to Excel 97 • Topic: Toolbars Introduction: Excel uses buttons and combo boxes on toolbars to give the user a quick way to access the most commonly used commands. Most commands on the toolbars are also found on the menus. However, commands that appear on special feature toolbars, such as Forms and Chart, do not appear on the menus. These special features are for the advanced user and are not covered in this tutorial. Types of Toolbars: Excel has several toolbars: Standard, Formatting, Chart, Control Toolbox, Drawing, External Data, Forms, Picture, Pivot Table, Reviewing, Visual Basic, Web, and WordArt. The number of toolbars that appear on the screen depends on the feature you are using or the task you are performing. For example, the Chart toolbar appears when you are using the Chart feature. When you are finished with a particular feature or task, the corresponding toolbar closes. The Standard and Formatting toolbars always appear on the screen by default. Showing/Hiding Toolbars: Excel gives you the option of showing or hiding the toolbars. However, the Standard and Formatting toolbars must appear on the screen in order to use some keyboard shortcuts with JFW. Do not hide these toolbars! Exercise Objective: In the following two exercises, you will show and hide the Chart toolbar. Exercise: Showing the Chart Toolbar Complete the following eight steps to show the Chart toolbar. Step 1: Press Insert-T to verify Excel is the active program. JFW Page: 1-16 Issue Date: 10/9/98 ASSIST With Windows (Iowa Department for the Blind) • Excel 97 with JAWS For Windows 3.2 Lesson One: Introduction to Excel 97 announces, "Title Equals Microsoft Excel - Bookl ," followed by the current focus. Step 2: Press Alt-V to pull down the View menu. JFW announces, "Menu Active Normal Checked." Step 3: Press T to select and execute the Toolbars command. The Toolbars sub-menu appears. JFW announces, "Toolbars Sub-menu Standard." All the toolbars you can show or hide appear as commands on the Toolbars sub-menu. The selection cursor appears around the first toolbar command, usually Standard. Note: JFW does not indicate whether or not the Standard command is checked when you first open the Toolbars sub-menu. It does, however, indicate the status when you press the Up and Down Arrow keys once the sub-menu is open. • Step 4: Press the Up and Down Arrow keys to review the available toolbar commands. JFW announces, "Checked," when the toolbar currently appears on the screen. Step 5: Press the Up or Down Arrow key until JFW announces, "Chart," indicating the command is not checked and the Chart toolbar does not appear on the screen. Step 6: Press Enter to check the Chart toolbar command. Excel places a check mark next to the Chart command, closes the menus, and displays the Chart toolbar on the screen. JFW announces, "Leaving Menus Bookl ." JFW does not indicate that the Chart toolbar now appears on the screen. Step 7: Verify the Chart toolbar command is checked by pressing Alt-V to pull down the View menu. Then, press T to select and execute the Toolbars command. The Toolbars sub-menu appears. • Issue Date: 10/9/98 ASSIST With Windows (Iowa Department for the Blind) Page: 1-17 Excel 97 with JAWS For. Windows 3.2 Lesson One: Introduction to Excel 97 • Step 8: Press the Down. Arrow key until JFW announces, "Chart Checked," indicating the Chart toolbar appears on the screen. Press Alt to close the menu and return the focus to the workbook. Exercise: Hiding the Chart Toolbar Complete the following six steps to hide the Chart toolbar. Step 1: Press Alt-V to pull down the View menu. JFW announces, "Menu Active Normal Checked." Step 2: Press T to select and execute the Toolbars command. The Toolbars sub-menu appears. JFW announces, "Toolbars Sub-menu Standard." The selection cursor appears around the Standard toolbar command. Step 3: Press the Down Arrow key until JFW announces, "Chart Checked," indicating the Chart toolbar appears on the screen. • Step 4: Press Enter to uncheck the Chart command. Excel closes the menus and removes the Chart toolbar from the screen. JFW announces, "Leaving Menus Bookl ." JFW does not indicate the toolbar was removed. Step 5: Verify that the Chart toolbar no longer appears on the screen by pressing Alt-V to pull down the View menu. Then, press T to select and execute the Toolbars command. The Toolbars sub-menu appears. Step 6: Press the Down Arrow key until JFW announces, "Chart," indicating the Chart toolbar is not checked and therefore does not appear on the screen. Press Alt to close the menu and return the focus to the workbook. What You Learned: In this exercise, you learned: Issue Date: 10/9/98 ASSIST With Windows (Iowa Department for the Blind) Page: 1-18 • • Excel 97 with JAWS For Windows 3.2 Lesson One: Introduction to Excel 97 Excel uses several types of toolbars to display the most commonly used commands. Most commands that appear on the toolbars also appear on the menus. (However, some commands do not.) You can show or hide toolbars. However, the Standard and Formatting toolbars must appear on the screen in order to use some keyboard shortcuts with JFW. The Toolbars command appears on the View menu. The toolbars that you can show or hide appear on the Toolbars sub-menu. Toolbar commands that are checked appear on the screen. • JFW may not read all the buttons on the toolbars. Issue Date: 10/9/98 • ASSIST With Windows (Iowa Department for the Blind) Page: 1-19 Excel 97 with JAWS For Windows 3.2 Lesson One: Introduction to Excel 97 • Topic: Exiting Excel Introduction: This topic explains how to exit Excel. If you made changes to a workbook since the last time you saved it, a dialog box appears prompting you to save it before exiting Excel. To prevent mishaps, you should always save your workbooks before you activate the Exit command. If you exit Excel without saving your workbook, you will not be able to retrieve any information in the workbook that has changed. If you created a new workbook and chose not to save it, the workbook is not available for future use. The Exit command appears on the File menu. This tutorial directs you to use the keyboard shortcut Alt-F4 when exiting Excel. Exercise Objective: In this exercise, you will exit Excel without saving the Bookl workbook. • Exercise: Exiting Excel Complete the following two steps to exit Excel without saving Bookl Step 1: Press Insert-T to verify Excel is the active program. JFW announces, "Title Equals Microsoft Excel - Bookl " followed by the current focus. Step 2: Press Alt-F4 to exit Excel. When the Excel program closes, JFW reads the current focus. Books has not been saved. What You Learned: In this exercise, you learned: You can press Alt-F4 to exit Excel. Issue Date: 10/9/98 ASSIST With Windows (Iowa Department for the Blind) Page: 1-20 • Excel 97 with JAWS For Windows 32 Lesson One: Introduction to Excel 97 If you made changes to a workbook since the last time you saved it, a Microsoft Excel dialog box appears prompting you to save the workbook before exiting Excel. When the Excel program closes, JFW reads the current focus. • Issue Date: 10/9/98 ASSIST With Windows (Iowa Department for the Blind) Page: 1-21 Excel 97 with JAWS For Windows 3.2 Lesson One: Introduction to Excel 97 • Lesson Summary Conclusion: This lesson introduced the Excel 97 program. It described the screen layout and elements, and explained how to open and exit Excel. You learned important Excel terms. You reviewed the Excel screen without changing the information on the screen, and you reviewed the purpose of the toolbars. Take a Break: Once you completed the exercise in the Exiting Excel topic, you should take a break before beginning Lesson Two: Working With Worksheets. When you begin Lesson Two, your computer should be turned on, and you should have Excel 97 and JFW running. • Issue Date: 10/9/98 ASSIST With Windows (Iowa Department for the Blind) Page: 1-22 • Excel 97 with JAWS For Windows 3.2 Lesson Two: Working With Worksheets 2- Lesson Two: Working With Worksheets Introduction: This lesson provides you with information for getting started in Excel worksheets. In this lesson, you will learn how to navigate through a worksheet, enter data, and check the cell reference. You will also learn how to create a new workbook, and learn several methods for saving workbooks and opening existing workbooks. Finally, you will close a workbook without exiting Excel. In this Lesson: This lesson contains exercises for the following topics. • Topic: Navigating Through and Reading Worksheet Data Topic: Entering Data Topic:- Saving a Workbook Topic: Closing a Workbook Topic: Creating a New Workbook Topic: Opening an Existing Workbook JFW Settings for Working with Worksheets: When you are reviewing a worksheet or entering data in a worksheet, you should set the JFW Screen Echo option to Say None. If the Screen Echo option is set to any other option, JFW reads extra information that may cause confusion. When you are using menus or dialog boxes, you should set the Screen Echo to Say Highlighted or Say All.. To change the Screen Echo settings, press Insert-S until JFW reads the option you want: Say None, Say Highlighted, or Say All. Materials Needed: To complete the exercises in this lesson, you must have the floppy disk labeled Excel 97 with JFW 3.2 Tutorial Files. You should have received this disk when you received this tutorial. Issue Date: 10/9/98 ASSIST With Windows (Iowa Department for the Blind) Page: 2-1 Excel 97 with JAWS For Windows 3.2 Lesson Two: Working With Worksheets Before You Begin: Before you begin this lesson, your computer should be turned on, and you should have Excel 97 and JFW running. If necessary, you should also review Lesson One. Issue Date: 10/9/98 ASSIST With Windows (Iowa Department for the Blind) Page: 2-2 Excel 97 with JAWS For Windows 3.2 410 Lesson Two: Working With Worksheets Topic: Navigating Through and Reading Worksheet Data Introduction: You use a combination of Excel and JFW keystrokes to navigate through cells in a worksheet and to read information about the cells. The cell that has the focus is known as the active cell. A selection cursor appears around the active cell. Any data you enter appears in the active cell. To select the cell in which you want to enter data, you can use the arrow keys as well as other navigation keystrokes. Note: For reference, a list of Excel and JFW keystrokes for reading and navigating through worksheet data appears in Appendix A: Common JFW 3.2 and Excel 97 Keystrokes. Exercise Objective: In this exercise, you will use Excel and JFW keystrokes to navigate through a blank worksheet and obtain information about the active cell. Exercise: Navigating Through a Blank Worksheet Complete the following sixteen steps to navigate through a blank worksheet. Step 1: Press Insert-T to verify Microsoft Excel is the active program. JFW announces, "Title Equals Microsoft Excel - Bookl ," followed by the current focus. Reminder: Excel always opens to the first worksheet in a blank workbook so that you may begin working immediately. Step 2: Change the Screen Echo to Say None by pressing Insert-S until JFW announces, "None." Reminder: When you want to review data in a worksheet, you should set the JFW Screen Echo option to Say None. If the Screen Echo option is set to any other option, JFW reads extra information that may cause confusion. • Step 3: Maximize the program window by pressing Alt-Spacebar to pull issue Date: 10/9/98 ASSIST With Windows (Iowa Department for the Blind) Page: 2-3 Excel 97 with JAWS For Windows 3.2 Lesson Two: Working With Worksheets down the Program Control menu. Then, press X to select and execute the Maximize command. Step 4: Press Insert-C to read the cell reference for the active cell. JFW should announce, "Al ," indicating the selection cursor appears around the cell at column A, row 1. Cell Al is the first cell in the worksheet and is currently the active cell. Any data you type will appear in cell Al. Note: You can press Insert-C at any time to read the cell reference and determine which cell is the active cell. To spell the selected cell, press and hold the Insert key. Then, press the Center key twice in rapid succession. (Remember, the Center key is the five key on the Number pad.) Step 5: Press the Down Arrow key to move the selection cursor to the next cell in column A. JFW announces, "A2," indicating the selection cursor is around -the cell at column A, row 2. Cell A2 is the active cell, any data you type will appear in cell A2. Note: Each time you move the selection cursor to a new cell, JFW will read the cell reference and any data that is in the cell. Step 6: Press Insert-C to read the cell reference again. JFW announces, Step 7: Press the Down Arrow key to move the selection cursor to the next cell in column A. JFW announces, "A3," indicating the selection cursor is around the cell at column A, row 3. Cell A3 is the active cell, any data you type will appear in cell A3. Step 8: Press Insert-C to read the cell reference again. JFW announces, "A3." Step 9: Press the Right Arrow key to move the selection cursor to the next cell in row 3. JFW announces, "B3," indicating the selection cursor is around the cell at column B, row 3. Cell B3 is the active cell, any data you type will appear in cell B3. Issue Date: 10/9/98 ASSIST With Windows (Iowa Department for the Blind) Page: 2-4 Excel 97 with JAWS For Windows 3.2 Lesson Two: Working With Worksheets Step 10: Press Insert-C to read the cell reference again. JFW announces, Press the Up Arrow key to move the selection cursor to the previous cell in column B. JFW announces, "B2," indicating the selection cursor is around the cell at column B, row 2. Cell B2 is the active cell. Step 11: Press the Up Arrow key to move the selection cursor to the previous cell in column B. JFW announces, "B1," indicating the selection cursor is around the cell at column B, row 1. Cell B1 is the active cell. Step 12: Step 13: Press the Right Arrow key to move, the selection cursor to the cell in the next column, column C. JFW announces, "C1," indicating the selection cursor is around the cell at column C, row 1. Cell Cl is the active cell. Press the Right Arrow key to move the selection cursor to the cell in the next column, column D. JFW announces, "D1 ," indicating the selection cursor is around the cell at column D, row 1. Cell D1 is the active cell. Step 14: • Move through the cells on your own using the arrow keys. When you feel you have a good idea about the cell layout, go to step 15. Step 15: Press Ctrl-Home to move the selection cursor to the first cell in the worksheet, cell Al. JFW announces, "First Cell Al ." You can press CtrlHome at any time to return to cell Al. Step 16: Generally, the data in a worksheet is laid out like data in a table, with each column and row assigned a descriptive text label. Labels help the reader understand the purpose of the worksheet data. Often, a worksheet author enters a descriptive text label in one of the first four cells of the current column. Likewise, the author will enter a text label in one of the first four cells of the current row. JFW offers four keystrokes to read the data in the first four cells of the current column. In addition, it offers four keystrokes to read the data in the first four cells of the current row. The selection cursor does not move when you use these About Excel Worksheet Design: • Issue Date: 10/9/98 ASSIST With Windows (Iowa Department for the Blind) Page: 2-5 Excel 97 with JAWS For Windows 3.2 Lesson Two: Working With Worksheets keystrokes. To read the first cell in the current column, press Alt-1. To read the second cell in the current column, press Alt-2. To read the third cell in the current column, press Alt-3. To read the fourth cell in the current column, press Alt-4. To read the first cell in the current row, press Alt-5. To read the second cell in the current row, press Alt-6. To read the third cell in the current row, press Alt-7. To read the fourth cell in the current row, press Alt-8. You will use these keystrokes throughout the tutorial to determine the current column and row labels. These keystrokes can be helpful when you want to verify you are entering data in the correct cell. You will learn how to enter data in the next topic, "Entering Data." In addition, you will learn more about selecting cells in Lesson Three: Editing a Worksheet. What You Learned: In this exercise, you learned: The cell that has the focus is known as the active cell. A selection cursor appears around the active cell. Any data you enter appears in the active cell. You can use the arrow keys to move the selection cursor to the adjacent cell. You can press Ctrl-Home to move to the cell Al the first cell in a worksheet. You can press Insert-C at any time to read the cell reference and determine which cell is the active cell. To spell the selected cell, press and hold the Insert key. Then, press the Center key twice in rapid succession. Issue Date: 10/9/98 ASSIST With Windows (Iowa Department for the Blind) Page: 2-6 Excel 97 with JAWS For Windows 3.2 Lesson Two: Working With Worksheets • JFW offers four keystrokes to read the data in the first four cells of the current column. In addition, it offers four keystrokes to read the data in the first four cells of the current row. (The selection cursor does not move when you use these keystrokes.) Issue Date: 10/9/98 ASSIST With Windows (Iowa Department for the Blind) Page: 2-7 Excel 97 with JAWS For Windows 3.2 Lesson Two: Working With Worksheets Topic: - Entering Data Introduction: You can type as much information into a single cell as necessary for your work, from a single number to a lengthy text label. Once you enter the data, however, only the data that will fit into the currently defined size of the cell will appear on the screen and printed page until you change the cell size. (You will learn how to use AutoFit to adjust the cell size in Lesson Five: Formatting Data.) Types of Data: Excel treats the data you enter in a cell as either a constant value or a formula. Constant Value: Any data that you enter in a cell that is not a formula is a constant value. This includes text and numeric figures such as dates, times, currency, or percentages. This type of data does not change unless you select the data and edit it. Formula: A formula is a mathematical expression that is composed of numeric values, cell references, functions, and operators. The data that is produced by a formula can change when other values in the worksheet change. You will learn more about formulas in Lesson Four: Performing Calculations. Data Alignment: By default, all text is left aligned and all numbers, dates, and time are right aligned. If you type in a combination of text and numbers, the data is left aligned. Formulas are right-aligned. Exercise Objective: In the following exercise, you will type data into a blank worksheet. Note: All the data you will enter in this lesson will be constant values, data that does not change unless you edit it. Exercise: Typing Data into a Blank Worksheet Issue Date: 10/9/98 ASSIST With Windows (Iowa Department for the Blind) Page: 2-8 Excel 97 with JAWS For Windows 3.2 Lesson Two: Working With Worksheets 40 Complete the following thirty steps to type budget data into a blank worksheet and read the data you entered. Step 1: Press Insert-T to verify Microsoft Excel is the active program. JFW announces, "Title Equals Microsoft Excel - Bookl ," followed by the current focus. Step 2: Change the Screen Echo to Say None by pressing Insert-S until JFW announces, "None." Reminder: When you want to enter data in a worksheet, you should set the JFW Screen Echo option to Say None. If the Screen Echo option is set to any other option, JFW reads extra information that may cause confusion. Step 3: Press Insert-C to read the current cell reference. JFW should announce, "Al ." The selection cursor is around the first cell in the worksheet, A1. The cell is at column A, row 1. Tip: You should always verify the cell reference before you type or edit data in a cell. Step 4: Type in the following text into cell A1: Budget 98. (Do not worry about typing errors at this time.) When you enter data into a cell, the data appears in two places: the active cell and the edit field on the Formula Bar. (You can press Ctrl-F2 to read the information in the edit field.) Step 5: Press Enter to accept the data you typed in cell A1. JFW announces, "Enter." Whenever you are finished typing data in a cell, you must press Enter to accept the information in the cell. When you press Enter, Excel accepts the information and places a selection cursor around the next cell in the current column. • Step 6: Press Insert-C to read the cell reference for the active cell. JFW Issue Date: 10/9/98 ASSIST With Windows (Iowa Department for the Blind) Page: 2-9 Excel 97 with JAWS For Windows 3.2 Lesson Two: Working With Worksheets should announce, "A2," indicating the selection cursor is around the cell at column A, row 2. Step 7: Type the following text into cell A2: Personal. Then, press Enter to accept the data in the cell. JFW announces, "Enter." The focus moves to cell A3. Tip: Rather than press Enter, you can press any arrow key to simultaneously enter the data you typed and move to another cell. The selection cursor will move to the corresponding adjacent cell. Step 8: Press the Down Arrow key once to move the selection cursor down to cell A4. Press Insert-C to read the current cell reference. JFW should announce, "A4," indicating the selection cursor is around the cell at column A, row 4. Step 9: Type the following text into cell A4: Month. Step 10: Press the Right Arrow key to accept the data in cell A4 and move the selection cursor to cell B4. JFW announces, "B4." Step 11: Press Insert-C to read the current cell reference. JFW should announce, "B4," indicating the selection cursor is around the cell at column B, row 4. Step 12: Type the following text into cell B4: Expense. Step 13: Press the Left Arrow key once to enter the data and move back to cell A4. Then, press the Down Arrow key to move the selection cursor down to cell A5. Step 14: Press Insert-C to verify that cell A5 is the active cell. Then, type the following text into cell A5: January. Step 15: Press the Right Arrow key to enter the data and move the selection cursor to cell B5. Step 16: Press Insert-C to verify that cell B5 is the active cell. Then, type Issue Date: 10/9/98 ASSIST With Windows (Iowa Department for the Blind) Page: 2-10 Excel 97 with JAWS For Windows 3.2 Lesson Two: Working With Worksheets the following number into cell B5: 1680. Step 17: Press the Left Arrow key once to enter the data and move back to cell A5. Then, press the Down Arrow key to move the selection cursor down to cell A6. Step 18: Press insert-C to verify that cell A6 is the active cell. Then, type the following text into cell A6: February. Step 19: Press the Right Arrow key to enter the data and move the selection cursor to cell B6. Press Insert-C to read the current cell reference. Then, type the following number into cell B6: 1474. Step 20: Press the Left Arrow key once to enter the data and move back to cell A6. Then, press the Down Arrow key to move the selection cursor down to cell A7. Step 21: Press Insert-C to verify that cell A5 is the active cell. Then, type the following text into cell A7: March. Step 22: Press the Right Arrow key to enter the data and move the selection cursor to cell B7. Step 23: Type the following number into cell B7: 1710. Then, press Enter. Step 24: When you are finished entering data, change the Screen Echo to Say Highlighted by pressing Insert-S until JFW announces, "Highlighted." Step 25: Press Ctrl-Home. Then, press the Up, Down, Right, and Left Arrow keys to review the data. Tip: To read the cell coordinates and the contents of a cell, press the Center key. Step 26: Use the Arrow key to move to cell B7. Press the Center key to read the cell reference and contents again. JFW announces, "B7 1710." Step 27: Read the contents of the first four cells in column B by pressing Issue Date: 10/9/98 ASSIST With Windows (Iowa Department for the Blind) Page: 2-11 Excel 97 with JAWS For Windows 3.2 Lesson Two: Working With Worksheets Alt-1 to read the contents of the first cell in the current column. Then, press Alt-2 to read the second cell in the column. Press Alt-3 to read the third cell. Finally, press Alt-4 to read the fourth cell. You should notice that the first three cells in column B do not contain data. The fourth cell in the current column, cell B4, contains the word "Expense." This is the text label for the numerical data.that follows in cells B5, B6, and B7. Step 28: Press the Center key to read the cell reference and contents for the active cell. JFW should announce, "B7 1710." (Remember, the selection cursor does not move when you use the keystrokes to read first four cells in the current column.) Step 29: Press Alt-5 to read the contents of the first cell in the current row, cell A7. JFW should announce, "March." Cell A7 contains the word "March." This is the text label for the numerical data that follows in cell B7. You should have determined that the March expenses were 1,710. Step 30: Press Ctrl-Home to move the selection cursor to cell A1. Then, press Insert-Down Arrow to start reading the entire worksheet. JFW begins reading the entire worksheet, and moves the insertion point forward in the worksheet as it reads. After a few minutes, press CM to stop reading. The selection cursor appears around on the cell containing the last data JFW read. You will learn how to save your work in the next topic "Saving A Workbook." What You Learned: In this exercise, you learned: You can type as much information into a single cell can as necessary for your work, from a single number to a lengthy text label. (You may need to adjust the currently defined size of the cell to ensure all the data appears on the screen and printed page.) Excel treats the data you enter in a cell as either a constant value or a Issue Date: 10/9/98 ASSIST With Windows (Iowa Department for the Blind) Page: 2-12 Excel 97 with JAWS For Windows 3.2 • Lesson Two: Working With Worksheets formula. Constant values include text and numeric figures that do not change unless you select the data and edit it. A formula-is a mathematical expression that is composed of numeric values, cell references, functions, and operators. When you want to enter data in a worksheet, you should set the JFW Screen Echo option to Say None. If the Screen Echo option is set to any other option, JFW reads extra information that may cause confusion. Once you have finished entering your data, you should return the JFW Screen Echo option to Say Highlighted or Say All. To move to a new cell, use the arrow keys to move the selection cursor. To enter data, select the appropriate cell and type the data. You should always verify the cell reference before you type or edit data in a cell. 40 Once you type the data, you can press either Enter or any arrow key to enter the data. When you press Enter, the selection cursor moves to the cell below the cell in which you entered data. When you press an arrow key, the selection cursor moves to the corresponding adjacent cell. When you enter data in a cell, it appears in two places: the active cell and the edit field on the Formula Bar. (You can press Ctrl-F2 to read the information in the edit field.) You can press the Center key to read the cell reference and contents again. • Issue Date: 10/9/98 ASSIST With Windows (Iowa Department for the Blind) Page: 2-13 Excel 97 with JAWS For Windows 3.2 Lesson Two: Working With Worksheets Topic: Saving a Workbook • Introduction: Once you have entered data into a worksheet or made changes to an existing worksheet, you are ready to save the workbook. You can use several methods to save workbooks. The method you use depends on whether the workbook has been saved at least once. If you have not saved the workbook before, you must use the Save As dialog box to assign a name to the workbook and to indicate in which drive and folder you want to save it. If you have saved the workbook at least once and do not want to change the name or location of the workbook, you can use a keystroke to save it quickly. If you want to change the name or location of a workbook you have saved at least once, then you can use the Save As dialog box to make the. change. This topic explains how to save a new workbook, execute a quick save, and save an existing workbook under a different name. You should save your workbooks frequently. Otherwise, you run the risk of losing the information you entered since the last time you saved the workbook. Workbook Name Guidelines: You must follow the Windows 95 naming guidelines when you assign a name to a workbook. Workbook names can be from 1 to 255 characters long. You can use most characters except the following characters: equal sign, plus sign, question mark, semicolon, colon, quote marks, left and right brackets, forward and back slashes, greater and less than signs. You cannot use a period except to separate the workbook name from the extension. (Refer to the information on file extensions below.) You may use spaces to separate words in the workbook name. For example, "Budget.xls" and "Personal Budget 1998.xls" are valid filenames. In most cases, you should let Excel supply the default extension for Excel workbooks, which is .xls. To do this, simply type in the name without including the period and extension. Using the .xls extension makes it easier Issue Date: 10/9/98 ASSIST With Windows (Iowa Department for the Blind) Page: 2-14 5 Excel 97 with JAWS For Windows 3.2 Lesson Two: Working With Worksheets to find and open your Excel workbooks. Exercise Objectives: In the following four exercises, you will review the Save As dialog box. You will also save the workbook you created in the previous topic, execute a quick save, and save information in the workbook SALES.XLS under a new name using the Save As command. Materials Needed: To complete these exercises, you must have the floppy disk labeled Excel 97 with JFW 3.2 Tutorial Files. You should have received this disk when you received this tutorial. Exercise: Reviewing the Save As Dialog Box The Save command appears on the File menu. This tutorial always directs you to use the keyboard shortcut Ctrl-S to save a workbook. Complete the following five steps to review the Save As dialog box. • Step 1: Press Insert-T to read the workbook title and verify that Bookl is the active workbook. JFW announces, "Title Equals Microsoft Excel Bookl ," followed by the current focus. Step 2: Press Ctrl-S to save your new workbook. The first time you save a workbook the Save As dialog box appears. - JFW announces, "Save As Dialog File Name: Edit Bookl .xls." A selection cursor appears around the default name, Bookl .xls, in the File Name field. The dialog box is prompting you to assign a name and specify the drive and folder in which you want to save the workbook. Step 3: Press Insert-H for an overview of this dialog box. Step 4: Press Tab to move forward through the dialog box fields. The following list describes the Save As dialog box fields and explains how to change the information in each field. Do not change any information or use any command buttons at this time. File Name: Use the File Name field to type in a name for the Issue Date: 10/9/98 ASSIST With Windows (Iowa Department for the Blind) Page: 2-15 Excel 97 with JAWS For Windows 3.2 Lesson Two: Working With Worksheets workbook. Press Alt-N to move to this field. JFW announces, "File Name: Edit," followed by the current name. Do not type a threecharacter file extension in this field. Excel automatically adds .xls to all Excel workbooks. If you want to use a different file type, choose one from the Save As Type combo box. Tip: If you know in which drive and folder you want to save the workbook, you can type the full path to indicate in which drive and folder you want to save the workbook. (For example, you can type a: \ example \myfile.) If you type the path and file name in the File Name field, you do not have to use the Save In combo box and list box to designate a drive and folder. Save As Type: The Save As Type combo box contains a list of all the file types Excel 97 recognizes. Press Alt-T to move to this field. Press the Up or Down Arrow key to choose a type. When JFW reads the file type you want, press Tab to move to another field. By default, the field is set to the Microsoft Excel Workbook file type - which is .xls. Save: Activate the Save button once you have assigned a name to the workbook and designated a drive and folder in which you want to save it. Press Alt-S to activate the Save button. Cancel: Activate the Cancel button when you decide you do not want to save the workbook. Press Escape to activate the Cancel button and close the dialog box. The focus will return to the worksheet. Options: When you activate the Options button, a Save Options dialog box appears. You can use this dialog box to set different save options. Press Alt-P to activate the Options button. Save In: The Save In combo box lists all the drives on your computer or the current folder. Press Alt-I to move the focus to this combo box. JFW announces, "Save In: Combo Box," followed by the selected drive or folder. Use the Save In combo box to designate in which drive you want to save your workbook. Press the Up or Down Arrow key to specify a drive. When JFW reads the drive you want, press Enter. The folders in the drive appear in the list box. To designate a folder, press Issue Date: 10/9/98 ASSIST With Windows (Iowa Department for the Blind) Page: 2-16 Excel 97 with JAWS For Windows 3.2 Lesson Two:. Working With Worksheets Tab to move to the list box containing the list of available folders. List Box: The list box displays the contents of the selected drive or folder. Each time you select a new drive or open a new folder, the information in this list box changes. You must press Tab to move to this field. To select a folder in the list box, press the Up or Down Arrow key until JFW reads the folder you want. Then, press Enter. Repeat this process until you have opened the folder in which you want to save your workbook. Step 5: Press Escape to activate the Cancel button and close the Save As dialog box without saving the workbook. Exercise: Saving a New Workbook Complete the following eleven steps to save your new workbook. Step 1: Press Insert-T to read the workbook title and verify Booki is the active workbook. JFW announces, "Title Equals Microsoft Excel - Booki, followed by the current focus. Step 2: Insert the floppy disk labeled Excel 97 with JFW 3.2 Tutorial Files into your floppy disk drive. Note: This tutorial assumes your floppy drive letter is A. If not, substitute your computer's floppy drive letter for the letter A in these steps. Step 3: Press Ctrl-S to save your new workbook. The first time you save a workbook the Save As dialog box appears. JFW announces, "Save As Dialog File Name: Edit Bookl .xls." A selection cursor appears around the default name, Booki in the File Name field. The dialog box is prompting you to assign a name and specify the drive and folder in which you want to save the workbook. • Step 4: Press Alt-I to move to the Save In combo box. JFW announces, Issue Date: 10/9/98 ASSIST With Windows (Iowa Department for the Blind) Page: 2-17 Excel 97 with JAWS For Windows 3.2 Lesson Two: Working With Worksheets "Save In: Combo Box Folder My Documents." Step 5: Select the A drive by pressing the Up Arrow key to until JFW announces, "Three One-Half Floppy (A:)." Then, press Enter. When you press Enter, the contents of the list box changes to reflect the contents of the Excel 97 with JFW 3.2 Tutorial Files disk. Step 6: Select a folder by pressing Tab to move to the list box. JFW announces, "List View Not Selected Folder Config One Of Two. An empty selection cursor appears around the first folder, CONFIG. Step 7: Select the EXAMPLE folder by pressing the Down Arrow key until JFW announces, "Example." Then, press Enter to open the folder. The contents of the EXAMPLE folder appear in the list box. Step 8: Press Tab to move the focus to the File Name field. JFW announces, "Save As File Name: Edit Bookl .xls." Step 9: Assign a name to this workbook by typing Budget 9 8. Do not include spaces or a period. The name of your workbook is BuDGET98. You are saving the workbook in the EXAMPLE folder on the Excel 97 with JFW 3.2 Tutorial Files disk in your A drive. Important! You should always make sure the drive and folder in which you want to save the workbook are selected. Excel will always save the workbook to the drive listed in the Save In combo box and the folder opened in the list box. Step 10: Press Enter to activate the Save button and save the workbook. JFW does not indicate that Excel is saving your workbook. However, it announces, "Budget98.xls," when Excel is finished saving your workbook. Step 11: Press Insert-T to read the title bar. JFW announces, "Title Equals Microsoft Excel - Budget98.xls," followed by the current focus. Notice that the name of your workbook appears in the title bar. Issue Date: 10/9/98 ASSIST With Windows (Iowa Department for the Blind) Page: 2-18 Excel 97 with JAWS For Windows 3.2 Lesson Two: Working With Worksheets Exercise: Quick Saving an Existing Workbook To quick save BUDGET98.XLS, press Ctrl-S to activate the Save command. This method is the simplest and best way to save a workbook that you have saved previously. JFW does not automatically indicate that Excel is saving your workbook. If you set the Screen Echo to Say All before you press CtrlS, JFW will indicate JFW is saving the workbook. To return the Screen Echo to Say Highlighted, press Insert-S until JFW announces, "Highlighted." Exercise: Saving a Workbook Under a New Name If you would like to save an existing workbook with another name or in a new location, use the Save As command. Remember, when you use the Save As command, the existing workbook remains intact. Any changes you made to the workbook are reflected in the workbook that you created using the Save As command. Complete the following nine steps to save the information in Budget98.xLs in a new workbook with another name. Step 1: Press Insert-T to verify BUDGET98.XLS is the active workbook. JFW announces, "Title Equals Microsoft Excel - Budget98.xls," followed by the current focus. Step 2: Press Alt-F to pull down the File menu. Then, press A to select and execute the Save As command. The Save As dialog box appears. JFW announces, "Leaving Menus Budget98.xls Save As Dialog File Name: Edit Budget98.xls." A selection cursor appears around the current name, BUDGET98.XLS, in the File Name field. The Save As dialog box is prompting you to assign a name and specify the drive and folder in which you want to save the workbook. Step 3: Press Alt-I to move to the Save In combo box. Select the A drive by pressing the Up Arrow key to until JFW announces, "Three One-Half Floppy (A:)." Then, press Enter. When you press Enter, the contents of the list box changes to reflect the contents of the floppy disk. Issue Date: 10/9/98 ASSIST With Windows (Iowa Department for the Blind) Page: 2-19 Excel 97 with JAWS For Windows 3.2 Lesson Two: Working With Worksheets Step 4: Press Tab to move to the list box. JFW announces, "List View Not Selected Folder Config One Of Three. An empty selection cursor appears around the first folder, CONFIG. Step 5: Select the EXAMPLE folder by pressing the Down Arrow key until JFW announces, "Example." Then, press Enter to open the folder. Step 6: Press Tab to move the focus to the File Name field. JFW announces, "Save As File Name: Edit Budget98.xls." Step 7: Assign a new name to the workbook. In the File Name field, type Expenses. Excel replaces BuDGET98.xLs with EXPENSES. To verify, press Insert-Up Arrow. Step 8: Press Enter to activate the Save button and save the information in BUDGET98.XLS in a new workbook titled EXPENSES.XLS. JFW does not indicate that Excel is saving your workbook. However, it announces, "Expenses.xls," when Excel is finished saving the workbook. You now have the same information in two workbooks, one called BuDGET98.xLs and the other called EXPENSES.XLS in the EXAMPLE folder. Excel automatically closes the BuDGET98.xLs workbook. EXPENSES.XLS is the active workbook. Step 9: Press Insert-T to verify EXPENSES.XLS is the active workbook. JFW announces, "Title Equals Microsoft Excel - Expenses.xls," followed by the current focus. What You Learned: In this exercise, you learned: You should save your workbooks frequently. You must follow the Windows 95 naming guidelines when you assign a name to a workbook. You should let Excel supply the default extension for Excel workbooks, which is .xls. You can use the default extension by typing a name without a Issue Date: 10/9/98 ASSIST With Windows (Iowa Department for the Blind) Page: 2-20 Excel 97 with JAWS For Windows 3.2 Lesson Two: Working With Worksheets period. The keyboard shortcut for the Save command is Ctrl-S. You use the Save As dialog box the first time you save a workbook and when you want to save an existing workbook with a new name or in a new location. In the Save As dialog box, make sure you selected the correct drive in the Save In combo box, opened the correct folder in the list box, and assigned a valid name in the File Name field. Issue Date: 10/9/98 ASSIST With Windows (Iowa Department for the Blind) Page: 2-21 Excel 97 with JAWS For Windows 3.2 Lesson Two: Working With Worksheets Topic: Closing a Workbook Introduction: When you are finished working in a workbook, you should close it. You can close workbooks without exiting Excel. If you choose to close a workbook before you save it, a dialog box appears asking you if you want to save it. The Close command appears on the File menu. This tutorial always directs you to use the keyboard shortcut Ctrl-F4 to close a workbook. Exercise Objective: In this exercise, you will close the EXPENSES.XLS workbook without exiting Excel. Exercise: Closing a Workbook Without Exiting Excel Complete the following two steps to close EXPENSES.XLS without exiting Excel. Step 1: Press Insert-T to verify EXPENSES.XLS is the active Excel workbook. JFW announces, "Title Equals Microsoft Excel - Expenses.xls," followed by the current focus. Step 2: Press Ctrl-F4 to close the workbook. JFW announces, "Close Document Window Microsoft Excel." If you made changes to EXPENSES.XLS since the last time you saved it, a dialog box appears prompting you to save the workbook before closing it. Because you saved this workbook in the previous exercise, the dialog box should not appear. If it does, press N to activate the No button. JFW announces, "Microsoft Excel." Once you close EXPENSES.XLS, no workbook appears in the document window. Microsoft Excel is still the active program. What You Learned: In these exercises, you learned: Issue Date: 10/9/98 ASSIST With Windows (Iowa Department for the Blind) Page: 2-22 Excel 97 with JAWS For Windows 3.2 Lesson Two: Working With Worksheets You should close workbooks when you have finished working in them. You can close workbooks without exiting Excel. If you choose to close a workbook before you save it, a dialog box appears asking you if you want to save it. The keyboard shortcut to close a workbook is Ctrl-F4. Issue Date: 10/9/98 ASSIST With Windows (Iowa Department for the Blind) Page: 2-23 Excel 97 with JAWS For Windows 3.2 Lesson Two: Working With Worksheets Topic: Creating a New Workbook • Introduction: When you open Excel, a new workbook titled Bookl automatically opens. However, you may want to create a new workbook when you are already working in a workbook. You can create a new workbook at anytime while you are working in Excel. All Excel workbooks are based on a template. What is a Template? A template defines the formatting styles, column width, row height, toolbars, and number of worksheets that will appear in your workbook. Templates can save you time and ensure consistency among your workbooks. Excel provides you with a standard template for blank workbooks and several pre-defined templates to create different types of workbooks. The standard Workbook template contains default settings, such as font style, column and row widths, etc., for standard workbooks. Unless you specify otherwise, all new workbooks use the Workbook template. This tutorial always directs you to use the Workbook template. If you use the New command on the File menu, the New dialog box will appear prompting you to select a template. To create a new workbook quickly, use the keyboard shortcut Ctrl-N. Exercise Objective: In this exercise, you will create a new blank workbook in Excel using the keyboard shortcut Ctrl-N. The new workbook will be based on the standard Workbook template. Exercise: Creating a New Workbook Complete the following five steps to create a new workbook using the Workbook template. Step 1: Press Insert-T to verify Microsoft Excel is the active program. JFW announces, "Title Equals Microsoft Excel." Step 2: Press Ctrl-N to activate the New command. A new, blank workbook appears. The focus is on cell Al on the first worksheet. JFW announces, Issue Date: 10/9/98 ASSIST With Windows (Iowa Department for the Blind) Page: 2-24 • Excel 97 with JAWS For Windows 3.2 • Lesson Two: Working With Worksheets "Book2." Excel automatically assigns a default name to new workbooks. This name is always "Book" followed by a number. Because Excel automatically created a new workbook when you opened Excel, the new workbook you created is named Book2. Once you open a new workbook, you are ready to begin working. Step 3: Press Insert-C to verify cell Al is the active cell. Then, type and press Enter. Test1 Step 4: Press Ctrl-F4 to close the Book2. A dialog box appears prompting you to save the workbook. JFW announces, "Close Document Window Microsoft Excel Dialog Do you want to save the changes you made to 'Book2'? Yes Button." Step 5: Press N to activate the No button. When the workbook closes, JFW announces, "Microsoft Excel." Once you close Book2, no workbook appears in the document window. Microsoft Excel is still the active program. What You Learned: In this exercises, you learned: Excel uses templates to define default settings for workbooks. Unless you specify otherwise, all new workbooks use the standard Workbook template. You can create a new workbook quickly by pressing Ctrl-N. If you use the New command on the File menu, the New dialog box will appear prompting you to select a template. When you open a new workbook, the focus is on cell Al on the first worksheet. • Excel automatically assigns a default name to new workbooks. This name is always "Book" followed by a number. Once you open a new workbook, you Issue Date: 10/9/98 ASSIST With Windows (Iowa Department for the Blind) Page: 2-25 Excel 97 with JAWS For Windows 3.2 Lesson Two: Working With Worksheets are ready to begin working. Issue Date: 10/9/98 ASSIST With Windows (Iowa Department for the Blind) Page: 2-26 • Excel 97 with JAWS For Windows 3.2 Lesson Two: Working With Worksheets • Topic: Opening an Existing Workbook Introduction: This topic explains how to open an Excel workbook that already exists, either on your hard drive or on a floppy disk. Excel uses the Open dialog box to prompt you for the name and location of the workbook you want to open. You must specify in which folder and drive your workbook resides. If you are having trouble finding the workbook you want to open, or if the workbook you want to open does not reside in the current folder and you do not remember the workbook name, you must provide Excel with additional information about where the workbook resides. You provide this information by making changes to the information listed in the Open dialog box fields. For quick access to your workbooks, Excel lists on the File menu the last four workbooks in which you worked. Exercise Objectives: In the following four exercises, you will review the Open dialog box, and open the EXPENSES.XLS and SALES.XLS files. Materials Needed: To complete these exercises, you must have the floppy disk labeled Excel 97 with JFW 3.2 Tutorial Files. You should have received this disk when you received this tutorial. Exercise: Reviewing the Open Dialog Box The Open command appears on the File menu. This tutorial always directs you to use the keyboard shortcut, Ctrl-O, to open a workbook. Complete the following five steps to open and review the Open dialog box. Note: Make sure the floppy disk labeled Excel 97 with JFW 3.2 Tutorial Files is in the floppy disk drive. Step 1: Press Insert-T to verify Excel is the active program. JFW • announces, "Title Equals Microsoft Excel." Issue Date: 10/9/98 ASSIST With Windows (Iowa Department for the Blind) Page: 2-27 Excel 97 with JAWS For Windows 3.2 Lesson Two: Working With Worksheets Step 2: Press CtrI-O to activate the Open command. The Open dialog box appears. JFW announces, "Open Dialog File Name: Edit." An insertion point appears in the File Name edit box. The Open dialog box is prompting you for the name and location of the file you want to open. You can also use this dialog box to search for workbooks that match criteria you specify. Step 3: Press Insert-H for an overview of this dialog box. Step 4: Press Tab to move forward through the dialog box fields. The following list describes the Open dialog box fields and explains how to change the information in each field. Do not change any information or activate a command button at this time. File Name: Use the File Name field to type in a name for the workbook you want to open. Press Alt-N to move to this field. JFW announces, "File Name: Edit." Tip: If you know in which drive and folder the workbook you want to open resides, you can type the full path in this field. (For example, you can type a: \ example \ budget 9 8 . xis.) If you type the path and file name in the File Name field, you do not have to use the Look In combo box and list box to designate a drive and folder. Files of Type: The Files of Type combo box contains a list of all the file types Excel 97 recognizes. When you select a type, Excel will display in the list box only those files that have the extension you selected. Press Alt-T to move to the Files of Type field. Press the Up or Down Arrow key to choose a file type. When JFW reads the file type you want, press Tab to move to another field. By default, the field is set to the Microsoft Excel file type - which is .xls. (If you are having trouble finding your workbook, try selecting the All Files (*.*) option.) Text or Property: The Text or Property combo box allows you to search for workbooks that contain the text you specify. Use this field to type in the text for which you want to search. Once you type in text, Issue Date: 10/9/98 ASSIST With Windows (Iowa Department for the Blind) Page: 2-28 Excel 97 with JAWS For Windows 3.2 Lesson Two: Working With Worksheets use the Find Now button. Press Alt-X to move to the Text or Property field. Last Modified: The Last Modified combo box allows you to search for workbooks that were modified within a time period that you specify. Use this field to select a time period. Once you choose a time period, use the Find Now button. Press Alt-M to move to the Last Modified field. The choices are Any Time, This Month, Last Month, This Week, Last Week, Today, Yesterday. The default setting is Any Time. Find Now: When you activate the Find Now button, Excel begins searching for workbooks that match the criteria you specified in the Text or Property and Last Modified fields. The list of workbooks meeting the criteria appears in the list box. Press Alt-F to activate the Find Now button. New Search: When you activate the New Search button, Excel clears the search criteria you specified in the Text or Property and Last Modified fields. Press Alt-W to activate the New Search button. Open: When you activate the Open button, Excel opens the workbook you selected in the list box or typed in the File Name field. Press Alt-0 to activate the Open button. Cancel: Activate the Cancel button when you decide you do not want to open a workbook. Press Escape to activate the Cancel button and close the dialog box. Advanced: When you activate the Advanced button, the Advanced Find dialog box appears. This dialog box allows you to specify additional search criteria to find and open a workbook. Press Alt-A to activate the Advanced button. Look In: The Look In combo box lists all the drives on your computer or the current folder. Use the Look In combo box to designate in which drive you want to browse for your workbook. Press Alt-I to move the focus to this field. Press the Up or Down Arrow keys to specify a drive. When JFW reads the drive you want, press Enter. The folders in the Issue Date: 10/9/98 ASSIST With Windows (Iowa Department for the Blind) Page: 2-29 Excel 97 with JAWS For Windows 3.2 Lesson Two: Working With Worksheets drive appear in the list box. To designate a folder, press Tab to move to the list box. List Box: The list box displays the contents of the selected drive or folder. Every time you open a drive or folder, the folders and files in that drive or folder appear in the list box, replacing the information from the previous folder. Remember this list box only lists the folders in the current drive. If you change drives, the information in this field changes. You must press Tab to move to this field. Step 5: Press Escape to close the Open dialog box without opening a workbook. Exercise: Opening an Existing Workbook Complete the following ten steps to open the EXPENSES.XLS workbook. Step 1: Press Insert-T to verify Excel is the active program. JFW announces, "Title Equals Microsoft Excel." Note: Make sure the floppy disk labeled Excel 97 with JFW 3.2 Tutorial Files is in your floppy disk drive. Step 2: Press CtrI-O to open the Open dialog box. When the dialog box appears, JFW announces, "Open Dialog Fite Name: Edit." An insertion point appears in the File Name edit field. The dialog box is prompting you for the name and location of the file you want to open. Important! Initially, the list box only lists those workbooks that reside in the folder in which you last saved or opened a workbook. In addition, it only lists those workbooks with the .xls extension. To make sure Excel is pointing the correct drive and folder, you should check the Look In combo box and the list box. Step 3: Press Alt-I to move to the Look In combo box. JFW announces, "Look In: Combo Box," followed by the current drive or folder. Step 4: Change to the A drive by pressing the Up Arrow key until JFW Issue Date: 10/9/98 ASSIST With Windows (Iowa Department for the Blind) Page: 2-30 Excel 97 with JAWS For Windows 3.2 Lesson Two: Working With Worksheets announces, "Three One-Half Floppy (A:)." Then, press Enter. The files and folders on the Excel 97 with JFW 3.2 Tutorial Files disk appear in the list box. Step 5: Press Tab to move to the list box. JFW announces, "List View Not Selected Folder Config One of Two." The the list box. CONFIG folder is the first folder in Step 6: Press E until JFW announces, "Example." A selection cursor appears around the EXAMPLE folder. Step 7: Press Enter to open the EXAMPLE folder. JFW announces, "Budget98.xls." Budget98.xls is the first item in the folder. All the files in the EXAMPLE folder appear in the list box. Tip: If you need to move back to a previous folder, press the Backspace key in the list box. The contents of the previous folder will appear in the list box. 410 Step 8: Select the EXPENSES.XLS workbook by pressing the Down Arrow key until JFW announces, "Expenses.xls." Tip: If you know the first letter in the workbook's name, you may press the first letter in the name until JFW reads the workbook you want to open. For example, instead of using the Down Arrow key to select EXPENSES.XLS, you could have pressed E until JFW announced, "Expenses.xls." Step 9: Press Enter to activate the Open button and open the workbook. JFW announces, "Microsoft Excel - Expenses.xls," when the workbook opens. Press Insert-Down Arrow to read the information in this workbook. EXPENSES.XLS Step 10: Press Ctrl-F4 to close EXPENSES.XLS. Excel closes EXPENSES.XLS. JFW announces, "Close Document Window Microsoft Excel." Exercise: Opening a Workbook Using a Shortcut Issue Date: 10/9/98 ASSIST With Windows (Iowa Department for the Blind) Page: 2-31 Excel 97 with JAWS For Windows 3.2 Lesson Two: Working With Worksheets If you know in which drive and folder a file resides, you can type the entire path in the File Name field. This shortcut can save you some keystrokes when opening a file. Complete the following five steps to open the SALES.XLS workbook using a shortcut. (SALES.XLS is in the EXAMPLE folder on the floppy disk.) Note: Make sure the floppy disk labeled Excel 97 with JFW 3.2 Tutorial Files is in the floppy disk drive. Step 1: Press CtrI-O to open the Open dialog box. When the dialog box appears, JFW announces, "Open Dialog File Name: Edit." An insertion point appears in the File Name field. Step 2: In the File Name field, type a: \ example \ sales . xl s. To verify, press Insert-Up Arrow. Step 3: Press Enter to activate the Open button and open SALES.XLS. JFW announces, "Microsoft Excel Sales.xls," when the workbook opens. Step 4: Press Insert-T to verify SALES.XLS is the active workbook. Then, press Insert-Down Arrow to read the information in this workbook. After a few moments, press Ctrl to stop reading. Step 5: Press Ctrl-F4 to close SALES.XLS. Excel closes SALES.XLS. JFW announces, "Close Document Window Microsoft Excel." Exercise: Opening a Workbook Listed on the File Menu Excel lists on the File menu the last four workbooks in which you worked. Complete the following five steps to open ExPENSES.XLS from the File menu. Step 1: Press Alt-F to pull down the File menu. JFW announces, "Menu Active New Dot Dot Dot Ctrl+N." Step 2: Press the Down Arrow key until JFW announces, "2 Expenses.xls." Notes: The workbook names appear at the end of the File menu. Issue Date: 10/9/98 ASSIST With Windows (Iowa Department for the Blind) Page: 2-32 Excel 97 with JAWS For Windows 3.2 Lesson Two: Working With Worksheets • A number always precedes a workbook name on the File menu. Also, JFW may read just the workbook name, or it may read the full path for the workbook, depending on how it appears on the File menu. Step 3: Press Enter to open EXPENSES.XLS. When the workbook opens, JFW announces, "Leaving Menus Microsoft Excel - Expenses.xls." Step 4: Press Insert-T to verify EXPENSES.XLS is the active workbook. JFW announces, "Title Equals Microsoft Excel - Expenses.xls," followed by the current focus. Step 5:. Press Ctrl-F4 to close EXPENSES.XLS. JFW announces, "Close Document Window Microsoft Excel." What You Learned: In these exercises, you learned: • You can use several methods to open workbooks in Excel. The method you choose depends on whether you know the path for the file, whether you know the file name, and how recently you worked in the workbook. The keyboard shortcut to open the Open dialog box is Ctrl-O. To select and open a workbook, choose the correct drive in the Look In combo box, open the correct folder in the list box, and select the workbook file in the list box. You can quickly open a workbook by typing the full path and name in the File Name field or by choosing the workbook from the File menu. You can use the Open dialog box to search for Excel workbooks that match the criteria that you specify. For more information about drives and folders, refer to Lesson Three: Using My Computer in the Microsoft Windows 95 With JFW 2.0 Tutorial For Beginners. Issue Date: 10/9/98 ASSIST With Windows (Iowa Department for the Blind) Page: 2-33 Excel 97 with JAWS For Windows 3.2 Lesson Two: Working With Worksheets Lesson Summary Conclusion: In this lesson, you learned how to navigate through a worksheet, enter data, and check the cell reference. You created a new workbook, saved a new workbook, and saved an existing workbook under another name. You also reviewed several methods for opening an existing workbook and learned how to close a workbook without exiting Excel. Take a Break: Once you completed the exercises in the Opening an Existing Workbook topic, you should take a break before beginning Lesson Three: Editing a Worksheet. When you begin lesson three, your computer should be turned on, and you should have started Excel 97 and JFW. Issue Date: 10/9/98 ASSIST With Windows (Iowa Department for the Blind) Page: 2-34 • Excel 97 with JAWS For Windows 3.2 Lesson Three: Editing A Worksheet 3- Lesson Three: Editing a Worksheet _ Introduction: In this lesson, you will learn how to edit data in a worksheet. You will learn how to select cell ranges and data in a cell. You will correct mistakes and delete data. You will copy and move data, and use the Undo and Redo commands. You will use the Go To and Find commands to move the selection cursor to specific cells in your worksheet. Finally, you will search for and replace text using the Replace command. In this Lesson: This lesson contains exercises for the following topics. • Topic: Selecting Cell Ranges and Data in a Cell Topic: Correcting and Deleting Data Topic: Copying Cell Data Topic: Moving Cell Data Topic: Using the Undo and Redo/Repeat Commands Topic: Using the Go To Command Topic: Using the Find and Replace Commands Materials Needed: To complete the exercises in this lesson, you must have the floppy disk labeled Excel 97 with JFW 3.2 Tutorial Files. You should have received this disk when you received this tutorial. Before You Begin: Before you begin this lesson, make sure your computer is turned on, and you have Excel 97 and JFW running. Also, you will be using the workbook SALES.XLS in all of the exercises in this lesson. Complete the following five steps to open SALES.XLS. Step 1: Press Insert-T to verify Excel is the active program. JFW announces, "Title Equals Microsoft Excel - Bookl Al ." Step 2: Insert the Excel 97 with JFW 3.2 Tutorial Files disk into the floppy disk drive. issue Date: 10/9/98 ASSIST With Windows (Iowa Department for the Blind) Page: 3-1 Excel 97 with JAWS For Windows 3.2 Lesson Three: Editing A Worksheet Step 3: Press Ctrl-O to open the Open dialog box. JFW-announces, "Open Dialog File Name: Edit." An insertion point appears in the File Name field. Step 4: In the File Name field, type A: \ Examp 1 e \ Sales . xl s . To verify the path and file name, press Insert-Up Arrow. Then, press Enter to open SALES.XLS. JFW announces, "Sales.xls," when SALES.XLS opens. Step 5: Maximize the program window by pressing Alt-Spacebar to pull down the Program Control menu. Then, press X to select and execute the Maximize command. Review SALES.XLS: Complete the following steps to review the SALES.XLS workbook. Step 1: Press Insert-Escape to refresh the screen. Step 2: Press Ctrl-Home to move to the first cell. Step 3: Press the Down Arrow key to review row labels in column A. Then, press Ctrl-Home to return to cell A1. Step 4: Press the Right Arrow key to determine whether the column labels appear in row one. Step 5: Press the Down Arrow key to move to row two. Then, use the Left and Right Arrow keys to determine whether the column labels appear in row two. Repeat steps 4 and 5 until you feel you know the layout of the information. Once you have finished reviewing the information, set the Screen Echo to Say None. Press Insert-S until JFW announces, "None." Remember, JFW reads extra information that may cause confusion if the Screen Echo option is set to any other option. Once you have finished entering your data, you should return the JFW Screen Echo option to Say Highlighted or Say All. Issue Date: 10/9/98 ASSIST With Windows (Iowa Department for the Blind) Page: 3-2 Excel 97 with JAWS For Windows 3.2 Lesson Three: Editing A Worksheet 0110 Topic: Selecting Cell Ranges and Data in a Cell Introduction: In order to make changes to data you have typed, you must select the data. You can select the data in two ways. You may select either the cell or cells that contain the data, or select only the data in the cell. If you want to modify only part of the data in a cell, activate the edit mode and select the data as necessary. When you want to modify all the data in a cell, simply select the cell. When you select part of the data in a cell or an entire cell, you are directing the computer's attention to that information. Any keystrokes that you use will only affect the selected data, cell, or range of cells. A selection cursor appears around all selected data or cells. Note: For reference, a list of keystrokes for selecting data and cells appears in Appendix A: Common JFW 3.2 and Excel 97 Keystrokes. About Ranges: Excel allows you to extend the selection cursor to include 410 several cells in a selection. Excel refers to a series of cells included in a selection as a range. If you want to modify several cells at once, select the range of cells. To denote a range of cells, Excel uses a colon to separate the first and last cell in the range. For example, Al :A4 denotes cells Al, A2, A3, and A4 and H11:K11 denotes H11, 111, J11, and K11. Exercise Objectives: In the following six exercises, you will use keystrokes to select a single cell, data within a cell, a range of cells, an entire column, an entire row, and an entire worksheet. Exercise: Selecting a Single Cell You select a single cell each time you press a navigation keystroke, such as any arrow key or Ctrl-Home. Complete the following four steps to select a cell and verify the selection. • Step 1: Press Insert-T to verify SALES.XLS is the active workbook. JFW announces, "Title Equals Microsoft Excel - Sales.xls Al Pampered Piggies Issue Date: 10/9/98 ASSIST With Windows (Iowa Department for the Blind) Page: 3-3 Excel 97 with JAWS For Windows 3.2 Lesson Three: Editing A Worksheet Pedicure Products." Reminder: You may need to frequently refresh your screen by pressing Insert-Escape. Step 2: Press Ctrl-Home to ensure the selection cursor is around the first cell in the worksheet. JFW announces, "First Cell Al Pampered Piggies Pedicure Products." Step 3: Press the Down Arrow key to select cell A2. The selection cursor moves to cell A2. JFW announces, "A2 First Quarter Catalog Sales." Step 4: Verify the selected cell by pressing the Center key. JFW announces, "A2 First Quarter Catalog Sales." Exercise: Selecting Data Within a Cell To select the data within a cell, move the selection cursor to the cell containing the data. Then, use F2 to activate the edit mode and place the insertion point inside the cell. Complete the following thirteen steps to select various data within a cell and verify the selection. Step 1: Move the selection cursor to cell A6 by pressing the Down Arrow key until JFW announces, "A6 Premium Products." Step 2: Press F2 to activate the edit mode and place the insertion point inside the cell. JFW announces, "Edit." The insertion point appears at the end of the data, after the word "Products." Step 3: Press Home to move the insertion point to the beginning of the data, before the word "Premium." Then, press Insert-Center to read the current word. Step 4: Press Shift-Ctrl-Right Arrow to select the word "Premium." JFW announces, "Select Range to Right Margin." Reminder: When you select data within a cell, any keystrokes you use will only affect the selected data. Issue Date: 10/9/98 ASSIST With Windows (Iowa Department for the Blind) Page: 3-4 Excel 97 with JAWS For Windows 3.2 Lesson Three: Editing A Worksheet 01, Step 5: Press Shift-Insert-Down Arrow to verify the selected text. JFW announces, "Selected Text Is Premium." Step 6: Press Home to cancel the selection and move the insertion point to the beginning of the data. The insertion point appears before the word "Premium." Tip: To verify you do not have any data selected, press Shift-InsertDown Arrow. JFW announces, "Selected Text Is." Step 7: Press Insert-3 and then press Ctrl-Right Arrow to move the insertion point next to the word "Products." Note: You must use the JFW bypass command, Insert-3, before pressing Ctrl-Right Arrow or Ctrl-Left Arrow. If you forget to press Insert-3, then press the Plus key and try the keystrokes again. Step 8: Press Shift-Ctrl-Right Arrow to select the word "Products." JFW announces, "Select Range to Right Margin." Step 9: Press Shift-Insert-Down Arrow to verify the selected text. JFW announces, "Selected Text Is Products." Step 10: Press Home to cancel the, selection and move the insertion point to the beginning of the data. The insertion point appears before the word "Premium." Step 11: Press Shift-End to select all the data in the cell. Then, press ShiftInsert-Down Arrow to verify the selected data. JFW announces, "Selected Text Is Premium Products." Step 12: Press Home to cancel the selection and move the insertion point to the beginning of the data. Then, press Insert-Center to read the current word. The insertion point appears before the word "Premium." • Step 13: Press Enter to accept the data in the cell and move the focus out of the cell. A selection cursor appears around the next cell in the current Issue Date: 10/9/98 ASSIST With Windows (Iowa Department for the Blind) Page: 3-5 Excel 97 with JAWS For Windows 3.2 Lesson Three: Editing A Worksheet column, cell A7. Exercise: Selecting a Range of Cells Complete the following fourteen steps to select ranges of cells and verify the selection. Step 1: Press Ctrl -Home to move the selection cursor to cell Al. JFW announces, "Al Pampered Piggies Pedicure Products." Step 2: Select cells Al and A2 by pressing and holding the Shift key, and then press the Down Arrow key to extend the selection cursor to include cell A2. JFW announces, "Select Range." JFW does not automatically indicate which cells have been selected or data within those cells. Step 3: Press Shift-Insert-Down Arrow to verify the selected range of cells. JFW announces, "Selected Range is Al through A2," followed by the data in the selected range: "Pampered Piggies Pedicure Products First Quarter Catalog Sales." Note: Notice that JFW announced, "Selected Range" instead of "Selected Text." JFW announces, "Selected Text," when you are in Edit mode and are verifying data that you have selected in a cell. When you are verifying data in a selected cell or a range of cells, JFW announces, "Selected Range." Step 4: Include cells A3 and A4 in the selection by pressing and hold the Shift key, and then press the Down Arrow key twice to extend the selection cursor to include cells A3 and A4. JFW announces, "Selected Range." Step 5: Press Shift-Insert-Down Arrow to verify the selected range of cells. JFW announces, "Selected Range is Al through A4," followed by the data in the selected range: "Pampered Piggies Pedicure Products First Quarter Catalog Sales Quarterly Totals." Step 6: Press Home to cancel the selection and move the selection cursor to the first cell in the worksheet. To verify that only cell Al is selected, press Shift-Insert-Down Arrow. JFW announces, "Selected Range Al Pampered Issue Date: 10/9/98 ASSIST With Windows (Iowa Department for the Blind) Page: 3-6 Excel 97 with JAWS For Windows 3.2 Lesson Three: Editing A Worksheet • Piggies Pedicure Products." Step 7: Select cell A6 by pressing the Down Arrow key until JFW announces, "A6 Premium Products." Select cells A6 through C6 by pressing and holding the Shift key and press the Right Arrow key twice to extend the selection cursor to cell C6. JFW announces, "Select Range." Step 8: Press Shift-Insert-Down Arrow to verify the selected range of cells. JFW announces, "Selected Range Is A6 Through C6," followed by the selected range contents: "Premium Products January February." Step 9: Press Home to cancel the selection and move the selection cursor to cell A6. To verify only cell A6 is selected, press Shift-Insert-Down Arrow. JFW announces, "Selected Range A6 Premium Products." Step 10: Select cells A6:C7 by pressing and holding the Shift key and press the. Down Arrow key to extend the selection cursor to include cell A7. Press Shift-Insert-Down Arrow to verify the selection. Step 11: • Press and hold the Shift key down and the press the Right Arrow key twice to extend the selection cursor to include cells B6 and B7 and cells C6 and C7. JFW announces, "Select Range." Step 12: When you select several cells in a row, you can select adjacent cells in the next columns. Note: Press Shift-Insert-Down Arrow to verify the selection. JFW announces, "Selected Range Is A6 Through C7" followed by the contents of the selected cells: "Premium Products January February Happy Hooves Callus Jell 592 523." Step 13: Press Home to cancel the selection and move the selection cursor to cell A6. To verify only cell A6 is selected, press Shift-Insert-Down Arrow to verify the selection. JFW announces, "Selected Range A6 Premium Products." Step 14: Issue Date: 10/9/98 ASSIST With Windows (Iowa Department for the Blind) Page: 3-7 Excel 97 with JAWS For Windows 3.2 Lesson Three: Editing A Worksheet Exercise: Selecting an Entire Column Complete the following three steps to select all the cells in a column. Step 1: Press the Center key to verify the selection cursor appears around cell A6. Note: You do not need to place the selection cursor on the first cell in the column to select all the cells in the column. Step 2: Press Ctrl-Spacebar to select all the cells in column A. JFW announces, "Selected Entire Column." Important! Pressing Shift-Insert-Down Arrow to verify the entire column is selected may cause your computer to lock up! Do not press Shift-Insert-Down Arrow to verify the selected column. Step 3: Press Home to cancel the selection. The selection cursor appears around cell A6 only. To verify cell A6 is selected, press the Center key. JFW announces, "A6 Premium Products." Exercise: Selecting an Entire Row Complete the following four steps to select all the cells in a row and verify the selection. Step 1: Press the Center key to verify the selection cursor appears around cell A6. Note: You do not need to place the selection cursor on the first cell in the row to select all the cells in the row. Step 2: Press Shift-Spacebar to select all the cells in row 6. Note: You may press Shift-Insert-Down Arrow to verify the entire row is selected. Step 3: Press Shift-Insert-Down Arrow to verify the selection. JFW Issue Date: 10/9/98 ASSIST With Windows (Iowa Department for the Blind) Page: 3-8 Excel 97 with JAWS For Windows 3.2 Lesson Three: Editing A Worksheet announces, "Selected Range A6 Through 256 6," followed by the contents in the selected cells. Step 4: Press Home to cancel the selection. The selection cursor appears around cell A6 only. To verify cell A6 is selected, press Shift-Insert-Down Arrow to verify the selection. JFW announces, "Selected Range A6 Premium Products." Exercise: Selecting the Entire Worksheet Complete the following three steps to select an entire worksheet. Step 1: Press Ctrl-Home to move the selection cursor to the first cell in the worksheet. JFW announces, "First Cell Al Pampered Piggies Pedicure Products." Step 2: Press Ctrl-A to select all the cells in the worksheet. A selection • cursor appears around all the cells in the worksheet. JFW does not indicate that you selected the entire worksheet. It only reads the selected text that currently appears on the screen. Notes: You do not need to place the selection cursor on the first cell in the worksheet to select all the cells in the worksheet. You cannot press Shift-Insert-Down Arrow to verify the selection. This keystroke may lock up your computer. Step 3: Press Home to cancel the selection. The selection cursor appears around cell Al only. To verify cell Al is selected, press Shift-Insert-Down Arrow to verify the selection. JFW announces, "Selected Range Al Pampered Piggies Pedicure Products." What You Learned: In these exercises, you learned: In order to make changes to data you have entered, you must select the data. You can select the entire cell or select only part of the data within the cell. Any keystrokes that you use will affect the selected data. Issue Date: 10/9/98 ASSIST With Windows (Iowa Department for the Blind) Page: 3-9 Excel 97 with JAWS For Windows 3.2 Lesson Three: Editing A Worksheet To select data within a cell, press F2 to activate the edit mode and place the insertion point inside the cell. Excel refers to a series of selected cells as a range and uses a colon to separate the first and last cell in the range. You can select a range of cells by pressing and holding the Shift key while pressing the Right, Left, Down, and Up Arrow keys. To select an entire column of cells, you can press Ctrl-Spacebar. (Remember, do not press Shift-Insert-Down Arrow to verify the selected column. Your computer may lock-up.) To select an entire row of cells, you can press Shift-Spacebar. You can press Ctrl-A to select all the text in the worksheet. (Remember, do not press Shift-Insert-Down Arrow to verify the selection. Your computer may lock-up.) To cancel a selection, press any arrow key or the Home key to move the selection cursor. Issue Date: 10/9/98 ASSIST With Windows (Iowa Department for the Blind) Page: 3-10 Excel 97 with JAWS For Windows 3.2 Lesson Three: Editing A Worksheet Topic: Correcting and Deleting Data Introduction: You can easily correct or delete data in a cell if you make a mistake or if you simply want to remove data from your worksheet. In order to edit data in a cell, you must select the cell with the erroneous information. Then, activate the edit mode to correct the data. To remove data permanently from your worksheet, you can use the Delete or Backspace key. If you want to move data in one cell and place it in another, you should use the Cut and Paste commands. (You will learn to use these commands later in this lesson.) Exercise Objectives: In the following four exercises, you will learn how to delete data from your workbook and how to replace data with new data. Exercise: Deleting Data in a Cell Complete the following eleven steps to delete some of the data in a cell. Step 1: Press Insert-T to verify SALES.XLS is the active workbook. JFW • announces, "Title Equals Microsoft Excel - Sales.xls," followed by the current focus. Step Press Ctrl-Home to move the selection cursor to the first cell in the worksheet. JFW announces, "First Cell Al Pampered Piggies Pedicure Products." Step 3: Press F2 to activate the edit mode and place the insertion point in the cell. The insertion point appears at the end of the data, after the word "Products." Step 4: Press Home to move the insertion point to the beginning of the data, before the word "Pampered." Then, press Insert-Center to verify. Step 5: Press the Delete key to delete "P," the first letter in the word "Pampered." JFW announces, "A." When you use the Delete key to remove data, JFW reads the character the insertion point lands on after the deleted character. Issue Date: 10/9/98 ASSIST With Windows (Iowa Department for the Blind) Page: 3-11 Excel 97 with JAWS For Windows 3.2 Lesson Three: Editing A Worksheet Step 6: Press Insert-Up Arrow to read the data in the cell. JFW announces, "ampered Piggies Pedicure Products." Step 7: Press Shift-Ctrl-Right Arrow to select "ampered." Then, press the Delete key to delete this word. JFW announces, "P." Step 8: Press Insert-3 and then press Ctrl-Right Arrow once to move the insertion point after the word "Piggies." JFW does not indicate the insertion point has moved. Step 9: Press the Backspace key until you have deleted the word "Piggies." JFW reads each letter as it is removed from the cell. Step 10: Press Insert-Up Arrow to read the data in the cell. JFW announces, "Pedicure Products." Step 11: Press Enter to accept the data in the cell and move the focus out of the cell. A selection cursor appears around the next cell in the current column, cell A2. Exercise: Deleting All Data in a Cell Quickly Complete the following three steps to delete quickly all data in a cell. Step 1: Press the Center key to verify cell A2 is selected. JFW announces, "A2 First Quarter Catalog Sales." Step 2: Press the Delete key to delete all the data in cell A2. JFW announces, "Blank." Important! The Delete key performs the same function as the Clear command on the Edit menu, not the Delete command on the Edit menu. The Clear command simply removes the data that currently appears in the selected cell or range of cells. The Delete command removes a selected cell, row, or column. Step 3: Press the Center key to read the data in the cell. JFW announces, "A2." Issue Date: 10/9/98 ASSIST With Windows (Iowa Department for the Blind) Page: 3-12 Excel 97 with JAWS For Windows 3.2 Lesson Three: Editing A Worksheet Exercise: Replacing Selected Data in a Cell Complete the following seven steps to replace selected data in a cell. Step 1: Select cell A6 by pressing the Down Arrow key until JFW announces, "A6 Premium Products." Step 2: Press F2 to activate the edit mode and place the insertion point in the cell. JFW announces, "Edit." The insertion point appears at the end of the data, after the word "Products." Step 3: Press Home to move the insertion point to the beginning of the data, before the word "Premium." Then, press Insert-Center to verify. Step 4: Press Shift-Ctrl-Right Arrow to select the word "Premium." Then, press Shift-Insert-Down Arrow to verify. Step 5: With the word "Premium" selected, type New. Then, press the Spacebar. The word "New" replaces the word "Premium." JFW does not indicate Excel replaced "Premium." Step 6: Press Insert-Up Arrow to read the data in the cell. JFW announces, "New Products." Step 7: Press Enter to accept the data in the cell and move the focus out of the cell. A selection cursor appears around the next cell in the current column, cell A7. Exercise: Replacing All Data in a Cell Quickly Complete the following eleven steps to quickly replace all data in cells A6 through C6 with new information. Step 1: Press the Center key to verify the selection cursor is around cell A7. JFW announces, "Happy Hooves Callus Jell." Step 2: Move the selection cursor to cell B6 by pressing the Up Arrow key Issue Date: 10/9/98 ASSIST With Windows (Iowa Department for the Blind) Page: 3-13 Excel 97 with JAWS For Windows 3.2 Lesson Three: Editing A Worksheet once to move to cell A6. Then, press the Right Arrow key to cell B6. JFW announces, "B6 January." Step 3: With cell B6 selected, type Week 1. As soon as you begin typing, Excel replaces the existing data with the new data. JFW does not indicate Excel replaced "January" with "Week 1." Step 4: Press Insert-Up Arrow to read the data in the cell. JFW announces, "Week 1." Step 5: Move the selection cursor to cell C6 by pressing the Right Arrow key. JFW announces, "C6 February." Step 6: With cell C6 selected, type Week 2. As soon as you begin typing, Excel replaces the existing data with the new data. JFW does not indicate Excel replaced "February" with "Week 2." Step 7: Press Insert-Up Arrow to read the data in the cell. JFW announces, "Week 2." Step 8: Move the selection cursor to cell D6 by pressing the Right Arrow key. Then, type Week 3. Step 9: Press Insert-Up Arrow to read the data in the cell. JFW announces, "Week 3." Step 10: Press Enter to accept the information in the cell. A selection cursor appears around the next cell in the current column, cell D7. Step 11: Review the changes you made by pressing the Up Arrow key once to return to cell D6. Then, press the Left Arrow key to review cells B6 and C6. What You Learned: In these exercises, you learned: To delete part of the data in a cell, you must press F2 to activate the edit mode and place the insertion point inside the cell. You may then use either the Issue Date: 10/9/98 ASSIST With Windows (Iowa Department for the Blind) Page: 3-14 Excel 97 with JAWS For Windows 3.2 Lesson Three: Editing A Worksheet Backspace key or the Delete key to remove data. The Delete key removes character to the right of the insertion point. The Backspacer key removes the character to the left of the insertion point. JFW only reads the character you are deleting when you use the Backspace key. When you use the Delete key, JFW reads the character the insertion point lands on after the deleted character. To delete all the data in a cell quickly, select the cell and then press the Delete key. JFW does not indicate the data was deleted. Read the data again using a JFW reading command, such as the Center key. To replace part of the data in a cell with new data, you must press F2 to activate the edit mode and place the insertion point inside the cell. You may then select the data you want to replace. With the data selected, type the new data. The data you type replaces the selected data. JFW does not indicate the text was replaced. Read the text again using a JFW reading command, such as Insert-Up Arrow. To replace all the data in a cell quickly, select the appropriate cell and then type the new data. JFW does not indicate the data was replaced with new data. Read the data again using a JFW reading command, such as InsertUp Arrow. Issue Date: 10/9/98 ASSIST With Windows (Iowa Department for the Blind) Page: 3-15 Excel 97 with JAWS For Windows 3.2 Lesson Three: Editing A Worksheet Topic: Copying Cell Data Introduction: The clipboard is a Windows feature that allows you to copy or move data from one location to another, either within the same worksheet or to another worksheet, workbook, or application entirely. Excel allows you to copy some of the data within a cell or all the data within a selected cell or range of cells. Each time you use the Copy command, the information you copied is placed on the clipboard. The Paste command allows you to place the information in the clipboard into a new location on your worksheet. You can copy and paste data within a cell or copy and paste a range of cells. Remember, the clipboard only stores information temporarily. Each time you copy or cut data, that data replaces any information you may have copied or cut previously. Note: When you exit Excel, a dialog box may appear asking if you want to save the clipboard contents. This message usually appears when you have cut or copied large amounts of data. If you want to save the contents, press Enter to activate the Yes button. If you do not want to save the contents, press N key to activate the No button. Exercise Objectives: In the following five exercises, you will copy data in a cell and copy a range of cells using the Copy and Paste commands. Exercise: Copying a Cell The Copy command appears on the Edit menu. This tutorial always directs you to use the keyboard shortcut Ctrl-C when using the Copy command. Complete the following three steps to copy a cell. Step 1: Press Insert-T to verify SALES.XLS is the active workbook. JFW announces, "Title Equals Microsoft Excel - Sales.xls," followed by the current focus. Step 2: Press Ctrl-Home to move to the first cell in the worksheet. JFW announces, "First Cell Al Pedicure Products." Issue Date: 10/9/98 ASSIST With Windows (Iowa Department for the Blind) Page: 3-16 Excel 97 with JAWS For Windows 3.2 Lesson Three: Editing A Worksheet Step 3: Press Ctrl-C to activate the Copy command. When you activate the Copy command, Excel places a copy of all the contents of cell Al on the clipboard and changes the selection cursor around the cell to a dotted selection cursor. JFW announces, "Copied Selected Range." Exercise: Pasting the Contents of the Clipboard The Paste command appears on the Edit menu. This tutorial always directs you to use the keyboard shortcut Ctrl-V when pasting the contents of the clipboard. Complete the following four steps to paste the contents of cell Al into a different location in the worksheet. Step 1: Select to cell A14 by pressing the Down Arrow key until JFW announces, "A14." (Remember, when you copied the contents of cell Al, Excel placed a dotted selection cursor around cell Al .) Step 2: Press Ctrl-V to paste the contents of the clipboard into cell A14. JFW announces, "Pasted Selected Range." Excel inserts the data you copied from cell Al into cell A14. Note: The dotted selection cursor remains around cell Al until you press Enter to accept the information in the cell to which you pasted the data. Step 3: Press Enter to accept the information in cell A14. JFW announces, "Enter." Step 4: Verify the copied data was pasted into cell A14. Press the Center key to read the contents of cell A14. The words "Pedicure Products" are now in cells Al and A14. Exercise: Copying Data Within a Cell Complete the following twelve steps to copy part of the data within one cell to another cell. Step 1: Press Ctrl-Home to move the selection cursor to cell Al. Issue Date: 10/9/98 ASSIST With Windows (Iowa Department for the Blind) Page: 3-17 Excel 97 with JAWS For Windows 3.2 Lesson Three: Editing A Worksheet Step 2: Select cell A4 by pressing the Down Arrow key-until JFW announces, "A4 Quarterly Totals." Step 3: Press F2 to activate the edit mode. JFW announces, "Edit." The insertion point appears after the word "Totals." Step 4: Press Home to move the insertion point before the word "Quarterly." Then, press Insert-Center to verify. Step 5: Press Shift-End to select the words "Quarterly Totals." Press Shift- Insert-Down Arrow to verify the selection. JFW announces, "Selected Text Is Quarterly Totals." Step 6: Press Ctrl-C to copy the data to the clipboard. JFW announces, "Copied Selected Range Edit." Step 7: Press Enter to accept the information in the cell. Step 8: Press the Down Arrow key to select cell A14. Step 9: Press F2 to activate the edit mode. JFW announces, "Edit." The insertion point appears after the word 'Products." Step 10: Press the Spacebar to insert a blank space after the word "Products." Step 11: Press Ctrl-V to copy the contents of the clipboard. JFW announces, "Pasted Selected Range Edit." Then, press Insert-Up Arrow to verify. The words "Quarterly Totals" now appear after the words "Pedicure Products." Step 12: Press Enter to accept the information in the cell. Then, press the Up Arrow key to return to cell A14. JFW announces, "A14 Pedicure Products Quarterly Totals." Issue Date: 10/9/98 ASSIST With Windows (Iowa Department for the Blind) Page: 3-18 Excel 97 with JAWS For Windows 3.2 Lesson Three: Editing A Worksheet • Exercise: Copying a Range of Cells - When you paste the data copied from a range of cells, you must paste the data into a location of the same size. For example, if you want to copy the contents of cells A6, B6, and C6, then you must paste the information into three adjacent cells in the same row, such as El 0, Fl 0, and G10. Complete the following nine steps to copy the contents of cells A7 through All and paste it in cells A16 through A20. Step 1: Press Ctrl-Home to move the selection cursor to the first cell in the worksheet, cell Al. JFW announces, "First Cell Al Pedicure Products." Step 2: Move to cell A7 by pressing the Down Arrow key until JFW announces, "A7 Happy Hooves Callus Jell." Step 3: Select cells A7 through Al 1 by pressing and holding down the Shift • key. Then, repeatedly press the Down Arrow key four times until cells A8, A9, Al 0, and Al 1 are selected. Then, release the Shift key. JFW announces, "Selected Range," each time you press the Down Arrow key. Step 4: Press Shift-Insert-Down Arrow to verify the selected data. JFW announces, "Selected Range A7 Through Al 1," followed by the range contents: "Happy Hooves Callus Jell Happy As A Hog Foot Cream Welcoming Wallow Heated Foot Massager Smells Like The Barnyard Foot Mud Piggies Polish." Step 5: Press Ctrl-C to copy the data in the selected cells. JFW announces, "Copied Selected Range." Step 6: Select cell Al 6 by pressing the Down Arrow key until JFW announces, "A16." Step 7: Press Ctrl-V to paste the contents of the clipboard into cells Al 6 through A20. JFW announces, "Pasted Selected Range." Excel inserts the data you copied from cells A7 through All into cells Al 6 through A20. Important! When pasting data from a range of cells, you do not need Issue Date: 10/9/98 ASSIST With Windows (Iowa Department for the Blind) Page: 3-19 Excel 97 with JAWS For Windows 3.2 Lesson Three: Editing A Worksheet to select all the cells where the range data will be placed before you activate the Paste command. Be aware, however, if any of the cells where you pasted the data contain data, that data will be overwritten by the new data. If you want to insert the copied data without replacing existing data, use the Insert command on the Edit menu rather than the Paste command. Step 8: Press Enter to accept the information in cells Al 6 through A20. JFW announces, "Enter." Step 9: Press Home to remove the selection cursor, and then press the Up and Down Arrow key to verify the data was copied. Exercise: Copying and Pasting Data to Another Workbook Complete the following twelve steps to copy and paste data from to a new workbook. SALES.XLS Step 1: Press Ctrl-Home to move the selection cursor to cell A1. Step 2: Move the selection cursor to cell A6 by pressing the Down Arrow key until JFW announces,-"A6 New Products." Step 3: Press Shift-Down Arrow six times to select cells A6 through Al2. Step 4: Press Shift-Insert-Down Arrow to verify the selection. JFW announces, "Selected Range A6 Through Al2," followed by the contents of the selected cells: "New Products Happy Hooves Callus Jell Happy As A Hog Foot Cream Welcoming Wallow Heated Foot Massager Smells Like The Barnyard Foot Mud Piggies Polish Total." Step 5: Press Ctrl-C to copy the data in the selected cells. JFW announces, "Copied Selected Range." A dotted selection cursor appears around the selected range. Step 6: Press Ctrl-N to create a new workbook. JFW announces, "Book2." Step 7: Press Insert-C to verify the selection cursor appears on cell A1. issue Date: 10/9/98 ASSIST With Windows (Iowa Department for the Blind) Page: 3-20 Excel 97 with JAWS For Windows 3.2 • Lesson Three: Editing A Worksheet Step 8: Press Ctrl-V to paste the copied data in the new workbook. JFW announces, "Pasted Selected Range." Step 9: Press Ctrl-Home to move the selection cursor to cell A1. Then press Insert-Down Arrow to read all the data in the current worksheet. Note: You may need to press Insert-Escape to refresh the screen. Step 10: Press Ctrl-F4 to close Book2. A dialog box appears prompting you to save Book2. Press N to close the Book2 without saving it. becomes the active workbook. SALES.XLS When you close Book2 the focus returns to SALES.XLS. The dotted selection cursor remains around the selected range of cells. Step 11: Press Escape to remove the dotted selection cursor from the range of cells. JFW does not indicate the selection cursor was removed. Important! Be sure to always remove the dotted selection cursor from the selected range. Otherwise, JFW will not be able to read the _data properly. Step 12: Press Ctrl-Home to move the selection cursor to cell A1. What You Learned: In these exercises, you learned: The clipboard is a Windows feature that allows you to copy or move data from one location to another. You can copy data in a selected cell by pressing Ctrl-C. Excel copies the data and places it on the clipboard. JFW announces, "Copied Selected Range." • When you copy a cell, Excel places a dotted selection cursor around the cell. The dotted selection cursor remains around the cell until you press Enter to accept the information in the cell to which you pasted the data. Issue Date: 10/9/98 ASSIST With Windows (Iowa Department for the Blind) Page: 3-21 Excel 97 with JAWS For Windows 3.2 Lesson Three: Editing A Worksheet After you position the selection cursor where you want the copied data to appear, you can press Ctrl-V to activate the Paste command. Excel inserts the copied data. JFW announces, "Pasted Selected Range." When you are copying a range of cells, you must paste the data into a location of the same size. For example, if you want to copy the contents of cells A6, B6, and C6, then you must paste the information into three adjacent cells in the same row, such as E10, F10, and G10. When pasting data from a range of cells, you do not need to select all the cells where the range data will be placed before you activate the Paste command. If any of the cells where you pasted the data contain data, that data will be overwritten by the new data. To insert the copied data without replacing existing data, use the Insert command on the Edit menu rather than the Paste command. To remove a dotted selection cursor, press Escape. You should always remove a dotted selection cursor. Otherwise, JFW will not be able to read the data properly. Issue Date: 10/9/98 ASSIST With Windows (Iowa Department for the Blind) Page: 3-22 Excel 97 with JAWS For Windows 3.2 Lesson Three: Editing A Worksheet Topic: Moving Data Introduction: To move data contained in one cell to another cell, use the Cut and Paste commands. Excel allows you to move some of the data within a cell or all the data within a selected cell or range of cells. When you activate the Cut command, Excel places the data on the clipboard. The Cut command appears on the Edit menu. This tutorial always directs you to use the keyboard shortcut, Ctrl-X. Reminder: If you want to remove the data completely, then you should use either the Clear or the Delete command on the Edit menu. Exercise Objectives: In the following three exercises, you will move data within a cell, all of the data in a single cell, and data in a range of cells. Exercise: Moving Data within a Cell Complete the following fourteen steps to move data within a cell to another cell. Step 1: Press Ctrl-Home to move the selection cursor to the first cell in the worksheet, cell Al . JFW announces,_ "First Cell Al Pedicure Products." Step 2: Press F2 to activate the edit mode. The insertion point appears after the word "Products." Step 3: Press Home to move the insertion point to the beginning of the text, before the word "Pedicure." Then, press Insert-Center to verify. Step 4: Press Shift-End to select the data in the cell. Then, press ShiftInsert-Down Arrow to verify the selection. Step 5: Press Ctrl-X to activate the Cut command. When you activate the Cut command, Excel removes the data. JFW announces, "Cut Selected Range." Step 6: Press Insert-Up Arrow to verify the data was removed from cell Al. JFW announces, "Blank." Issue Date: 10/9/98 ASSIST With Windows (Iowa Department for the Blind) Page: 3-23 Excel 97 with JAWS For Windows 3.2 Lesson Three: Editing A Worksheet Step 7: Press Enter to accept the change. Step 8: Select cell Al 2 by pressing the Down Arrow key until JFW announces, "Al2 Total." Step 9: Press F2 to activate the edit mode. The insertion point appears after the word "Total." Step 10: Press Home to move the insertion point before the word "Total." Then, press Insert-Center to verify. Step 11: Press Ctrl-V to paste the data you cut from cell A1. JFW announces, "Pasted Selected Range." Excel inserts the words "Pedicure Products" before the word "Total." Step 12: Press the Spacebar to insert a blank space between the words "Products" and "Total." Step 13: Press Insert-Up Arrow to read the data in cell Al2. JFW announces, "Pedicure Products Total." Step 14: Press Enter to accept the data in the cell. Exercise: Moving Cell Data Quickly When you move data in a selected cell or range of cells, Excel places a dotted selection cursor around the cell containing the data you are moving. The cut data remains in the cell until you activate the Paste command. Complete the following nine steps to move all the data in a cell quickly. Step 1: Press Ctrl-Home to move the selection cursor to cell A1. Step 2: Select cell A4 by pressing the Down Arrow key until JFW announces, "A4 Quarterly Totals." Step 3: Press Insert-C to verify cell A4 is selected. Issue Date: 10/9/98 ASSIST With Windows (Iowa Department for the Blind) Page: 3-24 Excel 97 with JAWS For Windows 3.2 Lesson Three: Editing A Worksheet • Step 4: Press Ctrl-X to activate the Cut command. JFW announces, "Cut Selected Range." When you activate the Cut command, Excel places the contents of cell A4 on the clipboard and changes the selection cursor around the cell to a dotted selection cursor. The data will remain in the cell until you activate the Paste command. Step 5: Select cell A21 by pressing the Down Arrow key until JFW announces, "A21." Step 6: Press Insert-C to verify cell A21 is selected. Step 7: Press Ctrl-V to paste the contents of the clipboard. JFW announces, "Pasted Selected Range." Excel inserts the data from cell A4 into cell A21. 410 When you activate the Paste command, Excel removes the data from cell A4 and inserts it in cell A21. Step 8: Press Enter to accept the information in cell A21. The selection cursor moves to the next cell. JFW announces, "Enter." Step 9: Verify that the data was moved by pressing the Up and Down Arrow keys to read the data. Exercise: Moving Data in a Range of Cells Complete the following twelve steps to move the data in cells E6 through E12 to cells B15 through B21. Reminder: When you are moving a range of cells, you must paste the data into a location of the same size. For example, if you want to move the contents of cells A6, B6, and C6, then you must paste the information into three adjacent cells in the same row, such as El 0, F10, and G10. Issue Date: 10/9/98 ASSIST With Windows (Iowa Department for the Blind) Page: 3-25 Excel 97 with JAWS For Windows 3.2 Lesson Three: Editing A Worksheet Step 1: Press Ctrl-Home to move the selection cursor to cell A1. Step 2: Press the Down Arrow key until you have selected cell A6. Then, select cell E6 by pressing the Right Arrow key until JFW announces, "E6 Total." Step 3: Press Insert-0 to verify cell E6 is selected. Step 4: Press Shift-Down Arrow six times to select cells E6 through El 2. JFW announces, "Select Range," each time you press Shift-Down Arrow. Step 5: Press Shift-Insert-Down Arrow to verify the selection. JFW announces, "Selected Range E6 Through El 2," followed by cell contents: "Total 1762 1985 1639 1683 2021 9090." Step 6: Press Ctrl-X to activate the Cut command. JFW announces, "Cut Selected Range." When you activate the Cut command, Excel places all the contents of cells E6 through E12 onto the clipboard and changes the selection cursor around the cells to a dotted selection cursor. The data will remain in the cells until you activate the Paste command. Step 7: Move the selection cursor to cell B15. Press the Left Arrow key until you have selected cell B6. Then, press the Down Arrow key until JFW announces, "B15." Step 8: Press Insert-C to verify cell B15 is selected. Step 9: Press Ctrl-V to paste the contents of the clipboard. JFW announces, "Pasted Selected Range." Excel inserts the data from cells E6 through E12 into cells B15 through B21. When you activate the Paste command, Excel removes the data from cells E6 through E12 and places it in cells B15 through B21. Step 10: Press Enter to accept the information in cells B15 through B21. JFW announces, "Enter." Issue Date: 10/9/98 ASSIST With Windows (Iowa Department for the Blind) Page: 3-26 Excel 97 with JAWS For Windows 3.2 Lesson Three: Editing A Worksheet • Step 11: Press Home to remove the selection cursor and return the focus to cell A15. Step 12: Verify the data was moved. Press the Up and Down Arrow keys to read the data. Tip - Cancel Cut Command: To cancel the Cut command, press Escape after you have pressed Ctrl-X. Excel will remove the dotted selection cursor from the selected cell or range of cells. The data will remain in the cells. What You Learned: In these exercises, you learned: You can use the Cut and Paste commands to move data within a cell or data in a selected cell or range of cells to another cell. When you activate the Cut command, Excel places the data on the clipboard and changes the selection cursor around a cell or range of cells to a dotted selection cursor. The cut data will remain in the cells until you activate the Paste command. You can press Ctrl-X to activate the Cut command. You can press Ctrl-V to activate the Paste command When you are moving a range of cells, you must paste the data into a location of the same size. For example, if you want to copy the contents of cells A6, B6, and C6, then you must paste the information into three adjacent cells in the same row, such as El 0, Fl 0, and G10. • When moving a range of cells, you do not need to select all the cells where the range data will be placed before you activate the Paste command. If any of the cells where you pasted the data contain information, that information will be overwritten by the new data. To insert the copied data without replacing existing data, use the Insert command on the Edit menu rather than the Paste command. Issue Date: 10/9/98 ASSIST With Windows (Iowa Department for the Blind) Page: 3-27 Excel 97 with JAWS For Windows 3.2 Lesson Three: Editing A Worksheet Topic: Using the Undo and Redo/Repeat Commands Introduction: Excel's Undo Command allows you to reverse editing or formatting changes you made. If you change your mind and decide you want to make the change after all, you can use the Redo command to cancel the Undo command. The Repeat command allows you to repeat the last action taken. Exercise Objectives: In the following two exercises, you will use the Undo and Redo commands. Undo Command: If you accidentally make changes to text or enter the wrong command, you can reverse the changes using the Undo command. The name of the command depends on the most recent action taken. For example, the command name changes to Can't Undo if you are not allowed to undo the change. The command name changes to Undo Clear when you press the Delete key to remove selected data. The Undo command appears on the Edit menu. This tutorial always directs you to use the keyboard shortcut Ctrl-Z to activate the Undo command. If you are unsure what Undo action will be taken, check the Edit menu. Because the Undo command is the first command on the Edit menu, JFW automatically reads the command when you pull down the Edit menu. Exercise: Using the Undo Command Complete the following eight steps to use the Undo command. Step 1: Press Insert-T to verify SALES.XLS is the active workbook. JFW announces, "Title Equals Microsoft Excel - Sales.xls," followed by the current focus. Step 2: Press Ctrl-Home to move the selection cursor to cell Al. JFW announces, "First Cell Al ." Step 3: Select cell A6 by pressing the Down Arrow key until JFW Issue Date: 10/9/98 ASSIST With Windows (Iowa Department for the Blind) Page: 3-28 Excel 97 with JAWS For Windows 3.2 Lesson Three: Editing A Worksheet announces, "A6 New Products." Step 4: Press the Center key to read the contents of cell A6 again. Step 5: Press Delete to activate the Clear command and remove the data from this cell. JFW does not indicate the text was removed. Step 6: Press the Center key to read the contents of cell A6 again. JFW announces, "A6." Step 7: Press Ctrl-Z to activate the Undo command and undo the Clear command. JFW announces, "Undo." • Step 8: Press the Center key to read the contents of cell A6. JFW should announce, "A6 New Products." Redo/Repeat Command: If you want to repeat the last change you made in a • document, use the Repeat command. The name of the command depends on the most recent action taken. The Repeat command changes to Can't Repeat if you cannot repeat the last action. When you use the Undo command to reverse an action, the Repeat command changes to Redo. The Redo/Repeat command appears on the Edit menu. This tutorial always directs you to use the keyboard shortcut Ctrl-Y to activate this command. If you are unsure what Redo/Repeat action will be taken, check the Edit menu. Exercise Using the Redo Command Complete the following five steps to use the Redo command. Step 1: Press the Center key to verify the selection cursor is around cell A6. JFW announces, "A6 New Products." Step 2: Press Ctrl-Y activate the Redo command and redo the Clear command. JFW does not indicate the Redo command was activated. Step 3: Press the Center key to read the contents of the cell. JFW Issue Date: 10/9/98 ASSIST With Windows (Iowa Department for the Blind) Page: 3-29 Excel 97 with JAWS For Windows 3.2 Lesson Three: Editing A Worksheet announces, "A6." Step 4: Press Ctrl-Z to activate the Undo command and undo the Clear command again. Step 5: Press the Center key to read the contents of the cell. JFW should announce, "A6 New Products." Tip - Undo and Redo/Repeat Commands: If you want to undo a series of actions, press Ctrl-Z repeatedly. To redo or repeat a series of actions, press Ctrl-Y repeatedly. What You Learned: In these exercises, you learned: Excel's Undo Command allows you to reverse editing or formatting changes you make. Press Ctrl-Z to activate the Undo command. You can press Ctrl-Y to activate the Redo command and cancel the Undo command. The name of the Undo and Redo/Repeat commands depends on the most recent action taken. The Undo and Redo/Repeat commands appear on the Edit menu. If you want to undo or redo/repeat a series of actions, press Ctrl-Z or Ctrl-Y repeatedly. Issue Date: 10/9/98 ASSIST With Windows (Iowa Department for the Blind) Page: 3-30 Excel 97 with JAWS For Windows 3.2 Lesson Three: Editing A Worksheet • Topic: Using the Go To Command Introduction: The Go To command allows you to move to a specific cell in your worksheet. You can also use this command to select a range of cells in your document. You should use this command when you know to which cell you want to move, or when you know which range of cells you want to select. Exercise Objectives: In the following three exercises, you will review the Go To dialog box, use the Go To dialog box to move to a specific cell in your worksheet, and use the Go To dialog box to select a range of cells. Exercise: Reviewing the Go To Dialog Box The Go To command appears on the Edit menu. This tutorial always directs you to use the keyboard shortcut Ctrl-G when using the Go To command. Complete the following six steps to review the Go To dialog box. Step 1: Press Insert-T to verify Sales.xls is the active workbook. JFW announces, "Title Equals Microsoft Excel - Sales.xls," followed by the current focus. Step 2: Press Ctrl-Home to move the selection cursor to cell A1. Step 3: Press Ctrl-G to activate the Go To command. The Go To dialog box appears. JFW announces, "Go To Dialog Reference: Edit." The insertion point appears in the Reference edit field. Step 4: Press Insert-H for an overview of the dialog box. Step 5: Press Tab to move through the dialog box fields. The following list describes the fields and explains how to change the information in each field. Do not change any information or activate a command button at this time. • Reference: Use the Reference edit field to type in the cell reference to which you want to move or the range which you want to select. Press Alt-R to move to this field. JFW announces, "Reference: Edit." Issue Date: 10/9/98 ASSIST With Windows (Iowa Department for the Blind) Page: 3-31 Excel 97 with JAWS For Windows 3.2 Lesson Three: Editing A Worksheet Go To: Use the Go To list box to . select a cell reference to which you moved previously. (Only the last four will be listed.) You can also use this field to select a named range from the active workbook. Press AltG to move to the Go To list box. JFW announces, "Go To: List Box," followed by the selected item. Then, press the Up or Down Arrow key to select a reference or range. Special: When you activate the Special button, the Go To Special dialog box appears. Use the Go To Special dialog box to designate objects, comments, or cells with special characteristics or entries to which you want to move. OK: Once you have typed or selected the cell reference or range to which you want to move, activate the OK button. Press Enter to activate the OK button. Cancel: If you decide you do not want to use the Go To feature, activate the Cancel button. Press Escape to activate the Cancel button. Step 6: Press Escape to activate the Cancel button and close the Go To button. The focus returns to cell A1. Exercise: Using the Go To Command Complete the following five steps to move the selection cursor to a specific cell in your worksheet using the Go To command. Step 1: Press Insert-C to verify the selection cursor is on cell A1. JFW should announce, "Al ." (If not, press Ctrl-Home.) Step 2: Press Ctrl-G to open the Go To dialog box. JFW announces, "Go To Dialog Reference: Edit." The insertion point appears in the Reference edit field. The dialog box is prompting you for the cell reference to which you want to move or the cell range that you want to select. Issue Date: 10/9/98 ASSIST With Windows (Iowa Department for the Blind) Page: 3-32 Excel 97 with JAWS For Windows 3.2 Lesson Three: Editing A Worksheet • Step 3: In the Reference edit field, type D6. Tip: Excel retains information in the Go To dialog box. If a number appears in the Reference edit field when you open the Go To dialog box, press the Backspace key to clear the field. Then, type D6. Step 4: Press Enter to activate the OK button. Excel closes the Go To dialog box and moves the selection cursor to cell D6. JFW announces, "Sales.xls." Step 5: Press the Center key to read the cell coordinate and cell contents. JFW announces, "D6 Week 3." Exercise: Selecting a Range of Cells Complete the following seven steps to select cells C6 through C12 using the Go To dialog box. Step 1: Press Ctrl-Home to move the selection cursor to cell Al. JFW announces, "First Cell Al Pedicure Products." Step 2: Press Ctrl-G to open the Go To dialog box. JFW announces, "Go To Dialog Reference: Edit Al ." Step 3: In the Reference edit field, press Delete to remove the information from the previous move. Step 4: In the Reference edit field, type C6 :C12. (You can press Insert-Up Arrow to verify.) Reminder: Excel uses a colon to denote a range of cells. Step 5: Press Enter to activate the OK button. Excel closes the Go To dialog box and selects cells C6 through C12. JFW announces, "Sales.xls." Step 6: Press Shift-Insert-Down Arrow to verify the selection. JFW • announces, "Selected Range C6 Through C12 Week 2 523 664 522 539 Issue Date: 10/9/98 ASSIST With Windows (Iowa Department for the Blind) Page: 3-33 Excel 97 with JAWS For Windows 3.2 Lesson Three: Editing A Worksheet 691 2939." Step 7: Press Ctrl-Home to remove the selection cursor and move to cell A1. Tip - Selecting Ranges: You are not restricted to selecting adjacent cells in a range. For example, if you want to select cells A6, A7, A8, B12, D7, and D10, type A6 : A8 , B12 , D7 , n10 in the Reference field on the Go To dialog box. Then, press Enter. (You cannot press Shift-Insert-Down Arrow to verify the selection.) What You Learned: In these exercises, you learned: The keyboard shortcut for the Go To command is Ctrl-C. When you press F5 the Go To dialog box appears. You can use the Go To command to move to a specific cell in your document. You can use the Go To dialog box to select a range of cells. You are not restricted to selecting adjacent cells. Issue Date: 10/9/98 ASSIST With Windows (Iowa Department for the Blind) Page: 3-34 Excel 97 with JAWS For Windows 3.2 Lesson Three: Editing A Worksheet • Topic: Using the Find and Replace Commands Introduction: The Find and Replace commands are helpful editing commands. You can use the Find command to move to a cell that contains a specific word, data, or formula. The Replace command allows you to search for cells that contain text, numbers, formulas or other elements and replace that information with the information you specify. Exercise Objectives: In the following four exercises, you will review the Find and Replace dialog boxes, use the Find dialog box to find data in your worksheet, and use the Replace dialog box to search and replace data in your worksheet. Exercise: Reviewing the Find Dialog Box • The Find command appears on the Edit menu. This tutorial always directs you to use the keyboard shortcut Ctrl-F when using the Find command. Complete the following five steps to review the Find dialog box. Step 1: Press Ctrl-Home to move the selection cursor to cell A1. Step 2:. Press Ctrl-F to activate the Find command. The Find dialog box appears. JFW announces, "Find Dialog Find What: Edit." (JFW may also read text in the Find What edit field from a previous search.) The Find dialog box is prompting you to enter the data for which you want to search. Step 3: Press Insert-H for an overview of the dialog box. Step 4: Press Tab to move forward through the fields. The following list describes the fields and explains how to change the information in each field. Do not change any information or activate a command button at this time. Find What: In the Find What edit field, type the data you want to find. Press Alt-N to move the focus to this field. JFW announces, "Find Issue Date: 10/9/98 ASSIST With Windows (Iowa Department for the Blind) Page: 3-35 Excel 97 with JAWS For Windows 3.2 Lesson Three: Editing A Worksheet What: Edit." Search: Use the Search combo box to select a search direction. You may choose to search down through columns by selecting the By Columns option or to search right across rows by selecting the By Rows option. Press Alt-S to move to this field. JFW announces, "Search: Combo Box," followed by the current option. Press the Up or Down Arrow key to select an option. You must press Insert-Up Arrow to verify the selection each time you press the Up or Down Arrow key. Tip: If you want to search up through columns or to the left across rows, select either the By Columns or By Rows option. Then, press Shift-Alt-F, rather than Alt-F, to activate Find Next button.. Look In: Use the Look In combo box to select a worksheet element that contains the information for which you are searching. Press Alt-L to move to this field. JFW announces, "Look In Combo Box," followed by the current option. Press the Up or Down Arrow key to select an option. You must press Insert-Up Arrow to verify the selection each time you press the Up or Down Arrow key. Match Case: When you check the Match Case check box, Excel will perform a case-sensitive search. Press Alt-C to check this check box. You can press the Spacebar to uncheck or check the check box. To determine whether the check box is checked, press Tab and then press Shift-Tab. (JFW may not read the status of this check box.) Find Entire Cells Only: The Find Entire Cells Only check box allows you to limit your search to an exact and complete match of characters specified in the Find What field. Press Alt-0 to check this check box. You can press the Spacebar to uncheck or check the check box. To determine whether the check box is checked, press Tab and then press Shift-Tab. (JFW may not read the status of this check box.) Find Next: Activate the Find Next button when you have typed in the data you want to find. The Find Next button will search for the next occurrence of the data from the position of the selection cursor. Press Issue Date: 10/9/98 ASSIST With Windows (Iowa Department for the Blind) Page: 3-36 Excel 97 with JAWS For Windows 3.2 Lesson Three: Editing A Worksheet Alt-F to activate this button. Tip: If you want to find a previous occurrence of the data, press Alt-Shift-F. Close: Activate the Close button when you want to cancel the search and close the Find dialog box. Press Escape to activate this button. Replace: When you activate the Replace button, the Replace dialog box opens. You can use the Replace dialog box to search for data and replace it with information you specify. Press Alt-R to activate the Replace button. Step 5: When you are finished reviewing the Find dialog box, press Escape to activate the Close button and close the dialog box. Exercise: Finding Data in A Worksheet Complete the following thirteen steps to find cells that contain the word "Products" in the active worksheet. Step 1: Press Ctrl-Home to ensure the selection cursor is on cell A1. Step 2: Press Ctrl-F to open the Find dialog box. JFW announces, "Find Dialog Find What: Edit." The insertion point appears in the Find What field. Step 3: In the Find What field, type Products. (You can press Insert-Up Arrow to verify.) Step 4: Press Tab to move to the Search combo list box. JFW announces, "Search: Combo Box By Rows." Step 5: Press the Down Arrow key to select the By Columns option. You must press Insert-Up Arrow to verify the selection each time you press the Down Arrow key. (Generally, it is faster to search by columns than by rows.) Step 6: Press Alt-F to activate the Find Next button and begin the search for the word "Products." When Excel finds the first cell containing the word Issue Date: 10/9/98 ASSIST With Windows (Iowa Department for the Blind) Page: 3-37 Excel 97 with JAWS For Windows 3.2 Lesson Three: Editing A Worksheet "Products," it places a selection cursor around the cell. JFW announces, "Find Next Button." JFW does not read the contents of the cell. The Find dialog box remains open and active. Step 7: Press the Insert-C to read the cell reference. JFW announces, "A6." Then, press Ctrl-F2 to read the cell contents. JFW announces, "New Products." Note: Because the Find dialog box remains open, it is possible that it is covering . the cell that Excel selected. Therefore, you cannot press the Center key to determine which cell is selected and read its contents. Instead, you must press Insert-C to read the cell reference. To read the data that appears in the selected cell, you must press CtrlF2 to read the edit field on the Formula bar. Find the next cell containing the word "Products." Step 8: Press Alt-F to activate the Find Next button and search for the next cell containing the word "Products." JFW does not indicate when Excel has found the next occurrence. Step 9: Press the Insert-C to read the cell reference. JFW announces, "Al2." Then, press Ctrl-F2 to read the cell contents. JFW announces, "Pedicure Products Total." Find the next cell containing the word "Products." Step 10: Press Alt-F to activate the Find Next button and search for the next cell containing the word "Products." JFW announces, "Find Next Button," when Excel has found the next occurrence. Step 11: Press the Insert-C to read the cell reference. JFW announces, "A21." Then, press Ctrl-F2 to read the cell contents. JFW announces, "Pedicure Products Quarterly Totals." Find the next cell containing the word "Products." Step 12: Press Alt-F to activate the Find Next button and search for the Issue Date: 10/9/98 ASSIST With Windows (Iowa Department for the Blind) Page: 3-38 Excel 97 with JAWS For Windows 3.2 Lesson Three: Editing A Worksheet next cell containing the word "Products." JFW does not indicate when Excel has found the next occurrence. Step 13: Press the Insert-C to read the cell reference. JFW announces, "A6." Then, press Ctrl-F2 to read the cell contents. JFW announces, "New Products." You should notice that Excel returned to cell A6. Excel does not indicate when it has found all cells containing the data you specified in the Find dialog box. It will continue to move to the cells containing the data. When Excel returns to the first cell it found containing the data you specified, then the search is complete. • Exercise: Reviewing the Replace Dialog Box The Replace command appears on the Edit menu. This tutorial always directs you to use the keyboard shortcut Ctrl-H when using the Replace command. Complete the following five steps to review the Replace dialog box. Step 1: Press Ctrl-Home to ensure the selection cursor is around cell Al . Step 2: Press Ctrl-H to open the Replace dialog box. JFW announces, "Replace Dialog Find What: Edit Products." A selection cursor appears around the word "Products" in the Find What field. The dialog box is prompting you to enter the data for which you want to search and the replacement data. Step 3: Press Insert-H for an overview of the dialog box. Step 4: Press Tab to move forward through the fields. The following list describes the fields and explains how to change the information in each field. Do not change any information or activate a command button at this time. • Find What: In the Find What edit field, type the data you want to find. Press Alt-N to move the focus to this field. JFW announces, "Find Issue Date: 10/9/98 ASSIST With Windows (Iowa Department for the Blind) Page: 3-39 Excel 97 with JAWS For Windows 3.2 Lesson Three: Editing A Worksheet What: Edit Products." Replace With: Type the data you want to replace the data you typed in the Find What field. If you want to delete the data in the Find What field from your worksheet, leave the Replace With field blank. Press Alt-E to move to the Replace field. JFW announces, "Replace With: Edit." Search: Use the Search combo box to select a search direction. You may choose to search down through columns by selecting the By Columns option or to search right across rows by selecting the By Rows option. Press Alt-S to move to this field. JFW announces, "Search: Combo Box," followed by the current option. Press the Up or Down Arrow key to select an option. You must press Insert-Up Arrow to verify the selection each time you use the Up or Down Arrow key. Tip: If you want to search up through columns or to the left across rows, select either By Columns or By Rows. Then, press Shift-Alt-F, rather than Alt-F, to activate Find Next button. Match Case: When you check the Match Case check box, Excel will perform a case-sensitive search. Press Alt-C to check this check box. You can press the Spacebar to uncheck or check the check box. To determine whether the check box is checked, press Tab and then press Shift Tab. (JFW may not indicate the status). Find Entire Cells Only: The Find Entire Cells Only check box allows you to limit your search to an exact and complete match of characters specified in the Find What field. Press Alt-0 to check this check box. You can press the Spacebar to uncheck or check the check box. To determine whether the check box is checked, press Tab and then press Shift Tab. (JFW may not indicate the status). Find Next: Activate the Find Next button when you have typed in the data you want to find. The Find Next button will search for the next occurrence of the data from the position of the selection cursor. Press Alt-F to activate this button. Issue Date: 10/9/98 ASSIST With Windows (Iowa Department for the Blind) Page: 3-40 Excel 97 with JAWS For Windows 3.2 Lesson Three: Editing A Worksheet Tip: If you want to find a previous occurrence of the data, press Alt-Shift-F. Close: Activate the Close button when you want to cancel the search and close the Find dialog box. Press Escape to activate this button. Replace: When you activate the Replace button, Excel replaces the data it found with the replacement data you specified. Excel will search for the next cell containing the data you want to replace. Press Alt-R to activate the Replace button. Replace All: When you activate the Replace All button, Excel replaces all occurrences of the data it found with the replacement data you specified. Excel will not prompt you to confirm each replacement. Press Alt-A to activate the Replace All button. Step When you are finished reviewing the Replace dialog box, press Escape to activate the Close button and close the dialog box. Exercise: Replacing Data In A Worksheet Complete the following nine steps to find and replace data in your worksheet. Step 1: Press Ctrl-Home to ensure the selection cursor is around cell A1. Step 2: Press Ctrl-H to open the Replace dialog box. JFW announces, "Replace Dialog Find What: Edit Products." A selection cursor appears around the word "Products" in the Find What field. The dialog box is prompting you to enter the data for which you want to search and the replacement data. Step 3: In the Find What field, type Week. (When you begin typing, Excel automatically replaces text that may be in the field.) Step 4: Press Tab to move to the Replace field. Issue Date: 10/9/98 ASSIST With Windows (Iowa Department for the Blind) Page: 3-41 Excel 97 with JAWS For Windows 3.2 Lesson Three: Editing A Worksheet Step 5: In the Replace field, type Quarter. Step 6: Press Tab to move to the Search combo box. JFW announces, "Search: Combo Box By Columns." If JFW does not indicate the By Columns option is selected, press the Down Arrow key to select it. Step 7: Press Alt-F to activate the Find Next button and begin the search for the word "Week." When Excel finds the first cell containing the word "Week," it places a selection cursor around the cell. The Replace dialog box remains open and active. JFW announces, "Find Next Button." Step 8: Press Insert-C to read the cell reference. Then, press Ctrl-F2 to read the edit field on the Formula bar. JFW announces, "Week 1." You have two options for replacing the data. You may activate the Replace button. When you use the Replace button, Excel will replace the current occurrence of the word "Week" with the word "Quarter," and then prompt you to verify the replacement of each occurrence of the word "Week" it finds. The other option is to activate the Replace All button. When you use the Replace All button, Excel replace every occurrence of the "Week" without prompting you to verify the replacement. Use the Replace All button when you are certain you want to replace every occurrence. In this instance, you do want to replace every occurrence of the word "Week" with the word "Quarter." Step 9: Press Alt-A to activate the Replace All button. Excel replaces all occurrences of the word "Week" with the word "Quarter," and closes the Replace dialog box. JFW announces, "Sales.xls." The selection cursor is around cell A1. If you want to verify Excel replaced the word "Week" with the word "Quarter," use the Find dialog box to search first for "Week" and then for "Quarter." Issue Date: 10/9/98 ASSIST With Windows (Iowa Department for the Blind) Page: 3-42 Excel 97 with JAWS For Windows 3.2 Lesson Three: Editing A Worksheet What You Learned: In these exercises, you learned: You can use the Find command to locate cells that contain the data you specify. The keyboard shortcut for the Find command is Ctrl-F. When you press CtrlF the Find dialog box appears. Because the Find dialog box remains open, you must press Insert-C and Ctrl-F2 to determine whether Excel found the cell for which you were searching. Excel does not indicate when it has found all cells containing the data you specified in the Find dialog box. It will continue to move to the cells containing the data. When Excel returns to the first cell it found containing the data you specified, then the search is complete. The Replace command allows you to search your worksheet for text, formats, special characters, and other elements and replace that information with the information you specify. The keyboard shortcut for the Replace command is Ctrl-H. When you press Ctrl-H the Replace dialog box appears. You have two options for replacing the data. You may active either the Replace button or the Replace All button. When you use the Replace button, Excel prompts you to confirm each replacement. When you use the Replace All button, Excel automatically replaces every occurrence of the data without prompting you to verify. Use the Replace All button when you are certain you want to replace every occurrence. In the Find and Replace dialog boxes, the By Columns search direction generally yields results faster than the By Rows option. In the Find and Replace dialog boxes, Excel retains search criteria from one search to the next, until you exit Excel. Issue Date: 10/9/98 ASSIST With Windows (Iowa Department for the Blind) Page: 3-43 Excel 97 with JAWS For Windows 3.2 Lesson Three: Editing A Worksheet Lesson Summary Conclusion: In this lesson, you learned how to edit data in a worksheet. You selected data in a cell and a range of cells. You learned how to correct mistakes and delete data. You copied and moved data, and used the Undo and Redo commands. You moved to a specific cell in your worksheet using the Go To and Find commands. Finally, you searched for and replaced text using the Replace command. Set Screen Echo to Say Highlighted and Close SALES.XLS: When you are finished with the exercises in this lesson, complete the following steps to set Screen Echo to Say Highlighted and close SALES.XLS. Step 1: Set the Screen Echo to Say Highlighted by pressing Insert-S until JFW announces, "Highlighted." Step 2: Press Gtrl-F4 to close SALES.XLS. A dialog box appears asking you if you want to save the changes you made to SALES.XLS. Step 3: Press N to activate the No button. Excel closes the SALES.XLS. JFW announces, "Microsoft Excel." Once you close SALES.XLS, no workbooks appear in the document window. Microsoft Excel is still the active program. Take a Break: Once you have completed the exercises in this lesson, you should take a break before beginning Lesson Four: Performing Calculations. When you begin Lesson Four, your computer should be turned on, and you should have Excel 97 and JFW running. issue Date: 10/9/98 ASSIST With Windows (Iowa Department for the Blind) Page: 3-44 Excel 97 with JAWS For Windows 3.2 Lesson Four: Performing Calculations 4Lesson Four: Performing Calculations Introduction: In this lesson, you will learn important terms and concepts associated with performing calculations in Excel. You will begin performing calculations by creating a simple formula. You will learn about and use simple functions in a formula. You will use Excel's AutoSum and AutoCalculate features to find sums quickly. You will use formulas and functions to compare financial scenarios. You will learn to simplify formulas by assigning names to cells and cell ranges. Finally, you will learn about using absolute and relative cell references. In this Lesson: This lesson contains exercises for the following topics. Topic: Understanding Formulas Topic: Creating a Simple Formula Topic: Understanding and Using Functions Topic: Using the AutoSum and AutoCalculate Features Topic: Comparing Financial Scenarios Topic: Absolute and Relative Cell References Topic: Naming Ranges Materials Needed: To complete the exercises in this lesson, you must have the floppy disk labeled Excel 97 with JFW 3.2 Tutorial Files. You should have received this disk when you received this tutorial. Before You Begin: Before you begin this lesson, make sure your computer is turned on, and you have Excel 97 and JFW running. Also, you will be using the workbook COMPANY.XLS in all of the exercises in this lesson. Complete the following five steps to open COMPANY.XLS. Step 1: Press Insert-T to verify Excel is the active program. JFW announces, "Title Equals Microsoft Excel - Bookl." Issue Date: 10/9/98 ASSIST With Windows (Iowa Department for the Blind) Page: 4-1 Excel 97 with JAWS For Windows 3.2 Lesson Four: Performing Calculations Step 2: Insert the Excel 97 with JFW 3.2 Tutorial Files disk into the floppy disk drive. • Step 3: Press Ctrl-O to open the Open dialog box. JFW announces, "Open Dialog File Name: Edit." An insertion point appears in the File Name field. Step 4: In the File Name field, type a: \ example \ company . xls. To verify the path and file name, press Insert-Up Arrow. Then, press Enter to open COMPANY.XLS. JFW announces, "Company.xls," when the workbook opens. Maximize the program window by pressing Alt-Spacebar to pull down the Program Control menu. Then, press X to select and execute the Maximize command. Step 5: Complete the following steps to review Sheetl in the COMPANY.XLS workbook. Review Sheet1 of Company.xls: Step 1: Press Insert-Escape to refresh the screen. • Step 2: Press Ctrl-Home to move to the first cell. Step 3: Press the Down Arrow key to review row labels in column A. Then, press Ctrl-Home to return to cell Al. Steps 4: Press the Right Arrow key to determine whether the column labels appear in row one. Step 5: Press the Down Arrow key to move to row two. Then, use the Left and Right Arrow keys to determine whether the column labels appear in row two. Repeat steps 4 and 5 until you feel you know the layout of the information. Once you have finished reviewing the information, set the Screen Echo to Say None. Press Insert-S until JFW announces, "None." Remember, JFW Issue Date: 10/9/98 ASSIST With Windows (Iowa Department for the Blind) Page: 4-2 • Excel 97 with JAWS For Windows 3.2 Lesson Four: Performing Calculations reads extra information that may cause confusion if the Screen Echo option is set to any other option. Once you have finished entering your data, you should return the JFW Screen Echo option to Say Highlighted or Say All. Issue Date: 10/9/98 ASSIST With Windows (Iowa Department for the Blind) Page: 4-3 Excel 97 with JAWS For Windows 3.2 Lesson Four: Performing Calculations Topic: Understanding Formulas • Introduction: The purpose of Excel is to perform calculations using the data you entered in your worksheet. You must use formulas to perform these calculations. A formula is a mathematical expression that is composed of numeric values, cell references, functions, and operators. The data that is produced by a formula changes when other values used or referenced in the formula change. In Excel, all formulas begin with an equal sign. The equal sign directs Excel to treat the data as a formula rather than as a constant value. Formula Terms: In order to use formulas effectively, you should be familiar with the following terms: Constant Value: A constant value is any data you type into a cell. This includes text and numeric figures such as dates, times, currency, or percentages. This type of data does not change unless you select the data and edit it. You should only use constant values in a formula when the value will not change frequently. For example, if you want to calculate the sales tax, enter the tax rate in the formula only when you know the tax rate will not change often. If the tax rate changes frequently, then enter the rate into a cell and use the cell reference in the formula. Function: A function is a pre-defined formula. Excel offers numerous functions to help you analyze your data. You will learn more about functions later in this lesson. Operators: Operators are symbols that represent mathematical operations. The following are the most common operators: Plus Sign (+): Use the plus sign (+) to indicate addition. Minus Sign (-): Use the minus sign (-) to indicate subtraction. (JFW reads the minus sign as a "dash.") Asterisk (*): Use the asterisk (*) to indicate multiplication. Issue Date: 10/9/98 ASSIST With Windows (Iowa Department for the Blind) Page: 4-4 • Excel 97 with JAWS For Windows 3.2 Lesson Four: Performing Calculations Forward Slash (/): Use the forward slash (/) to indicate division. Parentheses: Use parentheses to indicate a set. (A set helps determine the order Excel will follow to perform the calculation.) Operand: Operands are the elements to be calculated. An operand can be a constant value, a cell or range reference, a label, a cell or range name, or a function. Formula Syntax: All elements in a formula must follow a specific syntax or order. In Excel, the formula syntax is an equal sign (=) followed by the operands (elements to be calculated) and the operators. By default, Excel calculates a formula from left to right, starting with the equal sign (=). Also, Excel calculates multiplication and division before addition and subtraction. • You can control how Excel performs a calculation by changing the formula syntax. For example, the formula =5+2*3 gives a result of 11 because Excel calculates multiplication before addition. It multiplies 2 by 3 (resulting in 6) and then adds 5. If you_ use parentheses to change the syntax, the result changes. For example, the formula =(5+2)*3 gives a result of 21. The parentheses cause Excel to first add 5 and 2 together and then multiply that result by 3 for a result of 21. For more information about the order in which Excel uses operators in formulas, open Help in Excel. Choose the Index tabbed page. Then, type operators, evaluation order in formulas in the edit field and press Enter. (Set the Screen Echo to Say Highlighted when using Help.) What You Learned: In this topic, you learned: You perform calculations in Excel by using formulas. • A formula is a mathematical expression that is comprised of numeric Issue Date: 10/9/98 ASSIST With Windows (Iowa Department for the Blind) Page: 4-5 Excel 97 with JAWS For Windows 3.2 Lesson Four: Performing Calculations values, cell references, functions, and operators. The data that is produced by a formula changes when other values referenced in the formula change. In Excel, all formulas begin with an equal sign. The equal sign directs Excel to treat the data as a formula rather than as a constant value. You should only use constant values in a formula when the value will not change frequently. A function is a pre-defined formula. Excel offers numerous functions to help you analyze your data. Operators are symbols that represent mathematical operations. The plus sign, minus sign, asterisk, forward slash, and parentheses are common operators. Operands are the elements to be calculated. An operand can be a constant value, a cell or range reference, a label, a cell or range name, or a function. All elements in a formula must follow a specific syntax or order. In Excel, the formula syntax is an equal sign (=) followed by the operands (elements to be calculated) and the operators. By default, Excel calculates a formula from left to right, starting with the equal sign (=). Also, Excel calculates multiplication and division before addition and subtraction. You can control how Excel performs a calculation by changing the formula syntax, often by using parentheses. Issue Date: 10/9/98 ASSIST With Windows (Iowa Department for the Blind) Page: 4-6 • Excel 97 with JAWS For Windows 3.2 Lesson Four: Performing Calculations • Topic: Creating a Simple Formula Introduction: Formulas can be simple, such as those that sum a series of cells, or complex, using a combination of constant values, cell references, operators, and functions. In this lesson, you will learn how to use simple formulas. You will be introduced to more complex formulas in Lesson Nine: Beyond the Basics. Exercise Objective: In the following exercise, you will enter two simple formulas to calculate data in the COMPANY.XLS workbook. ' Exercise: Using Simple Formulas Complete the following nineteen steps to read the sales and service revenues. Then, enter simple formulas that will calculate the yearly sales and service revenues. • Press lnsert-T to verify COMPANY.XLS is the active workbook. JFW announces, "Title Equals Microsoft Excel - Company.xls," followed by the current focus. Step 1: Step 2: Press Ctrl-Home to move the selection cursor to cell A1. Step 3: Select cell A4 by pressing the Down Arrow key until JFW announces, "A4 Revenue." Step 4: Review the data in the five cells to the right of cell A4. Press the Right Arrow key until you have read the data in cells B4 through F4. Then, press Home to select cell A4 again. Step 5: Select cell A5 by pressing the Down Arrow key until JFW announces, "A5 Sales." Step 6: Review the data in the five cells to the right of cell A5. Press the Right Arrow key until you have read the data in cells B5 through F5. Then, press Home to select cell A5 again. Issue Date: 10/9/98 ASSIST With Windows (Iowa Department for the Blind) Page: 4-7 Excel 97 with JAWS For Windows 3.2 Lesson Four: Performing Calculations You will add the sales figures for each quarter to establish the total sales revenues for the year. The quarterly figures appear in B5 through E5. The total will appear in cell F5. Step 7: Move to cell F5 by pressing the Right Arrow key until JFW announces, "F5." Press Alt-4 to read the cell above the current cell, F5. (Remember, you can use the keystrokes Alt-1, Alt-2, Alt-3, and Alt-4 to read the first four cells of the current column.) Step 8: Press Insert-C to verify cell F5 is selected. JFW announces, "F5." Step 9: Type the following formula into cell F5: =B5+C5+D5-1-E5. Then, press Insert-Up Arrow to verify. Take a moment to decipher this formula. The equal sign directs Excel to treat the data as a formula. (Notice that JFW prompts you to enter a formula when you type an equal sign.) The cell references, B5, C5, D5, and E5, direct Excel to use the data in those cells to perform the calculation. The plus sign indicates you want to sum the data found in cells B5, C5, D5, and E5. Remember, when you enter a formula, always type an equal sign first, then the operands and operators. In this formula, the cell references are the operands and the plus sign is the operator. Step 10: Press Enter to accept the formula. When you press Enter, Excel performs the calculation, displays the result in F5, and moves the selection cursor to cell F6. Step 11: Press the Up Arrow key to select cell F5 and read the formula result. JFW announces, "F5 Equals 22000." Note that JFW announces "Equals," to indicate the active cell contains a formula. Excel displays the active cell's data in two places, in the cell and in the edit field on the Formula Bar. When you enter a formula, only the result of the formula appears in the cell and only the formula appears in the edit field on the Formula Bar. Issue Date: 10/9/98 ASSIST With Windows (Iowa Department for the Blind) Page: 4-8 Excel 97 with JAWS For Windows 3.2 Lesson Four: Performing Calculations • Step 12: Press the Center key to read the contents of the cell F5 again. Then, press Ctrl-F2 to read the information in the edit field on the Formula Bar. JFW announces, "=B5+C5+D5+E5." Now, you will add the service figures for each quarter to establish the total service revenues for the year. The quarterly service figures appear in B6 through E6. The total will appear in cell F6. Step 13: Select cell A6. Press Ctrl-G to open the Go To dialog box. Then, in the Reference field, type A6. Press Enter. Excel moves the selection cursor to cell A6. JFW announces, "Company.xls." Step 14: Press the Center key to read the cell reference and contents. JFW announces, "A6 Service." Step 15: Select cell F6 by pressing the Right Arrow key until JFW announces, "F6." Note the quarterly service figures as you move to cell F6. 411, Step 16: Press Insert-C to verify cell F6 is selected. JFW announces, "F6." Tip: You can verify you are entering the formula in the total Year column by pressing Alt-4. (You can use this keystroke to read the column label for this data because the label is in the fourth cell of this column.) Step 17: Type the following formula into cell F6: =B6+C6+D6+E6. Then, press Enter to accept the formula. Excel performs the calculation, displays the result in F6, and moves the selection cursor to cell F7. Step 18: Press the Up Arrow key to select cell F6 and read the formula result. JFW announces, "F6 Equals 26000." Remember, JFW announces, "Equals," to indicate the cell contains a formula. Tip: To read the contents of a cell again, press the Center key. • Step 19: Press Ctrl-F2 to read the information in the edit field on the Formula Bar. JFW announces, "=B6+C6+D6+E6." Issue Date: 10/9/98 ASSIST With Windows (Iowa Department for the Blind) Page: 4-9 Excel 97 with JAWS For Windows 3.2 Lesson Four: Performing Calculations What You Learned: In these exercises, you learned: Formulas can be simple, such as those that sum a series of cells. They can also be complex, using a combination of constant values, cell references, operators, and functions. You can use cell references in formulas. When you use a cell reference, Excel will use the data in the referenced cell to perform the calculation. Excel displays the active cell's data in two places, in the cell and in the edit field on the Formula Bar. When you enter a formula, only the result of the formula appears in the cell and only the formula appears in the edit field on the Formula Bar. JFW prompts you to enter a formula when you type an equal sign. JFW announces, "Equals," to indicate the cell contains a formula. You can press Ctrl-F2 to read the information in the edit field on the Formula Bar. Issue Date: 10/9/98 ASSIST With Windows (Iowa Department for the Blind) Page: 4-10 Excel 97 with JAWS For Windows 3.2 Lesson Four: Performing Calculations • Topic: Understanding and Using Functions Introduction: Using formulas to manipulate and analyze data is an important part of Excel. While many of the formulas you write will be simple, you may need to create formulas that perform more complex calculations. To avoid lengthy and confusing formulas, use Excel's functions. Excel functions represent the most commonly used formulas. Examples of simple functions are SUM, which calculates the sum of the referenced cells, and AVERAGE, which calculates the average of the referenced cells. A function can be used alone or as an element in a larger formula. Functions simplify formulas and can save you keystrokes. For example, instead of typing the formula =A1+A2+A3+A4 into a cell, you can use the SUM function to simplify the formula: =SUM(A1:A4). • Function Syntax: When using functions, use the following syntax: equal sign, function name, and arguments. An argument is the value to be used in the calculation. Include arguments in parenthesis and separate each argument with commas. The following is a formula that uses a function with proper syntax: =SUM(Al2, B6:B10, E14). Exercise Objective: In the following exercise, you will use the SUM function to calculate the total for a range of cells. Exercise: Using Simple Functions Complete the following eighteen steps to read the expenses for wages and supplies. Then, enter simple functions that will total the yearly expenses for wages and supplies. Step 1: Press Insert-T to verify COMPANY.XLS is the active workbook. JFW announces, "Title Equals Microsoft Excel - Company.xls," followed by the current focus. Step 2: Select cell A9. Press Ctrl-G to open the Go To dialog box. Then, Issue Date: 10/9/98 ASSIST With Windows (Iowa Department for the Blind) Page: 4-11 Excel 97 with JAWS For Windows 3.2 Lesson Four: Performing Calculations in the Reference field, type A9. Press Enter. Excel moves the selection cursor to cell A9. JFW announces, "Company.xls." Step 3: Press the Center key to read the cell contents. JFW announces, "A9 Expenses." Step 4: Review the data in the five cells to the right of cell A9. Press the Right Arrow key until you have read the data in cells B9 through F9. Then, press Home to select cell A9 again. Step 5: Select cell A10 by pressing the Down Arrow key until JFW announces, "A10 Wages." You will add the wage figures for each quarter to establish the total wage expenses for the year. The quarterly figures appear in cells B10 through E10. The total will appear in cell F10. Step 6: Move to cell F10 by pressing the Right Arrow key until JFW announces, "F10." Note the quarterly wage figures as you move to cell F10. Step 7: Press Insert-C to verify cell F10 is selected. JFW announces, "F10." Tip: You can verify you are entering the formula in the total Year column by pressing Alt-4. (You can use this keystroke to read the column label for this data because the label is in the fourth cell of this column.) Step 8: Type the following formula into cell F10: =SUM (B10 : E10) . Then, press Insert-Up Arrow to verify. Take a moment to decipher this formula. The equal sign directs Excel to treat the data in the cell as a formula. The word "SUM" is a function; it directs Excel to add the cells in the argument. The argument (B10:E10) indicates that Excel will use the numeric data in the range of cells B10 through E10. Issue Date: 10/9/98 ASSIST With Windows (Iowa Department for the Blind) Page: 4-12 Excel 97 with JAWS For Windows 3.2 Lesson Four: Performing Calculations • Using the SUM function is better than typing all the cells that you want to add, especially when you are working with numerous cells and worksheets. Step 9: Press Enter to accept the formula. Excel performs the calculation, displays the results in Fl 0, and moves the selection cursor to cell F11. Step 10: Press the Up Arrow key to select cell F10 and read the formula results. JFW announces, "FlO Equals 5950." Remember, when you enter a formula, only the results of the formula appear in the cell and only the formula appears in the edit field on the Formula Bar. Step 11: Press Ctrl-F2 to read the information in the edit field on the formula bar. JFW announces, "=SUM(B10:E10)." Now, you will add the supply figures for each quarter to establish the total supply expenses for the year. The quarterly figures appear in B11 through El 1 . The total will appear in cell F11. Step 12: Select cell A11. Press Ctrl-G to open the Go To dialog box. Then, type All. Press Enter. Excel moves the selection cursor to cell A11. JFW announces, "Company.xls." Step 13: Press the Center key to verify cell Al 1 is selected. Step 14: Select cell Fl 1 by pressing the Right Arrow key until JFW announces, "F11." Note the quarterly supply figures as you move to cell F11. Step 15: Press Insert-C to verify cell Fl 1 is selected. Tip: You can verify you are entering the formula in the total Year column by pressing Alt-4. (You can use this keystroke to read the column label for this data because the label is in the fourth cell of this column.) • Step 16: Type the following formula into cell F11: =SUM (B11: E11) . Then, Issue Date: 10/9/98 ASSIST With Windows (Iowa Department for the Blind) Page: 4-13 Excel 97 with JAWS For Windows 3.2 Lesson Four: Performing Calculations press Enter to accept the formula. When you press Enter, Excel performs the calculation, displays the results in F11, and moves the selection cursor to cell F12. Step 17: Press the Up Arrow key to select cell Fl 1 and read the formula results. JFW announces, "Fl 1 Equals 950." Step 18: Press Ctrl-F2 to read the information in the edit field on the formula bar. JFW announces, "=SUM(B11:E1 1)." You will learn more about using functions in Lesson Nine: Beyond the Basics. What You Learned: In this topic, you learned: Excel functions represent the most commonly used formulas. The SUM and AVERAGE functions are examples of simple functions. Use Excel's functions to avoid lengthy and confusing formulas. For example, using the SUM function is better than typing all the cells that you want to add, especially when you are working with numerous cells and worksheets. A function can be used alone or as an element in a larger formula. Functions simplify formulas and can save you keystrokes. When using functions, use the following syntax: equal sign, function name, and arguments. An argument is the value to be used in the calculation performed by the function. Include arguments in parentheses and separate each argument with commas. The following is a formula that uses a function with proper syntax: =SUM(Al2, B6:B10, E14). Issue Date: 10/9/98 ASSIST With Windows (Iowa Department for the Blind) Page: 4-14 Excel 97 with JAWS For Windows 3.2 • Lesson Four: Performing Calculations Topic: Using the AutoSum and AutoCalculate Features Introduction: Because finding the sum of a range of cells is a very common task, Excel includes two features (AutoSum and AutoCalculate) that allow you to find the sum quickly. About AutoSum: The AutoSum command causes Excel to check the cells above or to the left of the current cell for a series of cells containing numbers. If either the cells above or to the left of the current cell contain a series of numbers, Excel places a dotted selection cursor around those cells. Then, it will automatically enter a formula that sums the numbers in that cell range. If you use the AutoSum command in a cell that intersects a column of numbers and a row of numbers, the command will sum the numbers in the column. • Note: "If text appears in a cell within the range you want to sum, the AutoSum command will only sum numbers up to the text. About AutoCalculate: Whenever you select a series of cells that contain numbers, Excel's AutoCalculate feature sums the numbers and displays the sum in the status bar. To find the sum for selected cells, read the status bar. The sum does not appear in the worksheet. Exercise Objectives: In the following two exercises, you will use the AutoSum command to find the total quarterly and yearly revenues. Exercise: Using the AutoSum Command Complete the following thirty steps to find the total quarterly and yearly revenues. Step 1: Press Insert-T to verify COMPANY.XLS is the active workbook. JFW announces, "Title Equals Microsoft Excel - Company.xls," followed by the current focus. Issue Date: 10/9/98 ASSIST With Windows (Iowa Department for the Blind) Page: 4-15 Excel 97 with JAWS For Windows 3.2 Lesson Four: Performing Calculations Step 2: Select cell A4. Press Ctrl-G to open the Go To dialog box. Then, in the Reference field, type A4. Press Enter. Excel moves the selection cursor to cell A4. JFW announces, "Company.xls." Step 3: Press the Center key to verify that cell A4 is selected. JFW announces, "A4 Revenue." Step 4: Press the Right Arrow key to move to cell B4. Then, press the Down Arrow key three times to move to cell B7. Note the first quarter sales and service revenue figures. Tip: You can press Alt-5 to read the contents of the first cell in the current row. (You can use this keystroke to read the row label for this data because the label is in the first cell of the row.) Step 5: Press Insert-C to verify cell B7 is selected. Step 6: Press Alt-Equal Sign (Alt-=) to activate the AutoSum command. JFW announces, "Type in the range to sum using colon to separate, or press Enter to accept default range. Equals." When you activate the AutoSum command, Excel seeks above or to the left the current cell for a series of cells that contain numbers. It then places a dotted selection cursor around those cells. In this instance, Excel places a dotted selection cursor around cells B5 and B6. Then, it inserts in cell B7 the formula to add the figures in cells B5 and B6. Step 7: To verify the formula, press Ctrl-F2 to read the edit field on the Formula Bar. JFW announces, "=Sum(B5:B6)," indicating Excel automatically inserted the correct formula in cell B7. Step 8: Press Enter to accept the formula in the cell. Excel sums the data in cells B5 and B6, displays the results in cell B7 and moves the selection cursor to cell B8. Step 9: Press the Up Arrow key to move to cell B7 and read the total first quarter revenues. JFW announces, "B7 Equals 8000." Issue Date: 10/9/98 ASSIST With Windows (Iowa Department for the Blind) Page: 4-16 Excel 97 with JAWS For Windows 3.2 Lesson Four: Performing Calculations Step 10: Press Ctrl-F2 to read the formula in cell B7. JFW announces, "=SUM(B5:B6)." Step 11: Press the Right Arrow key to move to cell C7. JFW announces, "C7." Tip: Press Alt-4 to read the fourth cell in the current column. Press Alt-5 to read the first cell in the current row. (You can use these keystrokes to verify that you are entering data in the correct cell because the column label happens to appear in the fourth cell in the current column and the row label appears in the first cell of the row.) Step 12: Press Insert-C to verify cell C7 is selected. Then, press Alt-Equal Sign (Alt-=) to activate the AutoSum command. JFW announces, "Type in the range to sum using colon to separate, or press Enter to accept default range. Equals." • When you activate the AutoSum command, Excel places a dotted selection cursor around cells C5 and C6. Then, it inserts in cell C7 the formula to add the figures in cell C5 and C6. Step 13: To verify the formula, press Ctrl-F2 to read the edit field on the Formula Bar. JFW announces, "=SUM(C5:C6)," indicating Excel automatically inserted the correct formula in cell C7. Step 14: Press Enter to accept the formula in cell C7. Excel displays the results in cell. C7 and moves the selection cursor to cell C8. Step 15: Press the Up Arrow key to move to cell C7 and read the total third quarter revenues. JFW announces, "C7 Equals 11000." Then, press Ctrl-F2 to read the formula in this cell. JFW announces, "=SUM(C5:C6)." Step 16: Press the Right Arrow key to move to cell D7. JFW announces, "D7." Tip: Press Alt-4 to read the fourth cell in the current column. Press Alt-5 to read the first cell in the current row. Issue Date: 10/9/98 ASSIST With Windows (Iowa Department for the Blind) Page: 4-17 Excel 97 with JAWS For Windows 3.2 Lesson Four: Performing Calculations Step 17: Press Insert-C to verify cell D7 is selected. Then, press Alt-Equal Sign (Alt-=) to activate the AutoSum command. • Excel places a dotted selection cursor around cells D5 and D6. Then, it inserts the formula to add the figures in cell D5 and D6 in cell D7. Step 18: To verify the formula, press Ctrl-F2 to read the edit field on the Formula Bar. JFW announces, "=SUM(D5:D6)," indicating Excel automatically inserted the correct formula in cell D7. Step 19: Press Enter to accept the information in the cell. Excel displays the results in cell D7 and moves the selection cursor to cell D8. Step 20: Press the Up Arrow key to move to cell D7 and read the total third quarter revenues. JFW announces, "D7 Equals 13000." Then, press Ctrl-F2 to read the formula in this cell. JFW announces, u=SUM(D5:D6)." Step 21: Press the Right Arrow key to move to cell E7. JFW announces, "E7." Tip: Press Alt-4 to read the fourth cell in the current column. Press -Alt-5 to read the first cell in the current row. • Step 22: Press Insert-C to verify cell E7 is selected. Then, press Alt-Equal Sign (Alt-=) to activate the AutoSum command. Step 23: To verify the formula, press Ctrl-F2 to read the edit field on the Formula Bar. JFW announces, "=SUM(E5:E6)," indicating Excel automatically inserted the correct formula in cell E7. Step 24: Press Enter to accept the information in the cell. Excel displays the results in cell E7 and moves the selection cursor to cell E8. Step 25: Press the Up Arrow key to move to cell E7 and read the total revenues. JFW announces, "E7 Equals 16000." Then, press Ctrl-F2 to read the formula in this cell. JFW announces, "=SUM(E5:E6)." Step 26: Press the Right Arrow key to move to cell F7. JFW announces, Issue Date: 10/9/98 ASSIST With Windows (Iowa Department for the Blind) Page: 4-18 410 Excel 97 with JAWS For Windows 3.2 Lesson Four: Performing Calculations "F7." Tip: Press Alt-4 to read the fourth cell in the current column. Press Alt-5 to read the first cell in the current row. Step 27: Press Alt-Equal Sign (Alt-=) to activate the AutoSum command. Step 28: To verify the formula, press Ctrl-F2 to read the edit field on the Formula Bar. JFW announces, "=SUM(F5:F6)," indicating Excel automatically inserted the correct formula in cell F7. Note: Cell F7 intersects a row and column of numbers. When you use the AutoSum command in a cell that intersects a column of numbers and a row of numbers, the command will sum the numbers in the column. Step 29: Press Enter to accept the information in the cell. Excel displays the results in cell F7 and moves the selection cursor to cell F8. 410 Step 30: Press the Up Arrow key to move to cell F8 and read the total revenues. JFW announces, "F7 Equals 48000." Then, press Ctrl-F2 to read the formula in this cell. JFW announces, "=SUM(F5:F6)." Exercise: Using the AutoCalculate Feature Complete the following eight steps to use the AutoCalculate feature. Step 1: Move to cell B5 by pressing Ctrl-G to open the Go To dialog box. Type B5. Then, press Enter. JFW announces, "Company.xls." Step 2: Press the Center key to verify that cell B5 is selected. JFW announces, "B5 3000." Step 3: Determine the row and column labels for this cell. Press Alt-4 to read the fourth cell in the current column. Press Alt-5 to read the first cell in the current row. (You can use these keystrokes to verify that you are entering data in the correct cell because the column label happens to appear in the fourth cell in the current column and the row label appears in Issue Date: 10/9/98 ASSIST With Windows (Iowa Department for the Blind) Page: 4-19 Excel 97 with JAWS For Windows 3.2 Lesson Four: Performing Calculations the first cell of the row.) You will find the sum of the first and second quarter sales revenues. Step 4: Press the Center key to verify cell B5 is selected. Then, press Shift-Right Arrow to include cell C5 in the selection. JFW announces, "Select Range." When you select an additional cell that contains numerical data, Excel automatically calculates the sum of the data in the selected cells and displays the sum in the status bar. Step 5: Press Shift-Insert-Down Arrow to verify cells B5 and C5 are selected. JFW announces, "Selected Range B5 Through C5 3000 5000." Step 6: Press Insert-Page Down to read the status bar. JFW announces, "Ready Sum=8000." Reminder: Excel does not insert the sum in your worksheet. It only displays the sum for the selected cells on the status bar. You can find the sum for non-adjacent cells as well. Find the sum of the total second quarter revenues and total fourth quarter revenues. Cell C7 contains the total second quarter revenues and cell E7 contains the total fourth quarter revenues. Step 7: Press Ctrl-G to open the Go To dialog box. Type C7 , E7. Then, press Enter to select these cells. JFW announces, "Company.xls." Note: You cannot press Shift-Insert-Down Arrow to verify cells C7 and E7 are selected. JFW does not read the selection correctly. The sum for the figures in cells C7 and E7 appear in the status bar. Step 8: Press Insert-Page Down to read the sum. JFW announces, "Ready Sum=27000." Issue Date: 10/9/98 ASSIST With Windows (Iowa Department for the Blind) Page: 4-20 Excel 97 with JAWS For Windows 32 Lesson Four: Performing Calculations • What You Learned: In this topic, you learned: The AutoSum and AutoCalculate features allow you to find the sum for selected cells quickly. The AutoSum command causes Excel to check the cells above or to the left of the current cell for a series of cells containing numbers. If either the cells above or to the left of the current cell contain a series of numbers, Excel places a dotted selection cursor around those cells. Then, it will automatically enter a formula that sums the numbers in that cell range. If you use the AutoSum command in a cell that intersects a column of numbers and a row of numbers, the command will sum the numbers in the column. If text appears in a cell within the range you want to sum, the AutoSum command will only sum numbers up to the text. • Whenever you select a series of cells that contain numbers, Excel's AutoCalculate feature sums the numbers and displays the sum in the status bar. Issue Date: 10/9/98 ASSIST With Windows (Iowa Department for the Blind) Page: 4-21 Excel 97 with JAWS For Windows 3.2 Lesson Four: Performing Calculations Topic: Comparing Financial Scenarios Introduction: Spreadsheet programs, like Excel, are popular because they allow you to quickly and easily change your data. This ability to change data enables you to compare the benefits of various financial scenarios. By using cell references in a formula rather than specific numbers, you can change the numbers to-reflect different scenarios. Excel will then automatically recalculate all formulas that reference the cell. When comparing data, you should first check all the cells where the changes will take place. Be sure to note the current figures. Then, make the changes. When you are finished entering the changes, check the cells again to note the new totals. Exercise Objectives: In the following three exercises, you will compare the results caused by a change to the figure in cell E6. First you will check the current data in cells E6, E7, F6 and F7. Then, you will type new data in cell E6. Finally, you will check the data again to note the differences. Exercise: Checking the Current Data Complete the following ten steps to check the fourth quarter service figure in cell E6. Because a change to this figure affects the quarterly and yearly totals in cells E7, F6, and F7, you will check those as well. Step 1: Press Ctrl-Home to move the selection cursor to cell A1. Step 2: Move to cell A6 by pressing the Down Arrow key until JFW announces, "A6 Service." Note that all the service figures appear in row 6. Step 3: Press the Down Arrow key to move to cell A7. JFW announces, "A7 Total." Note that all total figures appear in row 7. Step 4: Check the fourth quarter service figure in cell E6. Press the Up Arrow key. Then, press the Right Arrow key until JFW announces, "E6 8000." Issue Date: 10/9/98 ASSIST With Windows (Iowa Department for the Blind) Page: 4-22 Excel 97 with JAWS For Windows 3.2 Lesson Four: Performing Calculations Step 5: Determine the row and column labels for cell E6. Press Alt-4 to read the fourth cell in the current column. Press Alt-5 to read the first cell in the current row. Step 6: Press the Down Arrow key to move to cell E7. JFW announces, "E7 Equals 16000." Press Ctrl-F2 to read the edit field on the Formula Bar. JFW announces, "=SUM(E5:E6)." The current fourth quarter total revenue in cell E7 is 16000. Note that this figure is derived from a formula that includes data from cell E6. Step 7: Check the total service figure in cell F6. Press the Up Arrow key. Then, press the Right Arrow key to move to cell F6. Step 8: Determine the row and column labels for cell F6. Press Alt-4 to read the fourth cell in the current column. Press Alt-5 to read the first cell in the current row. Step 9: Press the Center key to verify that cell F6 is selected. Then, press Ctrl-F2 to read the edit field on the Formula Bar. The current yearly service revenue in cell F6 is 26000. Note that this figure is derived from a formula that includes data from cell E6. Step 10: Check the total revenue figure in cell F7. Press the Down Arrow key to move to cell F7. JFW announces, "F7 Equals 48000." Then, press Ctrl-F2 to read the edit field on the Formula Bar. JFW announces, "=SUM (F5: F6)." The current total yearly revenue in cell F7 is 48000. Note that this figure is derived from a formula that includes data from cell F6. Remember, the figure in cell F6 is derived from data in cell E6. You should have determined that: 1. Cell E6 contains the current fourth quarter service figure. That figure is 8000; 2. Cell E7 contains the current fourth quarter total figure. That figure is Issue Date: 10/9/98 ASSIST With Windows (Iowa Department for the Blind) Page: 4-23 Excel 97 with JAWS For Windows 3.2 Lesson Four Performing Calculations 16000; 3. Cell F6 contains the current total service figure. That figure is 26000; 4. Cell F7 contains the current total revenue figure. That figure is 48000; and 5. Any change to cell E6 will cause changes in cells E7, F6, and F7. Exercise: Changing the Fourth Quarter Service Data Complete the following five steps to move to cell E6 and change the fourth quarter service figure. Step 1: Press the Center key to verify cell F7 is selected. Step 2: - Move to cell E6. (Press the Left Arrow key to move to cell E7. Then, press the Up Arrow key to move to cell E6.) Step 3: Press the Center key to verify that cell E6 is selected. JFW announces, "E6 8000." Step 4: Change the fourth quarter service figure to 9000. Type 9000. Press Enter to accept the change. Excel accepts the information and moves the focus to cell E7. When you enter new data into cell E6, Excel automatically recalculates the totals in cells E7, F6, and F7 because these cells contain formulas that use data in cell E6. Step 5: Verify the correct figure appears in cell E6. Press the Up Arrow key to move to E6. JFW should announce, "E6 9000.". Exercise: Checking the Changed Data Complete the following four steps to check the changes and determine the new quarterly and yearly totals. Issue Date: 10/9/98 ASSIST With Windows (Iowa Department for the Blind) Page: 4-24 Excel 97 with JAWS For Windows 3.2 Lesson Four: Performing Calculations • Step 1: Use the arrow keys to move to cell E6 is selected. JFW announces, "E6 9000." Step 2: Press the Down Arrow key to move to cell E7. JFW announces, "E7 Equals 17000." Note that the current fourth quarter total revenue in cell E7 is now 17000. Tip: Press Alt-4 and Alt-5 to read the row and column headings. Step 3: Check the total service figure in cell F6. Press the Up Arrow key. Then, press the Right Arrow key to move to cell F6. Note that the current yearly service revenue in cell F6 is now 27000. Step 4: Check the total revenue figure in cell F7. Press the Down Arrow key to move to cell F7. JFW announces, "F7 Equals 49000." Note that the current total yearly revenue in cell F7 is now 49000. • What You Learned: In these exercises, you learned: Because you can quickly and easily change worksheet data, you can compare the benefits of various financial scenarios. By using cell references in a formula rather than specific numbers, you can change the numbers to reflect different scenarios. Excel will then automatically recalculate all formulas that reference the cell. When comparing data, you should first check all the cells where the changes will take place. Be sure to note the current figures. Then, make the changes. When your are finished entering the changes, check the cells again to note the new totals. Issue Date: 10/9/98 ASSIST With Windows (Iowa Department for the Blind) Page: 4-25 Excel 97 with JAWS For Windows 3.2 Lesson Four: Performing Calculations Topic: Absolute and Relative Cell References Introduction: In Lesson One, you learned that a cell reference is the column and row coordinates for a cell. You have learned that Excel uses cell references in formulas to find the data it needs to perform a calculation. Excel distinguishes between two types of cell references: absolute cell references and relative cell references. So far in this tutorial you have only used relative cell references. Relative Cell References: When you use a relative cell reference in a formula, Excel finds the data referenced by using the cell with the formula as a starting point. Absolute Cell References: When you use an absolute cell reference, Excel finds that data reference using the exact coordinates of a cell regardless of the position of the cell that contains the formula. An absolute reference takes the form $A$1, $B$1, and so on. Relative Versus Absolute References: Excel's on-line help defines the difference between a . relative cell reference and an absolute cell reference as follows: When you create a formula, references to cells or ranges are usually based upon their position relative to the cell that contains the formula. In the following example, cell B6 contains the formula =A5; Microsoft Excel finds the value one cell above and one cell to the left of B6. This is known as a relative referencing. When you copy a formula that uses relative references, the references in the pasted formula update and refer to different cells relative to the position of the formula. In the following example, the formula in cell B6 has been copied to cell B7. The formula in cell B7 has changed to =A6, which refers to the cell that is one cell above and to the left of cell B7. If you don't want references to change when you copy a formula to a different cell, use an absolute reference. For example, if your formula Issue Date: 10/9/98 ASSIST With Windows (Iowa Department for the Blind) Page: 4-26 Excel 97 with JAWS For Windows 3.2 Lesson Four: Performing Calculations multiplies cell A5 with cell Cl (=A5*C1) and you copy the formula to another cell, both references will change. You can create an absolute reference to cell Cl by placing a dollar sign ($) before the parts of the reference that do not change. To create an absolute reference to cell Cl, for example, add dollar signs to the formula as follows: =A5*$C$1 When you use a relative cell reference, Excel will update the reference if you move or copy the formula to another cell. Excel will not update an absolute cell reference if you move or copy the formula to another cell. Therefore, you should only use an absolute cell reference when you know that the cell containing the data you need will not change. Exercise Objectives: In the following two exercises, you will copy a formula that uses relative cell references and you will copy a formula that uses an absolute cell reference. • Exercise: Copying a Formula with a Relative Cell Reference Complete the following eighteen steps to enter a formula that uses relative cell references and copy that formula. Step 1: Press Insert-I to verify COMPANY.XLS is the active workbook. Step 2: Select cell Al 6 by pressing Ctrl-G to open the Go To dialog box. Type A16. Then, press Enter. JFW announces, "Company.xls." Step 3: Press the Center key to verify cell Al 6 is selected. JFW announces, "A16 Income." Step 4: Press the Down Arrow key to move to cell A17. JFW announces, "A17 Tax Rate." Then, press Alt-6 to read the contents of the adjacent cell in the B column. JFW announces, "17%," indicating the tax rate appears in cell B17 and that the rate is seventeen percent. Step 5: Press the Down Arrow key to move to cell A18. JFW announces, "A18 Gross." Issue Date: 10/9/98 ASSIST With Windows (Iowa Department for the Blind) Page: 4-27 Excel 97 with JAWS For Windows 3.2 Lesson Four: Performing Calculations You want to determine the gross income for each quarter. To do this, subtract the quarterly expense figures from the quarterly revenue figures. Step 6: Press the Right Arrow key to move to cell B18. Then, type the following formula: =B7-B12. Take a moment to decipher this formula. The equal sign directs Excel to treat the data as a formula. The cell reference B7 directs Excel to use the figure in that cell. The minus sign indicates Excel will subtract the figures in the referenced cells. The reference B12 directs Excel to use the figure in that cell. Because the B7 and B12 cell references are relative cell references, Excel will find the data it needs to perform the calculation by using the current cell, cell B18, as a starting point. The first reference, B7, causes Excel to look eleven cells above the current cell (B18) to find the first value. The second reference, B12, causes Excel to find the second value by looking six cells above the current cell. Once Excel has determined which values to use, it will perform the calculation. Step 7: Press Enter to accept the formula. When you press Enter, Excel finds the correct data, performs the calculation, displays the gross income for the first quarter in cell B18, and moves to cell B19. Step 8: Press the Up Arrow key to move back to cell B18. JFW announces, "B18 Equals 6800," indicating the gross income value for the first quarter is. 6800. You will perform the same calculation for each quarter. Because you used relative cell references in your formula, you can simply copy the formula to each cell. Excel will automatically update the cell references so that the correct data will be used. Step 9: Press the Center key to verify cell B18 is selected. Then, press Ctrl-F2 to read the formula in cell B18. JFW announces, "=B7-B12." Issue Date: 10/9/98 ASSIST With Windows (Iowa Department for the Blind) Page: 4-28 Excel 97 with JAWS For Windows 3.2 Lesson Four: Performing Calculations • Step 10: Press Ctrl-C to copy the formula. JFW announces, "Copied Selected Range." A dotted selection cursor appears around cell B18. Step 11: Press the Right Arrow key to move to cell C18. Press Ctrl-V to paste the formula into cell C18. JFW announces, "Pasted Selected Range." Step 12: Press Ctrl-F2 to read the formula in cell C18. JFW announces, "=C7-C12." Notice that Excel automatically updated the cell references to C7 and C12 in the formula. Excel will continue to find the first value by looking eleven cells above the current cell (C18). Then, Excel will find the second value by looking six cells above the current cell. Step 13: Press the Right Arrow key to move to cell D18. Press Ctrl-V to paste the formula into cell D18. JFW announces, "Pasted Selected Range." • Step 14: Press Ctrl-F2 to read the formula in cell D18. JFW announces, "=D7-D12." Excel automatically updated the cell references to D7 and D12 in the formula. Excel will continue to find the first value by looking eleven cells above the current cell (D18). Then, Excel will find the second value by looking six cells above the current cell. Step 15: Press the Right Arrow key to move to cell E18. Press Ctrl-V to paste the formula into cell E18. JFW announces, "Pasted Selected Range." Step 16: Press Ctrl-F2 to read the formula in cell* E18. JFW announces, "=E7-E12." Excel automatically updated the-cell references to E7 and E12 in the formula. Excel will continue to find the first value by looking eleven cells above the current cell (E18). Then, Excel will find the second value by looking six cells above the current cell. Step 17: Press Enter to accept the pasted information in the cells. Excel performs the calculation. JFW announces, "Enter." • Step 18: Press the Left and Right Arrow keys to review B18 through E18. Remember, you can use the following keystrokes to obtain more Issue Date: 10/9/98 ASSIST With Windows (Iowa Department for the Blind) Page: 4-29 Excel 97 with JAWS For Windows 3.2 Lesson Four: Performing Calculations information: • Press the Center key to read the cell reference and contents again. Press Ctrl-F2 to read the formula in the cell. Press Alt-5 to read the first cell of the current row. Press Alt-4 to read the fourth cell of the current column. Exercise: Copying a Formula with Absolute and Relative Cell References sixteen steps to enter a formula that uses absolute and relative cell references, and copy that formula. Complete the following Step 1: Move to cell A19 by pressing Ctrl-G to open the Go To dialog box. Type A19. Then, press Enter. JFW announces, "Company.xls." Step 2: Press the Center key to verify the cell Al 9 is selected. JFW announces, "A19 Taxes Due." You want to determine the taxes due on the gross income for each quarter. To do this, multiply the tax rate listed in cell B17 by the gross income values listed in cells B18 through E18. (The tax rate is currently seventeen percent. You calculated the gross income for each quarter in the previous exercise.) • Step 3: Press the Right Arrow key to move to cell B19. Tip: To verify the row label, press Alt-5. JFW announces, "Taxes Due." To verify the column label, press Alt-4. JFW announces, "Quarter 1." (You can use these keystrokes to verify that you are entering data in the correct cell because the column label happens to appear in the fourth cell in the current column and the row label appears in the first cell of the row.) Step 4: In cell B19, type the following formula: =B18*$B$17. Then, press Insert-Up Arrow to verify. Take a moment to decipher this formula. The equal sign directs Excel to Issue Date: 10/9/98 ASSIST With Windows (Iowa Department for the Blind) Page: 4-30 40 Excel 97 with JAWS For Windows 3.2 Lesson Four: Performing Calculations • treat the data as a formula. The cell reference B18 directs Excel to use the figure in that cell. The asterisk indicates Excel will multiply the figures in the referenced cells. The reference $B$17 directs Excel to use the figure in that cell. Because the B18 cell reference is a relative cell reference, Excel will find the data it needs to perform the calculation by using the current cell, cell B19, as a starting point. Excel will look one cell above the current cell (B19) to find the first value. Because the $B$17 cell reference is an absolute cell reference, Excel will always look in cell B17 to find the second value. (Remember, the dollar signs denote an absolute cell reference.) Once Excel has determined which values to use, it will perform the calculation. Step 5: Press Enter to accept the formula. • When you press Enter, Excel finds the correct data, performs the calculation, displays the taxes due for the first quarter in cell B19, and moves to cell B20. Step 6: Press the Up Arrow key to move back to cell B19. JFW announces, "B19 Equals 1156" indicating the tax due for the first quarter is 1,156. You will perform the same calculation for each quarter. Because you used a relative cell reference and an absolute cell reference in your formula, you can copy the formula to each cell. Excel will automatically update the relative cell reference for the first value and continue to use the data in cell B17 for the second value. Step 7: Press Ctrl-F2 to read the formula in cell B19 again. JFW announces, "=B18*$B$17." • Step 8: Press Ctrl-C to copy the formula. JFW announces, "Copied Selected Range." A dotted selection cursor appears around cell B19. Issue Date: 10/9/98 ASSIST With Windows (Iowa Department for the Blind) Page: 4-31 Excel 97 with JAWS For Windows 3.2 Lesson Four: Performing Calculations Step 9: Press the Right Arrow key to move to cell C19. Press Ctrl-V to paste the formula into cell C19. JFW announces, "Pasted Selected Range." • Step 10: Press Ctrl-F2 to read the formula in cell C19. JFW announces, "=C18*$B$17." Notice that Excel automatically updated the relative cell reference to C18 and left the $B$17 cell reference intact. Excel will continue to find the first value by looking one cell above the current cell (C19). Then, Excel will find the second value by looking in cell B17. Step 11: Press the Right Arrow key to move to cell D19. Press Ctrl-V to paste the formula into cell D19. JFW announces, "Pasted Selected Range." Step 12: Press Ctrl-F2 to read the formula in cell D19. JFW announces, "=D18*$B&17." Excel automatically updated the relative cell reference to D18 and left the $B$17 cell reference intact. Excel will continue to find the first value by looking one cell above the current cell (D19). Then, Excel will find the second value by looking in cell B17. Step 13: Press the Right Arrow key to move to cell E19. Press Ctrl-V to paste the formula into cell E19. JFW announces, "Pasted Selected Range." Step 14: Press Ctrl-F2 to read the formula in cell E19. JFW announces, "=E18*$B$17." Excel automatically updated the relative cell reference to E18 and left the $B$17 cell reference intact. Excel will continue to find the first value by looking one cell above the current cell (E19). Then, Excel will find the second value by looking in cell B17. Step 15: Press Enter to accept the pasted information in the cells. Excel performs the calculation. JFW announces, "Enter." Step 16: Press the Left and Right Arrow keys to review the B19 through E19. Remember, you can use the following keystrokes to obtain more information: Press the Center key to read the cell reference and contents again. Issue Date: 10/9/98 ASSIST With Windows (Iowa Department for the Blind) Page: 4-32 • Excel 97 with JAWS For Windows 3.2 Lesson Four: Performing Calculations Press Ctrl-F2 to read the formula in the cell. Press Alt-5 to read the first cell of the current row. Press Alt-4 to read the fourth cell of the current column. To quickly change a relative cell reference to an absolute cell reference, press F2 to activate the Edit mode. Place the insertion point after the reference. Then, press F4. Tip - Keyboard Shortcut: What You Learned: In these exercises, you learned: Excel distinguishes between two types of cell references: absolute cell references and relative cell references. When you use a relative cell reference in a formula, Excel finds the data referenced by using the cell with the formula as a starting point. • When you use an absolute cell reference, Excel finds that data reference using the exact coordinates of a cell regardless of the position of the cell that contains the formula. Excel updates relative cell references if you copy a formula to another cell. Excel does not update an absolute cell reference if you copy a formula to another cell. Excel uses dollar signs to denote an absolute cell reference. Use absolute cell references when you are sure the cell reference you need will not change. Issue Date: 10/9/98 ASSIST With Windows (Iowa Department for the Blind) Page: 4-33 Excel 97 with JAWS For Windows 3.2 Lesson Four: Performing Calculations Topic: Naming Ranges Introduction: In very large worksheets, you may find it difficult to track • numerous cell references. To help you ensure your formulas use accurate data, Excel allows you to assign names to individual cells and cell ranges. You can then use these names in your formulas. Naming cells and cell ranges makes it easier for you to read and remember the cells that contain the data you need for your formulas. Once you name a cell, the name will be used rather than the cell reference. To use names effectively, you should be consistent in your naming conventions. Naming Guidelines - Cell and Cell Ranges: You must use the following Excel naming guidelines when assigning names to cells and cell ranges. The first character of a name must be a letter or an-underscore character. Remaining characters in the name can be letters, numbers, periods, and underscore characters. • Names cannot be the same as a cell reference. You cannot use spaces. Instead, use underscore characters and periods as word separators - for example, First.Quarter or Sales_Tax. A name can contain up to 255 characters. Names can contain uppercase and lowercase letters. Excel does not distinguish between uppercase and lowercase characters in names. For example, if you have created the name Sales and then create another name called SALES in the same workbook, the second name will replace the first one. Exercise Objectives: In the following four exercises, you will review the Define Name dialog box and assign names to selected cells in the Issue Date: 10/9/98 ASSIST With Windows (Iowa Department for the Blind) Page: 4-34 • Excel 97 with JAWS For Windows 3.2 Lesson Four: Performing Calculations • COMPANY.XLS workbook. You will also use the names in a formula. Exercise: Reviewing the Define Name Dialog Box Complete the following eight steps to review the Define Name dialog box. Step 1: Press Insert-T to verify COMPANY.XLS is the active workbook. Step 2: Press Ctrl-Home to move the selection cursor to the first cell in the worksheet, cell A1. Step 3: Move to cell E6 by pressing Ctrl-G to open the Go To dialog box. Type E6. Then, press Enter. JFW announces, "Company.xls." Step 4: Press the Center key to verify cell E6 is selected and read the cell contents. JFW announces, "E6 9000." • Step 5: Press Alt-I to pull down the Insert menu. Then, press N to select and execute the Name command. The Name sub-menu appears. JFW announces, "Name Sub-menu." Step 6: Press D to select and execute the Define command. The Define Name dialog box appears. JFW announces, "Leaving Menus Define Name Dialog Names in Workbook: Edit." This dialog box is prompting you to enter a name for the selected cell or range of cells. The insertion point is in the Names in Workbook field. Step 7: Press Tab to move forward through the fields on the dialog box. The following list describes each field and explains how to change the information in each. Do not activate any command buttons or change the information at this time Names in Workbook: The Names in Workbook field is an edit field and list box. In the edit field, you type the name you want to assign to the selected cell or range of cells. The list box contains all the names defined in the active workbook. Press Alt-W to move to this field. JFW announces, "Names in Workbook: Edit." You may either type a Issue Date: 10/9/98 ASSIST With Windows (Iowa Department for the Blind) Page: 4-35 Excel 97 with JAWS For Windows 3.2 Lesson Four: Performing Calculations 40 name or press the Up and Down Arrow keys to select one. Refers To: The Refers To edit field lists the selected cell or cell range reference. Press Alt-R to move to this field. JFW announces, "Refers To: Edit," followed by the selected range or cell reference. OK: Activate the OK button once you have added or deleted a name in the Names in Worksheet field. Press Enter to activate the OK button. Close: Activate the Close button when you decide you do not want to add a name. Press Escape to activate the Close button. Add: Activate the Add button once you have entered a name in the Names in Workbook edit field. Excel adds the entry to the list of names defined for the workbook. Press Alt-A to activate the Add button. Delete: Activate the Delete button when you want to delete the selected name in the Names in Workbook field. Excel removes the entry from the list of names defined for the workbook. Press Alt-D to activate the Delete button. Step 8: When you are finished reviewing the Define Name dialog box, press Escape to activate the Close button and close the dialog box. The focus returns to cell E6. Exercise: Assigning Names Complete the following twenty-six steps to assign these names to the following cells: Name cell E6 Service_Quarter4 Name cell F7 Revenue_Total Name cell F12 Expenses Total Name cell B14 Gross Profit Step 1: Press the Center key to verify cell E6 is selected. JFW announces, "E6 9000." Issue Date: 10/9/98 ASSIST With Windows (Iowa Department for the Blind) Page: 4-36 Excel 97 with JAWS For Windows 3.2 • Lesson Four: Performing Calculations Step 2: Press Alt-I to pull down the Insert menu. Then, press N to select and execute the Name command. The Name sub-menu appears. JFW announces, "Name Sub-menu." Step 3: Press D to select and execute the Define command. The Define Name dialog box appears. JFW announces, "Leaving Menus Define Name Dialog Names in Workbook: Edit." Tip: You may also use the keyboard shortcut Ctrl-F3 to open the Define Name dialog box. From this point forward, you will use the keyboard shortcut. This dialog box is prompting you to enter a name for the selected cell, cell E6. The insertion point is in the Names in Workbook field. Step 4: In the Names in Workbook field, type Service_Quarter4. Then, press Insert-Up Arrow to verify. • Step 5: Press Alt-A to activate the Add button. When you activate the Add button, Excel adds the name to the Names in Workbook list box and assigns the name "Service_Quarter4" to cell E6. Step 6: Press Enter to activate the OK button and accept the information in the Define Name dialog box. Step 7: Press the Center key to verify cell E6 is selected. Then, press Ctrl-Insert-N to check the name for the selected cell. JFW should announce, "Service_Quarter4," rather than E6. Notes: When you press Ctrl-Insert-N, JFW reads the information in the Name box on the Formula Bar. You must have copied the configuration files provided with this tutorial in order to use this keystroke. If you did not copy this configuration file, you must use the JAWS Cursor or define a frame to read this information. If you would like to use a different keystroke to read this information, Issue Date: 10/9/98 ASSIST With Windows (Iowa Department for the Blind) Page: 4-37 Excel 97 with JAWS For Windows 3.2 Lesson Four: Performing Calculations you may reassign a keystroke. Consult the JFW information on the Frame Manager for details. From now on, you need only type "Service_Quarter4" when you want to use the figure in cell E6. Step 8: Move to cell F7 by pressing Ctrl-G to open the Go To dialog box. Type F7. Then, press Enter. JFW announces, "Company.xls." Step 9: Press the Center key to verify cell F7 is selected. JFW announces, "F7 Equals 49000." Step 10: Press Ctrl-F3 to open the Define Name dialog box. The Define Name dialog box appears. JFW announces, "Define Name Dialog Names in Workbook: Edit." The insertion point is in the Names in Workbook field. Step 11: In the Names in Workbook field, type Revenue_Total. Then, press Alt-A to activate the Add button. When you activate the Add button, Excel adds the name to the Names in Workbook list box and assigns the name "Revenue_Total" to cell F7. • Step 12: Press Enter to activate the OK button and accept the information in the Define Name dialog box. Step 13: Press the Center key to verify cell F7 is selected. JFW announces, "F7 Equals 49000. 1 " Then, press Ctrl-Insert-N to check the cell reference for the selected cell. JFW should announce, "Revenue_Total." From now on, you need only type "Revenue_Total" when you want to use the figure in cell F7. Step 14: Move to cell F12 by pressing Ctrl-G to open the Go To dialog box. Type F12. Then, press Enter. JFW announces, "Company.xls." Step 15: Press the Center key to verify cell F12 is selected. JFW announces, "F12 Equals 6900." ' Issue Date: 10/9/98 ASSIST With Windows (Iowa Department for the Blind) Page: 4-38 I Excel 97 with JAWS For Windows 3.2 • Lesson Four: Performing Calculations Step 16: Press Ctrl-F3 to open the Define Name dialog box. The Define Name dialog box appears. JFW announces, "Define Name Dialog Names in Workbook: Edit." The insertion point is in the Names in Workbook field. Step 17: In the Names in Workbook field, type Expenses_Total. Then, press Alt-A to activate the Add button. Step 18: Press Enter to activate the OK button and accept the information in the Define Name dialog box. Step 19: Press the Center key to verify cell F12 is selected. JFW announces, "F12 Equals 6900." Then, press Ctrl-Insert-N to check the cell reference for the selected cell. JFW should announce, "Expenses_Total." From now on, you need only type "Expenses_Total" when you want to use the figure in cell F12. • Step 20: Move to cell A14 by pressing Ctrl-G to open the Go To dialog box. Type A14. Then, press Enter. JFW announces, "Company.xls." Step 21: Press the Center key to verify cell A14 is selected. JFW announces, "A14 Total Gross Profit." Step 22: Press the Right Arrow key to move to cell B14. JFW announces, "B14." The total gross profit will be entered in cell B14. Step 23: Press Ctrl-F3 to open the Define Name dialog box. The Define Name dialog box appears. JFW announces, "Define Name Dialog Names in Workbook: Edit." The insertion point is in the Names in Workbook field. Step 24: In the Names in Workbook field, type Gross_Profit. Then, press Alt-A to activate the Add button. Step 25: Press Enter to activate the OK button and accept the information in the Define Name dialog box. Step 26: Press the Center key to verify cell B14 is selected. JFW announces, "B14." Then press, Ctrl-Insert-N to check the cell reference for Issue Date: 10/9/98 ASSIST With Windows (Iowa Department for the Blind) Page: 4-39 Excel 97 with JAWS For Windows 3.2 Lesson Four: Performing Calculations the selected cell. JFW should announce, "Gross_Profit," rather than B14. From now on, you need only type Gross_Profit when you want to use the figure in cell B14. Exercise: Using Cell Names in a Formula Complete the following five steps to use cell names in a formula to find the total gross profit. Step 1: Press Ctrl-Insert-N to verify the focus is in the Gross_Profit cell. JFW announces, "Gross_Profit." The Gross_Profit cell will contain the formula to calculate the gross profit for the year. You will use the figures in the Revenue_Total and Expenses_Total cells to determine the gross profit. Step 2: In the Gross_Profit cell, type =Revenue_Total Expenses_Total. Then, press Insert-Up Arrow to verify. - Take a moment to decipher this formula. The equal sign directs Excel to treat the data in the cell as a formula. The reference Revenue_Total directs Excel to use the figure in that cell. The minus sign indicates Excel will subtract the figures in the referenced cells in the formula. The reference Expenses_Total directs Excel to use the figure in that cell. • Step 3: Press Enter to accept the information in the Gross_Profit cell. Excel calculates the formula, displays the results in the cell, and moves to cell B15. Step 4: Press the Up Arrow key to move back to the Gross_Profit cell. JFW announces, "B14 Equals 42100." Step 5: Press Ctrl-Insert-N to read the cell name. Then, press the Center key to read the cell contents. JFW announces, "42100," indicating the gross profit for the year is 42,100. Using this formula, Excel will always subtract the figure in the Issue Date: 10/9/98 ASSIST With Windows (Iowa Department for the Blind) Page: 4-40 • Excel 97 with JAWS For Windows 3.2 Lesson Four: Performing Calculations • Expenses_Total cell from the figure in the Revenue_Total cell to calculate the gross profit. The gross profit will appear in the Gross_Profit cell. If data in either the Expenses_Total cell or the Revenue_Total cell changes, the figure in the Gross_Profit cell will change as well. Exercise: Using Cell Names in the Go To Dialog Box Cell names should make it easier for you to check data in cells. Rather than remembering obscure cell references, like B14, and using arrow keys to move to that cell, you can simply open the Go To dialog box. Then, choose the cell name to which you want to move. Complete the following thirteen steps to use the Go To dialog box and check the current figures for the fourth quarter service revenues, the total yearly revenues, and the total yearly expenses. Step 1:. Press the Center key to read the cell reference for the active cell. • JFW announces, "B14 Equals 42100." Then, press Ctrl-Insert-N to read the cell name. JFW announces, "Gross_Profit." Check the current figure for the fourth quarter service revenues. Press F5 to open the Go To dialog box. JFW announces, "Go To Dialog Reference: Edit." Step 2: The Go To dialog box retains the last cell reference to which you moved. JFW may read this cell reference when you open the Go To dialog box. Note: In the Go To dialog box, press Tab to move to the Go To list box. JFW announces, "Go To: List Box No Selected Item." Step 3: In the Go To list box, press the Down Arrow key to select Service_Quarter4. After you press the Down Arrow key, press Insert-Up Arrow to read the selected item. When JFW announces, "Service_Quarter4," press Enter. Step 4: When the Screen Echo is set to Say None, you must press Insert-Up Arrow to read each option after you press the Down Arrow Note: 410 Issue Date: 10/9/98 ASSIST With Windows (Iowa Department for the Blind) Page: 4-41 Excel 97 with JAWS For Windows 3.2 Lesson Four: Performing Calculations key. • When you press Enter, Excel moves to the cell and closes the Go To dialog box. JFW announces, "Company.xls." Step 5: Press the Center key to read the cell reference for the active cell. JFW announces, "E6 9000." Then, press Ctrl-Insert-N to read the cell name. JFW announces, "Service_Quarter4." The current fourth quarter service revenue figure is 9,000. Step 6: Check the current figure for the yearly revenues. Press F5 to open the Go To dialog box. JFW announces, "Go To Dialog Reference: Edit." Step 7: In the Go To dialog box, press Tab to move to the Go To list box. JFW announces, "Go To: List Box No Selected Item." Step 8: In the Go To list box, press the Down Arrow key to select Revenue_Total. After you press the Down Arrow key, press Insert-Up Arrow to read the selected item. When JFW announces, "Revenue_Total," press Enter. • When-you press Enter, Excel moves to the cell and closes the Go To dialog box. JFW announces, "Company.xls." Step 9: Press the Center key to read the cell reference for the active cell. JFW announces, "F7 Equals 49000." Then, press Ctrl-Insert-N to read the cell name. JFW announces, "Revenue_Total." The current yearly revenue figure is 49000. Step 10: Check the current figure for the total yearly expenses. Press F5 to open the Go To dialog box. JFW announces, "Go To Dialog Reference: Edit." Step 11: In the Go To dialog box, press Tab to move to the Go To list box. JFW announces, "Go To: List Box No Selected Item." Step 12: In the Go To list box, press the Down Arrow key to select Expenses_Total. After you press the Down Arrow key, press Insert-Up Issue Date: 10/9/98 ASSIST With Windows (Iowa Department for the Blind) Page: 4-42 • Excel 97 with JAWS For Windows 3.2 Lesson Four: Performing Calculations Arrow to read the selected item. When JFW announces, "Expenses_Total." Then, press Enter. When you press Enter, Excel moves to the cell and closes the Go To dialog box. JFW announces, "Company.xls." Press the Center key to read the cell reference for the active cell. JFW announces, "F12 Equals 6900." Then, press Ctrl-Insert-N to read the cell name. JFW announces, "Expenses_Total." The current yearly expense figure is 6,900. Step 13: What You Learned: In these exercises, you learned: Excel allows you to assign names to cells and cell ranges. Naming cells and cell ranges makes it easier for you to read and remember the cells that contain the data you need. • Once you name a cell, you can use the cell name rather than the cell reference in formulas or in the Go To dialog box. You must follow Excel naming guidelines when assigning names to cells and cell ranges. You use the Define Name dialog box to assign a name to a selected cell or range of cells. You can use the keyboard shortcut Ctrl-F3 to open the Define Name dialog box. Or, you may choose the Name command on the Insert menu. Then, choose the Define command to open the Define Name dialog box. You can use the keyboard shortcut Ctrl-Insert-N to read the cell name. You must have copied the JFW configuration file provided with this tutorial in order to use this keystroke. If you did not copy this configuration file, you must use the JAWS Cursor or define a frame to read the name. (The name appears in the Name combo box on the Formula Bar.) Issue Date: 10/9/98 ASSIST With Windows (Iowa Department for the Blind) Page: 4-43 Excel 97 with JAWS For Windows 3.2 Lesson Four: Performing Calculations Lesson Summary Conclusion: In this lesson, you learned important terms and concepts associated with performing calculations in Excel. You began performing calculations by entering simple formulas. You learned about and used functions. You used Excel's AutoSum and AutoCalculate features to find sums quickly. You used formulas and functions to compare financial scenarios. You learned how to simplify formulas by assigning names to cells and cell ranges. Finally, you learned about using absolute and relative cell references in formulas. Set Screen Echo to Say Highlighted and Close COMPANY.XLS: When you are finished with the exercises in this lesson, complete the following steps to set Screen Echo to Say Highlighted and close COMPANY.XLS. Step 1: Set the Screen Echo to Say Highlighted by pressing Insert-S until JFW announces, "Highlighted." Step 2: Press Ctrl-F4 to close COMPANY.XLS. A dialog box appears asking you if you want to save the changes you made to COMPANY.XLS. Step 3: Press N to activate the No button. Excel closes the COMPANY.XLS. JFW announces, "Microsoft Excel." Once you close COMPANY.XLS, no workbooks appear in the document window. Microsoft Excel is still the active program. For More Information: If you would like more information about the topics covered in this lesson, use Excel's Help feature. Complete the following steps to find additional information. Note: If you have not used a Windows On-Line Help dialog box before, consult Lesson Five: Using On-Line Help the Microsoft Windows 95 with JAWS For Windows 2.0 Tutorial For Beginners before using Excel's Help feature. Issue Date: 10/9/98 ASSIST With Windows (Iowa Department for the Blind) Page: 4-44 410 Excel 97 with JAWS For Windows 3.2 Lesson Four: Performing Calculations Step 1: In Excel, press Fl to open the Excel Help Topics dialog box. Step 2: Press Ctrl-Tab to move to the Index tabbed page. Step 3: In the edit field, type one of the following for relevant information: getting results - first workbook functions, overview formulas, cell references naming absolute cell references relative cell references Step 4: Press Enter to activate the Display button. Depending on the keyword you typed, a Help window with information or another dialog box with subcategories will appear. If a dialog box with additional subcategories appears, press the Up or Down Arrow key to choose a topic and press Enter. You will learn more about using functions in Lesson Nine: Beyond the Basics. Take a Break: Once you have completed the exercises in this lesson, you should take a break before beginning Lesson Five: Formatting Data. When you begin Lesson Five, your computer should be turned on, and you should have Excel 97 and JFW running. Issue Date: 10/9/98 ASSIST With Windows (Iowa Department for the Blind) Page: 4-45 • Excel 97 with JAWS For Windows 3.2 • Lesson Five: Formatting Data 5Lesson Five: Formatting Data Introduction: In this lesson, you will learn how to apply formatting styles to your data. You will change the font and numbering format. You will change the column width. You will learn how to define the alignment of data. Finally, you will learn how to insert and remove cells, rows, and columns. In This Lesson: This lesson contains exercises for the following topics. • Topic: About Formatting Topic: Changing the Font Format Topic: Changing the Number Format Topic: Changing Column Width Topic: Controlling the Alignment of Data Topic: Centering Text Across Cells Topic: Removing Cell Formatting Topic: Inserting Rows, Columns, and Cells Topic: Deleting Rows, Columns, and Cells Materials Needed: To complete the exercises in this lesson, you must have the floppy disk labeled Excel 97 with JFW 3.2 Tutorial Files. You should have received this disk when you received this tutorial. Before You Begin: Before you begin this lesson, make sure your computer is turned on, and you have Excel 97 and JFW running. Also, you will be using the workbook FORMAT.XLS in all of the exercises in this lesson. Complete the following five steps to open FORMAT.XLS. Step 1: Press Insert-T to verify Excel is the active program. JFW announces, "Title Equals Microsoft Excel - Bookl Al." • Step 2: Insert the Excel 97 with JFW 3.2 Tutorial disk into the floppy disk drive. Issue Date: 10/9/98 ASSIST With Windows (Iowa Department for the Blind) Page: 5-1 Excel 97 with JAWS For Windows 3.2 Lesson Five: Formatting Data Step 3: Press CtrI-O to open the Open dialog box. JFW announces, "Open Dialog File Name: Edit." An insertion point appears in the File Name field. • Step 4: In the File Name field, type a : \ example \ format . xls. To verify the path and name, press Insert-Up Arrow. Then, press Enter to open FORMAT.XLS. JFW announces, "Format.xls," when FORMAT.XLS opens. Maximize the program window by pressing Alt-Spacebar to pull down the Program Control menu. Then, press X to select and execute the Maximize command. Step 5: Review Sheet1 of Sheetl in the Complete the following steps to review workbook. FORMAT.XLS: FORMAT.XLS • Step 1: Press Insert-Escape to refresh the screen. Step 2: Press Ctrl-Home to move to the first cell. Step 3: Press the Down Arrow key to. review row labels in column A. Then, press Ctrl-Home to return to cell Al. Steps 4: Press the Right Arrow key to determine whether the column labels appear in row one. Step 5: Press the Down Arrow key to move to row two. Then, use the Left and Right Arrow keys to determine whether the column labels appear in row two. Repeat steps 4 and 5 until you feel you know the layout of the information. Once you have finished reviewing the information, set the Screen Echo to Say None. Press Insert-S until JFW announces, "None." Remember, JFW reads extra information that may cause confusion if the Screen Echo option is set to any other option. Once you have finished entering your data, you should return the JFW Screen Echo option to Say Highlighted or Issue Date: 10/9/98 ASSIST With Windows (Iowa Department for the Blind) Page: 5-2 • Excel 97 with JAWS For Windows 3.2 • Lesson Five: Formatting Data Say All. Issue Date: 10/9/98 ASSIST With Windows (Iowa Department for the Blind) Page: 5-3 Excel 97 with JAWS For Windows 3.2 Lesson Five: Formatting Data Topic: About Formatting Introduction: Every cell in a worksheet has attributes associated with it, such as font and font size. Collectively, a cell's attributes are known as its format. For example, you may format a cell to have the following attributes: bold, Times New Roman font, 14 point font size, and black color. In other words, a cell's format affects how the data in the cell appears on the screen and on the printed page. When you begin working with a new workbook, Excel uses the default format for any data you enter. To change the appearance, or formatting, of. your data, you must specify new attributes. You can change the formatting using keyboard shortcuts or by using the Format Cells dialog box. Formatting Toolbar: In JFW, the Formatting toolbar must appear on the screen in order to use some formatting keyboard shortcuts. Complete the following five steps to verify the Formatting toolbar appears on the screen. Step 1: Verify the Screen Echo is set to Say Highlighted by pressing Insert-S until JFW announces, "Highlighted." • Step 2: Press Alt-V to pull down the View menu. JFW announces, "Normal Checked." Step 3: Press T to select and execute the Toolbars command. The Toolbars sub-menu appears. JFW announces, "Toolbars Sub-menu Standard." Step 4: Press the Down Arrow key until JFW announces, "Formatting Checked," indicating the Formatting toolbar appears on the screen. If JFW does not indicate the Formatting toolbar is checked, press Enter to check it. Only press Enter if JFW announces, "Formatting." Step 5: Press Alt to close the menu and return the focus to FORMAT.XLS. If you want more information about toolbars, refer to the topic "Toolbars" in Issue Date: 10/9/98 ASSIST With Windows (Iowa Department for the Blind) Page: 5-4 • Excel 97 with JAWS For Windows 3.2 Lesson Five: Formatting Data Lesson One: Introduction to Excel 97. Checking Attributes: In JFW, you can determine the format for a selected cell or data by opening the Format Cells dialog box and reviewing the selected options. To open the Format Cells dialog box, choose the Cells command on the Format menu, or use the Ctrl-1 keystroke. Selecting Data for Formatting: You can select data for formatting in two ways. 1. To change the format of all the data in a cell, you must select the cell before using a format command. You can do this either before or after you enter data into the cell. 2. To change the format of part of the data in the cell, you must press F2 to enter the Edit mode. Select only the data that you want to change. Then, use a command for the formatting style that you want. (Note, activating the Edit mode and selecting all of the data in the cell is the same as selecting a cell) Formatting Cells Versus Formatting Specific Data Within a Cell: It is important to remember that when you select a cell for formatting, the formatting is associated with the cell not with the data within the cell. Therefore, any data you type in the cell will take on the cell's formatting. For example, if you select a cell and choose the bold attribute, any data you type in that cell will appear bold. If you delete the data or copy the cell, all new data will continue to appear bold. If you select specific data within a cell and change its formatting, then only that data is affected. If, at a later time, you delete that data, you will delete its formatting as well. What You Learned: In this topic, you learned: Issue Date: 10/9/98 ASSIST With Windows (Iowa Department for the Blind) Page: 5-5 Excel 97 with JAWS For Windows 3.2 Lesson Five: Formatting Data Every cell has attributes associated with it, and collectively, these attributes are known as the cell's format. The Formatting toolbar must appear on the screen in order to use some formatting keyboard shortcuts. You can determine the format for a selected cell or data by opening the Format Cells dialog box and reviewing the selected options. To change the format of all the data in a cell, you must select the cell before using a format command. You can do this either before or after you enter data into the cell. When you select a cell for formatting, the formatting is associated with the cell not with the data within the cell. To change the format of part of the data in the cell, you must press F2 to enter the Edit mode. Select only the data that you want to change. Then, use a command for the formatting style that you want. Issue Date: 10/9/98 ASSIST With Windows (Iowa Department for the Blind) Page: 5-6 Excel 97 with JAWS For Windows 3.2 Lesson Five: Formatting Data • Topic: Changing the Font Format Introduction: You can change the font format for your data using either the Format Cells dialog box or keyboard shortcuts. The Format Cells dialog box allows you to change several attributes at once. Use keyboard shortcuts when you want to make only a few changes. Exercise Objectives: In the following three exercises, you will review the Font tabbed page on the Format Cells dialog box. You will change the font formatting of a cell and of data within a cell. You will use both the Format Cells dialog box and keyboard shortcuts. Exercise: Reviewing the Font Tabbed Page - Format Cells Dialog Box Complete the following six steps to review the Font tabbed page on the Format Cells dialog box. • Step 1: Press Insert-T to verify FoRmA-r.xLs is the active workbook. JFW announces, "Title Equals Microsoft Excel - Format.xls Al Pampered Piggies Pedicure Products." Step 2: Press Alt-0 to pull down the Format menu. JFW announces, "Menu Active Cells Dot Dot Dot Ctr1+1." Step 3: Press Enter to execute the Cells command. The Format Cells dialog box appears. JFW announces, "Leaving Menus Format Cells Dialog Number Tab." The Format Cells dialog box contains six tabbed pages: Number, Alignment, Font, Border, Patterns, and Protection. Each tabbed page contains fields that allow you to make changes to the cell format. Step 4: Select the Font tabbed page by pressing Ctrl-Tab until JFW announces, "Font." Note: To verify the tabbed page, press Insert-Center. If JFW does • not read the tab, press Insert-Minus to route the JAWS Cursor to the Issue Date: 10/9/98 ASSIST With Windows (Iowa Department for the Blind) Page: 5-7 Excel 97 with JAWS For Windows 3.2 Lesson Five: Formatting Data PC Cursor. Then, press Insert-Center again. Press the Plus key to activate the PC Cursor. • Press Tab to move forward through the Font tabbed page fields. The following list describes the fields and explains how to change the information in each field. Do not change any information or use a command button at this time. (Tip: Press Insert-Up Arrow to read a selected item again.) Step 5: Font: The Font field is both an edit field and a list box. The edit field contains the current font. The list box contains a list of all the fonts installed on your computer and printer. Type a font name in the edit field, or press the Up and Down Arrow keys to select a font. (As you press the arrow keys, the font listed in the edit field changes to reflect the selected font.) Press Alt-F to move to this field. JFW reads the current font. Font Style: The Font Style field is both an edit field and a list box. The edit field contains the current font style, such as Regular, Bold, or Italic. The list box contains a list of all the styles available for the current font. Type a font style in the edit field, or press the Up and Down Arrow keys to select a style. (As you press the arrow keys, the style listed in the edit field changes to reflect the selected style.) Press Alt-0 to move to this field. JFW reads the current style. Size: The Size field is both an edit field and a list box. The edit field contains the current font size. The list box provides a list of all the sizes available for the current font. If the size you entered is not available on the current printer, Excel chooses the closest available size. Type a size in numbers in the edit field, or press the Up and Down Arrow keys to select a size. (As you press the arrow keys, the size listed in the edit field changes to reflect the selected size.) Press Alt-S to move to this field. JFW reads the current size. You may mark any of the following Effects check boxes: Strikethrough: The Strikethrough check box indicates whether the Strikethrough attribute is on or off. This attribute draws a Issue Date: 10/9/98 ASSIST With Windows (Iowa Department for the Blind) Page: 5-8 • Excel 97 with JAWS For Windows 3.2 • Lesson Five: Formatting Data li ne through the data in the cell. Press Alt-K to select this option. JFW announces, "Effects Strikethrough Check Box Checked." To check or uncheck this command, press the Spacebar. To determine whether the check box is checked or unchecked, press Insert-Up Arrow. Superscript: The Superscript check box indicates whether the Superscript attribute is on or off. This attribute reduces the font size and then raises the data in the cell above the base line, which is an imaginary horizontal line directly beneath a line of text. The amount the font is reduced and the text is raised depends on the font. Press Alt-E to select this option. JFW announces, "Effects Superscript Check Box Checked." To check or uncheck this command, press the Spacebar. To determine whether the check box is checked or unchecked, press InsertUp Arrow. • Subscript: The Subscript check box indicates whether the Subscript attribute is on or off. This attribute reduces the font size and then lowers the data in the cell below the base line, which is an imaginary horizontal line directly beneath a line of text. The amount the font is reduced and the text is lowered depends on the font. Press Alt-B to select this option. JFW announces, "Effects Subscript Check Box Checked." To check or uncheck this command, press the Spacebar. To determine whether the check box is checked or unchecked, press InsertUp Arrow. Underline: The Underline field is a combo box. This field defines the type of underlining used in your workbook. Press Alt-U to move to this field. JFW reads the current underline type. Type an underline type, or press the Up and Down Arrow keys to select a type. The following types are available: None: When the text is not underlined, the None option appears in this field. • Single: This option underlines all characters, including the Issue Date: 10/9/98 ASSIST With Windows (Iowa Department for the Blind) Page: 5-9 Excel 97 with JAWS For Windows 3.2 Lesson Five: Formatting Data spaces between words, with a single line. Double: This option underlines all characters, including the spaces between words, with a double line. Single Accounting: When you chose this option, a single underline appears under the entire cell for text data. If the cell contains numeric data, the underline only appears under the number. Double Accounting: When you chose this option, a double underline appears under the entire cell for text data. If the cell contains numeric data, the underline only appears under the number. Color: The Color field is a combo box. JFW announces, "Automatic Button," when you select the combo box. The field contains the current color for the text. You must have a color monitor in order for the color to appear on your screen. To print color, you must have a color plotter or a color printer. Because this combo box only displays the available colors rather than a text description of the color, you cannot choose a color without sighted assistance. (Note: Automatic uses the default system color for the text. In most cases, this is black. When you define a color for the text, you are overriding the text color defined for the system.) Normal Font: Mark the Normal font check box to set the font, font style, size, and effects to the Normal style. (Generally, the Normal style is the default formatting style for the worksheet. You can check this check box to quickly return the formatting to the Normal style.) Press Alt-N to select this option. JFW announces, "Normal Font Check Box." JFW does not indicate whether the check box is checked or unchecked; however, it is checked by default. OK: Activate the OK button once you have selected the appropriate font formatting attributes. Press Enter to activate the OK button. Cancel: Activate the Cancel button when you decide not to change Issue Date: 10/9/98 ASSIST With Windows (Iowa Department for the Blind) Page: 5-10 Excel 97 with JAWS For Windows 3.2 Lesson Five: Formatting Data the current formatting. Press Escape to activate the Cancel button. Step 6: Once you have finished reviewing the Font tabbed page on the Format Cells dialog box, press Escape to close it. JFW announces, "Format.xls." Exercise: Changing the Cell Format Complete the following fourteen steps to change the format for cell Al using the Font tabbed page on the Format Cell format dialog box. Step 1: Press Ctrl-Home to ensure cell Al is selected. Then, press the Center key to read the content of cell Al. JFW announces, "Al Pampered Piggies Pedicure Products." Step 2: Verify the Screen Echo is set to Say Highlighted. Press Insert-S until JFW announces, "Highlighted." Reminder: When you are reviewing or entering data on your worksheet, you should set the Screen Echo to Say None. When you are using menus or dialog boxes, you should set the Screen Echo to Say Highlighted or Say All. Step 3: Change the format of cell Al. Press Alt-0 to pull down the Format menu. Then, press Enter to execute the Cells command. The Format Cells dialog box appears. JFW announces, "Leaving Menus Format Cells Dialog Font Tab." Note: The Format Cells dialog box always opens to the last tabbed page you used until you exit Excel. Tip: You can also use the keyboard shortcut, Ctrl-1, to open the Format Cells dialog box. From this point forward, you will always use the keyboard shortcut. Step 4: Press Insert-Center to verify the Font tabbed page is the active tabbed page. Issue Date: 10/9/98 ASSIST With Windows (Iowa Department for the Blind) Page: 5-11 Excel 97 with JAWS For Windows 3.2 Lesson Five: Formatting Data Step 5: Press Tab to move to the Font field. JFW announces, "Font: Edit Arial." I mportant! Your font, font size, and settings may vary depending on the fonts you have installed on your computer and printer. You may have to substitute different fonts for the fonts named in this tutorial. Step 6: Change the font to Century Gothic by pressing the Down Arrow key until JFW announces, "Century Gothic." Note: You cannot press the first letter of the font name to move quickly to the fonts beginning with that letter. Step 7: Change the font style to regular by pressing Tab to move to the Font Style field. Then, press the Up Arrow key until JFW announces, "Regular." (JFW may repeat some information.) Step 8: Change the font size to twelve by pressing Tab to move to the Size field. Then, press the Down Arrow key until JFW announces, "Twelve." Tip: If you know the size you want, you may type in the number rather than arrow through the possible sizes. Step 9: Add single underlining to the selected cell by pressing Alt-U to move to the Underline field. Then, press the Down Arrow key until JFW announces, "Single." Tip: You may press the first letter of the underline style to move the selection cursor quickly to the styles beginning with that letter. Then, press the Down Arrow key to select the style you want. For example, you may press S to move directly to the underline styles beginning with the letter S. Step 10: Press Enter to accept the single underline style. Then, press Insert-Up Arrow to verify the underline style. Step 11: Press Enter to activate the OK button and accept the information Issue Date: 10/9/98 ASSIST With Windows (Iowa Department for the Blind) Page: 5-12 410 Excel 97 with JAWS For Windows 3.2 Lesson Five: Formatting Data in the dialog box. When the dialog box closes, JFW announces, "Format.xls." The selected cell has the new format. The words "Pampered Piggies Pedicure Products" appear in regular Century Gothic font, have a twelve-point font size, and are underlined with a single line. Step 12: To verify the format, open the Format Cells dialog box. Press CtrI-1 to open the Format Cells dialog box. The Format Cells dialog box opens to the Font tabbed page. Step 13: Press Tab to move through the fields and verify the font attributes. Step 14: When you are finished reviewing the font fields, press Escape to activate the Cancel button and close the Format Cells dialog box. Exercise: Changing the Cell Format Using Keyboard Shortcuts Complete the following twelve steps to change the format for selected cells using keyboard shortcuts. Note: For more formatting keyboard shortcuts, refer to Appendix A: Common JFW 3.2 and Excel 97 Keystrokes. Step 1: Press the Center key to verify cell Al is selected. JFW announces, "Al Pampered Piggies Pedicure Products." Step 2: Set the Screen Echo to Say None by pressing Insert-S until JFW announces, "None." Step 3: Press the Down Arrow key to move to cell A6. JFW announces, "A6 Revenue." Step 4: Press Ctrl-B to bold the selected cell. JFW announces, "Bold Button Pressed." The data in cell A6 appears bold. A selection cursor remains around cell A6. • Note: The keyboard shortcut, Ctrl-B, is a toggle command. That is, it will turn bold either on or off, depending on the current formatting. Issue Date: 10/9/98 ASSIST With Windows (Iowa Department for the Blind) Page: 5-13 Excel 97 with JAWS For Windows 3.2 Lesson Five: Formatting Data When bold is on, JFW announces, "Bold Button Pressed." When bold is off, JFW announces, "Bold Button." • Step 5: Press the Down Arrow key to move to cell A7. JFW announces, "A7 Sales." Step 6: Press Ctrl-I to italicize the selected cell. JFW announces, "Italics Button Pressed." The data in cell A7 appears italicized. A selection cursor remains around cell A7. Note: The keyboard shortcut, Ctrl-I, is a toggle command. That is, it will turn italics either on or off, depending on the current formatting. When italics are on, JFW announces, "Italics Button Pressed." When italics are off, JFW announces, "Italics Button." Step 7: Press the Down Arrow key to move to cell A8. Then, press Ctrl-I to italicize the selected cell. JFW announces, "Italics Button Pressed." The data in cell A8 appears italicized. A selection cursor remains around cell A8. Step 8: Move to cell B5. Press Ctrl-G to open the Go To dialog box. Type • B5. Then, press Enter. Excel moves the selection cursor to cell B5. JFW announces, "Format.xls." Step 9: Press the Center key to verify cell B5 is selected. JFW announces, "B5 Quarter 1." Step 10: Press Shift-Right Arrow four times to include cells C5 through F5 in the selection. To verify the selection, press Shift-Insert-Down Arrow. JFW announces, "Selected Range B5 Through F5 Quarter 1 Quarter 2 Quarter 3 Quarter 4 Year." Step 11: Press Ctrl-U to underline the selected cells. JFW announces, "Underline Button Pressed." The data in cells B5 through F5 appear underlined with a single underline. A selection cursor remains around the selected cells. Note: The keyboard shortcut, Ctrl-U, is a toggle command. That is, it Issue Date: 10/9/98 ASSIST With Windows (Iowa Department for the Blind) Page: 5-14 • Excel 97 with JAWS For Windows 3.2 Lesson Five: Formatting Data will turn underlining either on or off, depending on the current formatting. Excel always uses the single underline style when you use this keyboard shortcut. When underline is on, JFW announces, "Underline Button Pressed." When underline is off, JFW announces, "Underline Button." Step 12: Set the Screen Echo to Say Highlighted by pressing Insert-S until JFW announces, "Highlighted." If you want to verify the formatting for any of the cells, you must first select the cell. Then, press Ctrl-1 to open the Format Cells dialog box. Press Tab to move through the fields and verify the font attributes. When you are finished reviewing the font fields, press Escape to close the Format Cells dialog box. Exercise: Changing the Format of Selected Data in a Cell • Complete the following thirteen steps to change the format of selected data in a cell using a keyboard shortcut. Remember, to select data in a cell, you must press F2 to activate the Edit mode. Step 1: Move to cell A3. Press Ctrl-G to open the Go To dialog box. Type A3. Then, press Enter. Excel moves the selection cursor to cell A3. JFW announces, "Format.xls." Step 2: Press the Center key to verify cell A3 is selected. JFW announces, "A3 1997 Budget Report - Corporate." Step 3: Change the format for the word "Corporate" in this cell. Press F2 to activate the Edit mode. JFW announces, "Edit." The insertion point appears after the word "Corporate." Step 4: Press Ctrl-Left Arrow key to place the insertion point before the word "Corporate." Then, press Insert-Center to read the current word. JFW should announce, "Corporate." 11) Step 5: Press Shift-Ctrl-Right Arrow to select the word "Corporate." JFW Issue Date: 10/9/98 ASSIST With Windows (Iowa Department for the Blind) Page: 5-15 Excel 97 with JAWS For Windows 3.2 Lesson Five: Formatting Data announces, "Select Range to Right Margin." Currently, you cannot use a keystroke to verify the selected text. Step 6: Press Ctrl-I to italicize the selected word. JFW announces, "Italics Button Pressed." The word "Corporate" appears italicized; the remaining words in the cell do not. A selection cursor remains around the word "Corporate." Step 7: To verify the format of the selected word, press Ctrl -1 to open the Format Cell dialog box. The dialog box opens to the Font tabbed page. Step 8: Move to the Font Style field by pressing Tab until JFW announces, "Font Style: Edit Italic," indicating the word is italicized. Step 9: Press Escape to close the Format Cells dialog box. The focus returns to cell A3. The word "Corporate" remains selected. Step 10: Press Home to remove the selection cursor and move the insertion point to the beginning of the text. Press Insert-center to read the current word. JFW announces, "1997." Step 11: To verify the format, press Ctrl -1 to open the Format Cell dialog box. Then, press Tab until JFW announces, "Font Style: Edit Regular," indicating the text is not italicized. Step 12: Press Escape to close the Format Cells dialog box. The focus returns to cell A3. Step 13: Press Enter to accept the information in cell A3. Excel accepts the information and moves the selection cursor to cell A4. What You Learned: In these exercises, you learned: You can change the font format for your data using either the Format Cells dialog box or keyboard shortcuts. The Format Cells dialog box allows you to change several attributes at Issue Date: 10/9/98 ASSIST With Windows (Iowa Department for the Blind) Page: 5-16 Excel 97 with JAWS For Windows 3.2 Lesson Five: Formatting Data once. Use keyboard shortcuts when you want to make only a few changes. The keyboard shortcut, Ctrl-U, is a toggle command. It will turn underlining either on or off, depending on the current formatting. Excel always uses the single underline style when you use the keyboard shortcut. When underline is on, JFW announces, "Underline Button Pressed." When underline is off, JFW announces, "Underline Button." The keyboard shortcut, Ctrl-B, is a toggle command. It will turn bold either on or off, depending on the current formatting. When bold is on, JFW announces, "Bold Button Pressed." When bold is off, JFW announces, "Bold Button." The keyboard shortcut, Ctrl-I, is a toggle command. It will turn italics either on or off, depending on the current formatting. When italics are on, JFW announces, "Italics Button Pressed." When italics are off, JFW announces, "Italics Button." To verify the formatting for the selected cell or data, you must open the Format Cells dialog box. Then, review the selected options. 40 Issue Date: 10/9/98 ASSIST With Windows (Iowa Department for the Blind) Page: 5-17 Excel 97 with JAWS For Windows 3.2 Lesson Five: Formatting Data Topic: Changing the Number Format Introduction: In addition to changing the font, font size, and other font attributes, you can define the appearance of numeric data. Excel allows you to change the number format using several numbering styles including Currency, Percentage, Accounting, Date, and Time. You can change the numbering style for your numeric data using the Number tabbed page on the Format Cells dialog box. Exercise Objectives: In the following four exercises, you will review the Number tabbed page on the Format Cells dialog box, and you will change the numbering style for selected cells. Exercise: Reviewing the Number Tabbed Page - Format Cells Dialog Box Complete the following seven steps to review the Number tabbed page on the Format Cells dialog box. Step 1: Press Insert-T to verify FoRmAr.xLs is the active workbook. JFW announces, "Title Equals Microsoft Excel - Format.xls," followed by the current focus. • Step 2: Set the Screen Echo to Say None by pressing Insert-S until JFW announces, "None." Because JFW may read extra information on the Number tabbed page, you should set the Screen Echo to Say None. Step 3: Press Ctrl-1 to open the Format Cells dialog box. JFW announces, "Format Cells Dialog Font Tab." Step 4: Select the Number tabbed page by press Shift-Ctrl-Tab until JFW announces, "Number." Verify you are on the Number tabbed page by pressing Insert-Center. Step 5: Press Tab to move to the Category list box. JFW announces, "Category: List Box General." Issue Date: 10/9/98 ASSIST With Windows (Iowa Department for the Blind) Page: 5-18 • Excel 97 with JAWS For Windows 3.2 Lesson Five: Formatting Data • The Category list box contains all the numbering styles available. Press the Down Arrow key to review the numbering styles. Each ti me you press the Down Arrow key, you must press Insert-Up Arrow to verify the selection. Step 6: When you select a new style, fields appropriate to that style appear on the Number tabbed page. In addition, a description of the numbering style appears. JFW does not automatically read this description. The following list describes each style and lists the field associated with each. General: When you select the General option, the numbers appear using the default format. No additional fields are associated with this category. - • Number: When you select the Number option, a basic numbering style is" used. Three fields are associated with this category: Decimal Places spin box, Use 1000 Separator (,) check box, and Negative Numbers list box. Currency: When you select the Currency option, the numbers appear as general monetary values (that is, two decimal places and a currency symbol - the U.S. dollar sign is used by default.) Three fields are associated with this category: Decimal Places spin box, Symbol list box, and Negative Numbers list box. Accounting: When you select the Accounting option, Excel lines up the currency symbols and decimal points in a column. Two fields are associated with this category: Decimal Places spin box and Symbol list box. Date: When you select the Date option, Excel displays date serial numbers as date values. One field is associated with this category: Type list box. Time: When you select the Time option, Excel displays time serial numbers as time values. One field is associated with this category: Type list box. Issue Date: 10/9/98 ASSIST With Windows (Iowa Department for the Blind) Page: 5-19 Excel 97 with JAWS For Windows 3.2 Lesson Five: Formatting Data Percentage: When you select the Percentage option, Excel multiplies the cell value by 100 and displays the result with a percent symbol. One field is associated with this category: Decimal Places spin box. Fraction: When you select the Fraction option, Excel multiplies the cell value by the selected fraction and displays the result. One field is associated with this category: Type list box. Scientific: When you select the Scientific option, Excel displays the numbers using exponential notation. One field is associated with this category: Decimal Places spin box. Text: When you select the Text option, Excel treats the data in the cell as text even when a number is in the cell. No additional fields are associated with this category. Special: When you select the Special option, Excel tracks special lists and database values (zip codes, phone numbers, and social security numbers). One field is associated with this category: Type list box. Custom: When you select the Custom option, Excel displays the number in the format you define. Two fields are associated with this category: Type list box and a Delete button. Step 7: Press Escape to activate the Cancel button and close the Format Cell dialog box when you are finished reviewing it. Exercise: Applying the Currency Style to a Selected Cell Complete the following eleven steps apply the Currency style to cell B7. Step 1: Move to cell B7 by pressing Ctrl-G to open the Go To dialog box. Type B7. Then, press Enter. Excel moves to cell B7. JFW announces, "Format.xls." Step 2: Press the Center key to verify cell B7 is selected. JFW Issue Date: 10/9/98 ASSIST With Windows (Iowa Department for the Blind) Page: 5-20 Excel 97 with JAWS For Windows 3.2 Lesson Five: Formatting Data • announces, "B7 46000." Notice that Excel simply displays the data as a series of numbers. However, the figure in this cell represents a monetary value.- The Currency style adds a dollar sign, a decimal point, and two places for the cent values. You will use the Number tabbed page on the Format Cells dialog box to change the appearance of the number in this cell. Step 3: Press Ctrl-1 to open the Format Cells dialog box. JFW announces, "Format Cells Dialog Number Tab." Step 4: Verify the Screen Echo is set to Say None. Press Insert-S until JFW announces, "None." Because JFW may read extra information on the Number tabbed page, you should set the Screen Echo to Say None. Step 5: Press Insert-Center to verify the Number tabbed page is the active tabbed page. JFW announces, "Number Tab." • Step 6: Press Tab to move to the Category list box. JFW announces, "Category: List Box General." Step 7: Select the Currency style by pressing the Down Arrow key. Then, press Insert-Up Arrow to verify your selection. JFW announces, "Currency." Tip: Rather than using the Down Arrow key, you may press C to move to the Currency style. Then, press Insert-Up Arrow to verify. Step 8: Verify two places will appear after the decimal point by pressing Tab to move to the Decimal Places spin box. JFW announces, "Decimal Places: Edit 2." If JFW does not indicate two, then type 2. Press Insert-Up Arrow to verify. JFW announces, "Two." Step 9: Verify Excel will insert a dollar sign ($) before the figure in the cell. 411 Press Tab to move to the Symbol list box. JFW announces, "Symbol: Issue Date: 10/9/98 ASSIST With Windows (Iowa Department for the Blind) Page: 5-21 Excel 97 with JAWS For Windows 3.2 Lesson Five: Formatting Data Combo Box Dollar." • If JFW does not announce, "Symbol: Combo Box Dollar," then press the Up or Down Arrow key to select the Dollar option. You must press Insert-Up Arrow to verify the selection. Step 10: Press Enter to accept the information in the dialog box. Excel closes the dialog box and applies the Currency style to the data in cell B7. A selection cursor remains around cell B7. JFW announces, "Format.xls." Step 11: Press the Center key to read the contents of cell. JFW announces, "B7 $46,000.00." Notice, JFW reads the data as a monetary value. Exercise: Applying the Currency Style to a Range of Cells Complete the following twelve steps to apply the Currency style to a range of cells (B7 through F9 and B12 through F14). Step 1: Press the Center key to verify cell B7 is selected. JFW announces, "B7 $46,000.00." • Step 2: Verify the Screen Echo is set to Say None. Press Insert-S until JFW announces, "None." Step 3: Use the arrow keys to review the sales and service figures in cells B7 through F9. Then, review the wages and supply figures in cells B12 through F14. Remember, you can use the following keystrokes: Press the Center key to read the active cell again. Press Ctrl-F2 to read the edit field on the Formula Bar. Press Alt-5 to read the first cell in the current row. (The first cell in the row contains the row label.) All the figures in this range should use the Currency style to indicate the figures represent monetary values. Issue Date: 10/9/98 ASSIST With Windows (Iowa Department for the Blind) Page: 5-22 • Excel 97 with JAWS For Windows 3.2 • Lesson Five: Formatting Data 4: Select the cells B7 through F9 and B12 through F14. Press Ctrl-G to open the Go To dialog box. Type B7 :F9, B12 : F14. Then, press Enter. Excel selects the specified range of cells. JFW announces, "Format.xls." Step I mportant! references. Be sure to type the comma between the range Currently, you cannot verify the non-adjacent cell selection. 5: Press Ctrl-1 to open the Format Cells dialog box. JFW announces, "Format Cells Dialog Number Tab." Then, press Insert-Center to verify the Number tabbed page is the active tabbed page. JFW announces, "Number Tab." Step 6: Press Tab to move to the Category list box. JFW announces, "Category: List Box No Selected Item." Step 7: Press C to select the Currency style. Then, press Insert-Up Arrow to verify your selection. JFW announces, "Currency." Step • Step 8: Verify two places will appear after the decimal point by pressing Tab to move to the Decimal Places spin box. JFW announces, "Decimal Places: Edit 2." If JFW does not indicate two, then type 2. Press Insert-Up Arrow to verify. JFW announces, "Two." 9: Press Tab to move to the Symbol list box. JFW announces, "Symbol: Combo Box None." Press the Down Arrow key twice to select the Dollar option. Step Tip: If you do not want a dollar sign to appear, choose the None option. 10: Press Insert-Up Arrow to verify the Dollar option is selected. Then, press Enter to accept the selection. Step • Issue Date: 10/9/98 ASSIST With Windows (Iowa Department for the Blind) Page: 5-23 Excel 97 with JAWS For Windows 3.2 Lesson Five: Formatting Data Press Enter to accept the information in the dialog box. Excel closes the dialog box and applies the Currency style to cells B7 through F9 and B12 through F14. A selection cursor remains around the selected cells. JFW announces, "Format.xls," followed by the all the data in the selected cells. Step 11: • Use the arrow keys to review the sales and service figures in cells B7 through F9. Then, review the wages and supply figures in cells B12 through F14. Notice that JFW reads the figures as currency values. Step 12: Exercise: Applying the Percentage Style to a Selected Cell Complete the following ten steps to apply the Percentage style to cell B16. Step 1: Move to cell B16 by pressing Ctrl-G to open the Go To dialog box. Type B16. Then, press Enter. Excel moves to cell B16. JFW announces, "Format.xls." • Press the Center key to verify cell B16 is selected. JFW announces, "B16 0.17." Step 2: You will use the Number tabbed page on the Format Cells dialog box to change the appearance of the figure in this cell. Step 3: Verify the Screen Echo is set to Say None. Press Insert-S until JFW announces, "None." Press Ctrl-1 to open the Format Cells dialog box. JFW announces, "Format Cells Dialog Number Tab." Then, press Insert-Center to verify the Number tabbed page is the active tabbed page. JFW announces, "Number Tab." Step 4: Press Tab to move to the Category list box. JFW announces, "Category: List Box General." Step 5: Press P to select the Percentage style. Then, press Insert-Up Arrow to verify. JFW announces, "Percentage." Step 6: Issue Date: 10/9/98 ASSIST With Windows (Iowa Department for the Blind) Page: 5-24 • Excel 97 with JAWS For Windows 3.2 Lesson Five: Formatting Data Step 7: Set the decimal places to zero pressing Tab to move to the Decimal Places spin box. JFW announces, "Decimal Places: Edit Two." Step 8: In the Decimal Places spin box, type 0. Then, press Insert-Up Arrow to verify. JFW announces, "Zero." Step 9: Press Enter to accept the information in the dialog box. Excel applies the Percentage style to the cell and closes the dialog box. JFW announces, "Format.xls." A selection cursor remains around the cell. Step 10: Press the Center key to read the contents of cell again. JFW announces, "B1617%." Notice that JFW reads the number as a percent. Tips - Keyboard Shortcuts: You can use the following keyboard shortcuts to apply number styles to a selected cell or range of cells. • To quickly apply the Currency style, use the keyboard shortcut Ctrl-Shift-4. To quickly apply the Percentage style, use the keyboard shortcut Ctrl-Shift5. Excel will apply the Currency or Percentage style as defined in the Format Cells dialog box. What You Learned: In these exercises, you learned: You can change the numbering style for your numeric data using the Number tabbed page on the Format Cells dialog box. The main field on the Number tabbed page is the Category list box. The Category list box contains all the numbering styles available. Each time you select a new style in the Category list box, fields appropriate to that style appear on the Number tabbed page. • The following numbering styles are available: General, Number, Currency, Percentage, Accounting, Date, Time, Fraction, Scientific, Text, Special, and Custom. Issue Date: 10/9/98 ASSIST With Windows (Iowa Department for the Blind) Page: 5-25 Excel 97 with JAWS For Windows 3.2 Lesson Five: Formatting Data You can use keyboard shortcuts for quickly apply the Currency and Percentage style to the selected cell or range of cells. Issue Date: 10/9/98 ASSIST With Windows (Iowa Department for the Blind) Page: 5-26 Excel 97 with JAWS For Windows 3.2 Lesson Five: Formatting Data • Topic: Changing Column Width Excel allows you to type as much data in a cell as necessary. However, if that data exceeds the current size of the cell, the data will overlap, or be overlapped by, the contents of the adjacent cell. By default, approximately eight characters of data fit completely in a cell. Introduction: JFW always automatically reads all the data in a cell, even if the data does not fit properly within a cell. You can press Insert-N to read only the characters that currently fit within the cell. (You may need to press InsertEscape so that JFW will read the information properly.) You can adjust the column width using the AutoFit Selection command or by typing a size for the column. The AutoFit Selection command appears on the Columns sub-menu. Choose the Columns command on the Format menu to open the Columns sub-menu. • The AutoFit Selection command adjusts the column width according to the data in the selected cell or to the cell with the most number of characters in a selected range of cells. About AutoFit: Example: Cell Al contains twenty characters of text. Cell A2 contains fifteen characters of text. If you select cell A2 and choose the AutoFit Selection command, Excel will adjust the column width according to the data in cell A2. As a result, the data in cell Al may not display properly. should use the AutoFit Selection command to adjust the width to the average length of data in a column, not necessarily according to the cell in the column with the most number of characters. If data in one cell is a lot longer than the average length of data in other cells in the column, use the merge feature to display the lengthy data properly. (You will learn more about using the Merge Cells field in the topic "Centering Text Across Cells" later in this lesson.) Tip - Using AutoFit: You • Example: Cell Al contains the worksheet title, which is 65 characters long. Cell A2 contains a text label that is 9 characters Issue Date: 10/9/98 ASSIST With Windows (Iowa Department for the Blind) Page: 5-27 Excel 97 with JAWS For Windows 3.2 Lesson Five: Formatting Data long; cell A3 contains a text label that is 8 characters long; and cell A4 contains a text label that is 14 characters long. In this scenario, you should use cell A4 to adjust the width of the column. If you used cell Al the text labels may appear too far away from the data to which they are referring. To fit the data in cell Al, use the merge feature instead. • Exercise Objective: In the following exercise, you will adjust the width of column A. Exercise: Adjusting the Column Width Complete the following fourteen steps to adjust the width of column A. Step 1: Press Insert-T to verify FORMAT.XLS is the active workbook. JFW announces, "Title Equals Microsoft Excel - Format.xls," followed by the current focus. Step 2: Set Screen Echo is set to Say None by pressing Insert-S until JFW announces, "None." Step 3: Press Ctrl-Home to move the selection cursor to the cell Al. JFW announces, "First Cell Al Pampered Piggies Pedicure Products." Step 4: Press the Center key to read the cell again. JFW announces, "Al Pampered Piggies Pedicure Products." Reminder: The Center key and the arrow keys always read the entire cell contents, regardless of whether the data in the cell overlaps into an adjacent cell. You can use the Insert-N keystroke to read only the data that will appear within the defined width of cell. Step 5: Press Insert-N to read only the data that will appear within the defined width of cell Al. JFW announces, "Pampered." The remaining text, "Piggies Pedicure Products," overlaps into cells B1 and Cl Reminder: You may need to press Insert-Escape so that JFW will Issue Date: 10/9/98 ASSIST With Windows (Iowa Department for the Blind) Page: 5-28 • Excel 97 with JAWS For Windows 3.2 Lesson Five: Formatting Data read the information properly. Press the Down Arrow key to review the contents of cells Al through A18. The following list contains the text in each cell and the number of characters. Step 6: Cell Al: Pampered Piggies Pedicure Products - 34 characters Cell A3: 1997 Budget Report - Corporate - 30 characters Cell A6: Revenue - 7 characters Cell A7: Sales - 5 characters Cell A8: Service - 7 characters Cell A9: Total - 5 characters Cell Al 1: Expenses - 8 characters Cell Al2: Wages - 6 characters Cell A13: Supplies - 8 characters Cell A14: Total - 5 characters Cell A16: Tax Rate - 8 characters Cell A17: Taxes Due - 9 characters Cell A18: Date Completed - 14 characters From this information you should determine that cells A6 though A17 fit properly in the cell because the text in each is approximately eight characters in length. The text in cells Al, A3, and A18, however, may not display properly. Upon which cell should the width of the column be based? Step 7: Use the arrow keys to move to cell A18. Press the Center key to verify cell Al 8 is selected and read the cell contents. JFW announces, "A18 Date Completed." Then, press InsertN read only the data that will appear within the defined width of the cell. JFW announces, "Date Compi." Step 8: Set the Screen Echo to Say Highlighted by pressing Insert-S until JFW announces, "Highlighted." Step 9: Press AIt-O to pull down the Format menu. Then, press C to select and execute the Column command. The Column sub-menu appears. Step 10: • Issue Date: 10/9/98 ASSIST With Windows (Iowa Department for the Blind) Page: 5-29 Excel 97 with JAWS For Windows 3.2 Lesson Five: Formatting Data JFW announces, "Column Sub-menu Width Dot Dot Dot." Step 11: Select the AutoFit Selection command by pressing the Down Arrow key until JFW announces, "AutoFit Selection." Tip: If you want to type in a width measurement, choose the Width command. The number you type should represent the number of characters wide you want the column to be. Step 12: With the AutoFit Selection command selected, press Enter to execute the command. When you press Enter, Excel adjusts the width of column A so that all the data in cell Al 8 fits properly in the cell. The width of column A is now approximately 15 characters wide. Important! The text in cells Al and A2 still do not fit properly within the cell, the text overlaps the adjacent cells. You will learn how to correct this problem in the topic "Centering Text Across Cells" later in this lesson. Step 13: Set the Screen Echo to Say None by pressing Insert-S until JFW announces, "None." Step 14: Press the Center key to verify cell A18 is selected and read the cell contents. JFW announces, "A18 Date Completed." Then, press InsertN read only the data that will appear within the defined width of the cell. JFW announces, "Date Completed." What You Learned: In this lesson, you learned: By default, approximately eight characters of data fit completely in a cell. If data exceeds the current size of the cell, the data will overlap, or be overlapped by, the contents of the adjacent cell. You can use the Insert-N keystroke to determine whether or not the data in a cell is overlapping into adjacent cells. You can adjust the column width using the AutoFit Selection command or Issue Date: 10/9/98 ASSIST With Windows (Iowa Department for the Blind) Page: 5-30 Excel 97 with JAWS For Windows 3.2 Lesson Five: Formatting Data • by typing a size for the column. The AutoFit Selection command appears on the Columns sub-menu. Choose the Columns command on the Format menu to open the Columns sub-menu. The AutoFit Selection command adjusts the column width according to the data in the selected cell or to the cell with the most number of characters in a selected range of cells. You should use the AutoFit Selection command to adjust the column width to the average length of data in a column, not necessarily according to the cell in the column with the most number of characters. (If data in one cell is a lot longer than the average length of data in other cells in the column, use the merge feature to display the lengthy data properly.) • Issue Date: 10/9/98 ASSIST With Windows (Iowa Department for the Blind) Page: 5-31 Excel 97 with JAWS For Windows 3.2 Lesson Five: Formatting Data Topic: Controlling the Alignment of Data Introduction: By default, all text is left aligned and numbers, dates, and ti me are right aligned. You can use the Alignment tabbed page on the Format Cells dialog box to change the alignment of the data in a cell. Exercise Objectives: In the following two exercises, you will review the Alignment tabbed page on the Format Cells dialog box and change the cell alignment of selected cells. Exercise: Reviewing the Alignment Tabbed Page - Format Cells Dialog box Complete the following seven steps to review the Alignment tabbed page on the Format Cells dialog box. Step 1: Press Insert-T to verify FORMAT.XLS is the active workbook. JFW announces, "Title Equals Microsoft Excel - Format.xls," followed by the current focus. Step 2: Set the Screen Echo to Say Highlighted by pressing Insert-S until JFW announces, "Highlighted." Step 3: Press Ctrl -1 to open the Format Cells dialog box. JFW announces, "Format Cells Dialog Number Tab." Step 4: Select the Alignment tabbed page by pressing Ctrl-Tab until JFW announces, "Alignment." Then, press Insert-Center to verify the Alignment tabbed page is the active tabbed page. Step 5: Press Tab to move forward through the Alignment tabbed page fields. The following list describes the fields and explains how to change the information in each field. Do not change any information or activate a command button at this time. Horizontal: The Horizontal list box contains the horizontal alignment options. The options are Left (Indent), Center, Right, Fill, Justify, and Issue Date: 10/9/98 ASSIST With Windows (Iowa Department for the Blind) Page: 5-32 Excel 97 with JAWS For Windows 3.2 Lesson Five: Formatting Data Center Across Selection. The default horizontal alignment is General, where text is left aligned and numbers, date, and time are right aligned. Press Alt-H to move to this field. JFW announces, "Horizontal: Combo Box General." Press the Down Arrow key to select an option. Indent: The Indent spin box is available when you have chosen the Left (Indent) option in the Horizontal drop-down list box. Use the Indent spin box to specify a measurement to indent the contents from the left side of the cell. Each increment is equivalent to the width of one character. Press Alt-I to move to this field. JFW announces, "Indent: Edit 0." Press the Up or Down Arrow key to select a number, or type a measurement in numbers. Vertical: The Vertical list box contains the vertical alignment options. The options are Top, Center, Bottom, and Justify. The default vertical alignment is bottom. Press Alt-V to move to this field. JFW announces, "Vertical: Combo Box Bottom." Press the Down Arrow key to select an option. Text Control: The Text Control check boxes allow you to further define how text will appear in a cell. The following check boxes are available. Wrap Text: When you check the Wrap Text check box, Excel wraps the text into multiple lines in a cell. The number of wrapped lines is dependent on the width of the column and the length of the cell contents. Press Alt-W to move to this check box. JFW announces, "Wrap Text Check Box Checked." Then, press the Spacebar to check or uncheck this check box. You can press Insert-Up Arrow to verify the status of the check box. • Shrink To Fit: When you check the Shrink To Fit check box, Excel reduces the apparent size of font characters so that all data in a selected cell fits within the column. The character size is adjusted automatically if you change the column width. The applied font size is not changed. Press Alt-K to move to this check box. JFW announces, "Shrink To Fit Check Box Issue Date: 10/9/98 ASSIST With Windows (Iowa Department for the Blind) Page: 5-33 Excel 97 with JAWS For Windows 3.2 Lesson Five: Formatting Data Checked." Then, press the Spacebar to check or uncheck this check box. You can press Insert-Up Arrow to verify the status of the check box. Merge Cells: When you check the Merge Cells check box, Excel combines two or more selected cells into a single cell. The cell reference for a merged cell is the upper-left cell in the original selected range. Press Alt-M to move to this check box. JFW announces, "Merge Cells Check Box Checked." Then, press the Spacebar to check or uncheck this check box. You can press Insert-Up Arrow to verify the status of the check box. Degrees: The Degrees spin box sets the amount of text rotation in the selected cell. Type a positive number in the Degree spin box to rotate the selected text from lower left to upper right in the cell. Type a negative degrees to rotate text from upper left to lower right in the selected cell. JFW announces, "Orientation Degrees Edit: 0," when you move to this field. This field may not be available if other alignment options are selected. Orientation: The Orientation field changes the orientation of cell contents. JFW announces, "Orientation Text Check Box," when you move to this field. This field performs the same task as the Degrees spin box; however you must use the mouse to change the orientation. If you want to change the orientation of data in a cell, use the Degrees spin box instead. Step 6: Press Escape to activate the Cancel button and close the Format Cell dialog box when you are finished reviewing it. Step 7: Set the Screen Echo to Say None by pressing Insert-S until JFW announces, "None." Exercise: Change the Alignment of Selected Cells Complete the following ten steps to set cells B5 through F5 to center alignment. Issue Date: 10/9/98 ASSIST With Windows (Iowa Department for the Blind) Page: 5-34 Excel 97 with JAWS For Windows 3.2 Lesson Five: Formatting Data • Step 1: Select cells B5 through F5 by pressing Ctrl-G to open the Go To dialog box. Type B5 : F5. Then, press Enter. Excel places a selection cursor around these cells. JFW announces, "Format.xls." Step 2: Press Shift-Insert-Down Arrow to verify the selection. JFW announces, "Selected Range B5 Through F5 Quarter 1 Quarter 2 Quarter 3 Quarter 4 Year." Step 3: Set the Screen Echo to Say Highlighted by pressing Insert-S until JFW announces, "Highlighted." Step 4: Press Ctrl -1 to open the Format Cells dialog box appears. JFW announces, "Format Cells Dialog Alignment Tab." Then, press InsertCenter to verify the Alignment tabbed page is the active tabbed page. Step 5: Press Tab to move to the Horizontal combo box. JFW announces, "Horizontal: Combo Box General." • Step 6: Press the Down Arrow key until JFW announces, "Center." Then, press Enter to accept the option. Step 7: Verify the vertical alignment is set to Bottom by pressing Tab until JFW announces, "Vertical: Combo Box Bottom." If the option is not set to Bottom, press the Up or Down Arrow key until JFW announces, "Bottom." Then, press Enter to accept the option. Step 8: Press Enter to activate the OK button. When you activate the OK button, Excel centers the data in cells B5, C5, D5, E5, and F5. A selection cursor remains around cells B5 through F5. Tip: To verify or determine the alignment of data in a cell, select the cell. Open the Alignment tabbed page on Format Cells dialog box, and check the fields on that page. 411 Step 9: Press Shift-Backspace to remove the selection cursor from around cell B5 through F5. JFW announces, "Collapses Selection to Active Issue Date: 10/9/98 ASSIST With Windows (Iowa Department for the Blind) Page: 5-35 Excel 97 with JAWS For Windows 3.2 Lesson Five: Formatting Data Cell." Only cell B5 is selected. Step 10: Set the Screen Echo to Say None by pressing Insert-S until JFW announces, "None." What You Learned: In these exercises, you learned: By default, all text is left aligned and numbers, dates, and times are right aligned. You can use the Alignment tabbed page on the Format Cells dialog box to change the alignment of the data in a cell. To verify the alignment, you must check the fields on the Alignment tabbed page on the Format Cells dialog box. Issue Date: 10/9/98 ASSIST With Windows (Iowa Department for the Blind) Page: 5-36 Excel 97 with JAWS For Windows 3.2 Lesson Five: Formatting Data Topic: Centering Text Across Cells Introduction: Most worksheets have a title. You can format your title so that it is centered at the top of your worksheet data. You can use one of two methods to achieve this formatting. You may use the Center Across Selection option or the Merge Cells and Center Alignment options. (These options appear on the Alignment tabbed page of the Format Cells dialog box.) You can also use these options to ensure that lengthy data fits in a cell, thereby displaying properly. In this tutorial, you will use the Merge Cells and Center Alignment options. Before you center the title across your data, you must determine the number of columns your worksheet data spans. Next, select the cells that you want to merge. Finally, choose the Center option in the Horizontal combo box and check the Merge Cells check box. • Exercise Objective: In the following exercise, you will use the Merge Cells and Center Alignment options to center the worksheet title, Pampered Piggies Pedicure Products, in cell Al. Exercise: Merging Cells and Centering Text Complete the following twelve steps to center the worksheet title, Pampered Piggies Pedicure Products, across the worksheet data. Step 1: Press Insert-T to verify FORMAT.XLS is the active workbook. JFW announces, "Title Equals Microsoft Excel - Format.xls," followed by the current focus. Step 2: Press Ctrl-Home to select cell Al. JFW announces, "First Cell Al Pampered Piggies Pedicure Products." Step 3: Press the Center key to verify cell Al is selected. JFW announces, "Al Pampered Piggies Pedicure Products." • You must select the cells you want to merge. Usually, these cells are in the same row and extend to the last column in which data for the worksheet Issue Date: 10/9/98 ASSIST With Windows (Iowa Department for the Blind) Page: 5-37 Excel 97 with JAWS For Windows 3.2 Lesson Five: Formatting Data appears. In this worksheet, column F is the last column that contains data. • Step 4: Press Shift-Right Arrow five times to include cells B1 through Fl in the selection. Then, press Shift-Insert-Down Arrow to verify the selection. JFW announces, "Al through Fl Pampered Piggies Pedicure Products" Step 5: Set the Screen Echo to Say Highlighted by pressing Insert-S until JFW announces, "Highlighted." Step 6: With cells Al through Fl selected, press Ctrl-1 to open the Format Cells dialog box. JFW announces, "Format Cells Dialog Alignment Tab." Step 7: Press Tab to move to the Horizontal combo box. JFW announces, "Horizontal: Combo Box General." Step 8: Press the Down Arrow key until JFW announces, "Center." Then, press Enter to accept the option. Step 9: Verify the vertical alignment is set to Bottom by pressing Tab until JFW announces, "Vertical: Combo Box Bottom." • If the option is not set to Bottom, press the Up or Down Arrow key until JFW announces, "Bottom." Then, press Enter to accept the option. Step 10: Move to the Merge Cells check box by pressing Tab until JFW announces, "Merge Cells Check Box Not Checked." Then, press the Spacebar to check this check box. Tip: Press Insert-Up Arrow to verify the status of the check box. Step 11: Press Enter to activate the OK button. When you activate the OK button, Excel merges cells Al through Fl and centers the data in the cell. A selection cursor remains around cell Al. While the cell reference remains Al, the cell spans columns Al through Fl. The adjacent cell should be cell Gl. Issue Date: 10/9/98 ASSIST With Windows (Iowa Department for the Blind) Page: 5-38 40 Excel 97 with JAWS For Windows 3.2 • Lesson Five: Formatting Data Step 12: Set the Screen Echo to Say None by pressing Insert-S until JFW announces, "None." Exercise: Verifying the Merge Complete the following six steps to verify the title appears centered over the cells in column A through F. Step 1: Press the Center key to verify cell Al is selected. JFW announces, "Al Through Fl Pampered Piggies Pedicure Products," indicating that cells Al through Fl are merged into one cell. Tip: Press Insert-N to verify the data will fit properly into this merged cell. Step 2: Press the Right Arrow key to select the adjacent cell. JFW announces, "Gl," indicating cell Al spans across columns A through F. • Step 3: Press the Left Arrow key to select cell Al. Step 4: Verify the Center alignment. Press Ctrl-1 to open the Format Cells dialog box. Then, press Insert-S to set the Screen Echo to Say Highlighted. Step 5: Press Insert-Center to verify the Alignment tabbed page is active. Then, press Tab to move to the Horizontal combo box. JFW should announce, "Horizontal: Combo Box Centered," indicating the data in cell Al is centered. Step 6: When you are finished reviewing the fields on the Alignment tabbed page, press Escape to close the Format Cells dialog box. JFW announces, "Format.xls." Cell Al is selected. What You Learned: In these exercises, you learned: • Most worksheets have a title. You can format your title so that it is centered at the top of your worksheet data. Issue Date: 10/9/98 ASSIST With Windows (Iowa Department for the Blind) Page: 5-39 Excel 97 with JAWS For Windows 32 Lesson Five: Formatting Data You can use one of two methods to merge cells and center data in a cell. You may use the Center Across Selection Option or the Merge Cells and Center Alignment options. You can also use these options to ensure that lengthy data fits in a cell, thereby displaying properly. Before you center the title across your data, you must determine the number of columns your worksheet data spans. Next, select the cells that you want to merge. Finally, choose the Center option in the Horizontal combo box and check the Merge Cells check box. Issue Date: 10/9/98 ASSIST With Windows (Iowa Department for the Blind) Page: 5-40 Excel 97 with JAWS For Windows 3.2 Lesson Five: Formatting Data • Topic: Removing Cell Formatting Introduction: Remember, formatting is associated with a cell. If you want to remove the attributes you added to a cell, use the Clear Formats command. When you remove the formatting, Excel uses the general attributes as defined by the template. The Formats command appears on the Clear sub-menu. Choose the Clear command on the Edit menu to open the Clear sub-menu. Exercise Objective: In the following exercise, you will remove the formatting changes you made to cells B5 through F5. Exercise: Removing Cell Formatting Complete the following seven steps to return the formatting for cells B5 through F5 to the default format settings. • Step 1: Press Insert-T to verify FORMAT.XLS is the active workbook. JFW announces, "Title Equals Microsoft Excel - Format.xls," followed by the current focus. Step 2: Select cells B5 through F5. Press Ctrl-G to open the Go To dialog box. Type B5 : F5. Then, press Enter. Excels places a selection cursor around the cell. JFW announces, "Format.xls," followed by the contents of the selection. Currently these cells are center aligned and are underlined. (If you want to verify the formatting, press Ctrl-1 to open the Format Cells dialog box and review the options on the Alignment and Font tabbed pages.) Step 3: Press Alt-E to pull down the Edit menu. JFW announces, "Menu Active Undo Format Cells Ctrl+Z." Step 4: Select the Clear command by pressing the Down Arrow key until • JFW announces, "Clear Sub-menu." Issue Date: 10/9/98 ASSIST With Windows (Iowa Department for the Blind) Page: 5-41 Excel 97 with JAWS For Windows 3.2 Lesson Five: Formatting Data Step 5: Press Enter to execute the Clear command. The Clear sub-menu appears. JFW announces, "All Clear." Step 6: Select the Formats command by pressing the Down Arrow key until JFW announces, "Formats." Then, press Enter to execute the command. Excel returns the selected cells' formatting to the default format settings. JFW announces, "Leaving Menus Format.xls," followed by the data in the selection. If you want to verify the current formatting, press Ctrl-1 to open the Format Cells dialog box. Review the options on the Alignment and Font tabbed pages. Step 7: Press Shift-Backspace to remove the selection cursor from around cell B5 through F5. JFW announces, "Collapses Selection to Active Cell." Only cell B5 is selected. What You Learned: In this exercise, you learned: Formatting is associated with a cell. If you want to remove the attributes you added to a cell, use the clear Formats command. When you remove the formatting, Excel uses the general attributes as defined by the template. The Formats command appears on the Clear sub-menu. Choose the Clear command on the Edit menu to open the Clear sub-menu. Issue Date: 10/9/98 ASSIST With Windows (Iowa Department for the Blind) Page: 5-42 Excel 97 with JAWS For Windows 3.2 Lesson Five: Formatting Data Topic: Inserting Rows, Columns, and Cells Introduction: As you work in a worksheet, you may find you want to insert a row, column, or cell. To insert a blank row, column, or cell, use the Cells, Rows, or Columns command on the Insert menu. Excel shifts the cells in the worksheet to accommodate the new cells. Excel will also update all formulas so that the cell references are accurate, including absolute cell references. Exercise Objectives: In the following two exercises, you will insert a new row and insert a new cell. Exercise: Inserting a New Row Complete the following nine steps to insert a new row in your worksheet Step 1: Press Insert-I to verify FORMAT.XLS is the active workbook. JFW • announces, "Title Equals Microsoft Excel - Format.xls," followed by the current focus. Step 2: Set Screen Echo is set to Say None by pressing Insert-S until JFW announces, "None." Step 3: Move to cell A17 by pressing Ctrl-G to open the Go To dialog box. Type A17. Then, press Enter. Excel selects cell A17. JFW announces, "Format.xls." Step 4: Press the Center key to verify cell A17 is selected. JFW announces, "A17 Taxes Due." Step 5: Press the Down Arrow key to move to cell A18. JFW announces, "A18 Date Completed." You will insert a new row between rows 17 and 18. The new row will become row 18, and the current row 18 will become row 19. • Step 6: Press Insert-C to verify cell Al 8 is selected. Then, press Alt-I to Issue Date: 10/9198 ASSIST With Windows (Iowa Department for the Blind) Page: 5-43 Excel 97 with JAWS For Windows 3.2 Lesson Five: Formatting Data pull down the Insert menu. JFW announces, "Menu Active Insert Cells Dot Dot Dot." Step 7: Select the Rows command by pressing the Down Arrow key until JFW announces, "Rows." Then, press Enter to execute the command. When you press Enter, Excel inserts a blank row at row 18 and shifts the cells in row 18 down to row 19. Cell Al 8 remains selected. JFW announces, "Leaving Menus Format.xls." Step 8: Press the Down Arrow key to move to cell A19. JFW announces, "A19 Date Completed." Step 9: Press the Up Arrow key twice to move to cell A17. Notice, a blank row now appears between the row containing the Taxes Due data and the Date Completed information. Exercise: Inserting a Cell Complete the following eleven steps to insert a new cell in your worksheet. Step 1: Press the Down Arrow key to move to cell A19. Step 2: Set Screen Echo is set to Say Highlighted by pressing until JFW announces, "Highlighted." Insert -S Step 3: Press Alt-I to pull down the Insert menu. JFW announces, "Menu Active Insert Cells Dot Dot Dot." Step 4: Press Enter to execute the Cells command. The Insert dialog box appears. JFW announces, "Leaving Menus Insert Dialog Insert Shift Cells Down Radio Button Checked." Step 5: Press the Up and Down Arrow keys to review the radio button options. The Insert dialog box contains the following radio buttons: Shift Cells Right: When you mark this radio button, Excel inserts a blank cell and shifts the existing cells in the row to the right. Issue Date: 10/9/98 ASSIST With Windows (Iowa Department for the Blind) Page: 5-44 • Excel 97 with JAWS For Windows 3.2 Lesson Five: Formatting Data Shift Cells Down: When you mark this radio button, Excel inserts a blank cell and shifts the existing cells in the column down. Entire Row: When you mark this radio button, Excel inserts a blank row and shifts the existing cells in the row down. Entire Column: When you mark this radio button, Excel inserts a blank column and shifts the existing cells in the column to the right. Step 6: Select the Shift Cells Right option by pressing the Up or Down Arrow key until JFW announces, "Insert Shift Cells Right Radio Button Checked." Step 7: With the Shift Cells Right radio button checked, press Enter. When you press Enter, Excel inserts a blank cell at A19 and shifts the remaining cells in row 19 to the right. Cell Al 9 remains selected. JFW announces, "Format.xls." Step 8: Set the Screen Echo to Say None by pressing Insert-S until JFW announces, "None." Step 9: Press the Center key to verify cell Al 9 is selected. JFW announces, "A19." Step 10: Press the Right Arrow key to move to cell B19. JFW announces, "B19 Date Completed." Tip: Press Insert-N to read the data that fits in the cell. Notice that the data does not fit completely in the cell. Step 11: Press the Left Arrow key to move to cell A19. Notice, a blank cell now appears before the Date Completed information. What You Learned: In these exercises, you learned: Issue Date: 10/9/98 ASSIST With Windows (Iowa Department for the Blind) Page: 5-45 Excel 97 with JAWS For Windows 3.2 Lesson Five: Formatting Data You can use the Cells, Rows, or Columns command on the Insert menu to insert a blank row, column, or cell. When you insert a new cell, row, or column, Excel shifts the cells in the worksheet to accommodate the new cells. Excel also updates all formulas so that the cell references are accurate, including absolute cell references. Issue Date: 10/9/98 ASSIST With Windows (Iowa Department for the Blind) Page: 5-46 • Excel 97 with JAWS For Windows 3.2 Lesson Five: Formatting Data Topic: Deleting Rows, Columns, and Cells Introduction: When you clear all the data in a row, column, or cell, several blank rows, columns, or cells may appear between your data. This often happens when you have been editing a worksheet and are finalizing it for printing. You may need to delete these blank areas to give your worksheet a unified, professional appearance. If you want to remove an entire row, column, or cell, you must use the Delete command on the Edit menu. When you delete a column, row, or cell, Excel removes the selected cell or all the cells in the row or column from the worksheet and shifts the surrounding cells to fill the space. Exercise Objective: In the following exercise, you will delete a row from your worksheet. • Exercise: Deleting a Row Complete the following twelve steps to delete row 2 from your worksheet. Step 1: Press Insert-T to verify FORMAT.XLS is the active workbook. JFW announces, "Title Equals Microsoft Excel - Format.xls," followed by the current focus. Step 2: Press Ctrl-Home to select cell Al. JFW announces, "First Cell Al Through Fl Pampered Piggies Pedicure Products." Step 3: Press the Down Arrow key to move to cell A2. You will delete the blank row between row 1 and row 3. All data in subsequent rows will shift up one row. Step 4: Set the Screen Echo to Say Highlighted by pressing Insert-S until JFW announces, "Highlighted." • Step 5: Press Insert-C to verify cell A2 is selected. Then, press Alt-E to pull down the Edit menu. JFW announces, "Menu Active Undo Insert Cells Issue Date: 10/9/98 ASSIST With Windows (Iowa Department for the Blind) Page: 5-47 Excel 97 with JAWS For Windows 3.2 Lesson Five: Formatting Data Ctrl+Z." • Select the Delete command by pressing the Down Arrow key until JFW announces, "Delete Dot Dot Dot." Step 6: Press Enter to execute the Delete command. The Delete dialog box appears. JFW announces, "Leaving Menus Delete Dialog Delete Shift Cells Up Radio Button Checked." Step 7: Press the Up and Down Arrow keys to review the radio button options. The Delete dialog box contains the following radio buttons: Step 8: Shift Cells Left: When you mark this radio button, Excel deletes the selected cell and shifts the existing cells in the row to the left. Shift Cells Up: When you mark this radio button, Excel deletes the selected cell and shifts the existing cells in the column up. Entire Row: When you mark this radio button, Excel deletes the current row and shifts the existing cells in subsequent rows up. Entire Column: When you mark this radio button, Excel deletes the current column and shifts the existing cells in the subsequent columns to the left. Select the Entire Row option by pressing the Up or Down Arrow key until JFW announces, "Delete Entire Row Radio Button Checked." Step 9: Step 10: With the Entire Row radio button checked, press Enter. When you press Enter, Excel removes row 2 and shifts the subsequent rows up. Cell A2 remains selected. JFW announces, "Format.xls." Press the Center key to verify cell A2 is selected. JFW announces, "A2 1997 Budget Report - Corporate." Step 11: Excel automatically updates formulas to reflect their new locations. However, a formula that refers to a deleted cell displays an error. Issue Date: 10/9/98 ASSIST With Windows (Iowa Department for the Blind) Page: 5-48 • Excel 97 with JAWS For Windows 3.2 • Lesson Five: Formatting Data Step 12: Set the Screen Echo to Say None by pressing Insert-S until JFW announces, "None." What You Learned: In these exercises, you learned: You can use the Delete command on the Edit menu to remove a selected cell, a row, or column. Excel automatically updates formulas to reflect their new locations. However, a formula that refers to a deleted cell displays an error. • S Issue Date: 10/9/98 ASSIST With Windows (Iowa Department for the Blind) Page: 5-49 Excel 97 with JAWS For Windows 3.2 Lesson Five: Formatting Data Lesson Summary Conclusion: In this lesson, you learned how to apply formatting styles to your data. You changed the font and numbering format. You changed the column width, and learned how to define the alignment of data. Finally, you learned how to insert and remove cells, rows, and columns from your worksheet. Close FORMAT.XLS: When you are finished with the exercises in this lesson, press Ctrl-F4 to close FORMAT.XLS. A dialog box appears asking you if you want to save the changes you made to FORMAT.XLS. Press N to activate the No button. Excel closes the FORMAT.XLS. Once you close FORMAT.XLS, no workbooks appear in the document window. Microsoft Excel is still the active program. Take a Break: Once you have completed the exercises in this lesson, you should take a break before beginning Lesson Six: Managing Workbooks. When you begin Lesson Six, your computer should be turned on, and you should have Excel 97 and JFW running. Issue Date: 10/9/98 ASSIST With Windows (Iowa Department for the Blind) Page: 5-50 Excel 97 with JAWS For Windows 32 Lesson Six: Managing Workbooks Lesson Six: Managing Workbooks Introduction: In this lesson, you will learn how to manage your workbooks. You will learn how to switch among multiple workbooks and worksheets. You will determine the worksheet name and rename a worksheet. You will insert a new worksheet into a workbook and move a worksheet. Finally, you will delete a worksheet from a workbook. In This Lesson: This lesson contains exercise for the following topics. Topic: Switching Among Multiple Open Workbooks Topic: Switching Among Multiple Open Worksheets Topic: Renaming a Worksheet Topic: Inserting a Worksheet Topic: Moving a Worksheet Topic: Deleting a Worksheet Materials Needed: To complete the exercises in this lesson, you must have the floppy disk labeled Excel 97 with JFW 3.2 Tutorial. You should have received this disk when you received this tutorial. Before You Begin: Before you begin this lesson, make sure your computer is turned on, and you have Excel 97 and JFW running. • Issue Date: 10/9/98 ASSIST With Windows (Iowa Department for the Blind) Page: 6-1 Excel 97 with JAWS For Windows 3.2 Lesson Six: Managing Workbooks Topic: Switching Among Multiple Open Workbooks Introduction: At times, you may want to exchange information in one workbook with other workbooks. Because Excel allows you to have more than one workbook open at a time, you can easily accomplish this task. When you have more than one workbook open, only the active workbook appears on the screen. The other workbooks are "underneath" the active workbook. You can easily switch among open workbooks. You can switch among open workbooks in two ways. The first method uses the Window menu. The second method uses a keyboard shortcut. Exercise Objectives: In the following three exercises, you will open several workbooks at once. You will also switch among the open workbooks using the Window menu and the keyboard shortcut. Exercise: Opening Multiple Workbooks Complete the following eight steps to open several workbooks at once. Note: Make sure the Excel 97 with JFW 3.2 Tutorial disk is in the floppy disk drive. Step 1: Set Screen Echo to Say Highlighted by pressing Insert-S until JFW announces, "Highlighted." Step 2: Press Ctrl -O to open the Open dialog box. JFW announces, "Open Dialog Filename: Edit." An insertion point appears in the File Name field. Step 3: Press Alt-I to move to the Look In combo box. JFW announces, "Look In: Combo Box Folder My Documents." Step 4: Change to the A drive by pressing the Up or Down Arrow key until JFW announces, "Three One-Half Floppy (A:)." Then, press Enter. The files and folders on the floppy disk appear in the list box. Step 5: Press Tab to move to the list box. JFW announces, "List View Not Issue Date: 10/9/98 ASSIST With Windows (Iowa Department for the Blind) Page: 6-2 Excel 97 with JAWS For Windows 3.2 Lesson Six: Managing Workbooks Selected Config One of Two." Step 6: Press E until JFW announces, "Example." Then, press Enter to open the EXAMPLE folder. JFW announces, "Budget98.xls." All of the files in the EXAMPLE folder appear in the list box. Step 7: Select BUDGET98.XLS, COMPANY.XLS, and EXPENSES.XLS by pressing the Spacebar to select the first workbook, BuDGET98.xLs. Then, hold down the Shift key and press the Down Arrow key twice to select COMPANY.XLS and EXPENSES.XLS. Release the Shift key. JFW reads each workbook as it is selected. Tip: To verify your selection, press Shift-Insert-Down Arrow. JFW reads the selected workbooks. Step 8: Press Enter to activate the Open button and open the files. Excel opens all of the selected workbooks. JFW reads the window title of each workbook ending with the last file, EXPENSES.XLS. Exercise: Switching Among Open Workbooks Using the Window Menu Complete the following eleven steps to switch to each of your open workbooks using the Window menu. Step 1: Press Insert-T to verify EXPENSES.XLS is the active workbook. JFW announces, "Title Equals Microsoft Excel - Expenses.xls," followed by the current focus. Step 2: Press Alt-W to pull down the Window menu. JFW announces, "Menu Active New Window." Step 3: Press the Down Arrow key until JFW announces, "2 Company.xls." Step 4: Press Enter to switch to COMPANY.XLS. JFW announces, "Leaving Menus Company.xls," when the workbook opens. Step 5: Press Insert-T to verify COMPANY.XLS is the active workbook. JFW announces, "Title Equals Microsoft Excel - Company.xls," followed by the Issue Date: 10/9/98 ASSIST With Windows (Iowa Department for the Blind) Page: 6-3 Excel 97 with JAWS For Windows 3.2 Lesson Six: Managing Workbooks current focus. Step 6: Press Alt-W to pull down the Window menu. Press the Down Arrow key until JFW announces, "3 Budget98.xls." Then, press Enter to switch to BuDGET98.xLs. Step 7: Step 8: Press Insert-T to verify BUDGET98.XLS is the active workbook. JFW announces, "Title Equals Microsoft Excel - Budget98.xls," followed by the current focus. Step 9: Press Alt-W to pull down the Window menu. Step 10: Press the Down Arrow key until JFW announces, "1 Expenses.xls." Then, press Enter to switch to EXPENSES.XLS. Step 11: Press lnsert-T to verify EXPENSES.XLS is the active workbook. JFW announces, "Title Equals Microsoft Excel - Expenses.xls," followed by the current focus. Exercise: Switching Among Open Workbooks Using a Keyboard Shortcut Complete the following nine steps to switch to each of your open workbooks using a keyboard shortcut. Step 1: Press lnsert-T to verify EXPENSES.XLS is the active workbook. JFW announces, "Title Equals Microsoft Excel - Expenses.xls," followed by the current focus. Step 2: Press Ctrl-F6 to switch to BuDGET98.xLs. JFW announces, "Budget98.xls." Step 3: Press Insert-T to verify BuDGET98.xis is the active workbook. JFW announces, "Title Equals Microsoft Excel - Budget98.xls," followed by the current focus. Step 4: Press Ctrl-F6 to switch to COMPANY.XLS. JFW announces, "Company.xls." Issue Date: 10/9/98 ASSIST With Windows (Iowa Department for the Blind) Page: 6-4 Excel 97 with JAWS For Windows 3.2 Lesson Six: Managing Workbooks • Step 5: Press Insert-T to verify COMPANY.XLS is the active-workbook. JFW announces, "Title Equals Microsoft Excel - Company.xls," followed by the current focus. Step 6: Press Ctrl-F6 to switch to EXPENSES.XLS. JFW announces, "Expenses.xls." Step 7: Press Ctrl-F4 to close EXPENSES.XLS. Excel closes EXPENSES.XLS. BUDGET98.XLS becomes the active workbook. JFW announces, "Budget98.xls." Step 8: Press Ctrl-F4 to close BuDGET98.xLs. Excel closes BuDGET98.n.s. COMPANY.XLS becomes the active workbook. JFW announces, "Company.xls." Step 9: Press Ctrl-F4 to close COMPANY.XLS. JFW announces, "Close Document Window Microsoft Excel." Once you close COMPANY.XLS, no workbooks appear in the document window. Microsoft Excel is still the active program. What You Learned: In these exercises, you learned: You can have several workbooks open at the same time. You can switch among open workbooks using the Window menu or the keyboard shortcut, Ctrl-F6. Issue Date: 10/9/98 ASSIST With Windows (Iowa Department for the Blind) Page: 6-5 Excel 97 with JAWS For Windows 3.2 Lesson Six: Managing Workbooks Topic: Switching Among Multiple Open Worksheets Introduction: A single workbook can contain up to 256 worksheets. By default, however, a new workbook contains only 3 worksheets. Multiple worksheets allow you to maintain various kinds of related information in a single workbook. You can name each worksheet to reflect the type of data it contains. Only the active worksheet appears on the screen. The other worksheets are "underneath" the active worksheet. The worksheet names appear on tabs at the bottom of the document window. By default the worksheets are named Sheet/, Sheet2, and Sheet3. You can easily switch among open worksheets using Ctrl-Page Up or Ctrl-Page Down. JFW will read the worksheet name when you switch to a new worksheet. Exercise Objective: In the following exercise, you will open the YEAR98.xis workbook and switch among the worksheets. Exercise: Switching Among Worksheets in an Open Workbook Complete the following nineteen steps to switch among and read the three worksheets in the YEAR98.xLs workbook. Step 1: Press Insert-T to verify Excel is the active program. Step 2: Press Ctrl-O to open the Open dialog box. JFW announces, "Open Dialog Filename: Edit." Step 3: In the File Name field, type a: \ example \ year9 8 . xl s. Then, press Enter. The YEAR98.xLs workbook opens. JFW announces, "Year98.xls." This workbook contains data on three worksheets. Step 4: Review the data on the first worksheet, Sheeti . Press Insert-Escape to refresh the screen. Issue Date: 10/9/98 ASSIST With Windows (Iowa Department for the Blind) Page: 6-6 Excel 97 with JAWS For Windows 3.2 Lesson Six: Managing Workbooks 411 Step 5: Press Ctrl-Home to move to the first cell. JFW announces, "First Cell Al Pampered Piggies Pedicure Products." Step 6: Press Insert-Down Arrow to read the current sheet. When JFW reads row 13, press Ctrl to stop the speech. Step 7: Press Ctrl-Home to move to the first cell. JFW announces, "First Cell Al Pampered Piggies Pedicure Products." Step 8: Press Ctrl-Page Down to switch to the second worksheet in the workbook, Sheet2. JFW announces, "Sheet2" indicating the second worksheet is the active worksheet. Step 9: Review the data on the second worksheet, Sheet2. Press InsertEscape to refresh the screen. Step 10: Press Ctrl-Home to move to the first cell. JFW announces, "First Cell Al Pampered Piggies Pedicure Products." Step 11: Press Insert-Down Arrow to read the current sheet. When JFW reads row 11, press Ctrl to stop the speech. Step 12: Press Ctrl-Home to move to the first cell. JFW announces, "First Cell Al Pampered Piggies Pedicure Products." Step 13: Press Ctrl-Page Down to switch to the third worksheet in the workbook, Sheet3. JFW announces, "Sheet3" indicating the third worksheet is the active worksheet. Step 14: Review the data on the third worksheet, Sheet3. Press Insert-Escape to refresh the screen. Step 15: Press Ctrl-Home to move to the first cell. JFW announces, "First Cell Al Pampered Piggies Pedicure Products." Step 16: Press Insert-Down Arrow to read the current sheet. When JFW reads • row 11, press Ctrl to stop the speech. Issue Date: 10/9/98 ASSIST With Windows (Iowa Department for the Blind) Page: 6-7 Excel 97 with JAWS For Windows 3.2 Lesson Six: Managing Workbooks Step 17: Press Ctrl-Home to move to the first cell. JFW announces, "First Cell Al Pampered Piggies Pedicure Products." Step 18: Press Ctrl-Page Up to return to the second worksheet in the workbook, Sheet2. JFW announces, "Sheet2" indicating the second worksheet is the active worksheet. Step 19: Press Ctrl-Page Up to return to the first worksheet in the workbook, Sheetl . JFW announces, "Sheetl " indicating the first worksheet is the active worksheet. What You Learned: In this exercise, you learned: A workbook may contain up to 256 worksheets. New workbooks only have three worksheets, however. You can switch among the worksheets by pressing Ctrl-Page Down to move to the next worksheet or press Ctrl-Page Up to return to the previous worksheet. JFW reads the worksheet name when you switch to a new worksheet. Issue Date: 10/9/98 ASSIST With Windows (Iowa Department for the Blind) Page: 6-8 Excel 97 with JAWS For Windows 3.2 • Lesson Six: Managing Workbooks Topic: Renaming a Worksheet Introduction: You can assign unique names to worksheets to make them descriptive of the data they contain. Use the Rename command to assign a name. Worksheet names can be up to thirty-two characters, and you may use any character on the alpha-numeric keyboard. The Rename Sheet command appears on the Sheet sub-menu. Choose the Sheet command on the Format menu to open the Sheet sub-menu. Exercise Objective: In the following exercise, you will assign names to the three worksheets in the YEAR98.xLs workbook. Exercise: Renaming Worksheets Complete the following fourteen steps to assign names to the three worksheets in the YEAR98.ns workbook. • Step 1: Press Insert-T to verify YEAR98.xts is the active workbook. JFW announces, "Title Equals Microsoft Excel - Year98.xls," followed by the current focus. Step 2: Switch to Sheet3 by pressing Ctrl-Page Down twice. J'FW announces, "Sheet3." Step 3: Press Alt-0 to pull down the Format menu. Then, press H to select and execute the Sheet command. The Sheet sub-menu appears. JFW announces, "Sheet Sub-menu Rename." Step 4: Press Enter to execute the Rename command. A selection cursor appears around the current name (Sheet3) on the tab at the bottom of the window. JFW announces, "Leaving Menus Sheet3." Step 5: Change the name by typing store Sales. Then, press Enter. Excel changes the worksheet name to Store Sales. • Step 6: Switch to Sheet2 by pressing Ctrl-Page Up. JFW announces, Issue Date: 10/9/98 ASSIST With Windows (Iowa Department for the Blind) Page: 6-9 Excel 97 with JAWS For Windows 3.2 Lesson Six: Managing Workbooks "Sheet2." Step 7: Press Alt-0 to pull down the Format menu. Then, press H to select and execute the Sheet command. The Sheet sub-menu appears. JFW announces, "Sheet Sub-menu Rename." Step 8: Press Enter to execute the Rename command. A selection cursor appears around the current name (Sheet2) on the tab at the bottom of the window. JFW announces, "Leaving Menus Sheet2." Step 9: Change the name by typing Product Sales. Then, press Enter. Excel changes the worksheet name to Product Sales. Step 10: Switch to Sheet1 by pressing Ctrl-Page Up. JFW announces, "Sheet1." Step 11: Press Alt-0 to pull down the Format menu. Then, press H to select and execute the Sheet command. The Sheet sub-menu appears. JFW announces, "Sheet Sub-menu Rename." Step 12: Press Enter to execute the Rename command. A selection cursor appears around the current name (Sheet1) on the tab at the bottom of the window. JFW announces, "Leaving Menus Sheet1." Step 13: Change the name by typing Representative Sales. Then, press Enter. Excel changes the worksheet name to Representative Sales. Step 14: Press Ctrl-Page Down and Ctrl-Page Up to review the worksheet names. JFW should read the new worksheet names. What You Learned: In this exercise, you learned: You can use the Rename command to assign a name to a worksheet. Worksheet names can be up to thirty-two characters, and you may use any character on the alpha-numeric keyboard. Issue Date: 10/9/98 ASSIST With Windows (Iowa Department for the Blind) Page: 6-10 Excel 97 with JAWS For Windows 3.2 Lesson Six: Managing Workbooks • The Rename Sheet command appears on the Sheet sub-menu. Choose the Sheet command on the Format menu to open the Sheet sub-menu. Issue Date: 10/9/98 ASSIST With Windows (Iowa Department for the Blind) Page: 6-11 Excel 97 with JAWS For Windows 3.2 Lesson Six: Managing Workbooks Topic: Inserting a Worksheet Introduction: Occasionally you may need to insert a new worksheet into your workbook. Excel inserts the worksheet before the active worksheet. For example, if you activate the Insert Worksheet command when you are on the second worksheet, Excel will insert the new worksheet between first and second worksheets. Excel assigns all new worksheets the name "Sheet" followed by a number. Exercise Objective: In this exercise, you will insert a new worksheet into the YEAR98.xLs workbook. Exercise: Inserting a New Worksheet Complete the following four steps to insert a new worksheet between the second and third worksheets. Step 1: Press Insert-T to verify YEAR98.xLs is the active workbook. JFW announces, "Title Equals Microsoft Excel - Year98.xls," followed by the current focus. Step 2: Switch to the Store Sales worksheet by pressing Ctrl-Page Down twice. JFW announces, "Store Sales." Step 3: Press Alt-I to pull down the Insert menu. Then, press W to select and execute the Worksheet command. JFW announces, "Leaving Menus." When you execute the Worksheet command, Excel inserts a new blank worksheet between the second worksheet (Product Sales) and the third worksheet (Store Sales.) Excel assigns the name Sheet1 to the new worksheet. Step 4: Press Ctrl-Page Down and Ctrl-Page Up to review the worksheet names. Issue Date: 10/9/98 ASSIST With Windows (Iowa Department for the Blind) Page: 6-12 Excel 97 with JAWS For Windows 3.2 Lesson Six: Managing Workbooks What You Learned: In this exercise, you learned: You can insert a new worksheet into your workbook using Worksheet command on the Insert menu. Excel inserts the worksheet before the active worksheet. Excel assigns all new worksheets the name "Sheet" followed by a number. • Issue Date: 10/9/98 ASSIST With Windows (Iowa Department for the Blind) Page: 6-13 Excel 97 with JAWS For Windows 3.2 Lesson Six: Managing Workbooks Topic: Moving a Worksheet Introduction: Excel allows you to rearrange the order of your worksheets using the Move or Copy Sheet command on the Edit menu. Excel will move or copy the active worksheet to the position you choose in the Move or Copy dialog box. You can also use the Move or Copy Sheet command to move a worksheet to another workbook. Exercise Objectives: In the following two exercises, you will review the Move or Copy dialog box and move the Representative Sales worksheet to the last position in the YEAR98.xLs workbook. Exercise: Reviewing the Move or Copy Dialog Box Complete the following six steps to review the Move or Copy dialog box. Step 1: Press Insert-T to verify YEAR98.xis is the active workbook. JFW announces, "Title Equals Microsoft Excel - Year98.xls," followed by the current focus. Step 2: Switch to the Representative Sales worksheet by pressing Ctrl-Page Up or Ctrl-Page Down until JFW announces, "Representative Sales." Step 3: Press Alt-E to pull down the Edit menu. Then, press M to select and execute the Move or Copy Sheet command. The Move or Copy dialog box appears. JFW announces, "Leaving Menus Move or Copy Dialog Before Sheet: Representative Sales." The selection cursor appears in the Before Sheet list box. This dialog box is prompting you to indicate the new location for the active worksheet. Step 4: Press Insert-H for an overview of the dialog box. Step 5: Press Tab to review the fields on the Move or Copy dialog box. The following list describes each field and explains how to change the information in each. Do not activate any command buttons or change the information at this Issue Date: 10/9/98 ASSIST With Windows (Iowa Department for the Blind) Page: 6-14 Excel 97 with JAWS For Windows 3.2 • Lesson Six: Managing Workbooks time. Before Sheet: The Before Sheet list box contains a list of all worksheets in the workbook. Press Alt-B to move to this field. Then, press the Up or Down Arrow key to select the worksheet that you want the moved or copied worksheet placed in front of. Choose the Move to End option if you want to the worksheet to be the last worksheet in the open workbook. Create a Copy: Check the Create a Copy check box when you want Excel to move a copy of the current sheet and leave the original worksheet intact. Press Alt-C to select the Create a Copy check box. Press the Spacebar to check or uncheck the check box. OK: Activate the OK button once you have chosen the necessary options. Press Enter to activate the OK button. Cancel: Activate the Cancel button when you decide not to move or copy the current worksheet. Press Escape to activate the Cancel button. To Book: The To Book combo box lists all of the open workbooks. You can use this field to select the workbook to which you want to move or copy the active worksheet. Press Alt-T to move to the To Book field. Then, press the Up or Down Arrow key to select a book. By default, the field lists the active workbook. Step 6: Press Escape to activate the Cancel button and close the Move or Copy dialog box. Exercise: Moving a Worksheet Complete the following seven steps to move the Representative Sales worksheet to the end of the YEAR98.xLs workbook. Step 1: Press Ctrl-Page Up and Ctrl-Page Down to verify the Representative Sales worksheet is the active worksheet. Step 2: Press Alt-E to pull down the Edit menu. Then, press M to select and Issue Date: 10/9/98 ASSIST With Windows (Iowa Department for the Blind) Page: 6-15 Excel 97 with JAWS For Windows 3.2 Lesson Six: Managing Workbooks execute the Move or Copy Sheet command. The Move or Copy dialog box appears. JFW announces, "Leaving Menus Move or CopyDialog Before Sheet: List Box Representative Sales." The selection cursor appears in the Before Sheet list box. Step 3: Move to the To Book field by pressing Tab until JFW announces, "To Book: Combo Box Year98.xls." If JFW does not indicate the YEAR98.xis workbook is selected, then press the Up or Down Arrow key to select this workbook. Step 4: Move to the Before Sheet list box by press Tab until JFW announces, "Before Sheet: List Box Representative Sales." Step 5: Select the Move to End option by pressing the Down Arrow key until JFW announces, "Move to End." Step 6: Press Enter to activate the OK button and accept the information in the Move or Copy dialog box. Excel moves Representative Sales worksheet after the Store Sales worksheet. JFW announces, "Year98.xls." Step 7: Press Ctrl-Page Down and Ctrl-Page Up to review the order of the worksheets. What You Learned: In these exercises, you learned: You can use the Move or Copy Sheet command on the Edit menu to rearrange the order of your worksheets. Excel will move the active worksheet to the position you choose in the Move or Copy dialog box. You can also use the Move or Copy Sheet command to move a worksheet to another workbook. Issue Date: 10/9/98 ASSIST With Windows (Iowa Department for the Blind) Page: 6-16 Excel 97 with JAWS For Windows 3.2 Lesson Six: Managing Workbooks • Topic: Deleting a Worksheet Introduction: You can remove worksheets you no longer need by using the Delete Sheet command on the Edit menu. When you activate the Delete Sheet command, all of the data on the worksheet is deleted as well. Be sure you want to remove the data and that other worksheets in the workbook are not using the data on the worksheet you want to delete. In the following exercise, you will delete the Sheet1 worksheet from the YEAR98.xLs workbook. Exercise Objective: Exercise: Deleting a Worksheet Complete the following five steps to delete Sheet1 from the workbook. Press Insert-T to verify YEAR98.xLs is the active workbook. JFW announces, "Title Equals Microsoft Excel - Year98.xls," followed by the current focus. Step 1: Step 2: Switch to the Sheet1 worksheet by pressing Ctrl-Page Up or Ctrl-Page Down until JFW announces, "Sheet1." Press Alt-E to pull down the Edit menu. Then, press L to select and execute the Delete Sheet command. Step 3: When you activate the Delete Sheet command the Delete dialog box appears prompting you to confirm the deletion. JFW announces, "Leaving Menus Microsoft Excel Dialog The Selected Sheet(s) will be permanently deleted. To delete the selected sheets, click OK. To cancel the deletion, click Cancel. OK Button." Press Enter to activate the OK button. Excel removes workbook. JFW announces, "Year98.xls." Step 4: Step 5: 410 Sheet1 from the Press Ctrl-Page Down and Ctrl-Page Up to review the worksheets. Issue Date: 10/9/98 ASSIST With Windows (Iowa Department for the Blind) Page: 6-17 Excel 97 with JAWS For Windows 3.2 Lesson Six: Managing Workbooks What You Learned: In this exercise, you learned: You can use the Delete Sheet command on the Edit menu to remove worksheets you no longer need. When you activate the Delete Sheet command, all of the data on the worksheet is deleted as well. Be sure you want to remove the data and that other worksheets in the workbook are not using the data on the worksheet you want to delete. Issue Date: 10/9/98 ASSIST With Windows (Iowa Department for the Blind) Page: 6-18 Excel 97 with JAWS For Windows 3.2 Lesson Six: Managing Workbooks Lesson Summary • In this lesson, you learned how to manage your workbooks. You switched among multiple workbooks and worksheets. You read the worksheet names and renamed all of the worksheets in a workbook. You inserted a new worksheet and moved a worksheet. Finally, you deleted a worksheet from a workbook. Conclusion: Close YEAR98.xLs: When you have finished all exercises in this lesson, close the YEAR98.xLs workbook. Press Ctrl-F4 to close the workbook. A dialog box appears prompting you to save the workbook. Press N to activate the No button. Excel will close YEAR98.xLs. Excel is still the active program. Once you have completed the exercises in this lesson, you should take a break before beginning Lesson Seven: Preparing a Workbook for Printing. When you begin Lesson Seven, your computer should be turned on, and you should have Excel 97 and JFW running. Take a Break: • • issue Date: 10/9/98 ASSIST With Windows (Iowa Department for the Blind) Page: 6-19 • • Excel 97 with JAWS For Windows 3.2 Lesson Seven: Preparing a Workbook for Printing 7- Lesson Seven: Preparing a Workbook for Printing Introduction: You can change various page attributes to define the layout of your workbook as a printed document. Attributes, such as margin settings, paper size and orientation, and headers and footers, affect how worksheets in a workbook appear as a printed document. In this lesson, you will learn how to prepare your worksheets for printing. You will determine where page breaks appear, and you will create headers and footers, set margins, and specify paper size and orientation. Finally, you will learn about additional sheet printing options. You can change the page layout settings using the Page Setup dialog box. You can. change the settings at any time. In This Lesson: This lesson contains exercises for the following topics. • Topic: Determining Page Breaks Topic: Creating Headers and Footers Topic: Setting Margins Topic: Specifying Paper Size and Orientation Topic: Specifying Sheet Printing Options Materials Needed: To complete the exercises in this lesson, you must have the floppy disk labeled Excel 97 with JFW 3.2 Tutorial Files. You should have received this disk when you received this tutorial. Before You Begin: Before you begin this lesson, make sure your computer is turned on, and you have Excel 97 and JFW running. Also, you will be using the workbook REPORT.XLS in all of the exercises in this lesson. Complete the following five steps to open REPORT.XLS. • Step 1: Press Insert-T to verify Excel is the active program. JFW announces, "Title Equals Microsoft Excel - Bookl ," followed by the current focus. Issue Date: 10/9/98 ASSIST With Windows (Iowa Department for the Blind) Page: 7-1 Excel 97 with JAWS For Windows 32 Lesson Seven: Preparing a Workbook for Printing Step 2: Insert the Excel 97 with JFW 3.2 Tutorial disk into the floppy disk drive. Step 3: Press Ctrl-O to open the Open dialog box. JFW announces, "Open Dialog File Name: Edit." An insertion point appears in the File Name field. Step 4: In the File Name field, type A: \ Examp 1 e \ Report . xl s . To verify the path and name, press Insert-Up Arrow. Then, press Enter to open REPORT.XLS. JFW announces, "Microsoft Excel - Report.xls," when REPORT.XLS opens. Step 5: Maximize the program window by pressing Alt-Spacebar to pull down the Program Control menu. Then, press X to select and execute the Maximize command. Review Sheet1 of REPORT.XLS: Complete the following steps to review Sheetl in the REPORT.XLS workbook. Step 1: Press Insert-Escape to refresh the screen. Step 2: Press Ctrl-Home to move to the first cell. Step 3: Press the Down Arrow key to review row labels in column A. Then, press Ctrl-Home to return to cell Al . Step 4: Press the Right Arrow key to determine whether the column labels appear in row one. Step 5: Press the Down Arrow key to move to row two. Then, use the Left and Right Arrow keys to determine whether the column labels appear in row two. Repeat steps 4 and 5 until you feel you know the layout of the information. Once you have finished reviewing the information, set the Screen Echo to Say None. Press Insert-S until JFW announces, "None." Remember, JFW reads extra information that may cause confusion if the Screen Echo option is set to any other option. Once you have finished entering your data, you should return the JFW Screen Echo option to Say Highlighted or Say All. Issue Date: 10/9/98 ASSIST With Windows (Iowa Department for the Blind) Page: 7-2 Excel 97 with JAWS For Windows 3.2 Lesson Seven: Preparing a Workbook for Printing Topic: Determining Page Breaks Excel allows you to include up to 256 columns and 65,536 rows of data on a single worksheet. However, worksheets that contain many rows and columns of information will not fit on a single sheet of paper when printed. If columns of data extend beyond the width of the paper, Excel inserts a column page break. If the rows of data extend beyond the length of the paper, Excel inserts a row page break. Introduction: In addition to the number of rows and columns of data, several other factors affect the placement of page breaks such as margin settings, whether you have included header and footer information, the size of the paper, and more. Changes to these settings only affect the amount of information that will appear on the printed page; they do not impact how the worksheet data appears on the screen. • Before you print your worksheet data, you should determine where the page breaks occur. Be aware, Excel may insert a page break at a row or column that makes the information difficult to read on the printed page. If the page breaks are not to your liking, you can adjust the amount of information that will appear on a page by making changes to the page layout settings. Excel does not provide a nonvisual method for determining page breaks. If you ran the SETUP.EXE file as instructed at the beginning of this tutorial, you copied a macro that allows you to search for page breaks. If you did not run the SETUP.EXE file, you will not be able to perform the second exercise in this topic. In the following two exercises, you will determine the number of printed pages the REPORT.XLS workbook will produce. You will also use the Page Break macro to determine where page breaks occur. Exercise Objectives: Exercise: Determining Number of Printed Pages Complete the following five steps to determine the number of printed pages the REPORT.XLS workbook will produce. Issue Date: 10/9/98 ASSIST With Windows (Iowa Department for the Blind) Page: 7-3 Excel 97 with JAWS For Windows 3.2 Lesson Seven: Preparing a Workbook for Printing Step 1: Press lnsert-T to verify REPORT.XLS is the active workbook. JFW announces, "Title Equals Microsoft Excel - Report.xls," followed by the current focus. Step 2: Press Alt-F to pull down the File menu. JFW announces, "Menu Active New Dot Dot Dot Ctrl+N." Step 3: Press V to select and execute the Print Preview command. JFW announces, "Leaving Menus Report.xls Zoom Button." When you activate the Print Preview command, the view changes to a preview of how the active worksheet will appear as printed. The number of pages required to print the worksheet appears in the status bar. Step 4: Press Insert-Page down to read the status bar and determine the number of pages required to print Sheet1 of the REPORT.XLS. JFW should announce, "Preview: Page 1 of 2," indicating the data will be printed on two sheets of paper. Step 5: Press Escape to exit the Print Preview and return to Sheet1 . JFW announces, "Report.xls." Exercise: Determining Where Page Breaks Occur Complete the following thirteen steps to determine where page breaks will appear for the REPORT.XLS workbook. Step 1: Press lnsert-T to verify REPORT.XLS is the active workbook. JFW announces, "Title Equals Microsoft Excel - Report.xls," followed by the current focus. Step 2: Press Alt-T to pull down the Tools menu. JFW announces, "Spelling Dot Dot Dot F7." Step 3: Press M to select and execute the Macro command. The Macros submenu appears. JFW announces, "Macro Sub-menu Macros Alt+F8." Tip: You can use the keyboard shortcut Alt-F8 to open the Macros Issue Date: 10/9/98 ASSIST With Windows (Iowa Department for the Blind) Page: 7-4 Excel 97 with JAWS For Windows 3.2 Lesson Seven: Preparing a Workbook for Printing 110 dialog box. From this point forward, you will use this keyboard shortcut. Step 4: Press Enter to execute the Macros command. The Macros dialog box appears. JFW announces, "Leaving Menus Macro Dialog Macro Name: Edit Personal.xls!PageBreaks." The selection cursor appears the Macro Name field; the Page Breaks macro is selected. If JFW does not indicate the Personal.xls!PageBreaks is selected, press Tab once to move to the list box. Then, press the Down Arrow key until JFW announces, " Personal.xls! PageBreaks." Step 5: Press Enter to activate the Run button. A dialog box appears indicating the Page Breaks macro has begun. JFW announces, "Page Break Search Dialog This macro will search for row page breaks and then column page breaks. OK Button." Step 6:- Press Enter to activate the OK button. Excel begins searching for the first row page break. The search may take a few moments. 40 When Excel , has found the first row page break, a dialog box appears. JFW announces, "Page Break Search Dialog Press Enter to move to the Row Page Break at row 36. OK Button." Excel has inserted a row page break at row 36. All data in rows 1 through 35 will be printed on one sheet of paper. Any data in row 36 and after will be printed a separate sheet of paper. Step 7: Press Enter to move to cell A36. Excel selects cell A36. Another dialog box appears prompting you to continue the search for the next row page break. JFW announces, "Page Break Search Dialog Do You Want to Continue Search for Breaks? No Button." Tip: You can press Insert-C to read the selected cell reference. Press Ctrl-F2 to read the cell contents as it appears in the edit field on the Formula Bar. Step 8: Press Y to activate the Yes button and continue the search for the next • row page break. Excel begins searching for the next row page break. The search may take a few moments. Issue Date: 10/9/98 ASSIST With Windows (Iowa Department for the Blind) Page: 7-5 Excel 97 with JAWS For Windows 3.2 Lesson Seven: Preparing a Workbook for Printing A dialog box should appear indicating Excel did not find another row page break. JFW announces, "Page Break Search Dialog Row Page Break Complete. There are no row page breaks or all the row page breaks have been found. OK Button." If you activate the No button, the macro stops running. Cell A36 remains selected. Step 9: Press Enter to activate the OK button. A dialog box appears prompting you to search for column page breaks. JFW announces, "Page Break Search Dialog Do You Want to Search for Column Page Breaks? No Button." Step 10: Press Y to activate the Yes button. Excel begins searching for the first column page break. The search may take a few moments. A dialog box should appear indicating Excel did not find a column page break. JFW announces, "Page Break Search Dialog Column Page Break Complete. There are no column page breaks or all the column page breaks have been found. OK Button." Excel did not insert a column page break because the columnar data does not extend beyond the width of the page. Step 11: Press Enter to activate the OK button. A dialog box appears indicating the page break search is complete. JFW announces, "Page Break Search Dialog Page Break Search Complete. OK Button." Step 12: Press Enter to activate the OK button. The Page Breaks macro stops running. Cell A36 remains selected. Step 13: Press Ctrl-Home to return to cell Al. JFW announces, "First Cell Al through Cl Pampered Piggies Pedicure Products." After you have completed these exercises, you should have determined that Sheetl of REPORT.XLS will produce two printed pages. You should have also determined that the data in rows 1 through 35 will print on the first page and Issue Date: 10/9/98 ASSIST With Windows (Iowa Department for the Blind) Page: 7-6 Excel 97 with JAWS For Windows 3.2 Lesson Seven: Preparing a Workbook for Printing • that the data in rows 36 and after will print on the second page Inserting Page Breaks: If you want to control where the page breaks appear, you may insert page breaks. The Page Break command appears on the Insert menu. To insert a page break, move to the cell that intersects the row and column where you want the row and column page breaks to appear. Then, pull down the Insert menu and choose the Page Break command. You can then run the Page Break macro to ensure the breaks appear where they should. What You Learned: In this exercise, you learned: Worksheets that contain many rows and columns of information may not fit on a single sheet of paper when printed. If columns of data extend beyond the width of the paper, Excel inserts a column page break. If the rows of data extend beyond the length of the paper, Excel inserts a row page break. 4110 In addition to the number of rows and columns of data, several other factors affect the placement of page breaks such as margin settings, whether you have included header and footer information, the size of the paper, and more. Making changes to these settings only affect the amount of information that will appear on the printed page; they do not impact how the worksheet data appears on the screen. Before you print your worksheet data, you should determine where the page breaks occur. While Excel does not provide a nonvisual method for determining page breaks, you can use the Page Break macro to search for the breaks. In order to use the macro, you must have used the SETUP.EXE file as instructed at the beginning of this tutorial. To determine the number of printed pages a workbook will produce, choose the Print Preview command on the File menu. Then, press Insert-Page Down to read the status bar. To insert your own page breaks, move to the cell that intersects the row and column where you want the row and column page breaks to appear. Then, choose the Page Break command on the Insert menu. Issue Date: 10/9/98 ASSIST With Windows (Iowa Department for the Blind) Page: 7-7 Excel 97 with JAWS For Windows 3.2 Lesson Seven: Preparing a Workbook for Printing Topic: Creating Headers and Footers Introduction: Headers and footers allow you to include the same information on every printed page such as the workbook title or your name. Excel automatically makes the necessary adjustments to ensure that header and footer information appears on each printed page. Your header and footer can include as much information as necessary for your workbook. Remember, inserting header and footer information affects the amount of worksheet data that will fit on a single printed page. Exercise Objectives: In the following three exercises, you will review the Header/Footer tabbed page on the Page Setup dialog box and define header and footer information for REPORT.XLS. Exercise: Reviewing the Header/Footer Tabbed Page - Page Setup Dialog Box Complete the following eight steps to review the Header/Footer tabbed page on the Page Setup dialog box. Step 1: Press Insert-T to verify REPORT.XLS is the active workbook. JFW announces, "Title Equals Microsoft Excel - Report.xls," followed by the current focus. Step 2: Press Alt-V to pull down the View menu. JFW announces, "Menu Active Normal Checked." Step 3: Press H to select and execute the Header and Footer command. The Page Setup dialog box appears. JFW announces, "Leaving Menus Page Setup Dialog Header/Footer Tab." The Page .Setup dialog box is divided into four tabbed pages: Page, Margins, Header/Footer, and Sheet. When you use the Header and Footer command on the View menu, the Page Setup dialog box always opens to the Header/Footer tabbed page. Issue Date: 10/9/98 ASSIST With Windows (Iowa Department for the Blind) Page: 7-8 Excel 97 with JAWS For Windows 3.2 Lesson Seven: Preparing a Workbook for Printing Step 4: Press Tab to move forward through the fields on the Header/Footer tabbed page. The following list describes the fields and explains how to change the information in each field. Do not change any information or activate a command button at this time. Header: The Header field is a combo box. It contains a list of pre-defined header elements. Some of these elements include page numbers, the worksheet name, the workbook name, the date, your name, and your company or organization's name. You may choose a pre-defined element only, choose to customize the header with your own information, or use a combination of pre-defined elements and your own information. Press Alt-A to move to the Header field. Then, press the Up or Down Arrow key to choose an element. You can then activate the Custom Header button to add your own information, if necessary. Note: When you choose a pre-defined header element, Excel centers the information at the top of the page. Custom Header: Activate the Custom Header button if you want to specify the information that will appear in the header. When you activate the Custom Header button, the Header dialog box appears. Use the Header dialog box to enter your header information. Press Alt-C to activate the Custom Header button. Custom Footer: Activate the Custom Footer button if you want to specify the information that will appear in the footer. When you activate the Custom Footer button, the Footer dialog box appears. Use the Footer dialog box to enter your footer information. Press Alt-U to activate the Custom Footer button. Footer: The Footer field is a combo box. It contains a list of pre-defined footer elements. Some of these elements include page numbers, the worksheet name, the workbook name, the date, your name, and your company or organization's name. You may choose a pre-defined element only, choose to customize the footer with your own information, or use a combination of pre-defined elements and your own information. Press Alt-F to move to the Footer field. Then, press the Up or Down Arrow key to choose an element. You can then activate the Custom Footer button Issue Date: 10/9/98 ASSIST With Windows (Iowa Department for the Blind) Page: 7-9 Excel 97 with JAWS For Windows 3.2 Lesson Seven: Preparing a Workbook for Printing to add your own information, if necessary. Note: When you choose a pre-defined footer element, Excel centers the information at the bottom of the printed page. OK: Activate the OK button once you have entered your header and footer information. Press Enter to activate the OK button. Cancel: Activate the Cancel button when you decide not to add a header or footer. Press Escape to activate the Cancel button. Print: When you activate the Print button, the Page Setup dialog box closes and the Print dialog box appears. You can use the Print dialog box to print your workbook. Press Alt-P to activate the Print dialog box. Preview: When you activate the Preview button, the Page Setup dialog box closes and the view changes to a preview of the printed workbook. Press Alt-W to activate the Preview button. Options: The Options button opens the Printer Setup dialog box. The Printer Setup dialog box allows you to change your printer information. It has four tabbed pages: Paper, Print Quality, Fonts, and Device Options. Press Alt-R to activate the Properties button. You can press Escape to close the Printer Setup dialog box and return to the Page Setup dialog box. Step 5: Press Alt-C to activate the Custom Header button. The Header dialog box appears. JFW announces, "Header Dialog Left Section: Edit." The Header dialog box allows you to specify information that you want to appear in the header. It also allows you to define where you want the information to appear, either at the left, center, or right. All header information appears at the top of the printed page. Step 6: Press Tab to move forward through the fields on the Header dialog box. The following list describes the fields and explains how to change the information in each field. Do not change any information or activate a command button at this time. Issue Date: 10/9/98 ASSIST With Windows (Iowa Department for the Blind) Page: 7-10 • Excel 97 with JAWS For Windows 3.2 Lesson Seven: Preparing a Workbook for Printing Left Section: The Left Section field is an edit box. Enter your information in this field if you want the header information to appear in the top left corner of the printed page. Center Section: The Center Section field is an edit box. Enter your information in this field if you want the header information to appear centered at the top of the printed page. Right Section: The Right Section field is an edit box. Enter your information in this field if you want the header information to appear in the top right corner of the printed page. Element Buttons: You can activate any of the following buttons to further define your header information: Font: When you activate the Font button, the Font dialog box appears. Use the Font dialog box to specify the font attributes for your header information. Page Number: When you activate the Page Number button, Excel will insert a code to include a page number. JFW refers to this button as the Total button. Total Page Number: When you activate the Total Page Number button, Excel will insert a code to include the page number out of the total page numbers. JFW refers to this button as the Current button. Date: When you activate the Date button, Excel will insert a code to include the current date. Time: When you activate the Time button, Excel will insert a code to include the current time. File Name: When you activate the File Name button, Excel will insert a code to include the name of the workbook. Issue Date: 10/9/98 ASSIST With Windows (Iowa Department for the Blind) Page: 7-11 Excel 97 with JAWS For Windows 3.2 Lesson Seven: Preparing a Workbook for Printing Sheet Name: This button will insert a code to include the name of the worksheet on which the data appears. JFW refers to this button as the Tab button. Step 7: When you are finished reviewing the Header dialog box, press Escape to activate the Cancel button and close the dialog box. The focus returns to the Page Setup dialog box. JFW announces, "Page Setup Dialog Header: Combo Box (none)." Step 8: When you are finished reviewing the Page Setup dialog box, press Escape to activate the Cancel button and close the dialog box. The focus returns to the worksheet. JFW announces, "Report.xls." Exercise: Defining Header and Footer Information For the header, you want the words "1997 Budget Report" to appear in the top right corner of the page. For the footer, you want the word "Page" followed by the page number. Below the word "Page" and the page number, you want to the words "Prepared By" followed by your name. The footer information should be centered at the bottom of the page. Complete the following fourteen steps to define header and footer information for REPORT.XLS. Step 1: Press Alt-V to pull down the View menu. JFW announces, "Menu Active Normal Checked." Step 2: Press H to select and execute the Header and Footer command. The Page Setup dialog box appears. JFW announces, "Leaving Menus Report.xls Setup Dialog Header/Footer Tab." (The Page Setup dialog box opens to the Header/Footer tabbed page.) Step 3: Press Alt-C to activate the Custom Header button. The Header dialog box appears. JFW announces, "Header Dialog Left Section: Edit." Reminder: The Header dialog box allows you to specify information you want to appear in the header and where you want it to appear. Issue Date: 10/9/98 ASSIST With Windows (Iowa Department for the Blind) Page: 7-12 Excel 97 with JAWS For Windows 3.2 Lesson Seven: Preparing a Workbook for Printing Step 4: Move to the Right Section edit field by pressing Tab until JFW announces, "Right Section: Edit." The text you enter will appear at the top right corner of each printed page. Step 5: In the Right section edit field, type 1997 Budget Report. Step 6: Press Tab until JFW announces, "OK Button." Then, press Enter to accept the information in the Header dialog box. When you press Enter the Header dialog box closes and the focus returns to the Header/Footer tabbed page on the Page Setup dialog box. JFW announces, "Page Setup Dialog Header: Combo Box 1997 Budget Report." Step 7: Press Alt-F to move to the Footer combo box. JFW announces, "Footer: Combo Box (none)." Step 8: Choose the Page Number element by pressing the Down Arrow key until JFW announces, "Page 1." • To insert additional information in your footer, open the Footer dialog box. Step 9: Press Alt-U to activate the Custom Footer button. The Footer dialog box appears. JFW announces, "Footer Dialog Left Section: Edit." Note: The fields on the Footer dialog box are the same as those on the Header dialog box. Step 10: Move to the Center Section field by pressing Tab until JFW announces, "Center Section: Edit." Press Insert-Up Arrow to read the information in the Center Section field. JFW announces, "Page And [Page]." The word "Page" and page number code appears in the Center Section field. Step 11: Press End to place the insertion point after the page number code. Then, press Enter. Step 12: Type Prepared Step 13: • By and then your name. Press Tab until JFW announces, "OK Button." Then, press Enter to Issue Date: 10/9/98 ASSIST With Windows (Iowa Department for the Blind) Page: 7-13 Excel 97 with JAWS For Windows 3.2 Lesson Seven: Preparing a Workbook for Printing accept the information in the Footer dialog box. When you press Enter the Footer dialog box closes and the focus returns to the Header/Footer tabbed page on the Page Setup dialog box. JFW announces, "Page Setup Dialog Footer: Combo Box Page 1 Prepared By," followed by your name. Step 14: Press Tab until JFW announces, "OK Button." Then, press Enter to accept the information in the Page Setup dialog box. When you press Enter, the Page Setup dialog box closes and the focus returns to the worksheet. JFW announces, "Report.xls." Exercise: Verifying Header and Footer Information Headers and footers only appear on the screen when you view your worksheet using Print Preview. To verify your header and footer information, you must check the fields on the Header/Footer tabbed page. Complete the following four steps to verify the header and footer information. JFW announces, "Menu Active Normal Checked." Step 1: Press H to select and execute the Header and Footer command. The Page Setup dialog box appears. JFW announces, "Leaving Menus Report.xls Setup Dialog Header/Footer Tab." (The Page Setup dialog box opens to the Header/Footer tabbed page.) The Header combo box contains the information that appears in the header and the Footer combo box contains the information that appears in the footer. Step 2: Verify the correct information appears in the header. Move to the Header combo box by pressing Tab until JFW announces, "Header: Combo Box 1997 Budget Report." Step 3: Verify the correct information appears in the footer. Move to the Footer combo box by pressing Tab until JFW announces, "Footer: Combo Box Page 1 Prepared By," followed by your name. Step 4: When you are finished reviewing the header and footer information, Issue Date: 10/9/98 ASSIST With Windows (Iowa Department for the Blind) Page: 7-14 Excel 97 with JAWS For Windows 3.2 Lesson Seven: Preparing a Workbook for Printing • press Escape to close the Page Setup dialog box. The focus returns to the worksheet. JFW announces, "Report.xls." What Ypu Learned: In these exercises, you learned: Headers and footers allow you to include the. same information on every printed page, such as the workbook title or your name. The header and footer fields appear on the Header/Footer tabbed page on the Page Setup dialog box. Choose the Header and Footer command on the View menu to access the Header/Footer tabbed page. You can use Excel's pre-defined header and footer elements or specify custom information. • • Headers and footers only appear on the screen when you view your worksheet using Print Preview. Issue Date: 10/9/98 ASSIST With Windows (Iowa Department for the Blind) Page: 7-15 Excel 97 with JAWS For Windows 3.2 Lesson Seven: Preparing a Workbook for Printing Topic: Setting Margins Introduction: Margins determine the amount of space between your data and the edge of the paper. They affect the amount of the data that will print on a single printed page. Most worksheets use a one inch margin for top, bottom, right, and left margins; however, you can set the margin to the size that works best for your workbook. Keep in mind that the majority of printers require a minimum margin setting. The minimum setting depends on your printer. Refer to your printer information to determine this setting. Exercise Objectives: In the following three exercises, you will review the Margins tabbed page on the Page Setup dialog box, set the margins for REPORT.XLS, and verify the margin settings. When you are finished changing and.verifying the margin settings, you will determine where the page breaks occur. Exercise: Reviewing the Margins Tabbed Page - Page Setup Dialog Box Complete the following six steps to review the Margins tabbed page on the Page Setup dialog box. Step 1:. Press Insert-T to verify REPORT.XLS is the active workbook. JFW announces, "Title Equals Microsoft Excel - Report.xls," followed by the current focus. Step 2: Press Alt-F to pull down the File menu. JFW announces, "Menu Active New Dot Dot Dot Ctrl+N." Step 3: Press U to select and execute the Page Setup command. The Page Setup dialog box appears. JFW announces, "Leaving Menus Report.xls Page Setup Dialog Page Tab." (Remember, the Page Setup dialog box is divided into four tabbed pages: Page, Margins, Header/Footer, and Sheet.) Step 4: Press Ctrl-Tab until JFW announces, "Margins" or the current setting for the Top field. If JFW does not indicate the Margins tabbed page is active, press CtrlIssue Date: 10/9/98 ASSIST With Windows (Iowa Department for the Blind) Page: 7-16 Excel 97 with JAWS For Windows 3.2 Lesson Seven: Preparing a Workbook for Printing Tab until JFW announces, "Margins." Then, press Insert-Center to verify the tabbed page. Step 5: Press Tab to move forward through the fields. The following list describes the fields and explains how to change the information in each field. Do not change any information or activate a command button at this time. Top: The Top field is a spin box. This field lists the top margin in inches. Press Alt-T to move to this field. JFW announces, "Top: Edit," followed by the current setting. Type a number or press the Up or Down Arrow key to choose a measurement in inches. Bottom: The Bottom field is a spin box. This field lists the bottom margin in inches. Press Alt-B to move to this field. JFW announces, "Bottom: Edit," followed by the current setting. Type a number or press the Up or Down Arrow key to choose a measurement in inches. Left: The Left field is a spin box. This field lists the left margin in inches. Press Alt-L to move to this field. JFW announces, "Left: Edit," followed by the current setting. Type a number or press the Up or Down Arrow key to choose a measurement in inches. Right: The Right field is a spin box-. This field lists the right margin in inches. Press Alt-R to move to this field. JFW announces, "Right: Edit," followed by the current setting. Type a number or press the Up or Down Arrow key to choose a measurement in inches. Header: The Header field is a spin box. This field lists the distance between the header and the top of the page. The distance should be smaller than the top margin setting to prevent the header from overlapping the data. Press Alt-A to move to this field. JFW announces, "Header: Edit," followed by the current setting. Type a number or press the Up or Down Arrow key to choose a measurement in inches. Footer: The Footer field is a spin box. This field lists the distance between the footer and the bottom of the data on the page. The distance should be smaller than the bottom margin setting to prevent the footer from overlapping the data. Press Alt-F to move to this field. JFW Issue Date: 10/9/98 ASSIST With Windows (Iowa Department for the Blind) Page: 7-17 Excel 97 with JAWS For Windows 3.2 Lesson Seven: Preparing a Workbook for Printing announces, "Footer: Edit," followed by the current setting. Type a number or press the Up or Down Arrow key to choose a measurement in inches. Center on Page Horizontally: When you check the Center on Page Horizontally check box, Excel centers the data on the page within the left and right margin. Press Alt-Z to move to this check box. JFW announces, "Horizontally," and whether the check box is checked. Press the Spacebar to check or uncheck the check box. Center on Page Vertically: When you check the Center on Page Vertically check box, Excel centers the data on the page within the top and bottom margin. Press Alt-V to move to this check box. JFW announces, "Vertically," and whether the check box is checked. Press the Spacebar to check or uncheck the check box. OK: Activate the OK button once you have set the margins. Press Enter to activate the OK button. Cancel: Activate the Cancel button when you decide not to change the margins. Press Escape to activate the Cancel button. Step 6: When you are finished reviewing the fields on the Margin tabbed page, press Escape to activate the Cancel button and close the Page Setup dialog box. The focus returns to the worksheet. JFW announces, "Report.xls." Exercise: Setting Margins Complete the following eight steps to set the margins for your worksheet. Step 1: Press Alt-F to pull down the File menu. JFW announces, "Menu Active New Dot Dot Dot Ctrl+N." Step 2: Press U to select and execute the Page Setup command. The Page Setup dialog box appears. JFW announces, "Leaving Menus Report.xls Page Setup Dialog Margins Tab." Step 3: Press Insert-Center to verify the Margins tabbed page is the active tabbed page. JFW should announce, "Margins Tab." Issue Date: 10/9/98 ASSIST With Windows (Iowa Department for the Blind) Page: 7-18 Excel 97 with JAWS For Windows 3.2 Lesson Seven: Preparing a Workbook for Printing Step 4: Press Tab to move to the Top field. JFW announces, "Top: Edit 1," indicating the top margin is set to 1 inch. Type and one-half inches. 1 . 5 to set the top margin to one Tip: To verify your setting, press Insert-Up Arrow. JFW announces, "Top: Edit 1 Point 5." Step 5: Press Tab to move to the Bottom field. JFW announces, "Bottom: Edit 1," indicating the bottom margin is set to 1 inch. Type margin to one and one-quarter inches. 1 . 2 5 to set the bottom Step 6: Press Tab to move to the Left: field. JFW announces, "Left: Edit Zero Point 5," indicating the left margin is set to one-half inch. Type 1 to set the left margin to one inch. Step 7: Press Tab to move to the Right field. JFW announces, "Right: Edit Zero Point 5," indicating the right margin is set to one-half inch. Type the right margin to one inch. 1 to set Step 8: Press Tab to move to the OK button. Then, press Enter to activate the button and accept the changes. When the dialog box closes, the focus returns to the worksheet. JFW announces, "Report.xls." Exercise: Verifying Margin Settings You must open the Page Setup dialog box and review the information in the margin fields in order to verify the margin settings. Complete the following four steps to verify the margins for your document. Step 1: Press Alt-F to pull down the File menu. JFW announces, "Menu Active New Dot Dot Dot Ctrl+N." Step 2: Press U to select and execute the Page Setup command. The Page Setup dialog box appears. (If necessary, press Ctrl-Tab until JFW announces, "Margins" or the current setting for the Top field.) • Step 3: Press Tab to move through the fields. JFW reads the settings in each Issue Date: 10/9/98 ASSIST With Windows (Iowa Department for the Blind) Page: 7-19 Excel 97 with JAWS For Windows 3.2 Lesson Seven: Preparing a Workbook for Printing field. The margin settings should be as follows: top margin is 1.5 inches, bottom margin is 1.25 inches, left margin is 1 inch, and right margin is 1 inch. Step 4: When you are finished reviewing the fields, press Escape to activate the Cancel button and close the Page Setup dialog box without making any changes. Exercise: Determining Where Page Breaks Occur Complete the following eleven steps to determine where the page breaks occur with the new margin settings and the addition of a header and footer. Step 1: Press Insert-T to verify REPORT.XLS is the active workbook. JFW announces, "Title Equals Microsoft Excel - Report.xls," followed by the current focus. Step 2: Press Alt-F8 to activate the Macro command. The Macros dialog box appears. JFW announces, "Macro Dialog Macro Name: Edit Personal.xlslPageBreaks." The selection cursor appears in the Macro Name field; the Page Breaks macro is selected. If JFW does not indicate the Personal.xls!PageBreaks is selected, press Tab once to move to the list box. Then, press the Down Arrow key until JEW announces, "Personal.xls! PageBreaks." Step 3: Press Enter to activate the Run button. A dialog box appears indicating the Page Breaks macro has begun. JFW announces, "Page Break Search Dialog This macro will search for row page breaks and then column page breaks. OK Button." Step 4: Press Enter to activate the OK button. Excel begins searching for the first row page break. The search may take a few moments. When Excel has found the first row page break, a dialog box appears. JFW announces, "Page Break Search Dialog Press Enter to move to the Row Page Break at Row 32. OK Button." Excel has inserted a row page break at row 32. Notice that the change in Issue Date: 10/9/98 ASSIST With Windows (Iowa Department for the Blind) Page: 7-20 Excel 97 with JAWS For Windows 3.2 Lesson Seven: Preparing a Workbook for Printing margins and the addition of the header and footer cause the row page break to occur at row 32 rather than at row 36, as it did previously. All data in rows 1 through 31 will be printed on one sheet of paper. Any data in row 32 and after will print on subsequent sheets of paper. Press Enter to move to cell A32. Excel selects cell A32. Another dialog box appears prompting you to continue the search for the next row page break. Step 5: JFW announces, "Page Break Search Dialog Do You Want to Continue Search for Breaks? No Button." You can press Insert-C to read the selected cell reference. Press Ctrl-F2 to read the cell contents as it appears in the edit field on the Formula Bar. Tip: Press Y to activate the Yes button and continue the search for the next row page break. Excel begins searching for the next row page break. The search may take a few moments. Step 6: • A dialog box should appear indicating Excel did not find another row page break. JFW announces, "Page Break Search Dialog Row Page Break Complete. There are no row page breaks or all the row page breaks have been found. OK Button." If you activate the No button, the macro stops running. Cell A32 remains selected. Press Enter to activate the OK button. A dialog box appears prompting you to search for column page breaks. JFW announces, "Page Break Search Dialog Do you want to search for Column Page Breaks? No Button." Step 7: The change in the margins and the addition of a header and footer did not affect the columnar data. Press Y to activate the Yes button. Excel begins searching for the first column page break. The search may take a few moments. Step 8: A dialog box should appear indicating Excel did not find a column page break. Issue Date: 10/9/98 ASSIST With Windows (Iowa Department for the Blind) Page: 7-21 Excel 97 with JAWS For Windows 3.2 Lesson Seven: Preparing a Workbook for Printing JFW announces, "Page Break Search Dialog. Column Page Break Search Complete. There are no column page breaks or all the column page breaks have been found. OK Button." Step 9: Press Enter to activate the OK button. A dialog box appears indicating the page break search is complete. JFW announces, "Page Break Search Dialog Page Break Search Complete. OK Button." Step 10: Press Enter to activate the OK button. The Page Breaks macro stops running. Cell A32 remains selected. JFW announces, "Report.xls." Step 11: Press Ctrl-Home to return to cell Al. JFW announces, "First Cell Al through Cl Pampered Piggies Pedicure Products." What You Learned: In these exercises, you learned: Margins determine the amount of space between your text and the edge of the paper. They affect the amount of the data that will print on a single printed page. (Remember, most printers require a minimum margin setting.) You set the margins using the Page Setup dialog box. The margin fields appear on the Margins tabbed page. To change the margins, type the number of inches for the margin. Then, activate the OK button. Issue Date: 10/9/98 ASSIST With Windows (Iowa Department for the Blind) Page: 7-22 Excel 97 with JAWS For Windows 3.2 Lesson Seven: Preparing a Workbook for Printing Topic: Specifying Paper Size and Orientation Introduction: Paper size refers to the dimensions of the paper on which the worksheet will be printed. Paper orientation affects the manner in which the text will be printed on the paper. Together, paper size and orientation affect the amount of data that will fit on a single printed page. Correct paper size and orientation settings ensure the optimal amount of information appears on a single printed page. About Portrait and Landscape Orientation: Two page orientation options are available: Portrait and Landscape. When you change the orientation, Excel swaps the Top and Bottom margin measurements to the Left and Right margin measurements. For example, with an 8 1/2 by 11 inch paper size, Portrait uses the 8 1/2 side of the paper as the top; Landscape uses the 11 inch side as the top. Exercise Objectives: In the following two exercises, you will review the Page 411, tabbed page of the Page Setup dialog box and set the paper size and orientation for REPORT.XLS. Then, you will complete two exercises to determine the number of pages that will be printed with the new settings, and where the page breaks occur. Exercise: Reviewing the Page Tabbed Page - Page Setup Dialog Box Complete the following six steps to review the Page tabbed page on the Page Setup dialog box. Step 1: Press Insert-T to verify REPORT.XLS is the active document. JFW announces, "Title Equals Microsoft Excel - Report.xls," followed by the current focus. Step 2: Press Alt-F to pull down the File menu. JFW announces, "Menu Active New Dot Dot Dot Ctrl+N." Step 3: Press U to select and execute the Page Setup command. The Page Setup dialog box appears. JFW announces, "Leaving Menus Report.xls Page Page: 7-23 Issue Date: 10/9/98 ASSIST With Windows (Iowa Department for the Blind) Excel 97 with JAWS For Windows 3.2 Lesson Seven: Preparing a Workbook for Printing Setup Dialog Margins Tab." Step 4: Press Shift-Ctrl-Tab until JFW announces, "Page." Then, press Insert- Center to verify the tabbed page. Step 5: Press Tab to move forward through the fields. The following list describes the fields and explains how to change the information in each field. Do not change any information or activate a command button at this time. Orientation: You may choose one of the following orientation radio buttons: Portrait: When you choose Portrait orientation, Excel prints the worksheet data using the short edge of the paper as the top of the page. For example if your paper measures 8 1/2 by 11 inches, the side of the paper measuring 8 1/2 inches will be the top. Generally, Portrait will print more rows of information and fewer columns. Press Alt-T to mark the Portrait radio button. Landscape: When you choose Landscape orientation, Excel prints the worksheet data using the long edge of the paper as the top of the page. For example if your paper measures 8 1/2 by 11 inches, the side of the paper measuring 11 inches will be the top. Generally, Landscape will print more columns of information and fewer rows. To mark the Landscape radio button, press Alt-L. Scaling: The Scaling fields reduce or enlarge the data on the worksheet or fit the data on the worksheet to a specific number of pages when you print. You may choose one of two scaling radio buttons: Adjust To or Fit To. Adjust To: The Adjust to radio button causes Excel to reduce or enlarge the worksheet data on the printed page. You can reduce the worksheet data to 10 percent of normal size or enlarge it to 400 percent of normal size. Use the associated Percent of Normal Size spin box to define a percentage. Press Alt-A to mark the Adjust To radio button. Then, press Tab to move to the Percent of Normal Size spin box. Type a number that represents the amount you want Issue Date: 10/9/98 ASSIST With Windows (Iowa Department for the Blind) Page: 7-24 Excel 97 with JAWS For Windows 3.2 Lesson Seven: Preparing a Workbook for Printing to reduce or enlarge the data on the printed page. Fit To: The Fit to radio button causes Excel to reduce the worksheet or selection when you print so that it fits on the specified number of pages. Use the associated Pages Wide and. Pages Tall spin boxes to define the page measurements. Press Alt-F to mark the Fit To radio button. Then, in the Pages Wide spin box type the number of pages you want your data to fit. Press Tab to move to the Pages Tall spin box. Paper Size: Use the Paper Size combo box to specify the dimensions of the paper on which your worksheet will be printed. The most common paper size options are letter, measuring 8 1/2 by 11 inches, and legal, measuring 8 1/2 by 14 inches. Press Alt-Z to move to the Paper Size field. Then, press the Up or Down Arrow key to select a paper size option. Print Quality: The Print Quality combo box contains the following resolution options for printing: High, Medium, Low, or Draft. Resolution is the number of dots per linear inch (dpi) that appear on the printed page. The higher resolution produces the better quality of printing. Press Alt-Q to move to the Print Quality field. First Page Number: Use the First Page Number edit field to specify the first page number for your printed data. Enter Auto to start numbering pages at "1" (if it is the first page of the print job) or at the next sequential number (if it is not the first page of the print job). You may type any number to specify a starting page number other than "1." Press Alt-R to move to the First Page Number field. _ OK: Activate the OK button once you have entered the paper information. Press Enter to activate the OK button. Cancel: Activate the Cancel button when you decide not to change the paper information. Press Escape to activate the Cancel button. Print: When you activate the Print button, the Page Setup dialog box closes and the Print dialog box appears. You can use the Print dialog box Issue Date: 10/9/98 ASSIST With Windows (Iowa Department for the Blind) Page: 7-25 Excel 97 with JAWS For Windows 3.2 Lesson Seven: Preparing a Workbook for Printing to print your workbook. Press Alt-P to activate the Print dialog box. Preview: When you activate the Preview button, the Page Setup dialog box closes and the view changes to a preview of the printed workbook. Press Alt-W to activate the Preview button. Properties: The Properties button opens the Printer Setup dialog box. The Printer Setup dialog box allows you to change your printer information. It has four tabbed pages: Paper, Print Quality, Fonts, and Device Options. Press Alt-R to activate the Properties button. You can press Escape to close the Printer Setup dialog box and return to the Page Setup dialog box. Step 6: When you are finished reviewing the fields on the Page tabbed page, . press Escape to activate the Cancel button and close the Page Setup dialog box. The focus returns to the worksheet. JFW announces, "Report.xls." Exercise: Specifying Paper Size and Orientation Complete the following six steps to determine the paper size for and change the orientation to Portrait. REPORT.XLS Step 1: Press Alt-F to pull down the File menu. JFW announces, "Menu Active New Dot Dot Dot Ctrl+N." Step 2: Press U to select and execute the Page Setup command. The Page Setup dialog box appears. JFW announces, "Leaving Menus Report.xls Page Setup Dialog Page Tab." Step 3: Press Insert-Center to verify the Page tabbed page is the active tabbed page. JFW should announce, "Page Tab." If JFW does not indicate the Page tabbed page is active, press Ctrl-Tab until JFW announces, "Page." Step 4: Move to the Paper Size combo box to determine the current paper size. Press Alt-Z to move to the Paper Size combo box. JFW announces, • "Paper: Combo Box Letter (8 1/2 X 11 in)," indicating the worksheet pages are Issue Date: 10/9/98 ASSIST With Windows (Iowa Department for the Blind) Page: 7-26 Excel 97 with JAWS For Windows 3.2 Lesson Seven: Preparing a Workbook for Printing formatted to fit paper measuring eight and one-half inches by eleven inches. Step 5: Press Alt-T to select the Portrait radio button. JFW announces, "Portrait Radio Button Checked." Press Insert-Center to verify the selection. JFW announces, "Portrait Radio Button Checked." Step 6: Press Enter to activate the OK button and accept changes. When the dialog box closes, the focus returns to the worksheet. JFW announces, "Report.xls." Exercise: Determining Number of Printed Pages Complete the following five steps to determine the number of printed pages this worksheet will produce. Step 1: Press Insert-I to verify REPORT.XLS is the active workbook. JFW announces, "Title Equals Microsoft Excel - Report.xls," followed by the current focus. Step 2: Press Alt-F to pull down the File menu. JFW announces, "Menu Active New Dot Dot Dot Ctrl+N." Press V to select and execute the Print Preview command. JFW announces, "Leaving Menus Zoom Button." Step 3: When you activate the Print Preview command, the view changes to a preview of how the active worksheet will appear as printed. The number of pages required to print the worksheet appears in the status bar. Step 4: Press Insert-Page Down to read the status bar and determine the number of pages required to print Sheet1 of the REPORT.XLS. JFW should announce, "Preview: Page 1 of 2," indicating the data will be printed on two sheets of paper. Step 5: Press Escape to exit the Print Preview and return to Sheet1 . JFW announces, "Report.xls." Issue Date: 10/9/98 ASSIST With Windows (Iowa Department for the Blind) Page: 7-27 Excel 97 with JAWS For Windows 3.2 Lesson Seven: Preparing a Workbook for Printing Exercise: Determining Where Page Breaks Occur Complete the following eleven steps to determine where the page breaks occur with the Portrait orientation and the 8 1/2 by 11 inch paper size. Step 1: Press Insert-T to verify REPORT.XLS is the active workbook. JFW announces, "Title Equals Microsoft Excel - Report.xls," followed by the current focus. Step 2: Press Alt-F8 to activate the Macro command. The Macros dialog box appears. JFW announces, "Macro Dialog Macro Name: Edit Personal.xls!PageBreaks." The selection cursor appears the Macro Name field; the Page Breaks macro is selected. Step 3: Press Enter to activate the Run button. A dialog box appears indicating the Page Breaks macro has begun. JFW announces, "Page Break Search Dialog This macro will search for row page breaks and then column page breaks. OK Button." Step 4: Press Enter to activate the OK button. Excel begins searching for the first row page break. The search may take a few moments. A dialog box should appear indicating Excel did not find a row page break. JFW announces, "Page Break Search Dialog Row Page Break Search Complete. There are no row page breaks or all the row page breaks have been found. OK Button." Notice, with the Portrait orientation all the rows fit on one sheet of paper. Step 5: Press Enter to activate the OK button.- A dialog box appears prompting you to search for column page breaks. JFW announces, "Page Break Search Dialog Page Break Search Dialog Do you want to continue to search for column page breaks? No Button." Step 6: Press Y to activate the Yes button. Excel begins searching for the first column page break. The search may take a few moments. When Excel has found the first column page break, a dialog box appears. JFW announces, "Page Break Search Dialog Page Break Search Dialog Press Issue Date: 10/9/98 ASSIST With Windows (Iowa Department for the Blind) Page: 7-28 Excel 97 with JAWS For Windows 3.2 Lesson Seven: Preparing a Workbook for Printing • Enter to move to the Column Page at column F. OK Button." Excel has inserted a column page break at column F. Notice, the Portrait orientation causes the column page break to occur at column F. Previously, all the columnar data fit on one page. All data in columns A through E will be printed on one sheet of paper. Any data in columns F and after will be printed on a second sheet of paper. Step 7: Press Enter to move to cell Fl. Excel selects cell Fl. Another dialog box appears prompting you to continue the search for the next column page break. JFW announces, "Page Break Search Dialog Page Break Search Dialog Do you want to continue to search for breaks? No Button." Tip: You can press Insert-C to read the selected cell reference. Press Ctrl-F2 to read the cell contents as it appears in the edit field on the Formula Bar. • Step 8: Press Y to activate the Yes button and continue the search for the next column page break. Excel begins searching for the next column page break. The search may take a few moments. A dialog box should appear indicating Excel did not find another column page break. JFW announces, "Page Break Search Dialog Column Page Search Break Complete. There are no column page breaks or all the column page breaks have been found. OK Button." Step 9: Press Enter to activate the OK button. A dialog box appears indicating the page break search is complete. JFW announces, "Page Break Search Dialog Page Break Search Complete. OK Button." Step 10: Press Enter to activate the OK button. The Page Breaks macro stops running. Cell Fl remains selected. JFW announces, "Report.xls." Step 11: Press Ctrl-Home to return to cell Al. JFW announces, "First Cell Al • Through Cl Pampered Piggies Pedicure Products." Issue Date: 10/9/98 ASSIST With. Windows (Iowa Department for the Blind) Page: 7-29 Excel 97 with JAWS For Windows 3.2 Lesson Seven: Preparing a Workbook for Printing Notice that when you use the 8 1/2 X 11 paper size and Portrait orientation, all the data in the rows fit on one page. However, the columnar data requires two sheets of paper. Use these guidelines when deciding which orientation option you should use: If your data spans numerous columns, use Landscape. Using the Landscape orientation in combination with the legal size paper (8 1/2 by 14 inch) allows the greatest number of columns of data to fit on a single sheet of paper. (Be aware, however, that with the Landscape orientation fewer rows will appear on the printed page.) If your data spans numerous rows and few columns, then use Portrait. Using the Portrait orientation in combination with the legal size paper allows the greatest number of rows of data to fit on a single sheet of paper. (Be aware, however, that with the Portrait orientation fewer columns will appear on the printed page.) What You Learned: In these exercises, you learned: Paper size refers to the dimensions of the paper on which the document will be printed. Paper orientation affects the manner in which the text will be printed on the paper. Paper size and orientation affect the appearance of the data and the amount of data that will fit on a single sheet of paper. You change the paper size and orientation settings using the Page Setup dialog box. These fields appear on the Page tabbed page. Issue Date: 10/9/98 ASSIST With Windows (Iowa Department for the Blind) Page: 7-30 Excel 97 with JAWS For Windows 3.2 Lesson Seven: Preparing a Workbook for Printing • Topic: Specifying Sheet Printing Options The Sheet tabbed page to the Page Setup dialog box allows you to define additional print features for your workbook such as whether or not you want to print the gridlines or the row and column titles. In addition, you can define the print order if your worksheet data will print on more than one sheet of paper. Introduction: In the following exercise, you will learn about additional print options available by reviewing the Sheet tabbed page of the Page Setup dialog box. Exercise Objective: Exercise: Reviewing the Sheet Tabbed Page - Page Setup Dialog Box Complete the following six steps to review the Sheet tabbed page on the Page Setup dialog box. Press Insert-T to verify REPORT.XLS is the active document. JFW announces, "Title Equals Microsoft Excel - Report.xls," followed by the current focus. Step 1: Press Alt-F to pull down the File menu. JFW announces, "Menu Active New Dot Dot Dot Ctrl+N." Step 2: Press U to select and execute the Page Setup command. The Page Setup dialog box appears. JFW announces, "Leaving Menus Page Setup Dialog Page Tab." Step 3: Press Ctrl-Tab until JFW announces, "Sheet." Then, press InsertCenter to verify the tabbed page. Step 4: Press Tab to move forward through the fields. The following list describes the fields and explains how to change the information in each field. Do not change any information or activate a command button at this time. Step 5: Print Area: The Print Area edit box allows you to define a range of cells to print. Press Alt-A to move to this box. Then, type in the range. Issue Date: 10/9/98 ASSIST With Windows (Iowa Department for the Blind) Page: 7-31 Excel 97 with JAWS For Windows 3.2 Lesson Seven: Preparing a Workbook for Printing Print Titles: Use the Print Titles edit boxes to print the same columns or rows as titles on every page of a printed worksheet. You have two title options: Rows to Repeat at Top or Columns to Repeat at Left. Rows to Repeat at Top: Type in the row or range of cells in the row you want to repeat at the top of the page. The information in the row will print a horizontal title for each page. Press Alt-R to move to the Rows to Repeat at Top edit box. Then, type in the range. Columns to Repeat at Left: Type in the column or range of cells in the column you want to repeat at the left of the page. The information in the column will print a vertical title for each page. Press Alt-C to move to the Columns to Repeat at Left edit box. Then, type in the range. Gridlines: Check the Gridlines check box if you want the horizontal and vertical cell gridlines to appear on the printed worksheet. Press AIt-G to move to the Gridlines check box. Then, press the Spacebar to check or uncheck the check box. Black and White: Check the Black and White check box if you formatted data with colors but are printing on a black-and-white printer. If you are using a color printer, choosing this option may reduce printing time. Press Alt-B to move to the Black and White check box. Then, press the Spacebar to check or uncheck the check box. Draft Quality: Check the Draft Quality check box to reduce printing time. If you choose this option, Excel will not print gridlines and most graphics. Press Alt-Q to move to the Draft Quality check box. Then, press the Spacebar to check or uncheck the check box. Row and Column Headings: Check the Row and Column Headings check box if you want to print row numbers and column letters in the Al reference style. Press Alt-L to move to the Row and Column Headings check box. Then, press the Spacebar to check or uncheck the check box. Issue Date: 10/9/98 ASSIST With Windows (Iowa Department for the Blind) Page: 7-32 Excel 97 with JAWS For Windows 3.2 Lesson Seven: Preparing a Workbook for Printing Comments: The Comments field is a combo box. This field allows you to indicate whether you want the comments you have entered for a cell to print. You may choose to print comments on a separate page or to print comments where they are displayed when you view them on the worksheet. Page Order: The Page Order radio buttons allow you to define the order in which data is numbered and printed when it does not fit on one page. You may choose one of two options: Down, Then Over or Over, Then Down. Down, Then Over: When you choose the Down, Then Over radio button, Excel numbers and prints pages from the first page to the pages below. Then, it will move to the right and continue printing down the sheet. For example, a worksheet that spans 60 rows and 20 columns has page breaks at row 34 and column 11. With the Down, Then Over option, Excel will print data in rows 1 through 33 and columns 1 through 10 first. The second printed page will contain the data in rows 34 through 60 and columns 1 through 10. The third printed page will contain the data in rows 1 through 33 and columns 11 through 20. Finally, the fourth printed page will contain data in-rows 34 through 60 and columns 11 through 20. Over, Then Down: When you choose the Over, Then Down radio button, Excel numbers and prints pages from the first page to the pages to the right. Then, it will move down and continue printing across the sheet. For example, a worksheet that spans 60 rows and 20 columns has page breaks at row 34 and column 11. With the Over, Then Down option, Excel will print data in rows 1 through 33 and columns 1 through 10 first. The second printed page will contain the data in rows 1 through 33 and columns 11 through 20. The third printed page will contain the data in rows 34 through 60 and columns 1 through 10. Finally, the fourth printed page will contain data in rows 34 through 60 and columns 11 through 20. OK: Activate the OK button once you have selected additional sheet printing options. Press Enter to activate the OK button. Issue Date: 10/9/98 ASSIST With Windows (Iowa Department for the Blind) Page: 7-33 Excel 97 with JAWS For Windows 3.2 Lesson Seven: Preparing a Workbook for Printing Cancel: Activate the Cancel button when you decide not to select additional sheet printing options. Press Escape to activate the Cancel button. Print: When you activate the Print button, the Page Setup dialog box closes and the Print dialog box appears. You can use the Print dialog box to print your workbook. Press Alt-P to activate the Print dialog box. Preview: When you activate the Preview button, the Page Setup dialog box closes and the view changes to a preview of the printed workbook. Press Alt-W to activate the Preview button. Options: The Options button opens the Printer Setup dialog box. The Printer Setup dialog box allows you to change your printer information. It has four tabbed pages: Paper, Print Quality, Fonts, and Device Options. Press Alt-R to activate the Properties button. You can press Escape to close the Printer Setup dialog box and return to the Page Setup dialog box. Step 6: When you are finished reviewing the fields on the Sheet tabbed page, press Escape to close the Page Setup dialog box. The focus returns to the worksheet. JFW announces, "Report.xls." What You Learned: In this exercise, you learned: You can use the Sheet tabbed page on the Page Setup dialog box to define additional print features for your workbook such as whether or not you want the gridlines or the row and column titles to print. In addition, you can define the print order if your worksheet will print on more than one sheet of paper. Issue Date: 10/9/98 ASSIST With Windows (Iowa Department for the Blind) Page: 7-34 Excel 97 with JAWS For Windows 3.2 Lesson Eight: Proofing and Printing Workbooks 8Lesson Eight: Proofing and Printing Workbooks Introduction: In this lesson, you will learn how to proof and print a workbook. You will check the spelling in a workbook and a proof a workbook using a proofing checklist. Then, you will print an entire workbook, print a single worksheet, and print a selected range of cells. In this Lesson: This lesson contains exercises for the following topics. Topic: Checking the Spelling in a Workbook Topic: Proofing Your Workbook Topic: Printing a Workbook Materials Needed: To complete the exercises in this lesson, you must have the floppy disk labeled Excel 97 with JFW 3.2 Tutorial Files. You should have received this disk when you received this tutorial. Before You Begin: Before you begin this lesson, make sure your computer is turned on, and you have Excel 97 and JFW running. Also, you will be using the workbook PROOF.XLS. Complete the following five steps to open PROOF.XLS. Step 1: Press Insert-T to verify Excel is the active program. JFW announces, "Title Equals Microsoft Excel - Bookl ," followed by the current focus. Step 2: Insert the Excel 97 with JFW 3.2 Tutorial Files disk into the floppy disk drive. Step 3: Press CtrI-O to open the Open dialog box. JFW announces, "Open Dialog File Name: Edit." An insertion point appears in the File Name field. • Step 4: In the File Name field, type A: \Example \Proof . xl s. To verify Issue Date: 10/9/98 ASSIST With Windows (Iowa Department for the Blind) Page: 8-1 Excel 97 with JAWS For Windows 3.2 Lesson Eight: Proofing and Printing Workbooks the path and name, press Insert-Up Arrow. Then, press Enter to open PROOF.XLS. JFW announces, "Proof.xls," when PROOF.XLS opens. • Step 5: Maximize the program window by pressing Alt-Spacebar to pull down the Program Control menu. Then, press X to select and execute the Maximize command. Review Sheets of PROOF.XLS: Complete the following steps to review Sheetl in the PROOF.XLS workbook. Step 1: Press Insert-Escape to refresh the screen. Step 2: Press Ctrl-Home to move to the first cell. Step 3: Press the Down Arrow key to review row labels in column A. Then, press Ctrl-Home to return to cell Al. Step 4: Press the Right Arrow key to determine whether the column labels appear in row one. Step 5: Press the Down Arrow key to move to row two. Then, use the Left and Right Arrow keys to determine whether the column labels appear in row two. Repeat steps 4 and 5 until you feel you know the layout of the information. Once you have finished reviewing the information, set the Screen Echo to Say None. Press lnsert-S until JFW announces, "None." Remember, JFW reads extra information that may cause confusion if the Screen Echo option is set to any other option. Once you have finished entering your data, you should return the JFW Screen Echo option to Say Highlighted or Say All. Issue Date: 10/9/98 ASSIST With Windows (Iowa Department for the Blind) Page: 8-2 • Excel 97 with JAWS For Windows 3.2 Lesson Eight: Proofing and Printing Workbooks • Topic: Checking the Spelling in a Workbook Introduction: You can check the spelling in your workbook using the Spelling command. Excel uses its dictionary to check your spelling. As a result, it may determine that terms which are specific to your topic or words with special spelling are misspelled. Also, because it has a limited dictionary, Excel may not offer a correction to your misspelling. The Spelling command appears on the Tools menu. This tutorial directs you to use the keyboard shortcut F7. Spell Check Option: Excel allows you to check the spelling of a range of cells, a single worksheet, or an entire workbook. If you want to check the spelling of a range of cells, select the cells that you want to check before activating the Spelling command. Spelling Dialog Box Fields: The following list describes the fields on the • Spelling dialog box. Not in Dictionary: The Not in Dictionary field displays the possible .error, such as a misspelled word, a duplicate word, or incorrect capitalization. You cannot move to this field. In order to read the possible error you must use the JAWS Cursor. To do this, move to the Change To field. Then, route the JAWS Cursor to the PC Cursor. Press the Up Arrow key to read the error. To spell the error, press and hold the Insert key, and press the Center key twice in rapid succession. Change To: The Change To edit field contains the correction to the error. When the Spelling dialog box opens, the selection cursor appears around the correction in this field. If you want to change the error Excel found, make sure the correction appears in the Change To field before you activate the Change or Change All button. Press Alt-T to move to the Change To field. Then, press Insert-Up Arrow to read the field. JFW announces, "Change To: Edit," followed by the correction. Issue Date: 10/9/98 ASSIST With Windows (Iowa Department for the Blind) Page: 8-3 Excel 97 with JAWS For Windows 3.2 Lesson Eight: Proofing and Printing Workbooks Suggestions: The Suggestions list box contains possible corrections for the spelling error. This list box contains replacement words from the main dictionary and any open custom dictionaries. Press Alt-N to move to the Suggestions list box. JFW announces, "Suggestions: List Box No Selected Item." Press the Up and Down Arrow keys to select a correction. Each time you select a different correction, Excel places that correction in the Change To edit field. (The Suggestions list box is unavailable if you have unchecked the Always Suggest check box.) Add Words To: The Add Words To combo box allows you to add the word that Excel judged to be misspelled to a personal dictionary. Move to this field when the word in the Not In Dictionary field is correctly spelled but is- not found in Excel's dictionary, and it is a word you use often. Press Alt-W to move to this field. JFW announces, "Add Words To: Edit Custom.Dic." Then, press the Down Arrow key to select a dictionary. Cell Value: The Cell Value field contains all the data in the cell that contains the error. You cannot move to this field. In order to read the cell contents you must use the JAWS Cursor. To do this, move to the Add Words To field. Then, route the JAWS Cursor to the PC Cursor. Press the Down Arrow key to read the information. Ignore Uppercase: When you check the Ignore Uppercase check box, Excel ignores all words in uppercase letters. Press Alt-R to move to this check box. Then, press the Spacebar to check or uncheck the check box. This check box is not checked by default. You can press Insert-Up Arrow to verify the status of this check box. Always Suggest: When you check the Always Suggest check box, Excel offers a list possible corrections to the misspelling in the Suggestions list box. Press Alt-Y to move to this check box. Then, press the Spacebar to check or uncheck the check box. This check box is checked by default. You can press Insert-Up Arrow to verify the status of this check box. Ignore: When you activate the Ignore button, Excel ignores the Issue Date: 10/9/98 ASSIST With Windows (Iowa Department for the Blind) Page: 8-4 Excel 97 with JAWS For Windows 3.2 Lesson Eight: Proofing and Printing Workbooks possible error in the Not In Dictionary field. Excel continues checking the spelling. If the same text appears elsewhere in your workbook, Excel will prompt you for a correction each time it encounters the text. Press Alt-I to activate the Ignore button. Ignore All: When you activate the Ignore All button, Excel ignores the possible error in the Not In Dictionary field. Excel continues checking the spelling. Excel will not prompt you for a correction if it encounters the text again during any spelling check in the current Excel session. Press Alt-G to activate this button. Change/Delete: When you activate the Change button, Excel corrects the word in the Not In Dictionary field using the correction in the Change To edit box. Press Alt-C to activate the Change button. When the error is a repeated word, this button changes to Delete so you can easily remove the second instance of the word. Press Alt-D to activate the Delete button. Change AlVDelete All: When you activate the Change All button, Excel automatically corrects the word in the Not In Dictionary field using the word in the Change To edit field each time it encounters the word in your workbook. Excel will not prompt you for a correction again during any spell check in the current Excel session. If you did not choose or type in a correction, Excel changes the name of the button to Delete All. Press Alt-L to activate the Change All. Press Alt-E to activate the Delete All button. Add: The Add button adds the word in the Not In Dictionary field to the custom dictionary you selected in the Add Words To field. Press Alt-A to activate the Add button. Suggest: The Suggest button causes Excel to display a list of possible corrections in the Suggestions list box. This button is only active when the Always Suggest check box is unchecked. Press Alt-S to activate the Suggest button. • Undo Last: The Undo Last button reverses the most recent spell check actions, one at a time. Press Tab to select the Undo button, and then Issue Date: 10/9/98 ASSIST With Windows (Iowa Department for the Blind) Page: 8-5 Excel 97 with JAWS For Windows 3.2 Lesson Eight: Proofing and Printing Workbooks press Enter to activate it. Cancel/Close: The Cancel button closes the Spelling dialog box, but does not reverse any changes you have made. The name of the Cancel button changes to Close after you make a change in the workbook. Press Escape to activate this button. AutoCorrect: The AutoCorrect button adds common spelling errors to the list of AutoCorrect entries. Excel will automatically correct the common error as you type. Press Alt-R to add the error to the list of AutoCorrect entries. (You will learn more about AutoCorrect in Lesson Nine: Beyond the Basics.) Exercise Objective: In this exercise, you will check the PROOF.XLS workbook for spelling errors and correct any errors using the Spelling dialog box. Exercise: Checking the Spelling in Your Workbook Complete the following eighteen steps to check the spelling in the PROOF.XLS workbook. Step 1: Press Insert-T to verify PROOF.XLS is the active workbook. JFW announces, "Title Equals Microsoft Excel - Proof.xls," followed by the current focus. Step 2: Press Ctrl-Home to ensure the selection cursor is on the first cell, A1. Step 3: Press F7 to activate the Spelling command. When you press F7, Excel immediately begins checking your workbook for misspelled words. If Excel finds a word it considers misspelled, it opens the Spelling dialog box. Excel should find a misspelling in PROOF.XLS. JFW announces, "Not in Dictionary: Piggies PIGGIES Change to: Pigmies P I G M I E S," when the Spelling dialog box appears. JFW reads the word that Excel considers misspelled and then the first possible Issue Date: 10/9/98 ASSIST With Windows (Iowa Department for the Blind) Page: 8-6 Excel 97 with JAWS For Windows 3.2 Lesson Eight: Proofing and Printing Workbooks • correction to the misspelling Excel found. In PROOF.XLS, the Excel has offered Pigmies as a possible correction to Piggies, the first word it considers misspelled. When the Spelling dialog box appears, the word Excel considers misspelled appears in the Not in Dictionary field. The selection cursor is in the Change To field. The Suggestions list box contains a list of possible corrections to the misspelling. Step 4: Press Insert-Up Arrow to verify the selection cursor is in the Change To field. JFW announces, "Change to: Edit Pigmies." While Excel considers the word "Piggies" a misspelling, it is not. Step 5: Press Alt-G to activate the Ignore All button. Excel ignores the word "Piggies," and continues checking the workbook for misspelled words. Excel should find another misspelled word. JFW announces, "Not in Dictionary: Sals S A L S Change To: Salsa S A L S A," when Excel has found another misspelling. Remember, JFW reads the word Excel considers misspelled and then the first possible correction to the misspelling Excel found. This word is misspelled. The word intended is "Sales." Step 6: Press Insert-Up Arrow to verify the selection cursor is in the Change To field. JFW announces, "Change To: Edit Salsa." Step 7: Press Tab to move the focus to the Suggestions list box. JFW announces, "Suggestions: List Box No Selected Item." Step 8: In the Suggestions list box, press the Down Arrow key until JFW announces, "Sales." Tip: To spell the selected correction, press and hold the Ctrl key and then press the Center key twice in rapid succession. • Step 9: Press Shift-Tab to move to the Change To edit field and verify the Issue Date: 10/9/98 ASSIST With Windows (Iowa Department for the Blind) Page: 8-7 Excel 97 with JAWS For Windows 3.2 Lesson Eight: Proofing and Printing Workbooks word "Sales" appears in the field. Tip: If JFW does not read anything, press Insert-Up Arrow to verify the selection. JFW should announce, "Change To: Edit Sales." Step 10: With the word "Sales" in the Change To field, press Alt-C to activate the Change button. When you activate the Change button Excel replaces the misspelling "Sals" with the correction "Sales" and continues checking the spelling. Excel should find another misspelled word. JFW announces, "Not in Dictionary: Expases EX PAS ES Change to: Exposes EXPOSE S," when Excel has found another misspelling. This word is misspelled. The word intended is "Expenses." Step 11: Press Insert-Up Arrow to verify the selection cursor is in the Change To field. JFW announces, "Change to: Edit Exposes." Step 12: Press Tab to move the focus to the Suggestions list box. JFW announces, "Suggestions: List Box No Selected Item." Step 13: In the Suggestions list box, press the Up and Down Arrow key to review the suggestions. Notice that the word "expenses" is not offered as a correction. However, you want to correct the misspelling "expases" with the word "expenses." You can make the correction by typing the correction in the Change To edit field. Step 14: Press Shift-Tab to move to the Change To edit field. Then, type Expenses. Tip: To verify your correction, press Insert-Up Arrow. JFW announces, "Change To: Edit Expenses." Step 15: With the word "Expenses" in the Change To field, press Alt-C to activate the Change button. Issue Date: 10/9/98 ASSIST With Windows (Iowa Department for the Blind) Page: 8-8 Excel 97 with JAWS For Windows 3.2 Lesson Eight: Proofing and Printing Workbooks When you activate the Change button Excel replaces the misspelling "Expases" with the correction "Expenses" and continues checking the spelling. A dialog box should appear indicating Excel did not find any additional misspellings. JFW announces, "Microsoft Excel Dialog The spell check is complete for the entire sheet. OK Button." Step 16: Press Enter to activate the OK button. The focus returns to the worksheet. The last cell where an error was found is selected. JFW announces, "Proof.xls." Step 17: Press Ctrl-F4 to close PROOF.XLS. A dialog box appears prompting you to save the workbook. Step 18: Press N to close the workbook without saving it. Excel closes PROOF.XLS. Excel is still the active program. What You Learned: In this exercise, you learned: You can check the spelling in your workbook using the Spelling command. The Spelling command appears on the Tools menu. The keyboard shortcut for this command is F7. Excel allows you to check the spelling of a single cell, a selected range of cells, a single worksheet, or an entire workbook. If you want to check the spelling of a single cell or a range of cells, select the cells you want to check before activating the Spelling command. When Excel has found a possible misspelling, you can choose one of Excel's corrections, type in your own correction, or direct Excel to ignore the word. Issue Date: 10/9198 ASSIST With Windows (Iowa Department for the Blind) Page: 8-9 Excel 97 with JAWS For Windows 3.2 Lesson Eight: Proofing and Printing Workbooks Topic: Proofing Your Workbook • Introduction: You should always proof your workbook before you print it. Taking the time to carefully proof your workbook can save additional work in the future. It also ensures you produce a quality, professional workbook. Open REPORT.XLS: Complete the following six steps to open and review REPORT.XLS. Step 1: Press Ctrl-0 to open the Open dialog box. JFW announces, "Open Dialog File Name: Edit." An insertion point appears in the File Name field. Step 2: In the File Name field, type A: \Example \Report . xls. To verify the path and name, press Insert-Up Arrow. Then, press Enter to open REPORT.XLS. JFW announces, "Report.xls," when REPORT.XLS opens. Step 3: Press Ctrl-Home to move to the first cell. Step 4: Press the Down Arrow key to review row labels in column A. Then, press Ctrl-Home to return to cell Al. Step 5: Press the Right Arrow key to determine whether the column labels appear in row one. Step 6: Press the Down Arrow key to move to row two. Then, use the Left and Right Arrow keys to determine whether the column labels appear in row two. Repeat steps 5 and 6 until you feel you know the layout of the information. Exercise: Using a Proofing Checklist: Use the following questions to ensure the data on Sheetl in REPORT.XLS appears as it should. 1. Does any data overlap? Remember, if data exceeds the current size of the cell, the data will overlap, or be overlapped by, the contents of the adjacent cell. By default, Issue Date: 10/9/98 ASSIST With Windows (Iowa Department for the Blind) Page: 8-10 Excel 97 with JAWS For Windows 3.2 Lesson Eight: Proofing and Printing Workbooks • approximately eight characters of data fit completely in a cell. In JFW, you can use the insert-N keystroke to determine whether data in a cell may be overlapping an adjacent cell. (You may have to press Insert-Escape to refresh the screen so that JFW will read the data properly.) You can adjust the column width using the AutoFit Selection command or by typing a size for the column. The AutoFit Selection command appears on the Columns sub-menu. Choose the Columns command on the Format menu to open the Columns sub-menu. Refer to topics "Changing Column Width" and "Centering Text Across Cells" for more information. 2. Are cells formatted correctly? You should check the data attributes to ensure the font, font size, number styles, and other formatting are correct. You can check the formatting by moving the insertion point to the cell or data that you know has special formatting. Then, press Ctrl-1 to open the Format Cells dialog box. Review the fields on the Number, Font, and Alignment tabbed pages. 41, 3. Is the data distributed uniformly? Are there too many blank cells, rows or columns between my data? Often when you have been editing a worksheet and are finalizing it for printing, several blank rows, columns, or cells may appear between your data. You may need to delete these blank areas to give your worksheet a unified, professional appearance. If you want to remove an entire row, column, or cell, you must use the Delete command on the Edit menu. When you delete a column, row, or cell, Excel removes the selected cell or all the cells in the row or column from the worksheet and shifts the surrounding cells to fill the space. Important! Excel will only print the block of worksheet data. You do not need to delete all of the extra rows and columns in the worksheet. Refer the topic "Deleting Rows, Columns, and Cells" in Lesson Five: Formatting Data for more information. • Issue Date: 10/9/98 ASSIST With Windows (Iowa Department for the Blind) Page: 8-11 Excel 97 with JAWS For Windows 3.2 Lesson Eight: Proofing and Printing Workbooks 4. Do you want the cell gridlines to print? Gridlines marking the boundaries for each cell appear on the screen by default. However, these gridlines do not appear on the printed worksheet by default. If you want to print the gridlines, open the Page Setup dialog box. Select the Sheet tabbed page. Then, check the Gridlines check box. Refer to the topic "Specifying Sheet Printing Options" in Lesson Seven: Preparing a Workbook for Printing for more information. 5. Will worksheet data print properly on the page? You need to consider several items to determine whether or not the data will appear as it should on the printed page. You should have a good idea about the number of columns that the data spans across a worksheet, and the number of rows down the data extends. These dimensions will help you determine where page breaks may appear, the paper size you should use, and the page orientation you should select. Refer to Lesson Seven: Preparing a Workbook for Printing for more information. 6. Where do the page breaks occur? Excel allows you to include up to 256 columns and 65,536 rows of data on a single worksheet. However, worksheets that contain many rows and columns of information will not fit on a single piece of paper when printed. If columns of data extend beyond the width of the paper, Excel inserts a column page break. If the rows of data extend beyond the length of the paper, Excel inserts a row page break. Excel does not provide a nonvisual method for determining where page breaks occur. You can, however, use the Page Breaks macro to determine at which row and column the page breaks occur. You may only use this macro if you ran the SEWP.EXE file as instructed at the beginning of this tutorial. 7. What size paper and which orientation will be used to print the workbook? If your data spans numerous columns, use Landscape. Using the Issue Date: 10/9/98 ASSIST With Windows (Iowa Department for the Blind) Page: 8-12 Excel 97 with JAWS For Windows 3.2 Lesson Eight: Proofing and Printing Workbooks • Landscape orientation in combination with the legal size paper allows the greatest number of columns of data to fit on a single piece of paper. (Be aware, however, that with the Landscape orientation fewer rows will appear on the printed page.) If your data spans numerous rows and few columns, then use Portrait. Using the Portrait orientation in combination with the legal size paper allows the greatest number of rows of data to fit on a single piece of paper. (Be aware, however, that with the Portrait orientation fewer columns will appear on the printed page.) 8.If data does not fit on one page, what should the print order be? You can define the order in which data is numbered and printed when it does not fit on one page. If you want to specify how your data will print, open the Page Setup dialog box. Select the Sheet tabbed page. Then, choose one of the following radio buttons: Down then Over or Over then Down. 9. How many pages will print? You can determine the number of printed pages your workbook will produce. Choose the Print Preview command on the File menu. The view will change to a preview of the printed page. The total number of printed pages appears in the status bar. You can press Insert-Page Down to read this information. What You Learned: In this topic, you learned: Use the following questions to ensure your workbook and worksheet data appears as it should. • 1. Does any data overlap? 2. Are cells formatted correctly? 3. Is the data distributed uniformly? 4. Do you want the cell gridlines to print? 5. Will worksheet data print properly on the page? 6. Where do the page breaks occur? 7. What size paper and which orientation will be used to print the workbook? Issue Date: 10/9/98 ASSIST With Windows (Iowa Department for the Blind) Page: 8-13 Excel 97 with JAWS For Windows 3.2 Lesson Eight: Proofing and Printing Workbooks 8. If data does not fit on one page, what should the print order be? 9. How many pages will print? Issue Date: 10/9/98 ASSIST With Windows (Iowa Department for the Blind) • Page: 8-14 Excel 97 with JAWS For Windows 3.2 Lesson Eight: Proofing and Printing Workbooks • Topic: Printing a Workbook Introduction: When you are finished working with your workbook, you can print it. Excel allows you to specify the amount of your workbook you want to print. The Print command appears on the File menu. This tutorial always directs you to use the keyboard shortcut Ctrl-P when printing a workbook. Exercise Objectives: In the following four exercises, you will review the Print dialog box. You will also print an entire workbook, print a single worksheet, and print a selected range of cells. Exercise: Reviewing the Print Dialog Box Complete the following four steps to review the Print dialog box. • Step 1: Press Insert-T to verify REPORT.XLS is the active workbook. JFW announces, "Title Equals Microsoft Excel - Report.xls," followed by the current focus. Step 2: Press Ctrl-P to activate the Print command. The Print dialog box appears. JFW announces, "Print Dialog Number of Copies: Edit 1." The selection cursor is in the Number of Copies spin box around the number of copies to print. Step 3: Press the Tab key to move forward through the dialog box fields. The following list describes the fields and explains how to change the information in each. Do not change any information or activate a command button at this time. Number of Copies: The Number of Copies spin box lists the number of copies you want to print. The default is one. Press Alt-C to move to this field. JFW announces, "Number of Copies: Edit 1." Type the number of copies you want to print. • Collate: Use the Collate check box when you have chosen to print more than one copy. When you check the Collate check box, one full copy will print before the next copy. Press AIt-T to move to this field. Issue Date: 10/9/98 ASSIST With Windows (Iowa Department for the Blind) Page: 8-15 Excel 97 with JAWS For Windows 3.2 Lesson Eight: Proofing and Printing Workbooks Then, press the Spacebar to check or uncheck the check box. OK: Activate the OK button when you are ready to print your workbook or worksheet. Press Enter to activate the OK Button. Cancel: Activate the Cancel button when you decide not to print your workbook or worksheet. Press Escape to activate the Cancel Button. Preview: When you activate the Preview button, the Print dialog box closes and the view changes to a preview of the printed workbook. Press Alt-W to activate the Preview button. Name: The Name combo box lists the name of the active printer and the printer connection. Press Alt-N to move to the Name combo box. JFW reads the currently selected printer in the list box. Press the Up and Down Arrow keys to read the available printers. If you want to select a different printer, press Enter. Otherwise, press Escape to close the Name combo box without making any changes. The focus returns to the Print dialog box. Properties: The Properties button opens the Printer Setup dialog box. The Printer Setup dialog box allows you to change your printer information. It has four tabbed pages: Paper, Print Quality, Fonts, and Device Options. Press Alt-R to activate the Properties button. You can press Escape to close the Printer Setup dialog box and return to the Print dialog box. Print to File: When the Print To File check box is checked, Excel prints your workbook to a file instead of a printer. Press Alt-L to move to this field. Then, press the Spacebar to check or uncheck the check box. Page Range: The Print Range radio buttons allow you to specify the pages you want to print. The following Print Range radio buttons are available: All: The All radio button prints the entire workbook. Press Alt-A to select the All radio button. This radio button is marked by Issue Date: 10/9/98 ASSIST With Windows (Iowa Department for the Blind) Page: 8-16 Excel 97 with JAWS For Windows 3.2 Lesson Eight: Proofing and Printing Workbooks default. Pages: The Pages radio button prints only the pages you specify. Press Alt-G to select the Pages radio button. An insertion point appears in the From spin box. Type the first page number of the page range you want to print. Then, press Tab to move to the To spin box. Type the last page number of the page range you want to print. Print What: The Print What radio buttons allow you to specify the amount of information you want to print. The following Print What radio buttons are available: Active Sheet(s): When you mark the Active Sheet(s) radio button, Excel prints the active worksheet. Each worksheet in the workbook starts on a new page. Press Alt-V to mark the Active Sheet(s) radio button. This radio button is marked by default. • Entire Workbook: When you mark the Entire Workbook radio button, Excel prints all the worksheets in the active workbook that contain data. Press Alt-E to mark the Entire Workbook radio button. Selection: When you mark the Selection radio button, Excel prints only the cells and objects selected on the worksheet. Press Alt-N to mark the Selection radio button. Step 4: Once you have finished reviewing the Print dialog box, press Escape to close it. The focus returns to the worksheet. JFW announces, "Microsoft Excel - Report.xls." Exercise: Printing Your Workbook Complete the following five steps to print the entire 0 REPORT.XLS workbook. Step 1: Press Insert-T to verify REPORT.XLS is the active workbook. JFW announces, "Title Equals Microsoft Excel - Report.xls," followed by the current focus. Issue Date: 10/9/98 ASSIST With Windows (Iowa Department for the Blind) Page: 8-17 Excel 97 with JAWS For Windows 3.2 Lesson Eight: Proofing and Printing Workbooks Step 2: Press Ctrl-P to activate the Print command. The Print dialog box appears. JFW announces, "Print Dialog Number of Copies: Edit 1." The selection cursor is in the Number of Copies spin box around the number of copies to print. Step 3: Press Alt-E to mark the Entire Workbook radio button. JFW announces, "Entire Workbook Radio Button Checked." Step 4: Press Alt-C to verify the Number of Copies spin box contains 1. JFW announces, "Number of Copies: Edit 1." Step 5: Press Enter to activate the OK button and print the workbook. JFW does not indicate that you are printing; however, your printer will start. When your printer begins printing, control returns to your workbook. The insertion point returns to cell Al. Exercise: Printing the Active Worksheet Complete the following six steps to print the only Sheet1 of the workbook. REPORT.XLS Step 1: Press Insert-T to verify REPORT.XLS is the active workbook. JFW announces, "Title Equals Microsoft Excel - Report.xls," followed by the current focus. Step 2: Press Ctrl-Page Down then Ctrl-Page Up to verify Sheeti is selected. JFW announces, "Sheet1." Step 3: Press Ctrl-P to activate the Print command. The Print dialog box appears. JFW announces, "Print Dialog Number of Copies: Edit 1." The selection cursor is in the Number of Copies spin box around the number of copies to print. Step 4: Press Alt-V to mark the Active Sheet(s) radio button. JFW announces, "Active Sheet(s) Radio Button Checked." Step 5: Press Alt-C to verify the Number of Copies spin box contains 1. Issue Date: 10/9/98 ASSIST With Windows (Iowa Department for the Blind) Page: 8-18 Excel 97 with JAWS For Windows 3.2 Lesson Eight: Proofing and Printing Workbooks • JFW announces, "Number of Copies: Edit 1." Step 6: Press Enter to activate the OK button and print the workbook. JFW does not indicate that you are printing; however, your printer will start. When your printer begins printing, control returns to your workbook. The insertion point returns to cell Al on Sheets . Exercise: Printing a Selected Range of Cells Complete the following seven steps to print a selected range of cells on Sheetl of the REPORT.XLS workbook. Step 1: Press Insert-T to verify is the active workbook. JFW announces, "Title Equals Microsoft Excel - Report.xls" followed by the current focus. • REPORT.XLS Step 2: Select cells A4 through F6 by pressing Ctrl-G to open the Go To dialog box. Type A4:F6. Then, press Enter. Excel places a selection cursor around cells A4 through F6. JFW announces, "Report.xls" followed by the selected data. Step 3: Press Ctrl-P to activate the Print command. The Print dialog box appears. JFW announces, "Print Dialog Number of Copies: Edit 1." The selection cursor is in the Number of Copies spin box around the number of copies to print. Step 4: Press Alt-N to mark the Selection radio button. JFW announces, "Selection Radio Button Checked." Step 5: Press Alt-C to verify the Number of Copies spin box contains 1. JFW announces, "Number of Copies: Edit 1." Step 6: Press Enter to activate the OK button and print the workbook. JFW does not indicate that you are printing; however, your printer will start. When your printer begins printing, control returns to your workbook. The selection cursor remains around cells A4 through F6 on Sheetl . Step 7: Press Ctrl-Home to select cell Al. Cells A4 through F6 are no Issue Date: 10/9/98 ASSIST With Windows (Iowa Department for the Blind) Page: 8-19 Excel 97 with JAWS For Windows 3.2 Lesson Eight: Proofing and Printing Workbooks longer selected. JFW announces, "First Cell Al Through Cl Pampered Piggies Pedicure Products." • What You Learned: In these exercises, you learned: You can print your workbook using the Print dialog box. The Print command appears on the File menu. The keyboard shortcut for this command is Ctrl-P. You can print an entire workbook, the active worksheet, or a selected range of cells. Issue Date: 10/9/98 ASSIST With Windows (Iowa Department for the Blind) Page: 8-20 • Excel 97 with JAWS For Windows 3.2 Lesson Eight: Proofing and Printing Workbooks Lesson Summary Conclusion: In this lesson, you learned how to proof and print a workbook. You checked the spelling in a workbook. You reviewed a proofing checklist. Finally, you printed an entire workbook, printed a single worksheet, and printed a selected range of cells. Close REPORT.XLS: When you have finished all the exercises in this lesson, press Ctrl-F4 to close the REPORT.XLS workbook. If a dialog box appears prompting you to save the workbook, press N to activate the No button. Excel closes REPORT.XLS. Excel is still the active program. Congratulations! You have completed eight lessons from the Microsoft Excel 97 with JAWS For Windows 3.2 Tutorial for Beginners. You should now be able to perform basic Excel 97 functions while reading the screen with JFW. If you feel you are ready for more complex Excel features, continue to Lesson Nine: Beyond the Basics. Issue Date: 10/9/98 ASSIST With Windows (Iowa Department for the Blind) Page: 8-21 Excel 97 with JAWS For Windows 3.2 Lesson Nine: Beyond the Basics 9Lesson Nine: Beyond the Basics Lesson Objective: In this lesson, you will try out some additional Excel features. This lesson explains how to use the AutoComplete, AutoCorrect, and the AutoFill features, and how to use the Formula Palette to insert formulas into your worksheet. This lesson is optional. You may want to come back and work through this lesson once you have more experience working with Excel. In This Lesson: This lesson contains exercises for the following topics. Topic: Using AutoComplete Topic: Using AutoCorrect Topic: Using AutoFill Topic: Using the Formula Palette Topic: For More Information on Functions Before You Begin: Before you begin this lesson, your computer should be turned on, and you should have Excel 97 and JFW running. Also, you should review the information in previous lessons. Issue Date: 10/9/98 ASSIST With Windows (Iowa Department for the Blind) Page: 9-1 Excel 97 with JAWS For Windows 3.2 Lesson Nine: Beyond the Basics Topic: Using AutoComplete • Introduction: If you need to enter identical information in a column, you may want to take advantage of the AutoComplete feature. If the first few characters you type in a cell match an existing entry in that column, Excel fills in the remaining characters for you. Excel completes only those entries that contain text or a combination of text and numbers; entries that contain only numbers, dates, or times are not completed. Exercise Objectives: In the following two exercises, you will verify the AutoComplete option is active and use this feature to enter identical information in a column. Exercise: Verifying AutoComplete is Active Complete the following five steps to verify the AutoComplete option is active. Step 1: Press Insert-T to verify Excel is the active program and that a blank workbook appears on the screen. JFW announces, "Title Equals Microsoft Excel - Bookl ," followed by the current focus. Step 2: Press Alt-T to pull down the Tools menu. Then, press 0 to select and execute the Options menu. The Options dialog box appears. JFW announces, "Leaving Menus Options Dialog View Tab." This dialog box has eight tabbed pages: View, Calculation, Edit, General, Transition, Custom Lists, Chart, and Color. Step 3: Select the Edit tabbed page by pressing Ctrl-Tab to until JFW announces, "Edit." Press Insert-Center each time you switch to a new tabbed page to verify the active page. Step 4: Move to the Enable AutoComplete for Cell Values by pressing Tab until JFW announces, "Enable AutoComplete for Cell Values Check Box Checked." If JFW does not indicate the check box is checked, press the Spacebar to check it. Issue Date: 10/9/98 ASSIST With Windows (Iowa Department for the Blind) Page: 9-2 • Excel 97 with JAWS For Windows 3.2 Lesson Nine: Beyond the Basics Step 5: Press Enter to activate the OK button and accept the information in the Options dialog box. Exercise: Using AutoComplete Complete the following seven steps to use AutoComplete to enter identical information in a column. Step 1: Press Ctrl-Home to verify the cell Al is selected. JFW announces, "First Cell Al ." Step 2: Press Insert-S to verify the Screen Echo is set to Say None. Step 3: In cell Al, type Monthly Total. Then, press Enter. Step 4: In cell A2, type M. When you press M, Excel automatically completes the text and enters "Monthly Total" in cell A2. Press Ctrl-F2 to verify, and then press Enter to accept the information. • In cell A3,you do not want "Monthly Total"; instead you want "March Total." Step 5: In cell A3, type March Total. As soon as you pressed M, Excel automatically completed the text and entered "Monthly Total" in cell A3. However, when you typed the next letter, a, Excel removed "Monthly Total." Step 6: Press Enter to accept the information in cell A3. Excel accepts the information and moves to cell A4. Step 7: Press the Up Arrow key to return to cell A3. JFW announces, "A3 March Total." You can also use a keystroke to simultaneously insert the same information in several cells. First, select the cell that contains the data to be repeated. Second, select the cells where the information will be inserted. If the range of cells is down a column, then press Ctrl-D. If the range of cells is to the right and in the current row, press Insert-3 and then Ctrl-R. Try it! Move to cell Al. Press Shift-Right Arrow four times. Then, press Insert-3 and Ctrl-R. Issue Date: 10/9/98 ASSIST With Windows (Iowa Department for the Blind) Page: 9-3 Excel 97 with JAWS For Windows 3.2 Lesson Nine: Beyond the Basics Cells Al through El should contain the words "Monthly Total." • What You Learned: In this exercise, you learned: AutoComplete allows you to quickly enter identical information in a column. You may choose to turn off this option. If the first few characters you type in a cell match an existing entry in that column, Excel fills in the remaining characters for you. Excel completes only those entries that contain text or a combination of text and numbers; entries that contain only numbers, dates, or times are not completed. Issue Date: 10/9/98 ASSIST With Windows (Iowa Department for the Blind) Page: 9-4 • Excel 97 with JAWS For Windows 3.2 Lesson Nine: Beyond the Basics • Topic: Using AutoCorrect Introduction: You can use the AutoCorrect feature to automatically correct common typing errors and to insert text or other information you frequently include in your workbooks. For example, if you find you frequently misspell the word "receive," you can add this word to the AutoCorrect list. Whenever you type the word "receive" incorrectly, Excel automatically corrects the spelling as soon as you press Enter or the Spacebar. In another example of the AutoCorrect feature, if you include your name in most of your workbooks, you can designate your initials as the AutoCorrect entry. Then, whenever you type your initials, Excel automatically inserts your full name in place of the initials. Note: If you own the Microsoft Office Suite, the AutoCorrect entries will be available in all Office programs (Word, Excel, and Access). AutoCorrect Entry Naming Guidelines: You must use a unique word for each AutoCorrect entry, and the entry cannot be longer than 31 characters. The text which is used to replace the entry, however, can be formatted, any length, and include spaces and special characters. Make sure you do not use a real word as the AutoCorrect entry. If, for example, you choose the word "signature" as the AutoCorrect entry to insert your name, Excel will always replace the word "signature" with your name. Exercise Objectives: In the following three exercises, you will review the AutoCorrect dialog box and use AutoCorrect to correct a common misspelling. You will also add an AutoCorrect entry for your name. Exercise: Reviewing the AutoCorrect Dialog Box Complete the following five steps to review the AutoCorrect dialog box fields. • Step 1: Press Insert-T to verify Excel is the active program. JFW announces, "Microsoft Excel - Bookl" followed by the current focus. Issue Date: 10/9/98 ASSIST With Windows (Iowa Department for the Blind) Page: 9-5 Excel 97 with JAWS For Windows 3.2 Lesson Nine: Beyond the Basics Step 2: Set the Screen Echo to Say Highlighted by pressing Insert-S until JFW announces, "Highlighted." • Step 3: Press Alt-T to pull down the Tools menu. Then, press A to select and execute the AutoCorrect command. The AutoCorrect dialog box appears. JFW announces, "Leaving Menus AutoCorrect Dialog AutoCorrect Page." The insertion point appears in the Replace edit field. Step 4: Press Tab to move through each field on the AutoCorrect tabbed page. The following list describes the fields. (Tips: To read a selected item again, press Insert-Up Arrow. To check or uncheck a check box, press the Spacebar.) Replace: The Replace edit field contains the name of the AutoCorrect entry (the abbreviation or word that you want to replace automatically as you type). Press Alt-R to move to the Replace edit field. Then, type in the entry you want Excel to automatically replace. JFW does not read the field name. To read the name, press Insert-Minus to route the JAWS Cursor to the PC Cursor. Press the Up Arrow key and then Insert-Center. Then, press the Plus key. • With: The With edit field contains the text or graphic that you want Excel to use as a replacement for the word or abbreviation in the Replace edit field. You may enter as much text in this field as necessary for a one-line phrase. You may include spaces and special characters. JFW does not read the field name. To read the name, press Insert-Minus to route the JAWS Cursor to the PC Cursor. Press the Up Arrow key and then Insert-Center. Then, press the Plus key. Replace / With List Box: The list box below the Replace and With edit fields contain the default AutoCorrect entries. No hot key is associated with this field. You must press Tab to move to it. To review the current entries, press the Up and Down Arrow keys. The first entry read is the entry that will be replaced, and the second entry read is the entry that will be used as the replacement. For example, JFW will read "acn can" indicating the typo "acn" will automatically be replaced with the correction "can." Issue Date: 10/9/98 ASSIST With Windows (Iowa Department for the Blind) Page: 9-6 • Excel 97 with JAWS For Windows 3.2 Lesson Nine: Beyond the Basics Add/Replace: The Add/Replace button adds or replaces the AutoCorrect entry listed in the Replace and With edit fields to the list of entries. Press Alt-A to activate this button. When you activate the Add button, JFW reads the new entry. Delete: The Delete button removes the selected AutoCorrect entry in the Replace / With list box from the list of entries. You must select the entry you want to delete before you activate this button. Press Alt-D to activate this button. JFW does not indicate the entry was deleted; however, the entry should not appear in the list box. Exceptions: When you activate the Exceptions button, the AutoCorrect Exceptions dialog box appears. You can use the AutoCorrect Exceptions dialog box to add abbreviations or terms with mixed capitalization that you do not want Excel to correct automatically. Press Alt-E to activate the Exceptions button. Correct Two Initial Capitals: Check this check box to make a correction if you mistakenly type two consecutive uppercase letters in a word. Excel automatically changes the second uppercase letter to a lowercase letter. JFW does not indicate the correction has been made. Press Alt-0 to move to this field. Then, press the Spacebar to check or _uncheck the check box. This field is checked by default. Capitalize First Letter of Sentences: Check this check box if you want to automatically capitalize the first letter of each sentence. Be aware, any time Excel encounters a period, the following letter will be capitalized. JFW does not indicate that Excel capitalized the letter. Press Alt-S to move to this field. Then,-press the Spacebar to check or uncheck the check box. This field is checked by default. Capitalize Names of Days: Check this check box if you want Excel to automatically capitalize the first letter of the days of the week. JFW does not indicate that Excel capitalized the first letter. Press Alt-N to move to this field. Then, press the Spacebar to check or uncheck the check box. This field is checked by default. • Correct Accidental Usage of Caps Lock Key: If you accidentally type a Issue Date: 10/9/98 ASSIST With Windows (Iowa Department for the Blind) Page: 9-7 Excel 97 with JAWS For Windows 3.2 Lesson Nine: Beyond the Basics word in Title Case with the Caps Lock key turned on, Excel corrects the capitalization of the words you typed and turns off the Caps Lock key. Check this check box if you want Excel to automatically correct the capitalization. JFW does not indicate that Excel corrected the capitalization. Press Alt-L to move to this field. Then, press the Spacebar to check or uncheck the check box. This field is checked by default. Replace Text as You Type: This check box must be checked if you want Excel to automatically check the spelling of your text and replace text as you type. Press Alt-T to move to this field. Then, press the Spacebar to check or uncheck the check box. This field is checked by default. Step 5: When you are finished reviewing the AutoCorrect dialog box, press Escape to activate the Cancel button. The focus returns to the worksheet. JFW announces, "Bookl ." Exercise: Using AutoCorrect to Correct a Common Misspelling Complete the following eleven steps to use AutoCorrect to automatically correct the word "their" when it is misspelled. Step 1: Press Insert-T to verify Excel is the active program. JFW announces, "Microsoft Excel - Bookl ," followed by the current focus. Step 2: Move to cell A5 by pressing Ctrl-Home to move to cell A1. Then, press the Down Arrow key until JFW announces, "A5." Step 3: Set the Screen Echo to Say Highlighted by pressing Insert-S until JFW announces, "Highlighted." Step 4: Press Alt-T to pull down the Tools menu. Then, press A to select and execute the AutoCorrect command. The AutoCorrect dialog box appears. JFW announces, "Leaving Menus AutoCorrect Dialog AutoCorrect Page." The insertion point appears in the Replace edit field. Step 5: Review the list of AutoCorrect entries. Press Tab twice to move to Issue Date: 10/9/98 ASSIST With Windows (Iowa Department for the Blind) Page: 9-8 Excel 97 with JAWS For Windows 3.2 • Lesson Nine: Beyond the Basics the list box. Then, press the Down Arrow key repeatedly to review some of the entries. JFW will first read the common misspelling of the word then read the correction. One of the AutoCorrect entries is the misspelling "thier" and its correction, the word "their." Step 6: When you are finished reviewing the entries, press Shift-Tab until JFW announces, "Replace Text As You Type Check Box Checked." If JFW does not indicate the check box is checked, press the Spacebar to check this option. Note: JFW may read the selected entry each time you press ShiftTab. Step 7: Press Tab until JFW announces, "OK Button." Then, press Enter to close the dialog box. Step 8: Set the Screen Echo to Say None by pressing Insert-S until JFW announces, "None." Step 9: In cell A5, type press Enter. thier. Make sure you type it incorrectly. Then, As soon as you press Enter, Excel makes the correction, accepts the data in the cell, and moves to cell A6. JFW does not indicate the correction was made. Step 10: Press the Up Arrow key to return to cell A5. JFW announces, "A5 Their." Step 11: Verify Excel made the correction by pressing and holding the Insert key and then pressing the Center key twice in rapid succession. JFW spells the word in the cell. Exercise: Using AutoCorrect to Insert Your Name into Your Worksheet Complete the following eleven steps to use AutoCorrect to automatically Issue Date: 10/9/98 ASSIST With Windows (Iowa Department for the Blind) Page: 9-9 Excel 97 with JAWS For Windows 3.2 Lesson Nine: Beyond the Basics insert your name into your worksheet. • Step 1: Press Insert-T to verify Excel is the active program. Step 2: Move to cell A7 by pressing the Down Arrow key until JFW announces, "A7." Step 3: Set the Screen Echo to Say Highlighted by pressing Insert-S until JFW announces, "Highlighted." Step 4: Press Alt-T to pull down the Tools menu. Then, press A to select and execute the AutoCorrect command. The AutoCorrect dialog box appears. JFW announces, "Leaving Menus AutoCorrect Dialog AutoCorrect Page." The insertion point appears in the Replace edit field. Step 5: In the Replace edit field, type the first two initials of your full name. Important! If your initials happen to form a real word, such as "to," "is," or "in," then use a third initial. Remember, you should not use a real word as an AutoCorrect entry. • Step 6: Press Tab to move to the With edit field. Then, type your full name. Step 7: Press Alt-A to activate the Add button. Excel adds this entry to the list. JFW reads your initials. Excel will now automatically replace your initials with your full name no matter in which workbook or worksheet you are working. Step 8: Press Tab until JFW announces, "OK Button." Then, press Enter to accept the information in the dialog box and close it. Step 9: Set the Screen Echo to Say None by pressing Insert-S until JFW announces, "None." Step 10: In cell A7, type the first two initials of your full name. Then, press Enter. Issue Date: 10/9/98 ASSIST With Windows (Iowa Department for the Blind) Page: 9-10 • Excel 97 with JAWS For Windows 3.2 Lesson Nine: Beyond the Basics 46 As soon as you press Enter, Excel replaces your initials with your full name, accepts the data in the cell, and moves to cell A8. Step 11: Verify Excel made the replacement. Press the Up Arrow key to move to cell A7. JEW reads your name. What You Learned: In these exercises, you learned: You can use the AutoCorrect feature to automatically correct common typing errors and to insert text or other information you frequently include in your workbooks. An AutoCorrect entry should not be a real word and cannot be longer than 31 characters. The text that is used to replace the entry, however, can be any length and include spaces and special characters. • The AutoCorrect command appears on the Tools menu. The letter A is the hot key for this command. Issue Date: 10/9/98 ASSIST With Windows (Iowa Department for the Blind) Page: 9-11 Excel 97 with JAWS For Windows 3.2 Lesson Nine: Beyond the Basics Topic: Using AutoFill Introduction: Excel's AutoFill feature allows you to quickly enter an incremental series of data in selected cells. A series of data can be numbers, dates, months, or ordinals (first, second, third, etc.). You may also create a customized series. Before you use the AutoFill feature, you must type the first entry in the series. Then, select the cells that will be used to complete the series. The selection can span multiple columns or extend several rows in either direction. Exercise Objectives: In the following four exercises, you will use the AutoFill feature to insert a series of months in a row and a series of numbers a row. You will also learn how to create a customized series. Exercise: Using AutoFill to Insert a Series of Months in Selected Cells Complete the following ten steps to use the AutoFill feature to insert a series of months in a row of selected cells. • Step 1: Move to cell A9 by pressing the Down Arrow key until JFW announces, "A9." Step 2: In cell A9, type January. Then, press Enter to accept the data. Step 3: Press the Up Arrow to return to cell A9. Step 4: Press and hold the Shift key, then press the Right Arrow key eight times to include the next eight cells in the selection. JFW announces, "Select Range." Then, press Shift-Insert-Down Arrow to verify your selection. Step 5: Press Alt-E to pull down the Edit menu. Then, press I to select and execute the Fill command. The Fill sub-menu appears. JFW announces, "Fill Sub-menu." Step 6: Press S to select and execute the Series command. The Series Issue Date: 10/9/98 ASSIST With Windows (Iowa Department for the Blind) Page: 9-12 • Excel 97 with JAWS For Windows 3.2 Lesson Nine: Beyond the Basics dialog box appears. JFW announces, "Leaving Menus Series Dialog Step Value: Edit 1." Step 7: Press Alt-R to verify the Series in Rows radio button is marked. JFW announces, "Series in Row Radio Button." JFW does not indicate that it is checked; however, if you press Alt-R it is checked. Step 8: Press Alt-F to mark the AutoFill radio button. JFW announces, "Type AutoFill Radio Button Checked." Step 9: Press Enter to accept the information in the Series dialog box. When you press Enter, Excel automatically fills the selected cells with the names of the first eight months of the year. Step 10: Press Home to remove the selection cursor and place it around cell A9 only. Then, press the Right Arrow key to review the information in the next eight cells. Notice, a month name appears in each cell. • Exercise: Using AutoFill to Insert a Series of Numbers in Selected Cells Complete the following thirteen steps to use the AutoFill feature to insert a series of numbers incremented by five in a row of selected cells. Step 1: Move to cell Al 0 by pressing the Down Arrow key until JFW announces, "A10." Step 2: In cell A10, type 5. Press Enter to accept the data. Step 3: Press the Up Arrow to return to cell A10. Step 4: Press and hold the Shift key, then press the Right Arrow key eight times to include the next eight cells in the selection. JFW announces, "Select Range." Then, press Shift-Insert-Down Arrow to verify your selection. Step 5: Press Alt-E to pull down the Edit menu. Then, press I to select and • execute the Fill command. The Fill sub-menu appears. JFW announces, "Fill Sub-menu." Issue Date: 10/9/98 ASSIST With Windows (Iowa Department for the Blind) Page: 9-13 Excel 97 with JAWS For Windows 3.2 Lesson Nine: Beyond the Basics Step 6: Press S to select and execute the Series command. The Series dialog box appears. JFW announces, "Leaving Menus Series Dialog Step Value: Edit 1." Step 7: Press Alt-R to verify the Series in Rows radio button is marked. JFW announces, "Series In Row Radio Button." JFW does not indicate that it is checked; however, if you press Alt-R it is checked. Step 8: Press Alt-S to move to the Step Value edit field. The Step Value edit field allows you to specify the number of increments you want a series to increase or decrease. (You may enter a positive or negative number.) Step 9: In the Step Value field, type 5. Press Tab to move to the Stop Value field. The Stop Value edit field allows you to specify the number at which you want the series to end. Step 10: Step 11: In the Stop Value field, type 45. Note: You may leave the Stop Value field blank. If you leave this field blank, Excel will automatically calculate the stop value. • Step 12: Press Enter to accept the information in the Series dialog box. When you press Enter, Excel automatically fills the selected cells with the numbers in increments of five. Step 13: Press Home to remove the selection cursor and place it around cell A10 only. Then, press the Right Arrow key to review the information in the next eight cells. Notice, the numbers in each cell increase by increments of five. Exercise: Creating a Custom Series You may create a custom series that meets your specific needs. In this exercise, you will create a series of employee names. You will use the Custom List tabbed pages on the Options dialog box. Complete the following ten steps to create a custom series. Issue Date: 10/9/98 ASSIST With Windows (Iowa Department for the Blind) Page: 9-14 • Excel 97 with JAWS For Windows 3.2 • Lesson Nine: Beyond the Basics Step 1: Move to cell Al 2 by pressing the Down Arrow key until JFW announces, "Al2." Step 2: Set the Screen Echo to Say Highlighted by pressing Insert-S until JFW announces, "Highlighted." Step 3: Press Alt-T to pull down the Tools menu. Then, press 0 to select and execute the Options dialog box. JFW announces, "Options Dialog Edit Tab." Step 4: Press Shift-Ctrl-Tab until JFW announces, "Custom Lists." You must press Insert-Center to verify the active tabbed page. Step 5: Press Tab to move to the Custom Lists list box. JFW announces, "Custom Lists: New Lists." Press the Down Arrow key to review the default lists. • Step 6: In the Custom Lists list box, press the Up Arrow key to select the New List option. When you select the New List option, the selection cursor automatically moves to the List Entries edit field. JFW announces "Blank List Entries: Edit." Step 7: In the List Entries edit field, type the following list of names. Type a comma after each entry: Sue Smith, Jack Jones, Mike Johnson, Mary Green. Step 8: Press Alt-A to activate the Add button. Excel adds the list of names. Step 9: Press Tab until JFW announces, "OK Button." Then, press Enter to accept the information in the Options dialog box and close it. JFW announces, "Book 1." The focus returns to cell Al2. Step 10: Set the Screen Echo to Say None by pressing Insert-S until JFW announces, "None." • Exercise: Inserting Custom Names Series Using AutoFill Issue Date: 10/9/98 ASSIST With Windows (Iowa Department for the Blind) Page: 9-15 Excel 97 with JAWS For Windows 3.2 Lesson Nine: Beyond the Basics Complete the following twelve steps to insert the series of employee names you just created into selected cells. • Step 1: Press Insert-C to verify cell Al 2 is selected. Step 2: In cell Al2, type Sue Smith. Then, press Enter to accept data. Step 3: Press the Up Arrow key to return to cell Al2. Step 4: Press Shift-Down Arrow three times to include the next three cells in the selection. JFW announces, "Select Range." Then, press Shift-InsertDown Arrow to verify your selection. Step 5: Press Alt-E to pull down the Edit menu. Then, press I to select and execute the Fill command. The Fill sub-menu appears. JFW announces, "Fill Sub-menu Down." Step 6: Press S to select and execute the Series command. The Series dialog box appears. JFW announces, "Leaving Menus Series Dialog Step Value: Edit 1." tio Step 7: Press Alt-C to verify the Series in Columns radio button is marked. JFW announces, "Series in Columns Radio Button Checked." Step 8: Press Alt-F to mark the AutoFill radio button. JFW announces, "Type AutoFill Radio Button Checked." Step 9: Press Enter to accept the information in the Series dialog box. When you press Enter, Excel automatically fills the selected cells with the four employee names in your custom list. Step 10: Press Home to remove the selection cursor and place it around cell Al 2 only. Then, press the Down Arrow key to review the information in the three eight cells. Notice, an employee name appears in each cell. Step 11: Press Ctrl-F4 to close this workbook. A dialog box appears prompting you to save Book1. Issue Date: 10/9/98 ASSIST With Windows (Iowa Department for the Blind) Page: 9-16 • Excel 97 with JAWS For Windows 3.2 Lesson Nine: Beyond the Basics • Step 12: Press N to activate the No button and close the workbook without saving it. Excel is still the active program. What You Learned: In these exercises, you learned: The AutoFill feature allows you to quickly enter an incremental series of data in selected cells. A series of data can be numbers, dates, months, or ordinals (first, second, third, etc.). You may also create a customized series. Before you use the AutoFill feature, you must type the first entry in the series. Then, select the cells that will be used to complete the series. The selection can span multiple columns or extend several rows in either direction. The Fill command appears on the Edit menu. To customize a list, choose the Options command on the Tools menu. Use the fields on the Custom Lists tabbed page to define your own list. Issue Date: 10/9/98 ASSIST With Windows (Iowa Department for the Blind) Page: 9-17 Excel 97 with JAWS For Windows 3.2 Lesson Nine: Beyond the Basics Topic: Using the Formula Palette • Introduction: The Formula Palette allows you to insert functions for complex calculations. Rather than requiring you to memorize all the formula's arguments and its exact syntax, you can use the Formula Palette to enter the information necessary to perform the calculation. Excel will then insert the formula with the correct function, arguments, and syntax into the selected cell. Excel offers numerous functions including those related to math, trigonometry, financial, database, information, statistical, engineering, and reference. To review the functions, open the Paste Function dialog box by choosing the Function command on the Insert menu. The Paste Function dialog box contains lists of all the function categories and the functions available. Once you select a function, the Formula Palette will appear. (The Formula Palette appears below the Formula Bar.) About the Formula Palette: The Formula Palette contains the following information: • The name of the function; Fields representing the function's arguments; A description of the function and each of the arguments; The current result of the function; and The current result of the entire formula. Each field representing the argument lists the argument's name, an edit field to enter data, and either the type of information you are to enter (such as a number) or the current value of the data in the field. Example: The first field on the PMT Formula Palette lists the first argument necessary for the function, which is rate. This field appears as follows: Rate [edit field] = number. Once you enter data into the field, it appears as follows: Rate B4 = 36. You must use the JAWS Cursor to read the items on the Formula Palette. Issue Date: 10/9/98 ASSIST With Windows (Iowa Department for the Blind) Page: 9-18 • Excel 97 with JAWS For Windows 3.2 • Lesson Nine: Beyond the Basics Example Layout - PMT Formula Palette Below is an example of the layout of a Formula Palette. The example uses the PMT function's arguments. PMT [function name] Rate [edit field] = number [first argument] Nper [edit field] = number [second argument] PV [edit field] = number [third argument] FV [edit field] = number [fourth argument] Type [edit field] = number [fifth argument] = [current result of the function] [function description] [field description] • Assistant Button Formula Result = [result of formula] OK Cancel Materials Needed: To complete the exercises in this lesson, you must have the floppy disk labeled Excel 97 with JFW 3.2 Tutorial Files. You should have received this disk when you received this tutorial. Exercise Objectives: In the following two exercises, you will review the Paste Function dialog box and use the Formula Palette to insert the loan payment function (PMT). Exercise: Reviewing the Paste Function Dialog Box Complete the following twenty steps to review the Paste Function dialog box. Step 1: Press Insert-T to verify Excel is the active program. JFW announces, "Title Equals Microsoft Excel." Step 2: Insert the disk labeled Excel 97 with JFW 3.2 Tutorial File into the floppy disk drive. Issue Date: 10/9/98 ASSIST With Windows (Iowa Department for the Blind) Page: 9-19 Excel 97 with JAWS For Windows 3.2 Lesson Nine: Beyond the Basics Step 3: Open the PAYmErsrr.xLs workbook by pressing Ctrl-O to open the Open dialog box. In the File Name field, type a : \ example \payment . xls. Then, press Enter. The PAYMENT.XLS workbook appears. JFW announces, "Payment.xls." The selection cursor appears around cell A1. Step 4: Maximize the program window by pressing Alt-Spacebar to pull down the Program Control menu. Then, press X to select and execute the Maximize command. Step 5: Move to cell All by pressing the Down Arrow key until JFW announces, "Al 1 Average Monthly Expenses." Step 6: Press the Right Arrow key to move the selection cursor to cell B11. Step 7: Set the Screen Echo to Say Highlighted by pressing Insert-S until JFW announces, "Highlighted." Step 8: Press Alt-I to pull down the Insert menu. Then, press F to select and execute the Function command. The Paste Function dialog box appears. JFW announces, "Leaving Menus Paste Function Dialog Function Name: List Box," followed by the selected function. This dialog box is prompting you to select a function. Once you select a function, the Formula Palette will appear prompting you for the data or cell references to be used in the formula. Step 9: Press Insert-H for an overview of the Paste Function dialog box. Step 10: Press Tab to move through the dialog box fields. The following list explains each field and describes how to change the information in each. Do not change any information or activate a command button at this time. Function Name: The Function Name list box contains all the functions available for the selected function category. Press Alt-N to move to this field. JFW announces, "Function Name: List Box," followed by the Issue Date: 10/9/98 ASSIST With Windows (Iowa Department for the Blind) Page: 9-20 Excel 97 with JAWS For Windows 3.2 Lesson Nine: Beyond the Basics • selected function. To select a new function, press the Up or Down Arrow key until JFW reads the appropriate function. As you select a function, a description for that function appears below the list box. JFW does not automatically read this information. Note: The focus is always in the Function Name field when the Paste Function dialog box appears. Function Category: The Function Category list box contains all the function categories available in Excel. Press Alt-C to move to this field. JFW announces, "Function Category: List Box," followed by the selected category. To select a new category, press the Up or Down Arrow key until JFW reads the appropriate category. JFW reads the first function in the category, then the selected category. The categories are Most Recently Used, All, Financial, Date & Time, Math & Trig, Statistical, LookUp & Reference, Database, Text, Logical, and Information. Cancel: Activate the Cancel button when you decide not to insert a function in the selected cell. To activate the Cancel button, press Escape. OK: Activate the OK button once you have selected the appropriate function. To activate the OK button, press Enter. Office Assistant: When you activate the Office Assistant button, the Office Assistant appears. If you followed the instructions at the beginning of the tutorial to disable the Office Assistant, a dialog box appears indicating you cannot use the Office Assistant. JFW announces, "Button," when you select the Office Assistant button. Step 11: Press Alt-C to move to the Function Category field. JFW announces, "Function Category: List Box," followed by the selected category. Step 12: Select the Financial category by pressing the Up or Down Arrow key until JFW announces, "DB Financial." As you press the arrow key to select a new category, the list of functions in the Function Name list box Issue Date: 10/9/98 ASSIST With Windows (Iowa Department for the Blind) Page: 9-21 Excel 97 with JAWS For Windows 3.2 Lesson Nine: Beyond the Basics changes. (JFW reads the first function in the category, then the selected category.) • Tip: To spell the selected category, press and hold the Insert key, and then press the Center key twice in rapid succession. Step 13: Press Tab to move to the Function Name list box. Then, press the Down Arrow key several times to review the financial functions. Note that all the functions are abbreviations for common financial, statistical, etc. calculations. In order to determine the calculation the function will perform, you should read the function description below the Function Category and Function Name list boxes. You must use the JAWS Cursor to read the description. Step 14: Press Insert-Minus to route the JAWS Cursor to the PC Cursor. Step 15: Press the Down Arrow key several times until JFW reads the description for the selected function. JFW will read the function name and the description. • When you are finished reading the function description, activate the PC Cursor. Step 16: Press the Plus key to activate the PC Cursor. Step 17: Press Alt-C to move to the Function Category field. JFW announces, "Function Category: List Box Financial." Step 18: Select the Statistical category by pressing the Down Arrow key until JFW announces, "AVEDEV Statistical." Step 19: Press Tab to move to the Function Name list box. Then, press the Down Arrow key several times to review the statistical functions. Tip: To spell the selected function, press and hold the Insert key and then press the Center key twice in rapid succession. Issue Date: 10/9/98 ASSIST With Windows (Iowa Department for the Blind) Page: 9-22 • Excel 97 with JAWS For Windows 3.2 Lesson Nine: Beyond the Basics • Step 20: When you are finished reviewing the Paste Functions dialog box, press Escape to close it. Exercise: Using the PMT Function You can easily calculate monthly loan payments using the PMT function in a formula. The PMT function requires the following arguments: an interest rate amount, the total numbers of payment, and the total loan amount. This formula is helpful if you want to compare payments using different interest rates, number of payments, and loan amounts. Complete the following twenty-six steps to insert a formula that will calculate the monthly payments for a loan. Step 1: Press Insert-T to verify PAYMENT.XLS is the active workbook. JFW announces, "Title Equals Microsoft Excel - Payment.xls," followed by the current focus. Step 2: Use the Arrow keys to review the information in cells Al through A7 and in cells B3 through B5. Step 3: Move to cell A7. JFW announces, "A7 Monthly Payment." Then, press the Right Arrow key to move to cell B7. You will use the PMT function to calculate the monthly payment for this loan. Cells B3 through B5 contain the data necessary for the function arguments. Step 4: Set the Screen Echo to Say Highlighted by pressing Insert-S until JFW announces, "Highlighted." Step 5: Press Alt-I to pull down the Insert menu. Then press F to select and execute the Functions command. The Paste Functions dialog box appears. JFW announces, "Leaving Menus Paste Function Dialog Function Name: List Box," followed by the current focus. This dialog box is prompting you to select a function. Once you select a function, the Formula Palette will appear prompting you for the data or cell references to be used in the formula. Issue Date: 10/9/98 ASSIST With Windows (Iowa Department for the Blind) Page: 9-23 Excel 97 with JAWS For Windows 3.2 Lesson Nine: Beyond the Basics Step 6: Press Alt-C to move to the Function Category field. JFW • announces, "Function Category: List Box Statistical." The PMT function appears in the Financial category. Step 7: Select the Financial category by pressing the Up or Down Arrow key until JFW announces, "DB Financial." Step 8: Press Tab to move to the Function Name list box. Then, select the PMT function by pressing the Down Arrow key until JFW announces, "PMT." Tip: To move quickly to the functions that begin with the letter "P," type P. Then, press the Down Arrow until JFW reads the function that you want. Use the JAWS Cursor to read the function description below the Function Category and Function Name list boxes. Step 9: Press Insert-Minus to route the JAWS Cursor to the PC Cursor. Step 10: Press the Down Arrow key several times until JFW reads the • function description. Then, press the Plus key to activate the PC Cursor. Step 11: Press Alt-N to verify the focus is in the Function Name list box. Then, press Insert-Center to verify the PMT function is selected. Step 12: With the PMT function selected, press Enter to activate the OK button. When you activate the OK button, the Formula Palette appears. JFW announces, "Dialog PMT Type Edit Edit." More information about the PMT function appears in this dialog box. Use the JAWS Cursor to read the information. Step 13: Press Insert-Minus to route the JAWS Cursor to the PC Cursor. Then, press Insert-Up Arrow to read the current line. JFW should announce, "Rate Equals Number." Issue Date: 10/9/98 ASSIST With Windows (Iowa Department for the Blind) Page: 9-24 • Excel 97 with JAWS For Windows 3.2 • Lesson Nine: Beyond the Basics Step 14: Press the Down Arrow key several times to review the information in the Formula Palette and the function description. Step 15: To read the first field, press Insert-Minus to route the JAWS Cursor to the PC Cursor. Then, press Insert-Up Arrow to read the field. JFW announces, "Rate Equals Number." In the Rate field, you will enter the cell reference that contains the interest rate for the loan. Step 16: Press the Plus key to activate the PC Cursor. Then, in the Rate field, type B3 /12. Cell B3 contains the current interest rate. Because the interest rate is an annual rate, you must divide the interest rate by 12 to establish a monthly rate. Step 17: Press Tab to move to the next field. JFW does not read field properly. Step 18: To read the second field, press Insert-Minus to route the JAWS Cursor to the PC Cursor. Then, press Insert-Up Arrow to read the field. JFW announces, "Nper Equals Number." In the Nper field, you will enter the cell reference that contains the total number of payments for the loan. Reminder: A description of the field appears below the description of the function. If you are not sure what information you are to type into the active field, use the JAWS Cursor to read the field description. Step 19: Press the Plus key to activate the PC Cursor. Then, in the Nper field, type B4. Step 20: Press Tab to move to the third field. JFW does not read this field properly. Issue Date: 10/9/98 ASSIST With Windows (Iowa Department for the Blind) Page: 9-25 Excel 97 with JAWS For Windows 3.2 Lesson Nine: Beyond the Basics Step 21: To read the third field, press Insert-Minus to route the JAWS Cursor to the PC Cursor. Then, press Insert-Up Arrow to read the field. JFW announces, "PV Equals Number." • In the third field, you will enter the cell reference that contains the "present value," the total amount of the loan. Step 22: Press the Plus key to activate the PC Cursor. Then, in the PV field, type B5. The FV and Type fields are optional. You will not use these fields. Step 23: Press Enter to activate the OK button. When you press Enter, Excel inserts the formula into cell B7, calculates the monthly loan payment, displays the result in cell B7, and closes the Formula Palette. Step 24: Set the Screen Echo to Say None by pressing Insert-S until JFW announces, "None." Step 25: Press the Center key to read the monthly payment. JFW announces, "B7 ($818.47)." You should notice that Excel places parentheses around the figure. The parentheses indicate that the figure is a negative number. Excel considers the figure a negative number because it represents money you are spending rather than receiving. You can use the Number tabbed page on the Cell Format dialog box to change the style Excel uses to denote negative numbers. (Excel offers the following styles for negative numbers: red text, parenthesis, or a minus sign in front of the figure.) Step 26: Press Ctrl-F2 to read the formula in cell B7. JFW announces, "=PMT(B3/12, B4, B5)." You can use the formula in cell B7 to compare various loan payment scenarios. When you change the interest rate, total number of loan payments, and loan amount Excel will automatically recalculate the monthly loan payment. Give it a try! Move to cell B4 and change the total number of payments to 48. Then, move back to B7 to check the new monthly payment. Issue Date: 10/9/98 ASSIST With Windows (Iowa Department for the Blind) Page: 9-26 • Excel 97 with JAWS For Windows 3.2 Lesson Nine: Beyond the Basics Tip - Function Descriptions: You can use JFW's Frame feature to define frames for the function and field descriptions. The descriptions always appear at the bottom of the dialog box and the Formula Palette. Using Frames will allow you to easily read information about the selected function and the active field. For more information about using frames, consult the JFW user's manual. What You Learned: In these exercises, you learned: The Paste Function dialog box allows you to insert functions for complex calculations. Rather than requiring you to memorize the exact syntax, the dialog box prompts you for the information necessary to perform the calculation. Excel will then insert the formula with the correct function and syntax into the selected cell. • Excel offers numerous functions including those related to math, trigonometry, financial, database, information, statistical, engineering, and reference. The Paste Function dialog box contains lists of all the function categories and the functions available. To review the functions, open the Paste Function dialog box by choosing the Function command on the Insert menu. Once you select a function, a dialog box will appear prompting you for the data or cell references to be used in the formula. You must use the JAWS Cursor to read the function descriptions and the field descriptions on the dialog boxes. Issue Date: 10/9/98 ASSIST With Windows (Iowa Department for the Blind) Page: 9-27 Excel 97 with JAWS For Windows 32 Lesson Nine: Beyond the Basics Topic: For More Information on Functions Introduction: In order to use Excel to its fullest advantage, you should have • a good understanding of functions. For additional information about functions, use Excel's on-line Help. Several Help categories provide information on using complex formulas and functions. Exercise Objectives: In the following two exercises, you will use Excel's on-line Help to obtain additional information on using functions. Note: If you have never used on-line Help, refer to Lesson Five: Using On-Line Help in the Microsoft0 Windows 95 With JAWS For Windows 2.0 Tutorial for Beginners for detailed instructions on using the on-line Help program. Exercise: Finding Help on Functions - Overview Complete the following thirteen steps to find Help information on using the financial functions. (You can use these same steps to find Help information on the other function categories.) Step 1: Press Insert-T to verify Excel is the active program. JFW announces, "Title Equals Microsoft Excel - Payment.xls," followed by the current focus. Step 2: Set the Screen Echo to Say Highlighted by pressing Insert-S until JFW announces, "Highlighted." Step 3: Press Fl to open the Excel Help Topics dialog box. JFW announces, "Microsoft Excel Help Topics: Microsoft Excel Dialog Contents Page Click a book, and then click Open. Or Click another tab such as Index. Tree View Key Book Information Closed Book." Step 4: Select the Index tabbed page by pressing Ctrl-Tab until JFW announces, "Display Button Index Page 1 Type the first few letters of the word you're looking for. Edit." Issue Date: 10/9/98 ASSIST With Windows (Iowa Department for the Blind) Page: 9-28 • Excel 97 with JAWS For Windows 3.2 Lesson Nine: Beyond the Basics • Step 5: In the edit field, type functions. Step 6: Press Tab to move to the list box. JFW announces, "2 Click the index entry you want, and then click Display. List Box Functions 1706 of 4139." Step 7: Select the Functions Overview topic by pressing the Down Arrow key until JFW announces, "Overview." Step 8: Press Enter to activate the Display button. The Topics Found dialog box appears listing all the function categories. Step 9: Select the About Financial Functions topic by pressing the Down Arrow key until JFW announces, "About Financial Functions." Step 10: Press Enter to activate the Display button. A Help window appears with information about the financial functions. JFW announces, "Microsoft Excel," followed by the window contents. • Step 11: Maximize the Help window by pressing Alt-Spacebar. Then, press X to select and execute the Maximize command. You may need to press Page Up and Page Down to read all the information in the window. Step 12: For more information about a specific function, press Tab to select a function and then press Enter to obtain more information about that function. A Help window will appear with information about the financial function. Step 13: When you are finished reviewing the help information, press Escape to close Help window. Exercise: Finding Help on Functions - Specific Function If you know the name of the function you can find information using that name. Complete the following six steps to find Help information on the PMT function. (You can use these same steps to find Help information on other functions.) Issue Date: 10/9/98 ASSIST With Windows (Iowa Department for the Blind) Page: 9-29 Excel 97 with JAWS For Windows 3.2 Lesson Nine: Beyond the Basics Step 1: Press Insert-T to verify Excel is the active program. JFW announces, "Title Equals Microsoft Excel - Payment.xls," followed by the current focus. Step 2: Press Fl to open the Excel Help Topics dialog box. JFW announces, "Microsoft Excel Help Topics: Microsoft Excel Dialog Index Page 1 Type the first few letters of the word you're looking for. Edit." Note: If the Index tabbed page is not selected, press Ctrl-Tab until JFW announces, "Index Page 1 Type the first few letters of the word you're looking for. Edit." Step 3: In the edit field, type PMT. Step 4: Press Tab to move to the list box. JFW announces, "2 Click the index entry you want, and then click Display. List Box PMT Worksheet Function 2792 of 4139." Step 5: Press Enter to activate the Display button. A Help window appears with information about the PMT function. JFW announces, "Microsoft Excel," followed by the information in the window. • You may need to press Page Down to read all the information in the window. Step 6: When you are finished reviewing the help information, press Escape to close Help window. What You Learned: In these exercises, you learned: You can use Excel's on-line help to obtain more information about using functions. You may look up information using the function category or the function name. Issue Date: 10/9/98 ASSIST With Windows (Iowa Department for the Blind) Page: 9-30 • Excel 97 with JAWS For Windows 3.2 Lesson Nine: Beyond the Basics • Lesson Summary Conclusion: In this lesson, you learned about some additional Excel features. You learned how to use the AutoComplete, AutoCorrect, and the AutoFill features. You also learned how to use the Paste Function dialog box to insert formulas into your worksheet. Close PAYMENT.XLS: When you have finished all the exercises in this lesson, press Ctrl-F4 to close the PAYMENT.XLS workbook. If a dialog box appears prompting you to save the workbook, press N to activate the No button. Excel closes PAYMENT.XLS. Excel is still the active program. Congratulations! You have completed all the lessons in the Microsoft(R) Excel 97 with JAWS For Windows 3.2 Tutorial for Beginners. • Issue Date: 10/9/98 ASSIST With Windows (Iowa Department for the Blind) Page: 9-31 Excel 97 with JAWS For Windows 3.2 Appendix A: Common JFW 3.2 and Excel 97 Keystrokes • AAppendix A: Common JFW 3.2 and Excel 97 Keystrokes JFW WITH EXCEL KEYSTROKES To silence JFW at anytime: Ctrl or Shift. Read Title Bar: Insert-T Refresh the screen: Insert-Escape (You may need to refresh the screen frequently in order for JFW to read properly.) Read Excel Version: Ctrl-Insert-V Change JAWS Verbosity: Insert-V Change Screen Echo: Insert-S • Read Cell Coordinates: Insert-C Read Current Cell Contents and Coordinates: Center key (Remember, the Center key is the 5 key on the Number pad.) Spell Selected Word, Insert-Center-Center Read First Cell in Current Column: Alt-1 Read Second Cell in Current Column: Alt-2 Read Third Cell in Current Column: Alt-3 Read Fourth Cell in Current Column: Alt-4 Read First Cell in Current Row: Alt-5 Read Second Cell in Current Row: Alt-6 Read Third Cell in Current Rows Alt-7 Read Fourth Cell in Current Row: Alt-8 • Read Edit Field in the Formula Bar: Ctrl-F2 Read Data Within Current Cell Size: Insert-N Issue Date:. 10/9/98 ASSIST WITH WINDOWS (Iowa Department for the Blind) Page: A-1 Excel 97 with JAWS For Windows 3.2 Appendix A: Common JFW 3.2 and Excel 97 Keystrokes Spell Check: Insert-F7 EXCEL KEYSTROKES ENTERING DATA Complete cell entry: Enter Cancel a cell entry: Esc Repeat last action: F4 or Ctrl-Y Start new line in same cell: Alt-Enter Delete character to left or selection: Backspace Delete character to right or selection: Delete Delete text to end of line: Ctrl-Delete Move one character up, down, left or right: Arrow keys Move to beginning of line: Home Edit a cell: F2 Create names from row and column labels: Ctrl-Shift-F3 Fill down: Ctrl-D Fill to right: Ctrl-R Complete a cell entry and move up: Shift-Entry Complete a cell entry and move right: Tab Complete a cell entry and move up: Shift-Tab Start a formula: = (Equals sign) Cancel an entry in the cell or formula bar: Esc Edit the active cell: F2 Paste a name into a formula: F3 Define a name: Ctrl-F3 Calculate all sheets in all open workbooks: F9 Calculate the active worksheet: Shift-F9 Insert the AutoSum formula: Alt-= (equals sign) Enter date: Ctrl-; (semicolon) Enter time: Ctrl-Shift-: (colon) Insert a hyperlink: Ctrl-K Copy the value from the cell above the active cell into the cell or Formula Bar: Ctrl-Shift-" (quotation) Issue Date: 10/9/98 ASSIST WITH WINDOWS (Iowa Department for the Blind) Page: A-2 • Excel 97 with JAWS For Windows 3.2 Appendix A: Common JFW 3.2 and Excel 97 Keystrokes Alternate between displaying cell values & cell formulas: Ctrl-Shift-' (single left quotation) Copy the formula from the cell above the active cell into the cell or formula bar: Ctrl-Shift-'(apostrophe) Display formula palette after you type a valid function name in a formula: Ctrl-A Insert argument names & parentheses for a function, after you type a valid function name in a formula: Ctrl-Shift-A Display the AutoComplete list: Alt-Down Arrow FORMAT DATA Display the Style command: Alt-' (apostrophe) Display the Cells command: Ctrl-1 Apply the General number format: Ctrl-Shift-Apply the Currency format with two decimal places: Ctrl-Shift-$ Apply Percentage format with no decimal places: Ctrl-Shift-% Apply Exponential number format with two decimal place: CM-Shift-^ Apply the Date format with the day, Month, and year: Ctrl-Shift-# Apply Time format with the hour & minute & A.M. & P.M.: Ctrl-Shift-@ Apply Number format with two decimals places, 1000 separator: Ctrl-Shift-! • Apply outline border: Ctrl-Shift-& Remove all borders: Ctrl-Shift-_ Apply or remove bold formatting: Ctrl-B Apply or remove italic formatting: Ctrl-I Apply or remove an underline: Ctrl-U Apply or remove strikethrough formatting: Ctrl-5 Hide rows: Ctrl-9 Unhide rows: Ctrl-Shift-( Hide columns: Ctrl-0 Issue Date: 10/9/98 ASSIST WITH WINDOWS (Iowa Department for the Blind) Page: A-3 Excel 97 with JAWS For Windows 3.2 Appendix A: Common JFW 3.2 and Excel 97 Keystrokes Unhide columns: Ctrl-Shift-) • EDIT DATA Edit active cell: F2 Paste a name into a formula: F3 Copy selection: Ctrl-C Paste selection: Ctrl-V Cut selection: Ctrl-X Clear contents of selection: Delete Insert blank cells: Ctrl-Shift-+ Delete selection: Ctrl-Dash Undo last action: Ctrl-Z MOVE WITHIN A SELECTION Move from top to bottom: Enter Move from bottom to top: Shift-Enter Move from left to right: Tab Move from right to left: Shift-Tab Move clockwise to next corner: Ctrl-Period Move Right between nonadjacent selections: Ctrl-Alt-Right Arrow Move Left between nonadjacent selections: Ctrl-Alt-Left Arrow SELECT DATA, CELLS, CHART ITEMS, OR OBJECTS Select current region around the active cell (the current region is an area enclosed by blank rows and columns): Ctrl-Shift-* Extend selection by one cell: Shift-Arrow key Extend selection to last non-blank cell in same column or row as active cell: Ctrl-Shift-Arrow Extend selection to beginning of row: Shift-Home Issue Date: 10/9/98 ASSIST WITH WINDOWS (Iowa Department for the Blind) Page: A-4 • Excel 97 with JAWS For Windows 3.2 Appendix A: Common JFW 3.2 and Excel 97 Keystrokes Extend selection to beginning of worksheet: Ctrl-Shift-Home Extend selection to end of worksheet: Ctrl-Shift-End Select entire column: Ctrl-Spacebar Select entire row: Shift-Spacebar Select entire worksheet: Ctrl-A If multiple cells are selected, select only active cell: Shift-Backspace or Home Extend selection down one screen: Shift-Page Down Extend selection up one screen: Shift-Page Up Show or hide Standard toolbar: Ctrl-7 MOVE AND SCROLL ON WORKSHEET Move one cell a direction: Arrow key Move to the edge of the current data region: Ctrl-Arrow key Move to beginning of row: Home Move to beginning of worksheet: Ctrl-Home Move to last cell on worksheet: Ctrl-End Move down one screen: Page Down Move up one screen: Page Up Move one screen to right: Alt-Page Down Move one screen to left: Alt-Page Up Move to next sheet: Ctrl-Page Down Move to previous sheet: Ctrl-Page Up Move to next workbook or window: Ctrl-F6 or Ctrl-Tab Move to next pane: F6 Move to previous pane: Shift-F6 PRINT & PREVIEW Issue Date: 10/9/98 ASSIST WITH WINDOWS (Iowa Department for the Blind) Page: A-5 Excel 97 with JAWS For Windows 3.2 Appendix A: Common JFW 3.2 and Excel 97 Keystrokes Display Print command: Ctrl-P KEYSTROKES FOR MENUS Shortcut menu (right click menu): Shift-F10 Activate menu bar: Alt or F10 Application menu: Alt-Spacebar Select command on a menu: Up or Down Arrow Select a menu command or sub-menu: Left or Right Arrow Select first or last command: Home or End Close visible menu and sub-menu: Alt Close visible menu or sub-menu only: Escape After pressing Alt to select the menu bar, you can press Ctrl-Tab to move between toolbars. Use the Arrow keys to navigate between the icons. MISCELLANEOUS Find command: Ctrl-F Go To command: Ctrl-G Save: Ctrl-S Open: Ctrl-O Print: Ctrl-P Replace: Ctrl-H Spelling: F7 Help: Fl Bold Text: Ctrl-B Italic Text: Ctrl-I Underline Text: Ctrl-U Left Justify: Ctrl-L Center Text: Ctrl-E Right Justify: Ctrl-R Issue Date: 10/9/98 ASSIST WITH WINDOWS (Iowa Department for the Blind) Page: A-6 Excel 97 with JAWS For Windows 3.2 Appendix B: Using Excel Help • BAppendix B: Using Excel Help Every Windows program has its own Help file. As a result, Help topics and Help information depends on which program is active. While the topics and information may vary, the methods for using Help are the same - regardless of the program in which you are working. Therefore, this appendix only addresses those Help menus and Help features that are unique to Excel 97. Refer to Lesson Five: Using On-Line Help in the Microsoft(R) Windows(R) 95 With JAWS For Windows 2.0 Tutorial for Beginners for detailed instructions on using the on-line Help program. You can obtain help whenever you have a question about using Excel 97. When you are finished reviewing the Help information, you should close the Microsoft Excel Help window. In this Appendix: This appendix contains the following information: • About the Microsoft Office Assistant Reviewing the Help Menu Reviewing the Microsoft Excel Help Topics Dialog box About the Microsoft Office Assistant Microsoft Office 97 comes with a Help feature known as the Office Assistant. The Office Assistant is an animated figure that may periodically appear on the screen with hints and tips. This feature may cause problems for you. You were instructed to disable the Office Assistant at the beginning of this tutorial. Reviewing the Help Menu Complete the following four steps to review the Help menu. Step 1: Press Insert-T to verify Excel 97 is the active program. JFW announces, "Title Equals Microsoft Excel - Bookl ." • Step 2: Press Alt-H to pull down the Help menu. JFW announces, "Menu Active Help Microsoft Excel Help Fl ." Issue Date: 10/9/98 ASSIST WITH WINDOWS (Iowa Department for the Blind) Page: B-1 Excel 97 with JAWS For Windows 3.2 Appendix B: Using Excel Help Step 3: Press the Down and Up Arrow keys to read the menu commands. The following list describes each command. Microsoft Excel Help: The Microsoft Excel Help command opens the Excel Help Topics dialog box. This dialog box contains the Contents, Find, and Index tabbed pages. The keyboard shortcut for this command is Fl. (If you did not disable the Office Assistant, the Office Assistant will appear when you press Fl .) Contents and Index: The Contents and Index command opens the Microsoft Excel Help Topics dialog box. The C key is the hot key for this command. For additional instructions on using the Microsoft Excel Help Topics dialog box, refer to Lesson Five: Using On-Line Help in the Microsoft Windows 95 With JAWS For Windows 2.0 Tutorial for Beginners. What's This?: When you activate the What's This? command, a question mark appears next to the mouse pointer. You can then position the mouse pointer on an element on the screen and click the Left Mouse button. A pop-up box appears with Help information about the element. The T key is the hot key for this command. Shift-Fl is the keyboard shortcut for this command. Microsoft on the Web: The Microsoft on the Web command opens a sub-menu with options that provide additional commands that take you to helpful Microsoft Web sites while you work in Excel. For example, select Frequently Asked Questions to get answers to the most common questions asked about Excel 97. The W key is the hot key for this command. You must have an Internet connection to the World Wide Web in order to use this command. Lotus 1-2-3 Help: The Lotus 1-2-3 Help command opens a dialog box with information and demonstrations about equivalent Excel 97 and Lotus 1-2-3 features. The L key is the hot key for this command. This Help feature is intended to help Lotus 1-2-3 users learn to use Excel. Issue Date: 10/9/98 ASSIST WITH WINDOWS (Iowa Department for the Blind) Page: B-2 Excel 97 with JAWS For Windows 3.2 Appendix B: Using Excel Help About Microsoft Excel: The About Microsoft Excel command opens a dialog box with information about the Excel program such as, copyright, version, user and company name, and system information. The A key is the hot key for this command. Step 4: Press Alt to close the Help menu and exit the menu bar. Reviewing the Microsoft Excel Help Topics Dialog Box Complete the following three steps to review the Microsoft Excel Help Topics dialog box. Step 1: Press Fl to open the Microsoft Excel Help Topics dialog box. JFW announces, "Help Topics: Microsoft Excel Dialog Contents Page Click a book, and then click Open. Or click another tab, such as Index. Tree View Key Information Closed." This dialog box contains three tabbed pages. Note: If your Microsoft Excel Help Topics dialog box opens to a different tabbed page, JFW will read the item that has the focus on that tabbed page. Step 2: Press Ctrl-Tab repeatedly to move the focus through the tabbed pages. The following list describes each tabbed page. You can verify the tabbed page by pressing Shift-Tab until JFW reads the name of the tabbed page followed by "Tab." Contents: The Contents tabbed page provides a general list of Excel 97 Help topics. Refer to Lesson Five: Using On-Line Help in the Microsoft(R) Windows(R) 95 With JAWS For Windows 2.0 Tutorial for Beginners for information on using the Contents feature. Index: The Index tabbed page provides a comprehensive index to information contained in the Excel Help program. Refer to Lesson Five: Using On-Line Help in the Microsoft(R) Windows(R) 95 With JAWS For Windows 2.0 Tutorial for Beginners for information on using the Index feature. Find: The Find tabbed page allows you to search all Excel Help topics for a specific word or phrase. Refer to Lesson Five: Using OnIssue Date: 10/9/98 ASSIST WITH WINDOWS (Iowa Department for the Blind) Page: B-3 Excel 97 with JAWS For Windows 3.2 Appendix B: Using Excel Help Line Help in the Microsoft(R) Windows(R) 95 With JAWS For Windows 2.0 Tutorial for Beginners for information on using the Find feature. Step 3: When you are finished reviewing the Excel Help dialog box, press Alt-F4 to close it. The focus returns to your Excel workbook. Issue Date: 10/9/98 ASSIST WITH WINDOWS (Iowa Department for the Blind) Page: B-4 Excel 97 with JAWS For Windows 3.2 Appendix C: Our Equipment and Settings C- Appendix C: Our Equipment and Settings The project team used the following equipment and settings to document the exercise steps in this tutorial. If your equipment and settings are different from that listed below, you may experience different results than those documented in this tutorial. Equipment and Settings Used to Document Steps: Equipment AST Bravo MS-T 5200 Pentium 200 MHz CTX Color Monitor Extended Keyboard DECtalk PC2 Internal Synthesizer Video Driver: ATI mach53 PCI (macxw4)(DirectDraw) • Control Panel Settings Color Scheme set to none. Desktop: Pattern set to none, Screen Saver set to none, and Wallpaper set to none. Display: 256 Colors, 640 X 480 System, Performance Tabbed page, Hardware Acceleration: 33% JFW Settings This tutorial uses the default JFW settings for Excel. However, a frame was defined to read the Name combo box on the Formula Bar. You can use the Ctrl-Insert-N keystroke to read this frame. The addition of this frame changed the EXCEL.JKM configuration file and added the EXCEL.JFF file. Issue Date: 10/9/98 ASSIST With Windows (Iowa Department for the Blind) Page: C-1 Excel 97 with JAWS For Windows 3.2 Glossary • GGlossary When you use an absolute cell reference, Excel finds that data reference using the exact coordinates of a cell regardless of the position of the cell that contains the formula. An absolute reference takes the form $A$1, $B$1, and so on. Absolute Cell References: Whenever you select a series of cells that contain numbers, Excel's AutoCalculate feature sums the numbers and displays the sum in the status bar. To find the sum for selected cells, read the status bar. The sum does not appear in the worksheet. AutoCalculate: If you need to enter identical information in a column, you may want to take advantage of the AutoComplete feature. If the first few characters you type in a cell match an existing entry in that column, Excel fills in the remaining characters for you. Excel completes only those entries that contain text or a combination of text and numbers; entries that contain only numbers, dates, or times are not completed. AutoComplete: 410 You can use the AutoCorrect feature to automatically correct common typing errors and to insert text or other information you frequently include in your workbooks. AutoCorrect: AutoFill allows you to quickly enter an incremental series of data in selected cells. A series of data can be numbers, dates, months, or ordinals (first, second, third, etc.). You may also create a customized series. AutoFill: The AutoFit Selection command adjusts the column width according to the data in the selected cell or to the cell with the most number of characters in a selected range of cells. You should use the AutoFit Selection command to adjust the width to the average length of data in a column, not necessarily according to the cell in the column with the most number of characters. If data in one cell is a lot longer than the average length of data in other cells in the column, use the merge feature to display the lengthy data properly. AutoFit: Issue Date: 10/9/98 ASSIST With Windows (Iowa Department for the Blind) Page: G-1 Excel 97 with JAWS For Windows 3.2 Glossary AutoSum: The AutoSum command causes Excel to check the cells above or to the left of the current cell for a series of cells containing numbers. If either the cells above or to the left of the current cell contain a series of numbers, Excel places a dotted selection cursor around those cells. Then, it will automatically enter a formula that sums the numbers in that cell range. If you use the AutoSum command in a cell that intersects a column of numbers and a row of numbers, the command will sum the numbers in the column. Cell: A cell is a rectangular area formed by the intersection of row and column gridlines. You enter a single piece of data into each cell. The data is usually text, a numeric value, or a formula. Cell Format: Every cell in a worksheet has attributes associated with it, such as font and font size. Collectively, a cell's attributes are known as its format. For example, you may format a cell to have the following attributes: bold, Times New Roman font, 14 point font size, and black color. In other words, a cell's format affects how the data in the cell appears on the screen and on the printed page. When you begin working with a new workbook, Excel uses the default format for any data you enter. To change the appearance, or formatting, of your data, you must specify new attributes. You can change the formatting using keyboard shortcuts or by using the Format Cells dialog box. Cell Range: Excel allows you to extend the selection cursor to include several cells in a selection. Excel refers to a series of cells included in a selection as a range. If you want to modify several cells at once, select a range of cells. To denote a range of cells, Excel uses a colon to separate the first and last cell in the range. For example, Al :A4 denotes cells A1, A2, A3, and A4 and H11 :K11 denotes H11, 111, J11, and K11. Cell Reference: A cell reference is the column and row coordinates for a cell. Excel expresses the cell reference in two ways: the Al reference style and the R1 C1 reference style. Issue Date: 10/9/98 ASSIST With Windows (Iowa Department for the Blind) Page: G-2 Excel 97 with JAWS For Windows 3.2 Glossary By default, Excel uses the Al reference style, which labels columns with letters and rows with numbers. For example, the cell reference A3 indicates the cell at column A, row 3; the cell reference CA102 indicates the cell at column CA, row 102. The R1 C1 reference is another style of cell reference. In this style, Excel indicates the location of a cell with an "R" followed by a row number and a "C" followed by a column number. Using cell Al as a starting point, the number following "R" indicates the number of rows from row one. The number following "C" indicates the number of columns from row A. This style is most commonly used in macros. Column Heading Bar: The Column Heading Bar appears below the Formula Bar. It lists the column reference at the top of each column. The column references run A through Z, then AA through AZ, BA through BZ, and continuing to IA through IZ. The column reference is the first coordinate in a cell reference. Constant Value: Any data that you enter in a cell that is not a formula is a 4111 constant value. This type of data includes text and numeric figures such as dates, times, currency, or percentages. This type of data does not change unless you select the data and edit it. Formula: A formula is a mathematical expression that is comprised of numeric values, cell references, functions, and operators. The data that is produced by a formula changes when other values referenced in the formula change. In Excel, all formulas begin with an equal sign. The equal sign directs Excel to treat the data as a formula rather than as a constant value. Formula Bar: The Formula Bar appears below the Formatting toolbar. It contains the Name combo box, Cancel button, Enter button, Edit Formula buttons, and an edit box. The Name combo box lists the active cell's name or reference. The edit box lists the contents of the active cell. Formula Palette: The Formula Palette allows you to insert functions for • complex calculations. Rather than requiring you to memorize all the formula's arguments and its exact syntax, you can use the Formula Palette to enter the information necessary to perform the calculation. Excel will then Issue Date: 10/9/98 ASSIST With Windows (Iowa Department for the Blind) Page: G-3 Excel 97 with JAWS For Windows 3.2 Glossary insert the formula with the correct function, arguments, and syntax into the selected cell. Formula Syntax: All elements in a formula must follow a specific syntax or order. In Excel, the formula syntax is an equal sign (.) followed by the operands (elements to be calculated) and the operators. By default, Excel calculates a formula from left to right, starting with the equal sign (.). Also, Excel calculates multiplication and division before addition and subtraction. You can control how Excel performs a calculation by changing the formula syntax, often by using parentheses. For example, the formula =5+2*3 gives a result of 11 because Excel calculates multiplication before addition. It multiplies 2 by 3 (resulting in 6) and then adds 5. Function: A function is a pre-defined formula. Excel offers numerous functions to help you analyze your data Function Syntax: When using functions, use the following syntax: equal sign, function name, and arguments. An argument is the value to be used in the calculation. Include arguments in parenthesis and separate each argument with commas. The following is a formula that uses a function with proper syntax: =SUM(Al2, B6:B10, E14). Operand: Operands are the elements to be calculated. An operand can be a constant value, a cell or range reference, a label, a cell or range name, or a function. Operator: Operators are symbols that represent mathematical operations. The plus sign, minus sign, asterisk, forward slash, and parentheses are common operators. Relative Cell References: When you use a relative cell reference in a formula, Excel finds the data referenced by using the cell with the formula as a starting point. When you use a relative cell reference, Excel will update the reference if you move or copy the formula to another cell. Row Heading Bar: The Row Heading Bar is a vertical bar that appears along the left side of the worksheet. It lists the row reference at the Issue Date: 10/9/98 ASSIST With Windows (Iowa Department for the Blind) Page: G-4 Excel 97 with JAWS. For Windows 3.2 Glossary • beginning of each row. The row references run 1 through 65,536. The row reference is the second coordinate in a cell reference. Sheet Tabs: Sheet Tabs appear next to the Tab Scrolling buttons. The Sheet Tabs list the name of each worksheet in the workbook. By default, worksheets are named Sheet1, Sheet2, Sheet3, etc. Template: A template defines the formatting styles, column width, row height, toolbars, and number of worksheets that will appear in your workbook. Templates can save you time and ensure consistency among your workbooks. Excel provides you with a standard template for blank workbooks and several pre-defined templates to create different types of workbooks. The standard Workbook template contains default settings, such as font style, column and row widths, etc., for standard workbooks. Unless you specify otherwise, all new workbooks use the Workbook template. Workbook: A workbook is the file that stores your worksheet data. A single workbook can contain up to 256 worksheets. By default, a new workbook contains only 3 worksheets. Worksheet: A worksheet is the document where you enter your data. A worksheet is laid out as a grid, consisting of a series of columns and,rowt. Gridlines mark the boundaries of the rows and columns. A single worksheet has 256 columns and 65,536 rows. ; • Issue Date: 10/9/98 ASSIST With Windows (Iowa Department for the Blind) I Page: G-5 •