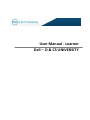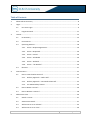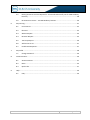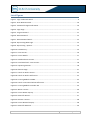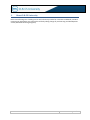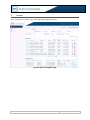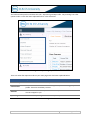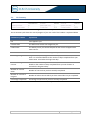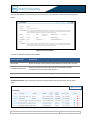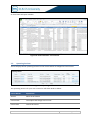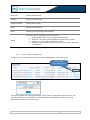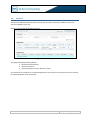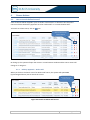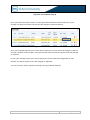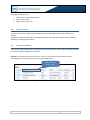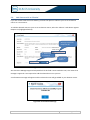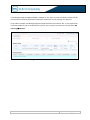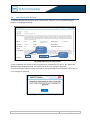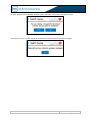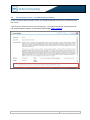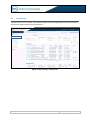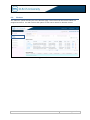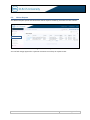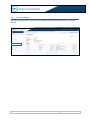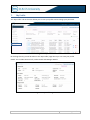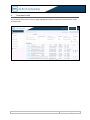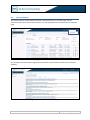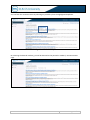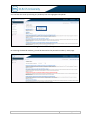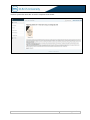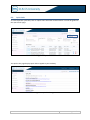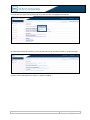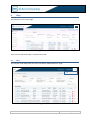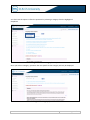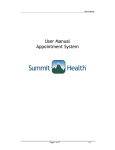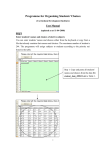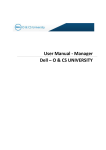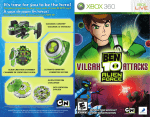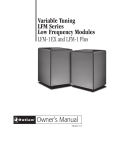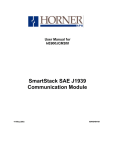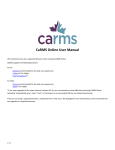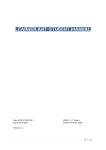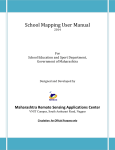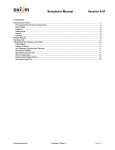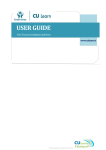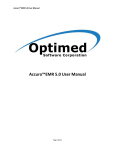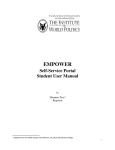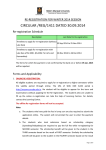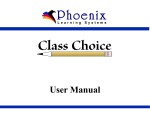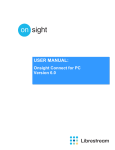Download User Manual - Learner Dell – O & CS UNIVERSITY
Transcript
User Manual - Learner Dell – O & CS UNIVERSITY Table of Contents 1. About O & CS University ............................................................................................................ 8 2. Login ........................................................................................................................................... 9 3. 2.1. First Time Login ............................................................................................................. 9 2.2. Forgot Password ......................................................................................................... 11 Learner ..................................................................................................................................... 13 3.1. ILP Summary ............................................................................................................... 15 3.2. Core Courses ............................................................................................................... 16 3.3. Upcoming Sessions ..................................................................................................... 18 3.3.1. Action - Request Registration ........................................................................ 19 3.3.2. Action - Requested......................................................................................... 20 3.3.3. Action - Invited............................................................................................... 20 3.3.4. Action – Scheduled ........................................................................................ 20 3.3.5. Action – Declined ........................................................................................... 20 3.3.6. Action – “On Waitlist” .................................................................................... 20 3.4. 4. Electives ...................................................................................................................... 21 Course Actions ......................................................................................................................... 22 4.1. How to Launch Online Courses? ................................................................................. 22 4.1.1. Delivery Approach – Online Self .................................................................... 22 4.1.2. Delivery Approach – Functional Online Self .................................................. 23 4.1.3. For PSM Academy learner: ............................................................................ 24 5. 4.2. How to Waive a Course? ............................................................................................. 26 4.3. How to Remove a Course? .......................................................................................... 28 Add Course to ILP ..................................................................................................................... 30 5.1. Search a Course .......................................................................................................... 31 5.2. View Course Details .................................................................................................... 31 5.3. Add Course to ILP as ‘Elective’ .................................................................................... 34 5.4. Add Course to ILP as ‘Core’ ......................................................................................... 36 Page 2 of 62 6. 7. 5.5. Raising Accenture License Request for ‘Functional Online Self’ (not for PSM Academy learners) ...................................................................................................................... 38 5.6. No Accenture License - For PSM Academy learners .................................................. 40 My Learning ............................................................................................................................. 41 6.1. Core Courses ............................................................................................................... 42 6.2. Electives ...................................................................................................................... 43 6.3. Waiver Request ........................................................................................................... 44 6.4. Removal Request ........................................................................................................ 45 6.5. Transcript Report ........................................................................................................ 46 6.6. Add Course to ILP ........................................................................................................ 47 6.7. Enrollement Reqeuest ................................................................................................ 47 My Profile ................................................................................................................................. 48 7.1. 8. 9. Change Password ........................................................................................................ 49 Communication........................................................................................................................ 50 8.1. Announcements .......................................................................................................... 51 8.2. News ........................................................................................................................... 54 8.3. Quick Links .................................................................................................................. 57 Help .......................................................................................................................................... 59 9.1. FAQ.............................................................................................................................. 59 Page 3 of 62 List of Tables Table 1: Main Page Tabs ....................................................................................................................... 14 Table 2: ILP Summary............................................................................................................................ 15 Table 3: Core Course Details ................................................................................................................. 16 Table 4: Course Delivery Approach ....................................................................................................... 17 Table 5: Upcoming Session Details ....................................................................................................... 19 Page 4 of 62 List of Figures Figure 1: Login Credentials Email ............................................................................................................ 9 Figure 2: Enter New Password .............................................................................................................. 10 Figure 3: Password Change Confirmation............................................................................................. 10 Figure 4: Login Page .............................................................................................................................. 11 Figure 5: Forgot Password .................................................................................................................... 11 Figure 6: Reset Password ...................................................................................................................... 12 Figure 7: Reset Password Email ............................................................................................................ 12 Figure 8: My Learning Main Page ......................................................................................................... 13 Figure 9: My Learning - Options............................................................................................................ 14 Figure 10: ILP Summary ........................................................................................................................ 15 Figure 11: Core Courses ........................................................................................................................ 16 Figure 12: Course Details ...................................................................................................................... 17 Figure 13: Download Core Courses ....................................................................................................... 17 Figure 14: Excel Download – Core Courses........................................................................................... 18 Figure 15: Upcoming Sessions .............................................................................................................. 18 Figure 16: Electives Page....................................................................................................................... 21 Figure 17: Launch an Online Course ..................................................................................................... 22 Figure 18: Launch an Online Self Course .............................................................................................. 22 Figure 19: Learning Module in SABA..................................................................................................... 23 Figure 20: Launch a Functional Online Self Course............................................................................... 23 Figure 21: Learning Module in Vendor Site .......................................................................................... 24 Figure 22: Waive a Course .................................................................................................................... 26 Figure 23: Course Waiver Pop-up ......................................................................................................... 27 Figure 24: Raised for Waiver ................................................................................................................. 27 Figure 25: Remove a Course ................................................................................................................. 28 Figure 26: Course Removal Pop-up....................................................................................................... 28 Figure 27: Raised for Removal .............................................................................................................. 29 Page 5 of 62 Figure 28: Search Course ...................................................................................................................... 30 Figure 29: Search Course ...................................................................................................................... 30 Figure 30: Sort by Course Title .............................................................................................................. 31 Figure 31: Excel Download .................................................................................................................... 32 Figure 32: Course Details ...................................................................................................................... 33 Figure 33: Add Course to Elective ......................................................................................................... 34 Figure 34: Confirmation Message ......................................................................................................... 34 Figure 35: Addition to Elective Course.................................................................................................. 35 Figure 36: Add Course to Core Courses ................................................................................................ 36 Figure 37: Confirmation Message ......................................................................................................... 36 Figure 38: Core Course Addition – Manager Approval ......................................................................... 37 Figure 39: Addition to Core Course....................................................................................................... 37 Figure 40: My Learning ......................................................................................................................... 41 Figure 41: My Learning - Core Courses ................................................................................................. 42 Figure 42: Electives ............................................................................................................................... 43 Figure 43: Waiver Request .................................................................................................................... 44 Figure 45: Transcript Report ................................................................................................................. 46 Figure 46: Add Course to ILP ................................................................................................................. 47 Figure 47: Enrollement Request ........................................................................................................... 47 Figure 48: My Profile ............................................................................................................................. 48 Figure 49: My Profile Page .................................................................................................................... 48 Figure 50: Change Password Option ..................................................................................................... 49 Figure 51: Enter New Password ............................................................................................................ 49 Figure 52: Announcements ................................................................................................................... 51 Figure 53: Academy Announcement Page ............................................................................................ 51 Figure 54: Select Academy .................................................................................................................... 52 Figure 55: News .................................................................................................................................... 54 Figure 56: Select Academy .................................................................................................................... 55 Page 6 of 62 Figure 57: Quick Links ........................................................................................................................... 57 Figure 58: Quick Links Page................................................................................................................... 57 Figure 59: Help Tab ............................................................................................................................... 59 Figure 60: FAQ....................................................................................................................................... 59 Figure 61: FAQ Page .............................................................................................................................. 60 Figure 62: Select Category for FAQ ....................................................................................................... 61 Figure 63: Category Questions .............................................................................................................. 61 Figure 64: Keyword Search ................................................................................................................... 62 Figure 65: Refresh ................................................................................................................................. 62 Page 7 of 62 1. About O & CS University Dell is transforming into a leading end-to-end solutions provider for customers worldwide, and O & CS University empowers you to bring this to life by taking charge of your learning and development via ILP (Individual Learning Program). Page 8 of 62 2. Login 2.1. First Time Login Portal URL: http://www.oandcsuniversity.com/ To activate your account, you should make note of the below points: You will get access to the portal (O & CS University website) as and when an ILP is assigned to you. Your login credentials will be created and sent to you via an auto-generated email. Click on the link provided in the email to activate your account and set login credentials. Figure 1: Login Credentials Email To set you login password, please follow the below steps: System will open a new web browser window and prompt you to set your new password. Enter a password of your choice in ‘New Password’ textbox (screenshot below) Re-enter same password in ‘Confirm Password’ textbox. Make sure your password should be minimum 8 characters long. Click on the ‘Save’ button Page 9 of 62 Figure 2: Enter New Password A password change confirmation message will be displayed as below. Figure 3: Password Change Confirmation Login to O & CS University Web site Once you have created a new password, follow the below steps to login for the first time. Click on the URL http://www.oandcsuniversity.com (screenshot below) Enter your username as your Dell email address and the password as you have set up in the steps above Click on the ‘Login’ button Page 10 of 62 Figure 4: Login Page 2.2. Forgot Password In case you lock your password or forget it, follow the below steps to get a new password. Go to the URL - http://www.oandcsuniversity.com Click on ‘Forgot Password’ (highlighted below) Figure 5: Forgot Password Page 11 of 62 You will be prompted to enter your Dell email address Click on ‘Reset Password’ Figure 6: Reset Password Your password will be reset your new login credentials will be sent to the email address that you provided. Figure 7: Reset Password Email Page 12 of 62 3. Learner Once you login as a Learner, your main page would appear as below. Figure 8: My Learning Main Page Page 13 of 62 The left hand side panel would have two tabs – My Leaning and My Profile. ‘My Learning’ has a few options under it. Each has been explained further in the document. Figure 9: My Learning - Options There are other few important tabs on your main page. Each has been explained below. Tabs Explanation ILP Summary This shows the overall ILP summary Core Courses These are the courses that have been mapped to you considering your job profile. These are mandatory courses. Electives These are the courses that you would like to complete in addition to the core courses mapped to you. Upcoming sessions This is a list of upcoming sessions that are part of your core courses. Table 1: Main Page Tabs Page 14 of 62 3.1. ILP Summary Figure 10: ILP Summary The ILP Summary tab shows the overall progress of your ILP. Each of the headers is explained below ILP Summary Header Explanation ILP ILP mapped to you. ILP Start Date The date when the ILP was assigned to you. ILP Due Date The date by when you should complete all the courses mapped under Core Courses. Number of Core Courses Total number of Core Courses mapped to you. Percentage Target Target % is the percentage of core courses you should have taken till date. It is calculated based ion the number of days completed from your ILP duration. It excludes the long leave days. Number of Target Courses Number of core courses you should have taken till date. It is calculated based ion the number of days completed from your ILP duration. It excludes the long leave days. Number of Courses taken Number of courses that you have actually completed. Number of Courses In Progress Number of online courses which you have started but not yet completed. Percentage Completion Percentage of courses that you have actually completed. Table 2: ILP Summary Page 15 of 62 3.2. Core Courses The Core Courses tab will display the list of core courses that are mapped to your ILP. If you complete all these courses, you will complete your ILP. Figure 11: Core Courses The Core Courses list will show details of each course. Course Details Explanation Course Code A unique code assign to each course Course Title Title of the course Skill Type Skill type assigned to the course Skill Set Skill set for whom the course is applicable Course Level Level of the course – Basic, Intermediate, or Advanced Delivery Approach Course delivery method – Online Self or In class / Webex Hours Duration of the course Status Action Status of the course – ‘Not Started’,’ In Progress’, or ‘Completed’ In case of waiver, the status would be ‘Raised for Waiver’ or ‘Waived’ In case of removal, the status would be ‘Raised for Removal’ Launch: This option will be visible only against online courses (Online Self and Functional Online Self) Waive: Waive an online course from your ILP Remove: Remove / Delete a particular course from your ILP For completed and waived courses, no action icon will be visible. Table 3: Core Course Details Page 16 of 62 You can view details of a particular course by clicking on ‘Course Code’ and the details will appear as below. Figure 12: Course Details Courses are delivered using three methods: Delivery Approach Explanation Online Self These are online courses hosted at Dell SABA and can be taken anytime. Functional Online Self In-class/Webex These are functional online courses which are hosted at vendor (Accenture) site and can be taken anytime. These courses are planned and organized by training coordinators. Table 4: Course Delivery Approach Download To Excel: You also have the option to download the core course details onto an excel sheet. Figure 13: Download Core Courses Page 17 of 62 An excel sheet will open as below. – Figure 14: Excel Download – Core Courses 3.3. Upcoming Sessions This list displays all the upcoming sessions for the courses which are mapped as Core Courses. Figure 15: Upcoming Sessions The upcoming sessions for your core courses list will show details as below. Course Details Explanation Session Name of the session Course Code The unique code assign to the course Course Title Title of the course Page 18 of 62 Date Time Session date and time Country Country of the training Training Location Venue of the training Hours Duration of the session Seats Number of seats pending to fill the batch Action The action that is required by you for the session: Request Registration – You can register for the session Requesed – You have raised registration request for the session Invited – You are invited to attend the session Scheduled – Once you accept the invite, the session status will show as ‘Scheduled’ Table 5: Upcoming Session Details 3.3.1. Action - Request Registration To register for an upcoming session, click on ‘Request Registration’ link under Action. Raise course registration request This request notifies the training coordinator of your interest in attending a particular class. This does not mean that your nomination is confirmed. Basis the availability of seats, the training coordinator will send you an email invite. Page 19 of 62 3.3.2. Action - Requested Once you request for registration, the status will change to “Requested”. Basis on th seats availability the training coordinator will invite you for the session. 3.3.3. Action - Invited Once you request for registration, the status will change to “Requested”. Basis on th seats availability the training coordinator will invite you for the session. Once you are invited for the session, the action will show as “Invited” You have the option to either ‘Accept’ or ‘Reject’ the email invite. 3.3.4. Action – Scheduled Once you accepts the session invite, the Action will show the status as ‘Scheduled’. 3.3.5. Action – Declined Once you decline the session invite, the Action will show the status as ‘Declined’. 3.3.6. Action – “On Waitlist” In case you accepts the invite after session capacity is already full then status will appear as “On Waitlist. Page 20 of 62 3.4. Electives The Electives tab will display the list of courses that you wish to attend (in addition to the core courses mapped to your ILP). Below is a screenshot of the Electives page. Figure 16: Electives Page This page will display following details Elective Course Summary Elective Course list Upcoming Sessions for the Elective courses The procedure to nominate for an upcoming Elective Course session is the same as for Core Courses (as explained above in the document). Page 21 of 62 4. Course Actions 4.1. How to Launch Online Courses? A list of courses will be mapped in your ILP under ‘Core Courses’ or ‘Electives’ tab. The online courses will have the delivery approach as either ‘Online Self’ or ‘Functional Online Self’. To launch an online course, click on icon. Click on the icon to launch course Figure 17: Launch an Online Course On doing so, the system will open the course in a new browser window and the course status will change to ‘In Progress’. 4.1.1. Delivery Approach – Online Self When you click on the launch icon of an Online Self course, the system will open SABA (mylearningworld.com) site to launch the course. Click on the icon to launch course Figure 18: Launch an Online Self Course Page 22 of 62 The module will open in a separate window as below. Figure 19: Learning Module in SABA 4.1.2. Delivery Approach – Functional Online Self When you click on the launch icon of a Functional Online Self course, the system will open the vendor site (Accenture) to launch the course. Click on the icon to launch course Figure 20: Launch a Functional Online Self Course Page 23 of 62 The module will open in a separate window as below. Figure 21: Learning Module in Vendor Site 4.1.3. For PSM Academy learner: When you click on the launch icon of a Functional Online Self course, the system will open the vendor site (Accenture). Click on the icon to launch course Page 24 of 62 You need to enter your Accenture login credential to access and launch the course. Accenture license not available In case, you do not have Accenture licensce assigned or your license has been expired then you would not be able to lauch ‘Functional Online Self’ courses. Your launch icon will be disabled you will notice tooltip on launch icon as “You cannot launch this course as you do not have Accenture license. For access kindly contact PSM_Academy” and Page 25 of 62 4.2. How to Waive a Course? Course waiver is appropriate when you have previously taken this course or a similar course, or if you have demonstrated expertise in the course content. Courses that are waived will show as ‘Waived’ on your ILP. You are allowed to raise course waiver plus removal for maximum of 20% of ILP courses. Example: Your ILP contains 24 courses; 20% of 24 courses = 4.8 courses. So you can raise maximum 4 courses (integer part) for waiver plus removal. To waive a particular course, click on icon Click on the icon to raise waiver request Figure 22: Waive a Course On clicking the waiver icon, a pop-up window will appear that will prompt you to select the reason for waiver. Select the reason, provide comments and click ‘Submit’. Select waiver reason Enter Comment Click on Submit Page 26 of 62 Figure 23: Course Waiver Pop-up Once you submit the waiver request, an auto-generated notification email will be sent to your manager for approval and the course status will change to ‘Raised for Waiver’. Figure 24: Raised for Waiver Once your manager approves your course waiver request, the course status will change to ‘Waived’ and your ‘Number of course taken’ count will increase. Also your waiver request status will changed to “Waived” In case, your manager rejects your waiver request, the course status will change back to “Not Started” and waiver request status will changed to “Rejected" You can track your waiver requests under My Learning Waiver Request Page 27 of 62 4.3. How to Remove a Course? Course removal is appropriate when a course is not relevant to your job or when it is not essential for your professional development. Courses that are removed will no longer be visible on a learner’s Individual Learning Plan. You are allowed to raise course waiver plus removal for maximum of 20% of your ILP courses. To remove a particular course, click on icon Click on the icon to raise removal request Figure 25: Remove a Course On clicking the removal icon, a pop-up window will appear that will prompt you to select the reason for removal. Select the reason, provide comments and click ‘Submit’. Select removal reason Enter Comments Click on Submit Figure 26: Course Removal Pop-up Page 28 of 62 Once you submit the removal request, an auto-generated notification email will be sent to your manager for approval and the course status will change to ‘Raised for Removal’. Figure 27: Raised for Removal Once your manager approves your course removal request, the course will be removed from the core list. In case, your manager rejects your removal request, the course status will change back to “Not Started” and removal request status will changed to “Rejected" You can trace removed courses under ‘My Learning Removal Request’ page. Page 29 of 62 5. Add Course to ILP You have the option to add more courses to your ILP. Course enrollment is appropriate when the course content will enhance your job performance and / or help advance your career goals. To do so, click ‘Search Course’ tab on the main menu. Or click on ‘Add course to ILP’ on the left navigation Click on ‘Search Course’ Click on ‘Add Course to ILP’ Figure 28: Search Course This will open the ‘Search Course’ page. Figure 29: Search Course Page 30 of 62 This page will allow you to: Search course using multiple filters View course details Add a course to your ILP 5.1. Search a Course To search for a course, select requisite options from the dropdown fields, if any, and click on ‘Search’. By default, the portal will select your mapped academy. You can search courses from a different academy by changing the academy. 5.2. View Course Details The course list will display basic course details such as Course Code, Course Title, Skill Type, Skill Set, Course Level, Delivery Approach and Hours. Sorting: You are allowed to sort the courses. To do so, click on the column header to sort in ascending order; the second click will sort in descending order. Click on ‘Course Title’ to sort Figure 30: Sort by Course Title Page 31 of 62 Export to Excel: You can also export course list onto an excel sheet by click on ‘Download Excel Sheet’ button. Download Excel Sheet Figure 31: Excel Download To view the course details, click on the ‘Course Code’ link. Click on Course Code to view course details Page 32 of 62 The course details would appear as below. Figure 32: Course Details Page 33 of 62 5.3. Add Course to ILP as ‘Elective’ If you are content with the course details, you have the option to add it to your ILP as an Elective course or a Core Course. To add the selected course to your ILP as an Elective course, select the ‘Elective’ radio button against Request For (highlighted below). Manager Approval Required: No 1. Select option as ‘Elective’ 2. Click on Submit Figure 33: Add Course to Elective Also check the Manager Approval Required field. If this field is auto-marked as ‘No’, this means that manager’s approval is not required to add the selected course to your ILP. A confirmation message will appear and the selected course will get added to your elective course. Figure 34: Confirmation Message Page 34 of 62 If the Manager Approval Required field is marked as ‘Yes’, then a course enrollment request will be raised and an auto-generated email notification will be sent to your manager for approval. In the above example, the Manager Approval required field was marked as ‘No’, so the request will be directly added to you ILP under Elective courses. You can check your Elective courses under My Learning Electives. Figure 35: Addition to Elective Course Page 35 of 62 5.4. Add Course to ILP as ‘Core’ To add the selected course to your ILP as a Core Course, select the ‘Core’ radio button against Request For (highlighted below). 1. Select option as Core 1. Click on Submit Figure 36: Add Course to Core Courses In case of addition of a course to your Core Course list, irrespective of a ‘Yes’ or ‘No’ against the Manager Approval Required field, the request will be sent for manager’s approval. A course enrollment request will be raised and an auto-generated email notification will be sent to your manager for approval. Figure 37: Confirmation Message Page 36 of 62 Once your manager approves your course enrollment request, you will receive an auto-generated email notification as shown below. Figure 38: Core Course Addition – Manager Approval You can check your Core Courses under My Learning Core Courses Course added to Core Courses Figure 39: Addition to Core Course Adding a course as a Core Course will impact all of your below metrics: Number of core courses Number of target courses Percentage target Percentage completion Page 37 of 62 5.5. Raising Accenture License Request for ‘Functional Online Self’ (not for PSM Academy learners) If you are adding any ‘Functional Online Self’ course to ILP then system will check whether the you have Accenture license to launch the course. As ‘Functional Online Self’ course requires to be launched at Accenture Academy and also require one time Accenture license. No Need to raise License request: In case of any of the below scenario, system will not ask to raise Accenture license request: o You already have Accenture license request o You already have any other ‘Functional Online Self’ courses added to your ILP Unable to add ‘course’: In case of any of the below scenario, you would not be able to add ‘Functional Online Self’ course: o Accenture license request is already raised o Request for Accenture license was declined in less than 30 days Raise Accenture license request: In case, you do not have Accenture license , then portal will guide you to raise Accenture license request Learner tries to add ‘Function online self’ course and do not have Accenture license. Page 38 of 62 On click of ‘Raise License Request’ button, system will show confirmation message as below: Once clicked on ‘Yes’, system will generate Accenture license request to Program manager. Page 39 of 62 5.6. No Accenture License - For PSM Academy learners In case, you do not have accenture license, you would not be able to enroll any ‘Functional Online Self’ course. Following note will be shown on course detail page: “You cannot enroll this course as you do not have Accenture license. For access kindly contact PSM_Academy.” Page 40 of 62 6. My Learning The ‘My Learning’ tab on the main page has a few options listed under it. Each of the options is explained below. Figure 40: My Learning Page 41 of 62 6.1. Core Courses The first option is ‘Core Courses’. This option will open the main page which have the ILP Summary, Core Course details and the Upcoming sessions. Figure 41: My Learning - Core Courses Page 42 of 62 6.2. Electives The ‘Electives’ option will take you to the Electives page. This will show all the courses which are mapped as Elective. You will not have the option to raise course waiver for elective courses. Figure 42: Electives Page 43 of 62 6.3. Waiver Request The Waiver Request option will show all the waiver requests raised by you and its current statuses. Figure 43: Waiver Request You can find manger approval or rejection comments on tool tip on request status. Page 44 of 62 6.4. Removal Request The Removal Request option will show all the removal requests raised by you. Figure 44: Removal Request You can find manger approval or rejection comments on tool tip on request status. Page 45 of 62 6.5. Transcript Report The Transcript Report option will show a consolidated list of the completed courses – Core and Elective. Figure 45: Transcript Report Page 46 of 62 6.6. Add Course to ILP Add course to ILP will open the Search Course page. Here you can search courses and add course to your ILP (Core or Elective). Figure 46: Add Course to ILP 6.7. Enrollement Reqeuest The Enrollement Request option will show all the courses that you have added to your ILP Figure 47: Enrollement Request You can find manger approval or rejection comments on tool tip on request status. Page 47 of 62 7. My Profile The ‘My Profile’ tab on the main allows you to view your profile and to change your password. Figure 48: My Profile On clicking this tab, you will be taken to the ‘My Profile’ page where you can view your profile details. This includes General Info, Other Details and Manager Details. Figure 49: My Profile Page Page 48 of 62 7.1. Change Password The My Profile page also has the ‘Change Password’ link. Figure 50: Change Password Option Click on it and you will be taken to the Change Password page. On this page, you need to enter a new password and confirm it. Figure 51: Enter New Password A confirmation message will be displayed and your password will be changed. Page 49 of 62 8. Communication The Communication tab on the main page (highlighted) displays important announcements, news and quick links. Page 50 of 62 8.1. Announcements The Announcement section displays important announcements. To view this page, click on ‘Announcements’ link under Communication. You will be guided to the ‘Academy Announcements’ page. Figure 52: Announcements The ‘Academy Announcements’ page displays the latest announcements specific to the selected academy. Figure 53: Academy Announcement Page Page 51 of 62 You can filter the announcements by selecting any Academy from the highlighted dropdown. Figure 54: Select Academy On selecting the desired academy, you will be directed to the particular academy’s announcements page. Page 52 of 62 Click on a particular announcement to see the complete announcement details. Page 53 of 62 8.2. News To view important news updates, click on ‘News’ link under Communication. You will be guided to the ‘Academy News’ page. Figure 55: News The Academy News page displays latest news. Page 54 of 62 You can filter the news by selecting any Academy from the highlighted dropdown. Figure 56: Select Academy On selecting the desired academy, you will be directed to the particular academy’s news page. Page 55 of 62 Click on a particular news title to see the complete news details. Page 56 of 62 8.3. Quick Links To view important quick links, click on ‘Quick Links’ link under Communication. You will be guided to the ‘Quick Links’ page. Figure 57: Quick Links The Quick Links page displays quick links mapped to your Academy. Figure 58: Quick Links Page Page 57 of 62 You can filter the quick links by selecting any Academy from the highlighted dropdown. On selecting the desired academy, you will be directed to the particular academy’s quick links page. Click on a particular quick link to open in a separate window. Page 58 of 62 9. Help The Help tab is on the main page. Figure 59: Help Tab There are two tabs under Help - FAQ and User Guide. 9.1. FAQ The FAQ link under Help takes you to the ‘Frequently Asked Questions’ page. Figure 60: FAQ Page 59 of 62 The Frequently Asked Questions page lists the different questions that one may have along with their answers for quick reference. Figure 61: FAQ Page If you click on a particular question, you will be directed to that question and answer. Page 60 of 62 You also have the option to filter the questions by selecting a category from the highlighted dropdown. Figure 62: Select Category for FAQ Once you select a category, questions that are specific to that category will only be displayed. Figure 63: Category Questions Page 61 of 62 You also have a search textbox provided to search by keywords. For e.g. You may enter ‘Academy’ as a keyword and click on the search icon. In this case, only those questions that contain the word ‘Academy’ will be displayed. Figure 64: Keyword Search To clear the searched keyword questions, click on the Refresh icon (highlighted). Figure 65: Refresh Page 62 of 62