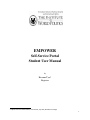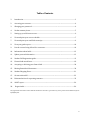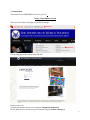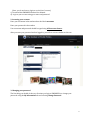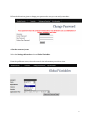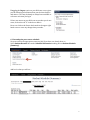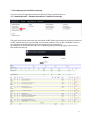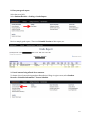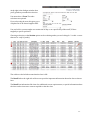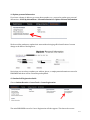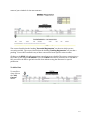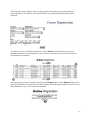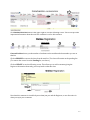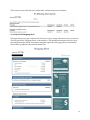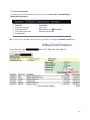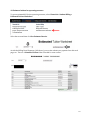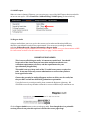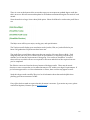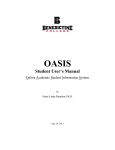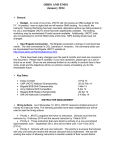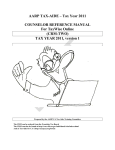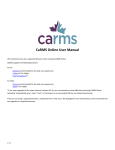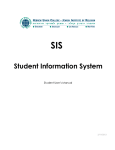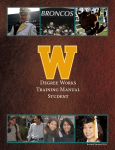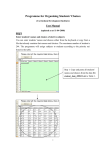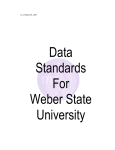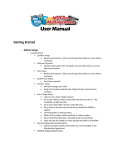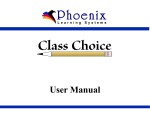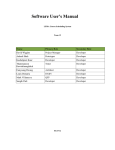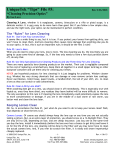Download EMPOWER Student User Manual
Transcript
EMPOWER Self-Service Portal Student User Manual by Hasanna Tyus1 Registrar 1 Adapted from the OASIS Student User Manual, July 2013, Benedictine College. 1 Table of Contents 1. Introduction ............................................................................................................................................................ 3 2. Accessing your account ...................................................................................................................................... 4 3. Changing your password ................................................................................................................................... 4 4. Set the semester/term........................................................................................................................................ 5 5. Setting up your Welcome screen.................................................................................................................... 6 6. View and print your course schedule........................................................................................................... 7 7. View and print your unofficial transcript ................................................................................................... 9 8. View your grade report ....................................................................................................................................10 9. List the courses being offered for a semester ........................................................................................ 10 10. Information about holds ................................................................................................................................. 12 11. Update personal information ....................................................................................................................... 13 12. Student Self-Registration guide ................................................................................................................... 13 13. Financial aid award letter .............................................................................................................................. 18 14. Accepting or declining your financial aid ................................................................................................ 20 15. Missing financial aid documents ................................................................................................................. 20 16. Student Shopping Sheet .................................................................................................................................. 21 17. Current tuition bill ............................................................................................................................................ 22 18. Estimated tuition for upcoming semester............................................................................................... 23 19. 1098T report ....................................................................................................................................................... 24 20. Degree Audit…………………………………………………………………………………………………………….24 Every effort has been made to ensure that this document is accurate. If you notice any errors, please contact Hasanna Tyus at [email protected]. 2 1. Introduction The website for the EMPOWER self-service portal, is: https://iwp.empower-xl.com There are also a links to this page on the IWP homepage. The opening page of the website looks like this: From here you can: a) Have your password sent to you using the Forgotten Password tab b) See all the courses offered in a given semester using the Course Catalog tab 3 (Note: you do not have to login to see the list of courses) c) Download this EMPOWER Student User Manual d) Login to your account using your name and password. 2. Accessing your account: Enter your username in the textbox above the label: username. Enter your password in the textbox. Your username and password should be typed using all lowercase letters. After you enter your password and are logged in, you will see a screen similar to this one: 3. Changing your password The first thing you should do the very first time you login to EMPOWER is to change your password using the My Information tab and selecting Change Password. 4 Follow the directions given to change your password to one you can easily remember. 4. Set the semester/term Select the Settings & Searches tab and Global Variables. From the pull-down menu, select the term for the information you wish to view. 5 5. Setting up your Welcome Screen If you click the blue circle in the upper right hand corner of the OASIS login page (shown below), you will have the option to personalize your home page of OASIS. After you set your term, you can view your schedule for the term if you have one. The “Currently Set” window will allow you to set the desired term more easily than the option described above. 6 Dragging the Degree option to your Welcome screen gives you the following information about your declared majors and minors. This may be handy to always have available as reference each time you login. If there are menus on your Welcome screen that you do not want, click on the red “X” in the box to hide it. Be sure to click on the Green check mark in the upper right hand corner to save any changes that you make. 6. View and print your course schedule Set your term for the appropriate semester (#4) if you have not already done so. Select Student Records then under Schedule Information heading choose Student Schedule (Summary). And here’s what you will see…. 7 If you click on the underlined course name, you get the “Details” of the class. This is important because it tells you about additional course fees and additional materials that may be required in the class. You can print this page or select the Printable Version (button in the upper right hand corner) and get a schedule that looks like the one below: 8 7. View and print your unofficial transcript Set your term for the appropriate semester (#4) if you have not already done so. Select Student Records > Schedule Information > Unofficial Transcript. This option lists all the classes that you have taken at IWP, all the classes that you may have transferred to IWP , and the classes you are enrolled in for the next semester. There is also a Printable Version so you can easily print an unofficial copy of your transcript. (see next page for an example of an unofficial transcript.) Your cumulative grade point average (gpa) is also listed on this unofficial transcript. 9 8. View your grade report Select the term (#4). Select Student Records > Grading > Grade Report. Here’s a sample grade report. There is a Printable Version of this report, too. 9. List of courses being offered for a semester To obtain a list of courses being taught at Benedictine College in a given term, select Student Records > Schedule Information > Course Schedule. 10 At the right is the dialogue window that you’ll get when you make this selection. You must select a Term. The other selections are optional. If you select only the term, this gives you a complete list of all classes taught at IWP. You can look for courses taught at a certain time of day or on a specific day of the week, or those taught by a specific professor. Choosing a selection on the Session option can be confusing unless you are looking for 2-credit courses that run for only 8 (weeks). The red dot on the left side means that the class is full. The Detail link on the right side of the screen provides important information about the class as shown here. The Detail lists information like class fees, additional course requirements, or special information about the class such as instructor consent required to take the class. 11 10. Information about holds If there is currently a hold on your account, you will not be able to drop or add a class, view your grades, or get a copy of your transcript. Current holds are listed on the Welcome page when you log in to EMPOWER. The holds are shown here on the left side of the Welcome page, but it may be in a different location if you have personalized your Welcome page. There is also the option to see a history of all your holds by selecting Student Records > Inquiries > Student Holds Inquiry. A Student Holds Inquiry looks like this. Notice in this example, there was once a hold on this student’s account but it was overridden. This student has no current, active holds on their account. 12 11. Update personal information If you have a change of address, get a new phone number, etc., you need to update your personal information. Select My Information > Personal Information > Update Personal Information. We do not allow students to update their name without bringing official notification of a name change to the Office of the Registrar. Notice that you can select to update your address, phone, or employment information as stored in EMPOWER and these will be reviewed up and updated. 12. Student Self-Registration Guide Choose Student Records > Course Tools > Course Registration. The main EMPOWER screen for Course Registration will then appear. This shows the current 13 status of your schedule for the next semester. The courses listed below the heading “Successful Registration” are those in which you are currently enrolled. The courses listed below the heading “Pending Registration” are just that— pending. You are NOT enrolled in any of these courses until some specific action is taken. Clicking on the DROP link will remove that course from your schedule. There is no warning given— the course is just dropped! WARNING: If you click DROP and remove yourself from a class that is full, you will not be able to get back into the class without seeing the instructor for special permission. To Add a Class To enroll in a class, click on the “Add Courses” button. 14 This screen below now appears. Select as many options as desired to narrow the number of courses displayed. If no options are selected, all the courses offered by IWP that term will be displayed. To enroll in a course, click the box on the left. Click on Detail to find out about course fees or additional expenses associated with the course or if the course requires consent of the instructor (See #9 above for example). After selecting the courses in which to enroll, click the Register button. (The Register button at the top of the list and the one at the bottom of the list both perform the same function—just use the one that is handiest for you.) The result is shown below. 15 Click on See Detail to return to the Course Registration screen. After we return to the Registration home screen, right now we’ll just look at the Pending Registrations since they are the ones that need attention. Remember that the classes above this line in the Successful Registration area are those you are enrolled in for the next semester. Notice that the reasons why you were unable to enroll in these classes. For the examples shown, the reasons include: (Note that this is not an exhaustive list of reasons.) 1. Course requisites not met – you have not completed the prerequisites so you can’t this this class. 2. Time conflict – will either have to drop this class or the class you’re already enrolled in since both meet at the same time. 3. Duplicating course – you have already taken this course or are currently enrolled in the class. If you need to repeat the class due to a low grade, complete a paper registration form and contact the Dean for permission to be added to this class. Another reason a course could be pending is that it is waiting for consent from the instructor. If this is the case, you need to contact the instructor and ask him or her to approve you for the course. After the instructor gives approval, you must return to this screen and hit the “Reprocess Pending” button. The course will then move from Pending to Successful Registration if there are seats available in the class and all pre-requisites have been met. Clicking on the Delete link will remove these courses. To add another class, just click on Add Courses and repeat the process as above. You can do this as many times as you wish. Wait list Information All of these Pending courses shown in this example (see next page) have the WL symbol to show that the student is currently on the wait list for each of these courses. 16 Click Student Wait List button in the upper right to view the following screen. This screen provides important information about the wait lists a student is on for this semester. Current Position shows you the number of students on the waitlist and what number you are on that list. Click on REMOVE to remove the class from the wait list. The class will remain on the pending list. (To remove the course from the Pending list, see above.) Click on UPDATE to see the following screen. This allows you to add a comment giving the Registrar information about why you want/need to take this class. Note that this comment is viewable by more than just you and the Registrar, so use discretion in what you say in your comment. 17 To Print the Schedule From the Online Registration Screen, select Print Schedule option. If needed, see #6 above for more information about printing. Don’t forget to log out when you finish with changing your schedule. This is especially critical if you are using a public computer. You also use EMPOWER to access your Financial Aid and Billing information. 13. Financial Aid award letter To view your Financial Aid award letter, select Financials > Financial Aid > Financial Aid Award Letter. 18 You will be prompted to select the academic Award Year (shown on right). After selecting the academic year, you will be able to view your complete financial aid package as shown below. 19 14. Accepting or declining your financial aid You have the option to Accept or Decline your financial aid when you view your financial aid award letter (click on the link on the lower left-hand corner) of the letter or you can select Financials > Financial Aid > Accept-Decline Award Letter. (Do not do this until you are notified by the Financial Aid Office for the 2014-2015 aid year) After selecting the award year, you can see your financial aid award for the year. You can accept or decline the financial aid package that has been prepared for you by checking the appropriate box. You must formally accept your award before any funds can be credited to your account. 15. Missing Financial Aid documents To make sure you have all your financial aid documents completed, select Financials > Financial Aid > Missing Documents. The Financial Aid office cannot complete your financial aid package until you have submitted all your documents to them. 20 This is what a report looks like for a student who is still missing some documents. 16. Financial Aid Shopping Sheet This page allows you to get a realistic look at the cost of your college education for the current year. The first part of this “Shopping Sheet” is shown below. The information along the left side is your personal information and the information along the right side of the page gives you information such as IWP’s graduation rate and loan default rate. 21 17. Current tuition bill To view your current tuition bill for the semester, select Financials > Student Billing > Billing Detail Summary. Here you can view your billing statement and pay your bill by selecting the Submit Payment button. 22 18. Estimated tuition for upcoming semester To get an estimated bill for the upcoming semester, select Financials > Student Billing > Estimated Tuition Worksheet. Select the term and then click Get Estimated Invoice. As with the Billing Detail Summary (#19 above), you can also submit your payment from this web page, too. There is a Printable Version if that is needed for some reason . 23 19. 1098T report When it is time in January/February, you can print your copy of the 1098T report that is needed for an income tax report. Select Financials > Student Billing > 1098T Query (as shown below). 20. Degree Audit A degree audit allows you to see you’re the courses you’ve taken and how they fulfill core education, specialization, and elective requirements. You can access your degree audit by selecting Student Records > Degree Information > Degree Audit. Before you run your degree audit, be sure to Set the Term to “blank” or to your first semester at IWP. For instructions on how to Set the semester/term, see page 5 of this manual. IMPORTANT DISCLAIMER This is not an official degree audit. It is meant as a useful tool. You should keep track of the classes that you have taken and plan to take the core education requirements, electives, and the requirements for your specialization (if applicable). This audit is set up to keep track of the 52 credit hours you are required to take. It may not reflect any course substitutions or waivers that you have been approved to take. Classes that you take for audit will appear on here as if they are for credit, but they are NOT and will not fulfill ANY graduation requirement. If you find errors in your degree audit, please contact the Registrar right away. We would like to correct any mistakes so that this is a more reliable tool for students to use. Click on Degree Audit button to view your degree audit. Even though there is a printable version, please do not print this report as it will be 18 or more pages long! 24 There is a note at the bottom of the screen that says you can request an updated degree audit, but this is incorrect. We will run an audit update for all students sometime during the first week of each month. Since the audit is so large, it has a show/hide option. Please click Show for each section you’d like to see. The Major area will list your major, catalog year, and specialization. The Totals area will display your cumulative totals (credits, GPA, etc.) and will also let you know if all graduation requirements have been met. The Audit Class area will have subgroups that you can also click on to Show or Hide. Each subgroup that you view (Core Courses, areas of Specialization, or Electives) will show you whether you’ve met the requirements of that group. You can show “NeedHave” in each of these areas to see which courses are required for this area and which of the required courses you’ve completed. The Elective courses are listed at the very bottom of the degree audit. These may be actual electives or extra courses that you’ve taken that may not “fit” within your degree requirements. If you’ve been approved for a course substitution or waiver, these courses may appear as well. Study this degree audit carefully. There is a lot of information here that can be helpful when planning your future semesters at IWP. Every effort has been made to ensure that this document is accurate. If you notice any errors, please contact the Registrar, Hasanna Tyus at [email protected]. 25