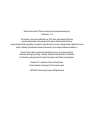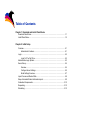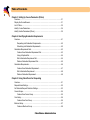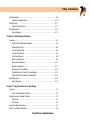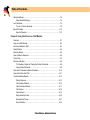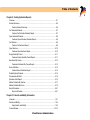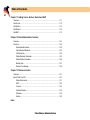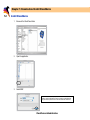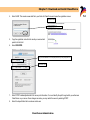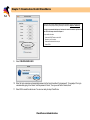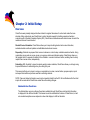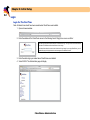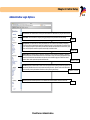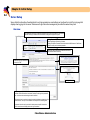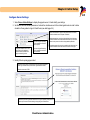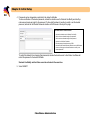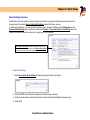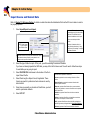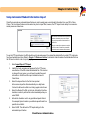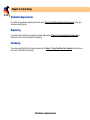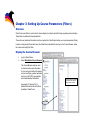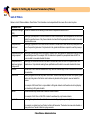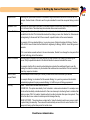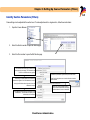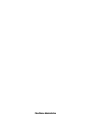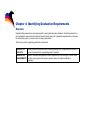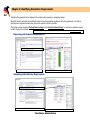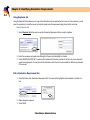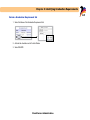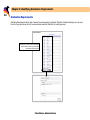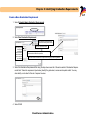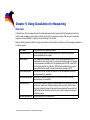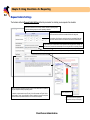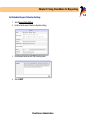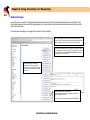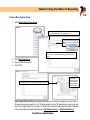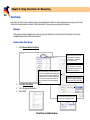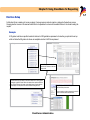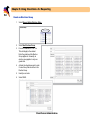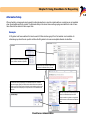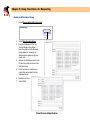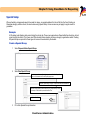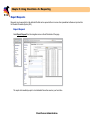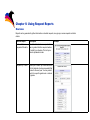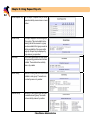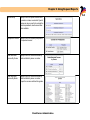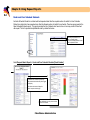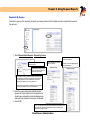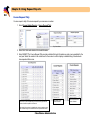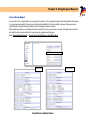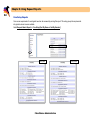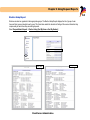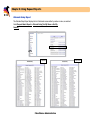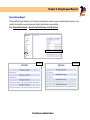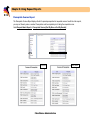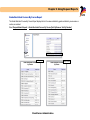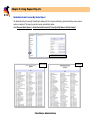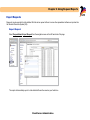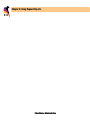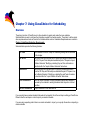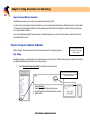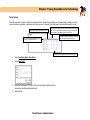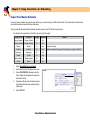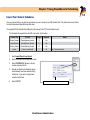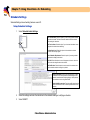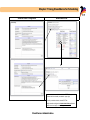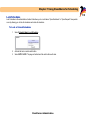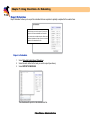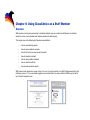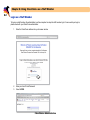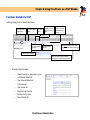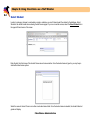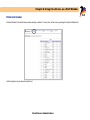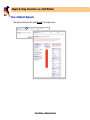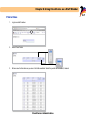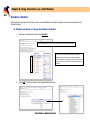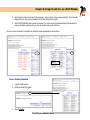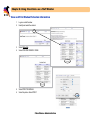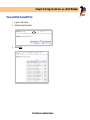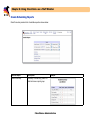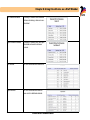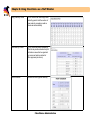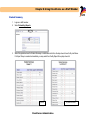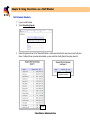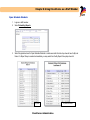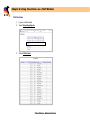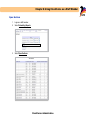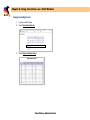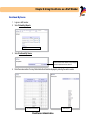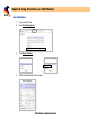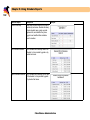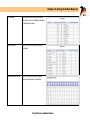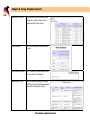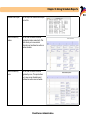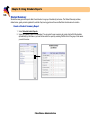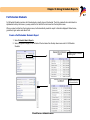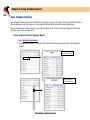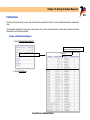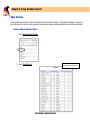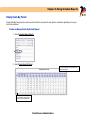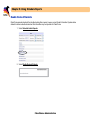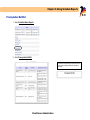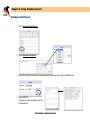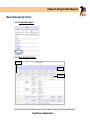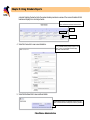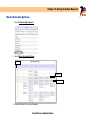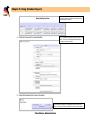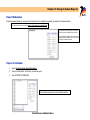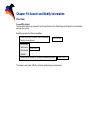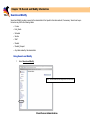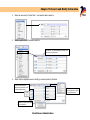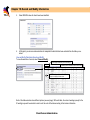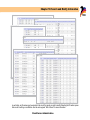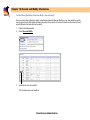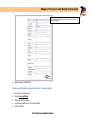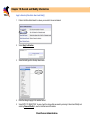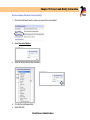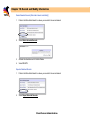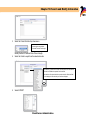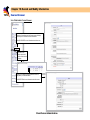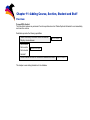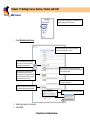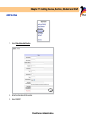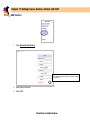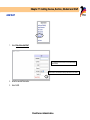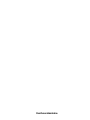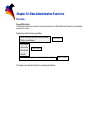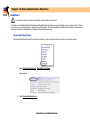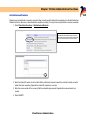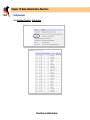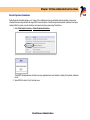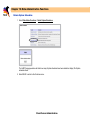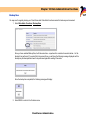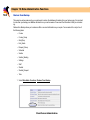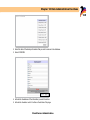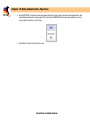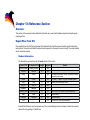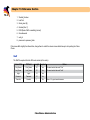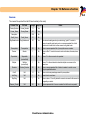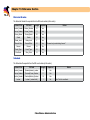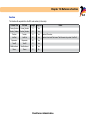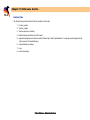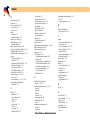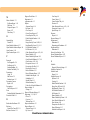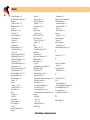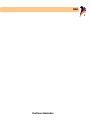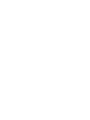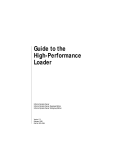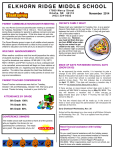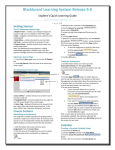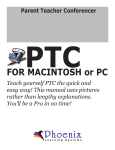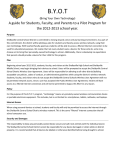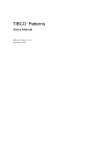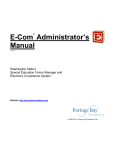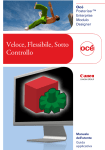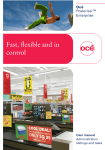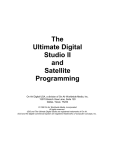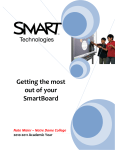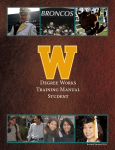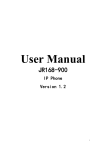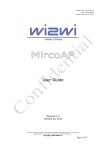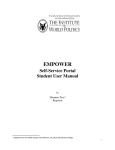Download ClassChoice User Manual - Phoenix Learning Systems
Transcript
User Manual ClassChoice is a product of Phoenix Learning Systems (www.phoenixlearning.com). ClassChoice v. 2.2.2 The information in this manual is distributed on an “AS IS” basis, without warranty. While every precaution has been taken in the preparation of the manual, neither the author nor Phoenix Learning Systems shall have any liability to any person or entity with respect to any loss or damage caused or alleged to be caused directly or indirectly by the instructions contained in this manual or by the computer software and hardware in it. No part of this book may be reproduced or transmitted in any form or by any means, electronic, mechanical, photocopying, recording, or otherwise, without prior written permission of the publisher. For information on getting permission for reprints and excerpts, contact Phoenix Learning Systems. PowerSchool™ is a trademark of Pearson School Systems. All other trademarks are the property of their respective owners. © 2005-2007 Phoenix Learning Systems, All Rights Reserved Table of Contents Chapter 1: Download and Install ClassChoice Download ClassChoice.................................................................................................1-1 Install ClassChoice........................................................................................................1-2 Chapter 2: Initial Setup Overview........................................................................................................................2-1 Administrator Functions.........................................................................................2-1 Login..............................................................................................................................2-2 Login For The First Time........................................................................................2-2 Administrative Login Options.........................................................................................2-3 Server Setup..................................................................................................................2-4 Overview................................................................................................................2-4 Configure Server Settings......................................................................................2-5 Email Settings Overview........................................................................................2-7 Import Course and Student Data...................................................................................2-8 Setup Automated Student Information Import...............................................................2-9 Graduation Requirements...........................................................................................2-10 Requesting..................................................................................................................2-10 Scheduling...................................................................................................................2-10 Table of Contents ii Chapter 3: Setting Up Course Parameters (Filters) Overview........................................................................................................................3-1 Display the Course Browser..........................................................................................3-1 List of Filters..................................................................................................................3-2 Identify Course Parameters...........................................................................................3-4 Identify Section Parameters (Filters).............................................................................3-5 Chapter 4: Identifying Graduation Requirements Overview........................................................................................................................4-1 Requesting and Graduation Requirements...........................................................4-2 Scheduling and Graduation Requirements............................................................4-2 Graduation Requirement Sets.......................................................................................4-3 Create a New Graduation Requirement Set..........................................................4-3 Using a Duplicate Set............................................................................................4-4 Edit a Graduation Requirement Set.......................................................................4-4 Delete a Graduation Requirement Set...................................................................4-5 Graduation Requirements.............................................................................................4-6 Create a New Graduation Requirement................................................................4-7 Edit a Graduation Requirement.............................................................................4-8 Delete a Graduation Requirement.........................................................................4-8 Chapter 5: Using ClassChoice for Requesting Overview........................................................................................................................5-1 Request Admin Settings................................................................................................5-2 Set Schedule Request Collection Settings....................................................................5-3 Course Groups..............................................................................................................5-4 Create a New Course Group.................................................................................5-5 Core Setup....................................................................................................................5-6 Create a New Core Group.....................................................................................5-6 Electives Setup..............................................................................................................5-7 Create an Electives Group.....................................................................................5-8 ClassChoice: Administration Table of Contents Alternates Setup............................................................................................................5-9 Create an Alternates Group.................................................................................5-10 Special Setup..............................................................................................................5-11 Create a Special Group.......................................................................................5-11 Export Requests..........................................................................................................5-12 Export Request....................................................................................................5-12 Chapter 6: Creating Request Reports Overview........................................................................................................................6-1 Under and Over Schedule Students......................................................................6-4 Requests By Course..............................................................................................6-5 Course Request Tally.............................................................................................6-6 Course Group Report............................................................................................6-7 Core Setup Reports...............................................................................................6-8 Elective Setup Report............................................................................................6-9 Alternate Setup Report........................................................................................6-10 Special Setup Report...........................................................................................6-11 Prerequisite Courses Report...............................................................................6-12 Grade Restricted Courses By Course Report......................................................6-13 Grade Restricted Courses By Grade Report.......................................................6-14 Export Requests..........................................................................................................6-15 Export Request....................................................................................................6-15 Chapter 7: Using ClassChoice for Scheduling Overview........................................................................................................................7-1 Import Current Master Schedule............................................................................7-2 Prepare to Import a Master Schedule............................................................................7-2 Day Setup..............................................................................................................7-2 Term Setup............................................................................................................7-3 Import Your Master Schedule........................................................................................7-4 Import Your Student Schedules.....................................................................................7-5 ClassChoice: Administration iii Table of Contents iv Schedule Settings..........................................................................................................7-6 Setup Schedule Settings.......................................................................................7-6 Lock Schedules.............................................................................................................7-9 To Lock or Unlock Schedules................................................................................7-9 Export Schedules........................................................................................................7-10 Export a Schedule...............................................................................................7-10 Chapter 8: Using ClassChoice as a Staff Member Overview........................................................................................................................8-1 Login as a Staff Member...............................................................................................8-2 Functions Available to Staff...........................................................................................8-3 Select Student...............................................................................................................8-4 Historical Grades...........................................................................................................8-5 View a Student’s Requests............................................................................................8-6 Find a Class...................................................................................................................8-7 Schedule a Student.......................................................................................................8-8 To Schedule a Student or Change the Student’s Schedule...................................8-8 View a Student Schedule.......................................................................................8-9 View and Print Student Schedule Information.............................................................8-10 View and Print the Audit Trail.......................................................................................8-11 Create Scheduling Reports.........................................................................................8-12 Student Summary................................................................................................8-15 Full Schedule Students........................................................................................8-16 Open Schedule Students.....................................................................................8-17 Full Sections........................................................................................................8-18 Open Sections.....................................................................................................8-19 Empty Seats By Period........................................................................................8-20 Enrollment By Course..........................................................................................8-21 Room Utilization...................................................................................................8-22 ClassChoice: Administration Table of Contents Chapter 9: Creating Schedule Reports Overview........................................................................................................................9-1 Student Summary..........................................................................................................9-6 Create a Student Summary...................................................................................9-6 Full Schedule Students..................................................................................................9-7 Create a Full Schedule Students Report...............................................................9-7 Open Schedule Students...............................................................................................9-8 Create an Open Schedule Students Report..........................................................9-8 Full Sections..................................................................................................................9-9 Create a Full Sections Report................................................................................9-9 Open Sections.............................................................................................................9-10 Create an Open Sections Report.........................................................................9-10 Empty Seats By Period................................................................................................9-11 Create an Empty Seats By Period Report...........................................................9-11 Enrollment By Course..................................................................................................9-12 Create an Enrollment By Course Report.............................................................9-12 Room Utilization..........................................................................................................9-13 Create a Room Utilization Report........................................................................9-13 Double Booked Students.............................................................................................9-14 Prerequisites Not Met..................................................................................................9-15 Schedule Audit Report.................................................................................................9-16 Master Schedule By Teacher.......................................................................................9-17 Master Schedule By Room..........................................................................................9-19 Export Schedules........................................................................................................9-21 Export a Schedule...............................................................................................9-21 Chapter 10: Search and Modify Information Overview......................................................................................................................10-1 Search and Modify.......................................................................................................10-2 Using Search and Modify.....................................................................................10-2 Course Browser.........................................................................................................10-12 ClassChoice: Administration Table of Contents vi Chapter 11: Adding Course, Section, Student and Staff Overview......................................................................................................................11-1 Add Course..................................................................................................................11-2 Add Section.................................................................................................................11-3 Add Student.................................................................................................................11-4 Add Staff......................................................................................................................11-5 Chapter 12: Data Administration Functions Overview......................................................................................................................12-1 Functions.....................................................................................................................12-2 Recalculate Enrollment........................................................................................12-2 Add Authorized Students.....................................................................................12-3 Verify Sections.....................................................................................................12-4 Delete Duplicate Schedules.................................................................................12-5 Delete Orphan Schedules....................................................................................12-6 Backup Now.........................................................................................................12-7 Restore From Backup..........................................................................................12-8 Chapter 13: Reference Section Overview......................................................................................................................13-1 Export Files From SIS.................................................................................................13-1 Student Information.............................................................................................13-1 Staff.....................................................................................................................13-2 Courses...............................................................................................................13-3 Historical Grades.................................................................................................13-4 Schedule..............................................................................................................13-4 Section.................................................................................................................13-5 Index ClassChoice: Administration Chapter 1: Download and Install ClassChoice Download ClassChoice Once you have purchased your ClassChoice license, you will receive an email that contains information you will need during the installation of ClassChoice. Your registration code will be needed during installation. You may copy and paste the code into the field when it is requested. Select the correct link for your operating system. The link will automatically download the software from the PhoenixLearning site. The _key.txt file will need to be saved to the folder created by your installation of ClassChoice. It should be placed in the same folder as the application. Once you have downloaded the files, unpackage the zipped file, if necessary. The application, fonts folder and web folder will display. Once the software is downloaded, place the _key.txt file in the same folder as your ClassChoice application. Chapter 1: Download and Install ClassChoice 1-2 Install ClassChoice 1. Browse to the ClassChoice folder. 2. Open the application. 3. Select NEW. Provide a new title to the data file if you do not want to use the default title. Verify the location to place the file is in the same folder with ClassChoice. ClassChoice: Administration Chapter 1: Download and Install ClassChoice 4. Select SAVE. This creates a new data file in your folder for ClassChoice and opens the registration screen. Registration email 5. Copy the registration code form the email you received and paste it into the field. 6. Select register. Once you have selected STOP to stop the processes, you may change the Port. Select STOP first! 7. Select STOP to make adjustments to the server port information. You must identify the port through which you will access ClassChoice on your server. Once changes are made, you may restart the server by selecting START. 8. Select the Import/Admin tab to create an admin user. ClassChoice: Administration 1-3 Chapter 1: Download and Install ClassChoice 1-4 At this point, you can import student, staff and course information. Student, staff and course information is usually imported during initial setup as described in Chapter 2: Initial Setup. It is highly recommended that import of student and course information be performed as part of the initial setup described in Chapter 2. To import staff information: 1. 2. 3. 4. 9. Select the IMPORT button next to Staff. Browse to your file location. Select the tab delimited file to import. Select OPEN. Select Create Admin User. 10. Enter the login username and associated password in the format described “login;password”. For example, if the login username was going to be “admin” and the password “school,” then you would enter “admin;school.” 11. Select OK to create the admin user. You are now ready to setup ClassChoice. ClassChoice: Administration Chapter 2: Initial Setup Overview ClassChoice was primarily designed to allow students to register themselves for school and create their own schedule. Many schools also use ClassChoice to collect student requests for building a master schedule in conjunction with a Student Information System (SIS). ClassChoice individualizes each student screen to match the needs and choices for each student. Student/Course Information: ClassChoice allows you to import existing student and course information, automate student enrollment updates and add/delete students and courses. Requesting: Students may request their courses in advance in order to setup a tentative master schedule. Using organization groups such as course groups, core groups, elective and alternate setups, ClassChoice allows you the greatest control to present information to the students in a succinct and clear fashion, enabling them to easily request their courses online, independently. Scheduling: With the ability to import an already existing master schedule, ClassChoice allows you to begin using its powerful features for scheduling at any time during the year. This manual will help you to learn to setup your organization in a clear, concise fashion, prepare reports, import and export information and perform searches in assisting students. NOTE: Class and student information need only be imported initially from the SIS. All modifications after the initial import will be made within ClassChoice unless the entire catalog changes. Administrator Functions The Administrator user can configure the options available through ClassChoice and how that information is displayed to the staff and student. This manual covers the administrator functions of ClassChoice, but will also contain descriptive screen captures to show what displays to staff and students. Chapter 2: Initial Setup 2-2 Login Login For The First Time Note: An Admin User should have been created when ClassChoice was installed. 1. Open a browser window. 2. Enter the address of the ClassChoice server in the following format: http(s)://xxx.xxx.xxx.xxx:80xx/. The initial login page will be blank except for the ClassChoice login. The login screen can include detailed information for students as well as instructions on how to login. Each school determines the content to be included on the login page. As you setup ClassChoice, you will populate this page with login instructions and messages to the students and staff. 3. Enter the admin login you created when ClassChoice was installed. 4. Select LOGIN. The Administrator page will display. ClassChoice: Administration Chapter 2: Initial Setup 2-3 Administrative Login Options The administrator can transition between working as an administrator and a staff member by using the staff access link. Server Admin: Use Server Admin to configure opening page display, access permissions and email settings. Request Admin: Use Request Admin to identify the parameters for course selection and availability for requesting. Within Request Admin the administrator creates the organizational groups of courses that display to the students when they are requesting a schedule. Request Admin provides features that allow the administrator to restrict courses, group courses, and allow specific students to request courses normally not available to them. Chapter 2 Chapters 5 & 6 Schedule Admin: Use Schedule Admin to identify the parameters for course selection and availability for scheduling. Within Schedule Admin, the administrator defines how a term/semester is setup, the scheduling and graduation requirements. Within Schedule Admin the administrator can lock and unlock schedules during open enrollment and closed enrollment times, create reports and export schedule information. Chapters 4, 7, 8 & 9 Data Admin provides the basic abilities to create courses and sections that can be used to add courses, sections, students and staff. Data Admin can also be used to search and modify information. Special Functions within Data Admin provide the ability to backup the database information as well as performing data cleanup. Chapters 3, 10, 11 & 12 ClassChoice provides automated processes to move students and schedules between ClassChoice and an SIS. ClassChoice: Administration Chapter 2 Chapter 2: Initial Setup 2-4 Server Setup Server Admin functions allow the administrator to set login permissions, email settings and configure the look of the login page that displays when logging into the server. Welcome and Login Instruction messages may be edited as needed at any time. Overview Login permissions and access to specified information may be set for any grade 0-12 for students and staff. Selecting a checkbox here allows students in that grade to login to the system. Selecting Request or Schedule allows the student or staff member to have permission to perform Requesting or Scheduling of classes. Activating Set Student Passwords allows individuals with Staff Access to ClassChoice functions to modify and set student passwords Enabling the Class Finder allows the student to search the master schedule when scheduling. The Welcome and Login Instructions are entered in HTML. Initial Login Screen Unique changeable passwords are allowed by selecting the “Students Can Modify” checkbox. When this checkbox is activated, students can change their password at will. A minimum and maximum length must be identified. The password may be restricted to using the student’s birthdate by selecting the Use Dates checkbox. You may not use Students Can Modify and Use Dates together. A separate instruction area is provided to include password specific instructions. These instructions would display below the Login Instructions. ClassChoice: Administration Chapter 2: Initial Setup 2-5 Configure Server Settings 1. Select Server Admin Settings to display the page shown on 2-4 and identify your settings. 2. Set Student and Staff access permissions. Activate the checkboxes next to the student grade levels in order to allow students in those grades to login to ClassChoice (see detail page 2-4). To allow a staff member to request or schedule courses for a student, activate the checkbox next to Request or Schedule. If you are using the Requesting function, activate the checkbox next to Request. Activate the checkbox next to Show Class Finder to allow students to search the master schedule when using the scheduling function. If you are using the Scheduling function, activate the checkbox next to Schedule. If student passwords are not going to be restricted to their birth dates, activate the checkbox next to Set Student Passwords if you want staff members in the system to be able to change student passwords. If the student password is going to be restricted to their birth date, then activate the checkbox next to Use Dates at the bottom of this page. 3. Identify School opening page content. Welcome information usually contains school name and general information. Specific login instructions are provided in the Login Instructions section. Information is entered in HTML. ClassChoice provides for password instructions to be given separately so the password feature may be turned off without having to change the general instructions. ClassChoice: Administration Chapter 2: Initial Setup 2-6 4. Passwords can be changeable or restricted to the student’s birthdate. To allow modification of the student password, activate the checkbox next to Students Can Modify and identify a minimum and maximum length for the password. To allow staff members to be able to modify or set the student password, activate the Set Student Password checkbox in Staff Access at the top of this page. Allow Modification of Student Password 1. 2. 3. 4. 5. 6. Activate the checkbox next to Students Can Modify. Set the minimum allowable length of the password. Set the maximum allowable length of the password. Uncheck the Use Dates Checkbox. Enter the password instructions using HTML. Activate the Set Student Password checkbox next to Staff Access at the top of the page to allow staff members to modify or set student passwords. To restrict the students from changing their passwords, activate the checkbox next to Use Dates. Use Dates will restrict the password to the student birthdate. Students Can Modify and Use Dates cannot be activated at the same time. 5. Select SUBMIT. ClassChoice: Administration Chapter 2: Initial Setup 2-7 Email Settings Overview ClassChoice can be set to email the student schedule to the student or guardian email address(es) each time there is a change made to the schedule. Server Admin Email Settings is where that function is set up. To enable email notification, you must activate the checkbox next to the Email Notification in the Configuration section Schedule Admin Settings page. Instructions are included in Chapter 7: Using ClassChoice for Scheduling later in this manual as this does not need to be setup prior to importing your SIS information. Server Admin Email Settings identifies the settings for using the Email Notification feature. To enable the feature, select Schedule Admin Settings and activate the checkbox next to Email Notification. Configure Email Settings 1. Select Server Admin Email Settings to display this page and identify your settings. 2. Identify the SMTP server that will be sending the schedule change notification. 3. Identify the email address sending the information (for example: [email protected]). 4. Select SAVE. ClassChoice: Administration Chapter 2: Initial Setup 2-8 Import Course and Student Data Refer to Chapter 13: Reference Section for details on what information the tab delimited file from the SIS must contain in order to be properly imported. 1. Select Import/Export Local Import. Course and Student tables should be imported before any of the other tables, except staff. The staff table can be imported at installation or at this point. Sections must be imported after courses. NOTE: Alpine format is only for Alpine School District in Utah. Schedules: If schedules will be imported, follow the directions in “Using ClassChoice for Scheduling” for importing a Master Schedule. Synchronize Students only works with a student table import. When selected, students currently in the system but not included on the import file will be deleted. 2. Select the type of table to import. At this point, you will be selecting Courses and Students. If you have not already imported the Staff table, you may do that at this time as well. You will need to follow these steps for each table you are going to import. 3. Select choose file and browse to the location of the file to import. Select the file. 4. Select Fixed Length or Alpine Format, if applicable. These formats are specific to particular schools and are not used by other districts. Courses - populates the course catalog information in ClassChoice. 5. Since there are currently no students in ClassChoice, you don’t need to synchronize students. Requests - populates ClassChoice with any current schedule requests--any duplicate or erroneous information can be repaired within ClassChoice. 6. Select IMPORT. Schedules - populates ClassChoice with all current student schedules. Tables that can be imported to ClassChoice: Historical Grades - populates the student information with historical grade information. Sections - populates ClassChoice with available course/class information. For example, a master schedule. Staff - populates ClassChoice with current staff, providing them with the login access privileges defined in Server Admin Settings. Students - populates ClassChoice with student information. ClassChoice: Administration Chapter 2: Initial Setup 2-9 Setup Automated Student Information Import ClassChoice provides an automated import feature in order to easily pass current student information from your SIS to ClassChoice. The Local Import feature can be used at any time to import files, however, the FTP import can be setup for a more automated process as shown here. If the checkbox is activated next to Synchronize Students, all students who are not included in the newly imported file will be deleted from ClassChoice. If there is a reason for students not currently in the SIS to remain in ClassChoice, deactivate the checkbox and no students will be deleted. To use the FTP Import feature, the SIS should be set to automate export of a student tab delimited file to a static FTP location before the scheduled import time. Refer to Chapter 13: Reference Section for details of what information the tab delimited file from the SIS must contain in order to import properly. 1. Select Import/Export FTP Import. 2. Identify the host, username and password for the FTP server save location of the SIS student tab delimited file. If this location is changed for any reason, you will need to update the export information in the SIS and the import information here for ClassChoice. 3. Select the day and time for the file to be imported. Active means to perform this automatically on a daily basis. It is best to define a time that is not during regular school hours. 4. Select the Student File Path on the host. Activate the Run Now checkbox in order to perform this action immediately when you select SAVE. 5. Activate the checkbox next to any pre-defined special format. For example, Alpine format is a pre-defined special format for a specific school district. 6. Select SAVE. This defines the FTP Import settings for the automated import function. ClassChoice: Administration Chapter 2: Initial Setup 2-10 Graduation Requirements If you will be using graduation requirements and sets, refer to Chapter 4: Identifying Graduation Requirements to set up your requirement sets and groups. Requesting If you will be using ClassChoice for requesting schedules, please refer to Chapter 5: Using ClassChoice for Requesting for instructions on how to set up ClassChoice for requesting. Scheduling If you will be using ClassChoice for scheduling, please refer to Chapter 7: Using ClassChoice for Scheduling for instructions on how to set up ClassChoice for scheduling. ClassChoice: Administration Chapter 3: Setting Up Course Parameters (Filters) Overview ClassChoice uses filters to control which choices display to students and staff during requesting and scheduling. These filters are defined by the administrator. The section and schedule information must be imported into ClassChoice before you can set parameters (filters). In order to change what the student sees, the ClassChoice administrator must go to the Course Browser, select the course and modify the filters. Display the Course Browser 1. Login to ClassChoice. 2. Select Data Admin Course Browser. The Course Browser may be used to view and edit course information. You can verify and define information such as credit type, gender restriction (such as in Girl’s PE), prerequisites and student/teacher restrictions. See pages 3-2 through 3-3 for detailed information about the filters available in ClassChoice. A complete list of all courses in the system will display in order by section number. Chapter 3: Setting Up Course Parameters (Filters) 3-2 List of Filters Below is a list of filters available in ClassChoice. This information can be imported with the course file or set at any time. Parameter/Filter Grade Point Average (GPA) Prerequisite Prerequisite with grade level Prerequisite with percentage required Prerequisite with a grade level and percentage cutoff Birthdate Grade Level Description Prevents a student from scheduling a class without the specified minimum GPA. Identifying a prerequisite in this field restricts the class to students who have completed or will have completed the specified course. Only those students who have filled the prerequisite will be able to view and schedule this course. Identifying a grade level in this field restricts the class to students who have fulfilled the prerequisite and are in the specified grade level. Only students in the grades identified are required to meet the prerequisite. Identifying a percentage restricts the class to students who have passed the prerequisite class by at least the percentage noted. For example: 80% All students who passed the prerequisite class with 80% or more are able to view and schedule this class. Identifying this information restricts the class to students who meet all three of the qualifications mentioned above. Only students meeting those qualifications will be able to view and schedule this class. Student won’t see a class as available until they have met a certain age. Driver’s Education would have this restriction. Identify the grade levels that may select this course. Some courses may be restricted to a specific grade-enter only that grade in this field in order to allow only students in that grade to view and select this course. Gender For example: 8th Grade Choir is only available to 8th grade students and therefore should only display for scheduling to 8th grade students. Certain courses may be restricted to male or female students. Repeatable For example: Girl’s Choir or Girl’s PE is limited to enrollment by only female students. Activating this option allows the student to view a course they may have previously taken. For example: a student may be a Teacher’s Aide in fall semester. The student can view and schedule a class period as a Teacher’s Aide for spring semester. ClassChoice: Administration Chapter 3: Setting Up Course Parameters (Filters) Multiple Period Repeatable Term Teacher Restriction Activating this option allows a student to schedule a single course more than once in a school day. For example: Teacher’s Aide or “School-to-work” may be scheduled for more than one period during a school day. Activating this option allows the student to view and schedule a course they may already be scheduled for in the current term. The student may then schedule this course in second term. Filling in specific information in this field forces the student to schedule this class with a specific teacher as identified in this field. This field restricts students from taking a course from Teacher A in first semester and registering for the second half of the course with a specific teacher in the second semester. For example: Mr. Jones teaches Biology I, a year-long course. Student A registers for Biology I, Section 1601 with Mr. Jones. Student A is then restricted to registering for Biology I with Mr. Jones during second semester. Restrict to Students Section Packet Request Packet Lock Flag If Mr. Jones teaches several sections in the second semester, Student A can change the class period that he takes for Biology, but not the teacher. Identifying specific students in this field prevents any other students from viewing and selecting this course. Only the specified students in this field will be able to view and schedule this course. For example: Audition Choir cannot be scheduled unless a student has auditioned the prior year. By entering the student’s numbers, only the students that auditioned can view Audition Choir as a selection when they request or schedule. Section/Request Packet allows you to identify courses that should be concurrently scheduled. For example: Biology I is scheduled for fall semester. Biology I is a year long course so the student is automatically registered for spring semester Biology I to fulfill their year of Biology requirement. NONE - Turned off and this filter does not function. LOCKED ON - This option automatically “locks” a student in a class when scheduled. For example, some schools will automatically schedule students for their core classes prior to allowing them to schedule their elective courses. With “on” selected, students will only be able to schedule their open class periods. They will not be able to move a class to another period to rearrange their day. MOVE NOT DROP - This option allows a student with a “locked” schedule to add a core course in another period during the same day. The course will be automatically removed from its current location to the new period, freeing up that class period for another class. ClassChoice: Administration 3-3 Chapter 3: Setting Up Course Parameters (Filters) 3-4 Identify Course Parameters 1. Open the Course Browser. 2. Select the Course name. 3. Complete or modify the information about the course. 4. Select SAVE. Course Name and Course Number may be modified in this screen, if necessary. Identify the number of credit hours this course provides and the type of credit. Provide a description, if desired. Identify the grade levels that can register for this course. If there are no grade levels identified, the course will not display to any students. Select a gender restriction if this class can only be taken by male or female students such as Girl’s Choir or Girl’s PE. Only students in the grade levels identified and that fulfill any other restrictions will be able to view this course as a selection. If a student must be a specific age prior to participating in this course, identify the birthdate range. ClassChoice: Administration Prerequisite and Prerequisite Grade Level are explained in the Filters Table. Enter course numbers separated by commas. Only enter the specific grade levels that require the prerequisite. If the prerequisite is required by all grades, leave this field blank. Chapter 3: Setting Up Course Parameters (Filters) 3-5 Identify Section Parameters (Filters) Some settings can be adjusted at the section level. To make adjustments to a single section, follow these instructions: 1. Open the Course Browser. 2. Select the Section number to open the Section page. 3. Select the Term number to open the Edit Section page. Course Name and Number may be edited in the course page (see next page). This information can be hid from students when they register. Expression represents the day and class period of the course. Restricting to a specific grade level will allow only students in this grade to view and schedule this course. Leaving this field blank allows all grades to view and schedule this course. Room assignment and maximum enrollment can be identified here. This information will display to the student and on the schedule. Select from the drop down menu to restrict this class to male or female students. Identify the course and section number of any course that should be concurrently scheduled when this course is scheduled. ClassChoice: Administration ClassChoice: Administration Chapter 4: Identifying Graduation Requirements Overview Graduation Requirements are many times specific to each graduating class, therefore, ClassChoice allows for a set of graduation requirements to be defined for each school class year. If graduation requirements are the same for several class years, you can tie one set to many grade levels. There are two parts to organizing graduation requirements: GRADUATION REQ. SETS GRADUATION REQUIREMENTS Create graduation requirement sets for each graduating year. Requirement Sets consist of the list of requirements for a graduating class of students. Create a Graduation Requirement for each required credit such as English, Science, Math and other course groups that require a specific number of credits be fulfilled for graduation. Chapter 4: Identifying Graduation Requirements 4-2 Graduation Requirements can be displayed to the student when requesting or scheduling classes. When this feature is activated, the student will be able to view the graduation requirement set for their grade level. It will include what they have completed and what they still need to complete in order to graduate. This feature must be activated in Request Admin Settings* and/or Schedule Admin Settings* in order for the graduation requirements to display to the students. *NOTE: If you are not using Student Requesting, you will only need to activate this feature in Schedule Admin Settings. Requesting and Graduation Requirements Request Admin Settings Student Request Form Scheduling and Graduation Requirements Schedule Admin Settings Student Schedule Form ClassChoice: Administration Chapter 4: Identifying Graduation Requirements 4-3 Graduation Requirement Sets Identifying a Graduation Requirement Set aids in organizing the requirements for a given set of students. Only one graduation requirement set per grade level is allowed. If graduation requirements are the same for the 11th and 12th grade graduating classes, then you can identify the graduation requirement set for both those classes in one set. When creating graduation requirements, you should create the set first, then create the requirements. The system comes with a default set that has no requirements in it. Create a New Graduation Requirement Set 1. Select Schedule Admin Graduation Req. Sets. 2. Select New Graduation Req. Set. There is a 20 character limit for Name. Example 3. Fill in the name of the graduation set, the grade level to which this set is tied and the sort order (if desired). 4. Select SAVE. The new Graduation Requirement Set will be added to your list. Once you have created the graduation sets, fill out the Graduation Requirements section to identify all the required courses for this grade. The core class requirements can also be pre-populated by the initial import from your SIS. ClassChoice: Administration Chapter 4: Identifying Graduation Requirements 4-4 Using Duplicate Set Using the Duplicate Set link allows you to copy all the information from the selected set into a new set. Once selected, you are given the opportunity to name the new set, provide the grade levels the requirements apply to and set the sort order. Create a Duplicate Set 1. Select Duplicate Set in the same row as the Graduation Requirement Set you want to duplicate. 2. Enter the new name and grade levels that apply to the new set and identify a sort order. 3. Select SAVE DUPLICATE SET. A new set will be created with the same members of that set, only a new name and grade level assignments. You can then edit the information within the set to accommodate the different requirements of the new set. Edit a Graduation Requirement Set 1. Select the Name of the Graduation Requirement Set. The name will be highlighted and underlined to indicate it is a link. 2. Make changes as required. 3. Select SAVE. ClassChoice: Administration Chapter 4: Identifying Graduation Requirements Delete a Graduation Requirement Set 1. Select the Name of the Graduation Requirement Set. 2. Activate the checkbox next to Confirm Delete. 3. Select DELETE. ClassChoice: Administration 4-5 Chapter 4: Identifying Graduation Requirements 4-6 Graduation Requirements Graduation Requirements lists the sets of required courses necessary to graduate. Within the information displayed, you can open the set or the group and see the list of course numbers used within that set or the credit types used. Selecting a link in either of these columns opens the list of classes in that Course Group within the Graduation Requirement Set. ClassChoice: Administration Chapter 4: Identifying Graduation Requirements 4-7 Create a New Graduation Requirement 1. Select Schedule Admin Graduation Requirements. 2. Select New Graduation Requirement. The Graduation Requirement Set should have already been created. Enter the grade level(s) this requirement serves. If there is more than one grade, separate by commas. Enter the requirement name. Enter course numbers separated by a comma to identify the courses that fulfill this requirement. Enter the number of credit hours required from this group in order to graduate. 3. Select the Graduation Requirements Set using the drop down menu list of the sets created in “Graduation Requirements Sets.” Name the requirement (see below), identify the grade level, courses and required credits. You may also identify a sort order for this set of required courses. 4. Select SAVE. ClassChoice: Administration Chapter 4: Identifying Graduation Requirements 4-8 Edit a Graduation Requirement 1. Select the column link of the requirements you want to edit. 2. Make the desired changes to the information available. 3. Select SAVE. Delete a Graduation Requirement 1. Select the column link of the requirements you want to delete. 2. Activate the checkbox next to Confirm Delete. 3. Select DELETE. ClassChoice: Administration Chapter 5: Using ClassChoice for Requesting Overview In ClassChoice, filters have been designed to individualize each student screen matching the needs and choices in order to make requesting courses easier. Creating course and core requirement groups that are used in requesting organizes course availability in a way that is less confusing to the student. Request Admin provides the ability to configure the functions of the software for setting up all the necessary parameters to collect requests. SETTINGS COURSE GROUPS Configure options for requesting classes. Course groups are used for pre-determining lists of elective and alternate courses selectable by the student. CORE SETUP Core groups can be identified by grade. These core groups define the core requirements for each grade level. Core groups are usually grade level specific. If core requirements are different for the graduating class of 2008, versus 2007, then the grade intended to graduate in 2008 will have a different core group of requirements than the grade of students intended to graduate in 2007. ELECTIVES SETUP Electives are courses that may be selected to fulfill requirements beyond the core requirements for graduation. ALTERNATES SETUP Alternates are requests that are used to fill a students schedule when an elective request is not available. SPECIAL SETUP Setup Special is used for unique or special selections of courses that do not fall into the core, electives or alternates category within a school. Teacher’s aide, library aide, released time and study periods are examples of time periods that might fall within the school day but not be given credit or qualify as an elective or alternate course. EXPORT REQUESTS* Export Requests to a tab delimited file. * Export requests is also described in “Creating Request Reports.” Chapter 5: Using ClassChoice for Requesting 5-2 Request Admin Settings The functions defined in Request Admin Settings define the parameters for collecting course requests from students. Requests can be restricted to core courses, electives, alternates or special groups or you can allow all class groups to be used in requesting a schedule. A range of credit hours that are considered a full schedule is allowed. Enter the minimum and maximum credit hours considered full time for each grade. If a set number of credit hours is required in order to be considered full time, that same number should be entered in the minimum and maximum fields as shown. Use Next Grade Level. If students have not been promoted to the next grade level, selecting “Use Next Grade Level” promotes them automatically to the correct grade level for requesting purposes. Graduation Requirements Messages appear just below the Graduation Requirements heading on the Student Request Page. Selecting Concurrent Prerequisites allows the system to count classes that are requested as if they are completed for other prerequisite purposes. For example, a student needs to request Foods 1 for the first semester and Foods 2 for the second semester. Foods 1 is a prerequisite for Foods 2. Activating Concurrent Prerequisites allows the student to request both classes as if Foods 1 has been completed. ClassChoice: Administration Student Request Screen NOTE: If you did not define graduation requirements, then they will not display. Chapter 5: Using ClassChoice for Requesting Set Schedule Request Collection Settings 1. Select Request Admin Settings. 2. Identify schedule request collection configuration settings. 3. Enter Request Instructions with HTML formatting codes. 4. Select SUBMIT. ClassChoice: Administration 5-3 Chapter 5: Using ClassChoice for Requesting 5-4 Course Groups Course Groups are used for creating predetermined lists of courses for elective and alternate selections by the student. Course Groups help categorize the courses into manageable sets. Course Groups must be entered manually and need very little maintenance after initial setup. Course Groups will display on one page to the student for easy selection. NOTE: Course Groups are used to create groups of electives and alternates. The Core Group of required courses and the selections that qualify to fulfill those requirements are created in the Core Setup. Most courses will already have been imported from your SIS on initial setup of ClassChoice. In the event that you have added courses, those courses must first be created in Data Admin Add Course before they can be identified in a Course Group. Course Groups may be modified by selecting the title of the course group. The link will open the Course Group page where courses may be added or removed from the list. Student Request Electives Page Display From this course elective group, the student may select from any of the displayed courses. To exit the screen without selecting, select SAVE REQUESTS. ClassChoice: Administration Chapter 5: Using ClassChoice for Requesting 5-5 Create a New Course Group 1. Select Request Admin Course Groups. Enter the name of the new course group such as “10th Grade Elective - Art”. There is a 50 character limit for the course group name. Select how the list should be sorted when it displays to the student -- by name or by number. Enter the course numbers that fall into this group such as: 711215, 711250, 711340 .... which represent Drawing 1, Art Foundations 1, Art History 1.... 2. Select New Course Group. 3. Enter the information required. 4. Select SAVE. This Course Group may now be used in the appropriate electives group. Electives Setup identifies the electives groups to be shown to a specific grade level of students as shown here. Request Admin Electives Setup creates grade appropriate groups of electives to display to the student. When a 9th grade student goes to request his or her 10th grade schedule, only the 10th grade electives groups will be available for that student to select from (see above). A student may be allowed to request a course outside of their selections by being added to the Authorized Student list in Data Admin Functions > Add Authorized Students. ClassChoice: Administration Chapter 5: Using ClassChoice for Requesting 5-6 Core Setup Each school has a set of core required courses for each grade based on district or school requirements. A core group can be used to define the choices students can select to fulfill requirements. Core groups are usually grade level specific. Example A 9th grader must take an English class. A new core group should be set up which will allow the 9th graders to choose an acceptable English class to fulfill the requirement. Create a New Core Group 1. Select Request Admin Core Setup. The Name and Title may be the same. The Title displays to the students. For example: Name - “Health 1010” Title - “10th Grade Health” Core Groups usually apply to a specific grade level, listing the core requirements for that graduating class. For example: 10th Grade Health is a requirement for the graduating class of 2010, 2009 and 2008. Enter 10, 11 and 12 next to Grade Levels to identify this group as a requirement for those three graduating classes. 2. Select New Core Group. 3. Fill out the required information. 4. Select SAVE. The description does NOT have to be in HTML. Enter plain text. The description helps provide an explanation of the requirement and provides options. List the courses by number that will be included in this core group separated by a comma as follows: 72543, 73249, 35238 Sort Order determines the display order of the Core Group in the Core Setup main page. ClassChoice: Administration Chapter 5: Using ClassChoice for Requesting 5-7 Electives Setup An Electives Group is made up of course groupings. Course groups are made to organize or categorize the electives courses. Grouping elective courses in this manner enable them to be presented in a clear and accessible fashion to the student making the request. Example A 9th grader must take a specified number of electives to fulfill graduation requirements. An elective group should be set up which will allow the 9th graders to choose an acceptable elective to fulfill the requirement. Course Groups are selected and placed into an Electives or Alternates Group or both. The created Electives groups display in the Elective Setup menu. Elective groups are assigned a grade level which restrict which students see a particular Electives group. All Course Groups which make up the available groups to select electives from will display in the drop down menu for the students in that grade level. Elective Groups that are created display to the student in the Electives drop down menu. Groups are made to organize or categorize the elective courses so the students can find them easier. ClassChoice: Administration Chapter 5: Using ClassChoice for Requesting 5-8 Create an Electives Group 1. Select Request Admin Electives Setup. 2. Select New Electives Group. 3. Provide a Name and a Title. The Title will display to the student. Enter the grade level this Elective Group applies to. Generally, an elective group applies to only one grade level. 4. Activate the checkboxes next to each Course Group that should be in this Elective Group. 5. Identify a sort order. 6. Select SAVE. ClassChoice: Administration Chapter 5: Using ClassChoice for Requesting 5-9 Alternates Setup When scheduling, arrangements can be made for alternate selections in case the original electives or selections are not available when the schedules are finally created. The Alternates Setup is the where these course groupings are identified in order to have them offered to the student on their request form. Example A 9th grader must have selections that can be used to fill their electives group if their first selection is not available. An alternates group should be set up which will allow the 9th graders to choose an acceptable alternate to substitute. Course Groups are created then assigned to core, electives, alternates or Specials. Course Groups are selected and placed into an Electives or Alternates Group, or both. The created Alternates groups display in the Alternate Setup menu. Alternate groups are assigned a grade level which restricts which students see a particular Alternates group. All Course Groups which make up the available groups to select alternate courses from will display in the drop down menu for the students in that grade level. Alternate Groups that are created display to the student in the Alternates drop down menu. Groups are made to organize or categorize the alternate courses so the students can find them easier. ClassChoice: Administration Chapter 5: Using ClassChoice for Requesting 5-10 Create an Alternates Group 1. Select Request Admin Alternates Setup. 2. Select New Alternates Group. 3. Provide a Name and a Title. The Title will display to the student. Enter the grade level this Alternate Group applies to. Generally, an alternate group applies to only one grade level. 4. Activate the checkboxes next to each Course Group that should be in this Alternate Group. 5. Enter the minimum and maximum credits that can be taken from the Alternates Group. 6. Identify a sort order. 7. Select SAVE. ClassChoice: Administration Chapter 5: Using ClassChoice for Requesting 5-11 Special Setup When scheduling, arrangements need to be made for unique, or special selections that do not fall into the Core, Electives or Alternates category within a school, this can be done using Special Setup. Some courses may not apply to regular credit for graduation. Example A 9th grader must attend a study period during the school day. These course periods are offered within the school day, but not given credit by the district. This course can fill the student’s class schedule, but does not apply to graduation credits. Creating a Special Group can provide for these types of courses to be selected by the student. Create a Special Group 1. Select Request Admin Special Group. 2. Select New Special Group. Enter the name of the new Special group such as “10th Grade Special.” There is a 50 character limit for the Special group name. Specify the grade level(s) this group of Special courses will be available to. Enter the course number(s) that fall into this group, separated by a comma. For example: 71900 which represents Released Time. Identify the Sort Order. 3. Fill out the Special Group information. ClassChoice: Administration Chapter 5: Using ClassChoice for Requesting 5-12 Export Requests Requests may be exported to a tab delimited file that can be opened in Excel or some other spreadsheet software or imported into the Student Information System (SIS). Export Request Select Export Request from the navigation menu on the left hand side of the page. The report will immediately export to a tab delimited file and be saved on your hard drive. ClassChoice: Administration Chapter 6: Using Request Reports Overview Reports can be generated to gather information on student requests, core groups, course requests and other criteria. Name of Report Under and Over Requested Students Description List of students who have requested less than or greater than the required number of credits for a schedule. This list is provided in alphabetical order. Requests by Course Allows you to search by course and return a list of students who have requested that course for the next year. You may restrict the list to a specific grade level or include all grades. Example Chapter 6: Using Request Reports 6-2 Course Request Tally Use this report to request a tally of course requests sorted by course name or course number. Course Group Core Setup This report displays all the course groups in the system. This can be helpful in determining that all the courses in a group have been added to that group as well as verifying availability of the course within the group. Groups may be displayed by group name or group number. Core course requirements for each grade level grouped by grade level and courses available. The results can be sorted by name or by number. Elective Setup Electives for each grade level and courses available in each group. The results can be sorted by name or by number. Alternate Setup Alternates for each grade level and courses available in each group. The results can be sorted by name or by number. ClassChoice: Administration Chapter 6: Using Request Reports Special Setup Displays the list of special courses either by number or name, as selected. Special courses are any course that is outside the normal requirements, electives and alternates available. Prerequisite Courses Displays the list of required prerequisites for requested courses. Grade Restricted Courses By Course Displays the list of courses restricted by grade and listed by name or number. Grade Restricted Courses By Grade Displays the list of courses restricted by grade and listed by name or number. Groups the courses restricted into grades. ClassChoice: Administration 6-3 Chapter 6: Using Request Reports 6-4 Under and Over Schedule Students An Under Schedule Student is a student who had requested less than the required number of credits. An Over Schedule Student is a student who has requested more than the allowed number of credits for a schedule. These two are grouped in the Open Schedule Students report. This report provides the list of students who have too few or too many credits in the schedule request. The list is provided in alphabetical order by student last name. Select the grade number to run a report on a specific grade. The report will display students in that grade in alphabetical order. Select Request Admin Reports > Under and Over Schedule Students [Grade Number] The student name, number of periods they have scheduled and whether they have logged in will display. Select the student name to display the student’s request schedule page. As an administrator, you may select or delete courses for the student. ClassChoice: Administration Chapter 6: Using Request Reports 6-5 Requests By Course ClassChoice gives you the opportunity to search by course and return a list of students who have requested that course for the next year. 1. Select Request Admin Reports > Request by Course. Sorted by Grade Level, with no Student Grade Level restriction. Only one course number may be entered at a time. Sorted by Student Name with the Grade Level defined. Students will be listed alphabetically in each grade displayed. Student Grade Level may be left blank if more than one grade can request the course listed. You may select to sort the students by Grade Level if the grade level has not been restricted to a single grade. Select the radio button Student Name to sort by student name or select the radio button for Grade Level to sort by grade level. Students requesting the class as an alternate may be excluded by activating the checkbox next to Exclude Alternates. 2. Enter the course number and (optional) student grade level. Select whether to sort by grade level or student name and whether to exclude displaying students who have selected the course as an alternate. 3. Select FIND. NOTE: The Sort Order radio button will default back to Student Name once you select FIND. This does not affect the sort order you selected, if you selected to sort by Grade Level. ClassChoice: Administration Chapter 6: Using Request Reports 6-6 Course Request Tally You can request a tally of the course request by course name or number. 1. Select Request Admin Reports > Course Request Tally. By Course Name By Course Number 2. Select Sort Order and whether to Exclude Alternates. 3. Select SUBMIT. The Course Request Tally provides a detailed listing of information on each course available for the next year. Select the number in the column next to the course in order to display a detailed listing of students who have requested this course. Each column (Total Requests and grade level columns) provides the number of student requests for that course. 10th Grade column number selected. The number in the column is selectable and returns a secondary page with a detailed listing of the students who have requested that course. ClassChoice: Administration Total Requests column number selected. Chapter 6: Using Request Reports 6-7 Course Group Report A report can be run to display all the course groups in the system. This is especially helpful in determining that all the courses in a group have been added to that group and verifying the availability of the course within that group. Groups are used to assist students in quickly finding the needed course or alternative course to request. When selecting a report, you can display the report sorted by the course group name or number. Selecting name or number will identify how the courses within the course group are organized and displayed. Select Request Admin Reports > Course Group [Sort By Name or Sort By Number Sorted by Name. ClassChoice: Administration Sorted by Number. Chapter 6: Using Request Reports 6-8 Core Setup Reports Core course requirements for each grade level can be reviewed by running this report. This setup groups the requirements into grade level and courses available. Select Request Admin Reports > Core Setup [Sort By Name or Sort By Number]. Sort By Name ClassChoice: Administration Sort By Number Chapter 6: Using Request Reports 6-9 Elective Setup Report Electives can also be organized in their appropriate groups. The Elective Setup Report displays the list of groups of electives and their courses included in each group. This format also assists the students in finding all the course information they require easily at hand when they are making requests. Select Request Admin Reports > Elective Setup [Sort By Name or Sort By Number] Sort By Name ClassChoice: Administration Sort By Number Chapter 6: Using Request Reports 6-10 Alternate Setup Report The Alternate Setup Report displays the list of alternate courses either by number or name, as selected. Select Request Admin Reports > Alternate Setup [Sort By Name or Sort By Number] Sort By Name ClassChoice: Administration Sort By Number Chapter 6: Using Request Reports 6-11 Special Setup Report The Special Setup Report displays the list of Special courses either by number or name, as selected. Special courses are any course that is outside the normal requirements, electives and alternate courses available. Select Request Admin Reports > Special Setup [Sort By Name or Sort By Number] Sort By Name ClassChoice: Administration Sort By Number Chapter 6: Using Request Reports 6-12 Prerequisite Courses Report The Prerequisite Courses Report displays the list of required prerequisites for requested courses. As with the other reports, you may sort these by name or number. Prerequisites must be completed prior to taking the requested course. Select Request Admin Reports > Prerequisite Courses [Sort By Name or Sort By Number] Sort By Name ClassChoice: Administration Sort By Number Chapter 6: Using Request Reports 6-13 Grade Restricted Courses By Course Report The Grade Restricted Courses By Course Report displays the list of courses restricted by grade and listed by course name or number, as selected. Select Request Admin Reports > Grade Restricted Courses By Course [Sort By Name or Sort By Number] Sort By Name ClassChoice: Administration Sort By Number Chapter 6: Using Request Reports 6-14 Grade Restricted Courses By Grade Report The Grade Restricted Courses By Grade Report displays the list of courses restricted by grade and listed by course name or number, as selected. This report groups the courses restricted into grades. Select Request Admin Reports > Grade Restricted Courses By Course [Sort By Name or Sort By Number] Sort By Name ClassChoice: Administration Sort By Number Chapter 6: Using Request Reports 6-15 Export Requests Requests may be exported to a tab delimited file that can be opened in Excel or some other spreadsheet software or imported into the Student Information System (SIS). Export Request Select Request Admin Export Request from the navigation menu on the left hand side of the page. The report will immediately export to a tab delimited file and be saved on your hard drive. ClassChoice: Administration Chapter 6: Using Request Reports 6-16 ClassChoice: Administration Chapter 7: Using ClassChoice for Scheduling Overview The primary function of ClassChoice is to allow students to register and create their own schedule. Schedule Admin is used to configure the information needed for schedule creation. The options to define graduation requirements and sets are found in the Schedule Admin section. Graduation Requirements are covered in Chapter 4: Identifying Graduation Requirements. Schedule Admin provides the following features: SETTINGS DAY SETUP TERM SETUP LOCK SCHEDULES EXPORT SCHEDULES Turns features on and off. Setup for Scheduling settings will be discussed in this chapter. Day setup must be configured prior to importing schedule information from the SIS. Day and Term setup are described as part of “Prepare to Import a Master Schedule.” Modifying or deleting Day and Term information is described after the “Import a Master Schedule” instructions. Term setup must be configured prior to importing schedule information from the SIS. Day and Term setup are described as part of “Prepare to Import a Master Schedule.” Modifying or deleting Day and Term information is described after the “Import a Master Schedule” instructions. Lock and unlock schedules. Locking schedules prevents any changes to be made by the students to existing schedules while they are in a locked condition. Export schedules to a tab delimited file. If you currently have a master schedule that needs to be imported, this is the next step in setting up ClassChoice. Please follow the next steps in order to import your master schedule. If you are using requesting and/or there is no master schedule to import, you may skip the section on importing a master schedule. Chapter 7: Using ClassChoice for Scheduling 7-2 Import Current Master Schedule ClassChoice provides a way to import your master schedule from the SIS. In order to import your master schedule information, you must setup specific information in ClassChoice prior to import. Refer to “Prepare to Import a Master Schedule” and the related sections after that in this chapter to setup ClassChoice and import your current master schedule. If you are using Requesting and have not begun to schedule classes yet, you will not need to import a master schedule because there will not be one. Prepare to Import a Master Schedule Before a Master Schedule can be imported, day and terms must be configured properly. Day Setup NOTE: Days and Terms MUST be setup prior to importing a master schedule. ClassChoice allows you to define how many class periods are in a day. Up to 10 different day settings are allowed. You define the different daily class periods that occur on any given day. 1. Select Schedule Admin Day Setup to display the current day setup. ClassChoice only allows letter days and number periods. 0 (zero) cannot be used for a period identification. 2. 3. 4. 5. Select New Day. Select the day from the drop down menu. Assign the number of class periods for that day. Select SAVE. ClassChoice: Administration Chapter 7: Using ClassChoice for Scheduling 7-3 Term Setup There are a number of ways for schools to setup their terms. ClassChoice provides you the opportunity to identify your term setup in quarters, semesters or whatever term value you use for the way the school year is organized and grading occurs. IDs are unique numbers that identify the term. Portion identifies whether the term identifier is twice a year, 4 times a year, 3 times a year based on whether you are set up with quarters (4 times a year) or semesters (2 times a year) or both. Locked means the term information is read-only. Usually this means it is the current term. A term can be divided and named according to the school’s naming convention. Sort Order identifies which term comes before the other. 1. Select Schedule Admin Term Setup. 2. Select New Term. 3. Enter the Term Name, ID, Portion, Sort Order and select whether the term information should be locked (read-only). 4. Select SAVE. ClassChoice: Administration Chapter 7: Using ClassChoice for Scheduling 7-4 Import Your Master Schedule Once your server settings, day and term are defined, you can now import your SIS schedule data. The student and course information should have been imported during initial setup. The exported SIS tab delimited files (tables) should be saved to the FTP location before import. The Sections file exported from the SIS must contain (in this order): Column Title PS Field Length Required Course_Number Course_Number 11 Yes Section_Number Section_Number 10 Yes Notes Teacher Teacher 10 Yes Teacher ID number. LastFirst LastFirst 40 Yes Teacher’s Last and First name. The title need only contain “LastFirst” Expression Expression 20 Yes TermID TermID 10 Yes MaxEnrollment MaxEnrollment 10 Yes Room Room 10 No 1. Select Import/Export Local Import. 2. Select Sections from the drop down menu. 3. Select choose file. Browse to the file that contains the information shown above and select the file. 4. Special and Synchronize Students options should already have been selected during initial setup. 5. Select IMPORT. ClassChoice: Administration Chapter 7: Using ClassChoice for Scheduling 7-5 Import Your Student Schedules Once your server settings, day and term are defined, you can now import your SIS schedule data. The student and course information should have been imported during initial setup. The exported SIS tab delimited files (tables) should be saved to the FTP location before import. The Schedules file exported from the SIS must contain (in this order): Column Title PS Field Length Required Student_Number [Students]student_number 10 Yes Course_Number [Courses]Course_Number 11 Yes Section_Number [Sections]Section_Number 10 Yes Locked Locked - (custom field) 1 No 1. Select Import/Export Local Import. 2. Select Schedules from the drop down menu. 3. Select choose file. Browse to the file location and select the file. 4. Special and Synchronize Students options should already have been selected during initial setup. If you wish to change these selections at this time. 5. Select IMPORT. Notes Enter Y to lock enrollment. Synchronize Students only works with student table import. ClassChoice: Administration Chapter 7: Using ClassChoice for Scheduling 7-6 Schedule Settings Schedule Settings turns scheduling features on and off. Setup Schedule Settings 1. Select Schedule Admin Settings. Force Full Schedule: Select this option if you do not want a partial schedule to be able to be saved. This feature forces the student to fill their schedule before saving their selections. Hide Teacher Name: Select this option if you do not want the teacher’s name displayed to the student when scheduling. Use Next Grade Level: Select this option to allow students to schedule courses for their next year grade. Show Graduation Requirements: Select this option if you want graduation requirements to display to the student. Audit Trail: Select this option to save all changes as revisions in order to be able to review the changes made to the schedule. Email Notification: Select this option to send an email to the student whenever the student’s schedule is changed or updated. Schedule Instructions: Enter the general instructions you want the students to follow as they create and make changes to their schedules. Instructions can include anything you feel is pertinent for the student to know in using ClassChoice. Schedule Modify Instructions: Enter the specific instructions the students should follow in order to make any modifications to their schedules. 2. Select the settings and enter the instructions to the students creating or modifying a schedule. 3. Select SUBMIT. ClassChoice: Administration Chapter 7: Using ClassChoice for Scheduling 7-7 Schedule Admin Configuration What Student Sees Once a student has created their schedule, an EDIT link displays on the left hand side of the schedule (see schedule - upper right). To modify a student’s schedule, select the EDIT link. Modify instructions configured in Schedule Admin Settings Schedule Modify Instructions display on the edit page. ClassChoice: Administration Chapter 7: Using ClassChoice for Scheduling 7-8 Schedule Admin Configuration What Staff Sees Activating Audit Trail allows staff and admin access to reports that show the number of changes made by the student. The Audit Trail can be viewed by staff and administrators using the staff login. 1. Login with your staff login. 2. Select the student. 3. Select Audit Trail. ClassChoice: Administration Chapter 7: Using ClassChoice for Scheduling 7-9 Lock Schedules Lock Schedules is the administrative function that allows you to control when “Open Enrollment” or “Open Request” time periods occur by allowing you to lock all schedules and unlock all schedules. To Lock or Unlock Schedules 1. Select Schedule Admin Lock Schedules. 2. Activate the lock or unlock radio button. 3. Select APPLY LOCK. The page will refresh and the radio buttons will clear. ClassChoice: Administration Chapter 7: Using ClassChoice for Scheduling 7-10 Export Schedules Export Schedules* allows you to export the schedules that are completed or partially completed for the selected term. Select the term you want to export. If you want to export all of the term schedules, then select ALL. You cannot make a multiple selection. Select each individual schedule and export if you do not wish to export all of the schedules at once. Export a Schedule 1. Select Schedule Admin Export Schedules. 2. Select the radio button for the term you want to export (see above). 3. Select EXPORT SCHEDULES. The schedules will export to a tab delimited text file. ClassChoice: Administration Chapter 8: Using ClassChoice as a Staff Member Overview Staff members can be given permissions to schedule students, login as a student or staff member to schedule, search for a class, view schedules and historical grades and create reports. This chapter covers the following staff member responsibilities: • How to view historical grades. • How to view a student’s requests. • How to find a class or view course information. • How to schedule a student. • How to view a student schedule. • How to view the audit trail. • How to create schedule reports. Staff access can be gained in a couple of ways. You can, of course, login with your staff ID and password from the initial login screen, or if you are already logged in as an administrator, you may select the Staff Access link at the top of the left navigation menu. Chapter 8: Using ClassChoice as a Staff Member 8-2 Login as a Staff Member To login as a staff member, the administrator must have imported or setup the staff member login. If unsure what your login is, please check with your ClassChoice administrator. 1. Enter the ClassChoice address into your browser window. 2. Enter your User ID and Password. 3. Select LOGIN. ClassChoice: Administration Chapter 8: Using ClassChoice as a Staff Member 8-3 Functions Available to Staff Initial login brings you to the Select Student screen. View selected student’s historical grades. View selected student’s requests. Run selected reports. View selected student’s login activity. Search for class information. This form opens in a secondary window. Activate Student Mode in order to view what the student will see onscreen. Select Admin to switch from staff view to admin. Select Logoff to leave ClassChoice. Set or reset student password. View selected student’s schedule. Search for a student using Select Student. Select Student is the default page upon login. Scheduling Reports Available • Student Summary by grade, name or group • Full Schedule Students list • Open Schedule Students list • Full Sections list • Open Sections list • Empty Seats by Period list • Enrollment list by course • Room Utilization list ClassChoice: Administration Chapter 8: Using ClassChoice as a Staff Member 8-4 Select Student In order to make any changes to a schedule or create a schedule, you must find and select the student in the database. Select Student is the default screen when entering the staff access pages. If you are on another screen, select the Select Student link in the upper left hand corner of the screen. Enter the last, then first name of the student. Names are not case sensitive. Once the student name is typed in, you may be provided with student name options. Select the name of choice if there is more than one student name listed. Once the student name is selected, the student historical grades will display. ClassChoice: Administration Chapter 8: Using ClassChoice as a Staff Member 8-5 Historical Grades Historical Grades is the default screen when selecting a student. You can return to this view by selecting the Historical Grades link. Historical grades may be viewed or printed out. ClassChoice: Administration Chapter 8: Using ClassChoice as a Staff Member 8-6 View a Student’s Requests After login and selecting a student, select Requests in the navigation menu. ClassChoice: Administration Chapter 8: Using ClassChoice as a Staff Member 8-7 Find a Class 1. Login as a staff member. 2. Select Class Finder. 3. Enter as much information as you can in the fields available. Select the period and semester, if desired. ClassChoice: Administration Chapter 8: Using ClassChoice as a Staff Member 8-8 Schedule a Student ClassChoice uses extensive filters to allow only the courses available to the student to display in the drop down selections of the Student Schedule. To Schedule a Student or Change the Student’s Schedule 1. After login and selecting a student, select Schedule. Selecting Schedule displays the current list of courses scheduled for the selected student. In this example, the Graduation Requirements are displayed. Graduation Requirement Sets may be created and graduation requirements defined. This information enables the system to record and display whether the course is still needed, already scheduled or completed. 2. Select Edit in the Period column to edit the associated semesters. ClassChoice: Administration Chapter 8: Using ClassChoice as a Staff Member 3. Select from the drop down link next to the semester in order to add or change a course selection. The courses displayed will be the only courses available to this student during that time period. 4. Select SAVE CHANGES when courses are selected. If a course may not be scheduled during that time period, a warning will display explaining why you may not schedule that course at that time. When a course is scheduled or completed, the status will change appropriately as shown below. View a Student Schedule 1. Login as a staff member. 2. Identify and select the student. 3. Select Schedule. ClassChoice: Administration 8-9 Chapter 8: Using ClassChoice as a Staff Member 8-10 View and Print Student Schedule Information 1. Login as a staff member. 2. Identify and select the student. 3. Select Schedule. 4. Select PRINTER FRIENDLY PAGE. 5. Select PRINT SCHEDULE. 6. Select the printer. Select PRINT. ClassChoice: Administration Chapter 8: Using ClassChoice as a Staff Member View and Print the Audit Trail 1. Login as a staff member. 2. Identify and select the student. 3. Select Audit. ClassChoice: Administration 8-11 Chapter 8: Using ClassChoice as a Staff Member 8-12 Create Scheduling Reports ClassChoice has provided a list of available reports as shown below: Name of Report Student Summary Description Summary of students by grade, student last name or report group. Example ClassChoice: Administration Chapter 8: Using ClassChoice as a Staff Member Full Schedule Students Summary of students with schedules that are not missing a class nor overscheduled. Open Schedule Students Summary of students who have open schedules and need to add more courses. Full Sections List of all course sections that are full. Open Sections List of all course sections that still have room for additional students. ClassChoice: Administration 8-13 Chapter 8: Using ClassChoice as a Staff Member 8-14 Empty Seats By Period List of courses that have empty seats, sorted by period. Lists the number of open seats by semester as well as maximum seat availability. Enrollment By Course List of course enrollment information. This list can provide a student only list for teachers as well as be organized by course and section number for other purposes (as shown). Room Utilization Details room use by period and day. ClassChoice: Administration Chapter 8: Using ClassChoice as a Staff Member 8-15 Student Summary 1. Login as a staff member. 2. Select Scheduling Reports. 3. Select the grade level next to Student Summary or a last name initial from the drop down list next to By Last Name. If a Report Group is created and available, you may select from the By Report Group drop down list. By Grade ClassChoice: Administration By Student Last Name Chapter 8: Using ClassChoice as a Staff Member 8-16 Full Schedule Students 1. Login as a staff member. 2. Select Scheduling Reports. 3. Select the grade level next to Full Schedule Students or a last name initial from the drop down list next to By Last Name. If a Report Group is created and available, you may select from the By Report Group drop down list. By Student Last Name By Grade ClassChoice: Administration Chapter 8: Using ClassChoice as a Staff Member 8-17 Open Schedule Students 1. Login as a staff member. 2. Select Scheduling Reports. 3. Select the grade level next to Open Schedule Students or a last name initial from the drop down list next to By Last Name. If a Report Group is created and available, you may select from the By Report Group drop down list. By Grade ClassChoice: Administration By Student Last Name Chapter 8: Using ClassChoice as a Staff Member 8-18 Full Sections 1. Login as a staff member. 2. Select Scheduling Reports. 3. Select Full Sections. ClassChoice: Administration Chapter 8: Using ClassChoice as a Staff Member 8-19 Open Sections 1. Login as a staff member. 2. Select Scheduling Reports. 3. Select Open Sections. ClassChoice: Administration Chapter 8: Using ClassChoice as a Staff Member 8-20 Empty Seats By Period 1. Login as a staff member. 2. Select Scheduling Reports. 3. Select Empty Seats By Period. ClassChoice: Administration Chapter 8: Using ClassChoice as a Staff Member 8-21 Enrollment By Course 1. Login as a staff member. 2. Select Scheduling Reports. 3. Select Enrollment By Course. Activate the checkbox next to Student List Only to display a list that can be printed and used as a class list. 4. Enter the course number. You may further define the information displayed by including the section number. By Course and Section Number ClassChoice: Administration Student Only List Chapter 8: Using ClassChoice as a Staff Member 8-22 Room Utilization 1. Login as a staff member. 2. Select Scheduling Reports. 3. Select Room Utilization. 4. Activate the checkbox next to the semester. ClassChoice: Administration Chapter 9: Using Schedule Reports Overview Reports can be generated to gather student scheduling information. Select Schedule Admin Reports to display the list of reports available. The next few pages provide a table of reports available, a brief description and an example of the report. The rest of the chapter goes into more detail about creating each report. Chapter 9: Using Schedule Reports 9-2 Name of Report Student Summary Description Example Quick detail of each student or a group of students by last name. Student summary includes student name, grade, periods registered for, and whether they have logged in and modified their schedule since its creation. Full Schedule Students List of students who currently have a full schedule. List is provided by grade or by student last name. Open Schedule Students List of students who currently do not have a full schedule. List is provided by grade or by student last name. ClassChoice: Administration Chapter 9: Using Schedule Reports Full Sections List of all sections that are considered “full” with no room for additional students to schedule the course. Open Sections List of all sections that do not have full enrollment. Empty Seats By Period List of the enrollment totals for each period in each quarter or semester. ClassChoice: Administration 9-3 Chapter 9: Using Schedule Reports 9-4 Enrollment By Course List of enrollment for the defined course and section number or simply a list of students enrolled in that course. Room Utilization List of room information by class period and day. Double Booked Students List of students who were double booked due to the import of information. Prerequisites Not Met List of students with courses scheduled where they have not met the prerequisite requirement for taking that course. ClassChoice: Administration Chapter 9: Using Schedule Reports Schedule Audit Report You can export the schedule audit report to a text file. Master Schedule By Teacher You can view the Master Schedule organized by teacher name (last). This report allows you to view course information and enrollment as well as a teacher schedule. Master Schedule By Room You can view the Master Schedule organized by room. This report allows you to view course information and enrollment as well as room schedule. ClassChoice: Administration 9-5 Chapter 9: Using Schedule Reports 9-6 Student Summary Student Summary provides a quick detail of each student or a group of students by last name. The Student Summary includes, student name, grade, periods registered for, whether they have logged in and have modified their schedule since its creation. Create a Student Summary Report 1. Select Schedule Admin Reports. 2. Select the summary report to be presented. You can select to see a summary by grade, which will list the students alphabetically by last name or you can further restrict the report by selecting the first initial of the group of last names you wish to review. ClassChoice: Administration Chapter 9: Using Schedule Reports 9-7 Full Schedule Students Full Schedule Students provides a list of students who currently have a full schedule. The list by grade will return all students in alphabetical order by last name or you may select the first initial of the last name from the drop down menu. When you select a letter from the drop down menu, it will automatically create the report. Information displayed: Student name, grade level, login number and date of birth. Create a Full Schedule Students Report 1. Select Schedule Admin Reports. 2. Select the grade to display or the first letter of the last name from the drop down menu next to Full Schedule Students. Example of selecting Full Schedule Students by grade Example of selecting E for Full Schedule Students ClassChoice: Administration Chapter 9: Using Schedule Reports 9-8 Open Schedule Students Open Schedule Students provides a list of students who currently do not have a full schedule. The list by grade will return all students in alphabetical order by last name or you may select the first initial of the last name from the drop down menu. When you select a letter from the drop down menu, it will automatically create the report. Information displayed: Student name, grade level, login number and date of birth. Create an Open Schedule Students Report 1. Select Schedule Admin Reports. 2. Select the grade to display or the first letter of the last name from the drop down menu next to Open Schedule Students. Example of selecting Open Schedule Students by grade. Example of selecting E for Open Schedule Students ClassChoice: Administration Chapter 9: Using Schedule Reports 9-9 Full Sections Selecting Full Sections returns a report of all sections that are considered “full” with no room for additional students to schedule the class. The information displayed is: Course name, course number, term, section number, expression, teacher name, maximum enrollment allowed and current enrollment number. Create a Full Sections Report 1. Select Schedule Admin Reports. Expression is the period and day of a class. 2. Select Full Sections. ClassChoice: Administration Chapter 9: Using Schedule Reports 9-10 Open Sections Selecting Open Sections returns a report of all sections that do not have full enrollment. The information displayed is: Course number, course name, term, section number, expression, teacher name, maximum enrollment allowed and current enrollment number. Create an Open Sections Report 1. Select Schedule Admin Reports. 2. Select Open Sections. The number of seats available in a given period and time slot is calculated for you. ClassChoice: Administration Chapter 9: Using Schedule Reports 9-11 Empty Seats By Period Empty Seats By Period provides a quick view of the totals for each period in each quarter or semester, depending on how your school day is defined. Create an Empty Seats By Period Report 1. Select Schedule Admin Reports. 2. Select Empty Seats By Period. The columns divide the report information into semester and quarters. The rows divide the report into the day and time period of each class. ClassChoice: Administration Chapter 9: Using Schedule Reports 9-12 Enrollment By Course To view course enrollment, you can run the Enrollment By Course report. This report will return a detailed list of enrollment for the defined course and section number or simply a list of students enrolled in that course. Create an Enrollment By Course Report 1. Select Enrollment By Course. A detailed list can be run for all courses and sections numbers by putting only the course number in the field. You may further define what is displayed by identifying the section number. In our example, we display the results for all the courses that match the Algebra I course number 715100. 2. Enter the course and section number. 3. Activate the Student List Only checkbox to return only the names of the students enrolled in the class. This can be used to provide a class roster for the course and section. 4. Select FIND. Enrollment listing for all sections of Course Number 715100. ClassChoice: Administration Activating Student List Only returns a list that can be used for a class roster. Chapter 9: Using Schedule Reports 9-13 Room Utilization Room Utilization displays the following information: Period Day Room Number Create a Room Utilization Report 1. Select Room Utilization. 2. Select the radio button next to the semester or quarter for the report. 3. Select SUBMIT. The Room Utilization report will display the room information by class period and day. If you are using more than one day setup for your school, then the ‘B” day will display further down the report. ClassChoice: Administration Chapter 9: Using Schedule Reports 9-14 Double Booked Students ClassChoice prevents students from double-booking their courses, however, some Student Information Systems allow students to become double booked and this information may be imported into ClassChoice. 1. Select Schedule Admin Reports. 2. Select Double Booked Students. ClassChoice: Administration Chapter 9: Using Schedule Reports 9-15 Prerequisites Not Met 1. Select Schedule Admin Reports. 2. Select Prerequisites Not Met. If no students have outstanding prerequisite requirements, then the screen will display just the title of the page as shown below. ClassChoice: Administration Chapter 9: Using Schedule Reports 9-16 Schedule Audit Report 1. Select Schedule Admin Reports. 2. Select Schedule Audit Report. 3. Select the grade from the drop down menu and enter in the date range for audits in 00/00/00 format. 4. Select EXPORT. The audit report will immediately export to a tab delimited file. ClassChoice: Administration Chapter 9: Using Schedule Reports 9-17 Master Schedule By Teacher 1. Select Schedule Admin Reports. 2. Select Master Schedule By Teacher. Teacher link Course link Enrollment link 3. Select a teacher’s name in the Teacher column to view the detailed information about that individual teacher’s ClassChoice: Administration Chapter 9: Using Schedule Reports 9-18 schedule. Selecting the teacher link in the master schedule provides an overview of the course information for that teacher and displays his or her daily schedule. You may select other links from this screen such as the course and classroom enrollment links shown below. Course link Enrollment link 4. Select the Course link to view course information. NOTE: The detailed information screens will open in a new window. To return to the main Master Schedule display, either reduce or close the window. 5. Select the Enrollment link to view enrollment details. Enrollment details will display in the appropriate columns shown in this graphic. This course and section currently does not have any enrollment. ClassChoice: Administration Chapter 9: Using Schedule Reports 9-19 Master Schedule By Room 1. Select Schedule Admin Reports. 2. Select Master Schedule By Room. Room link Course link Enrollment link 3. Select the Room link for more information. ClassChoice: Administration Chapter 9: Using Schedule Reports 9-20 Selecting the classroom link displays detailed information about the classroom schedule. 4. Select the Course link for more information. NOTE: The detailed information screens will open in a new window. To return to the main Master Schedule display, either reduce or close the window. 5. Select the Enrollment link for more information. Enrollment details will display in the appropriate columns shown in this graphic. This course and section currently does not have any enrollment. ClassChoice: Administration Chapter 9: Using Schedule Reports 9-21 Export Schedules Export Schedules allows you to export the schedules that are completed or partially completed for the selected term. Note: This information is also covered in Chapter 7: Using ClassChoice for Scheduling. Select the term you want to export. If you want to export all of the term schedules, then select ALL. You cannot make a multiple selection. Select each individual schedule and export if you do not wish to export all of the schedules at once. Export a Schedule 1. Select Schedule Admin Export Schedules. 2. Select the radio button for the term you want to export. 3. Select EXPORT SCHEDULES. The schedules will export to a tab delimited text file. ClassChoice: Administration ClassChoice: Administration Chapter 10: Search and Modify Information Overview Proceed With Caution! The Data Admin features are permanent. Functions performed such as “Delete Duplicate Schedules” occur immediately and cannot be undone. Data Admin provides the following capabilities: • Search and Modify information within the database • Display a course browser Covered in this chapter. • Add a course • Add a section • Add a student Covered in Chapter 11. • Add staff • Perform defined functions to maintain the database information Covered in Chapter 12. This chapter covers Search & Modify information and displaying a course browser. Chapter 10: Search and Modify Information 10-2 Search and Modify Search and Modify provides a means for the administrator to find specific information and edit, if necessary. Search can be performed on any field in the following tables: • Course • Hist_Grade • Schedule • Section • Staff • Student • Student_Request • Any table created by the administrator Using Search and Modify 1. Select Search and Modify. NOTE: The table selected can be changed once in the next screen. ClassChoice: Administration Chapter 10: Search and Modify Information 2. Select the arrow next to “Select Table...” and select a table to search in. 3. Select a specific field in the table to search in. 10-3 Table selection. This can be changed by selecting a new table from the drop down menu. 4. Select from the dropdown menus to identify your search criteria for this table. In order to further define the search criteria, select AND or OR to include additional values. Enter the value in the blank field to the right of the “is equal to...” dropdown selection. Select how the results should affect the current selection. ClassChoice: Administration Chapter 10: Search and Modify Information 10-4 5. Select SEARCH when all criteria have been identified. 6. At this point, you can now make selections to manipulate the data that has been extracted from the table you selected. View and Modify [Data Admin Search and Modify] To view the selection of records, select View and Modify. The title displays which table you are searching in. Any heading can be selected in order to sort the rows. In the course table, you can select the ID number and open an edit page for that course. Each of the table selections have different options (see next page). With each table, the column headings (except for the # heading) may each be selected in order to sort the order of the data according to that column information. ClassChoice: Administration Chapter 10: Search and Modify Information 10-5 In each table, an ID number may be selected in the row of the record you wish to modify. Selecting the ID number opens that record for editing or modification. See the next segment “Edit a Record” for more information. ClassChoice: Administration Chapter 10: Search and Modify Information 10-6 To Edit a Record [Data Admin Search and Modify > View and Modify] Once you have further refined your search, submitted and selected View and Modify, you can then select the specific record you wish to edit. Each table will return information that is specific to that set of records, and therefore will each provide different information that can be edited. 1. Perform the desired search. 2. Select View and Modify. 3. Select the record to be modified. This information may now be edited. ClassChoice: Administration Chapter 10: Search and Modify Information 10-7 The information displayed here is the information entered when this course was created. 4. Make changes. Select SAVE. To Delete a Record [Data Admin Search and Modify > View and Modify] 1. Perform the desired search. 2. Select View and Modify. 3. Select the record to delete. 4. Activate the checkbox next to Confirm Delete. 5. Select DELETE. ClassChoice: Administration Chapter 10: Search and Modify Information 10-8 Apply to Selection [Data Admin Search and Modify] 1. Perform the Data Admin Search to reduce your results to the record desired. 2. Select Apply to Selection. 3. Select the field type from the drop down menu. 4. Enter the change to apply to the selected record. 5. Select APPLY TO SELECTION. You may check the change that was made by returning to Search and Modify and selecting View and Modify to view the modified record information. ClassChoice: Administration Chapter 10: Search and Modify Information Search and Replace [Data Admin Search and Modify] 1. Perform the Data Admin Search to reduce your results to the record desired. 2. Select Search and Replace. 3. Select the field type from the drop down menu. 4. Fill in the Find and Replace fields. 5. Select REPLACE. ClassChoice: Administration 10-9 Chapter 10: Search and Modify Information 10-10 Delete Selected Records [Data Admin Search and Modify] 1. Perform the Data Admin Search to reduce your results to the record desired. 2. Select Delete Selected Records. 3. Activate the checkbox next to Confirm Delete. 4. Select DELETE. Exported Selected Records 1. Perform the Data Admin Search to reduce your results to the record desired. 2. Select Export Selected Records. ClassChoice: Administration Chapter 10: Search and Modify Information 10-11 3. Select the Format from the drop down menu. Two format options are available: Tab Delimited Text and Fixed Length. Identify the End of Field and End of Record length. 4. Select the Fields to export from the selected records. Each selection you make from the Data Fields drop down menu will add that field to the list of fields to be exported from the records. Each selection will be placed below the previous selection. Select the fields you wish displayed in the order that you want them displayed. 5. Select EXPORT. ClassChoice: Administration Chapter 10: Search and Modify Information 10-12 Course Browser Select Data Admin Course Browser. Select the Course Name and the Course screen will display and allow you to view and edit course information. See ADD COURSE for more information about this screen. Select the Course Number and the brief overview of the sections will display. Select the Term Number and the Edit Section screen will display allow you to edit that section. See ADD SECTION for more information about this screen. ClassChoice: Administration Chapter 11: Adding Course, Section, Student and Staff Overview Proceed With Caution! The Data Admin features are permanent. Functions performed such as “Delete Duplicate Schedules” occur immediately and cannot be undone. Data Admin provides the following capabilities: • Search and Modify information within the database • Display a course browser Covered in Chapter 10. • Add a course • Add a section • Add a student Covered in this chapter. • Add staff • Perform defined functions to maintain the database information This chapter covers adding information to the database. Covered in Chapter 12. Chapter 11: Adding Course, Section, Student and Staff 11-2 Add Course To edit a course in the system, go to Course Browser. See Chapter 3: Setting Up Course Parameters. 1. Select Data Admin Add Course. Enter the Course Number, Name, number of Credit Hours, Credit Type and a Description of the course. If the course is restricted to certain gender, such as girl’s PE or boy’s PE, select the gender from the drop down menu. Identify restrictions such as required grade level to request a course or courses that must be completed prior to this course being taken. Some courses may be restricted to specific students qualified to take that course or meeting the criteria (For example: Special Ed, Concurrent enrollment, Honors). Enter those student ID numbers in this section. Identify if this course is one in a group of courses that must be taken concurrently. Identify the courses in this section that must be taken with the same teacher for consistency. Select parameters regarding concurrent enrollment. 2. Enter the information for the course. 3. Select SAVE. ClassChoice: Administration Chapter 11: Adding Course, Section, Student and Staff Add Section 11-3 1. Select Data Admin Add Section. 2. Enter the information for this section. 3. Select SUBMIT. ClassChoice: Administration Chapter 11: Adding Course, Section, Student and Staff 11-4 Add Student 1. Select Data Admin Add Student. NOTE: Student login access is defined in Server Admin Settings (Access Section). 2. Enter Student information. 3. Select SAVE. ClassChoice: Administration Chapter 11: Adding Course, Section, Student and Staff Add Staff 1. 11-5 Select Data Admin Add Staff. NOTE: Staff login access is defined in Server Admin Settings (Access Section). Override allows this staff member the ability to add students to full classes. 2. Enter the new staff information. 3. Select SAVE. ClassChoice: Administration ClassChoice: Administration Chapter 12: Data Administration Functions Overview Proceed With Caution! The Data Admin features are permanent. Functions performed such as “Delete Duplicate Schedules” occur immediately and cannot be undone. Data Admin provides the following capabilities: • Search and Modify information within the database • Display a course browser Covered in Chapter 10. • Add a course • Add a section • Add a student Covered in Chapter 11. • Add staff • Perform defined functions to maintain the database information This chapter covers data admin functions for maintaining the database. Covered in this chapter. Chapter 12: Data Administration Functions 12-2 Functions ! The Functions section contains administrator functions that are permanent. Functions such as Delete Duplicate Schedules and Delete Orphan Schedules occur automatically once you select the link. There is no recovery or opportunity given to step back from the selection. Once the schedules are deleted, the only way to recover them would be to restore the database from a backup that was saved previously. Recalculate Enrollment Recalculate Enrollment re-adds the number of students in each section and sets the number on the section record. 1. Select Data AdminFunctions > Data Admin Functions. 2. Select Recalculate Enrollment. ClassChoice: Administration Chapter 12: Data Administration Functions 12-3 Add Authorized Students Students may be authorized to request a course that they normally would be locked from requesting. Use the Add Authorized Students function to allow one or more students to request a course(s). You may list as many students or courses as needed. 1. Select Data Admin Functions > Add Authorized Students. The Add Authorized Students feature is the easy way to add students to the Restrict to Students field in the course screen after the course is created. 2. Enter the student ID number of each student that is authorized to request a specific course that normally would be locked from their requesting. Separate the student ID numbers by a comma. 3. Enter the course number of the course(s) that these students may request. Separate the course numbers by a comma. 4. Select SUBMIT. ClassChoice: Administration Chapter 12: Data Administration Functions 12-4 Verify Sections Select Data Admin Functions > Verify Sections. ClassChoice: Administration Chapter 12: Data Administration Functions 12-5 Delete Duplicate Schedules Delete Duplicate Schedules allows you to “clean up” the database and remove duplicate student schedules or classroom schedules that were imported with the original SIS course schedules. ClassChoice prevents duplicate schedules from being created within the system once all schedules and requests are being made using ClassChoice. 1. Select Data Admin Functions > Delete Duplicate Schedules. The ALERT message window will state how many duplicates have been deleted or display “No duplicate schedules found.” 2. Select BACK to return to the Functions menu. ClassChoice: Administration Chapter 12: Data Administration Functions 12-6 Delete Orphan Schedules 1. Select Data Admin Functions > Delete Orphan Schedules. The ALERT message window will state how many Orphan schedules have been deleted or display “No Orphan schedules found.” 2. Select BACK to return to the Functions menu. ClassChoice: Administration Chapter 12: Data Administration Functions 12-7 Backup Now You may want to regularly backup your ClassChoice data. Data Admin Functions makes this task easy and convenient. 1. Select Data Admin Functions > Backup Now. Once you have selected Backup Now, it will take some time -- anywhere from a minute to several minutes -- for the backup to be performed. If you select the link a second time, you will have the following message displayed and the backup may be interrupted and need to be performed again after waiting 30 seconds. Once the backup has completed, the following message will display: 2. Select BACK to return to the Functions menu. ClassChoice: Administration Chapter 12: Data Administration Functions 12-8 Restore From Backup There may be various reasons why you would need to restore the database information from your backup copy. It is important to note when you backup your database information so you can be aware of how recent the information is that you are restoring. Restore from Backup allows you to restore as little or as much information as you require. You can select all or only a few of the following items: • Course • Course_Group • Grad_Req • Hist_Grade • Request_Group • Schedule • Section • Section_Meeting • Settings • Staff • Student • Student_Request • Term 1. Select Data Admin Functions > Restore From Backup. ClassChoice: Administration Chapter 12: Data Administration Functions 12-9 2. Select the date of the backup information that you wish to restore to the database. 3. Select CONFIRM. 4. Activate the checkboxes of the information you wish to restore. 5. Activate the checkbox next to Confirm on the bottom of the page. ClassChoice: Administration Chapter 12: Data Administration Functions 12-10 6. Select RESTORE. The restore process may take anywhere from one minute to several minutes depending on how much database information is being restored. Do not select the RESTORE button again while waiting or you may have to perform the action a second time. 7. Select BACK to return to the Functions menu. ClassChoice: Administration Chapter 13: Reference Section Overview This section of the manual provides additional information as you work with database objects and importing and exporting of files. Export Files From SIS Files exported from the SIS that are intended to be imported into ClassChoice must contain specific information and columns. This section will detail the listed columns required for the import to work correctly. The columns listed are the minimum required. Student Information The Student file exported from the SIS must contain (in this order): Column Title PS Student Field Length Required Notes Student_Number Student_Number 10 Yes LastFirst LastFirst 40 Yes Grade Grade 2 Yes Title need only contain “Grade” The fields will contain the grade level number. Gender Gender 1 Yes M - Male, F - Female Only one character allowed. DOB DOB 10 Yes Date of birth in mm/dd/yy format. Web_ID Web_ID 20 Yes Password Password 20 No Password_Date Password_Date 10 No Import DOB if you want to use it as a password. Email Email 60 No Student email. Counselor Counselor 60 No Counselor email No Current GPA - used for prerequisites. GPA PowerSchool fields are used for example only. The column headings must be changed to match the required column title for importing to ClassChoice. Chapter 13: Reference Section 13-2 1. Student_Number 2. LastFirst 3. Grade_level (#) 4. Gender (M or F) 5. DOB (Date of Birth in mm/dd/yy format) 6. Guardianemail 7. web_id 8. password or password_date If the names differ slightly from these titles, change them to match the column names listed here prior to importing into ClassChoice. Staff The Staff file exported from the SIS must contain (in this order): Column Title PS Field First_Name First_Name Length Required 30 Yes Title must contain the word “First” Notes Last_Name Last_Name 30 Yes Title must contain the word “Last” Login Login 10 Yes Password Password 10 Yes Override Override 1 No Enter a Y to grant override access. ClassChoice: Administration Chapter 13: Reference Section 13-3 Courses The courses file exported from the SIS must contain (in this order): Column Title PS Field Course_Number Course_Number 11 Yes Course_Name Course_Name 40 Yes 200 No Description Length Required Notes Credit_Hours Credit_Hours 10 No RegGradeLevels RegGradeLevels 20 Yes The column heading need only contain string “grade”. To restrict a course to sepcific grade levels, enter a comma-separated list of valid grade levels. Leave blank to allow access to all grade levels. Prerequisites Prerequisites 30 No Enter a comma separated list of prerequisite course numbers. Gender Gender 1 No Enter an M or F to restrict course to males or females, otherwise, leave blank. Repeatable Repeatable (custom field) 1 No Enter a Y to allow courses to be repeated. Multiple Multiple (custom field) 1 No Enter a Y to allow students to schedule multiple occurrences in the same term. Students Student_Number 30 No Enter a comma separated list of student numbers to restrict course entry to specified students. Cutoff N/A 10 No Enter a minimum percentage earned for prerequisites. LockFlag N/A 1 No Leave blank or send zero. DropFlag N/A 1 No Enter a value of 1 to notify student’s counselor via email is this course is dropped by a student. Request_Packet N/A 80 No Comma separated list of course numbers that will be auto-requested. ClassChoice: Administration Chapter 13: Reference Section 13-4 Historical Grades The Historical Grades file exported from the SIS must contain (in this order): Column Title PS Field Length Required Student_Number Student_Number 10 Yes Course_Number Course_Number 11 Yes Course_Name Course_Name 30 Yes Grade Grade 10 Yes Grade_Level Grade_Level 2 Yes EarnedCrHrs EarnedCrHrs 10 Yes Percent Percent 10 No Credit_Type Credit_Type 10 Yes StoreCode Store_Code 10 Yes Notes Title need only contain string “earned” Schedule The Schedules file exported from the SIS must contain (in this order): Column Title PS Field Length Required Student_Number [Students]student_number 10 Yes Course_Number [Courses]Course_Number 11 Yes Section_Number [Sections]Section_Number 10 Yes Locked Locked - (custom field) 1 No Notes Enter Y to lock enrollment. ClassChoice: Administration Chapter 13: Reference Section 13-5 Section The Sections file exported from the SIS must contain (in this order): Column Title PS Field Length Required Notes Course_Number Course_Number 11 Yes Section_Number Section_Number 10 Yes Teacher Teacher 10 Yes Teacher ID number. LastFirst LastFirst 40 Yes Teacher’s Last and First name. The title need only contain “LastFirst” Expression Expression 20 Yes TermID TermID 10 Yes MaxEnrollment MaxEnrollment 10 Yes Room Room 10 No ClassChoice: Administration Chapter 13: Reference Section 13-6 Section Files The Section file exported from the SIS must contain (in this order): 1. Course_number 2. Section_number 3. Teacher (must be a number) 4. lastfirst (names should be last, first format) 5. expression (Expression format is a number followed by a letter in parentheses. For example: period (day) would be 1(A) for period 1 the identified day.) 6. maxenrollment (a number) 7. room 8. termid (a number) ClassChoice: Administration Index Index A Add a Course 11-2 Add Authorized Students 12-3 Add Section 11-3 Add Staff 11-5 Add Students 11-4 Administrator functions 2-1 Admin User 1-4, 2-1 Functions 2-1 Login 2-2 ALTERNATES 5-1 Create Group 5-10 Alternate Setup Report 6-10 Alternates Setup 5-9 Create New 5-10 Overview 5-1 Apply Changes to Selection 10-8 Audit Schedule Audit Report 9-16 Audit Trail Print 8-11 View 8-11 B Backup 12-7 C ClassChoice Download 1-1 purpose 2-1 Class Finder 8-7 Configure Email Settings 2-7 Configure ClassChoice 2-1 Email Settings 2-7 Login Page 2-4 Look of Login Page 2-4 Server Settings 2-5 Welcome Page 2-4 Core groups 5-1 Core Setup 5-1, 5-6 Create New 5-6 Course Browser 3-1 Overview 10-12 Course Group Report 6-7 Course Groups 5-1, 5-4 Create New 5-5 Course Information Import 2-1 Course Parameters Identify 3-3 Set 3-3 Settings 3-1, 3-3 Course Request Tally 6-6 Courses Adding 11-1, 11-2 Export From SIS 13-3 Create Admin User 1-4 Create an Alternates Group 5-10 Create an Electives Group 5-8 Create a New Core Group 5-6 Create a New Course Group 5-5 Create a Special Group 5-11 D Data Admin Add Course 11-2 Adding Courses, Sections, Student and Staff 11-1 Adding Staff 11-5 Add Section 11-3 Add Student 11-4 Courses Add 11-2 Delete a Record 10-7 Delete Selected Records 10-10 Edit a Record 10-6 Search and Modify 10-1 Apply Changes 10-8 Search and Replace 10-9 View and Modify Data 10-4 Data Admin Functions 10-1, 12-1 Add Authorized Students 12-3 Backup 12-7 Delete Duplicate Schedules 12-5 Delete Orphan Schedules 12-6 Restore From Backup 12-8 Verify Sections 12-4 Day Setup 7-1 Delete a Record 10-7 Delete Duplicate Schedules 12-5 Delete Orphan Schedules 12-6 Delete Selected Records 10-10 Double Booked Students Report 9-14 Download 1-1 Index ii E Edit a Record 10-6 Electives 5-1 Electives Setup 5-7, 6-9 Create New 5-8 Overview 5-1 Email Guardian 2-7 Student Schedule 2-7 Email Server Setup 2-7 Email Settings 2-4, 2-7 Guardian Email 2-7 Empty Seats By Period 8-20 Empty Seats By Period Report 9-11 Enrollment By Course 8-21 Enrollment By Course Report 9-11 Export Courses From SIS 13-3 From SIS 13-1 Historical Grades From SIS 13-4 Schedules From SIS 13-4 Sections From SIS 13-5 Staff Files From SIS 13-2 Export Files From SIS 13-1 Export Requests 5-12, 6-15 Overview 5-1 Export Schedules 7-1, 7-10, 9-21 Export Student Information From SIS 13-1 F Filters 3-1 Birthdate 3-2 Course Browser 3-1 Gender 3-2 GPA 3-2 Grade Level 3-2 List of 3-2 Lock Flag 3-2 Multiple Period 3-2 Prerequisite 3-2 Prereq with cutoff 3-2 Prereq with grade level 3-2 Prereq with percentage 3-2 Repeatable 3-2 Repeatable Term 3-2 Request Packet 3-2 Restrict to Students 3-2 Section Packet 3-2 Settings 3-1 Teacher Restriction 3-2 Find a Class 8-7 Full Schedule Students Report 8-16, 9-7 Full Sections Report 8-18 Full Sections Reports 9-9 Functions 12-2 Data Admin 12-2 Add Authorized Students 12-3 Backup 12-7 Delete Duplicate Schedules 12-5 Delete Orphan Schedules 12-6 Recalculate Enrollment 12-2 Restore From Backup 12-8 Verify Sections 12-4 Staff Member 8-3 G Grade Restricted Courses Report 6-13, 6-14 Graduation Requirements 2-10, 4-1 Create 4-7 Delete 4-8 Edit 4-8 Overview 4-6 Requesting and 4-2 Scheduling and 4-2 Sets 4-1 Graduation Requirement Set Create 4-3 Delete 4-4 ClassChoice: Administration Graduation Requirement Sets 4-3 Edit 4-4 Using a duplicate set 4-4 H Historical Grades 8-5 Export From SIS 13-4 I Import Course and Student Data 2-8 Course Data 2-8 Course Information 2-1, 2-8 Master Schedule 7-2, 7-4 Student Data 2-8 Student Information 2-1, 2-8 Student Schedules 7-5 Import/Export 2-9 Initial Setup 2-1 Install 1-1 Create Admin User 1-4 key.txt file 1-1 Register 1-3 registration code 1-3 Install ClassChoice Register 1-3 registration code 1-3 K key.txt 1-1 L List of Filters 3-2 Lock Schedules 7-1, 7-8 Login 2-2, 8-2 Staff Member 8-2 Login Page 2-4 Login Permissions Set 2-4 Index M Master Schedule 7-2 By Room Report 9-19 Day Setup 7-2 Prepare to Import 7-2 Report 9-17 Term Setup 7-3 O Opening Page Content 2-5 Open Schedule Students 8-17 Open Schedule Students Report 9-8 Open Sections 9-10 Open Sections Report 8-19 P Password Set Changeable 2-6 Set Restricted 2-6 Student Birthdate 2-6 Student Can Modify 2-6 Permissions Login 2-4 Staff Access 2-5 Student Access 2-5 Prerequisite Courses Report 6-12 Prerequisites Not Met Report 9-15 Print Student Schedule Information 8-10 Print Audit Trail 8-11 R Recalculate Enrollment 12-2 Reference Export Files From SIS 13-1 Reference Section 13-1 Register ClassChoice 1-3 Registration 1-1 registration code 1-3 Reports Alternate Setup 6-10 By Room 9-19 Core Setup 6-8 Course Group Report 6-7 Course Request Tally 6-6 Double Booked Students 9-14 Electives 6-9 Empty Seats By Period 8-20, 9-11 Enrollment By Course 8-21, 9-11 Full Schedule Students 9-7 Full Sections 8-18, 9-9 Grade Restricted Courses 6-13, 6-14 Master Schedule 9-17 Master Schedule By Room 9-19 Open Schedule Students 8-17, 9-8 Open Sections 8-19, 9-10 Prerequisite Courses 6-12 Prerequisites Not Met 9-15 Requests By Course 6-5 Room Utilization 9-13 Room Utilization Report 8-22 Schedule Audit Report 9-16 Scheduling 8-12 Special Setup 6-11 Student Summary 9-6 Under-Over Schedule Students 6-4 Request Admin 5-1 Settings 5-2 Request Collection Settings 5-3 Requesting 2-1, 2-10, 5-1 Filters 5-1 Overview 5-1 Welcome Page 5-3 Request Instructions 5-3 Request Reports 6-1 Alternate Setup 6-10 By Course 6-5 Core Setup 6-8 Course Group 6-7 Course Request Tally 6-6 Electives 6-9 Grade Restricted Courses 6-13, 6-14 Prerequisite Courses 6-12 Special Setup 6-11 Requests Export 6-15 Request Settings 5-2 Requirements Graduation 4-2 Requesting and Graduation 4-2 Requirement Sets Graduation 4-3 Restore From Backup 12-8 Room Utilization Report 8-22 Room Utillization Report 9-13 S Schedule Request Collection Settings 5-3 Schedule a Student 8-8 Schedule Audit Report 9-16 Schedule Reports 9-1 By Room 9-19 Creating 9-1 Double Booked Students 9-14 Empty Seats By Period 9-11 Enrollment By Course 9-11 Full Schedule Students 9-7 Full Sections 9-9 Master Schedule 9-17 Master Schedule By Room 9-19 Open Schedule Students 9-8 Open Sections 9-10 Prerequisites Not Met 9-15 Room Utilization 9-13 Schedule Audit Report 9-16 ClassChoice: Administration iii Index iv Student Summary 9-6 Schedule Request Collection 5-3 Schedules Export From SIS 13-4 Schedule Settings 7-1, 7-6 Setup 7-6 Scheduling 2-1, 2-10 Day Setup 7-1 Export Schedules 7-1 Lock Schedules 7-1 Overview 7-1 Settings 7-1 Term Setup 7-1 Scheduling Reports 8-12 Available to Staff 8-3 Create 8-12 Empty Seats By Period 8-20 Enrollment By Course 8-21 Full Schedule Students 8-16 Full Sections 8-18 Open Schedule Students 8-17 Open Sections 8-19 Room Utilization Report 8-22 Student Summary 8-15 Search and Modify 10-1, 10-2 Search and Replace 10-9 Section Parameters 3-5 Identify 3-5 Sections Adding 11-1, 11-3 Export From SIS 13-5 Select Student 8-4 Server Settings 2-5 Setup 2-4 Server Admin Email Settings 2-7 Server Settings 2-5 Email 2-7 Set Login Permissions 2-4 Settings Email 2-4 Request Admin 5-2 Request Collection 5-3 Schedule 7-1, 7-6 Schedule Setup 7-6 Setup 2-1 Special Group Create New 5-11 SPECIAL SETUP 5-1 Special Setup 5-11 Create New Group 5-11 Report 6-11 Staff Adding 11-1, 11-5 Export Files From SIS 13-2 Staff Access Permissions 2-5 Staff Access Permissions 2-5 Staff Functions 8-3 Staff Member 8-1 Login 8-2 Scheduling Reports Available 8-3 Staff Member Login Find a Class 8-7 Historical Grades View 8-5 Print Audit Trail 8-11 Print Student Schedule Information 8-10 Schedule a Student 8-8 Select Student 8-4 View a Student Schedule 8-9 View Audit Trail 8-11 View Student’s Requests 8-6 View Student Schedule Information 8-10 Student Audit Trail Print 8-11 View 8-11 Summary Report 8-15 Student Access Permissions 2-5 Student Access Permissions 2-5 Student Information Automated Import 2-9 Export From SIS 13-1 Import 2-1 Import/Update 2-9 Students Adding 11-1, 11-4 Student Schedules Import 7-5 Student Summary Create Report 9-6 Student Summary Report 8-15 T Term Setup 7-1, 7-3 U Under Over Schedule Report 6-4 Using ClassChoice Staff Member 8-1 V Verify Sections 12-4 View Student Schedule 8-9 Student Schedule Information 8-10 View and Modify Data 10-4 View Audit Trail 8-11 View Student’s Requests 8-6 W Welcome Page 2-4 ClassChoice: Administration Index ClassChoice: Administration 1103 E. 350 S. Springville, UT 84663 www.phoenixlearning.com F: 801.489.1947 email: [email protected]