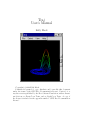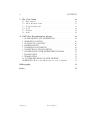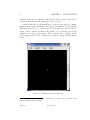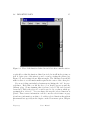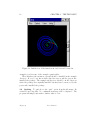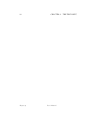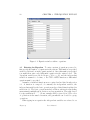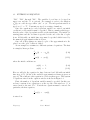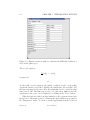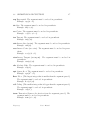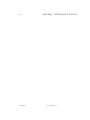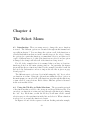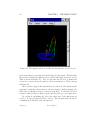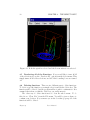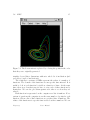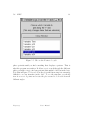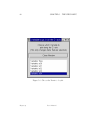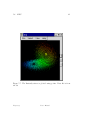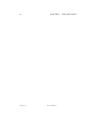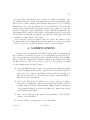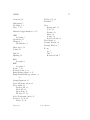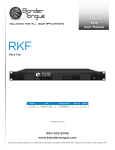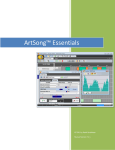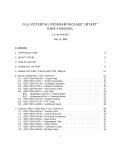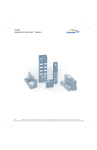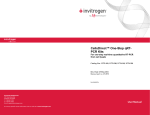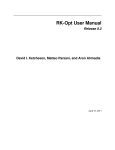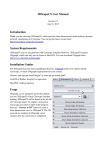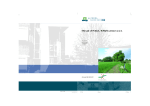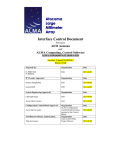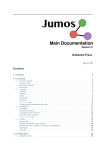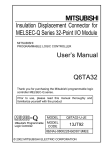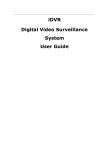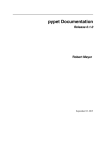Download Traj User`s Manual
Transcript
Traj User’s Manual Kelly Black Copyright (c) 2004 Kelly Black Permission is granted to copy, distribute and/or modify this document under the terms of the GNU Free Documentation License, Version 1.2 or any later version published by the Free Software Foundation; with no Invariant Sections, no Front-Cover Texts, and no Back-Cover Texts. A copy of the license is included in the appendix entitled ”GNU Free Documentation License”. 2 Trajectory User’s Manual Contents 1 Introduction 1.1 Overview . . . . . . . . . . . . . . . . . . . . . . . . . . . . . . 1.2 The Interface . . . . . . . . . . . . . . . . . . . . . . . . . . . 1.3 Differential Equations . . . . . . . . . . . . . . . . . . . . . . . 2 The 2.1 2.2 2.3 2.4 2.5 2.6 File Menu Introduction . . . . . . . . . . . . . . . Clearing the Window . . . . . . . . . . Data File . . . . . . . . . . . . . . . . Importing Data . . . . . . . . . . . . . 2.4.1 Reading the data file circle.dat 2.4.2 Reading the data file lorenz.dat 2.4.3 Data File Format . . . . . . . . Equations . . . . . . . . . . . . . . . . Quitting . . . . . . . . . . . . . . . . . . . . . . . . . . . . . . . . . . . . . . . . . . . . . . . . . . . . . . . . . . . . . . . . . . . . . . . . . . . . . . . . . . . . . . . . . . . . . . . . . . . . . . . . . . . . . . . . . . . . . . . . . . . . . . . . . . . . . . 5 5 5 7 11 11 11 11 12 12 14 16 17 18 3 The 3.1 3.2 3.3 Equation Window 21 Entering An Equation . . . . . . . . . . . . . . . . . . . . . . 22 Saving and Recalling Equations . . . . . . . . . . . . . . . . . 25 Operations and Functions . . . . . . . . . . . . . . . . . . . . 25 4 The 4.1 4.2 4.3 4.4 4.5 4.6 Select Menu Introduction . . . . . . . . . . . . . . . Using the Tab Key to Make Selections Selecting All of the functions . . . . . . Stepping Through the Functions . . . . Deselecting all of the Functions . . . . Deleting functions . . . . . . . . . . . . 3 . . . . . . . . . . . . . . . . . . . . . . . . . . . . . . . . . . . . . . . . . . . . . . . . . . . . . . . . . . . . . . . . . . . . . . . . . . . . . . 29 29 29 31 31 32 32 4 5 The 5.1 5.2 5.3 5.4 5.5 5.6 CONTENTS View Menu Introduction . . . . . Show Rotation Point Toggle Background . Color . . . . . . . . . Format . . . . . . . . Axis . . . . . . . . . . . . . . . . . . . . . . . . . . . . . . . . . . . . . . . . . . . . . 33 33 33 33 34 34 34 A GNU Free Documentation License 1. APPLICABILITY AND DEFINITIONS . . . . . . . . . 2. VERBATIM COPYING . . . . . . . . . . . . . . . . . 3. COPYING IN QUANTITY . . . . . . . . . . . . . . . . 4. MODIFICATIONS . . . . . . . . . . . . . . . . . . . . 5. COMBINING DOCUMENTS . . . . . . . . . . . . . . 6. COLLECTIONS OF DOCUMENTS . . . . . . . . . . . 7. AGGREGATION WITH INDEPENDENT WORKS . . 8. TRANSLATION . . . . . . . . . . . . . . . . . . . . . . 9. TERMINATION . . . . . . . . . . . . . . . . . . . . . . 10. FUTURE REVISIONS OF THIS LICENSE . . . . . . ADDENDUM: How to use this License for your documents . . . . . . . . . . . . . . . . . . . . . . . . . . . . . . . . . . . . . . . . . . . . . . . . . . . . . . . 43 44 46 46 47 49 50 50 51 51 51 52 . . . . . . . . . . . . . . . . . . . . . . . . . . . . . . . . . . . . . . . . . . . . . . . . . . . . . . . . . . . . . . . . . . . . . . . . . . . . . . . . . . . . . . . . . . . . . . . . . . . . . . Bibliography 53 Index 54 Trajectory User’s Manual Chapter 1 Introduction 1.1 Overview The program, traj, was written to help students visualize the solution to systems of ordinary differential equations (ODEs). It allows you to read a data file or specify a system of equations which can be approximated using several different numerical techniques. The program allows you to view the solution in 3D space, and you can choose the phase space yourself. This manual is designed to offer an overview of how to use the program and is not designed to be an introduction to ODEs. It is assumed that you have some basic knowledge of ODEs. The program was designed for students learning the topic, however, so the examples are relatively straight-forward and some background info is included. The organization of this manual is not intuitive if you are focused on the ODEs. It is designed to offer a reference for using the program. I have chosen to organize this manual in terms of the program interface. Hopefully, this will make it easier to find information while you are using the program. It is probably quite maddening if you are reading this manual hoping to learn about the equations themselves. 1.2 The Interface The name of the program is called “traj”. To start the program from the command line in linux simply type in the name of the program: [user]$ traj If the program does not start make sure that it is installed and that the program is in your path. The “path” is a list of directories that are searched 5 6 CHAPTER 1. INTRODUCTION whenever you enter a command. The first file that is found in the list of directories that matches the name typed in is executed.1 A window like the one shown in Figure 1.1 should have appeared, assuming that the program is installed correctly and is running on your system. This window is refereed to as the Main Window The large window may be blank or have a small cross-hair in the middle of it depending on how the defaults are set up on your system. The cross-hair can be toggled on and off by clicking on the “View” menu and choosing the option “Show Rotation Point.” Figure 1.1: Blank screen from start-up. 1 This is an operating system question. If this does not make sense you should contact someone familiar with your system. Trajectory User’s Manual 1.3. DIFFERENTIAL EQUATIONS 7 Across the top of the window is the main menu. By moving your mouse over the different items in the main window and clicking the left button more menus “drop down” and can be seen. Clicking on the items in the drop down menus allows you to choose the various options described in this manual. It is assumed that you are familiar with using the mouse to choose the different menus, and the options themselves will be the main topic of this document. Directly below the main menu is the viewing window. This is where the solutions to the differential equations will appear. The different menu options will allow you to change how the solutions appear. A number of other keys allow you to rotate and move the solutions in the window. To rotate an object in the viewing window move the mouse cursor into the viewing window, press and hold the left button down, and move the cursor. To move an object (this will be called “translate” here) move the mouse cursor into the viewing window, press and hold the middle button down, and move the cursor. On the far right of the window there is a set of buttons used to control how objects are viewed in the main window. The button in the middle (marked with a “c”) is used to center the objects in the window. For example, if you move the cross-hair away from the center using the middle mouse button, you can press the “c” button, and it will be automatically centered in the viewing window. The top button is used to zoom in on the object in the window, and the bottom button is used to zoom out. Pressing the “+” button makes things look bigger, and pressing the “-” button makes things look smaller. These buttons will not do anything unless some object is in the window. The rotation point is not considered to be an object. It is simply a reference point and always looks the same size no matter how you zoom in and out on the window. 1.3 Differential Equations Differential equations are an important tool. They use used to develop mathematical models to describe physical phenomena. In many physical systems we do not know the equation describing the physical quantity we are interested in, but by applying a physical principle a relationship that includes the physical quantity and its rate of change can be found. For example, if we are interested in finding the position of some object we probably do not know in advance what its location is. Otherwise, there would not be any problem! To find the position we have to apply some physical Trajectory User’s Manual 8 CHAPTER 1. INTRODUCTION principle and try to work the resulting equation backward. For the movement of objects we often apply Newton’s Second Law which states that the mass times the acceleration of an object is equal to the sum of all of the forces on the object. Another way to state Newton’s Second Law is that momentum is conserved. The momentum of some object does not change unless a force is applied. (This focus on momentum is one of the great break-throughs in modern science.[3]) It turns out that the acceleration, velocity, and position of an object are all related. The way we express this relationship mathematically is through the derivative, or instantaneous rate of change. The acceleration is the derivative of the velocity, and the velocity is the derivative of the position. For more information on how this relationship is derived see the books by Ostebee and Zorn[2], Hughes-Hallet and Gleason[1], or any other text book. An example of an ODE is the equation d y(t) = y(t), dt y(0) = y0 . (1.1) The equation is called an ordinary differential equation because it has a derivative in it. The word ordinary is used because the function only depends on one variable, t. In higher dimensions the word “ordinary” is replaced by the word “partial.” We will only look at ODEs. Given Equation (1.1) the goal is to figure out what the unknown function, y(t), is. It turns out we also need to know at least one more thing about the function. In equation (1.1) we are given an initial condition which is specified in the second line. Equation (1.1) is usually examined because it is has the least amount of notation possible, and it can be solved. In fact it is one of the few equations that we can actually solve.2 Unfortunately, most ODEs that arise in the real world are far more complex than the one given in equation (1.1). In fact, the vast majority of ODEs do not have known closed form solutions (This means we do not yet know how to find an expression for the solution in convenient terms.) One way around this problem is to use the computer to build an approximation to 2 One of the dirty little secrets of the mathematics department is that there are relatively few ODEs that can be solved analytically. The vast majority of the equations that we can solve analytically are those found in the ODE class given at most colleges. This leads far too many students to think that mathematics is just a bunch of techniques and most of it is known. Nothing could be further from the truth. Trajectory User’s Manual 1.3. DIFFERENTIAL EQUATIONS 9 the solution. There are many different ways to construct an approximation. Each method has its own advantages and disadvantages. The program traj has three different methods built in, a fourth order Runge-Kutta method, a Runge-Kutta-Fehlberg method, and Euler’s method. The fourth order Runge-Kutta (RK4) method is a good general purpose scheme for building an approximation. The Runge-Kutta-Fehlberg (RKF) method is based on the RK4 method, but it is an “adaptive” method. It changes the way it steps in time if the function appears to show some wide variations. Euler’s method gives an awful approximation. The only reason it is included is because it is easiest to explain, and many teachers like to have it included so that it can be used as a learning tool. The important thing to keep in mind here is that there are three things. There is a physical system. The physical system is described using a mathematical model. Often times the mathematical model is approximated using some sort of numerical scheme. You should always keep this in mind. Some times the mathematical model is not very good so it does not matter how good the numerical approximation is. Some times the mathematical model is good, but the numerical scheme is not very good. To be useful all the steps have to be good.3 3 The definition of the word “good” is something that both scientists and mathematicians have to agree on. It is best left for more advanced studies. Trajectory User’s Manual 10 Trajectory CHAPTER 1. INTRODUCTION User’s Manual Chapter 2 The File Menu 2.1 Introduction The file menu contains the options that allow you clear the viewing window, to add new approximations, print, and to quit the program. Each of the options is described in separate sections. The options to clear the window and to quit are relatively straightforward. You should be very careful about choosing the quit button. At present, the application quits and does not ask for confirmation. It is possible to lose your work if you are not careful. 2.2 Clearing the Window The program allows you to display the approximation to more than one equation at a time. You can clear the viewport of all of the approximations by choosing the “Clear Plot” option from within the File menu. A window will pop up asking if are sure. If you click the button that says “yes” the whole window will be cleared. If you click the button that says “no” then no action will take place. 2.3 Data File There are two ways to get a solution or an approximation into the viewing window. One way is to read a text file that contains the numbers representing the approximation. The other way is to enter in the equations and let the program construct an approximation. The program can read in the data much quicker than it can produce an approximation. It can be more troublesome to generate the data using another program and save the data. In some circumstances the data files either already exist or someone created a file for a specific purpose. In either case, the program has the ability to import a file. The way to import a file will be briefly described, and the 11 12 CHAPTER 2. THE FILE MENU format of the file will then be discussed. 2.4 Importing Data To read a file choose the option “Add from data file” from the file menu. A window should immediately pop up. You need to enter a file name in the box. (You can also choose a file using a “point-andclick” on the file name displayed in the window.) There should be three examples installed on your system. If you do not know where the traj package was installed you should ask the person who installed it on your system. There should be a subdirectory called “examples” in the directory where traj was installed. There are three files that can be imported, circle.dat, lorenz.dat, and six.dat. The file circle.dat contains the solution that looks like a spiral. The file lorenz.dat contains an approximation to a system of ODEs that gives the “Lorenz Attractor.” The file six.dat contains the Lorenz Attractor as well as the Butterfly Attractor. It is used for as example in the section that describes how to change the axis (page 34). 2.4.1 Reading the data file circle.dat The first example focuses on the function defined in the data file circle.dat. This function defines a spiral and has three parts. The domain is the times from zero to ten. As the time increases the other two parts define a circle of radius one. The three parts can be plotted as a three-dimensional figure using an x, a y, and a z-axis. The data file has been created so that the times are initially plotted on the z-axis. (The format of the data file is described on page 16, and the options for changing the axes is described on page 34.) The other two parts are initially plotted on the x and y axes. The first step to read the data file and plot it is to choose “Add from data file” from the File menu. When this option is chosen a window should appear asking for a file name, see Figure 2.1. (It is assumed that you are familiar with the idea of directories and how to use a file dialog box.) Find the directory where the example files are installed on your system (you will have to ask the person who installed the files) and choose the file called “circle.dat.” Assuming that you can find the file and it has not been corrupted then you should see the image shown in Figure 2.2. This is a head on view of the function. The time axis is pointing straight out of the window and cannot be seen. The effect is that it looks like a two-dimensional plot of a circle. To view how the whole function appears you have to rotate the view. To Trajectory User’s Manual 2.4. IMPORTING DATA 13 Figure 2.1: Importing the file circle.dat. do this move the mouse pointer over the viewing window. Press and hold down the far left button on your mouse and then move the mouse. (This is a long winded way to say click and drag the pointer across the window.) You should be able to see the view change as you drag the pointer around the window. The images in Figures 2.3 through 2.5 show different views of the function. It is difficult to visualize what the function looks like from looking at just one view. The program allows you to move and examine the function from a wide variety of view points. Given a function, you should rotate and view the function from all possible angles. You can move (translate) the whole function by dragging the mouse with the middle button held down. It works the same way as the rotations described above. The difference is that the whole image moves up and down as well as left and right. Notice that if you translate the image the rotations appear to be different. The rotations always occur with respect to the center of the window. Trajectory User’s Manual 14 CHAPTER 2. THE FILE MENU Figure 2.2: Initial view of the function defined in circle.dat. If you want to center the object in the window click on the button marked “c” on the far right of the window. This will reset the view to the same as it was when you first read in the file. This allows you to make whatever changes you want and easily reset the view. 2.4.2 Reading the data file lorenz.dat There is another example file included with the program called lorenz.dat. If you import the file in the same way described in the previous subsection you should see the top of the Lorenz attractor (see Figure 2.6). This is an approximation to a well known equation, but the specifics are not discussed here. Try reading both the circle.dat file and the lorenz.dat file to see what it looks like to have two approximations at once. If you import the file after reading circle.dat and you look real closely Trajectory User’s Manual 2.4. IMPORTING DATA 15 Figure 2.3: View of the function defined in circle.dat after a small rotation. you should see that the function defined in circle.dat is still in the picture as well. A better view of the attractor can be seen by rotating the picture (see Figure 2.7) and viewing it from different angles. The different views should make it easier to see the much smaller spiral in the center of the other plot. If you are feeling particularly adventurous try hitting the “tab” key several times. Each time you hit the key a box should appear around the different plots. (I am assuming that you have loaded both circle.dat and lorenz.dat.) This is the selector box and is used to let you know which approximation is “selected.” You can change the way the selected function is plotted. There is more information on how to use the select feature on page 29 and more information on what to do with a selected function throughout this manual but especially in the chapter on the View menu option, Chapter 5. Trajectory User’s Manual 16 CHAPTER 2. THE FILE MENU Figure 2.4: View of the function defined in circle.dat after another small rotation. You can also delete a selected function. To delete a function first select and then hit the “delete” key. Be careful about this because there is no warning. Unlike the clear plot option the function is simply deleted with little fanfare. 2.4.3 Data File Format The data file is kept as simple as possible. Each row should contain the same number of points as the dimension number, and the number of rows is equal to the number points you want to plot. For example, the function defined in the file circle.dat has three dimensions. There are also a large number of points used to describe the function. Each row in the data file has three numbers, one for each dimension, and each data point is in a separate row. Trajectory User’s Manual 2.5. EQUATIONS 17 Figure 2.5: View of the function defined in circle.dat after yet another small rotation. The first four lines and last three lines are shown in Table 2.1. (The file was created using matlab and saving the array in ASCII format.) The first row defines the first data point, (1,0,0). The second row defines the second data point. The last line defines the last data point that will be plotted. The way the data file was created the first two dimension are data points describing a circle in two dimensions. The third dimension (given in the third column) can be thought of as the time and is equally spaced, each time step is 0.05 in whatever units you happen to be using. 2.5 Equations Choosing the option “Add from equation” from the File menu brings up the equation window. This window has the most options and is examined in its own chapter, Chapter 3. If you want to look at some Trajectory User’s Manual 18 CHAPTER 2. THE FILE MENU Figure 2.6: Initial view of the functions in circle.dat and lorenz.dat. examples, read in some of the example equation files. These files have the extension .eqn and should be installed in the example directory. If you do not know where this directory is ask the person who installed the package. The example subdirectory should be in the directory where the package was originally installed but may have been moved by the person who installed the package. 2.6 Quitting To quit choose the “quit” option from the file menu. Be careful about doing this. No confirmation message will be displayed. The program will simply exit with no fanfare what so ever. Trajectory User’s Manual 2.6. QUITTING 19 Figure 2.7: Rotated view of the functions in circle.dat and lorenz.dat. 1.0000000e+00 0.0000000e+00 9.9875026e-01 4.9979169e-02 9.9500417e-01 9.9833417e-02 9.8877108e-01 1.4943813e-01 .. .. . . -8.8919115e-01 -4.5753589e-01 -8.6521263e-01 -5.0140513e-01 -8.3907153e-01 -5.4402111e-01 0.0000000e+00 5.0000000e-02 1.0000000e-01 1.5000000e-01 .. . 9.9000000e+00 9.9500000e+00 1.0000000e+01 Table 2.1: First four lines and last three lines of the file circle.dat Trajectory User’s Manual 20 Trajectory CHAPTER 2. THE FILE MENU User’s Manual Chapter 3 The Equation Window The two ways to obtain equations to plot is to read a data file or to specify a system of differential equations. Here we focus on how to specify a system of differential equations. A system of equations can be entered through the Equation Entry window. This window is created when you choose “File” from the main window and then choose “Add From Equation.” The window that appears is shown in Figure 3.1. The labels for each function in the system of equations are assumed to be of the form y01 (t), y02 (t), y03 (t) up to y08 (t). Once a system of equations is specified the program will approximate the system using one of the built in solvers. A system is specified once the following is provided: • The number of equations in the system, • The differential equation for each function, • The initial condition for each function, • The start time, • The end time, • The time step to be used for the solver. Once each of these items is provided the program will display an approximation once the Plot button is clicked. 21 22 CHAPTER 3. THE EQUATION WINDOW Figure 3.1: Equation window with no equations. 3.1 Entering An Equation To enter a system of equations you need to first specify the number of equations in the system. This number is specified at the top left text box in the equation window. Once this number is specified you must then enter each differential equation in the entries below. The dependent variables are labeled from y01 (t) to y08 (t), and the independent variable is assumed to be time, t. For each of these functions a differential equation must be specified. A number of standard functions are recognized and are listed in subsection 3.3. A function is composed of constants, the independent variable, the independent variables, the basic operations and pre-defined functions listed in subsection 3.3. The basic operations include addition, subtraction (including unary minus), multiplication, division, and exponentiation. The symbol used for exponentiation is “ ˆ ”. (Some examples will be given below.) The order of operations is the usual convention, and parenthesis can be used to group operations. When typing in an equation the independent variables are referred to as Trajectory User’s Manual 3.1. ENTERING AN EQUATION 23 “Y01,” “Y02”, through “Y08”. The variables do not have to be typed in upper case and the “0” is optional. For example to refer to the function y04 (t) you could also type either “y08” or “y8.” The independent variable is typed as “t” or “T.” Constants are typed as a string of numbers. Once the equations for each dependent variable are entered an initial condition for each variable must be specified. This is a number which specifies the value of the dependent variable at the initial time. The initial (or starting) time and the end time is specified at the end of the list of equations. Additionally, an initial time step must be specified which is used by the numerical approximation that is chosen. Once all of these things are entered a plot of the approximation is displayed once the “plot” button is clicked. As an example we examine two different systems of equations. The first is a simpler, linear problem d y01 (t) = −y02 (t), dt d y02 (t) = y01 (t), dt (3.1a) (3.1b) where the intial conditions are y01 (0) = 1, y02 (0) = 1. (3.2a) (3.2b) Here we will plot the equation for time between 0 and 100 with an initial time step of 0.1. (A list of the available approximation schemes is given on page 9.) The solution to this equation is a circle in phase space. This system of equations entered in the equation window is shown in Figure 3.2. First, the number of dependent variables must be specified. In this case we have a system of two equations so at the top left of the window a “2” is entered next to the text “N=.” Next the two equations must be entered. In particular, the first equation, d y01 (t) = −y02 (t), dt is entered as -y2. Trajectory User’s Manual 24 CHAPTER 3. THE EQUATION WINDOW Figure 3.2: Equation window with two dimensional ODE that results in a circle in the phase space. The second equation, d y02 (t) = y01 (t), dt is entered as y1. To the right of each equation, the initial condition for the coresponding dependent variable is specified. Finally, the initial time, the end time, and the time step must be specified. Here the initial time is set to 0 and the final time is set to 100. The time step is set to 0.1. Once these numbers and the equations are set a plot can be displayed by clicking on the “Plot” button. When the button is clicked an approximation to the equation is found and then plotted. The method used to construct the approximation is specified in the “Integration” menu. To check or set the approximation method click on Trajectory User’s Manual 3.2. SAVING AND RECALLING EQUATIONS 25 the “Integration” menu at the top of the window. The current approximation method is marked. To change the approximation method choose a different option from the menu. The default method is a Runge-Kutta-Fehlberg method using a fourth order approximation with a fifth order check. The second example demonstrates the Lorenz equation, d y01 (t) = −12(y01 − y02 ), dt d y02 (t) = 28y01 − y02 − y01 y03 , dt d y03 (t) = 2.7(y01 y02 − y03 ). dt (3.3a) (3.3b) (3.3c) Here we use the initial condition y01 (0) = 3, y02 (0) = 4, y03 (0) = 18. (3.4a) (3.4b) (3.4c) The way to enter this equation is shown in Figure 3.3. Once the equations, the initial conditions, and the times are specified you can click on the “plot” button, and an approximation is found and plotted. 3.2 Saving and Recalling Equations Once a set of equations are entered they can be saved and recalled for later use. To save a set set of equations clicke on the “File” menu and choose “Save.” You will be prompted to supply a file name. It is assumed that the file will end with an “.eqn.” You can then recall the file by clicking on the “File” menu and choosing “Open.” You must then specify the file name of a previously saved set of equations. 3.3 Operations and Functions The following functions are recognized within an equation entry: + The sum of two numbers. (Unary plus is not supported.) Example: y1 + 5. - Either the difference of two numbers are the negative of a given number. (Unary minus is supported.) Example: y2 − 8 or −y3 + t. Trajectory User’s Manual 26 CHAPTER 3. THE EQUATION WINDOW Figure 3.3: Equation window with the system of equations for the Lorenz equation. * The product of two numbers. Example: y1 ∗ y3. / The quotient of two numbers. Example: y2/8. ˆ Exponentiation of two numbers. Example: 12.5/y1. ( Left parenthesis. ) Right parenthesis. Example: (y1 − t)/y4 ˆ (1/3). ln Natural Logarithm. The argument must be enclosed in parenthesis. Example: ln(y1 + 4). Trajectory User’s Manual 3.3. OPERATIONS AND FUNCTIONS 27 exp Exponential. The argument must be enclosed in parenthesis. Example: exp(y2 − 4). sin Sine. The argument must be enclosed in parenthesis. Example: sin(t + y6). cos Cosine. The argument must be enclosed in parenthesis. Example: cos(y1 + y2 − t). tan Tangent. The argument must be enclosed in parenthesis. Example: tan(t/y2). asin Inverse Sine (arcsine). The argument must be enclosed in parenthesis. Example: asin(y3). acos Inverse Cosine (arccosine). The argument must be enclosed in parenthesis. Example: acos(t/y1 + 1). atan Inverse Tangent (arctangent). The argument must be enclosed in parenthesis. Example: atan(y1/y4). abs Absolute Value. The argument must be enclosed in parenthesis. Example: abs(y2). sqrt Square Root. The argument must be enclosed in parenthesis. Example: sqrt(y12 + 1). floor Floor. (The largest integer that is smaller than the argument passed.) The argument must be enclosed in parenthesis. Example: floor(y1/y2). ceil Ceiling. (The smallest integer that is bigger than the argument passed.) The argument must be enclosed in parenthesis. Example: ceil(y13 ). trunc Truncation (Remove the fraction from the argument passed.) The argument must be enclosed in parenthesis. Example: trunc(y3 − y2). Trajectory User’s Manual 28 Trajectory CHAPTER 3. THE EQUATION WINDOW User’s Manual Chapter 4 The Select Menu 4.1 Introduction There are many ways to change the way a function is viewed. The different options are discussed throughout this manual and especially in chapter 5. You can change the options on all of the functions or on individual functions that are in the current viewport. In order to change the options for a particular function you must first select it, and there are a couple of different ways to do this. If no functions are selected and an option is changed, the change will effect all of the functions being viewed. For all of the examples here it is assumed that you have at least two functions plotted in the main viewing window. In particular the figures given will use the two functions defined by the example data files lorenz.dat and circle.dat. Information on how to import the two files is given on page 12 and page 14. The different ways to select an object include using the “tab” key to select one function at a time. Using the options from within the Select option on the main menu you can select all of the functions, step through the functions, or turn off all of your selections. Each of these different options is discussed in the sections that follow. 4.2 Using the Tab Key to Make Selections The program keeps track of the functions that you add to the viewport and keeps them in a list. You can select one function at a time and step through each function by hitting the “tab” key. Each time you hit the tab key it will turn off the current selection, move to the next function in the list, and select it. When a function is selected a box around the function is drawn. In Figures 4.1 and 4.2 the sequence is shown. In this particular example, 29 30 CHAPTER 4. THE SELECT MENU Figure 4.1: The spiral is selected and the Lorenz attractor is not selected. the Lorenz attractor was imported first followed by the spiral. The first time the tab key is struck the spiral is selected. (The list is kept in reverse order.) This is shown in Figure 4.1. The second time the tab key is struck the selection box moves from the spiral to the Lorenz attractor. This is shown in Figure 4.2. Once you have stepped through and have chosen each of the functions the next time you hit the tab key then no selection is made. In this example, the third time you hit the tab key no selection is in effect. To start the selection sequence again you have to hit tab again, and the whole process begins anew. Be careful about hitting the delete key while any of the functions are selected. A selected function will be deleted. The program will not ask for confirmation; it will just delete the function. Trajectory User’s Manual 4.3. SELECTING ALL OF THE FUNCTIONS 31 Figure 4.2: The spiral is not selected and the Lorenz attractor is selected. 4.3 Selecting All of the functions You do not have to select only one function at a time. It is possible to select all of the functions at one time. To do this choose the option “Select All” from the Select menu. This will select all of the functions in the viewport, and a box will be drawn around each function. An example of this is shown in Figure 4.3. 4.4 Stepping Through the Functions Another way to step through and select one function at a time is using the “Select Next” option in the Select menu. This works exactly like the tab key as discussed in section 4.2. This option is in place in case the tab key does not work on your system or you are more comfortable using the menu. Trajectory User’s Manual 32 CHAPTER 4. THE SELECT MENU Figure 4.3: Both the spiral is selected and the Lorenz attractor is selected. 4.5 Deselecting all of the Functions If you would like to turn off all of the selections choose the “Deselect All” option from the Select menu. This simply turns off all of the selections, and all of the bounding boxes are turned off. 4.6 Deleting functions There are two different ways to delete functions. To delete a specific function you simply select it and hit the delete key. The function will be deleted, but the program will not ask for confirmation. It is assumed that when you hit the delete key you really mean it. The other way to delete functions is to clear the whole menu. To do this choose “Clear Plot” from the File menu. You will be given a chance to confirm your decision. If you answer yes in the box that pops up all of the functions will be deleted. Trajectory User’s Manual Chapter 5 The View Menu 5.1 Introduction You can change the way you view a function. For example, the function can be plotted using different color schemes and different values can be plotted on different axes. The program allows you to make changes to one function or all of the functions. If a function is selected and changes to the view only affect the function selected. If no functions are selected then any change affects all of the functions. The things that you can change include whether or not the cross-hairs are displayed. It also includes the background color as well as the color scheme used to generate the plot. You can also toggle between plotting a function using dots at the data points or lines connecting the data points. Finally, you can change which variable is plotted on the x, y, and z-axis. 5.2 Show Rotation Point The rotation point is misnamed and is an artifact of a lack of imagination of the programmer. The rotations take place relative to the center of the viewing window. The cross-hair that is displayed simply shows the center of all of the functions. You can turn this off or on depending on what you think looks best. To do this select the option “Show Rotation Point” from the View menu. The cross-hair will be toggled on and off as you choose this option. 5.3 Toggle Background The color of the background can be toggled between white and black. Printing the plot prints the background in the color on the screen. If you are printing onto a sheet of paper it may be best to use a white background. To toggle back and forth between the two colors choose the “Toggle Back33 34 CHAPTER 5. THE VIEW MENU ground” from the View menu. 5.4 Color Another option is to change the way that the color is applied to the function. All of the examples that we have seen have applied the color with respect to the z-coordinate. The part of a function with the lowest z-value are red while the parts with the largest value on the z-axis are blue. The colors in between range from red to green to blue. There are two other options. You can color the function in the order that the data points are generated, or you can color the function in a single color (black or white). To color the function in order first click on the View menu and click on the color option. In the menu that drops down choose “Color by Order.” An example of what the Lorenz attractor looks like is shown in Figure 5.1. This is not a very good example, but there are times when you are not sure where the function starts and ends. When the function is colored by order the first numbers are colored red, and the last numbers are colored blue. The numbers in the middle go from red to green to blue. If you choose the option “Single Color” the function is plotted in either black or white. If the background is white the function is plotted in black, otherwise the background is black and the function is white. This option is provided in case you want to print the viewport in black and white. 5.5 Format Another option for the way a function can be plotted is whether or not each data point is plotted as a point in space or the data points are connected. Usually it is more convenient to examine the data points connected. So far all of the examples seen have been for connected points. If you are viewing data generated from difference equations or there are an extremely large number of points then it may be better to view the plot as a collection of plots. To choose between the two options click on the View menu and click on “Format.” There are two options. If you click on “Draw Points” then points will be drawn. If you choose “Draw Lines” then lines connecting the data points will be drawn. All of the figure shown so far have been drawn using lines. The plot in Figure 5.2 is the Lorenz attractor drawn using the points. 5.6 Axis The program allows you to look at the data in different ways. The most useful feature is that it allows you to look at the data along different axis. Unfortunately, we are three-dimensional animals, and we cannot Trajectory User’s Manual 5.6. AXIS 35 Figure 5.1: The Lorenz attractor plotted by coloring the points in the order that they were originally generated. visualize beyond three dimensions without a whole lot of meditation (and probably a couple of medications). The solutions to systems of ODEs represent the values of a number of functions. The domain of the functions is some specific time interval. It is useful to look at each function by itself as a function of time. At the same time, there is no law that says we have to view each of these functions by themselves. We can also plot them against each other to see how they are related. Each function is represented on the computer as a list of numbers. For a system of equations the computer stores the same number of points for each function. Given a list of three functions we get three lists of numbers. The values of the functions at a specific time is stored as three numbers. We can Trajectory User’s Manual 36 CHAPTER 5. THE VIEW MENU Figure 5.2: The Lorenz Attractor from lorenz.dat plotted using points. treat those three numbers as a point in three-dimensional space. This is the basic idea behind the “phase space.” Given a list of functions we pick any three of the functions and treat the functions as points in three-dimensional space. The program allows you to choose whichever functions you would like and plot them along whichever axis you would like to see. As you change which function is plotted along which axis you can view the different phase portraits of the function. As an example, there is a data file called six.dat included in the examples. If you do not know where the file is located ask the person who installed the package on your system. The file should be located in the subdirectory called examples. The file has six different functions within it. The first three functions are an approximation that gives the Lorenz attractor. The next three functions are an approximation of a set of equations that gives what is Trajectory User’s Manual 5.6. AXIS 37 called the “Butterfly Attractor.” In this example, clear all of the plots and import the file six.dat. The approximation that was made generated an extremely large number of points. The resulting plot does not look very good. It looks a little bit better plotting in points mode (see Section 5.5). A view of the function is shown in Figure 5.3. Figure 5.3: The Lorenz attractor plotted using points. Data file is from six.dat The first three functions are approximations of the Lorenz attractor. If you want to see what the other functions look like you need to change which functions are plotted on the x, y, and z-axes. Each axis will have to be defined separately. The windows that are used to do this are shown in Figures 5.4 through 5.6. Trajectory User’s Manual 38 CHAPTER 5. THE VIEW MENU First, to choose to reset the x-axis click on the View Menu and click on “Axis.” In the menu that appears click on “Set X-Axis.” The window shown in Figure 5.4 should appear. The functions in the file have to be labeled in some manner. The convention is that the first column is called “Time”, and the rest of the functions are numbered starting at zero. The six functions that are found in the file six.dat are named in the following way: the first function (column one) is called the variable “Time.” (This is just a convention and not always followed.) The second function (column two) is called the variable y00. The third function (column 3) is called the variable y01. The final function (column 6) is called the variable y04. Figure 5.4: Choose the X-axis to be y02. To view the butterfly attractor first set the x-axis to be plotted using the variable y02. Then set the y-axis to be plotted using the variable y03, and finally set the z-axis to be plotted using the variable y04. The steps to do this are shown in Figures 5.4 through 5.6. Note that as you do this the intermediate plots are incoherent. Sometimes this happens. Often times you have to look at the different Trajectory User’s Manual 5.6. AXIS 39 Figure 5.5: Choose the Y-axis to be y03. phase portraits until you find something that displays a pattern. That is why this program was written. It allows you to search through the different phase portraits to try to find any patterns that might be hidden in the data. Note that in Figure 5.7 if you look at the plot without moving it is extremely difficult to see any structure in the data. To see the structure you should view it as a set of points and rotate the plot around to look at it from all different angles. Trajectory User’s Manual 40 CHAPTER 5. THE VIEW MENU Figure 5.6: Choose the Z-axis to be y04. Trajectory User’s Manual 5.6. AXIS 41 Figure 5.7: The Butterfly attractor plotted using points. Data file is from six.dat Trajectory User’s Manual 42 Trajectory CHAPTER 5. THE VIEW MENU User’s Manual Appendix A GNU Free Documentation License The following description of the GNU Free Documentation License was found at the URL: http://www.gnu.org/licenses/licenses.html#FDL. This is a verbatim copy of the license found on 29 April 2004, and the full text immediately follows. Version 1.2, November 2002 c Copyright 2000,2001,2002 Free Software Foundation, Inc. 59 Temple Place, Suite 330, Boston, MA 02111-1307 USA Everyone is permitted to copy and distribute verbatim copies of this license document, but changing it is not allowed. Preamble The purpose of this License is to make a manual, textbook, or other functional and useful document ”free” in the sense of freedom: to assure everyone the effective freedom to copy and redistribute it, with or without modifying it, either commercially or noncommercially. Secondarily, this License preserves for the author and publisher a way to get credit for their work, while not being considered responsible for modifications made by others. This License is a kind of ”copyleft”, which means that derivative works of the document must themselves be free in the same sense. It complements 43 44 APPENDIX A. GNU FREE DOCUMENTATION LICENSE the GNU General Public License, which is a copyleft license designed for free software. We have designed this License in order to use it for manuals for free software, because free software needs free documentation: a free program should come with manuals providing the same freedoms that the software does. But this License is not limited to software manuals; it can be used for any textual work, regardless of subject matter or whether it is published as a printed book. We recommend this License principally for works whose purpose is instruction or reference. 1. APPLICABILITY AND DEFINITIONS This License applies to any manual or other work, in any medium, that contains a notice placed by the copyright holder saying it can be distributed under the terms of this License. Such a notice grants a world-wide, royaltyfree license, unlimited in duration, to use that work under the conditions stated herein. The ”Document”, below, refers to any such manual or work. Any member of the public is a licensee, and is addressed as ”you”. You accept the license if you copy, modify or distribute the work in a way requiring permission under copyright law. A ”Modified Version” of the Document means any work containing the Document or a portion of it, either copied verbatim, or with modifications and/or translated into another language. A ”Secondary Section” is a named appendix or a front-matter section of the Document that deals exclusively with the relationship of the publishers or authors of the Document to the Document’s overall subject (or to related matters) and contains nothing that could fall directly within that overall subject. (Thus, if the Document is in part a textbook of mathematics, a Secondary Section may not explain any mathematics.) The relationship could be a matter of historical connection with the subject or with related matters, or of legal, commercial, philosophical, ethical or political position regarding them. The ”Invariant Sections” are certain Secondary Sections whose titles are designated, as being those of Invariant Sections, in the notice that says that the Document is released under this License. If a section does not fit the above definition of Secondary then it is not allowed to be designated as Invariant. The Document may contain zero Invariant Sections. If the Document does not identify any Invariant Sections then there are none. Trajectory User’s Manual 45 The ”Cover Texts” are certain short passages of text that are listed, as Front-Cover Texts or Back-Cover Texts, in the notice that says that the Document is released under this License. A Front-Cover Text may be at most 5 words, and a Back-Cover Text may be at most 25 words. A ”Transparent” copy of the Document means a machine-readable copy, represented in a format whose specification is available to the general public, that is suitable for revising the document straightforwardly with generic text editors or (for images composed of pixels) generic paint programs or (for drawings) some widely available drawing editor, and that is suitable for input to text formatters or for automatic translation to a variety of formats suitable for input to text formatters. A copy made in an otherwise Transparent file format whose markup, or absence of markup, has been arranged to thwart or discourage subsequent modification by readers is not Transparent. An image format is not Transparent if used for any substantial amount of text. A copy that is not ”Transparent” is called ”Opaque”. Examples of suitable formats for Transparent copies include plain ASCII without markup, Texinfo input format, LaTeX input format, SGML or XML using a publicly available DTD, and standard-conforming simple HTML, PostScript or PDF designed for human modification. Examples of transparent image formats include PNG, XCF and JPG. Opaque formats include proprietary formats that can be read and edited only by proprietary word processors, SGML or XML for which the DTD and/or processing tools are not generally available, and the machine-generated HTML, PostScript or PDF produced by some word processors for output purposes only. The ”Title Page” means, for a printed book, the title page itself, plus such following pages as are needed to hold, legibly, the material this License requires to appear in the title page. For works in formats which do not have any title page as such, ”Title Page” means the text near the most prominent appearance of the work’s title, preceding the beginning of the body of the text. A section ”Entitled XYZ” means a named subunit of the Document whose title either is precisely XYZ or contains XYZ in parentheses following text that translates XYZ in another language. (Here XYZ stands for a specific section name mentioned below, such as ”Acknowledgements”, ”Dedications”, ”Endorsements”, or ”History”.) To ”Preserve the Title” of such a section when you modify the Document means that it remains a section ”Entitled XYZ” according to this definition. Trajectory User’s Manual 46 APPENDIX A. GNU FREE DOCUMENTATION LICENSE The Document may include Warranty Disclaimers next to the notice which states that this License applies to the Document. These Warranty Disclaimers are considered to be included by reference in this License, but only as regards disclaiming warranties: any other implication that these Warranty Disclaimers may have is void and has no effect on the meaning of this License. 2. VERBATIM COPYING You may copy and distribute the Document in any medium, either commercially or noncommercially, provided that this License, the copyright notices, and the license notice saying this License applies to the Document are reproduced in all copies, and that you add no other conditions whatsoever to those of this License. You may not use technical measures to obstruct or control the reading or further copying of the copies you make or distribute. However, you may accept compensation in exchange for copies. If you distribute a large enough number of copies you must also follow the conditions in section 3. You may also lend copies, under the same conditions stated above, and you may publicly display copies. 3. COPYING IN QUANTITY If you publish printed copies (or copies in media that commonly have printed covers) of the Document, numbering more than 100, and the Document’s license notice requires Cover Texts, you must enclose the copies in covers that carry, clearly and legibly, all these Cover Texts: Front-Cover Texts on the front cover, and Back-Cover Texts on the back cover. Both covers must also clearly and legibly identify you as the publisher of these copies. The front cover must present the full title with all words of the title equally prominent and visible. You may add other material on the covers in addition. Copying with changes limited to the covers, as long as they preserve the title of the Document and satisfy these conditions, can be treated as verbatim copying in other respects. If the required texts for either cover are too voluminous to fit legibly, you should put the first ones listed (as many as fit reasonably) on the actual cover, and continue the rest onto adjacent pages. If you publish or distribute Opaque copies of the Document numbering more than 100, you must either include a machine-readable Transparent Trajectory User’s Manual 47 copy along with each Opaque copy, or state in or with each Opaque copy a computer-network location from which the general network-using public has access to download using public-standard network protocols a complete Transparent copy of the Document, free of added material. If you use the latter option, you must take reasonably prudent steps, when you begin distribution of Opaque copies in quantity, to ensure that this Transparent copy will remain thus accessible at the stated location until at least one year after the last time you distribute an Opaque copy (directly or through your agents or retailers) of that edition to the public. It is requested, but not required, that you contact the authors of the Document well before redistributing any large number of copies, to give them a chance to provide you with an updated version of the Document. 4. MODIFICATIONS You may copy and distribute a Modified Version of the Document under the conditions of sections 2 and 3 above, provided that you release the Modified Version under precisely this License, with the Modified Version filling the role of the Document, thus licensing distribution and modification of the Modified Version to whoever possesses a copy of it. In addition, you must do these things in the Modified Version: A. Use in the Title Page (and on the covers, if any) a title distinct from that of the Document, and from those of previous versions (which should, if there were any, be listed in the History section of the Document). You may use the same title as a previous version if the original publisher of that version gives permission. B. List on the Title Page, as authors, one or more persons or entities responsible for authorship of the modifications in the Modified Version, together with at least five of the principal authors of the Document (all of its principal authors, if it has fewer than five), unless they release you from this requirement. C. State on the Title page the name of the publisher of the Modified Version, as the publisher. D. Preserve all the copyright notices of the Document. Trajectory User’s Manual 48 APPENDIX A. GNU FREE DOCUMENTATION LICENSE E. Add an appropriate copyright notice for your modifications adjacent to the other copyright notices. F. Include, immediately after the copyright notices, a license notice giving the public permission to use the Modified Version under the terms of this License, in the form shown in the Addendum below. G. Preserve in that license notice the full lists of Invariant Sections and required Cover Texts given in the Document’s license notice. H. Include an unaltered copy of this License. I. Preserve the section Entitled ”History”, Preserve its Title, and add to it an item stating at least the title, year, new authors, and publisher of the Modified Version as given on the Title Page. If there is no section Entitled ”History” in the Document, create one stating the title, year, authors, and publisher of the Document as given on its Title Page, then add an item describing the Modified Version as stated in the previous sentence. J. Preserve the network location, if any, given in the Document for public access to a Transparent copy of the Document, and likewise the network locations given in the Document for previous versions it was based on. These may be placed in the ”History” section. You may omit a network location for a work that was published at least four years before the Document itself, or if the original publisher of the version it refers to gives permission. K. For any section Entitled ”Acknowledgements” or ”Dedications”, Preserve the Title of the section, and preserve in the section all the substance and tone of each of the contributor acknowledgements and/or dedications given therein. L. Preserve all the Invariant Sections of the Document, unaltered in their text and in their titles. Section numbers or the equivalent are not considered part of the section titles. M. Delete any section Entitled ”Endorsements”. Such a section may not be included in the Modified Version. Trajectory User’s Manual 49 N. Do not retitle any existing section to be Entitled ”Endorsements” or to conflict in title with any Invariant Section. O. Preserve any Warranty Disclaimers. If the Modified Version includes new front-matter sections or appendices that qualify as Secondary Sections and contain no material copied from the Document, you may at your option designate some or all of these sections as invariant. To do this, add their titles to the list of Invariant Sections in the Modified Version’s license notice. These titles must be distinct from any other section titles. You may add a section Entitled ”Endorsements”, provided it contains nothing but endorsements of your Modified Version by various parties–for example, statements of peer review or that the text has been approved by an organization as the authoritative definition of a standard. You may add a passage of up to five words as a Front-Cover Text, and a passage of up to 25 words as a Back-Cover Text, to the end of the list of Cover Texts in the Modified Version. Only one passage of Front-Cover Text and one of Back-Cover Text may be added by (or through arrangements made by) any one entity. If the Document already includes a cover text for the same cover, previously added by you or by arrangement made by the same entity you are acting on behalf of, you may not add another; but you may replace the old one, on explicit permission from the previous publisher that added the old one. The author(s) and publisher(s) of the Document do not by this License give permission to use their names for publicity for or to assert or imply endorsement of any Modified Version. 5. COMBINING DOCUMENTS You may combine the Document with other documents released under this License, under the terms defined in section 4 above for modified versions, provided that you include in the combination all of the Invariant Sections of all of the original documents, unmodified, and list them all as Invariant Sections of your combined work in its license notice, and that you preserve all their Warranty Disclaimers. The combined work need only contain one copy of this License, and multiple identical Invariant Sections may be replaced with a single copy. If there are multiple Invariant Sections with the same name but different contents, Trajectory User’s Manual 50 APPENDIX A. GNU FREE DOCUMENTATION LICENSE make the title of each such section unique by adding at the end of it, in parentheses, the name of the original author or publisher of that section if known, or else a unique number. Make the same adjustment to the section titles in the list of Invariant Sections in the license notice of the combined work. In the combination, you must combine any sections Entitled ”History” in the various original documents, forming one section Entitled ”History”; likewise combine any sections Entitled ”Acknowledgements”, and any sections Entitled ”Dedications”. You must delete all sections Entitled ”Endorsements”. 6. COLLECTIONS OF DOCUMENTS You may make a collection consisting of the Document and other documents released under this License, and replace the individual copies of this License in the various documents with a single copy that is included in the collection, provided that you follow the rules of this License for verbatim copying of each of the documents in all other respects. You may extract a single document from such a collection, and distribute it individually under this License, provided you insert a copy of this License into the extracted document, and follow this License in all other respects regarding verbatim copying of that document. 7. AGGREGATION WITH INDEPENDENT WORKS A compilation of the Document or its derivatives with other separate and independent documents or works, in or on a volume of a storage or distribution medium, is called an ”aggregate” if the copyright resulting from the compilation is not used to limit the legal rights of the compilation’s users beyond what the individual works permit. When the Document is included in an aggregate, this License does not apply to the other works in the aggregate which are not themselves derivative works of the Document. If the Cover Text requirement of section 3 is applicable to these copies of the Document, then if the Document is less than one half of the entire aggregate, the Document’s Cover Texts may be placed on covers that bracket the Document within the aggregate, or the electronic equivalent of covers if the Document is in electronic form. Otherwise they must appear on printed covers that bracket the whole aggregate. Trajectory User’s Manual 51 8. TRANSLATION Translation is considered a kind of modification, so you may distribute translations of the Document under the terms of section 4. Replacing Invariant Sections with translations requires special permission from their copyright holders, but you may include translations of some or all Invariant Sections in addition to the original versions of these Invariant Sections. You may include a translation of this License, and all the license notices in the Document, and any Warranty Disclaimers, provided that you also include the original English version of this License and the original versions of those notices and disclaimers. In case of a disagreement between the translation and the original version of this License or a notice or disclaimer, the original version will prevail. If a section in the Document is Entitled ”Acknowledgements”, ”Dedications”, or ”History”, the requirement (section 4) to Preserve its Title (section 1) will typically require changing the actual title. 9. TERMINATION You may not copy, modify, sublicense, or distribute the Document except as expressly provided for under this License. Any other attempt to copy, modify, sublicense or distribute the Document is void, and will automatically terminate your rights under this License. However, parties who have received copies, or rights, from you under this License will not have their licenses terminated so long as such parties remain in full compliance. 10. FUTURE REVISIONS OF THIS LICENSE The Free Software Foundation may publish new, revised versions of the GNU Free Documentation License from time to time. Such new versions will be similar in spirit to the present version, but may differ in detail to address new problems or concerns. See http://www.gnu.org/copyleft/. Each version of the License is given a distinguishing version number. If the Document specifies that a particular numbered version of this License ”or any later version” applies to it, you have the option of following the terms and conditions either of that specified version or of any later version that has been published (not as a draft) by the Free Software Foundation. If the Document does not specify a version number of this License, you may choose any version ever published (not as a draft) by the Free Software Foundation. Trajectory User’s Manual 52 APPENDIX A. GNU FREE DOCUMENTATION LICENSE ADDENDUM: How to use this License for your documents To use this License in a document you have written, include a copy of the License in the document and put the following copyright and license notices just after the title page: c Copyright YEAR YOUR NAME. Permission is granted to copy, distribute and/or modify this document under the terms of the GNU Free Documentation License, Version 1.2 or any later version published by the Free Software Foundation; with no Invariant Sections, no Front-Cover Texts, and no Back-Cover Texts. A copy of the license is included in the section entitled ”GNU Free Documentation License”. If you have Invariant Sections, Front-Cover Texts and Back-Cover Texts, replace the ”with...Texts.” line with this: with the Invariant Sections being LIST THEIR TITLES, with the Front-Cover Texts being LIST, and with the Back-Cover Texts being LIST. If you have Invariant Sections without Cover Texts, or some other combination of the three, merge those two alternatives to suit the situation. If your document contains nontrivial examples of program code, we recommend releasing these examples in parallel under your choice of free software license, such as the GNU General Public License, to permit their use in free software. Trajectory User’s Manual Bibliography [1] D. Hughes-Hallet and A. M. Gleason, Calculus, John Wiley & Sons, Inc., New York, 1 ed., 1994. [2] A. Ostebee and P. Zorn, Calculus from Graphical, Numerical, and Symbolic Points of View, vol. 1, Saunders College Publishing, New York, 1 ed., 1997. [3] R. S. Westfall, Never at Rest, A Biography of Isaac Newton, Cambridge University Press, Cambridge, UK, 1998. 53 Index Acronyms ODE, 5 RK4, 9 RKF, 9 Approximation, 9, 24 Axis, 34 Changing, 34 Equations, 25 Function Labels, 21 Functions, 25 Integration, 24 Labels, 21 Operations, 25 Saving Equations, 25 Equations, 11, 17, 21, 22, 25 Euler’s Scheme, 9 Background, 33 Button, 7, 13 File Dialog Box, 12 File Menu, 11, 32 Clearing the Window, 11, 32 Data Files, 11 Equation Window, 17, 21 Equations, 17, 21 Importing Data, 11, 12, 14 Quit, 18 Format, 34 Data File, 16 Function Labels, 21 Functions, 25 Center View, 7, 13 circle.dat, 12, 14 Clearing the Window, 11, 32 Color, 34 Data File Format, 16 Data Files, 11 Delete, 15, 30, 32 Deselect All menu option, 31 Differential Equations Example, 8 Introduction, 7 Modeling, 8, 9 Importing Data, 11, 12, 14 Integration, 24 Interface Overview, 5 Entering Equations, 21 Equation Labels, 21 Equation Window, 17, 21 Approximation, 24 Entering Equations, 21 Equation, 22 Equation Labels, 21 Labels, 21 Lines, 34 Lorenz Equation, 25 54 INDEX lorenz.dat, 14 Main menu, 7 Modeling, 8, 9 Move, 7, 13 Numerical Approximation, 9, 25 ODE Acronym, 5 Operations, 25 Overview, 5 The Interface, 5 Phase space, 36 Points, 34 Quit, 18 Quitting, 11 55 Tab Key, 15, 29 Translate, 7 View Background, 33 Color, 34 Format, 34 Lines, 34 Points, 34 Rotation Point, 33 View Menu, 33 Viewing Format, 34 Viewing Window, 7 Zoom In, 7 Out, 7 Rotation Point, 7 RK4 Acronym, 9 RKF Acronym, 9 Rotate, 7, 12 Rotation Point, 6, 33 Runge-Kutta scheme, 9, 25 Runge-Kutta-Fehlberg scheme, 9, 25 Saving Equations, 25 Select All menu option, 31 Select Menu, 29 Deselect All, 31 Select All, 31 Select Next, 31 Tab Key, 15, 29 Select Next menu option, 31 Selection, 15, 29, 32 Delete, 15, 30 Trajectory User’s Manual