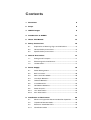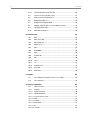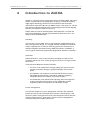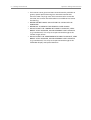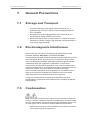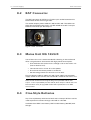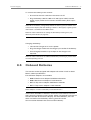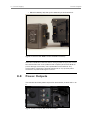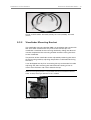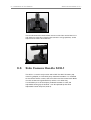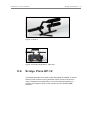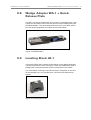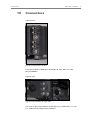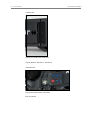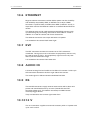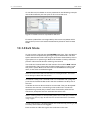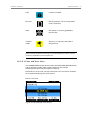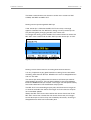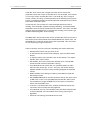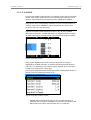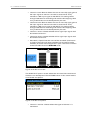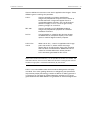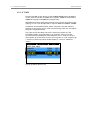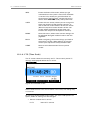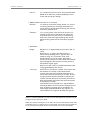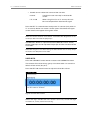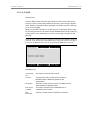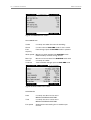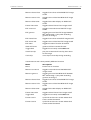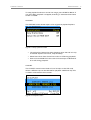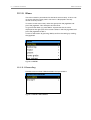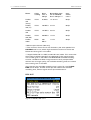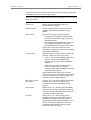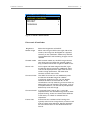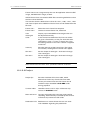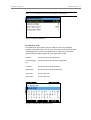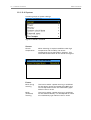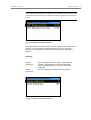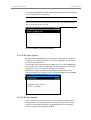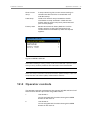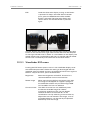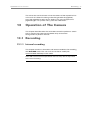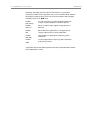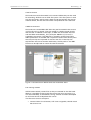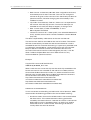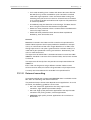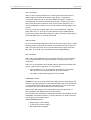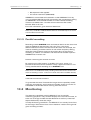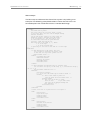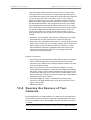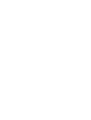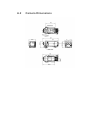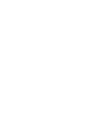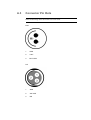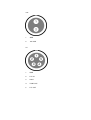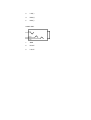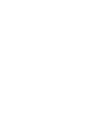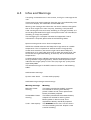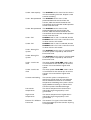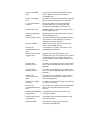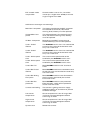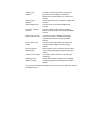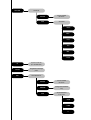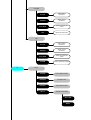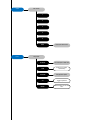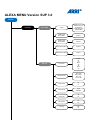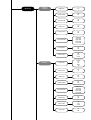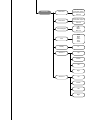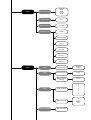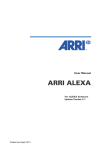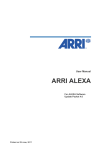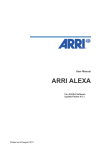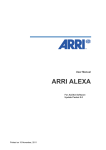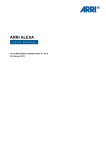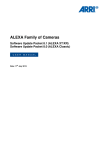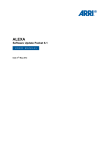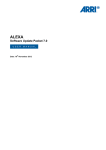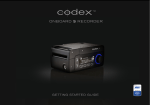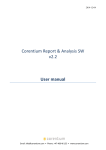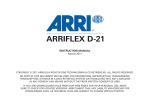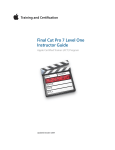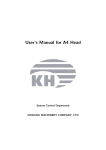Download ARRI ALEXA
Transcript
User Manual ARRI ALEXA For ALEXA Software Update Packet 3.0 Printed on 11 February, 2011 All rights reserved. This document is provided under a license agreement containing restrictions on use and disclosure and is also protected by copyright law. Due to continued product development this information may change without notice. The information and intellectual property contained herein is confidential between ARRI and the client and remains the exclusive property of ARRI. If you find any problems in the documentation, please report them to us in writing. ARRI does not warrant that this document is error-free. Arnold & Richter Cine Technik Tuerkenstr. 89 D-80799 Munich Germany mailto: [email protected] http://www.arri.com Contents 1 Disclaimer 6 2 Scope 8 3 ALEXA Images 9 4 Introduction to ALEXA 11 5 About This Manual 13 6 Safety Instructions 14 7 8 9 6.1 Explanation of Warning Signs and Indications ................... 14 6.2 General Safety Instructions ................................................... 14 6.3 Specific Safety Instructions ................................................... 15 General Precautions 17 7.1 Storage and Transport........................................................... 17 7.2 Electromagnetic Interference ................................................ 17 7.3 Condensation.......................................................................... 17 Power Supply 19 8.1 Power Management............................................................... 19 8.2 BAT Connector ....................................................................... 20 8.3 Mains Unit NG 12/26 R........................................................... 20 8.4 Cine-Style Batteries................................................................ 20 8.5 Onboard Batteries .................................................................. 21 8.6 V-Lock Batteries...................................................................... 22 8.7 Gold Mount Batteries............................................................. 23 8.8 Power Outputs........................................................................ 24 8.8.1 12 V Accessories..................................................................... 25 8.8.2 24 V Accessories..................................................................... 25 Installation of The Camera 26 9.1 Minimum Equipment Recommended For Operation ......... 26 9.2 Tripod and Remote Heads..................................................... 26 9.3 Electronic Viewfinder EVF-1 .................................................. 27 9.3.1 Viewfinder Cables .................................................................. 28 IV Contents 9.3.2 Viewfinder Mounting Bracket ............................................... 29 9.4 Center Camera Handle CCH-1 ............................................... 31 9.5 Side Camera Handle SCH-1................................................... 32 9.6 Bridge Plate BP-12.................................................................. 33 9.7 Bridge Plate adapter BPA-1 ................................................... 34 9.8 Wedge Adapter WA-1 + Quick-Release Plate ...................... 35 9.9 Leveling Block LB-1 ................................................................ 35 9.10 Shoulder Pad SP-3 ................................................................. 36 10 Connectors 37 10.1 BAT .......................................................................................... 39 10.2 REC OUT 1&2.......................................................................... 39 10.3 RET/SYNC IN........................................................................... 39 10.4 MON OUT ............................................................................... 39 10.5 EXT .......................................................................................... 39 10.6 ETHERNET .............................................................................. 40 10.7 EVF........................................................................................... 40 10.8 AUDIO IN................................................................................. 40 10.9 RS............................................................................................. 40 10.10 12 V .......................................................................................... 40 10.11 TC............................................................................................. 41 10.12 AUDIO OUT............................................................................. 41 10.13 SD Card ................................................................................... 41 10.14 SxS Slots ................................................................................. 42 11 Optics 44 11.1 Lens Adapter PL Mount LA-PL-1 (no LDS) ........................... 44 11.2 Lens Support .......................................................................... 45 12 Camera Controls 47 12.1 Main Controls ......................................................................... 47 12.1.1 Display..................................................................................... 48 12.1.2 Screen Buttons ....................................................................... 48 12.1.3 HOMESCREEN ........................................................................ 48 12.1.3.1 Lists and User Lists ................................................................ 51 12.1.3.2 FPS........................................................................................... 52 12.1.3.3 AUDIO...................................................................................... 55 12.1.3.4 SHUTTER ................................................................................ 57 12.1.3.5 EI .............................................................................................. 57 12.1.3.6 COLOR ..................................................................................... 58 12.1.3.7 WB ........................................................................................... 60 12.1.4 Function Buttons .................................................................... 61 12.1.4.1 TC (Time Code) ....................................................................... 62 12.1.4.2 INFO......................................................................................... 65 12.1.4.3 USER........................................................................................ 68 12.1.4.4 PLAY ........................................................................................ 70 12.1.5 Menu........................................................................................ 72 12.1.5.1 Recording ................................................................................ 72 12.1.5.2 Monitoring .............................................................................. 76 12.1.5.3 Project...................................................................................... 80 12.1.5.4 System..................................................................................... 82 12.1.5.5 Frame grabs ............................................................................ 86 12.1.5.6 User Setups ............................................................................ 86 12.2 Operator controls ................................................................... 87 12.3 EVF Controls ........................................................................... 88 12.3.1 Viewfinder EVF menu ............................................................ 89 12.3.2 Viewfinder CAM menu........................................................... 90 13 Operation of The Camera 91 13.1 Recording ................................................................................ 91 13.1.1 Internal recording................................................................... 91 13.1.2 External recording.................................................................. 97 13.1.3 Parallel recording ................................................................... 99 13.2 Monitoring .............................................................................. 99 13.2.1 Framelines ............................................................................ 100 13.3 Using Time code .................................................................. 102 13.4 Syncing the Sensors of Two Cameras ............................... 103 13.5 Syncing the Settings of Two Cameras ............................... 104 Appendix 107 A.1 Appendix ............................................................................... 108 A.2 Camera Dimensions............................................................. 111 A.3 Connector Pin Outs .............................................................. 113 A.4 False Color Display............................................................... 118 A.5 Infos and Warnings .............................................................. 120 14 Index 125 6 Disclaimer 1 Explanation of Warning Signs and Indications Disclaimer Before using the products described in this manual be sure to read and understand all respective instruction. The ARRI ALEXA is only available to commercial customers. The customer grants by utilization that the ARRI ALEXA or other components of the system are deployed for commercial use. Otherwise the customer has the obligation to contact ARRI preceding the utilization. While ARRI endeavors to enhance the quality, reliability and safety of their products, customers agree and acknowledge that the possibility of defects thereof cannot be eliminated entirely. To minimize risk of damage to property or injury (including death) to persons arising from defects in the products, customers must incorporate sufficient safety measures in their work with the system and have to heed the stated canonic use. ARRI or its subsidiaries do not assume any responsibility for incurred losses due to improper handling or configuration of the camera or other system components, due to sensor contamination, occurence of dead or defective pixels, defective signal connections or incompatibilities with third party recording devices. ARRI assumes no responsibility for any errors that may appear in this document. The information is subject to change without notice. For product specification changes since this manual was published, refer to the latest publications of ARRI data sheets or data books, etc., for the most up-to-date specifications. Not all products and/or types are available in every country. Please check with an ARRI sales representative for availability and additional information. Neither ARRI nor its subsidiaries assume any liability for infringement of patents, copyrights or other intellectual property rights of third parties by or arising from the use of ARRI products or any other liability arising from the use of such products. No license, express, implied or otherwise, is granted under any patents, copyrights or other intellectual property right of ARRI or others. ARRI or its subsidiaries expressly exclude any liability, warranty, demand or other obligation for any claim, representation, or cause, or action, or whatsoever, express or implied, whether in contract or tort, including negligence, or incorporated in terms and conditions, whether by statue, law or otherwise. In no event shall ARRI or its subsidiaries be liable for or have a remedy for recovery of any special, direct, indirect, incidental, or consequential damages, including, but not limited to lost profits, lost savings, lost revenues or economic loss of any kind or for any claim by third party, downtime, good-will, damage to or replacement of equipment or property, any cost or recovering of any material or goods associated with the assembly or use of our products, or any other damages or injury of the persons and so on or under any other legal theory. In the case one or all of the foregoing clauses are not allowed by applicable law, the fullest extent permissible clauses by applicable law are validated. Disclaimer Explanation of Warning Signs and Indications 7 ARRI is a registered trademark of Arnold & Richter Cine Technik GmbH & Co Betriebs KG. Note: This product and the accessories recommended by the manufacturer fulfill the specifications of the European Directive 2004/108/EC (15th December 2004). The ALEXA viewfinder EVF-1 contains proprietary technology owned by Fourth Dimension Displays Limited and licensed by ARRI. This product contains licensed technology from Linotype. Quicktime and Quicktime logo are trademarks or registered trademarks of Apple Computer, Inc., used under license therefrom. Apple ProRes 422 (Proxy), Apple ProRes 422 (Lt), Apple ProRes 422, Apple ProRes 422(Hq), Apple ProRes 4444 and the ProRes logo are trademarks or registered trademarks of Apple Computer, Inc., used under license therefrom. SxS and are trademarks of SONY corporation. This product meets CE regulations. 8 Scope 2 Explanation of Warning Signs and Indications Scope This instruction manual applies to the following hardware, software and firmware versions: ARRI ALEXA camera with ARRI EVF-1 electronic viewfinder • Camera software update packet (SUP): 3.0 • EVF-1 software packet: 1.26 Document revision history SUP ID drawing release/ date revision 2.1 K5.72550.0 2031-00-00-00-99 FG5445 29th Nov 2010 3.0 K5.72550.0 2031-00-00-00-99 K7741 11th Feb 2011 ALEXA Images 3 Explanation of Warning Signs and Indications 9 ALEXA Images Figure 1: Camera right side Figure 2: Camera left side Figure 3: Camera top 10 ALEXA Images Explanation of Warning Signs and Indications Figure 4: Camera bottom Figure 5: Camera front Figure 6: Camera back Introduction to ALEXA 4 Explanation of Warning Signs and Indications 11 Introduction to ALEXA ALEXA is a 35 format film-style digital camera made by ARRI, the world leader in professional cinematographic imaging. It combines leading edge digital technology with film camera features that have been refined over more than 90 years of ARRIs history. The result is a camera that allows cinematographers with a film background to shoot digitally without the need for a extensive training. People who are used to shoot digitally will experience a camera like they never did before, providing more powerful features than in any other camera available today. Handling The camera is a true ARRI. It has a high-precision integrated housing with an ergonomic design. It is rugged, reliable, flexible and sealed to make it splash-proof. It also has mounting points for accessories, as ALEXA integrates well with existing ARRI accessories. In addition, a new range of accessories specifically designed for ALEXA is available. Operation ALEXA features a unique user interface, designed to make camera operation easier than ever, while giving easy access to a large number of controls. There are three different control interfaces: • The main user interface on the right side gives access to every camera parameter through a graphical display and a button panel. • The operator user interface on the left side for basic control, adjustable to the operator's individual needs by supplying assignable buttons in addition to function buttons. • The viewfinder user interface for adjusting the most important image parameters with buttons on the viewfinder and the interface graphics overlayed to the viewfinder image. Power management The camera accepts any input voltage from 10.5-34 V DC. Different power sources can be connected to the camera simultaneously. The camera's power management ensures that the power source with the highest voltage level is used. Power sources are hot-swappable to minimize the risk of sudden power loss. 12 Introduction to ALEXA Explanation of Warning Signs and Indications ALEV III sensor The ALEV III sensor has a horizontal pixel count of 3.5K resulting in true 2K resolution. It covers the full Super-35 format and it provides a latitude of 14 stops and a base sensitivity of 800 ASA. The sensor temperature is kept stable by a Peltier element to ensure optimum image quality under all operating conditions. AIT - ARRI Imaging Technology ARRI imaging technology ensures the most organic, film-like image quality of any digital camera with natural color rendition and pleasing skin tones. Thermal concept The camera electronics are fully sealed to protect them from dirt and moisture. Camera heat is transported via heat pipes to a radiator which is cooled by a fan. The fan itself is very silent, so the camera noise level is below 20 dB (A)* - this is the same as with ARRI sync-sound film cameras. If the fan noise level starts to increase due to fan aging, the fan can be swapped in a matter of minutes by a trained technician. *at 24 fps and ambient temperature < 25°C EVF-1 electronic viewfinder ARRI is redefining electronic viewfinders with LED lighting, high resolution and a viewing experience that comes as close to an optical viewfinder as possible. Internal recording ALEXA can internally record Quicktime movie clips with Apple ProRes codecs to Sony SxS-PRO cards. The cards deliver high data rates and are very robust. ProRes can be natively edited in FinalCutPro, eliminating the need to transcode. ProRes 422 (HQ) and ProRes 4444 deliver visually lossless compressed images with a color depth of 10 bit for ProRes 422 and 12 bit for ProRes 4444. Quicktime movie clips can be played back in the camera with output on REC OUT, MON OUT and the electronic viewfinder. Audio recording Analog 2-channel audio can be recorded as 24 bit 48 kHz PCM in the Quicktimes, as well as embedded to the HD-SDI signals. About This Manual 5 Explanation of Warning Signs and Indications 13 About This Manual It is recommended that all users of the ALEXA camera read the manual front to back prior to the first usage. The manual's structure also provides quick access for reference to experienced users. All directions are given from an operator's point of view. • Images: give a quick overview of the camera. • Safety instructions / general precautions: very important - do not skip this part. • Power supply: overview how the camera is supplied with power. • Installation of the camera: information on camera mechanics. • Connectors: what goes into the camera and what comes out. • Optics: how to get a good image into the camera. • Camera controls: how to set up the camera. • Operation of the camera: gives examples and recommendations on camera operation. 14 Safety Instructions 6 Explanation of Warning Signs and Indications Safety Instructions Any violation of these safety instructions or non-observance of personal care could cause serious injuries (including death) to users and affiliates and damage to the equipment or other objects. 6.1 Explanation of Warning Signs and Indications Indicates a possible risk of injury or damage to the equipment Indicates the risk of electric shock or fire danger that could result in injury or damage to the equipment. Note: Indicates further information or information from other instruction manuals 6.2 General Safety Instructions • Always follow these instructions to ensure against injury to yourself or others and damage to the system or other objects. • This safety information is in addition to the product specific operating instructions in general and must be strictly observed for safety reasons. • Read and understand all safety and operating instructions before you operate or install the system! • Retain all safety and operating instructions for future reference. • Heed all warnings on the system and in the safety and operating instructions before you operate or install the system. Follow all installation and operating instructions. • Do not use accessories or attachments that are not recommended by ARRI, as they may cause hazards and invalidate the warranty! • Do not attempt to repair any part of the system! Repairs must only be carried out by authorized ARRI Service Centers. Safety Instructions 6.3 Specific Safety Instructions 15 Specific Safety Instructions • Do not remove any safety measures from the system! • Do not operate the system in areas with humidity above operating levels or expose it to water or moisture! • Do not cover the fan openings at the camera back top and bottom! • Do not subject the system to severe shocks! • Do not place the system on an unstable trolley/hand truck, stand, tripod, bracket, table or any other unstable support device! The system may fall, causing serious personal injury and damage to the system or other objects. • Operate the system using only the type of power source indicated in the manual! Unplug the power cable by gripping the power plug, not the cable! • Never insert objects of any kind into any part of the system if not clearly qualified for the task in the manual, as objects may touch dangerous voltage points or short out parts! This could cause fire or electrical shock. • Unplug the system from the power outlet before opening any part of the system or before making any changes to the system, especially the attaching or removing of cables! • Do not use solvents to clean! • Do not remove any stickers or paint marked screws! • Always place a lens or a protective cap in the lens mount receptacle! • Changing camera lenses should be done in a dry and dust-free environment. If this is not possible, take extra care that no dust enters the camera while the lens is off! • When no lens is attached to the camera, immediately place the protective on the lens mount to avoid contamination of the sensor cover glass! • After changing lenses, always perform a dust check to make sure no dust has settled on the sensor cover glass! • Clean optical lens surfaces only with a lens brush or a clean lens cloth. in cases of solid dirt or grease, moisten a lens cloth with pure alcohol. Discard contaminated lens cloth after use! Never attempt to clean a lens brush with your fingers! • NEVER USE CANS WITH COMPRESSED AIR OR GAS TO BLOW OFF THE DUST! This can severely damage optical elements. 16 Safety Instructions Specific Safety Instructions • If the sensor cover glass has been contaminated by solid dirt or grease, special optical cleaning kits should be used for dirt removal under very high care! If the contamination cannot be removed, the camera should be taken to an ARRI service center for cleaning. • NEVER USE METHANOL OR ACETONE TO CLEAN OPTICAL SURFACES! • NEVER TRY TO REMOVE THE SENSOR COVER GLASS! • DO NOT POINT THE CAMERA INTO DIRECT SUNLIGHT, VERY BRIGHT LIGHT SOURCES, OR HIGH-ENERGY LIGHT SOURCES (e.g. laser beams)! This may cause permanent damage to the camera image sensor. • DO NOT POINT THE VIEWFINDER INTO DIRECT SUNLIGHT, VERY BRIGHT LIGHT SOURCES, OR HIGH-ENERGY LIGHT SOURCES (e.g. laser beams)! This may cause permanent damage to the viewfinder display and optical elements. General Precautions Storage and Transport 17 7 General Precautions 7.1 Storage and Transport • To prevent damage to the optical filters and the sensor, a protective cap must be on the lens mount receptacle while no lens is attached. • All cables have to be unplugged from the camera when it is transported or stored inside a camera case. • Do not store the camera in places where it is subject to extreme temperatures, direct sunlight, high humidity, severe vibration, or near strong magnetic fields. 7.2 Electromagnetic Interference ALEXA meets EC regulations by fulfilling the specifications of the European Directive 2004/108/EC (15th December 2004). This equipment has been tested and found to comply with the limits for a Class A digital device, pursuant to part 15 of the FCC Rules. These limits are designed to provide reasonable protection against harmful interference when the equipment is operated in a commercial environment. This equipment generates, uses, and can radiate radio frequency energy and, if not installed and used in accordance with the instruction manual, may cause harmful interference to radio communications. Operation of this equipment in a residential area is likely to cause harmful interference in which case the user will be required to correct the interference at his own expense. Changes or modifications not expressly approved by the party responsible for compliance could void the user's authority to operate the equipment. 7.3 Condensation When moving the camera from a cool to a warm location or when the camera is used in a damp environment, condensation may form inside the lens compartment, on the sensor cover glass, between sensor and its cover glass, and on internal or external electrical connections. • Operating the camera in these conditions may result in personal injury or damage to the equipment! 18 General Precautions Condensation Condensation on the optical components may have a visible effect on the output images. To reduce the risk of condensation: • Find a warmer storage location. • Attach the ARRI air-drying cartridge (silica bottle) to the PL-Mount of the camera during storage (NOT during transport!) • If camera needs to be stored in a place that is considerably cooler than the location where it will be used, consider keeping the camera powered from a mains unit in addition to using the airdrying cartridge. • In ambient temperatures above 30°C/86°F and/or humidity above 60%, always attach the air-drying cartridge to the PL-Mount of the camera when not in use. This not only applies to storage, but also to shooting breaks and situations when the camera remains without an attached lens for an extended time. • MAKE SURE THE SILICA BOTTLE IS SECURELY FASTENED. UNDER NO CIRCUMSTANCES SPILL SILICA INTO THE LENS COMPARTMENT! Power Supply 8 Power Management 19 Power Supply • Only use recommended power supply solutions. • Manipulation of power supplies can result in severe damage to the equipment and humans, including death. ALEXA accepts an input voltage range from 10.5 to 34 V DC. The camera can be powered through the BAT connector or can be quipped with battery adapters accepting V-Lock or Gold Mount batteries. The power supply should deliver an output of more than 90 W to power the camera sufficiently. The power draw of the camera in basic configuration is about 85 W. Note: when powering accessories through the camera, the power draw of the camera is increased by the amount of power drawn by the accessories. 8.1 Power Management When using the BAT connector and one or more onboard battery adapters simultaneously, the camera power management ensures that the power source with the highest voltage level is used. When the voltage level of one power source drops below the level of the other, or a power source is disconnected from the camera, the power management automatically switches to the other power source, avoiding shutdown of the system. So as an example, one could use a 12 V onboard battery as backup for the main 24 V battery, or power the camera from the 24 V battery while on a tripod and use the 12 V battery for fast switching to handheld mode by just unplugging the power cable. When using two onboard battery adapters with batteries in parallel (one on top and one on the back), they are treated as one source by the camera. This allows combining small batteries with less load per item into one strong power source. 20 Power Supply 8.2 BAT Connector BAT Connector The BAT connector of ALEXA is a Fischer 2-pin socket located on the bottom back of the camera right side. The socket accepts power cables KC-20S and KC-29S. The cables can either be connected to the mains unit NG 12/26R or to 24V Cine-style batteries with three-pin XLR outputs. Figure 7: BAT connector 8.3 Mains Unit NG 12/26 R Use of the mains unit is recommended for shooting in the studio and when using electronic accessories with high power consumption. • First check that the correct mains voltage is set on the mains unit (fuse on back of unit). • Connect the mains unit to AC mains power. • Ensure that the camera power is turned off. • Set the voltage switch on the mains unit to 26 V. Plug the battery cable KC-20S or KC-29S (spiral cable) into the power supply socket on the camera and into the 26 V socket on the mains unit. Note: The NG 12/24 R was the original design that provided 12 & 24 volts output – it was superseded by the NG 12/26 R, which outputs 12 & 26 volts. The NG 12/24 R can easily be upgraded to NG 12/26 R specification at an ARRI service center. 8.4 Cine-Style Batteries Any Cine-style battery with level of 24 V and a three-pin XLR out can be used to power the camera through a KC-20S or a KC-29S. Available from ARRI is the battery CINE VCLX/2 battery (280 Wh) with charger. Power Supply Onboard Batteries 21 To connect the battery to the camera: • Ensure that the main switch on the camera is off. • Plug the battery cable KC-20S or KC-29S (spiral cable) into the power supply socket on the camera and the battery 28 V output socket. Note: When the battery voltage drops below the warning level, the BAT1 level in the camera display will start flashing. A white "i" will appear, signaling more information is available on the INFO screen. Note: For more information on setting the low battery warning level, see Menu>System>Power (on page 82). Charging the battery • Connect the charger to AC mains power. • Plug the charger cable into the charge input socket of the battery. • Once charged, batteries may be kept on the charger until required. Note: For more information on CINE VCLX/2 battery and charger, please check the corresponding manual. 8.5 Onboard Batteries The camera can be equipped with adapters for either V-Lock or Gold Mount video-style batteries. Four different adapters are available: • BAB-G: Back-mount adapter Gold Mount batteries • BAB-V: Back-mount adapter V-Lock batteries • BAT-G: Top-mount adapter Gold Mount batteries • BAT-V: Top-mount adapter V-Lock batteries Note: Adapters must be installed by a trained technician! Anton Bauer Gold Mount batteries and ID-X V-Lock batteries transmit their remaining capacity to the camera, which is displayed in percent on the Homescreen of the camera display. For these batteries, the user does not need to set the battery warning level due to the communication between the camera and the battery. 22 Power Supply 8.6 V-Lock Batteries V-Lock Batteries V-Lock batteries are available from a number of manufacturers. V-Lock batteries from ID-X transmit information on their remaining capacity to the camera. ALEXA displays the remaining capacity in percent on the Homescreen of the camera display. For ID-X batteries, the user does not need to set the battery warning level due to the communication of camera and battery. Attaching the battery to the adapter • Place the battery with the V-shaped wedge into the adapter so that the wedge sits right above its counterpart of the mount. • Move the battery downwards until you hear a snap. • Make sure it is connected correctly and sits tight. Releasing the battery • When facing the battery, press the button located on the mount on the left side. Some batteries have an additional top-release mechanism. • Move the battery upwards and remove it. Figure 8: ALEXA with BAB-V and V-Mount battery Power Supply Gold Mount Batteries 23 Note: Not all V-Lock batteries deliver enough power to supply the camera. We recommend to not use any batteries with a capacity of less than 90 Wh to prevent damage to the battery and unpredictable camera behavior. Any camera-battery combination should be tested prior to use, especially when accessories are powered through the camera. 8.7 Gold Mount Batteries Gold Mount is the battery mounting system of Anton Bauer batteries. The batteries transmit information on their remaining capacity to the camera. ALEXA displays the remaining capacity in percent on the Homescreen of the camera display. For Gold Mount batteries, the user does not need to set the battery warning level due to the communication of camera and battery. Attaching the battery to the adapter • Place the battery with the three pins into the adapter so that the pins sit in the corresponding holes of the mount. • Move the battery to the right until you hear a snap. • Make sure it is connected correctly and sits tight. Releasing the battery • When facing the battery, move the lever located on the left side of the mount down. 24 Power Supply Power Outputs • Move the battery left, then pull it towards you and remove it. Figure 9: Camera with BAB-G and a Gold Mount battery Note: Not all Gold Mount batteries deliver enough power to supply the camera. We recommend to not use any batteries with a capacity of less than 90 Wh to prevent damage to the battery and unpredictable camera behavior. Any camera-battery combination should be tested prior to use, especially when accessories are powered through the camera. 8.8 Power Outputs The camera has three power outputs for accessories, 2x 24 V and 1x 12 V. Figure 10: 24 V outputs (RS) and 12 V output Power Supply 8.8.1 Power Outputs 25 12 V Accessories The 12 V output is located on the right side of the camera and has a 2pin LEMO connector. It is limited to 12V and can supply a device with a current of up to 2.2 A, depending on the camera power supply. 8.8.2 24 V Accessories Two RS outputs are located on the right side of the camera. They have a 3-pin Fischer connector. They can supply two devices with a combined load of up to 2.2 A (shared with the EXT connector power out), depending on the camera power supply. When the camera is powered from a source with a voltage below 24V, they output 24V. If the camera's power source is supplying more than 24V, this voltage level is also present on the RS outputs. Besides powering accessories, these sockets can also be used to send a remote start+stop signal to the camera. 26 Installation of The Camera Minimum Equipment Recommended For Operation 9 Installation of The Camera 9.1 Minimum Equipment Recommended For Operation • ARRI ALEXA camera body including SxS module and Lens Adapter PL mount without LDS (LA-PL-1) • EVF-1 Electronic Viewfinder • VMB-1 Viewfinder Mounting Bracket • KC 150-S Viewfinder Cable short 0.35m/1.2ft • CCH-1 Center Camera Handle • BP-12 Bridge Plate with base plate, or BPA-1 with BP-5/BP-8 Bridge Plate and base plate, or WA-1 Wedge Adapter and Quick Release HD Baseplate • SD card • Compatible power supply • Sony SxS-PRO card for recording 9.2 Tripod and Remote Heads Tripod and remote heads used with ALEXA have to provide enough load capacity to support the camera and attached accessories. The table to the right shows the camera weight for different components. Note: Check for the payload of remote heads and cranes. In applications where the camera mount is subject to high forces (e.g. car or helicopter mounts) the camera must be additionally secured with retaining cords. All fastening screws must be tightened firmly with an appropriate screwdriver (not with the commonly used coin!). Camera weight lbs kg ARRI ALEXA incl. SxS module, EVF-1, VMB-1, CCH-1, KC-150S 16.85 7.65 ALEXA camera body including SxS module 13.79 6.26 Electronic Viewfinder EVF-1 1.65 0.75 Viewfinder Mounting Bracket VMB-1 0.55 0.25 Installation of The Camera 9.3 Electronic Viewfinder EVF-1 27 Viewfinder Cable short KC-150S 0.26 0.12 Center Camera Handle CCH-1 0.60 0.27 Electronic Viewfinder EVF-1 The EVF-1 employs an LCOS imaging device together with a temperature stabilized LED light source to provide an accurate and bright view of the sensor image under all operating conditions. The viewfinder is calibrated to match the image of the camera's HD outputs. The image area of the EVF-1 has a size of 1280x720 pixels. 32 additional pixels each above and below the image provide two status bars for displaying camera information. The EVF-1 can display the 10% surround view area of the sensor to help the operator track unwanted elements before they enter the recorded image area. Focus can be checked by temporarily zooming into the image center with a magnification of 2.25x. The low-latency interface of the EVF-1 has a delay of less than 1 frame. 28 Installation of The Camera Electronic Viewfinder EVF-1 The viewfinder is connected to the camera with the mounting bracket VMB-1. Figure 11: Camera with EVF-1 Note: Do not point the viewfinder eyepiece at direct sunlight or bright light sources, as this could damage the LCOS imaging device. If possible, cover the eyepiece when not in use to prevent any damage. 9.3.1 Viewfinder Cables The viewfinder cables are unidirectional with a male plug to connect to the camera and a female plug to connect to the viewfinder. Cables are available in the following lengths: Model Length Purpose (m / ft) KC-150-S 0.35 / 1.2 For use of EVF-1 on camera left side in handheld mode KC-151-S 0.65 / 2.1 For use of EVF-1 on camera right side or when using Viewfinder Extension Bracket VEB-1 KC-152-S 2.00 / 6.6 Longest possible length for use with specialty rigs Installation of The Camera Electronic Viewfinder EVF-1 29 Figure 12: EVF cables: KC-150S (center), KC-151S (middle), KC-152S (outer) 9.3.2 Viewfinder Mounting Bracket The viewfinder mounting bracket VMB-1 is attached to the camera with two 3mm Allen screws at the very front of the camera top. The viewfinder is attached to the mounting bracket by sliding the dove tail into the receptacle of the mounting bracket and then closing the lever on the viewfinder. The position of the viewfinder can be adjusted by loosening the levers of the mounting bracket, adjusting the position as desired and closing the levers. It can be flipped over by first unscrewing the cap at the end of the side adjusting rod, then removing the rod itself and inserting it into its mount from the other side. Then reattach the cap. Note: Camera right operation is not possible with the standard EVF cable KC150-S. Instead, the longer cable KC-151-S is needed. Figure 13: VMB-1 on camera 30 Installation of The Camera Electronic Viewfinder EVF-1 The viewfinder extension bracket VEB-1 extends the mounting point of the EVF further back. It can be attached to a tripod head for use with geared heads or greater comfort when using fluid heads. The VEB-1 has a standard attachment point for the ARRI eyepiece leveler EL-3. When using the VEB-1 with an eyepiece leveler, loosening the friction where the VEB-1 and the VMB-1 are joined is critical as tiliting can the damage the friction setting. Figure 14: EVF extension bracket Figure 15: Camera with EVF-1 on extension and cable KC-151S Installation of The Camera 9.4 Center Camera Handle CCH-1 31 Center Camera Handle CCH-1 The Center Camera Handle CCH-1 is attached to the camera top with 3 screws, two at the front and one at the back. Make sure the screws are well tightened with a 3mm Allen key. Figure 16: Camera with CCH-1, side view 32 Installation of The Camera Side Camera Handle SCH-1 The handle extension block HEB-2 mounts to the front end of the CCH-1 and adds one more focus hook to the camera in a high position, so the tape measure clears the matte box. 9.5 Side Camera Handle SCH-1 The SCH-1 is used in conjunction with a BAT-V or BAT-G battery top mounting adapter, or with third-party onboard recorders. It is attached to the camera with 3 screws, two at the front and one at the back. Make sure the screws are tightened firmly with a 3 mm Allen key. If a tall battery or a tall third-party onboard recorder is used, the adjustable center grip of the SCH-1 can be replaced by the taller Adjustable Center Grip Tall (ACG-2). Installation of The Camera Bridge Plate BP-12 33 Figure 17: SCH-1 Figure 18: Camera with SCH-1, side view 9.6 Bridge Plate BP-12 The bridge plate BP-12 has been newly developed for ALEXA. It mounts directly to the camera housing with two screws and ensures that iris rods, matte boxes and follow focus units are positioned properly in regards to the optical center of the camera, just like all other ARRI cameras. 34 Installation of The Camera 9.7 Bridge Plate adapter BPA-1 Bridge Plate adapter BPA-1 The bridge plate adapter BPA-1 can be used to attach a BP-3/BP-5/BP8/BP-9 to ALEXA. First attach the BPA-1 to the camera with the two screws. Then attach the bridge plate to the adaptor with its two screws. Make sure the screws are tightened firmly with a screwdriver. Installation of The Camera 9.8 Wedge Adapter WA-1 + Quick-Release Plate 35 Wedge Adapter WA-1 + QuickRelease Plate The WA-1 can be mounted at the same position as a bridge plate. It has a dove tail that slides into the counter part of a quick-release plate, like the ARRI QR-HD-1. The quick-release plate has a pin at its back, which fits into the pin receptacle at the back of the camera base. Figure 19: ARRI QR-HD-1 9.9 Leveling Block LB-1 The leveling block LB-1 attaches to the bottom of the ALEXA back foot. It prevents the camera from resting on a back mounted battery when a bridge plate is attached and the camera is placed on a flat surface. It is mounted by inserting its top lid into the pin receptacle on the end of the shoulder arc in the camera base. Twist the knob clockwise to tighten. Figure 20: Leveling Block LB-1 36 Installation of The Camera Shoulder Pad SP-3 9.10 Shoulder Pad SP-3 The camera base has an integrated arch to fit to the operator's shoulder. For extended handheld shoots, the newly designed shoulder pad SP-3 can be attached to the base of the camera with velcro. Note: The SP-3 can only be used with a BP-12 and 19 mm rods or with 15 mm rods and a WA-1+quick-release base plate. When using the BPA-1 with a BP5/BP-8, the bridge plate has to be removed prior to attaching the SP-3. Figure 21: SP-3 shoulder pad Figure 22: SP-3 below camera Connectors 10 Shoulder Pad SP-3 37 Connectors Camera back Figure 23: Connectors at back From top to bottom: MON OUT, RET/SYNC IN, EXT, REC OUT 1&2, BAT, ETHERNET Camera right Figure 24: Connectors on right side From left to right, top to bottom: 2x RS (24 V) out, AUDIO OUT, TC, 12V out, AUDIO IN, SD CARD (camera bottom) 38 Connectors Shoulder Pad SP-3 Camera left Figure 25: Camera left: SxS slots Top to bottom: SxS slot 1, SxS slot 2 Camera front Figure 26: Camera front connector EVF connector Connectors BAT 39 10.1 BAT The BAT connector can be used to power the camera from an external power source with cables KC-20S and KC-29S. It is located on the camera back lower right. 10.2 REC OUT 1&2 The REC OUT consists of two BNC plugs capable of carrying 1920x1080 1.5G or 3G HD-SDI signals with frame rates from 23.976 to 60 fps according to SMPTE standards 274M, 292M, 372M and 425M. The signal format can be changed in the camera menu. The connectors are located on the camera back mid right. 10.3 RET/SYNC IN This BNC connector is currently not in use. It is located on the camera back mid right. 10.4 MON OUT The MON OUT is a single BNC connector capable of carrying a 1920x1080 422 YCbCr 1.5G HD-SDI signal with frame rates of 23.976, 24, 25, 29.97 or 30 fps according to SMPTE standards 274M and 292M. The signal format can be changed in the camera menu. It is located on the camera back upper right. 10.5 EXT The EXT connector is a multi-pin accessory connector. It carries signals for communication with various accessories and 24V power. The maximum power output is 2.2A, shared with the RS outputs. Cables are currently available for: • Connecting a UMC-3 remote motor controller (model UMC Connection Cable (0.80m/2.6ft) K-UMC3-ALEXA) • Connecting two ALEXA cameras for synchronized operation (model EXT to EXT Cable (2.00m/6.6ft) KC 155-S) The connector is located on the camera back mid right. 40 Connectors ETHERNET 10.6 ETHERNET Regular ethernet connectors neither deliver power nor the durability and reliability required by ARRI, so ALEXA uses a 10-pin LEMO connector. A special cable, available from ARRI (model KC-153-S), is required to connect the Ethernet socket to a standard RJ-45 Ethernet socket. The ethernet port can be used to operate two ALEXA cameras with synced settings by connecting the cameras with cable KC 156-S. In addition it is used for service and future accessories. The ethernet connector can output 24V with 1.2A power. It is located on the camera back lower right. 10.7 EVF The EVF connector connects the camera to an EVF-1 electronic viewfinder. The signals on this connector are proprietary and can only be used to drive an EVF-1. This proprietary signal assures very low latency for the viewfinder image. It is located on the camera front lower left. 10.8 AUDIO IN 2-channel analog line level audio can be fed to the camera via the 5-pin XLR connector located on the front right side of the camera. The audio signal is A/D-converted to 24 bit 48 kHz PCM. 10.9 RS The two RS connectors supply external accessories with at least 24 V power and combined load of up to 2.2 A (shared with the EXT connector power out). The sockets also accept an ARRI remote start/stop trigger button. They are located on the camera right lower front. 10.10 12 V The 12 V connector supplies an external accessory with 12 V power and up to 2.2 A current. Connectors TC 41 It is located on the camera right lower front. 10.11 TC The TC connector is a 5pin LEMO socket. It accepts and distributes LTC (Longitudinal Time Code) signals. It can be used to • Jam sync the camera time code to a Clockit, TC Slate or another camera • Transmit the camera's time code to a Clockit, TC Slate or another camera • Tune the camera crystal oscillator's frequency with an Ambient ACC Clockit Controller It is located on the camera right lower front. 10.12 AUDIO OUT The AUDIO OUT is a 3.5mm TRS connector (headphone jack), which outputs the audio fed to the 5-pin XLR connector with a maximum power of 2.5 dBm. It is located on the camera right lower front. Note: Do not connect a headphone to the camera during recording. Connecting a headphone to the camera can cause a short audio signal interruption due to static electricity. 10.13 SD Card The SD card slot is located at the bottom on the camera right side middle. Most SD or SDHC card with a capacity of up to 4 GB can be used. The card must be pre-formatted with a FAT or FAT32 file system. The slot is protected from dirt and rain by a slider door. Insert the SD card according to the drawing on the camera housing. Note: Always keep the slider door closed during operation to prevent dirt and moisture from entering the camera. 42 Connectors SxS Slots On the SD card, the folder structure presented in the following example should be created by the user prior to first use of the card. Figure 27: Folder structure required for SD card Firmware update files are recognized by the camera anywhere within the structure, but are still recommended to be placed in the Firmware folder. 10.14 SxS Slots On the camera's left side are two SxS-PRO card slots. They are behind a door that can be opened by pulling the top lid backwards. The door opens towards the camera housing for permanent accessability even in tight spaces or on special rigs. Make sure the door is always closed to prevent moisture and dirt from entering the camera! The cards are inserted with the card contacts first and the SxS labeled side outwards. They have to be pushed inwards against a spring until they lock in place. Make sure the cards are locked before closing the door, or the cards could be damaged. Note: Do not force the cards into the slots in the wrong direction. This could cause damage to both card and camera! To release a card, push it inwards until it is unlatched. The spring will push the card outwards. Be careful that the card does not drop out of the slot! Cards do not have to be mounted or unmounted. They can be ejected whenever the camera is not writing to the cards. Even if cards are ejected during record, they maintain their functionality with the last take intact, except that the last second of the take is lost. Note: If a writing process is interrupted by power loss or card eject, remove the card from the camera, copy all data from the card and format the card before using it again. A card select button is located between the card slots. By pushing it, the currently active card can be toggled. Each card has an LED that signals the card state to the user. Connectors SxS Slots 43 LED state Card state Off No card present Card is unreadable (e.g. wrong file system) Card is inactive Solid green Card is selected and ready Solid red Card is accessed (read/write) !DO NOT REMOVE CARD! Only Sony SxS-PRO cards can be used with ALEXA. Sony SxS-One cards are not supported. 44 Optics 11 Lens Adapter PL Mount LA-PL-1 (no LDS) Optics ALEXA is equipped with an exchangeable lens mount. Note: Lenses must cover an image circle of at least 30 mm diameter to eliminate the risk of vignetting 11.1 Lens Adapter PL Mount LA-PL-1 (no LDS) The lens adapter LA-PL-1 is the standard lens mount delivered with ALEXA. It can be used to attach any modern PL-mount lens to the camera. Attaching a lens to the camera • Twist the bayonet ring anti-clockwise as far as it will go. • Remove the protective lens cap. • Insert the lens into the lens mount receptacle without catching it at the edges. One of the four slots on the lens mount must fit over the index pin in the lens mount receptacle. • Choose a lens position that gives good readability of lens markings. • Press the lens flat onto the lens mount receptacle. • Twist the bayonet ring clockwise until the lens is attached. • Make sure the lens is properly mounted. Note: When no lens is attached to the camera, use the protective cap to avoid dust entering the lens cavity. Note: The sophisticated design principle of the camera’s optical module delivers outstanding images with a cinematic look and feel, but also makes the imager sensitive to contamination. Dust particles that have settled on the sensor cover glass during a lens change may become visible as dark spots in the output image, similar to lint leaving marks on exposed film. The degree of this effect depends on the aperture of the lens. Optics Lens Support 45 Figure 28: PL mount LA-PL-1 with index pin 11.2 Lens Support Heavy lenses may require additional lens support. This guarantees that the flange focal depth is not influenced by the lens weight and reduces stress on the lens mount. To support a lens 15mm studio or 19mm studio rods and a fitting lens bridge. 15mm studio rods require a bridge-plate with 15mm studio rod support (BP-3/BP-9 + BPA-1), while 19mm studio rods require a bridgeplate with 19mm studio rod support (BP-12 or BP-5/BP-8 + BPA-1). The lens bridge LS-10 for 15 mm studio rods is mounted to the rods by pushing it on the rods from the front, while the lens bridge LS-9 for 19 mm studio rods is mounted to the rods by pushing it on them from the top. 46 Optics Lens Support When the bridge is in the right position on the rods, it is fixed with the screw or lever on its side. It is attached to the lens support ring with its center screw. The lever on the back of the lens bridge fixes the height of the center screw. Figure 29: Camera with BP-12, 19mm studio rods and lens bridge Camera Controls 12 Main Controls 47 Camera Controls The camera can be controlled through three different interfaces: 1 Main controls Located on the camera right side. Consist of a 3" LCDscreen with screen buttons changing their behavior depending on the screen content, a jogwheel to navigate through menus and adjust parameters and a range of function buttons with dedicated behavior. 2 Operator controls Located on the camera left side. Consist of three assignable function buttons plus three function buttons for quick-and-easy operator interaction. 3 EVF controls Located on the electronic viewfinder. Allow adjustment of viewfinder parameters and the most important image related parameters. 12.1 Main Controls The main controls can be used to set all camera parameters. Figure 30: Main user interface 48 Camera Controls Main Controls 12.1.1 Display The LCD display on the right side has a size of 3" and a resolution of 400x240 pixels. The display is back illuminated and transflective which results in exceptional contrast even in bright sunlight. The brightness of the display can quickly be adjusted by simply turning the jogwheel when the Homescreen is displayed. A removable plastic shield protects the display from scratches and can simply be removed by pulling it off the four pins on its corners that hold it in place. 12.1.2 Screen Buttons Six screen buttons are located above and below the display. They change their behavior depending on the screen content. The function related to each button in a screen is shown by a black label in the screen located below or above the button. Buttons without a black label have no function in that screen. Operations that cannot be reversed and can result in the loss of data require the simultaneous pressing of two buttons to prevent accidental use. 12.1.3 HOMESCREEN Figure 31: Homescreen The HOMESCREEN is the default screen of the camera. It shows the most important camera parameters and gives quick access to changing them through the screen buttons. Screen content Screen Buttons FPS Currently set frame rate of sensor, adjustable from 0.750-60.000 fps. Camera Controls Main Controls 49 AUDIO Shows current level of audio. If Audio is set to Off, the audio input is swicthed off, no audio is embedded to HD-SDI outputs, and no audio tracks are recorded on the SxS-PRO cards. The same applies if audio is disabled, which is the case if the sensor frame rate is not equal to the project fps setting (=over- or undercranking). SHUTTER Currently set shutter angle of sensor, adjustable from 5.0-358.0°. Shutter Angle and sensor fps determine exposure time of the sensor in seconds by the following equation: Angle/(360*Fps). EI Currently set exposure index rated in ASA. ALEXA has a base sensitivity of 800 ASA, the camera rating can be adjusted from 160-3200 ASA. Note: ASA rating is identical to ISO rating. Note: Exposure Index is not applied to ARRIRAW signals. COLOR Shows gamma of SxS and REC OUT. WB Camera white balance. This is the color temperature of the light source the camera is currently adjusted for. Can be adjusted from 200011000 Kelvin in steps of 100K. In addition to the red/blue correction of the white balance, ALEXA can also compensate for a green/magenta tint. This value, called CC (after color compensation), is shown as an exponent of the WB value. Positive values are marked with a "+" and negative values with a "-". Center Info Bar TC Displays current time code including source (INT=internal or EXT=external source). Frames are not displayed, instead the timebase of the time code is shown in small digits. camera is set to Ext sync: MASTER camera is set to Ext sync: SLAVE Settings sync is active BAT 1 Voltage level power source present at BAT connector, or percentage of remaining capacity of attached battery if it transmits this information. BAT 2 Voltage level of battery attached to onboard battery adapter, or percentage of remaining capacity of attached battery if it transmits this information. REEL Identifies current reel. Consists of camera index and reel counter. CLIP Identifies current clip. Consists of Clip index and clip counter. 50 Camera Controls Main Controls DUR Duration of current clip during recording or length of last recorded clip during standby. Shown as h:mm:ss. CARD section Displays capacity information of SxS-PRO cards. Capacity of currently active card in minutes. Calculated for currently set framerate and codec.* Green capacity bar showing remaining capacity in percentage. Grey if card slot is empty. Red if card cannot be recorded. In this case, see INFO screen for more details. < Marks the active card. The camera is in standby and ready to record. The camera is recording. An error occured. Recording is not possible. Press the INFO button for more info. If nothing is shown, the camera works properly, but no SxS-PRO card is present for recording. * Note: The value that is shown is the minimum available recording time for the currently set senor fps. Apple ProRes, the codec family used for image encoding in ALEXA, is a variable bit rate codec, so the available recording time depends on the image content. It can well be that the available recording time exceeds the value displayed here. Icons Name General Icon Description Warning Important information waiting on the INFO screen. General Error An error occured. Check the INFO screen for more info. Temperature Warning Small sensor temperature offset. Image quality might be affected slightly. Temperature Error Large sensor temperature offset. Image quality might be affected seriously. Camera Controls Main Controls 51 Lock Camera is locked. SD Card SD card present. Turns orange when card is accessed. Grab Still frame is currently grabbed to the SD card. Tropical mode Sensor is in tropical mode (=40° C temperature) Note: A sensor temperature warning or error after bootup is normal until the sensor has reached its preset temperature. 12.1.3.1 Lists and User Lists The HOMESCREEN screen buttons FPS, SHUTTER, WB (White Balance) and EI (Exposure Index) open screens with lists that contain preconfigured values for the respective setting. Except for EI, all lists are user lists where the user can store a selection of his preferred settings for quick access. Select a list value Figure 32: List example: User list fps 52 Camera Controls Main Controls To select a list value, turn the jogwheel until the selection bar is on the desired value and press the jogwheel. Add a list value If the list lacks the required setting, press the ADD screen button. This opens a screen where the desired value can be set. Either use the jogwheel for changing the value, or use the screen buttons for bigger adjustment steps. When the desired value is set, press the jogwheel to add the value to the list. Note: A maximum of 16 entries are supported by the list. After reaching this number of entries, it is no longer possible to add entries without deleting others first. Delete a list value List values no longer required can be deleted by pressing the DELETE screen button. This opens a screen where the values desired for deletion can be selected with the jogwheel. To delete the selected value, press the two lower outer screen buttons simultaneously. Note: Every list contains standard values that cannot be deleted. These values are grayed out in the DELETE screen. Note: The EI list is static and cannot be changed by the user. It contains ASA values from 160-3200 ASA in steps of 1/3 stop. 12.1.3.2 FPS Pressing the FPS screen button opens the FPS list screen. It contains the default frame rates 23.976, 24.000, 25.000, 29.970, 30.000, 48.000, 50.000, 59.940 and 60.000 fps. Note: Access to this screen is disabled during record. The maximum fps value that can be set is determined by the maximum frame rate recordable by the SxS-PRO card in use. This value is influenced by the codec set for recording, as well as the write speed of the card. While the write speed is a constant factor, the codec and its data rate can change the maximum frame rate the card can record at. If the desired frame rate cannot be set because it is greyed out, changing the SxS codec to one with a lower data rate can re-enable the high frame rates. Camera Controls Main Controls 53 The lower screen buttons are shortcuts to the menu screens of SxS CARDS, SxS INFO and REC OUT. Setting sensor fps through REC OUT fps If the sensor fps is linked to the REC OUT frame rate, a message appears instead of the list. While this setting is active, sensor fps can only be changed by changing the REC OUT frame rate. To change this setting, press the REC OUT screen button to access the REC OUT menu screen and set "REC OUT fps sets sensor fps" to "Off". Figure 33: Fps screen with linked sensor fps Setting correct frame rates for recording with external devices It is very important to pay good attention to setting frame rates when recording with external devices. Mistakes can result in dropped frames and ruin the shot. The sensor fps setting determines the amount of frames per second generated by the sensor. This can be anywhere in the range between 0.750 and 60.000 frames per second. The images are then processed by the camera electronics for the different output paths. The REC OUT is the recording output path, whcih transmits images to an external recorder that stores the images. Its frame rate can only be set to standard speeds. Ideally the REC OUT frame rate matches the sensor frame rate! If the REC OUT frame rate is lower than the sensor frame rate, the images cannot be output as fast as they are created by the sensor, resulting in dropped frames which are irretrievably lost! 54 Camera Controls Main Controls If the REC OUT frame rate is higher than the sensor frame rate, duplicate frames are output on the REC OUT. For example, if the sensor is running at 10 fps and the REC OUT is set to 30 fps, every image is output 3 times, resulting in two duplicate frames following every active frame. A standard recorder would record these duplicate frames, which have to be removed in post. To prevent this, the camera can mark the duplicate frames with a Variflag. If the recorder supports Variflag recording, it will discard the duplicate frames and only record the active frames. This saves valuable storage space and worktime. To activate the Variflag in the camera, go to Menu>Recording>REC OUT>Variflag. The MON OUT should match the sensor and the REC OUT frame rate. If the sensor frame rate exceeds the available MON OUT frame rates, set the MON OUT to half the sensor frame rate if possible. This minimizes to risk of jittering image movements. How to correctly set frame rates for recording with external devices: • Decide which frame rate you want to set • In the Homescreen of the camera display, press the FPS screen button. • In the Fps screen, press the REC OUT screen button. This opens the REC OUT menu screen. • Set the REC OUT frame rate to the desired value. The HD-SDI format should match the recorder's setting • If the desired sensor frame rate is a standard speed, set "REC OUT fps sets sensor fps" to "On". This way, the sensor always follows the REC OUT frame rate, avoiding dropped or duplicate frames. • When the REC OUT settings are done, press BACK to load the Sensor Fps screen. • Go to MENU>MON OUT and set the frame rate to the same value as REC OUT. If this is not possible because the REC OUT frame rate exceeds the range of MON OUT frame rates, use half the frame rate of the REC OUT. • If sensor is not set by REC OUT, choose the desired sensor fps value from the list and press the jogwheel. • If the desired value is not available, press the ADD screen button to set the desired value and add it to the list by pressing the jogwheel. • All frame rate settings should be correct now. Camera Controls Main Controls 55 12.1.3.3 AUDIO Pressing the AUDIO screen button in the Home screen opens the Audio screen. This screen shows the level on the two audio channels in the camera. The audio levels are displayed from -50 dB FS to 0 dB FS. Note: When audio is switched off or disabled, no meters are displayed, but a message shows OFF or DISABLED. Audio is disabled by the camera when sensor fps does not match project fps. Light blue markers show reference levels of -20, -18 and -9 dB FS. Red markers at levels -1 and 0 dB FS warn of clipping. With a properly levelled audio signal, the red markers should almost never be visible. Figure 34: Audio screen Gain can be applied to the audio channels by either turning the jogwheel to set both channels, or with the associated screen buttons (CH 1/2/ +/-) individually. The amount of gain applied by the camera is visible next to the levels in light gray. Pressing the OPTIONS screen button opens the audio options screen. It contains a list of audio parameters to set. Figure 35: Audio options screen • Record: Sets audio recording On or Off. If audio recording is switched off, no audio is recorded in the QuickTime clips, the HDSDI contains no audio, and the Audio out is muted, too. 56 Camera Controls Main Controls • Channel 1 level: Manual allows the user to manually apply gain to the input signal on channel 1 to reach a correct level. Unity matches a 4 dBu input signal to -20 dB FS. This setting leaves enough headroom for recording and avoids audio clipping. With unity, audio levels can not be adjusted by the user. • Channel 2 level: Manual allows the user to manually apply gain to the input signal on channel 2 to reach a correct level. Unity matches a 4 dBu input signal to -20 dB FS. This setting leaves enough headroom for recording and avoids audio clipping. With unity, audio levels can not be adjusted by the user. • Channel 1 source: Choose whether left or right input signal shall be routed to channel 1. • Channel 2 source: Choose whether left or right input signal shall be routed to channel 2. • Soundroll (=Tape): Enter the name of the soundroll (also known as Tape in the menus of some recorders) of an external audio recorder, for easier sound alignment in post. The name is written to the FCP XML file on the SxS-PRO cards. Figure 36: Audio out screen The AUDIO OUT opens a screen where the volume of the two-channel Audio out can be adjusted. The OPTIONS button in this screen loads a list of Audio out options. Figure 37: Audio out options • Channel 1 monitor: Choose where the signal of channel 1 is monitored. Camera Controls Main Controls 57 • Channel 2 monitor: Choose where the signal of channel 2 is monitored. Note: This setting does not influence audio embedding in HD-SDI or recording in QuickTime clips. It only affects the AUDIO OUT connector! • Audio out level: Choose to determine the level of the audio out channels manually, or set it fix to the maximum output. Note: ALEXA automatically determines the internal signal run time and matches audio and images so they are always in sync. When changing sensor fps or project fps, it may take up to 2 seconds for the camera to resync image and audio signals. 12.1.3.4 SHUTTER Pressing the SHUTTER screen button in the HOMESCREEN opens the SHUTTER list screen. The list contains default shutter angles 11.2°, 22.5°, 45.0°, 90.0°, 172.8°, 180.0°, 270.0° and 358.0°. Note: Access to this screen is disabled during record. Below the list, the actual exposure time at the currently set frame rate is shown. Note: Be aware that combination of long exposure times (small sensor frame rate with large shutter angle) and high exposure indexes can lead to image artifacts! Figure 38: Shutter list The shutter angle can be set in a range from 5.0° to 358.0°. 12.1.3.5 EI The Exposure Index is the applied sensitivity of the camera. 58 Camera Controls Main Controls Note: The Exposure Index list has a fixed content, meaning that it cannot be changed by the user. ALEXA has a basic sensitivity of 800 ASA. This means that the dynamic range is almost evenly distributed above and below neutral grey with very low noise in the dark parts of the image and a very clean and smooth clipping behavior in the bright parts. Due to its high dynamic range, the sensitivity can be set in a range from 160-3200 ASA in steps of 1/3 stops while keeping a high image quality. Applying the extreme ASA ratings will nonetheless have an influence on the images. At low ASA ratings like 160 ASA, the dynamic range below neutral grey increases, which will reduce noise even further. At the same time, the dynamic range above neutral grey is slightly reduced. The clipping itself is not influenced by this, but the shoulder of the gamma curve will get slightly steeper, which will reduce the smoothness of the clipping. At high ASA ratings like 1600 ASA, the images behave the opposite way. Noise is increased, which makes it important to judge the dark parts of the image, while the clipping behavior will be even smoother. Figure 39: Exposure Index screen 12.1.3.6 COLOR The COLOR button opens a screen where the Gamma of all 4 image paths (SxS, REC OUT, MON OUT, EVF) can be adjusted centrally. Camera Controls Main Controls 59 Gamma defines the contrast curve that is applied to the images. Three different gamma settings are possible: LOG C Gamma according to Cineon specification. Images are prepared for output to film material or DI-like treatment. Images will appear flat on a standard broadcast monitors, the use of external devices to apply a LUT is a must to get visually pleasing images on a monitor. REC 709 Gamma according to ITU.R-BT709 standard. Images are prepared for playback on standard broadcast monitors. DCI P3 The new option is suited for DCI P3 (also known as SMPTE 431-2) compliant displays. This color space is used for digital cinema purposes. LOG C film matrix When set to "On", a matrix is applied to the image paths set to LOG C, which makes the image appear like an image coming from a film negative that has been scanned with an ARRISCAN. This is meant for a DI workflow that utilizes preview LUTs that were generated for film scans. Note: Due to technical limitations, it is not possible to set REC OUT to REC 709 and SxS to DCI P3, and vice versa. When one of them is changed, the value of the other image path is matched automatically by the camera. LOG C is an intermediate color format and not designed as a display standard. Thus color grading becomes an obligatory post production step and for proper previewing, creation of dailies or editing proxies it is necessary to use Look Up Tables. Matching preview LUTs can be generated with the ARRI ALEXA LUT generator on www.arridigital.com. 60 Camera Controls Main Controls 12.1.3.7 WB Pressing the WB screen button in the HOMESCREEN opens the WBlist screen. The list presets are 3200K for Tungsten, 4300K for Fluorescent, 5600K for Daylight and 7000K for Daylight cool. White Balance adjusts the color balance of the camera according to the lighting in use. It can be adjusted in steps of 100K from 2000 to 11000K. In addition to the white balance, which influences only the red-blue balance of the image, the CC (color compensating) shift can also adjust the green-magenta balance. Any light source that does not have a continuous spectrum, like fluorescent tubes, will have peaks in its spectrum that can not be corrected with the traditional white balance. The CC shift can correct these peaks up to the same amount of a full green or a full magenta gel. 1 step of CC SHIFT translates to 035 Kodak CC values or 1/8 Rosco values. Figure 40: White balance list Camera Controls Main Controls 61 White balance and color compensation should be adjusted only with the help of appropriate equipment. This can either be a color meter or a vectorscope together with a calibrated grey card. User entries of the WB list can be assigned a new name to match either the type of lighting used, or to match to a certain type of setup (e.g. INDOOR DAY). In the WB screen, press RENAME, then adjust the string as desired, and confirm the changes by pressing DONE. The action can be aborted by pressing BACK. Figure 41: WB rename screen Note: Default values cannot be renamed. 12.1.4 Function Buttons The main controls feature the following function buttons: ON/OFF Press shortly to switch the camera on. To switch off the camera, the button must be pressed for several seconds. In the Homescreen, a countdown is displayed. If the button is released before the countdown has elapsed, the camera does not shut down. REC Starts/stops internal recording to SxS-PRO cards. LOCK Press long to lock/unlock the user interface. Buttons USER, REC, HOME, INFO and ON/OFF are not affected by the lock. GRAB Grabs a still frame to an internal cache, from where the image is written to the SD card. When storing the image is finished, a new frame can be grabbed. TC Enters the screen for configuring Time code. PLAY Activates playback on MON OUT and EVF. Opens the play screen and loads the last active clip of the SxS-PRO cards in pause. 62 Camera Controls Main Controls INFO Enters the Status Info screen, where you get information on the system's state. Also available is version info, where you get information on camera hard- and firmware, storage info giving details about SxS-PRO cards, and system info. USER Enters the user screen, where you can assign the three user buttons of the operator controls, as well as the five screen buttons of the user screen (Note: the top three screen buttons of the user screen reflect the behavior of the three user buttons that are part of the operator controls). MENU Starts the menu, where most camera settings can be adjusted. Navigate inside the menu with the jogwheel. BACK When navigating, this button brings you back to the previous screen. When editing, this button reverts your adjustment and quits edit mode. HOME Returns to the Homescreen from any other screen. 12.1.4.1 TC (Time Code) The TC screen shows the currently set TC. The currently active TC settings are displayed below the TC values. Figure 42: Timecode screen Note: Individual frame values are not shown in the screen, even though they are counted. By pressing the OPTIONS screen button, the Time Code options list opens, where TC settings can be changed. • Source: Choose the TC source Int TC internal TC counter Camera Controls Main Controls 63 Ext LTC TC is read from the LTC input. Only possible with Mode set to Free Run, and the project fps must match the sensor fps setting! • Mode: Defines how the TC is counted Rec Run TC will only increment during record. TC value is increasing with every frame generated by the sensor during record while counting with the set time base (=project fps). Free Run TC is running free. If the source is set to Int TC, and the sensor frame rate does not match the time base of the TC, the value is incrementing with every new frame generated by the sensor while counting with the set time base (=project fps). • Generator: Regen Rec Run TC is regenerated from the last valid TC value. With Ext LTC, it means that the camera is continuously reading the TC signal at the LTC socket as long as it is present. Only upon disconnection or loss of signal, the camera continues counting on its own. When the external signal reappears, the camera uses the values of the external signal again. With Int TC, the value is increased with each new image generated by the sensor. Jam sync Only Ext LTC can be jam synced. This means that the external TC source is connected to the camera, then the camera reads the external TC count and continues counting on its own. Due to a highly precise crystal oscillator in ALEXA, the internal counter will count accurately for 8 hours. After that period, the camera has to be resynced to avoid any TC offset. The camera can be synced to TC signals whose time base differs from the camera's project fps, as long as both are integer (24, 25 and 30 fps) or non-integer (23.976 and 29.97 fps) signals. It is not possible to mix signals of these two groups. Note: It is recommended to sync after every shooting break to avoid the risk of having to resync during the shoot. Note: The camera will keep its TC for about 10 minutes after disconnection from the power source. If a power source is connected, the camera will remember its TC for as long as the power source is connected, even if it is switched off. 64 Camera Controls Main Controls • Userbit source: shows the source of the user bits. Internal User bits are set manually in the User Bit screen. LTC in UB When using Ext LTC as TC source, the user bits are sampled from the external signal. Press the SET TC screen button to adjust the TC counter (only with Int TC as source). Reset it or match it to the system clock with the upper screen buttons that appear during edit mode. Note: The camera will force Time code to "Internal Rec Run Regenerate" if the sensor fps does no match the project fps! The PROJECT button is a quick link into the PROJECT menu screen, where project fps can be adjusted. Project fps sets the time base of the time code. Note: Non-integer TC time base settings 23.976 and 29.97 are currently always counted as non-dropframe time code! USER BITS Press the USER BITS screen button to access the USER BITS screen. The content of the User binary group in the time code. Can contain 8 letters of Hex values (0-9, A-F). Press the SET UB screen button to adjust the User Bits values. Figure 43: User bits screen Note: If Vari flag in the REC OUT menu screen is set to "On", the last two digits cannot be set, as they contain the Vari flag. Camera Controls Main Controls 65 12.1.4.2 INFO STATUS Info The first INFO screen contains information on the current state of the camera system. If the camera behaves normally, the message "System state: Good" is displayed. Other messages can either contain a warning or an error message. When an SD card is present, a system log can be stored to the SD card by pressing the lower mid screen button labeled SAVE TO SD. Patience is required as it can take about a minute until the log is written to the SD card. Note: Saving a system log is only necessary if the camera is showing unnormal behavior. It can then be sent to the ARRI camera service for analysis. The log is not human-readable and can only be analyzed by the ARRI camera service. VERSION Info Cam serial no. The serial number of the camera. Cam ID Translation of the camera serial number to Base36, with an additional prefix for 3D applications. Firmware Version number of the currently installed camera SUP (Software Update Packet). EVF serial number The serial number of the viewfinder that is attached to the camera. EVF firmware Version number of the viewfinder's firmware. 66 Camera Controls Main Controls Figure 44: VERSION info screen SxS CARDS Info Codec Currently set codec for internal recording. Status Current status of SxS-PRO cards in slot 1 and 2. Free capacity Free storage space of SxS-PRO cards in percent. Write speed Maximum write speed of the SxS-PRO cards. Determined by camera during format. Max. fps current Maximum frame rate of the SxS-PRO cards with currently set codec. Card size Total available storage space on SxS-PRO card Figure 45: SxS CARDS info screen SYSTEM Info Date Currently set date. Can be set in MENU>SYSTEM>DATE/TIME. Time Currently set time. Can be set in MENU>SYSTEM>DATE/TIME. Fan speed Speed of camera cooling fan in rotations per minute. Camera Controls Main Controls 67 Sensor temperatur e Current temperature of image sensor. Target is 35°C in standard mode, 40°C in tropical mode. IP address IP address of the camera's Ethernet port. Figure 46: SYSTEM info screen FPS Info Gives an overview of all frame rates in the camera. Sensor fps Frames per second generated by the sensor. Project fps Frames per second the Timecode is counting and frame rate used for playback of QuickTime clips. REC OUT frame rate The rate at which frames are output on the REC OUT HD-SDI. MON OUT frame rate The rate at which frames are output on the MON OUT HD-SDI. SxS CARD 1 max. fps Maximum frames per second the SxS-PRO card in card slot 1 can record with currently set SxS codec. SxS CARD 2 max. fps Maximum frames per second the SxS-PRO card in card slot 2 can record with currently set SxS codec. Figure 47: FPS Info screen 68 Camera Controls Main Controls 12.1.4.3 USER By pressing the USER button the USER screen is loaded where the screen buttons can be assigned with user defined functions. The upper three screen buttons of the USER screen mirror the behavior of the three assignable buttons on the camera left side (labeled 1, 2, 3). The two outer lower screen buttons function as additional assignable buttons with extended functionality. By pressing the lower right EDIT screen button, the functions can be assigned to the buttons. Figure 48: User screen Assign functions to the buttons by using the jogwheel. Figure 49: Edit User Button assignment For user buttons 1-3, which are also available on the camera left side, the following functions can be assigned: Name description None button has no function Mon out surround toggles surround view of the MON OUT image on/off Mon out gamma toggles gamma of the MON OUT between REC 709 and log C (only with recording gamma set to log C) Camera Controls Main Controls 69 Mon out frame lines toggles frame lines of the MON OUT image on/off Mon out status info toggles status info of the MON OUT image on/off Mon out false color toggles false color display on MON OUT on/off Frame lines color toggles color of frame lines image on/off EVF surround toggles surround view of the EVF image on/off EVF gamma toggles gamma of the EVF image between REC 709 and log C (only with recording gamma set to log C) EVF frame lines toggles frame lines of the EVF image on/off EVF status info toggles status info of the EVF image on/off EVF zoom toggles the zoom function of the EVF Grab still frame grabs a still frame to the SD card Toggle SxS toggles the currently active SxS card Check last clip play last 5 seconds of last clip, then return to live image Circle clip set a clip to Circle clip during recording User buttons 4 and 5 have partially different functions Name description None button has no function Mon out surround toggles surround view of the MON OUT image on/off Mon out gamma toggles gamma of the MON OUT between REC 709 and log C (only with recording gamma set to log C) Mon out frame lines toggles frame lines of the MON OUT image on/off Mon out status info toggles status info of the MON OUT image on/off Mon out false color toggles false color display on MON OUT on/off Frame lines color toggles color of frame lines image on/off Toggle SxS toggles the currently active SxS card Format Card 1 quick link to the menu screen where SxS card 1 can be formatted Format Card 2 quick link to the menu screen where SxS card 2 can be formatted 70 Camera Controls Main Controls 12.1.4.4 PLAY Clups that have been recorded to the SxS cards can be played back by the camera on EVF, MON OUT and REC OUT. Note: When the REC OUT signal cannot be used for playbackwhen it is set to ARRIRAW. Pressing the PLAY button opens the play screen and loads the last clip in pause. Figure 50: Play screen In the play screen the playback actions can be controlled. >/|| Toggle between play and pause. CIRCLE CLIP Mark the clip as circle clip. This will set the <GOOD> tag in the FCP XML to YES. Press again to unmark it. LIVE Toggle between playback image and live image. Note: When surround view is active, the image angle changes slightly when switching between live and playback image because the playback image dooes not contain the surround view. The jogwheel can be used to scrub through the paused clip. Pressing the wheel changes between Shuttle dial (1 second) and Jog dial (1 frame). When turning the wheel during play, the clip switches to pause. Additionally, important clip information is visible. The clip name is shown in the top line of the blue center bar. Below it is a progress bar showing the current position in the clip. The current duration is shown below the progress bar at the left, and the total duration at the right. The center shows the playback Time code. Note: Do not eject a card during playback. Camera Controls Main Controls 71 To stop playback and return to the live image, press HOME or BACK. If you press REC, playback is stopped, recording is started and the Home screen is loaded. OPTIONS The OPTIONS screen button opens a list of general playback options. Figure 51: Play options screen • Clip end action: Determines what happens when the end of a clip is reached. Options are Pause, Loop and Stop. • Show frame lines: Sets frame lines to On or Off during playback. • Status info on MON OUT: Sets status info overlays on MON OUT on or off during playback. CLIPLIST The CLIPLIST screen button loads a list of all clips on the SxS card, where a different clip can be selected for playback. Additional clip info is shown at the bottom of the screen. Figure 52: Cliplist screen 72 Camera Controls Main Controls 12.1.5 Menu The menu contains parameters for the basic camera setup. It has a tree structure and the current path in the menu is displayed in the top section of every screen. To access a new menu level, select the group with the jogwheel and press the jogwheel. This will open the next level. To go one level back up, press BACK. A parameter has its value displayed at the right part of the screen. Select it with the jogwheel and press the jogwheel to edit it. Cancel an edit action by pressing BACK, confirm the setting by clicking the jogwheel. Figure 53: MENU 12.1.5.1 Recording Provides access to SxS CARDS and REC OUT parameters. Figure 54: MENU>RECORDING Camera Controls Main Controls 73 SxS CARDS ALEXA can internally record to Sony SxS-PRO cards. The card slots are located on the camera's left side. Codec Set the codec to be used for internal recording to SxS cards. Choose from the full range of Apple ProResTM codecs. Quick format SxS CARD 1/2 Opens a screen where the SxS-PRO card can be formatted. This action is fast, as it only erases the file allocation table. Erase SxS CARD 1/2 Opens a screen where the SxS-PRO card can be erased. This action takes longer than the quick format, but ensures that all data of the card is erased, and can also result in higher card write speeds. Note: Formatting and erasing is only enabled if the write protection of the card is switched off. The write protection cannot be switched off while the card is mounted in the camera! Note: Formatting or erasing an SxS-PRO card removes all data irreversibly from the card. Be careful not to format any SxS-PRO cards with data before they have been backed up! When cards without a valid file system are inserted into the camera, a screen will appear that asks for card formatting. It is recommended to directly format the card and not to postpone this action. Apple ProResTM codecs The following table gives an overview of the range of ProRes codecs. All these codecs are supported by ALEXA. 74 Camera Controls Main Controls Name Color coding Data rate @ 30 fps Recording time on 32 GB SxSPro @ 30 fps*** max. frame rate** ProRes YCbCr 45 Mb/s 1 h 23 min 60 fps ProRes 422 (LT) YCbCr 102 Mb/s 37 min 60 fps ProRes YCbCr 147 Mb/s 25 min 60 fps ProRes 422 (HQ) YCbCr 220 Mb/s 17 min 60 fps ProRes RGB* 330 Mb/s* 11 min 40 fps 422 (Proxy) 422 4444* *Without alpha channel (444 only) **The maximum frame rate is also limited my the write speed of the SxS-PRO card in use, which might reduce the maximum frame rate below the values given in the table. ***Apple ProResTM is a VBR (variable bit rate) codec. This means that the actually available recording time depends on the image content. The number given in the table is the MINUMUM available recording time for a 32 GB card. When image content is easily compressable without loss of image quality, the available recording time can exceed the number given in the table. Also note that the available recording time is given for a 32 GB SxSPRO card at 30 fps. A lower sensor fps will increase the available recording time, while a higher sensor fps will decrease it. REC OUT Figure 55: MENU>REC OUT Camera Controls Main Controls 75 The camera has two HD-SDI outputs that carry the camera image to be recorded with external recording devices. Note: Only use double shielded HD-SDI cables for recording to ensure error free data transmission! Frame rate Select the rate at which images are transmitted per second. HD-SDI format Select the format that is used to transmit images. See following table for format details. Scan format Defines how images are transmitted. • p: Progessive. Images are transmitted line by line from left to right, starting at the top-left pixel. • psf : Progressive segmented. Images are first split into fields, which are then transmitted line by line from left to right. Note: Frame rates over 30 fps are only available in progressive scan. This complies with SMPTE standards. Output range Defines which bit range of the full 10 bit (01023) is used to transmit image data. • Legal: Uses values 64-940 for RGB and Y signals, and values 64-960 for CbCr signals. This complies with the SMPTE 274M 8.7. • Extended: uses values 5-1019, which results in about 10% more steps. Complies with SMPTE 274M 8.12 (called undershoot/overshoot). Note: Check which mode your recorder supports. If you set the camera to extended, but your recorder only supports legal, you will end up with clipped images! REC OUT fps sets sensor fps If set to "On", the sensor will always follow the REC OUT frame rate setting. This ensures no frames are dropped on the output. SDI remote When set to "On", the REC OUT and MON OUT will carry a flag in their data stream to signal an external recorder if the camera is currently recording internally. Vari flag When set to "On", the Vari flag marks duplicate images in the HD-SDI stream. A recorder that supports the Vari flag can detect these frames and discard them. This makes sure that no duplicate frames are recorded if the HD-SDI is set to a higher frame rate than the sensor. 76 Camera Controls Main Controls HD-SDI formats and corresponding frame rates Format 422 Links Used Image Raster Sampling Structure Color Mode Possible Frame Rates (fps) 1 1920x108 0 4:2:2 YCbCr 23.976, 24, 25, 29.97, 30 2 1920x108 0 4:2:2 YCbCr 48, 50, 59.94, 60 1 1920x108 0 4:2:2 YCbCr 48, 50, 59.94, 60 2 1920x108 0 4:4:4 RGB 23.976, 24, 25, 29.97, 30 2 2880x162 0 Bayer Bayer 23.976, 24, 25, 29.97, 30 1.5G SL 422 1.5G DL 422 3G SL 444 1.5G DL ARRIRA W 1.5G DL** **Note: The RAW sensor image is transmitted wrapped as 1920x1080 RGBA. This signal can only be recorded with Arriraw T-Link certified recorders. High-speed recording with ALEXA over HD-SDI Unlike the ARRIFLEX D-21, which used a proprietary mode for highspeed recording, ALEXA complies with SMPTE standard 372M in terms of image transmission. This means that images are split into fields, and every field is transmitted over one link. The second field of every image is transmitted over the other link, so that every link carries an interlaced signal in field integration mode. The recorder realigns the images correctly into a progressive sequence. 12.1.5.2 Monitoring The Monitoring section defines setup of EVF-1 electronic viewfinder and MON OUT. These outputs are meant for monitoring, not for recording of images. The frame lines setup applies to both MON OUT and EVF-1. Frame lines can of course be switched on or off individually for MON OUT and EVF1. Camera Controls Main Controls 77 Figure 56: MENU>MONITORING Electronic Viewfinder Brightness Select the brightness of the EVF. Rotate image When mounting the EVF to the right side of the camera, the image can be flipped so it appears correctly in the viewfinder. Affects only the EVF image, MON OUT and recording images are not rotated! Smooth mode With smooth mode set, the EVF image shutters less when panning. Note that smooth mode is only possible with shutter angles of 180.0 or less. Status info At the upper and lower edge of the EVF, right outside the active image area, additional status info can be displayed. The upper area contains camera image parameters, the lower area contains camera status infos. Surround view The ALEV III sensor has 10% additional pixels outside the recorded image for a better monitoring experience. The user can decide whether he wants to see these 10% in the viewfinder or not. By switching surround view on, objects that are not wanted in the image, such as microphone booms, can be seen by the operator before they enter the image. Surround mask If surround view is set to "On", it must be separated from the recorded image area to allow proper framing. Users can choose from different mask levels, or a black or colored line for separation. Frame lines Frame lines are a reference for framing that typically consist of an image frame, a center mark and an aspect ratio reference. See the appendix for more information on the ALEXA frame line format. 78 Camera Controls Center mark Main Controls A center mark, either a cross or a dot can be added to the image to help the framing. Figure 57: MENU>MONITORING>EVF MON OUT The MON OUT is a 422 1.5G single link HD-SDI output. The output range is fixed to legal range. Frame rate The MON OUT frame rate can be set to 23.976, 24, 25, 29.97 or 30 fps. The frame rate should, if possible, match the sensor frame rate to avoid frame drops or duplicate frames on the output, which would result in jittering images when image content is moving. Scan format Defines how images are transmitted. • p: Progessive. Images are transmitted line by line from left to right, starting at the top-left pixel. • psf: Progressive segmented. Images are first split into fields, which are then transmitted line by line from left to right. Status info At the upper and lower edge of the MON OUT image, additional status info can be overlayed to the image. The upper area contains camera image parameters, the lower area contains camera status infos. Surround view The ALEV III sensor has 10% additional pixels outside the recorded image for a better monitoring experience. The user can decide whether he wants to see these 10% in the MON OUT or not. By switching surround view on, objects that are not wanted in the image, such as microphone booms, can be seen by the operator before they enter the image. Surround mask If surround view is set to "On", it must be separated from the recorded image area to allow proper framing. Users can choose from different Camera Controls Main Controls 79 mask levels, or a black or colored line for separation. Frame lines Frame lines are a reference for framing that typically consist of an image frame, a center cross and an aspect ratio reference. See the appendix for more information on the ALEXA frame line format. Center mark A center mark, either a cross or a dot can be added to the image to help the framing. status info can be displayed. The upper area contains camera image parameters, the lower area contains camera status infos. False color Activates the false color display on the MON OUT. The false color display is a visual exposure help that uses color coding to emphasize significant luminance values. Figure 58: MENU>MONITORING>MON OUT Note: Only use double shielded HD-SDI cables for monitoring to ensure error free data transmission! Frame Lines Figure 59: MENU>MONITORING>FRAMELINES 80 Camera Controls Main Controls Frame lines are an image overlay that can be applied to either the EVF image, the MON OUT image, or both. ALEXA frame lines are stored as XML files containing definitions what the frame lines look like. The camera contains default frame lines for 1.33:1, 1.66;1 1.78:1, 1.85:1 and 2.39:1 aspect ratios. Additional frame lines can be loaded from the SD card. Frame line 1 Select the main frame line template. Frame line 2 Choose a second frame line, if desired. User rectangles Display up to two additional rectangles that can be adjusted manually. Color In the frame lines definition file, lines can either be given a fixed color, or they can have the color specified as "User". If "User" is chosen for a line, the setting chosen in this menu section is applied to the line. Intensity Sets the intensity of the frame lines. The higher the number, the brighter the frame lines appear. Set rect 1 Set the shape of rectangle 1. Activate it through User rectangles. Set rect 2 Set the shape of rectangle 2. Activate it through User rectangles. Note: Default frame lines have "User" specified as color for all content. 12.1.5.3 Project Project fps Sets the timebase of the time code, which determines how many frames the time code counts per second. Also sets the frame rate of Quicktime clips recorded to SxS-PRO cards during playback. Camera index Identifies camera unit in clips. Influences clip names on SxS-PRO cards. Next reel count Counter assigned to the next new card used for recording. Automatically increased by the camera. Influences clip names on SxS cards. Production info Redirects to a screen where the user can enter info metadata regarding the production. Camera Controls Main Controls 81 Note: The user should set the value to 001 before a shoot begins. Figure 60: MENU>PROJECT Production Info The production info screen contains fields to enter info metadata regarding the production. The user can enter the names of the director, cinematographer, location and production. Furthermore, two fields allow entering undefined data the user would like to add. Director Enter the name of the director Cinematograp her Enter the name of the cinematographer Location Enter the name of the location Production Enter the name of the production User Info 1 Enter other info User Info 2 Enter other info Figure 61: Production info edit screen 82 Camera Controls Main Controls 12.1.5.4 System Contains groups of system settings. Figure 62: MENU>SYSTEM Sensor Sensor temperature When shooting in tropical conditions with high temperature and humidity, the sensor temperature can be changed to "Tropical". This will avoid condensation on the sensor coverglass. Power BAT1 (Plug) warning The level at which a power warning is exhibited for the power source connected to the BAT plug. Can be adjusted to match the used battery type. Default value is 21.0V. BAT2 (Onboard) warning The level at which a power warning is exhibited for the onboard battery. Can be adjusted to match the used battery type. Default value is 12.0V. Camera Controls Main Controls 83 Note: At a level 10% below the set warning level, a battery error is emitted. This means that the power source is treated as insufficient to power the camera any further. Figure 63: MENU>SYSTEM>POWER Smart batteries that transmit their remaining load to the camera emit a warning at 10% remaining capacity and an error at 5% remining capacity. Currently batteries by ID-X and Anton Bauer support this feature. Display Display brightness Set the brightness of the camera right side LCD display. The brightness can also be adjusted when the Homescreen is active by turning the jogwheel. Button brightness Set the brightness of the button illumination. Figure 64: MENU>SYSTEM>DISPLAY 84 Camera Controls Main Controls System Clock/Date Set date and time of the camera to match your current location. Figure 65: MENU>SYSTEM>CLOCK/DATE Use the lower screen buttons to navigate between the elements in the screen and to finish your setting. External Sync Eye index The first letter of the Camera ID can be changed between L and R for stereoscopic productions to identify left and right eye camera. Influences naming of clips on SxS cards. Sensor sync The sensors of 2 ALEXA cameras can be synced. See Sensor sync (on page 103) for more info. • Off: The camera is in non-synced mode for regular use. • EXT master: The camera sends signals to an EXT SLAVE camera via the EXT connector containing sync clock and TC signals. • EXT slave: The camera listens on the EXT connector to signals from an EXT MASTER camera containing sync clock and TC signals. HD out phase The phase of the HD out can be adjusted in the range of -30 to +30 HD clocks (1 HD clock = 13.4 ns). This can be necessary for 3D applications with external recorders that require the slave signal to arrive after the master signal. Shift the phase backwards (+) on a slave camera or frontwards (-) on a master camera to achieve this behavior. Send HD sync trigger When using two cameras in sensor sync mode without settings sync, the EXT MASTER camera must send a trigger to the EXT SLAVE camera to ensure the HD outputs of the cameras are synced. Press the jogwheel to send the trigger. Settings sync ALEXA cameras can be operated in synced settings mode, where two cameras sync their Camera Controls Main Controls 85 settings via Ethernet. See Settings sync (on page 104) for more info. Figure 66: MENU>SYSTEM>EXT SYNC Run beeper Figure 67: Run beeper screen The camera has a beeper to acoustically signal the start and/or stop of recording. Firmware The camera firmware can be updated to enable new camera features. To update the camera firmware, store a SUP (Software Update Packet) file on the SD card and follow the instructions given with the SUP. Select update file If an SD card containing update files is inserted in the camera, you can select an update file from the list and perform an update. Start the update procedure by pressing the two lower outer screen buttons simultaneously. Current version Release code of currently installed firmware Note: DO NOT INTERRUPT THE UPDATE ONCE IT HAS STARTED. MAKE SURE 86 Camera Controls Main Controls THE CAMERA POWER SUPPLY WILL REMAIN SUFFICIENT FOR THE DURATION OF THE UPDATE (APP. 15 MINUTES). Note: On rare occasions, the update process can fail. If the update procedure fails, try it again until you succeed. Figure 68: MENU>SYSTEM>FIRMWARE 12.1.5.5 Frame grabs By pressing the GRAB button, or by assigning the function "Grab still frame" to one of the user buttons 1-3, a still image from the sensor can be stored on the SD card. The images inherit the setting of the REC OUT. If it is set to ARRIRAW, frame grabs are currently not posible. For all other formats, users can choose from .jpg, .tif or .dpx file formats in this screen. Grabbing an image can take up to 45 seconds, depending on the chosen file format. During this time, no further images can be grabbed. 12.1.5.6 User Setups In this section the user can store the current setup to the SD card or load previously stored setups from the SD card. An SD card must be present in the camera to perform these operations. Only complete camera setups can be stored or loaded! Camera Controls Operator controls 87 Save current setup A setup containing the current camera settings is stored to the SD card. File is named with time and date stamp. Load setup Loads a list with all setups located on the SD card. Select a setup and load it. Check that the project settings of this setup realy match those of your current project. Factory reset Resets the camera to factory defaults. Confirm factory reset by pushing the two lower outer screen buttons simultaneously when the request appears. Figure 69: MENU>SETUPS Note: Before loading or saving a setup, make sure an SD card is present. When saving a setup, the write protection of the SD card must be switched off. Note: User setups cannot be used across firmware updates. Always create new setup files after a firmware update, and discard the old ones. 12.2 Operator controls The operator controls are located on the camera left side and consist of three function buttons plus three assignable buttons. 1 User button 1. Can be assigned with functions through the USER button on the main UI. 2 User button 2. Can be assigned with functions through the USER button on the main UI. 88 Camera Controls 3 EVF Controls User button 3. Can be assigned with functions through the USER button on the main UI. REC Starts and stops internal recording. LED tally goes red during record. PLAY Short press loads last clip. Short press again to toggle between play and pause. Press for 2 seconds to stop playback. LOCK Long pressing of the button locks the main and the operator controls. LED indicates if lock is active. Long pressing again deactivates the locking. Homescreen must be loaded to activate lock. Figure 70: Operator UI 12.3 EVF Controls The EVF controls are located on the electronic viewfinder. They consist of a number of function buttons and a jogwheel. CAM Opens the viewfinder CAM menu EVF Opens the viewfinder EVF menu. ZOOM Zooms into the image with a 2.25x magnification for focus checking. This results in matching one sensor pixel to one viewfinder pixel. Zoom remains active as long as button is pressed. To keep it activated, press the EXP button while the ZOOM button is pressed. The ZOOM function will remain activated until the ZOOM button is pressed again. Camera Controls EVF Controls 89 EXP Loads the false color display as long as the button is pressed. To keep it activated after the button press, press the ZOOM button while the EXP button is pressed. The false color display will remain active until the EXP button is pressed again. The EVF buttons are locked whith the camera UI by pressing the LOCK button on the camera left or right side until the lock timer has elapsed. On the right side the timer is shown as a countdown on the display. The locked controls are visualized by a lock icon. On the left side the locked controls are visualized by a blue LED next to the LOCK button. 12.3.1 Viewfinder EVF menu Pushing the EVF button opens a menu in the viewfinder display to set the viewfinder parameters. Select the setting to be changed with the jogwheel, press the wheel and set it to the desired value. Press again to confirm. To quit the menu, press the EVF button. Brightness Select the brightness of the EVF. A level of 5 is recommended for normal circumstances. Rotate image When mounting the EVF on the camera right side, the image can be flipped so it appears upright in the viewfinder. Affects only the EVF image, MON OUT and REC OUT are not affected! Surround view The ALEV III sensor has 10% additional pixels outside the recorded image for a better monitoring experience. The user can decide whether he wants to see these 10% in the viewfinder or not. By switching surround view on, objects that are not wanted in the image, such as microphone booms, can be seen by the operator before they enter the image. 90 Camera Controls EVF Controls Surround mask If surround view is set to "On", it must be separated from the recorded image area to allow proper framing. Users can choose from different mask levels, or a black oir colored line for separation. Status info At the upper and lower edge of the EVF, right outside the active image area, additional status info can be displayed. The upper area contains camera image parameters, the lower area contains camera status infos. Frame lines Frame lines are a reference for framing that typically consist of an image frame, a center cross and an aspect ratio reference. See the appendix for more information on the ALEXA frame line format. Select frame lines 1 Choose the main frame lines template from those stored in the camera. Select frame lines 2 Choose the secondary frame lines template from those stored in the camera. Center mark A center mark, either a cross or a dot can be added to the image to help the framing. User rectangles Display up to two additional recangles that can be set in the EVF. Edit user rectangles Adjust the user rectangles visually. Frame lines color Change the color of the frame lines. Frame lines intensity Change the brightness of the frame lines. Note: Switching surround view ON and frame lines OFF is a dangerous combination, as there is no indication in the EVF image that it shows more than is recorded, which can lead to framing errors. 12.3.2 Viewfinder CAM menu Pressing the CAM button on the viewfinder opens the cam menu in the viewfinder display. The settings displayed in the top bar section of the viewfinder can be adjusted. FPS Sensor fps. Settings of the FPS list can be loaded. SHUTTER Shutter angle. Settings of the Shutter list can be loaded. EI Exposure index. Settings from EI 160 to EI 3200 can be loaded, in steps of 1/3 stop. WB White Balance. Settings from WB list can be loaded. Operation of The Camera Recording 91 The values that can be chosen mirror the content of the respective lists in the main UI. Select the setting to be changed with the jogwheel, press the jogwheel to open the list. Select a list value and press the jogwheel again. To quit the menu, press the CAM button. 13 Operation of The Camera This chapter describes what has to be done overall to perform a certain task. It contains the necessary hardware setup and camera configuration to perform the task. 13.1 Recording 13.1.1 Internal recording This chapter contains in formation and recommendations for recording with SxS-PRO cards. The user is of course free to modify the recommended worksteps to his needs. Note: ARRI cannot be held responsible for the loss of any data in conjunction with internal recording! 92 Operation of The Camera Recording ALEXA can internally record on Sony SXS-PRO cards. These cards have an ExpressCard34 form factor and are currently available with 8, 16, 32 or 64 GB storage space. Card file format SxS cards have to be formatted in the camera before they can be used for recording. ALEXA uses an UDF file system. This file system is readonly for computers, which means data can be copied from the card to another device, but the data cannot be manipulated on the card itself. Card preparation The typical usage cycle of a card is: Format - Record - Copy - Backup Verification - Format Format Before recording, cards have to be formatted in the camera. The camera always performs a blank format, which means that the cards contain no meta data and are not assigned a reel number prior to recording the first clip. The camera autodetects cards with a wrong file system and asks the user to format the card. ALEXA uses an UDF file system. This file system is read-only for computer systems, which minimizes the risk of data corruption. Record When pressing the REC button, the camera starts to write a clip to the card. With the first clip, the card is a assigned a reel number. More information on file naming later in this chapter. Copy After recording to the card is finished, either because it is full, or for any other reason, the data should be copied to another device to minimize the risk of data loss. Also, the data should be verified after copying through checksums to ensure that no error has occured during the copy process. Backup The data should actually be copied to two physically separate destinations, with the first copy being the "working copy", and the second copy being the "Backup". These two copy processes can be done in parallel, as long as the result are two independent devices containing the verified data. Operation of The Camera Format Recording 93 Only when the data has been copied and verified to two independent devices, the card should be formatted to remove all data from it. It is also recommended that the card is formatted by the person that has verified the copy and backup, so that the camera crew only receives empty cards. This fuctions as a security check, so that the crew is alerted if they receive a card with valid data on it, which might not have been copied and backed up. The card can be formatted with any file system, as it has to be reformatted by the camera anyway. Codec The Apple ProRes codec family consists of 5 different codecs: Name Color codin g Data rate @ 30 fps Recording time on 32 GB SxSPro @ 30 fps*** max. frame rate** ProRes YCbCr 45 Mb/s 1 h 23 min 60 fps YCbCr 102 Mb/s 37 min 60 fps ProRes 422 YCbCr 147 Mb/s 25 min 60 fps ProRes YCbCr 220 Mb/s 17 min 60 fps RGB* 330 Mb/s* 11 min 40 fps 422 (Proxy) ProRes 422 (LT) 422 (HQ) ProRes 4444* *Without alpha channel (444 only) **The maximum frame rate is also limited my the write speed of the SxS-PRO card in use, which might reduce the maximum frame rate below the values given in the table. ***Apple ProResTM is a VBR (variable bit rate) codec. This means that the actually available recording time depends on the image content. The number given in the table is the MINUMUM available recording time for a 32 GB SxS-PRO card. When image content is easily compressable without loss of image quality, the available recording time can exceed the number given in the table. Also note that the available recording time is given for a 32 GB SxSPRO card at 30 fps. A lower sensor fps will increase the available recording time, while a higher sensor fps will decrease it. 94 Operation of The Camera Recording Selecting the codec that fits best for the shoot is a crucial task. Choosing a codec with a high data rate, such as ProRes 4444, delivers the highest image quality, but at the same time lowers the available recording time on an SxS card. ProRes 422 (Proxy) On-set monitoring and proxy editing while the master is captured with an external device. ProRes 422 (LT) Same as above when higher image quality is desired. ProRes 422 Basic television application, if images do not require adjustments in post production. ProRes 422 (HQ) High quality TV applications requiring color correction. ProRes 4444 Cinema applications requiring color correction and pulling mattes. If possible, the full workflow pipeline with the preferred codec should be tested before a shoot. Operation of The Camera Recording 95 Card file format SxS cards have to be formatted in the camera before they can be used for recording. ALEXA uses an UDF file system. This file system is readonly for computers, which means data can be copied from the card to another device, but the data cannot be manipulated on the card itself. CARD file structure SxS cards are named ARRI UDF after they are formatted in the camera until the first clip is record. Clips are stored in a folder named exactly like the card. In addition to the clips, an XML file named like the card and the folder extended by _FCP (example: A001R1JL_FCP.xml) is created by the camera. The XML file is according to the FinalCutPro XML specification. If the XML file is opened in FinalCutPro directly from the card, all clips are imported as one bin into FCP. If the clips are copied from the card to another destination, the file paths in the XML file have to be adjusted to match the new file location. Figure 71: Screenshot of ALEXA SxS card under Mac OS X File naming scheme ALEXA automatically names files as they are created on the SxS card. While it is possible to change the file names later on a computer, it is not recommended, as the ALEXA naming scheme has been developed to minimize the risk of duplicate file names. The file name consists of 6 parts: • Camera Index: One character, A-Z. User assignable, should match the camera unit. 96 Operation of The Camera Recording • Reel Counter: 3 characters, 001-999. Auto-assigned to each card, increased by one for each new card. The user can change the counter to be given to the next card. This should only be done on special occasions, like after changing the camera body in the middle of a shoot. • Clip Index: One character, fixed to C. Main use is to separate the reel counter from the clip counter. If more than 999 clips are recorded to one card (not likely to happen), it changes to D. • Date: Current date, in order YYYYMMDD, as set in Menu>System/Time/Date • Camera ID: Consists of a 1 letter prefix, user adustable between R and L, and the camera serial number encoded in 3 letters Base36 (0-9, A-Z). The date is separated by underscores at the start and the end. The reel counter shall be set to 001 at the start of a shoot. The camera will then automatically increase the reel counter whenever a card is recorded for the first time after formatting. If a previously recorded card is used again (comparable to a short end of a film roll), this card will keep its reel count and the camera will remember how far it has counted. If the reel counter has to be changed by the user, it can be done via Menu>Project>Next reel count. Note that this is only recommended for special occasions. Example A typical file name could look like this: A004C010_20100610_R1JL.mov What it tells the user is that this clip was the tenth clip recorded on the fourth card used. It was recorded on the 10th of June 2010, and the camera had the Base 36 serial number 1JL, which translates into the decimal serial number 2001 (Plenty of Base 36 to decimal converters can be found on the Internet, for example here: http://www.translatorscafe.com/cafe/unitsconverter/numbers/calculator/decimal-to-base-36/ http://www.translatorscafe.com/cafe/unitsconverter/numbers/calculator/decimal-to-base-36/). Additional recommendations To ensure correct card handling and reduce the risk of data loss, ARRI recommends the following procedure for card and data handling: • Pre-format cards. Format all available cards in the camera before the shoot starts. This reduces downtime during production caused by the need to format. Cards do not receive a reel counter before the first clip is recorded to them, so there is no need to record the cards in a certain order. Formatting a 32 GB card usually takes less than 10 seconds. Operation of The Camera Recording 97 • Limit card recording time. Codecs with lower data rates like Pro Res 422 (Proxy) can be recorded for quite a duration onto SxS cards with high capacities. Users should consider limiting the recording time per card to a maximum of 30 minutes of material as it is easier to handle and reduces the impact on the production in case of a problem. • Immediately copy the data after a card change. The data should be in a single instance for the shortest time possible. • Switch on write protection when a card has been recorded and is sent to the copy instance. • Switch off write protection when data has been copied and backed up, then format the card. Metadata Metadata is stored in the index.xml file as well as the quicktime file header. Most important for the post production workflow is the tape name, as it will be one of the main image identifiers in an EDL. Even though tape name is not quite a good name for nonlinear media, it is used due to post production naming conventions. Alternatively, reel name is used sometimes. The tape name of ALEXA files is limited to 8 letters to match the CMX 3600 EDL standard. It consists of the Camera Index, reel counter and the Camera ID. The tape name of the clip from the previous example would then be: A004R1JL. Even if the user forgets to assign different camera indices to two cameras on one shoot, the Camera ID guarantees unique tape names. Currently one time code track is recorded in the quicktime file. 13.1.2 External recording Uncompressed HD and unprocessed ARRIRAW data is available via the REC OUT for recording with external devices. The preferred output format also depends on the application. As a rule of thumb, the following guideline can be used: • 422 1.5G: Television applications that only require color correction, high-speed capture above 30 fps • 444 1.5G: High-quality television applications that require color correction and pulling mattes, cinema applications • ARRIRAW: High-quality cinema applications for multi-format distribution 98 Operation of The Camera Recording 422 1.5G YCbCr 422 is a color sub-sampled format, meaning that the camera-native RGB image is transformed to YCbCr color space. Y represenst luminance, while Cb and Cr are color difference signals. These are sampled with only half the horizontal resolution, as the human eye is less sensitive to color resolution than to luminance resolution. As a result, bandwidth is saved in transmission while receiving good visual results. For frame rates up to 30 fps, 422 1.5G is transmitted over 1 HD-SDI cable. REC OUT "A" and "B" carry the identical signal independently. Frame rates higher than 30 fps require 2 cables, and the image signal is carried by REC OUT "A" and "B" combined. 422 3G YCbCr 3G is an improved HD-SDI format that can transmit signals over 1 cable which previously required two cables. It transports the same signal as 422 1.5G YCbCr dual link, but over one cable with a higher clock rate. REC OUT "A" and "B" carry the identical signal independently. 444 1.5G RGB 444 is still in the RGB color space, and each color has its full reolution. This is important when pulling chroma keys, as these rely on color resolution. 444 1.5G is transmitted over 2 HD-SDI cables, where each of both links carries a part of the image data. It is important to • connect REC OUT "A" of the camera with REC IN "A" and REC OUT "B" of the camera with REC IN "B" of the recorder • use cables of equivalent lengths for link A and B ARRIRAW 1.5G DL ARRIRAW is the name of raw data from ARRI cameras. Raw data is the sensor image data before it is converted to RGB images. As ALEXA has a single sensor with a Bayer pattern color filter array, this means that every pixel only has information of one color channel. With normal HD images, the missing color channel information is calculated from the adjacent pixels in the camera. For raw data, this calculation is delayed until after the recording to save bandwidth and creative options, as many decisions on how to convert the images can be made in post. ALEXA ARRIRAW specs: • Bayer pattern color coding • 12 bit log luminance coding • No white balance applied Operation of The Camera Monitoring 99 • No exposure index applied • Full sensor resolution (2880x1620) ARRIRAW is transmitted to the recorder via the ARRIRAW T-Link by using a standard HD-SDI dual link connection with a proprietary coding. An ARRIRAW T-Link certified recorder must be used for recording. These are available from a number of manufacturers like Codex, Keisuko Giken or S.Two. For more information, go to www.arri.de/arriraw Note: Only use double shielded HD-SDI cables on all HD-SDI outputs to ensure error free data transmission! 13.1.3 Parallel recording Recording to both SxS-PRO cards and external devics at the same time requires additional attention from the user. First, it has to be determined what function the two sets of data have. For example, the internal recording could be used for on-set review and proxy editing, while the external device captures the master data. Or the internal recording is used for TV utilization and the external recorder captures ARRIRAW for cinematic use. Remote controlling the external recorder By activating the "SDI remote" in the REC OUT menu screen, it is possible to control external recorders if they support this feature. This is only possible while recording to an SxS-PRO card. Note: There is no feedback channel providing information to the camera if the external recording is active - make sure to check the external recorder directly! Timecode on external recorders To guarantee the same Timecode for images that are parallely record internally and exterally, set the external recorder so that it uses the TC embedded in the HD-SDI stream coming from the camera. 13.2 Monitoring The electronic viewfinder and the MON OUT can be used for monitoring purposes. They can both display the surround view area, an extra 10% of image outside the recorded area to track any unwanted objects before they enter the image. To help the framing, both EVF-1 and MON OUT can overlay frame lines to the image. These frame lines are an electronic version of the ground glass of analog cameras. 100 Operation of The Camera Monitoring 13.2.1 Framelines Frame lines are stored as XML files. A standard set of frame lines is stored in each camera. In addition, the user can create personal frame lines matching his preferences. Once the idea behind the frame lines system is understood, personal frame lines can be created with little effort. Description The different sections in the file are: • camera: describes the camera that the frame lines file is made for. As the ALEXA camera system will consist of several cameras in the future, this is necessary to differentiate between the camera types. • surround: the 10% surround view area outside the recorded image. − opacity: opaque masking of the surround area, 0=transparent, 1=black − border: additional frame around the image if surround view is switched on in EVF or MON OUT image, with attributes color and width. Omit the border tag if you do not want the frame around the image. • line: all frame lines and the center cross in the active image area consist of single lines. The line orientation is defined by three attributes (left and right and bottom or top for horizontal lines, top and bottom and left or right for vertical lines), where two attributes define the start and end point, and the third defines the distance from the parallel image edge. • Distances for start, end and position are relative to the width or the height of the image and have a precision of 5. • To create a centered frame line with a center cross as in the example, a total of 6 lines is necessary. • To calculate the position of a line for a given aspect ratio, use the following formulas: − horizontal lines for aspect ratios >1.78 (e.g. 1.85): [1(1.78/Aspect)]/2=distance from bottom or top − vertical lines for aspect ratios <1.78 (e.g. 1.33): [1(Aspect/1.78)]/2=distance from left or right Operation of The Camera Monitoring 101 XML example The best way to understand the frame lines system is by looking at an example. The following example describes a frame lines file for a 2.35 centered aspect ratio inside the cameras 1.78 recorded image. <?xml version="1.0" encoding="UTF-8"?> <!-- NOTES: All widths are in pixels. All colors can be one of: black, white, or user. If you select user, the color can be changed through the user interface. You can add as many lines as you like. Lines are defined by giving 3 distances from the border. So if you specify top, left and right it will be a horizontal line with the given distance from left, right and from the top. The values are in the range [0, 1], where: 0 is at the edge 1 is on the opposite edge So specifing 0.4 from left is the same as 0.6 from right. --> <framelines> <!-- The description of the camera, this will only be used for selecting the correct files. So the user can only select glasses for his camera/current setup. --> <camera> <type>Alexa EV</type> <sensor>3K</sensor> <aspect>1.78</aspect> <hres>2880</hres> <vres>1620</vres> </camera> <!-- This describes the surround view (or overscan) area. You can select the opacity in the range [0, 1] with discrete steps 0, 0.25, 0.5, 0.75 and the border width and color --> <surround> <opacity>0.5</opacity> <!-- If you omit the border tag no border is shown --> <border> <!-- This is the width in pixels. No pixel is drawn in active/visible area. --> <width>4</width> <!-- The color can be one of: black, white or user. If you select user, the color can be changed through the user interface. --> <color>user</color> </border> </surround> <!--user color line at top and bottom of 2.35 aspect--> <line> <left>0</left> <top>0.12174</top> <right>0</right> <width>4</width> <color>user</color> </line> <line> <left>0</left> <bottom>0.12174</bottom> <right>0</right> <width>4</width> <color>user</color> </line> 102 Operation of The Camera Using Time code <!-- Center cross horizontal lines, user color --> <line> <left>0.46355</left> <top>0.5</top> <right>0.50868</right> <width>4</width> <color>user</color> </line> <line> <left>0.50868</left> <top>0.5</top> <right>0.46335</right> <width>4</width> <color>user</color> </line> <!-- Center cross vertical lines, user color --> <line> <left>0.5</left> <top>0.43519</top> <bottom>0.51543</bottom> <width>4</width> <color>user</color> </line> <line> <left>0.5</left> <top>0.51543</top> <bottom>0.43519</bottom> <width>4</width> <color>user</color> </line> </framelines> 13.3 Using Time code The purpose of Time code is to ensure that each image stored on one medium has a unique value through which it can be identified. By doing this in combination with correct reel naming, which is toi ensure that each storage medium used in a production has a unique name, each image acquired in a production can be identified uniquely. There are many different ways how Timecode can be used in a production. The 2 most common ways are presented as examples. External TC, Time of day • Use: This format is often used on multi-camera productions with sync-sound. The cameras are running on a sync-sound speed, which is also the project frame rate. if done correctly, sound and image time code should match and allow an easy alignment in post. • Setup: The sound department acts as the Time code master, and generates a Timecode which uses the Time of day as a value, and the time base is the project frame rate. 24 hours of time will translate into 24 hours of Time code. Operation of The Camera Syncing the Sensors of Two Cameras 103 This Time code is fed to the camera via the LTC in. The camera must be set to Ext LTC Free Run, and the project fps setting must match both the sensor frame rate and the time base of the external TC signal. Then the camera can either use Jam sync mode, in which it samples the TC value once and then continues counting based on its own high-precision crystal clock, and the TC signal can be disconnected from the camera after jamming. This mode ensures stable time code with an offset of less than 1 frame for 8 hours, after which the camera has to be re-jammed. Or the camera can be set to Regenerate mode, where the camera uses the TC value of the external TC signal. This ensures correct CT for an infinite duration, but the TC signal must remain connected to the camera. • Variations: If the shooting starts close to midnight, the TC might be started with an offset to prevent a rollover at midnight. • Restrictions: Only possible if the camera is running at sync-sound speed. If the camera is over- or under-cranking, the TC frame rate will no longer match the sensor frame rate, so that TC values would either be duplicate or dropped. Due to this reason, the camera will automatically switch to Int TC Regen, when the sensor frame rate is changed. Internal TC, Rec Run • Use: Single camera productions, either MOS or where a classical slate is used for alignment of image and sound. Guarantees continuous time code for each storage medium. Works alos with over- and under-cranking. • Setup: The camera is set to Int TC Rec Run Regen. TC is only increased during record by 1 frame for each image generated by the sensor. The TC counts with the project fps set on the camera as time base. Normally, the TC hour value is increased by 1 hour for each new reel, usiong only hours 01-20 for reel 1-20, and then restarting at hour 01 for reel 21. • Variations: Might be used on a production normally using external TC for high-speed scenes, then returning to Ext TC for regular scenes later. • Restrictions: None. 13.4 Syncing the Sensors of Two Cameras For 3D applications or shoots where it is necessary to synchronize the sensors of two cameras so that images are exposed at the exact same time, it its possible to sync two ALEXAs through their EXT connectors via cable. Note: Syncing two sensors is possible in an fps range from 1.000 to 60.000 fps 104 Operation of The Camera Syncing the Settings of Two Cameras First, the cameras have to be connected with an EXT cable (type: KC 155-S). After this, the sensor sync mode has to be activated. This is done in MENU>SYSTEM>EXT SYNC>Sensor sync. One camera has to be set as EXT master, and the other camera as EXT slave. The master triggers the slave camera so that images are created at the same moment of time with an accuracy of 10µs. After connecting both cameras and activating the correct sensor sync modes, this takes about five seconds. If any error occurs, the camera issues a warning. Image integration between master and slave camera has a locked offset of less than 10µs. This means that in the worst case, exposure differs by 4.3% (@ 60fps frame rate and 5.0° shutter angle). With a regular exposure time (24fps, 172.8°), the maximum difference is 0.05%. Synchronizing Image Output The output of images both on the REC OUT and the MON OUT can be synchronized, too. To achieve this, the user must send a trigger from the master camera to the slave camera after sensor sync is established. This is done by selecting "Send HD sync trigger" in the EXT SYNC menu screen. When pressing the jogwheel, the trigger is sent. The slave camera will then no longer display the warning "HD outs not synced. Trigger now!". If the two camera's settings are synced over Ethernet, the trigger is automatically sent. When the outputs are synced, jitter between the two camera's HD outputs is less than 500ns. The HD output of a camera can be pre- or delayed by 30 HD clocks (1 HD clock= 13.46ns), allowing for a total shift of 60 HD clocks (808ns total) between cameras, if desired. Timecode Timecode is also transmitted from the master to the slave via the EXT cable. When a camera has been set to slave, it automatically uses the TC values transmitted via the EXT cable. The TC screen will show "EXT TC from master camera" as TC source, and all options are disabled. 13.5 Syncing the Settings of Two Cameras It is possible to operate two ALEXAs with synchronized settings. Operation of The Camera Syncing the Settings of Two Cameras 105 Camera connection Connect two ALEXAs with the ALEXA Ethernet/Ethernet Cable KC 156S, or with the ALEXA Ethernet/RJ-45 Cable KC 153-S over an Ethernet hub. Camera setup Go to MENU>SYSTEM>EXT SYNC, and set "Settings sync" to "ETH master" on one camera. Set the other camera to "ETH slave". The cameras will automatically negotiate IP addresses. After about 5 seconds, connections are established. The master camera will initially distribute its settings to the slave camera. Once this is done, settings can also be changed on the slave camera, and the change will take effect on both cameras. This is useful if the master camera's controls are not accessible. If a camera is set to ETH master or ETH slave, but is not connected to another camera, a warning is emitted on the STATUS Info screen. Synced settings This is a list of all settings that are affected by the sync: WB>White Balance + CC Tint EI> Exposure Index FPS> Sensor FPS SHUTTER> Shutter Angle COLOR>Gamma>SxS COLOR>Gamma>REC OUT COLOR>Gamma>MON OUT COLOR>Gamma>REC OUT COLOR>Gamma>EVF COLOR>Gamma>LOG C film matrix MENU>Recording>SxS>SxS Codec MENU>Recording>REC OUT>Frame rate MENU>Recording>REC OUT>HD-SDI format MENU>Recording>REC OUT>Scan format MENU>Recording>REC OUT>Output range MENU>Recording>REC OUT>REC OUT fps sets sensor fps MENU>Recording>REC OUT>SDI remote 106 Operation of The Camera Syncing the Settings of Two Cameras MENU>Recording>REC OUT>Vari flag MENU>Monitoring>EVF>Status info MENU>Monitoring>EVF>Surround view MENU>Monitoring>EVF>Surround mask MENU>Monitoring>EVF>Framelines MENU>Monitoring>MON OUT>Frame rate MENU>Monitoring>MON OUT>Scan format MENU>Monitoring>MON OUT>Status info MENU>Monitoring>MON OUT>Surround view MENU>Monitoring>MON OUT>Surround mask MENU>Monitoring>MON OUT>Framelines MENU>Project>Project fps In addition, the slave camera takes over the Camera ID of the master camera, so file names are identical except for the Camera ID prefix. It is important to give the master and the slave camera different Camera ID prefixes to prevent duplicate file names. Appendix In this appendix Appendix 108 Camera Dimensions 111 Connector Pin Outs 113 False Color Display 118 Infos and Warnings 120 A.1 Appendix Image Sensor Type ALEV III CMOS sensor Sensor frame rates 0.750 - 60.000 fps Shutter angle 5.0° - 358.0° Total active pixels (incl. surround view) 3112 x 1782 Pixels of recorded image 2880 x 1620 Aperture of recorded image 23.76 x 13.365 mm Image aperture (incl. surround view) 25.674 x 14.701 mm Pixel pitch 8.25 µm Aspect ratio 1.78:1 (16:9) Filters optical low pass, UV, IR Color filters RGB primary colors Lens Lens mount Exchangeable lens mount, with PL mount LA-PL-1 installed Image processing White balance 2000 - 11000 Kelvin CC Shift -8 to +8 (translates to full magenta/ full green gel correction) EI rating 160-3200 ASA Recorded image resolution 1920 x 1080 pixels (downscaled from 2880 x 1620) Viewfinder Type ARRI EVF-1 Technology LCOS imaging device Resolution 1280 x 784 pixels Power Power supply DC 11-34V Power management Active ORing between BAT connector and onboard battery adapters Power consumption ca. 85W w/o accessories Power outputs 2 x RS (24V), 1x 12V Recording Recording media Sony SxS-PRO cards Recording compression codec Apple ProRes 422/4444 codec family Frame rates 0.75-60 fps Image Outputs Recording output 2x REC OUT configurable as: 2x 422 1.5G SL YCbCr @ frame rates: 23.976, 24, 25, 29.97 and 30 fps or 1x 444 1.5G DL RGB @ frame rates: 23.976, 24, 25, 29.97 and 30 fps or 1x 422 1.5G DL YCbCr @ frame rates: 48, 50, 59.94 and 60 fps or 2x 422 3G SL YCbCr @ frame rates: 48, 50, 59.94 and 60 fps or 1x ARRIRAW 1.5G DL@ frame rates: 23.976, 24, 25, 29.97 and 30 fps Monitoring outputs EVF out: proprietary signal for EVF-1 with delay <1 frame 1x MON OUT: 1x 422 1.5G @ frame rates: 23.976, 24, 25, 29.97 and 30 fps Timecode Type TC clock generator with crystal oscillator TC input LTC in TC outputs LTC out HD-SDI LTC/VITC out Dimensions and weight Length x Width x Height (body) 329 x 158 x 153 mm Camera body weight 6.26 kg / 13.79 lb Camera setup weight 7.65 kg / 16.85 lb (incl. EVF-1, VMB-1, CCH-1) Others SD card most SD cards with FAT/FAT32 up to 4 GB Sound level under 20 dB(A) @ 24 fps and ambient temperature < 25° C / 77° F Environmental -20° C to +45° C @ 95% relative humidity max, non condensing A.2 Camera Dimensions A.3 Connector Pin Outs Note: The drawings of the connectors are not to scale. BAT 1 GND 2 +24V 3 BAT-COM RS 1 GND 2 24V-AUX 3 R/S 12V 1 GND 2 12V-AUX TC 1 GND 2 LTC IN 3 ASCII 4 TUNE OUT 5 LTC OUT EXT 1 RS422-TXD(+) 2 RS232-TXD 3 CAN1-L 4 CAN1-H 5 CAN2-L 6 CAN2-H 7 24V-AUX 8 RS232-RXD 9 RS422-RXD(-) 10 RS422-RXD(+) 11 RS422-TXD(-) 12 GND 13 TTL-IN1 14 TTL-IN2 15 24V-AUX 16 GND ETHERNET 1 MX-1P 2 MX-1N 3 MX-2P 4 MX-2N 5 MX-3P 6 MX-3N 7 MX-4P 8 MX-4N 9 GND 10 24V-ETH AUDIO IN 1 AGND 2 L-IN(+) 3 L-IN(-) 4 R-IN(+) 5 R-IN(-) AUDIO OUT 1 GND 2 R-OUT 3 L-OUT A.4 False Color Display The false color display is a tool to check correct exposure. It can be activated in the EVF and the MON OUT image. When active, the image is turned into a greyscale image with important luminance ranges shown in signal colors. Color Encoding Six different colors are used to show the important luminance ranges. Figure 72: False Color Encoding The following example illustrates the behavior of the false color display. Figure 73: Night scene captured with ALEXA Figure 74: ALEXA night shot with false color active A.5 Infos and Warnings If anything unwanted occurs in the camera, it will give a message to the user. These states, that require attention from the user, are indicated by icons in the main display, the viewfinder and the MON OUT. Warnings are message that inform the user that a state has changed or that an error might occur soon. Anyway, recording is still possible. If the camera goes into error state, recording is no longer possible, as it cannot be guaranteed that images are acquired as the user intended, or recording is simply not possible. The messages give a compact info what has happened. if more information is required, please refer to the following tables. Special warnings and errors: Sensor temperature ALEXA has a Peltier element that keeps the image sensor at a stable temperature. This is important to achieve constant image quality. Under some occasions, the camera might not be able to keep this temperature, or it might take some time to reach the correct level. This can be the case right after booting, or with very hot or cold ambient temperatures. A red temperatrue icon indicates that the sensor temperature is too far off to guarantee a high image quality, while a white temperature icon indicates that image quality is still in the (very high set) quality limits required by ARRI. The related messages in the INFO screen are shown in the following tables. ALEXA status message System state: Good Camera works properly. ALEXA warning messages and meanings Warning message Meaning Main Bat: Power warning The battery attached to the BAT connector has reached its warning level. Battery power is about to end, and a replacement battery should be prepared. Onboard Bat: Power warning The battery attached to the onboard battery adapter has reached its warning level. Battery power is about to end, and a replacement battery should be prepared. Card 1: Low capacity The SxS-PRO card in slot 1 has less than 3 minutes recording time left. Prepare a new card for recording. Card 2: Low capacity The SxS-PRO card in slot 2 has less than 3 minutes recording time left. Prepare a new card for recording. Card 1: Rec protected The SxS-PRO card in slot 1 is Rec protected. Remove the card from the camera, slide the switch located on the camera back end to the Rec enable position and re-insert the card. Card 2: Rec protected The SxS-PRO card in slot 2 is Rec protected. Remove the card from the camera, slide the switch located on the camera back end to the Rec enable position and re-insert the card. Card 1: Full SxS-PRO card in slot 1 is selected, but the SxS-PRO card is full. Use a new card. Card in other slot can still record. Card 2: Full SxS-PRO card in slot 2 is selected, but the SxS-PRO card is full. Use a new card. Card in other slot can still record. Card 1: Wrong file system The SxS-PRO card in slot 1 is not formatted in the file system required by the camera. Format the card. Card 2: Wrong file system The SxS-PRO card in slot 2 is not formatted in the file system required by the camera. Format the card. Card 1: Card is too slow The write speed of SxS-PRO card in slot 1 is insufficient for the sensor fps set on the camera. Use a card with a higher write speed. Card 2: Card is too slow The write speed of SxS-PRO card in slot 2 is insufficient for the sensor fps set on the camera. Use a card with a higher write speed. Camera overheating The camera system's temperature is reaching a critical level. this can either be due to a blocked camera fan or ambient temperature exceeding the system's limits. Apply additional cooling or switch of the camera to prevent hardware damage. Low sensor temperature The sensor temperature is lower than it should be. High image quality is still guaranteed. High sensor temperature The sensor temperature is higher than it should be. High image quality is still guaranteed. External TC: Different frame rate The external TC signal's time base differs from the project fps of the camera. Syncing is still possible. Re-jam Timecode soon Accuracy of jammed Timecode can soon expire. Re-jam camera with external Timecode soon. Re-jam Timecode now Accuracy of jammed Timecode has expired. Re-jam camera with external Timecode. TC source forced to internal Sensor fps does not match Project fps. External Free Run TC cannot be used, camera has switched to Int Rec Run TC. Interface bit error Reboot camera. If error continues to occur, contact ARRI service. Internal processing problem Reboot camera. If error continues to occur, contact ARRI service. Internal battery error The internal battery which powers the realtime clock must be replaced. Contact an ARRI service center near you. System problem Reboot the camera. If error continues to occur, contact ARRI service. External TC: Incompatible frame rate The external TC signal's time base is not accepted by the camera. HD outs not synced. Trigger now! Appears on slave cam with Ext sync activated, but not using settings sync. Send trigger from Ext sync master camera to ensure the REC OUTs of both cameras are in sync. Connect with Ethernet slave! Camera is set to Settings sync: Enet master, but is not connected with slave camera via Ethernet Connect with Ethernet master! Camera is set to Settings sync: Enet slave, but is not connected with master camera via Ethernet External TC: Jamming. Please wait! Camera jams to external TC signal. Do not disconnect TC source from camera until warning disappears. External TC: Signal missing! Camera is set to Ext LTC regen, but external TC signal is missing. External TC: Incompatible frame rate! The external TC signal has a time base that does not match the project fps of the camera. Framegrab: Grabbing image failed A problem occured in the camera. The frame grab failed. Framegrab: Storing image failed A problem occured with the SD card. The frame grab failed. Playback failed The camera could not play back the internally recorded clips. EVF smooth mode not possible Smooth mode is set to "On", but either sensor fps is higher then 30.000, or shutter angle is higher than 180.0 ALEXA error messages and meanings Main Bat: Low power The battery attached to the BAT connector has reached its low level (10% below warning level). Battery must be replaced. Onboard Bat: Low power The onboard battery has reached its low level (10% below warning level). Battery must be replaced. All Bats: Low power Batteries on both BAT connector and onboard battery(s) have to be replaced. Card 1: End of lifetime The SxS-PRO card in slot 1 has reached the end of its life cycle and has become readonly. Use a new card. Card 2: End of lifetime The SxS-PRO card in slot 2 has reached the end of its life cycle and has become readonly. Use a new card. Card 1: Write speed error The current write speed could not be handled by the SxS-PRO card in slot 1 Card 2: Write speed error The current write speed could not be handled by the SxS-PRO card in slot 2 Cards 1&2: Full Both SxS-PRO cards are full. Use fresh cards. Cards 1&2: End of lifetime Both SxS-PRO cards have reached the end of their life cycle and has become read-only. Use fresh cards. Cards 1&2: Wrong file system Both SxS-PRO cards are not formatted in the file system required by the camera. Format the cards. Cards 1&2: Rec protected Both SxS-PRO cards are rec-protected. Eject the cards, switch off the protection and re-insert the cards. Camera overheating The camera is getting too warm. Apply additional cooling or shut down to prevent hardware damage. Low sensor temperature Sensor temperature is out of range. Wait until error message disappears before continuing to shoot. High sensor temperature Sensor temperature is out of range. Wait until error message disappears before continuing to shoot. System error Reboot the camera. Codec error Reboot! An error in the compression module has occured, and recording was aborted. Reboot the camera before you continue to record! Sensor error. Reboot! The image sensor has a problem. reboot the camera. Sensor boot error! The sensor has not booted. Reboot the camera. Fan error. Contact service! The fan module is not working properly. Either install an SFM-1, or contact the ARRI service. Fatal system error! Reboot camera now! Camera has to be rebooted. If this error continues to occur, a hardware problem might be the reason. Contact the ARRI service. Sync clock out of range The sync signal clock does not match the camera setting. Make sure the settings match! Syncing sensor. Please wait! Slave camera syncs to master camera. Wait until message disappears before starting to shoot! A slave is not ready One of the slave cameras is not ready for recording. Software error reboot camera! A part of the camera software has stopped functioning properly and requires a camera reboot. If any error that requires rebooting continues to occur regularly, contact the ARRI service. 14 Index 1 12 V ...................................................................... 44 12 V Accessories .................................................. 29 Electronic Viewfinder EVF-1 ................................. 31 ETHERNET .......................................................... 44 EVF....................................................................... 44 EVF Controls ........................................................ 92 Explanation of Warning Signs and Indications...... 18 EXT....................................................................... 43 External recording .............................................. 101 External Sync ....................................................... 88 F 2 24 V Accessories .................................................. 29 A About This Manual ................................................ 17 ALEXA Images...................................................... 13 Appendix ..................................................... 111, 112 AUDIO .................................................................. 59 AUDIO IN .............................................................. 44 AUDIO OUT .......................................................... 45 False Color Display............................................. 122 Firmware............................................................... 89 FPS....................................................................... 56 Frame grabs ......................................................... 90 Frame Lines.......................................................... 83 Framelines.......................................................... 104 Function Buttons................................................... 65 G General Precautions ............................................. 21 General Safety Instructions .................................. 18 Gold Mount Batteries ............................................ 27 B BAT....................................................................... 43 BAT Connector ..................................................... 24 Bridge Plate adapter BPA-1 .................................. 38 Bridge Plate BP-12 ............................................... 37 H HOMESCREEN .................................................... 52 I C Camera Controls................................................... 51 Camera Dimensions ........................................... 115 Center Camera Handle CCH-1 ............................. 35 Cine-Style Batteries .............................................. 24 COLOR ................................................................. 62 Condensation........................................................ 21 Connector Pin Outs............................................. 117 Connectors............................................................ 41 D INFO ..................................................................... 69 Infos and Warnings............................................. 124 Installation of The Camera.................................... 30 Internal recording.................................................. 95 Introduction to ALEXA .......................................... 15 L Lens Adapter PL Mount LA-PL-1 (no LDS)........... 48 Lens Support ........................................................ 49 Leveling Block LB-1.............................................. 39 Lists and User Lists .............................................. 55 Disclaimer ............................................................. 10 Display ............................................................ 52, 87 M E EI .......................................................................... 61 Electromagnetic Interference ................................ 21 Electronic Viewfinder ............................................ 81 Main Controls ....................................................... 51 Mains Unit NG 12/26 R......................................... 24 Menu..................................................................... 76 Minimum Equipment Recommended For Operation ............................................................................. 30 MON OUT ....................................................... 43, 82 Monitoring ..................................................... 80, 103 O Onboard Batteries................................................. 25 Operation of The Camera ..................................... 95 Operator controls .................................................. 91 Optics.................................................................... 48 P Parallel recording ................................................ 103 PLAY..................................................................... 74 Power.............................................................. 25, 86 Power Management.............................................. 23 Power Outputs ...................................................... 28 Power Supply........................................................ 23 Production Info...................................................... 85 Project................................................................... 84 R REC OUT.............................................................. 78 REC OUT 1&2 ...................................................... 43 Recording........................................................ 76, 95 RET/SYNC IN ....................................................... 43 RS......................................................................... 44 Run beeper ........................................................... 89 S Safety Instructions ................................................ 18 Scope.................................................................... 12 Screen Buttons ..................................................... 52 SD Card ................................................................ 45 Sensor .................................................................. 86 Shoulder Pad SP-3 ............................................... 40 SHUTTER ............................................................. 61 Side Camera Handle SCH-1 ................................. 36 Specific Safety Instructions ................................... 19 Storage and Transport .......................................... 21 SxS CARDS.......................................................... 77 SxS Slots .............................................................. 46 Syncing the Sensors of Two Cameras.......... 88, 107 Syncing the Settings of Two Cameras .......... 88, 108 System .................................................................. 86 System Clock/Date ............................................... 88 T TC ......................................................................... 45 TC (Time Code) .................................................... 66 Tripod and Remote Heads .................................... 30 U USER.................................................................... 72 USER BITS........................................................... 68 User Setups.......................................................... 90 Using Time code................................................. 106 V Viewfinder Cables................................................. 32 Viewfinder CAM menu .......................................... 94 Viewfinder EVF menu ........................................... 93 Viewfinder Mounting Bracket ................................ 33 V-Lock Batteries ................................................... 26 W WB........................................................................ 64 Wedge Adapter WA-1 + Quick-Release Plate ...... 39 ALEXA UI Tree Version SUP 3.0 HomeScreen FPS Fps list** DELETE Choose & delete list entry* ADD Set fps + 10 FPS MAX + 0.1 FPS - 0.1 FPS MIN - 10 FPS SxS CODEC Shortcut to Menu>Recording> SxS SxS INFO Shortcut to Info>Storage REC OUT Shortcut to Menu>Recording> REC OUT AUDIO Audio screen CH 1 + Increase gain on channel 1 CH 1 - Decrease gain on channel 1 CH 2 + Increase gain on channel 2 CH 2 - Decrease gain on channel 2 AUDIO OUT Audio out screen L+ R+ L- R- OPTIONS DELETE OPTIONS Set Audio options Set Audio options SHUTTER Shutter list DELETE Choose & delete list entries* ADD Set shutter + 100.0° MAX + 10.0° - 10.0° MIN - 100.0° EI Exposure Index list (fix: 160-3200 ASA) COLOR Set gamma for all image paths WB White Balance list DELETE Choose & delete list entries* RENAME Change name of WB list entry ADD Set White Balance & CC value + 1000K - 1000K <> MENU See own chart INFO STATUS SAVE TO SD Saves log to SD card VERSION Opens Version Info screen SxS CARDS Opens SxS CARDS Info screen SYSTEM Opens System Info screen FPS Opens FPS Info screen STATUS Opens Status Info screen SxS CARDS Opens SxS CARDS Info screen SYSTEM Opens System Info screen FPS Opens FPS Info screen STATUS Opens Status Info screen VERSION Opens Version Info screen SYSTEM Opens System Info screen FPS Opens FPS Info screen VERSION SxS CARDS SYSTEM STATUS Opens Status Info screen VERSION Opens Version Info screen SxS CARDS Opens SxS Cards Info screen FPS Opens FPS Info screen STATUS Opens Status Info screen VERSION Opens Version Info screen SxS CARDS Opens SxS Cards Info screen SYSTEM Opens System Info screen OPTIONS Set TC Options screen USER BITS User Bits screen PROJECT Link to Menu>Project SET TC Activates TC set mode FPS TC Set TC SET 2 TIME RESET USER User screen 1 2 3 4 5 PLAY EDIT User button edit screen CLIPLIST List of all clips on SxS card LIVE Switch to live image momentarily OPTIONS Set playback options >/II Toggle Play/Pause MARK Mark/Unmark a clip as circle take Playscreen GRAB Grabs a still frame to the SD card LOCK Long press to lock/unlock ON/OFF Long press for power off,short press for power on HOME Back to Homescreen BACK Go to previous screen/Cancel REC Starts/stops internal recording LEGEND: FUNCTION BUTTON * Default list values cannot be deleted FUNCTION BUTTON ** When Sensor fps is set by REC OUT fps, list is not displayed! SCREEN BUTTON Screen Behavior description ALEXA MENU Version SUP 3.0 MENU Recording SxS CARDS REC OUT Codec ProRes 422 (Proxy) ProRes 422 (LT) ProRes 422 ProRes 422 (HQ) ProRes 4444 Quick format SxS CARD 1 Confirm Quick format SxS CARD 2 Confirm Erase SxS CARD 1 Confirm Erase SxS CARD 2 Confirm Frame rate 23.976 24 25 29.97 30 48 59.97 60 HD-SDI format 422 1.5G 422 1.5G DL 444 1.5G T-Link 1.5G Scan format psf p Output range Legal Extended REC OUT fps sets sensor fps Off On SDI remote Off On Vari flag Off On Monitoring Electronic viewfinder MON OUT Brightness 0-5 Rotate image On Off Smooth mode On Off Status info On Off Surround view On Off Surround mask Black line Color line 25% mask 50% mask 75% mask Frame lines On Off Center mark Off Dot Cross Frame rate 23.976 24 25 29.97 30 Scan format psf p Status Info On Off Surround view On Off Surround mask Black line Color line 25% mask 50% mask 75% mask Frame lines On Off Center mark Off Dot Cross False color On Off Frame lines Frame line 1 Choose from list of frame lines, import new frame lines from SD card Frame line 2 Choose from list of frame lines, import new frame lines from SD card User rectangles Off Rect 1 Rect 2 Rect 1+2 Color White Black Red Green Blue Yellow Intensity 1-4 Set Rect 1 Top Bottom Left Right Set Rect 2 Top Bottom Left Right Project Project frame rate 23.976 fps 24 fps 25 fps 29.97 fps 30 fps Camera index A-Z Next reel count 001-999 Production info Director Cinematographer Location Production User info 1 User info 2 System Sensor Sensor temperature Standard Tropical Power BAT1 (Plug) warning 12-30V BAT2 (Onboard) warning 12-30V Display brightness 1 2 3 4 5 6 7 8 Button brightness Off Low Medium High Display System clock/date Set clock & date Eye index L R Sensor sync Off EXT master EXT slave HD out phase -30 - +30 clocks Send HD sync trigger Sends trigger to slave cam Settings sync Off ETH master ETH slave Run beeper Mode Start Stop Start+Stop Off Firmware Select update file Update list External sync Current version Frame grabs File format Jpeg Tiff Dpx User Setups Save current setup Save Setup/Edit name Load setup User Setup 1 User Setup 2 User Setup 3 Factory reset Confirm reset