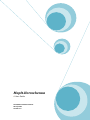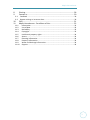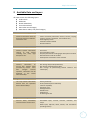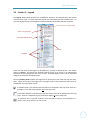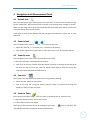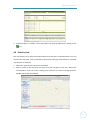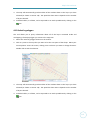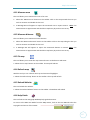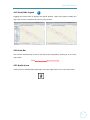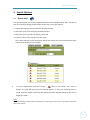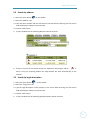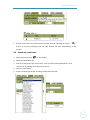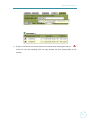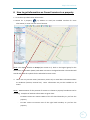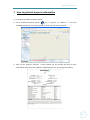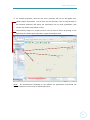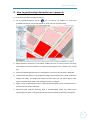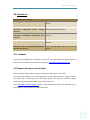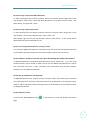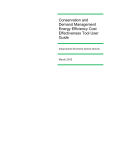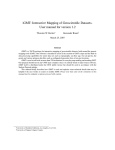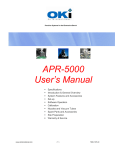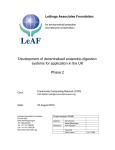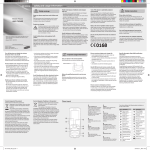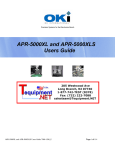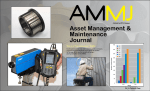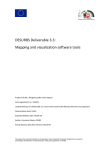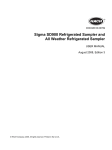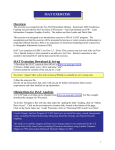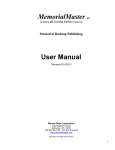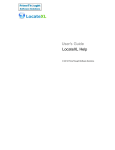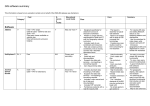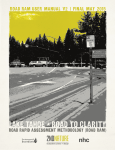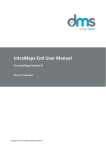Download MapIt.Horowhenua - User guide
Transcript
MapIt.Horowhenua A User Guide Horowhenua District Council 25 July 2011 Version 1.2 1 MapIt.Horowhenua Contents Contents .............................................................................................................. 2 1 Introduction ............................................................................................. 4 1.1 1.2 1.3 1.4 2 3 Available Data and Layers ........................................................................ 7 Website layout ......................................................................................... 8 3.1 3.2 3.3 3.4 4 Section 1 – Map view ...................................................................................... 8 Section 2 – Maps ............................................................................................. 8 Section 3 – Legend .......................................................................................... 9 Section 4 – Toolbar........................................................................................ 10 Navigation and Measurement Tools...................................................... 11 4.1 4.2 4.3 4.4 4.5 4.6 4.7 4.8 4.9 4.10 4.11 4.12 4.13 4.14 4.15 4.16 4.17 4.18 4.19 4.20 4.21 5 Default tool.................................................................................................... 11 Zoom in/out................................................................................................... 11 Zoom By area................................................................................................. 11 Pan map ......................................................................................................... 11 Zoom to Town ............................................................................................... 11 Query tool...................................................................................................... 12 Printing .......................................................................................................... 12 Select By Circle .............................................................................................. 12 Select by line ................................................................................................. 13 Select by polygon ....................................................................................... 14 Measure area ............................................................................................. 15 Measure distance ...................................................................................... 15 Fit map ....................................................................................................... 15 Refresh map ............................................................................................... 15 Reload Website .......................................................................................... 15 Help Guide ................................................................................................. 15 User Options .............................................................................................. 16 Set Map scale ............................................................................................. 16 View/Hide Legend...................................................................................... 17 Scale Bar .................................................................................................... 17 North Arrow ............................................................................................... 17 Search Options ....................................................................................... 18 5.1 5.2 5.3 5.4 5.5 5.6 6 7 Getting to MapIt.Horowhenua ........................................................................ 4 Initial install and compatibility ........................................................................ 4 About performance ......................................................................................... 5 Acknowledgement .......................................................................................... 6 Query tool: .................................................................................................... 18 Search by address.......................................................................................... 19 Search by legal description ........................................................................... 19 Search by road name..................................................................................... 20 Search by title ................................................................................................ 21 Search by VNZ number (assessment number) .............................................. 21 How to get information on Council services to a property ................... 23 How to get basic property information ................................................. 25 2 MapIt.Horowhenua 8 9 Printing ................................................................................................... 28 Contact us .............................................................................................. 30 9.1 9.2 10 11 Feedback ....................................................................................................... 30 Report missing or incorrect data................................................................... 30 FAQ ......................................................................................................... 31 MapIt.Horowhenua - Conditions of Use ................................................ 33 11.1 11.2 11.3 11.4 11.5 11.6 11.7 11.8 11.9 11.10 Information ................................................................................................ 33 Use of data ................................................................................................. 33 No liability .................................................................................................. 33 Copyright ................................................................................................... 33 Intellectual property rights ........................................................................ 34 Access ........................................................................................................ 34 Planning information ................................................................................. 34 Property information ................................................................................. 34 Water and drainage information ............................................................... 34 Support ...................................................................................................... 34 3 MapIt.Horowhenua 1 Introduction MapIt.Horowhenua is a mapping system that allows you to view geographic data and information about properties in the Horowhenua District. The information available currently includes property, district plan, plan change, water and drainage services, and aerial photography. 1.1 Getting to MapIt.Horowhenua There is a link to MapIt.Horowhenua on the main Horowhenua District Council website: www.horowhenua.govt.nz 1.2 Initial install and compatibility MapIt.Horowhenua requires an add-on to be installed on your computer before it can work correctly. The Adobe Flash Player should automatically download the first time you use this website. If it doesn’t, please go to the Adobe website. When prompted, accept the licence agreement and install the viewer. You may need to restart your browser. If you choose not to install the viewer MapIt.Horowhenua will not work as intended. When the installation has finished, you will be prompted to complete the process: 4 MapIt.Horowhenua Compatibility MapIt.Horowhenua is compatible with Microsoft Internet Explorer 6, 7 and 8 (but not 9). If you are using another browser such as Firefox or Safari you can still use MapIt.Horowhenua but it will be less interactive. We recommend using Internet Explorer whenever you use MapIt.Horowhenua. What does less interactive mean? When you click on the map you will not be able to display attribute information for features. Some of the tools, e.g. measurement, may not work. Some of the colours or symbols may display differently or incorrectly. Please note MapIt.Horowhenua uses ‘pop-up’ browser windows. Some users block pop-up windows from opening on their screen by using tools within their web browser or by using third party ‘toolbar’ add-on software. Please ensure pop-ups are not blocked on your particular browser for MapIt.Horowhenua. Your browser also allows viewing a webpage at different zoom scales for example 125%. MapIt.Horowhenua works best at 100% zoom scale. MapIt.Horowhenua is optimized for use with high-speed internet and is not suitable for dialup users. Conditions of use Please read the conditions of use in Chapter 11. By using MapIt.Horowhenua you agree to all of these conditions. 1.3 About performance Why is MapIt.Horowhenua slow sometimes? There can be many factors which can affect the speed: o The amount of data you are trying to display (i.e. many of data layers switched on at once means more time trying to display it all). o Slow internet connection. 5 MapIt.Horowhenua What if MapIt.Horowhenua is not responding? If MapIt.Horowhenua does not respond it is either already performing a task or the task is taking longer than expected. Please be patient. What if MapIt.Horowhenua stops responding all together? Click the Reload Website button on the toolbar . If it is still not responding then close Internet Explorer and reopen it. Reconnect to MapIt.Horowhenua via www.horowhenua.govt.nz 1.4 Acknowledgement This User Guide is based on documentation initially prepared by the Waipa District Council for their on-line mapping service. The Horowhenua District Council gratefully acknowledges the permission given by the Waipa District Council to use their document as the basis for ours. 6 MapIt.Horowhenua 2 Available Data and Layers All maps contain the following layers: Land Parcels Addresses Roads and Railway Council boundaries 2010 urban aerial imagery 2005 district wide (rural) aerial imagery General Information Map (Default) Contains information about the district of interest to residents and visitors alike. Land Information Map Contains specific information relating to land parcels including area, titles, legal descriptions etc. Plan Change Info Map Contains information on current plan changes being processed by Council. Once Plan Changes become operative, information will be displayed in the Zoning Information Map. Zoning Information Map Information - Information - Utility Information Map Contains information on Council’s water, wastewater and stormwater infrastructure Parcel area Parcel boundary length Property information including legal descriptions and titles Rate Assessment and VG numbers Development Contribution areas and rates Information - Plan Change 20 (Landscape Domains) Plan Change 21 (Development Plan) Plan Change 22 (Outstanding Natural Features and Landscapes) Information - This map contains information derived from the Operative District Scheme Maps Points of Interest (Information centres, schools, recycling stations, libraries, cemeteries, council offices etc) State Highway routes Kerbside collection details Ward boundaries - Zones (Rural, Residential, Commercial, Industrial, Low Density, Deferred) Areas (Fairfield special residential) Land Use Capability Ecological areas Heritage features Notable trees Designations Archaeological sites Information - Sewer Pipes, laterals and manholes Stormwater Pipes, culverts, channels, manholes, and sumps Water Pipes, hydrants, valves, laterals, and connections (including meters). 7 MapIt.Horowhenua 3 Website layout The website has four sections where information can be controlled, searched and viewed. 4 2 1 3 3.1 Section 1 – Map view The map window displays the selected map. Only one map can be displayed at a time. 3.2 Section 2 – Maps The Maps section contains the themes which combine a group of individual maps. In this case, at the moment, all maps are combined under the MapIt.Horowhenua theme. A map is a ‘set of layers’ containing all features relevant for it and defines what features can be seen in the map view (1) and the legend (3). To switch maps click on the name of a map. The black dot next to a map indicates which map is currently shown in the map view. Theme Indicates which map is showing in the map view Map name 8 MapIt.Horowhenua 3.3 Section 3 – Legend The legend shows which features are available for display in the map window, the symbol used and their style. In some maps the legend may extend beyond the viewable area. To view the whole content of the legend scroll up and down the window with the scroll bar. Chose Groups or Display Order Feature style/symbol Show/hide legend detail Scroll bar Checkbox There are two ways for the legend to be displayed – Groups or Display Order. The default display is Groups. This allows for thematic legend entries to be shown in an abbreviated form and the overall legend to be more concise. Grouped legend entries can be extended using the check boxes described below. Choosing Display Order enables the legend to be portrayed in the order the map has been built. Layers at the top of the legend are the upper layers of the map while those listed at the bottom are on the lower layers. A checkbox with a tick indicates that the feature is displayed in the map view. Click on a checkbox to turn the feature display off in the map view. A checkbox without a tick indicates that the feature will not be displayed in the map view. Click on a checkbox to turn the feature display on in the map view. A checkbox that is ‘greyed’ indicates that the feature will be only displayed at a certain scale range. Zoom in or out to view. 9 MapIt.Horowhenua Some legend entries are grouped. Generally these are thematic displays of a single feature (e.g. Land Use Capability). Use the ‘+’ checkbox to show additional legend entries and the ‘-‘ checkbox to hide entries. 3.4 Section 4 – Toolbar The toolbar section contains tools and commands that control map navigation, search options, measuring tools and printing options. These are discussed in more detail in Chapters 4 and 8. 10 MapIt.Horowhenua 4 Navigation and Measurement Tools 4.1 Default tool This is the default tool (your mouse pointer) in maps and it is used to point to features to get further information. When hovering over a feature in a map the pointer changes to a hand. When you are using one of the tools/commands from the toolbar there will be a small cross in front of the tip of the mouse pointer. If you wish to return to the default tool click the right mouse button or press ‘Esc’ on your keyboard. 4.2 Zoom in/out This tool allows you to zoom in to or out from a point on the map. 1. Select the ‘Zoom in’ (‘+’) or ‘Zoom out’ (‘-‘) button on the toolbar. 2. Click on the map to the area you wish to zoom out from or into. The map will redraw. 4.3 Zoom By area This tool allows you to zoom into a specified area on the map. 1. Select the ‘Zoom By Area’ button on the toolbar. 2. Click once on the map, release the mouse button and draw a rectangle to the extents of the area you wish to zoom into. Click the mouse button again to finish the zoom. The map will redraw and show the selected area. 4.4 Pan map This tool lets you shift the map to another area using dynamic panning. 1. Select the ‘Pan’ button on the toolbar. 2. Click on the map and, using your mouse, drag the “hand” to re-position the map and display the area you want to look at. 4.5 Zoom to Town The map area tool allows you to zoom to a town or settlement (Levin, Tokomaru etc). 1. Select the ‘Zoom to Town’ tool on the tool bar. 2. A list of Places/Towns will appear. Select one of the areas from the list by clicking on the red-pin next to the Area. The map will automatically redraw and show the selected area. 11 MapIt.Horowhenua 4.6 Query tool This command gives you access to predefined queries for locating features. For more information see chapter 5. 4.7 Printing For more information about the printing function please see chapter 8. 4.8 Select By Circle This tool allows you to query information about all of the layers contained inside and overlapping a circle you create in the map view. 1. Select the ‘Select by circle’ button on the toolbar. 2. Click to a point in the map that you want to be at the centre of the circle. Expand the circle by dragging your mouse pointer across the map. Once you have covered the area you require click again. 3. The map will automatically produce tables of the attribute data associated with the layers you have selected. The speed the data returns depends on the number of layers selected. 12 MapIt.Horowhenua 4. Individual tables, or all data, can be exported to an Excel spreadsheet by clicking on the icon. 4.9 Select by line This tool allows you to query information about all of the layers contained under a line you create in the map view. This is particularly useful when looking for information on a number of properties for example. 1. Select the ‘Select by line’ button on the toolbar. 2. Click to a point in the map that you want to be the start point of the line. Move your mouse pointer across the screen, clicking once each time you want to change direction. Double click to end the selection. 13 MapIt.Horowhenua 3. The map will automatically produce tables of the attribute data on the layers you have selected (as shown in section 4.8). The speed the data returns depends on the number of layers selected. 4. Individual tables, or all data, can be exported to an Excel spreadsheet by clicking on the icon. 4.10 Select by polygon This tool allows you to query information about all of the layers contained inside and overlapping a freestyle polygon you create in the map view. 1. Select the ‘Select by polygon’ button on the toolbar. 2. Click to a point in the map that you want to be the start point of the shape. Move your mouse pointer across the screen, clicking once each time you want to change direction. Double click to end the selection. 3. The map will automatically produce tables of the attribute data on the layers you have selected (as shown in section 4.8). The speed the data returns depends on the number of layers selected. 4. Individual tables, or all data, can be exported to an Excel spreadsheet by clicking on the icon. 14 MapIt.Horowhenua 4.11 Measure area This tool allows you to measure the size of an area. 1. Select the ‘Measure area’ button on the toolbar. Click on the map around the area you wish to measure and double click to end. 2. A Message Box will appear to report the measured area in square metres. Note: this measurement is approximate and should not replace a physical on-site survey. 4.12 Measure distance This tool allows you to measure a linear distance. 1. Select the ‘Measure distance’ button on the toolbar. Click on the map along the line you wish to measure and double click to end. 2. A Message Box will appear to report the measured distance in metres. Note: this measurement is approximate and should not replace a physical on-site survey. 4.13 Fit map This tool allows you to reset the map view and return to the district wide view. 1. Select the ‘Fit map’ button on the toolbar. The map will redraw. 4.14 Refresh map With this tool you can ‘refresh’ the map and remove all highlights. 1. Select the ‘Refresh map’ button on the toolbar. The map will refresh. 4.15 Reload Website This tool reloads the website. 1. Select the ‘Reload website’ button on the toolbar. The website will reload. 4.16 Help Guide This tool links to the Intergraph WebMap help guide document. To return to the HDC User Guide from the Map Viewer, click on the User Manual tab at the top right-hand corner of the viewer. 15 MapIt.Horowhenua 4.17 User Options This tool enables you to change some user settings that will assist you in using the site. 1. Select the ‘User Options’ button on the toolbar. 2. Click on the Miscellaneous tab and ensure the 5 options are checked on. This will ensure you have the most user friendly display and allow you to move more easily around the maps and at different zoom levels. 3. Click ‘OK’ and then “Close”. Click here Check all boxes Click OK 4. Changing the Units and Formats (say from ‘km’ to ‘m’) only changes the read out of measurements and does not do an ‘on the fly’ conversion of all data. 4.18 Set Map scale The scale box below the map window shows the map scale as you navigate through the map view. To change the map scale at any time, type the desired scale and press enter. The scale is displayed as a number, the smaller the number the ‘closer’ you are zoomed in, and the less area you will see. As you zoom out and can see more and more of the region, the number gets bigger. 16 MapIt.Horowhenua 4.19 View/Hide Legend Toggling this button hides or displays the legend window. When the Legend is hidden the map view re-sizes to maximize the space in your browser. 4.20 Scale Bar The scale bar automatically re-sizes as the map scale is adjusted by zooming in or out of the map viewer. 50 m 4.21 North Arrow A North Arrow is automatically displayed in the lower right-hand corner of the map viewer. 17 MapIt.Horowhenua 5 Search Options 5.1 Query tool: This command gives you access to predefined queries for locating features. Each map has its own set of queries relating to the content of the map. To use the queries: 1. Choose the map you are interested in the maps window. 2. Select the query tool. The query window will open 3. Select the query you want by clicking on the tab. 4. Type the values in the search field. Click ‘Find’. The system will then locate all features that fit the values you have entered and a query report will be displayed, for example: 5. To view a single result select the red pin next to the feature you wish to display. The map will zoom into the selected feature. If only one matching result is found, then the red pin is automatically selected and the map will redraw to the area to display the result. NOTE: Wildcard searching is performed automatically, so entering just some of the information will widen your search results. 18 MapIt.Horowhenua 5.2 Search by address 1. Select the query button on the toolbar. 2. Select the ‘Address’ tab. 3. Enter the house number and the road name in the search field. Hovering over the search field will display a tooltip to assist with this. 4. Click the ‘Find’ button. 5. A query window with all matching addresses will be returned. ` 6. If there is more than one match choose one address by selecting the red pin . If there is only one matching address the map window will zoom automatically to the location. 5.3 Search by legal description 1. Select the query button on the toolbar. 2. Select the ‘Legal_Desc’ tab. 3. Type the legal description of the property in the search field. Hovering over the search field will display a tooltip to assist with this. 4. Click the ‘Find’ button. 5. A query window with all matching legal descriptions will be returned. 19 MapIt.Horowhenua 6. If there is more than one match choose one land parcel by selecting the red pin . If there is only one matching result the map window will zoom automatically to the location. 5.4 Search by road name 1. Select the query button on the toolbar. 2. Select the ‘Roadname’ tab. 3. Enter the road name in the search field. A list of roads will be populated for you to choose from by clicking on the drop down arrow. 4. Click the ‘Find’ button. 5. A query window with all the matching roads will be returned. 20 MapIt.Horowhenua 6. If there is more than one match choose one road by selecting the red pin . If there is only one matching road the map window will zoom automatically to the location. 5.5 Search by title 1. Select the query button on the toolbar. 2. Select the ‘Title’ tab. 3. Type the title of the property into the search field. 4. Click the ‘Find’ button. 5. A query window with all the matching titles will be returned. 6. If there is more than one match choose one land parcel by selecting the red pin . If there is only one matching result the map window will zoom automatically to the location. 5.6 Search by VNZ number (VG number) 1. Select the query button on the toolbar. 2. Select the ‘VNZNumber’ tab. 3. Type the assessment number of the property into the search field. 4. Click the ‘Find’ button. 5. A query window with all the matching assessment numbers will be returned. 21 MapIt.Horowhenua 6. If there is more than one match choose one land parcel by selecting the red pin . If there is only one matching result the map window will zoom automatically to the location 22 MapIt.Horowhenua 6 How to get information on Council services to a property 1. Go to the map called ‘Utility Information’. 2. Search for a property by address or road (see available searches for more information) or zoom into the area of interest. NOTE: The display defaults to Groups (See section 2.3). Click on the legend group for the Stormwater, Wastewater (Sewer) and Water services in the legend window. The window will extend and show the symbols for the individual services assets. 3. Hover over any services asset (connection, meter etc) to reveal basic information about its attributes (location, material etc). Note: information may not be available on all assets. NOTE: Measurements for the position of services in relation to property boundaries can be confusing. Examples of attribute information are given here: - 6.0 RIGHT means 6.0 metres RIGHT of the left hand boundary as you face the property. - 6.0 LEFT means 6.0 metres LEFT of the right hand boundary as you face the property. 23 MapIt.Horowhenua 4. Click on any services asset (pipe, manhole, etc.) to get information about its attributes (diameter, material, etc.). A pop up will appear with the relevant information: 5. To print a services plan click on the printing tool in the tool bar. Set up the printing options and print the map. (see chapter 8 for more information about printing) 24 MapIt.Horowhenua 7 How to get basic property information 1. Go to the map called ‘Land Information’. 2. For an individual property Search for a property by address or road (see available searches for more information) or zoom into the area of interest. 3. Click on the property selected. A form (which can be printed) will pop up with information about the parcel (address, legal description etc, and rating information). 25 MapIt.Horowhenua 4. For multiple properties, zoom into the area in question and turn on the legend entry called Property Information. You can then use the “Select By” tools to view the data on the selected properties and export the information into an Excel spreadsheet. (See section 4 for further information on this). 5. The boundary length of a property and its area can also be shown by clicking on the legend entries called Property Boundary Length and Property Area. NOTE: All measurements displayed on the website are approximate and should not replace a physical on-site survey or official title search. 26 MapIt.Horowhenua 8 How to get planning information on a property 1. Go to the map called ‘Zoning Information’. 2. For an individual property Search for a property by address or road (see available searches for more information) or zoom into the area of interest. 3. Maps should be viewed at a scale which enables the user to view the entire site being researched to ensure all features are visible (archaeological sites, notable trees, zoning etc). 4. Ensure all related legend entries are switched on to ensure a full overview is obtained. 5. To determine the impact of any proposed changes to the District Plan, switch to the Plan Change Info. Map. The display will retain the same scale, but you will be able to view layers associated with various Plan Changes that are in progress. 6. Again, ensure an appropriate scale is used and related legend entries are switched on to ensure a full overview is obtained. 7. Discussion with Council’s Planning staff is recommended where any doubt exists regarding the location or interpretation of any feature relating to planning information. 27 MapIt.Horowhenua 9 Printing To print a map from MapIt.Horowhenua, select the ‘Print’ MapIt.Horowhenua tool bar (not on the internet explorer toolbar). button in the A window will pop up showing print options: Orientation This is the orientation of the paper. Portrait Landscape Most printers default to Portrait. Paper Size You can generate A4 or A3 prints (you must have an A3 printer to print to A3). Map Format JPEG (Default) – use this format if you want to save the map or email it. PNG – use this format to print low quality prints. Flash - Use this format to print high quality prints. Title Allows you to enter a title for your map (if any). Scale Scale will default to the same as on the map. It can however be changed here to save you having to close and reopen the Print options. Legend Entries A list of all the data layers you want shown on the final print. Tick or untick the layers you want shown. 1. After selecting the print options required, select the ‘Preview’ button. 2. In your Print preview window select Page Setup from the File menu (or use the keyboard shortcut ‘Alt+F+U’) to check that the document’s orientation and paper size are set to the correct option. 3. Click OK 4. Go to the File menu > Print or use the keyboard shortcut ‘Ctrl+P’ to open the print window and select your printer > Print. 28 MapIt.Horowhenua Note: Check your printer’s settings as well to make sure the map prints correctly. 29 MapIt.Horowhenua 10 Contact us Specific questions related to: Property/Rates information Phone 06 366 0999 and ask for the Rates Officer Concerns with water, wastewater or Phone 06 366 0999 and ask for the Asset stormwater information (errors, missing Management System Officer data etc) On-site locations of water, wastewater or Phone 06 366 0999 and speak to Customer stormwater information and general asset Services enquiries Planning information Phone 06 366 0999 and ask for the Duty Planner Assistance with using MapIt.Horowhenua, Phone 06 366 0999 and ask for the GIS or any issues using it Officer 10.1 Feedback If you have any suggestions or comments on how we can make MapIt.Horowhenua better or easier to use then please let us know by emailing to [email protected] 10.2 Report missing or incorrect data Found a location where data is missing? Perhaps the data shown is incorrect? Our spatial data collection is ever changing and has been obtained from a range of sources over many years. We accept that it is not always perfect. Our aim is to continue to gather data and improve the quality and accuracy of what we have. Email [email protected] with a short explanation about the suspected errors, missing data or other concern and we’ll look into it. 30 MapIt.Horowhenua 11 FAQ Q: How often is the data updated? A: Data is continuously updated as it links to our core GIS database. Q: There is no result when searching for an address A: Search by legal description or property number if known, or search by road and zoom into area. Q: I can’t retrieve desired information when clicking in the map. A: There are several data layers in a map, overlaying each other. When clicking on the map you can retrieve information from the top layer only. Switch off unwanted layers in the legend to make under lying data accessible. Q: The map doesn’t print or doesn’t look as intended. A: Follow the instructions in section 8 about printing. After producing the print preview window go to File > Page set up > check the settings for orientation > Ok. Check your printer’s settings. Please note: To be able to access the page set up of the print preview in IE8 use the keyboard shortcut ‘Alt+F+U’, to access the ‘Print’ menu press ‘Ctrl+P’. Q: How can I retrieve information from the map? A: Hover with the mouse over the map to get information of certain items, e.g. address in Property Map, asset description in Services Map. Q: The map only prints in black & white A: If the map in the print preview displays in colour the website works fine. Please check the settings on your printer. Of course, you do need a colour printer!!! Q: The printed map looks blurry, the print out is not clear. A: When setting up the printing options choose Flash (high quality print) as format. 31 MapIt.Horowhenua Q: How to copy a map into a Word document. A: After selecting the print options required, select the ‘Preview’ button. Right click on the map window > select Copy > Open the Word document > Go to Edit in menu > Paste > Ok. Alternatively, use right click > paste. Q: How to copy a map into an email. A: After selecting the print options required, select the ‘Preview’ button. Right click on the map window > select Copy > Open a new e-mail > Paste > Ok. Alternatively, right click on the map window > select E-mail picture. A new e-mail will be opened with the picture attached as a file. Q: Can I use a map/services plan for a survey on site? A: A map from MapIt.Horowhenua is information only. The scale and all measurements done on the website are approximates and should not replace a physical on-site survey. Q: The website’s resolution is still low even after downloading the Adobe Flash software. A: MapIt.Horowhenua is compatible with Microsoft Internet Explorer 6+. If you are using another browser such as Firefox or Safari you can still use MapIt.Horowhenua but it will be less interactive and have a lower resolution. We recommend using Internet Explorer whenever you use MapIt.Horowhenua. Q: The pop up windows are not displayed. A: MapIt.Horowhenua uses ‘pop-up’ browser windows. Some users block pop-up windows from opening on their screen by using tools within their web browser or by using third party ‘toolbar’ add-on software. Please ensure pop-ups are not blocked on your particular browser for MapIt.Horowhenua. Q: The website is frozen. A: Click on the Reload Website tool in the tool bar. Or close the website and reopen again. 32 MapIt.Horowhenua 12 MapIt.Horowhenua - Conditions of Use 12.1 Information Horowhenua District Council provides the service in good faith and has exercised all reasonable skill and care in collating and up-dating the information provided. There are a number of known inaccuracies and limitations in the information and Horowhenua District Council does not make any representation or give any warranty as to the accuracy or exhaustiveness of the information. Horowhenua District Council may make changes to the information at any time. 12.2 Use of data The information provided through the service should be used as a guide only and should be used with caution. The availability of information does not constitute a recommendation by Horowhenua District Council to enter into any transaction or follow any course of action. Any decision that you make after using the service must be based solely on your own evaluation. Horowhenua District Council recommends that you independently verify the accuracy, currency, reliability or suitability of any information made available via the service and upon which you intend to rely. Council does not guarantee that measurements taken using the application are necessarily accurate to a level necessary for a resource consent application. Any user of the Service should contact Horowhenua District Council directly in order to obtain further and more accurate information than that provided here. MapIt.Horowhenua is provided as a public service for personal and business purposes. However, you may not copy, reproduce (except where using the standard print function), republish, upload, post, transmit, distribute, store or modify any substantial amount of the information provided without the prior written consent of the Manager Information Services. For the avoidance of doubt, "substantial amount" means any information contained within an area greater than 1 square kilometre. 12.3 No liability Any use of the service is at your own risk and Horowhenua District Council is not responsible for, and excludes to the full extent permissible by law, any liability for any loss or damage (including any direct, indirect, incidental or consequential loss, loss of profits or other economic loss of any kind) which may be caused by you or to any third party using the service. 12.4 Copyright All information provided in MapIt.Horowhenua is protected by copyright © 2011 Horowhenua District Council. Cadastral information is derived from Land Information New Zealand's Core Record System (CRS). Crown Copyright Reserved. 33 MapIt.Horowhenua 12.5 Intellectual property rights Unless stated otherwise, all intellectual property rights to the information in MapIt.Horowhenua remain the property of the Horowhenua District Council or third parties who have licensed their intellectual property to council. 12.6 Access MapIt.Horowhenua is a 24 hour service but Horowhenua District Council reserves the right to discontinue the MapIt.Horowhenua service at any time without notice. You understand that Horowhenua District Council may for security and technical reasons at any time in its sole discretion and without prior notice to you, prohibit or restrict your access to the service. You acknowledge that your use of the service may be subject to interruption or delay. Horowhenua District Council does not make any warranty that the service will be error free, without interruption or delay or free from defects in design or engineering. 12.7 Planning information Planning information is displayed in a variety of ways – polygons, linear and point features. Maps should be viewed at a scale which enables the user to view the entire site being researched. Discussion with Council’s Planning staff is recommended where any doubt exists regarding the location or interpretation of any feature relating to planning information. 12.8 Property information The property information provided in MapIt.Horowhenua is not intended as a replacement for a Land Information Memorandum (LIM) report obtainable from council, or a title search obtainable from Land Information New Zealand. The location of property boundaries should be verified by a qualified surveyor. Ratepayer names and addresses are not available in MapIt.Horowhenua and this personal information may be obtained by presenting in person at Council’s principal office, except in certain circumstances such as where the Ratepayer has requested that their details be kept private. 12.9 Water and drainage information The exact location of any pipes or services cannot be guaranteed. Every effort has been made to ensure their accuracy but the information should be interpreted conservatively. If there is any doubt, then further research and a physical site investigation will always be warranted. For on-site service locations, please contact customer service on (06) 366 0999 during normal business hours. 12.10 Support If you require assistance in using MapIt.Horowhenua, please contact Council's GIS staff on (06) 366 0999 during normal business hours or email [email protected]. Please note that council staff are unable to provide technical assistance or support for any hardware or applications used to view MapIt.Horowhenua. 34