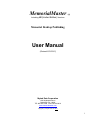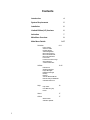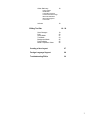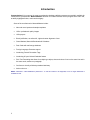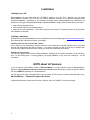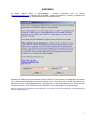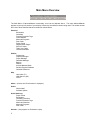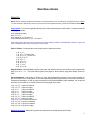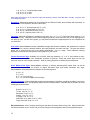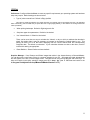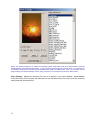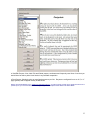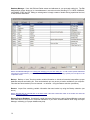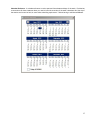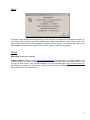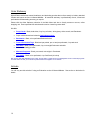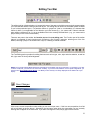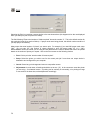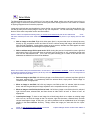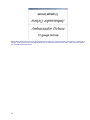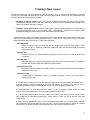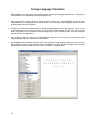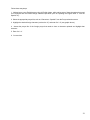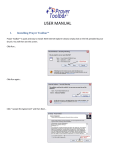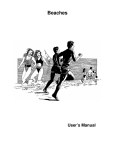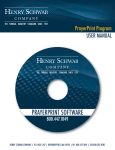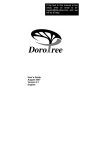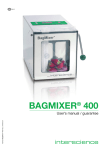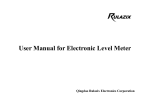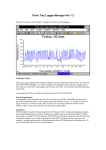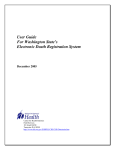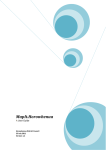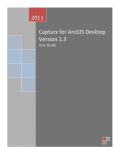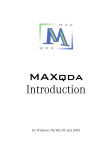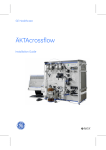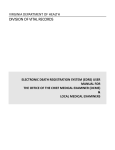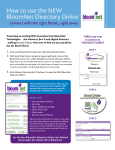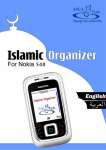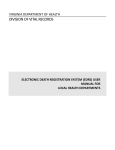Download MemorialMaster User Manual
Transcript
MemorialMaster (c) Including LE (Limited Edition) Versions Memorial Desktop Publishing User Manual (Revised 6/21/2012) Myriad Data Corporation 1020 Highland Avenue Bethlehem, PA 18018 TEL 800-364-1509 FAX 610-974-8419 www.memorialmaster.com Copyright (c) All rights reserved 2011 1 Contents Introduction 4 System Requirements 5 Installation 6 Limited Edition (LE) Versions 6 Activation 7 Main Menu Overview 8 Main Menu Details Selection 9-17 9-11 Prayer Cards Service Folders Register Books Acknowledgments Memorial Programs Memorial Bookmarks Memorial Calendars Post Cards Funeral Procession Tags Grave Markers Yahrzeit Calendars Utilities 12-15 Preferences Graphics Manager Prayer Manager Database Manager Backup Restore Activate Network Mode Reindex Prayers Database Calendar Reference Help 16 Help Index User Manual (.pdf) FAQ’s About 17 Online 17 What’s New? Software Updates 2 Order Stationery 18 Prayer Cards Bookmarks Laminating Pouches Funeral Procession Tags Memorial Calendars Memorial Programs Post Cards Activate 18 Editing Tool Bar Save Changes Print Select Mode Text Mode Background Mode Preview Mode Mode Comparison Chart 19 - 26 19 20 21 23 25 25 26 Creating a New Layout 27 Foreign Language Support 28 Troubleshooting/FAQ’s 30 3 Introduction Congratulations! You now own the most comprehensive desktop publishing program commercially available for funeral service professionals. MemorialMaster has been a Funeral Director’s work-in-progress since 1987 and, as briefly highlighted below, continues that legacy. Some of the new features in MemorialMaster include: New and more layouts and sample templates 100’s+ professional quality images 100’s prayers Block justification, as well as left, right and center alignment of text Grave Markers, Memorial Bookmarks & Calendars Post Cards with mail merge database Foreign Language Character support Introducing Funeral Procession Tags Introducing 20 year Yahrzeit Calendar feature Rich Text Formatting that allows for multiple type styles, sizes and colors of text on the same line and in the same word, sentence or paragraph Conforms to virtually all industry standard stationery And much more . . . NOTE: CasePrinter – MemorialMaster’s predecessor - is and will continue to be supported, but is no longer distributed or available for sale. 4 Software License Agreement Activation of MemorialMaster on a specific computer constitutes an agreement between Myriad Data Corporation and the owner of the installed copy of MemorialMaster. It is understood that the software was designed for and will only be installed on a single personal computer. Additional copies of MemorialMaster for multiple sites and network environments, including documentation and technical support, are available at a substantially reduced per-site license rate. All “LE” (Limited Edition)” versions of MemorialMaster are considered Freeware for a specific format (indicated by a checkmark next to that particular format), as shown under Selections on the tool bar of the main menu. System Requirements Computer: Virtually any hardware setup that is running Microsoft Windows operating system Versions 2000, NT, XP, VISTA or Version 7 - and which has either a CD-ROM drive or modem – will work with MemorialMaster. Printer: Any LaserJet, InkJet or DeskJet printer whose drivers are compatible with any of the operating systems listed above is MemorialMaster compatible. One feature that is important for printing the types of stationery that are unique to the funeral industry is that the printer have an adjustable manual feed; this is the tray that would normally be used to print envelopes. The tray will have either 1) two slides that converge toward the center or 2) one slide that pushes sidewards to the left or right. This feature is important because memorial stationery is often other than 8 ½” x 11”. Also, certain stationery formats, such as prayer cards, register book pages, funeral procession tags, etc., come in varying thicknesses of card stock and a manual feed tray provides a more direct rout for the paper to be processed, resulting in fewer paper jams. 5 Installation Installing from a CD: MemorialMaster will auto-install when the CD-ROM is placed in your CD drive. Although you can install MemorialMaster anywhere you would like, the default installation directory is C:\Program Files\Myriad Data Corp\MemorialMaster. Depending on your Windows operating system, MemorialMaster may, alternatively, be installed at C:\Program Files(x86)\Myriad Data Corp\MemorialMaster Simply follow the instructions listed below. 1. Insert CD into appropriate drive. 2. Click the Start button on the Desktop task bar. 3. Select Run from the Start Menu. Follow the instructions on the screen. The Install program will tell you when the installation is complete. Installing a download: Evaluation copies of MemorialMaster can be downloaded from the download page at www.memorialmaster.com. Once downloaded, follow the prompts on your display. Installing a CD over the same or older version: If the version you are attempting to install is older than or the same as the already installed version, the Install program will recognize this and will not continue. If you want to reinstall your CD (in the event, for example, that your currently installed version becomes corrupt) you must first uninstall the older version. Updating an older version: You can only update older versions of MemorialMaster. Updating will only affect executable (.exe) and library files. No pre-existing data – including graphics, the prayer database, or the post card mailing list - will be overwritten. NOTE about LE Versions: If you are using a Limited Edition version of MemorialMaster, it is fully functional version of MemorialMaster. However, only the Selection that has a check mark next to it when Selections is clicked on will print without the word “SAMPLE” appearing on outputted material. You will also see the type of Limited Edition it is in the upper left hand corner of screen of the Main Menu (e.g., MemorialMaster … (Memorial Program LE Version). All Selections without a checkmark will function, however, the word “SAMPLE” on all printed output. 6 Activation All initially installed copies of MemorialMaster – whether downloaded from our website (www.memoriamaster.com) or installed using a CD-ROM – need to be Activated (or, unlocked), so that the word “SAMPLE” does not appear on all printed output of the Unactivated version. Activation is a simple process (see schematic above) by which you click Activate on the Main Menu and retrieve the 16 alpha/numeric Registration ID (which will appear in red). Then simply call us at 800-364-1509 (or your distributor) with the 16 digit Registration ID#. Upon payment, you will be provided with your Unlock Key and complete instructions. Once Activated, the word “SAMPLE” will no longer appear on any printed output. NOTE: In the event that you experience a hard disk failure or your computer in some way malfunctions, a new Registration ID will be automatically generate. 7 Main Menu Overview The Main Menu of MemorialMaster is essentially a tool bar as depicted above. The name MemorialMaster appears on the top left portion of your display, followed by the software version being used. The toolbar choices and a list of those features that each contains is outlined below. Selection Bookmarks Calendars Funeral Procession Tags Grave Markers Memorial Programs Post Cards Prayer Cards Register Book Pages Service Folders Thank You Cards Yahrzeit Calendars Utilities Preferences Graphics Manager Prayer Manager Database Manager Backup Restore Activate Network Mode Reindex Prayers Database Calendar Reference Help Help Index (F1) User Manual (.pdf) FAQ’s About – (Contact and ID information is displayed) Online What’s New? Software Update Order Stationery Prayer Cards Bookmarks Laminating Pouches Funeral Procession Tags Memorial Calendars Memorial Programs Post Cards Activate – (Only appears on Evaluation copies) 8 Main Menu Details Selection NOTE: Online ordering details and schematics for blank stationery can be viewed by clicking Selections in blue. To view samples of Selections, select any format and view templates that are provided within MemorialMaster. Prayer Cards: Print text and graphics directly onto industry standard prayer card formats. Formats include the following four formats. 4-up, landscape (folder) 6-up, 8 ½” x 11” 8 up, portrait (8 ½” x 10” and 11”) 8-up, landscape (DEFAULT), 8 ½” x 10” and 11” NOTE: Blank prayer card stock can be ordered from the Order Stationery selection of the Main Menu Task Bar. Prayer card stock is available in white smooth, white glossy, and parchment. Service Folders: Create and print onto following service folder layout sizes: 1 up, 5” x 7” 1 up, 10” x 7”, French Fold 1 up, 8 ½” x 11”, French Fold 1-up, 8 ½” X 5 ½” 2 up, 10” x 7” 2 up, 6 ¾ x 11” 2 up, 8 ½” x 11” 2 up, 7” x 9 ½” 4 up, 8 ½” x 10” Register Books: MemorialMaster enables printing text and graphics directly onto virtually any size register book page up to 8 ½” x 11”. Use either blank register book pages or those with the page titles already printed on them. Acknowledgments: Also known as Thank You cards, Acknowledgments normally convey a brief message on the cover and/or on the inside panels of the card expressing the family’s appreciation to friends and loved ones. Personalized messages, as well as prayers imported from the MemorialMaster prayer database, can be printed anywhere on the stationery. Formats include the following eight layout sizes: 1 up, 4 ¾” x 7” (open from bottom) 1 up, 4 ¾” x 7” (open from right) 1 up, 5” x 7” (open from bottom) 1 up, 5” x 7” (open from right 2 up 10” x 7” (open from bottom) 2 up 10” x 7” (open from right) 2 up, 9 ½” x 7” (open from bottom) 2 up, 9 ½” x 7” (open from right) 2 up, 10 ¾” x 6 7/8” (open from bottom) 2 up, 9 ½” x 6 ½” (open from bottom) 2 up, 9 ¾” x 6 ¾” (open from bottom) 2 up, 9 ¾” x 6 ¾” (open from right) Memorial Programs: Memorial Programs can be printed in the following sizes and formats: 9 1 up, 8 ½” x 11”, bi-fold (bulletin format) 1 up, 8 ½“ x 11”, tri fold 1 up, 8 ½” x 14”, tri-fold NOTE: Memorial Programs can be ordered from the Order Stationery selection of the Main Menu Task Bar. Programs come in text weight parchment. Bookmarks: Memorial bookmarks can be printed onto two different formats, both vertically and horizontally, on the same side of the bookmark, and at the same time. 4 up, 8 ½” x 11” Horizontal (each 2 ¾” x 8 ½”) 4 up, 8 ½” x 11 Vertical (each 2 ¾” x 8 ½”) 5 up, 8 x 10 ½ Horizontal (each 2 5/8” x 8”) 5 up, 8 x 10 ½ Vertical (each 2 5/8” x 8”) Calendars: Memorial calendars are available in two sizes: 8-up, (2 ½” x 4 ¼”, Prayer Card size) and 9-up, (2 ⅛” x 3 ⅜”, wallet size). Calendars can be printed beginning with any month and year and you can highlight up to 100 days per year. As with other layouts, you can place text fields and images anywhere on the composition as you would like. Post Cards: MemorialMaster includes a database manager that allows the addition and maintenance of names and addresses of vendors, decedent families, pre-need prospects, and other mail lists. The post card feature allows you to select and print any or all names automatically – four to a page. Place addressee name(s) anywhere on the post card, along with text and graphics of your choice. Funeral Procession Tags: Available in 2-up format, each tag measures 4 ¼” x 10 ¾” and includes a microperforated “tear off business card" attachment at bottom of each tag. Easily and quickly place on rear view mirrors of each car in the funeral procession. Ideal for printing directions to cemeteries and restaurants. Grave Markers/Tent Signs: MemorialMaster conforms to industry standard grave marker sizes, as well as several other formats that can double as chapel directional signs and casket showroom tent signs. MemorialMaster offers templates and samples for the following sizes: 4 1/4” x 11” 5 ½” x 8 ½” 8 ½” x 11” (one half only) 8 ½” x 11” (reverse images on both halves) Yahrzeit Calendars: Yahrzeit Calendar printing has been added to Selections, providing the ability to print up to 20 years of Yahrzeit dates, including both Hebrew and the Gregorian dates. Calendars can be printed in all of the following sizes and formats: Bi-fold, 1-up, 8 ½” x 11 Tri-fold, 1-up, 8n ½” x 11” Bookmark, 5-up, 8” x 5 ½” Classic, 1-up, 8 ½” x 5 ½” Full page, 1-up, 8 ½” x 11” Wallet size, 9-up, (each 2 1/8” x 3 3/8”) Prayer Card size, 8-up, 8 ½” x 10 Recent Selections: A list of recently saved layouts with the most recent shown at top of list. Simply double-click the Recent Selection of your choice and you will be brought to the composition screen of that particular layout. 10 Utillities Preferences: Configure MemorialMaster to meet any specific requirements your operating system and hardware setup may require. Default settings are shown below. Type of printer manual feed: Default is Edge justified This refers to specifying whether your printer feed (the one normally used for envelopes and other “non-standard” sizes of stationery) has one slide that you push either left or right (Edge justified), or two slides that converge toward the center (Centered). When printing landscape: Default is Right edge exits first Set printer paper size parameters: Default is Unchecked Use Yahrzeit Mode 2: Default is Unchecked There can be more than one way to calculate the Yahrzeit, or day on which to celebrate the decedent’s death. On certain dates it may be necessary to increase or decrease the Yahrzeit date by one. This setting will allow you to do that while displaying both the correct Hebrew date and corresponding Gregorian date. The default is unchecked. If your calculation dictates one date or the other, check or uncheck this setting as appropriate. Reset Defaults: Resets Preference items defaults Graphics Manager: View, Rename and Delete images that reside in the Assets directory of MemorialMaster. You can also scan a new image if there is a scanner attached to your PC. All images are listed alphabetically and will appear to the left of Local images screen. Navigate the list using the PgUp/PgDn and arrow keys. In order to be while in this Utility selection, images must be in .bmp, .jpg, .pcx. or .tif format and reside in the C:\Program Files\Myriad Data Corp\MemorialMaster\Assets directory. 11 NOTE: The Graphics Manager is for viewing and managing graphic images that reside in the Assets folder (C:/program files\Myriad Dada Corp/memorialmaster/assets). In order to place a specific image into a specific layout, you must first be on a composition screen and have chosen the Insert/replace feature while in the Select Mode. Then, you can actually click the image showing in the Graphics Manager screen, drag it, and drop it onto an image block (must be in Select mode). Prayer Manager: Manage and selectively Print one or all prayers in your prayer database. MemorialMaster comes with literally 100’s of prayers and sentiments, but you can add as many more as you would like, as well as modify those that are already there. 12 ● View/Edit Prayers: View, Add, Edit and Delete prayers, sentiments and frequently used lines of text that you would like to be able to place in text blocks in any selected composition. ● Print Prayers: Selectively print as many listed prayers as you like. Prayers are configured four to an 8 ½” x 11” page (portrait) and will appear exactly as last saved NOTE: The Prayer Manager is for viewing and managing prayers. In order to import a prayer into a specific text block into a specific layout, you must choose the desired image using the Insert/replace feature while in the Select Mode. 13 Database Manager: View, Add, Edit and Delete names and addresses in your post card mailing list. The Edit Address Book screen allows you to view addressees in several sort orders including CITY, CODE, COMPANY, LASTNAME, STATE and ZIP. Editing an existing name is simply a matter of double clicking a particular line item; to Add, click the Add button. NOTE: The Database Manager is for viewing and managing your post card mailing list. In order to select specific addressees using the Post Card Selection, you must click the Printer icon on the toolbar while viewing a specific post card layout on the composition screen. Backup: Backup or “save” files that contain variable information to include all memorial compositions, prayer database and post card mailing list. Files can be backed up to any source or location available to your computer. Files that have been backed up can be restored – or retrieved – using the Restore selection (see below). Restore: above). Import files containing variable information that was backed up using the Backup selection (see NOTE: Restored files will overwrite files of the same name if the same named files reside in the location into which the backed up files are restored. Reindex Prayers Database: Occasionally, certain temporary files that are used by MemorialMaster to sort and index data become corrupt due to computer malfunction. If you notice unusual behavior while using the Prayer Manager, reindexing your prayer database may help. 14 Calendar Reference: A calendar reference to review past and future dates and days of the week. Provided as a convenience for those instances when you need to know the exact day of the week a decedent died, the day of the week a service can be held, or some other scheduling requirement – without having to exit MemorialMaster. 15 Help Help Index (F1): Access the MemorialMaster User Manual from your desktop. The first screen you are presented with is the Contents page, from which you can click and go to any of the listed chapter headings. User Manual (.pdf): Select Quick Help – or click “?” on the editing tool bar - and you will be presented with an abbreviated help page pertinent to the MemorialMaster screen you happen to be viewing at the current time. FAQs: View the most Frequently Asked Questions by MemorialMaster users. Selecting FAQs under the Help selection on the Task Bar of the Main Menu will take you right to the online FAQ page which will always be the most current source for help on frequently occurring issues. 16 About A reference screen showing the software version you are using and our FAX and toll free telephone numbers. To verify that you are using the most recently updated version, make certain that the number shown in blue is the same as the version that is currently available for download from our website. The Activation Date (AD) of your MemorialMaster is shown directly below the blue, version number (in the format yyyymmdd). Online What’s New Access MemorialMaster Software Updates: Takes you to the www.memorialmaster.com Downloads page. You should compare your version number (in the upper left hand corner of the screen) with the most recent version shown online. If you are using an older version, close out MemorialMaster, go to the Download page at www.memorialmaster.com and download and install the current version. Be sure to add yourself on the Email Notification list so that you are notified when the next update occurs. 17 Order Stationery Myriad Data manufactures memorial stationery and laminating pouches that conform exactly to industry standard formats and layouts as found in MemorialMaster. All memorial stationery is professionally die-cut, scored and perforated to the demanding accuracy you require. Please click the Order Stationery selection of the Main Menu task bar to directly access our secure, online shopping cart. Exact specifications and schematics can be viewed in greater detail. We offer: Prayer Cards: Blank, both sides, 6-up, 8-up, all sizes, white glossy, white smooth, and Parchment Prayer card bookmark and calendar Laminating pouches Bookmarks: Blank, micro perforated Bookmark stock Funeral Procession Tags: Blank and pre-printed, pre cut and pre perforated, 2-up card stock Calendars: Blank, micro perforated, 9 up, text weight Parchment and white Calendar laminating pouches Memorial Programs: Blank, pre-scored, text weight, in Parchment Post Cards: Blank, micro perforated, 4 up Card Stock (all colors) We do NOT offer PRE-PRINTED prayer cards, service folders, register books, acknowledgment cards or memorial programs. For these items we refer you to the list of preferred memorial suppliers on our website. Activate You will only see this selection if using an Evaluation version of MemorialMaster. See section on Activation for details. 18 Editing Tool Bar The editing tool bar (displayed above) is located at the top of the page on the Main menu and only appears when you have selected and are viewing a particular layout. The editing tool bar shows all selectable options available to you for that particular layout. If a particular feature is “grayed out” (that is, not selectable), it is because that feature is either 1) not applicable for the Selection you have chosen (e.g., you cannot add a Yahrzeit calendar when editing a bookmark), or 2) it is not available while in the currently selected Mode. (e.g., you cannot add a prayer while you are in the Preview Mode). There are two parts to the toolbar: the function part and the text editing part. The Function part of the toolbar (above) is comprised of basic functions such as Saving a file, Printing a selection, selecting one of the four Modes, choosing a prayer to be inserted into a layout, or adding a Yahrzeit calendar. The Text Editing portion provides for editing features such as font type, color, style and size selection, as well as left, right, center or block justified alignment. NOTE: The currently selected Mode determines what features are available and can be performed. For example, if you want to add or modify text, you must be in the Text mode. Similarly, if you want to add, delete or move a specific image block, you must be in the Select mode (shown above). The Mode you are currently in is always displayed on the bottom left of your display. Save Changes Click to save current composition under existing or new and unique name. If this is a new composition, the field will be left blank (as shown above). Otherwise, the last name under which the composition you are currently working with will appear in the name field. If you want to change the name, simply type over the old one. 19 Print Selecting the Print icon provides a screen similar to the one shown above (this happens to be the one displayed when you attempt to print 2-up Service Folders). The field following “Enter actual number of folders required” shows the number “2”. This is the default number for this particular format (2-up service folders). If prayer cards were being printed, this default number would be 8 (for 8-up prayer card sheets). Always enter the actual number of “pieces” you want to print. For example, if you need 200 prayer cards, enter “200”. Do not enter “25” (the number of sheets required to print 200 prayer cards: 25 x 8 = 200). MemorialMaster knows the format you are using and will determine the number of sheets that need to be printed based on the number of pieces you request. Also on the Print screen are the following choices: 20 Print: Click to print the “actual number of items required”. Setup: Select the printer you wish to use for the current print job if more than one output device is attached to and configured for your computer. Cancel: Cancel any print changes and return to composition screen. Adjustments: In most cases, all settings should be set to zero (“0”). In the uncommon event the printer you are using – for whatever reason – is printing too far vertically or horizontally, or is printing too large or too small for the sheet size, make adjustments accordingly. Select Mode The Select Mode is the mode you must be in if you want to add, delete, resize, move to back, move to front, or drag an image or text block to another location on the layout screen. Moving a block to Front or Back is a method of layering images and text for creative purposes. Image and text blocks are must be added to a layout before you can insert images or text into those blocks. You can add as many as 42 blocks (image or text) on any one composition. You can also easily create one large block to fill the entire composition screen and work within it. NOTE: In order to accomplish the following tasks, you must be in the Select Mode (click the icon with the blue arrow that faces northwest) and the words “Select Mode” must appear in the bottom left portion of your display (near the Start button). Add an image or text field: Right click white space (that is, any area that does not already have any blocks) on any composition screen and then left click to choose among Add image, Add text field and Add text field (Rotatable). Image blocks appear as gray squares, standard text fields appear as white squares and Rotatable text fields appear as yellow squares. Add an address merge field to post cards: While viewing the post card composition screen, right click white space (that is, any area that does not already have any blocks) on any composition screen and then left click Add Address field. This is the only place allowing you to create a field that will hold addresses as selected from the mail list database. NOTE: The contents of the post card address field - as seen above - does not need to be altered. However, the text field can be moved and stretched for design purposes just like any other text field while in the Select Mode. You can change the font type and style while in the Text mode. the Delete an image or text field: Left click any image or text field so that it is selected, and then right click that same, selected field. To permanently delete the selected block, simply select “Delete image” or “Delete this field”, as appropriate. Move an image or text field: Left click any image or text field so that it is selected, hold the mouse down, and then drag and drop that image anywhere on the composition screen you would like. Move an image or text field to the front or back: Left click any image or text field so that it is selected, right click that same, selected field, and then choose to either “Move to back” or “Move to front”, as appropriate. Insert/replace image: To insert a new image into a blank image block or to replace an existing image with a new on, left click the image so that it is selected, right click that same, selected block, and then choose Insert/replace image. At this point, you will be presented with an alphabetical list of all images residing in the MemorialMaster directory. Simply choose the image you want and click the “Open” button. NOTE: To view the images before selecting, access the Main Menu Task Bar. Graphics Manager function located under Utilities of 21 22 Resize an image or text field: To make any image or text field larger or smaller, left click the block so that it is selected, click on one of the five grab buttons located on the perimeter of each block, and then drag as appropriate. Stretch image to fit block: The image blocks you create are square, but the images you use may not be. Therefore, you have the option of either 1) using the image as it is (the default), or 2), stretching it to fit the image block. To stretch an image to fit the block you must left click the image block, and then right click that same, selected block. If you want to modify the size and aspect ratio of the image, click “Stretch to fit”. A check mark will appear next to the selection if chosen. This is a personal choice, although for decedent photos it may be preferable to use the default. Rotate Image: Right clicking a Selected image will incrementally rotate an image 90 degrees until you achieve the desired result. Set page size (register books): Register book page sizes MUST BE SET if page is other than 8 ½” x 11”. Variable scale – in inches – is displayed on bottom left of your screen. Lock page size (register books): Lock the current register book page size. Clear page size (register books): Clear the last page size that was set. Text and image blocks already placed on the composition screen will not be affected. Set left margin guide (register books): MemorialMaster provides for the addition of a margin guide on left side of your composition screen. The margin guide will only appear when added and if the distance from the left side of page is greater than zero. The purpose of the guide is to enable a more exact placement of text fields and image blocks on the composition screen. This can be important if using preprinted register book pages with background designs. Add a date field (Yahrzeit Calendars): While editing a layout in the Yahrzeit Calendar format, you can add one of four different Yahrzeit date fields. That is, you can choose to designate the current block to display 1) the Hebrew date of death, 2) 20 years of anniversary dates, 3) only the first 10 anniversary dates, or 4), the last ten anniversary dates. Text Mode The Text Mode is the mode you must be in if you want to add, edit, delete, or in any way modify the appearance of text in a given text block. It is also the mode you must be in to select and insert prayers from your prayer database. NOTE: In order to add text you must first create a text field to hold that text (see Select Mode). Once a text field is created, text can be added and aligned, prayers can be imported, and fonts and colors can be changed. Add new text: Left click within any text and start typing. Again, your mouse cursor must be in a given text block in order for text to be added. If the text block in which you are typing is too small to hold the text you are adding you must click the Select Mode icon and stretch the block so that it can accommodate your newly added text. Replace existing text: Highlight the text that you want to replace, hit the Del key, and then start typing. If you are cutting and pasting text, right click the highlighted portion of the text you want to replace, and then click Paste with your left button. Change font: Highlight the text in any text field whose font style, color or size you want to change and then click the appropriate text editing icon. NOTE: You can change the font of an individual letter as well as the entire text field simply by highlighting the portion of text you want to change and then making your font change. You can change as many font sizes, colors and styles within a given text field as you would like. Add Prayer: To add a prayer from the Prayer database, simply place the cursor into the text field in which you want to place the prayer, click the Select Prayer icon, browse the prayers in the database, and then click Select and Return to view the selected prayer that is now in the text block you were in immediately prior to clicking the Select Prayer icon. You can also simply type in a new prayer or sentiment, but it will not become part of your permanent prayer database. NOTE: When Selecting and Returning a prayer to a text block, the selected prayer will overwrite everything that was in that text field. Any modifications made to the selected prayer while in the text block will not affect the prayer as shown in the prayer database. To permanently modify a prayer, you must access that prayer through the Prayer Manager under Utilities. NOTE: Following changes are unique to their corresponding format. For example, in order to add a calendar, you must be viewing the composition screen for calendars. Change Calendar starting month: To select a starting month and year for calendars, you must 1), be on the Calendar composition screen, and 2), be in the Text Mode. Simply right click the calendar, left click Choose starting month, and then follow the prompt. Highlight Calendar days: To highlight up to 100 different days in any 12 month period you must 1), be on the Calendar composition screen, and 2), be in the Text Mode. Simply right click the calendar, left click Select dates to highlight, and then follow the prompt. After a date to be highlighted is selected, click OK and you will see that day on your calendar highlighted so that the background is black and the lettering white. Add reversed (or, “upside down”) text to tent sign: To create text that is upside down on the reverse side of a tent sign, you must 1), select any layout under the tent sign (mirrored sides) format of the Grave Markers/Signs feature under Selection of the Main Menu Task Bar, and 2), be in the Text Mode. Simply enter any text in a text block and, when you select Preview Mode you will see an upside down clone of what you just typed on what would be the “other side” of the tent sign when folded in half lengthwise. 23 NOTE: When entering text in the “Tent sign (mirrored sides)” format, you only have access to the bottom or “correct” side of the sign. As soon as you click on the Preview Mode icon you will be able to see how the “other” upside down side appears. This is how the printed sign will look. 24 Background Mode The Background Mode provides the option of adding background images such as borders, watermarks and logos to any memorial composition. You must select the Background Mode icon to add a background. NOTE: Background images can only be viewed as they will appear with other image blocks and text fields on the printed product while in the Preview Mode. Background images will always be placed beneath all other blocks within any given composition. Add a Background image: Selecting the Background Mode icon prompts you to “Add a background image?”. To add a background, simply click the Yes button and a large, blank, image block will be inserted onto you composition screen into which you can place any qualified graphic. Insert/replace Background image: To insert a new background image into a background image block or to replace an existing image with a new one, left click the image block so that it is selected, right click that same, selected block, and then choose Insert/replace image. At this point, you will be presented with an alphabetical list of all images residing in the MemorialMaster directory. Simply browse and choose the image you want and then click the “Open” button. Resize a Background image: To resize any background image, left click the block so that it is selected, click on one of the five grab buttons located on the perimeter of the block, and then drag and stretch as appropriate. Delete a Background image: Left click the background image so that the image is selected, then right click and follow the prompts. Preview Mode The Preview is simply your what-you-see-is-what-you-get screen before you print. Make certain that your composition looks the way you want it to look when printed. If something is not correct, go back to the appropriate mode and make your changes before you print. 25 Mode Comparison Chart Certain functions can only be selected while in one or more of the editing modes (that is, the select mode, text mode and background mode). The Preview Mode is not considered an editing mode as much as a display of how your compositions will look when printed. The following chart depicts which modes must be selected in order to use the respective features. Feature Select Add background Add image Add prayer Add text Add text field Align text Change calendar Change font Change color, text Change color, background Clear page size (reg. bk.) Delete background Delete image Delete text Delete text field Designate Hebrew date Designate 20 years Designate 1st 10 years Designate 2nd 10 years Insert prayer Insert/replace image Insert/replace background Lock page size (reg. bk.) Move background Move image Move text field Print Resize background Resize image Resize text block Rotate image Save layout Set Margin (reg. bk.) Set page size (reg. bk.) Stretch to fit 26 Text Background Creating a New Layout Creating a new layout can be accomplished in either of two ways. First, you can open an existing layout, modify it to suit your new needs, and then save it under a new and unique name. Second, you can choose New from the Select layout screen and start from scratch. Modifying an existing layout: If there is a layout for a particular stationery item that you like, opening, modifying and saving it under a new and unique name would be far more expedient than starting a new layout from scratch. (See Save Changes) Creating a layout from scratch: Creating a new layout can be extremely rewarding, but accept the fact that there’s a learning curve. The good news is that – once learned – it becomes very easy to create personalized designs to meet even the most discriminating family’s needs. When choosing to create a New layout from scratch, you will be presented with a white screen in which you will see a gray block with the following selectable options. AND, you will notice that you are in the Select Mode (see bottom left of your screen, to right of the word Start). - Add image field In order to add an image, you must add as many image fields as you will have images. Then, after left clicking, or, selecting, a particular image field, right click that same field and choose Insert/replace image. - Add text field In order to add text, you must first add a text field into which the text can be added (while in the Text Mode). - Add date field Date fields apply to creating Yahrzeit calendars and are to be considered “markers” or fields that are earmarked to hold dates when calculating Hebrew dates. - Add description field Description fields are similar to text fields; however you can add text that is oriented 90 degrees to either the left or right. - Add frame image A frame image is a “transparent” frame – for example, a vignette – that you can use to frame a decedent photo. See 1. The first step is to add one or more text fields and image blocks (re: Select Mode). Remember that imported prayers overwrite everything in the block into which it is imported so be sure to have a separate text field for prayers. Otherwise, use as few or as many fields as you would like. 2. The second step is to resize and position the blocks on the composition screen where you think they would be most appropriate to meet your specific design requirements. 3. The third step involves adding text and images into the blocks and fields you have already placed. Now is when you re-resize and re-position your layout based on what you put in the text fields and image blocks. 4. Make your final adjustments, see how your composition looks while in the Preview Mode, and then Save Changes! If your layout looks the way you want it to in the Preview Mode, it should look as well when printed. Of course, printing a proof before an entire job would be a smart thing to do. 27 Foreign Language Characters MemorialMaster now offers options for creating layouts using foreign language character sets. Following are several methods of accomplishing essentially the same thing. Copy and paste an already typed and formatted prayer directly into a MemorialMaster text block. Since MemorialMaster now incorporates what is known as Rich Text Formatting, foreign language character sets can be easily pasted into any composition. Configure your Windows operating system to change language character sets of the keyboard. This is a more cumbersome method, but much more efficient if you know the foreign language and use of its various unique letters. Remember, once you change the keyboard language set of your operating system, it will stay configured that way unless it is changed back. Copy a graphic image of a prayer into a MemorialMaster image block. This may be the only alternative with certain languages that rely on symbols such as Chinese. MemorialMaster also provides an expedient way to copy and paste foreign characters directly into a line of text in any composition screen. Foreign character sets are available for several different languages which are listed alphabetically in the Prayer selection screen under “Characters – [language name]”. 28 Follow these easy steps: 1. Add and save a non-English prayer using all English letters, while making note of those characters that need to be replaced with the correct foreign character equivalent (such as replacing the English letter “n” with the Spanish “ñ”). 2. Select the appropriate prayer title, such as “Characters – Spanish” from the Prayer selection screen. 3. Highlight the desired foreign character (such as the “ñ”) and enter Ctrl + C (see graphic above). 4. Access the prayer title of the foreign prayer that needs to have a character replaced and highlight that character. 5. Enter Ctrl + V. 6. You are done. 29 Troubleshooting There are an infinite number of things that can cause software to perform in an unexpected way. Some of these things can be eliminated by first trying the following: Reboot your computer Operating systems are complex and can easily be affected by an improperly shared system file, a reaction to an electrical spike, an incorrect setting, or a memory management problem. Rebooting your computer may solve your problem. Check your printer settings Simple things first: Make certain that your printer is on, online and the paper tray is filled and pushed in all the way. Check to make sure that you are using the correct print drivers. Print drivers are the software mechanisms that allow your printer to communicate with and interpret commands sent by your computer. All printers are different and use different drivers. If you have the wrong driver, did not install one properly, or the one that is installed does not keep pace with a new operating system that you may have just installed, you will have problems. If your hardware has more than one selectable printer, make certain that the one you are trying to use is the one that has been selected. MemorialMaster always chooses the default printer as selected in your Control Panel. However, when you choose the print icon from within MemorialMaster, you are given the opportunity to choose from any other printer that may be selectable. Verify default settings under Utilities > Preferences on the Main Menu tool bar of MemorialMaster. The default printer settings are intended to accommodate most printer manufacturer’s settings, but if yours is different, you may have to select otherwise. Use current version of MemorialMaster You should always use the most current version of MemorialMaster available. As mentioned elsewhere, software updates allow us to correct problems that may directly apply to you. Simply go the download page of www.memorialmaster.com and, if a newer version is available, download and install it. Simply compare version numbers between yours and the update. Your version number is located to the immediate right of the name MemorialMaster on the title line of the Main Menu. FAQ’s Click here to link directly to our online FAQ’s page. You will be able to browse the most frequently occurring questions asked fellow MemorialMaster users. Here you will find answers to questions relating to operating systems, printing anomalies, memorial stationery, error messages, and more. And the information is current. 30