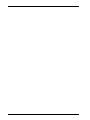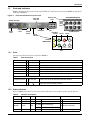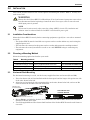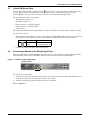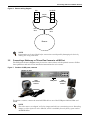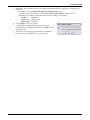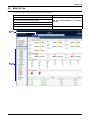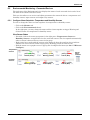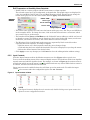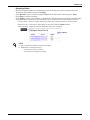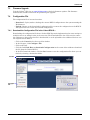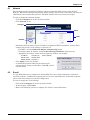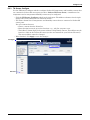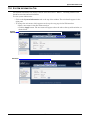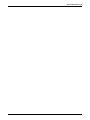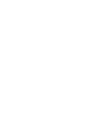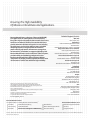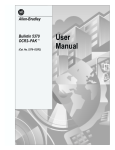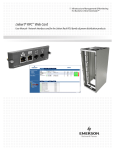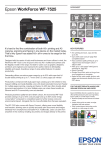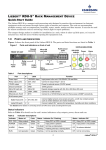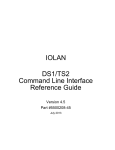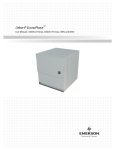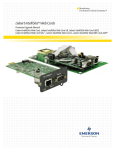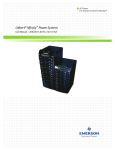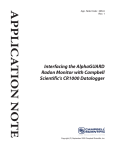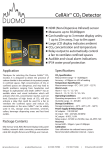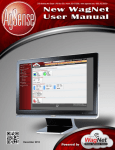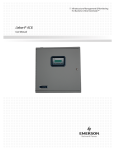Download Liebert RDU-S Manual - Server Racks Online
Transcript
Infrastructure Management & Monitoring For Business-Critical Continuity™ Liebert® RDU-S™ Rack Management Device User Manual TABLE OF CONTENTS 1.0 INTRODUCTION . . . . . . . . . . . . . . . . . . . . . . . . . . . . . . . . . . . . . . . . . . . . . . . . . . . . . . .1 1.1 1.2 Description . . . . . . . . . . . . . . . . . . . . . . . . . . . . . . . . . . . . . . . . . . . . . . . . . . . . . . . . . . . . . . 1 Ports and Indicators . . . . . . . . . . . . . . . . . . . . . . . . . . . . . . . . . . . . . . . . . . . . . . . . . . . . . . . 2 1.3 1.2.1 Ports . . . . . . . . . . . . . . . . . . . . . . . . . . . . . . . . . . . . . . . . . . . . . . . . . . . . . . . . . . . . . . . . . . . . 2 1.2.2 Status Indicators . . . . . . . . . . . . . . . . . . . . . . . . . . . . . . . . . . . . . . . . . . . . . . . . . . . . . . . . . . 2 Technical Specifications . . . . . . . . . . . . . . . . . . . . . . . . . . . . . . . . . . . . . . . . . . . . . . . . . . . . 3 1.3.1 Input Specifications . . . . . . . . . . . . . . . . . . . . . . . . . . . . . . . . . . . . . . . . . . . . . . . . . . . . . . . . 3 1.3.2 Output Specifications. . . . . . . . . . . . . . . . . . . . . . . . . . . . . . . . . . . . . . . . . . . . . . . . . . . . . . . 3 1.3.3 Ambient Specifications . . . . . . . . . . . . . . . . . . . . . . . . . . . . . . . . . . . . . . . . . . . . . . . . . . . . . 3 1.3.4 Mechanical Specifications . . . . . . . . . . . . . . . . . . . . . . . . . . . . . . . . . . . . . . . . . . . . . . . . . . . 3 1.4 Options . . . . . . . . . . . . . . . . . . . . . . . . . . . . . . . . . . . . . . . . . . . . . . . . . . . . . . . . . . . . . . . . . 4 2.0 INSTALLATION . . . . . . . . . . . . . . . . . . . . . . . . . . . . . . . . . . . . . . . . . . . . . . . . . . . . . . . .5 2.1 2.2 2.3 2.4 2.5 Installation Considerations . . . . . . . . . . . . . . . . . . . . . . . . . . . . . . . . . . . . . . . . . . . . . . . . . Choosing a Mounting Method . . . . . . . . . . . . . . . . . . . . . . . . . . . . . . . . . . . . . . . . . . . . . . . Horizontal Rack Mounting. . . . . . . . . . . . . . . . . . . . . . . . . . . . . . . . . . . . . . . . . . . . . . . . . . Vertical Rack Mounting . . . . . . . . . . . . . . . . . . . . . . . . . . . . . . . . . . . . . . . . . . . . . . . . . . . . Wall Mounting . . . . . . . . . . . . . . . . . . . . . . . . . . . . . . . . . . . . . . . . . . . . . . . . . . . . . . . . . . . 3.0 CONNECTING SENSORS AND OTHER DEVICES . . . . . . . . . . . . . . . . . . . . . . . . . . . . . . . .7 3.1 3.2 3.3 3.4 3.5 Connecting Sensors to RJ45 Sensor Ports . . . . . . . . . . . . . . . . . . . . . . . . . . . . . . . . . . . . . Digital Input Ports DI1, DI2, DI3 . . . . . . . . . . . . . . . . . . . . . . . . . . . . . . . . . . . . . . . . . . . . Liebert SN Sensor Ports. . . . . . . . . . . . . . . . . . . . . . . . . . . . . . . . . . . . . . . . . . . . . . . . . . . . Connecting a Beacon to the Relay Output Ports . . . . . . . . . . . . . . . . . . . . . . . . . . . . . . . . Connecting a Stationary or Tilt and Pan Camera to a USB Port . . . . . . . . . . . . . . . . . . . 4.0 PARAMETER SETTING . . . . . . . . . . . . . . . . . . . . . . . . . . . . . . . . . . . . . . . . . . . . . . . . .10 4.1 Setting the IP Address . . . . . . . . . . . . . . . . . . . . . . . . . . . . . . . . . . . . . . . . . . . . . . . . . . . . 10 5.0 WEB INTERFACE - OVERVIEW . . . . . . . . . . . . . . . . . . . . . . . . . . . . . . . . . . . . . . . . . . . 12 5.1 5.2 Log In . . . . . . . . . . . . . . . . . . . . . . . . . . . . . . . . . . . . . . . . . . . . . . . . . . . . . . . . . . . . . . . . . 12 Log Out . . . . . . . . . . . . . . . . . . . . . . . . . . . . . . . . . . . . . . . . . . . . . . . . . . . . . . . . . . . . . . . . 12 6.0 MONITOR TAB . . . . . . . . . . . . . . . . . . . . . . . . . . . . . . . . . . . . . . . . . . . . . . . . . . . . . . . 13 6.1 6.2 Overview - Monitoring Data . . . . . . . . . . . . . . . . . . . . . . . . . . . . . . . . . . . . . . . . . . . . . . . 14 Environmental Monitoring - Connected Devices . . . . . . . . . . . . . . . . . . . . . . . . . . . . . . . 15 6.3 5 5 5 6 6 7 7 8 8 9 6.2.1 Configure Alarm Setpoints - Temperature and Humidity Sensors. . . . . . . . . . . . . . . . . . 15 6.2.2 Input Contacts . . . . . . . . . . . . . . . . . . . . . . . . . . . . . . . . . . . . . . . . . . . . . . . . . . . . . . . . . . . 16 6.2.3 Output Relays . . . . . . . . . . . . . . . . . . . . . . . . . . . . . . . . . . . . . . . . . . . . . . . . . . . . . . . . . . . 17 6.2.4 Events List Area . . . . . . . . . . . . . . . . . . . . . . . . . . . . . . . . . . . . . . . . . . . . . . . . . . . . . . . . . 17 Camera Monitoring . . . . . . . . . . . . . . . . . . . . . . . . . . . . . . . . . . . . . . . . . . . . . . . . . . . . . . 18 6.3.1 Camera Control Buttons . . . . . . . . . . . . . . . . . . . . . . . . . . . . . . . . . . . . . . . . . . . . . . . . . . . 19 i 7.0 CONTROL TAB . . . . . . . . . . . . . . . . . . . . . . . . . . . . . . . . . . . . . . . . . . . . . . . . . . . . . . 21 7.1 7.2 7.3 7.4 Reboot . . . . . . . . . . . . . . . . . . . . . . . . . . . . . . . . . . . . . . . . . . . . . . . . . . . . . . . . . . . . . . . . . Digital Output Control . . . . . . . . . . . . . . . . . . . . . . . . . . . . . . . . . . . . . . . . . . . . . . . . . . . . Firmware Upgrade . . . . . . . . . . . . . . . . . . . . . . . . . . . . . . . . . . . . . . . . . . . . . . . . . . . . . . . Configuration File . . . . . . . . . . . . . . . . . . . . . . . . . . . . . . . . . . . . . . . . . . . . . . . . . . . . . . . 21 22 23 23 7.4.1 Download the Configuration File in the Liebert RDU-S™ . . . . . . . . . . . . . . . . . . . . . . . . . 23 7.4.2 Upload the Configuration File to a Liebert® RDU-S™ . . . . . . . . . . . . . . . . . . . . . . . . . . . . 24 7.5 Restore Factory Defaults . . . . . . . . . . . . . . . . . . . . . . . . . . . . . . . . . . . . . . . . . . . . . . . . . . 24 8.0 CONFIGURE TAB . . . . . . . . . . . . . . . . . . . . . . . . . . . . . . . . . . . . . . . . . . . . . . . . . . . . . 25 8.1 8.2 Network. . . . . . . . . . . . . . . . . . . . . . . . . . . . . . . . . . . . . . . . . . . . . . . . . . . . . . . . . . . . . . . . 26 E-mail . . . . . . . . . . . . . . . . . . . . . . . . . . . . . . . . . . . . . . . . . . . . . . . . . . . . . . . . . . . . . . . . . 26 8.3 8.4 8.5 8.6 8.2.1 SMTP Server. . . . . . . . . . . . . . . . . . . . . . . . . . . . . . . . . . . . . . . . . . . . . . . . . . . . . . . . . . . . . 27 8.2.2 Recipients . . . . . . . . . . . . . . . . . . . . . . . . . . . . . . . . . . . . . . . . . . . . . . . . . . . . . . . . . . . . . . . 28 8.2.3 Test . . . . . . . . . . . . . . . . . . . . . . . . . . . . . . . . . . . . . . . . . . . . . . . . . . . . . . . . . . . . . . . . . . . . 28 SNMP . . . . . . . . . . . . . . . . . . . . . . . . . . . . . . . . . . . . . . . . . . . . . . . . . . . . . . . . . . . . . . . . . Time. . . . . . . . . . . . . . . . . . . . . . . . . . . . . . . . . . . . . . . . . . . . . . . . . . . . . . . . . . . . . . . . . . . Users . . . . . . . . . . . . . . . . . . . . . . . . . . . . . . . . . . . . . . . . . . . . . . . . . . . . . . . . . . . . . . . . . . Sensors . . . . . . . . . . . . . . . . . . . . . . . . . . . . . . . . . . . . . . . . . . . . . . . . . . . . . . . . . . . . . . . . 29 30 31 32 8.6.1 DI Sensor Configure . . . . . . . . . . . . . . . . . . . . . . . . . . . . . . . . . . . . . . . . . . . . . . . . . . . . . . . 33 8.6.2 SN DI Sensor Configure . . . . . . . . . . . . . . . . . . . . . . . . . . . . . . . . . . . . . . . . . . . . . . . . . . . . 34 8.6.3 TH Sensor Configure . . . . . . . . . . . . . . . . . . . . . . . . . . . . . . . . . . . . . . . . . . . . . . . . . . . . . . 35 8.7 8.8 Auto Logout. . . . . . . . . . . . . . . . . . . . . . . . . . . . . . . . . . . . . . . . . . . . . . . . . . . . . . . . . . . . . 36 Change Password . . . . . . . . . . . . . . . . . . . . . . . . . . . . . . . . . . . . . . . . . . . . . . . . . . . . . . . . 37 9.0 EVENTS TAB. . . . . . . . . . . . . . . . . . . . . . . . . . . . . . . . . . . . . . . . . . . . . . . . . . . . . . . . 38 9.1 9.2 9.3 Digital Input Actions . . . . . . . . . . . . . . . . . . . . . . . . . . . . . . . . . . . . . . . . . . . . . . . . . . . . . 39 Temp & Hum Actions . . . . . . . . . . . . . . . . . . . . . . . . . . . . . . . . . . . . . . . . . . . . . . . . . . . . . 40 Event History . . . . . . . . . . . . . . . . . . . . . . . . . . . . . . . . . . . . . . . . . . . . . . . . . . . . . . . . . . . 41 9.3.1 Event History - Viewing Records. . . . . . . . . . . . . . . . . . . . . . . . . . . . . . . . . . . . . . . . . . . . . 41 9.3.2 Event History - Exporting Records . . . . . . . . . . . . . . . . . . . . . . . . . . . . . . . . . . . . . . . . . . . 42 9.4 Clear Event History . . . . . . . . . . . . . . . . . . . . . . . . . . . . . . . . . . . . . . . . . . . . . . . . . . . . . . 42 10.0 HISTORY TAB . . . . . . . . . . . . . . . . . . . . . . . . . . . . . . . . . . . . . . . . . . . . . . . . . . . . . . . 43 10.1 10.2 Chart . . . . . . . . . . . . . . . . . . . . . . . . . . . . . . . . . . . . . . . . . . . . . . . . . . . . . . . . . . . . . . . . . . 44 Table View of Historical Data . . . . . . . . . . . . . . . . . . . . . . . . . . . . . . . . . . . . . . . . . . . . . . 44 10.2.1 Viewing Records . . . . . . . . . . . . . . . . . . . . . . . . . . . . . . . . . . . . . . . . . . . . . . . . . . . . . . . . . . 44 10.2.2 Exporting Historical Data Records . . . . . . . . . . . . . . . . . . . . . . . . . . . . . . . . . . . . . . . . . . . 45 10.3 10.4 Interval . . . . . . . . . . . . . . . . . . . . . . . . . . . . . . . . . . . . . . . . . . . . . . . . . . . . . . . . . . . . . . . . 46 Clear History Data . . . . . . . . . . . . . . . . . . . . . . . . . . . . . . . . . . . . . . . . . . . . . . . . . . . . . . . 46 11.0 SYSTEM INFORMATION TAB . . . . . . . . . . . . . . . . . . . . . . . . . . . . . . . . . . . . . . . . . . . . . 47 ii FIGURES Figure 1 Figure 2 Figure 3 Figure 4 Figure 5 Figure 6 Figure 7 Figure 8 Figure 9 Liebert RDU-S . . . . . . . . . . . . . . . . . . . . . . . . . . . . . . . . . . . . . . . . . . . . . . . . . . . . . . . . . . . . . . . 1 Ports and indicators on front of unit . . . . . . . . . . . . . . . . . . . . . . . . . . . . . . . . . . . . . . . . . . . . . 2 Recommended digital sensors . . . . . . . . . . . . . . . . . . . . . . . . . . . . . . . . . . . . . . . . . . . . . . . . . . . 7 Liebert SN ports . . . . . . . . . . . . . . . . . . . . . . . . . . . . . . . . . . . . . . . . . . . . . . . . . . . . . . . . . . . . . . 7 Position of relay output ports . . . . . . . . . . . . . . . . . . . . . . . . . . . . . . . . . . . . . . . . . . . . . . . . . . . 8 Beacon wiring diagram . . . . . . . . . . . . . . . . . . . . . . . . . . . . . . . . . . . . . . . . . . . . . . . . . . . . . . . . 9 Position of USB ports, cameras . . . . . . . . . . . . . . . . . . . . . . . . . . . . . . . . . . . . . . . . . . . . . . . . . . 9 Input Contacts window . . . . . . . . . . . . . . . . . . . . . . . . . . . . . . . . . . . . . . . . . . . . . . . . . . . . . . . 16 Output Relays window . . . . . . . . . . . . . . . . . . . . . . . . . . . . . . . . . . . . . . . . . . . . . . . . . . . . . . . . 17 TABLES Table 1 Table 2 Table 3 Table 4 Table 5 Table 6 Table 7 Table 8 Port descriptions. . . . . . . . . . . . . . . . . . . . . . . . . . . . . . . . . . . . . . . . . . . . . . . . . . . . . . . . . . . . . . Indicator descriptions. . . . . . . . . . . . . . . . . . . . . . . . . . . . . . . . . . . . . . . . . . . . . . . . . . . . . . . . . . Input specifications . . . . . . . . . . . . . . . . . . . . . . . . . . . . . . . . . . . . . . . . . . . . . . . . . . . . . . . . . . . Output specifications . . . . . . . . . . . . . . . . . . . . . . . . . . . . . . . . . . . . . . . . . . . . . . . . . . . . . . . . . . Ambient specifications . . . . . . . . . . . . . . . . . . . . . . . . . . . . . . . . . . . . . . . . . . . . . . . . . . . . . . . . . Mechanical specifications. . . . . . . . . . . . . . . . . . . . . . . . . . . . . . . . . . . . . . . . . . . . . . . . . . . . . . . Options . . . . . . . . . . . . . . . . . . . . . . . . . . . . . . . . . . . . . . . . . . . . . . . . . . . . . . . . . . . . . . . . . . . . . Mounting methods . . . . . . . . . . . . . . . . . . . . . . . . . . . . . . . . . . . . . . . . . . . . . . . . . . . . . . . . . . . . iii 2 2 3 3 3 3 4 5 iv Introduction 1.0 INTRODUCTION This section provides an overview of the Liebert® RDU-S™, including the ports, indicators, technical specifications and options. 1.1 Description The Liebert RDU-S is a compact rack processing unit designed to monitor the environment in electronic equipment racks and rooms through various types of sensors and cameras. The unit can accommodate multiple sensors, such as smoke and motion detectors and Liebert SN™ temperature and humidity sensors. It can also be used for remote notification such as activating a beacon light to report problems. The compact design makes it suitable for installation in a rack, where it takes up little space, or it may be mounted on a wall for access without opening the equipment rack. The unit is shown in Figure 1. Figure 1 Liebert RDU-S 1 Introduction 1.2 Ports and Indicators Figure 2 shows the front panel of the Liebert RDU-S™ with the location of ports (Table 1) and status indicators (Table 2). Figure 2 Ports and indicators on front of unit FRONT OF UNIT Relay output ports Power input Digital input ports DI1-3 Ethernet port USB ports 12VDC output RJ45 SENSOR PORTS RJ45 sensor ports Micro SD card slot DO1/DO2 outputs Status indicators Power Liebert SN ports Alarm DO1 Power Alarm Not Used DO2 Run Not Used Not Used STATUS INDICATORS Run 1.2.1 Ports The ports and their functions are listed in Table 1. Table 1 Port descriptions Port # Label Function Power Input 1 100-240V~Input Input power to the unit: 100-200VAC, 50 and 60Hz Relay Output Ports 2 DO1, DO2 Connect to output relays 1 and 2—e.g., beacon light 12VDC Output 2 12V GND Power to external sensor (12VDC power)—e.g., beacon light Micro SD Card Slot 1 Micro SD Expand storage capacity with 8G Micro SD card USB Ports 2 USB1, USB2 Ethernet Port, RJ45 1 ETH Connect to a USB camera Connect to a 10/100 Ethernet port for Web access & SNMP connectivity RJ45 Sensor Ports*: Digital Input Ports 3 DI1, DI2, DI3 Connect digital sensors (one sensor per port)—On/Off, dry contact sensors, such as smoke detectors and motion detectors Liebert SN Ports 2 Connect Liebert SN sensors to monitor temperature, humidity, dry contact, door sensor and leak detection * See Section 3.1 for details on connecting sensors to RJ45 sensor ports (excluding Ethernet port). 1.2.2 Status Indicators Refer to Table 2 for details on the unit’s status indicators: relay outputs, power, alarm and run. Table 2 Indicator Indicator descriptions Status of: Color Status - Indicator On / Flashing Status - Indicator Off DO1, DO2 Relay outputs Yellow On Relay DO1 or DO2 is closed. Off Relay DO1 or DO2 is open. POWER Input power Green On Input power is present. Off Input power is not present. ALARM Alarms Red On-Solid Unit has a critical alarm./ Unit is powering up. Off No alarms detected. Flashing Unit has a warning alarm. Unit operation Green Flashing Unit is operating normally. RUN 2 Off Unit is not running. Introduction 1.3 Technical Specifications 1.3.1 Input Specifications The input specifications of the processing unit are listed in Table 3. Table 3 1.3.2 Input specifications Input parameters Corresponding port Measurement accuracy Liebert SN sensor input Liebert SN sensor port Determined by sensor used Digital signal input DI1, DI2, DI3 ports Description Measures temperature, humidity, dry contact, cabinet door status and leak detection. Measures the digital signal from connected smoke sensors and motion sensors. — Output Specifications The output specifications of the processing unit are listed in Table 4. Table 4 Output specifications Output parameters Relay output Sensor power output Specification Description Output contact Relay normally open contact output Contact capacity 5A/24VDC Output relays to control external device, such as a beacon light. 12VDC output 11.5VDC to 12.5VDC, maximum output current: 0.8A USB port output 1.3.3 The output current is the total current the sensor power can provide. The total power consumption of 12VDC power does not exceed 10W. Maximum output current: 500mA — Ambient Specifications The ambient specifications of the processing unit are listed in Table 5. Table 5 Ambient specifications Item Application location Indoor Working temperature, °F (°C)* 32 to 113 (0 to 45) Relative humidity 5% - 95%RH (non-condensing) Storage temperature, °F (°C) -40 to 158 (-40 to 70) Cooling Natural cooling Liebert® * Applies to the prevent damage. 1.3.4 Requirement RDU-S™, not any devices connected to it. Check the temperature range for connected devices to Mechanical Specifications The mechanical specifications of the processing unit are listed in Table 6. Table 6 Mechanical specifications Dimensions - W x D x H, in. (mm) 17.3 x 2.2 x 1.7 (440 × 55 × 44.2) Weight, lb. (kg) 3.3 (1.5) 3 Introduction 1.4 Options The options for the Liebert® RDU-S™ are listed in Table 7. Refer to 3.0 - Connecting Sensors and Other Devices for connection instructions. Table 7 Options Type Digital sensors Liebert SN Sensor Beacon Cameras Description Part No. Smoke sensor AD-S Motion sensor AD-IM Integrated cable with single temperature sensor SN-Z01 Integrated cable with three temperature sensors SN-Z02 Integrated cable with three temperature sensors and one humidity sensor SN-Z03 Modular with single temperature sensor SN-T Modular with single temperature sensor and single humidity sensor SN-TH Port Digital RJ45 ports (DI1, DI2, DI3) Liebert SN sensor ports Modular with three dry contact inputs SN-3C Modular with two door contact inputs SN-2D Two door switches with mounting brackets for DCM rack AD-2D-DCM SN-2D Sensor LED Strobe Light AD-RB Relay output ports (DO1, DO2) and 12VDC output Stationary USB Camera AD-SUSBC USB ports (USB1, USB2) Tilt and Pan USB Camera AD-TPUSBC USB ports (USB1, USB2) Camera Memory AD-MICROSD8 Micro SD Card Slot 4 Installation 2.0 INSTALLATION This section provides details for the various options of mounting the Liebert® RDU-S™ securely in a rack or on a wall. WARNING ! Ensure that the Liebert RDU-S is Off and that all local and remote input power sources have been disconnected before beginning to install the unit. Never open, alter or move the unit while input power is present. NOTE All external circuits must be safety extra-low voltage (SELV) circuits. The insulation and isolation must be enhanced between the SELV circuits and the power grid. 2.1 Installation Considerations Mount the Liebert RDU-S securely before connecting equipment, typically in a 19" rack or mounted on a wall. • The Liebert RDU-S must be installed near a power outlet or socket within easy reach using the supplied power cord. • The unit must be connected to the power outlet or socket with protective earthing terminal. • The unit must be securely installed in a rack or on a wall BEFORE using or connecting any equipment. 2.2 Choosing a Mounting Method Select the mounting option that best fits your needs: Table 8 Mounting methods Mounting option 2.3 Tools needed For details, see: • Horizontal mounting in a rack Factory-supplied brackets and screws 2.3 - Horizontal Rack Mounting • Vertical mounting in a rack Optional round hanger (available separately) 2.4 - Vertical Rack Mounting • Mounting on a wall Factory-supplied brackets and screws 2.5 - Wall Mounting Horizontal Rack Mounting For horizontal mounting in a rack, use the factory-supplied brackets and screws (M3 and M6): 1. Place the shorter side of a bracket flush with the front panel and the longer side against one side of the unit, shown below left. 2. Align the rear bracket hole with a mounting hole on the unit, shown below left, and use an M3 screw to fasten the bracket to the side of the unit. Mounting hole for rack mounting Unit with both side brackets attached FRONT OF UNIT Bracket flush with front of unit 3. Repeat Steps 1 and 2 for the bracket on the other side. The Liebert RDU-S with both brackets attached is shown above right. 4. Use field-supplied M6 screws to fasten both brackets of the Liebert RDU-S onto the rack’s front or rear rails. 5 Installation 2.4 Vertical Rack Mounting Mounting holes A-H for round hanger For vertical mounting in a rack, use the optional round hanger (available separately) and a factory-supplied M3 screw: 1. Decide which mounting hole to use—there are four vertical mounting holes on top (A-D, shown at right) and four on the rear (E-H). 2. Fasten the round hanger onto the top or back of the unit with an M3 screw. The example at far right shows the hanger fastened to the rear of the unit. 3. Hang the unit in the rack by inserting the round hanger through a mounting slot on a vertical rail. 2.5 A B E F Mounting Hole Round Hanger C D G H TOP OF UNIT REAR OF UNIT Wall Mounting To mount the unit on a wall, use the factory-supplied brackets and screws (M3): 1. Place the shorter side of a bracket flush with the rear panel and the other against one side of the unit. 2. Align the front bracket hole with a mounting hole on the unit, shown below, and use an M3 screw to fasten the bracket to the side of the unit. Bracket flush with rear of unit 18" (458mm) 1-1/4" (31mm) Both side brackets attached FRONT OF UNIT Mounting hole for wall mounting 3. Repeat Steps 1 and 2 for the bracket on the other side. 4. Drill four holes in the wall corresponding to the bracket hole dimensions shown above, then insert a wall anchor into each hole. 5. Align the bracket holes with the drilled holes and use screws to attach the unit to the wall. 6 Connecting Sensors and Other Devices 3.0 CONNECTING SENSORS AND OTHER DEVICES NOTE The power and external signals that are connected to the Liebert® RDU-S™ must be SELV circuits. The isolation and insulation must be enhanced between them and the power grid. This section provides instructions for connecting factory-supplied devices to the Liebert RDU-S for monitoring and management: smoke detector, motion detector, Liebert SN temperature and humidity sensor, beacon light and USB cameras. NOTE This section provides guidelines for connecting devices to the Liebert RDU-S. Refer to the corresponding instructions for complete details on installation and specifications. 3.1 Connecting Sensors to RJ45 Sensor Ports The Liebert RDU-S has two types of sensor ports on the front of the unit: three digital sensor ports and two Liebert SN sensor ports, Follow these guidelines to connect sensors to these ports and refer to the sensor installation instructions. 3.2 Digital Input Ports DI1, DI2, DI3 The three digital input ports DI1, DI2 and DI3, shown at right, may be used to connect digital smoke and motion detectors. You may use any standard straight-through RJ45 Ethernet cable. The recommended sensors are shown in Figure 3. Figure 3 Recommended digital sensors AD-IM Motion Sensor AD-S Smoke Sensor To connect the factory-supplied smoke detector or motion detector: • Insert either end of an RJ45 connector on an RJ45-RJ45 cable into any of the three digital ports— labeled DI1, DI2 and DI3—on the Liebert RDU-S, shown at right. • Connect the other end of the cable to the RJ45 port on the smoke detector or motion detector. Figure 4 Liebert SN ports Connect one end of an RJ45 cable to a Liebert SN port Digital input ports DI1-3 Connect the other end of the RJ45 cable to the sensor Liebert SN ports 7 Connecting Sensors and Other Devices 3.3 Liebert SN Sensor Ports The two ports labeled with a Liebert SN icon , shown above, are designed for use with Liebert SN sensors. Each sensor is shipped with a cable to connect to one of the Liebert SN ports on the Liebert RDU-S™. You may use this cable or another standard straight-through cable. The two Liebert SN ports can support: • • • • • Temperature sensors—10 Humidity sensors—10 SN-3C sensors—3 (9 digital inputs) SN-2D sensors—3 (6 door inputs) Leak sensor—1 The maximum combined cable length from the Liebert® RDU-S™ to the last sensor is 65.6 feet (20m). To connect the sensor: • Insert either end of an RJ45 connector on the factory-supplied RJ45-RJ45 cable (or user-supplied cable) into the Liebert SN port on the Liebert RDU-S, identified by the icon shown below. Icon Description Liebert SN ports Purpose Use these ports ONLY for Liebert SN sensors. • Connect the other end of the cable to the sensor. 3.4 Connecting a Beacon to the Relay Output Ports The relay output ports shown in Figure 5 may be used to connect the beacon light shipped with the Liebert RDU-S. Follow these guidelines and refer to the beacon installation instructions. Figure 5 Position of relay output ports FRONT OF UNIT Relay output ports To connect the beacon light: 1. Connect the required cables with either of the relay output ports labeled DO1 and DO2. The relay of the processing unit is normally open passive dry contact. 2. Properly arrange the wiring according to the site conditions. Refer to Figure 6. 8 Connecting Sensors and Other Devices Figure 6 Beacon wiring diagram DO1 12V GND Jumper DO2 12V GND Red Wire Black Wire Beacon NOTE Pay attention to the port labels before connection to avoid possibly damaging the device by making the wrong connection. 3.5 Connecting a Stationary or Tilt and Pan Camera to a USB Port The USB ports shown in Figure 5 may be used to connect either or both optional cameras. Follow these guidelines and refer to the installation instructions for each camera. Figure 7 Position of USB ports, cameras FRONT OF UNIT USB Tilt and Pan Camera USB ports USB Stationary Camera To connect a camera, connect the attached USB cable to one of the USB ports labeled USB1 and USB2. NOTE The video camera, as shipped, will relay images and video to a monitoring screen. Recording images or video requires a micro SD card, which is available from the factory, part number AD-MICROSD8. 9 Parameter Setting 4.0 PARAMETER SETTING A Web interface allows you to view monitoring data, configure the unit and connected devices and manage alarms and other data. This interface is accessible by connecting an Ethernet cable from the unit to a computer on a network. The Liebert® RDU-S™ has a default IP address (192.168.0.10). This section describes how to change the unit’s IP address. 4.1 Setting the IP Address Follow these instructions to set the IP address of the Liebert RDU-S. This step is required for communication with the Liebert RDU-S using the Web interface. 1. Connect a laptop and set its IP address: • Insert a standard Ethernet cable (not included) into the Ethernet port on the front panel of the Liebert RDU-S, shown at right. • Insert the other end of the cable into a laptop’s Ethernet port. • If needed, configure the laptop’s IP settings to communicate on a 192.168.0.X network, for example: Ethernet port IP address 192.168.0.9 Subnet mask 255.255.255.0 Default gateway 192.168.0.1 2. Open a browser and go to the login page: • Open a Web browser such as Microsoft Windows® Internet Explorer. • Enter the IP address of the Liebert RDU-S in the address bar—the default is http://192.168.0.10. The login window appears, shown at right. 3. Log in to the Web interface: • Select a user name from the drop-down list and enter a password (both case-sensitive), then click the Login button: • User Name (default is admin) • Password (default is Liebert) NOTE For security, change the default password (see 8.8 - Change Password). 4. Click the Configure tab, then click Network at left. Configure DHCP Static Network 10 Parameter Setting 5. Determine which method to use for IP address assignment: DHCP (automatic) or Static (fixed address). • For DHCP, click the Obtain IP address automatically button. • To assign a Static IP address, click Use the following IP address, then enter the appropriate IP address, subnet mask and gateway address, for example: IP address 192.168.0.10 Subnet mask 255.255.255.0 Default gateway 192.168.0.1 6. Click Apply to save any changes. 7. A confirmation window indicates the unit must be rebooted for the change to take effect. Click OK, and the unit will reboot. 8. If needed, reset the laptop’s IP settings (as in Step 1). 9. Connect the Liebert® RDU-S™ to your network. 11 Web Interface - Overview 5.0 WEB INTERFACE - OVERVIEW The Liebert® RDU-S™ has a Web interface for monitoring and managing connected devices. This section offers details on logging in and using monitoring, configuration and control functions of the Web interface. NOTE Java V1.6 or above is required for proper operation. Check to make sure you have the latest Java update. 5.1 Log In To log in to the Web interface: 1. Open a Web browser such as Internet Explorer. 2. In the browser address bar, enter the IP address assigned to the Liebert RDU-S, then press the Enter key. The Login window appears, as shown below. • The unit is shipped with a default IP address: 192.168.0.10. • See 4.1 - Setting the IP Address for details on changing the IP address. 3. If desired, choose a language from the drop-down list—the default is English. 4. Select a user name from the User Name drop-down list and enter a password in the Password box. • The default user name is admin (case-sensitive). • The default password is Liebert (case-sensitive). NOTE Some browsers may not permit entering a password on the first attempt. If the password box will not accept an entry, try these steps: • Click the Reset button. • Try to enter the password again. 5. Click the Login button to enter the Web interface. The default opening view after login is the Monitor tab, as shown in 6.0 - Monitor Tab. 5.2 Log Out To exit the Web interface: Logout • Click Logout, which appears next to the user name in the top left corner of every window. NOTE Be sure to exit properly by clicking Logout to prevent unauthorized access to the Web interface. 12 Monitor Tab 6.0 MONITOR TAB The Monitor tab provides access to the following functions: Function For details, see: View status of connected devices View list of recent alarms and other events Configure alarm setpoints for temperature and humidity sensors 6.2 - Environmental Monitoring - Connected Devices Turn DO1 and DO2 ports On or Off Access the camera interface 6.3 - Camera Monitoring Monitor tab Monitor options 13 Monitor Tab 6.1 Overview - Monitoring Data The default opening view displays monitoring data for connected devices, as in the following example. Monitor tab Tabs Environmental subtab Subtabs Monitoring data Connected devices (shown in groups) Events To view monitoring data for connected devices: • Click on the Monitor tab. • Click on the Environmental subtab. The left pane shows a list of connected equipment, and the right pane shows monitoring data. Each side is organized in groups. If a device in any group has an active alarm: • The group expands automatically in the right pane to display all devices in that group. • An icon in the group heading indicates the level of severity (Critical or Warning). • The number of devices in alarm appears in red text in parentheses. • Click on a group name—e.g., Input Contacts—on either side to expand or collapse the group. • Click on Collapse All / Expand All in the left pane to collapse or expand all groups. Recent events appear at bottom right with details of each event such as type of alarm, time of occurrence, sensor name and severity. These include the following types of events: • Critical (Red) - temperature or humidity beyond the high or low Critical setpoint or a Digital Input contact is not in its normal state (open if normally closed or closed if normally open) • Warning (Yellow) - temperature or humidity beyond the high or low Warning setpoint • Normal (Green) - device has returned to normal after a critical or warning alarm • Loss of Comms - no communication with the device 14 Monitor Tab 6.2 Environmental Monitoring - Connected Devices The right pane of the Environmental view displays the status of each connected device and a list of the most recent alarms and other events. This area also offers access to view and adjust parameters for connected devices—temperature and humidity sensors, input contacts and output relay contacts. 6.2.1 Configure Alarm Setpoints - Temperature and Humidity Sensors To view or change the name or alarm setpoints of a temperature or humidity sensor: • Click on the Monitor tab. • Click on the Environmental subtab. In the right pane, you may change the name and the alarm setpoints to trigger Warning and Critical alarms of a temperature or humidity sensor. View Sensor Status • If needed, click on the sensor group name in the right pane—Temperature Sensors or Humidity Sensors—to expand the view for connected sensors. The view expands automatically when an alarm is detected for any sensor in the group. • Each sensor has a graph with the current value displayed above the graph in color to indicate whether the value is in the Normal range (green), Warning (yellow) or Critical (red). • Hold the mouse over a graph to reveal a pop-up list of configured locations (see 8.6.3 - TH Sensor Configure). Temperature sensors Normal (Green) Warning (Yellow) Critical (Red) Warning (Yellow) Critical (Red) Critical (Red) Humidity sensors 15 Pop-up list of locations Monitor Tab Edit Temperature or Humidity Alarm Setpoints • Double-click on a sensor graph to edit the sensor name or alarm setpoints. The selected sensor has a gray background, as shown below. The graph ranges are displayed in color: Low and High Critical (red), Low and High Warning (yellow), Normal (green). Along the bottom of the gray area are the sensor names and the Apply and Cancel buttons. DETAIL VIEW Selected sensors Sensor type Sensor address Sensor name Change setpoints • The sensor name appears in a text box at the bottom of the gray area—SN Temp1 and SN Hum1 in the examples above. To change the name, click in the text box and enter a new name, which may consist of up to 10 characters. • The numbers below Temp and RelHum are the Liebert SN sensor addresses, which can be used to identify a sensor. This address may be found on a label on the Liebert SN sensor (see the user manual for your Liebert SN sensor). The sensor address cannot be changed. • The Warning, Critical and Normal graph ranges are separated by black vertical bars that represent the alarm setpoints. To change a setpoint: • Hold the mouse over a black separator until the cursor changes shape. • Click-and-drag the bar to adjust the threshold. The value is displayed as you drag the mouse. • Release the mouse button at the desired value. • Click Apply to save any changes (or click Cancel to close the editing window without saving). 6.2.2 Input Contacts Click the Input Contacts node in the Monitor structure tree. See Figure 8 for a typical view. You can view the working status of the connected digital sensors. The black font under icons signifies normal status and red font signifies alarm. For example, as shown in Figure 8, the motion sensor is of black font, which means the sensor is normal and did not detect any alarm. While the door sensor is of red font, it means an alarm has been detected. Input contacts must be enabled before they will show up on the monitor tab. To enable the input contact, select sensors under the configuration option. See 8.6 - Sensors. Figure 8 Input Contacts window NOTE If an Input Contact is displayed on the monitor tab, double-clicking on an input contact icon opens the sensor configuration window. 16 Monitor Tab 6.2.3 Output Relays Click the Output Relays node in the Monitor structure tree. See Figure 9 for a typical view. This window displays the status of the devices connected to relay port. For example, the DO1 (indicator alarm) turning red indicates that the relay is closed. Figure 9 Output Relays window • Click on the Monitor tab. • If needed, click on the Environmental subtab in the left pane and expand the Output Relays section in the right pane. • The DO ports may be turned On or Off using a shortcut in the Monitor tab as follows (or from the Control tab as described in 3.4 - Connecting a Beacon to the Relay Output Ports): • Double-click a DO1 or DO2 icon to open a pop-up menu. • Choose On or Off from the drop-down list. • Click the Confirm button to save any changes (or click Cancel to close without saving).. 6.2.4 Events List Area The system will display the latest 20 events here including Critical, High Warning, Loss of Comms and Normal events. The Event History button is a shortcut to the Events tab; see 9.3 - Event History. 17 Monitor Tab 6.3 Camera Monitoring Up to two cameras may be connected to the Liebert® RDU-S™ (see 3.5 - Connecting a Stationary or Tilt and Pan Camera to a USB Port). To access the camera interface: • Click on the Monitor tab at the top of the window, then click on the Camera subtab. • In the left pane, click to expand USB Cameras, then choose a camera view: • Click All Camera to display both cameras side-by-side, as shown below. • Click Camera 1 or Camera 2 to display only one camera image at a time. Monitor All Camera Camera 2 18 Monitor Tab 6.3.1 Camera Control Buttons Control buttons appear below each camera image, as shown below. • Click on the arrows to change the direction of the tilt and pan camera up, down, left and right. • Click on the plus (+) or minus (-) buttons to increase or decrease contrast and brightness. Arrows - Control Camera Direction Contrast & Brightness Record/Replay Video Capture/Preview Still Images NOTE An SD card is required for the camera to record video or capture still images; the camera has no memory without the card. Taking Still Photos • Click Capture to take a still photo in JPG format. • Click Preview to view a list of captured images. The file names are listed as hypertext links, along with the date and time created and file size, as shown below. In this window, you may: • View a photo - click on a link to preview the image (close preview window to return to list). • Remove a file - check one or more boxes at left, then click the Delete button. • Save an image - right-click on the file name and select an option. Delete 19 Monitor Tab Recording Videos • The default frame frequency is 20 frames/second. To change this, choose a number from the Frames/sec drop-down list, then click Apply. • Click Record to start a video recording in SM4 format. The button label changes to Stop. • Click Stop to end the recording. • Click Replay to view a list of videos, as shown below. The file names are listed as hypertext links, along with the date and time created and file size, as shown below. In this window, you may: • View a video - click on a link to replay the video (close replay window to return to list). • Remove a file - check one or more boxes at left, then click the Delete button. • Save an image - right-click on the file name and select an option. Delete NOTE 1. Do not pull out the SD card while recording. 2. Maximum recording times are: • 2 minutes for an event alarm • 15 minutes for manual recording 20 Control Tab 7.0 CONTROL TAB The Control tab provides access to the following functions: Function For details, see: Restart the Liebert® RDU-S™ after configuration changes (e.g., upgrade firmware) 7.1 - Reboot Turn DO1 and DO2 ports On or Off 7.2 - Digital Output Control Update the unit’s firmware 7.3 - Firmware Upgrade Install a new configuration file 7.4 - Configuration File Reset configuration to factory defaults 7.5 - Restore Factory Defaults Control tab Control options 7.1 Reboot Some configuration operations require rebooting the Liebert RDU-S—for example, after upgrading the firmware. This process will restart the unit without loss of historical data or configuration settings. To restart the unit: • Click on the Control tab at the top of the window. • In the left pane, click Reboot. • When ready, click the Reboot button at right. A message indicates the unit is restarting. NOTE Do not close or refresh your browser or open another browser window. Wait until the process is completed before opening other applications or using the computer for other tasks. Control Reboot 21 Control Tab 7.2 Digital Output Control This function allows you to turn power to the DO1 and DO2 ports On or Off. For connection details, see 3.4 - Connecting a Beacon to the Relay Output Ports. NOTE These controls are also accessible from the Monitor tab (see 6.2.3 - Output Relays). To change the On/Off status of digital output ports: • Click on the Control tab at the top of the window. • In the left pane, click Digital Output Control. • The current status of the DO1 and DO2 output relay ports—On or Off—is shown at right. For each port you wish to change: • Click the arrow to display the drop-down list. • Select On or Off. • Click Apply to save any changes. Control Digital Output Control 22 Control Tab 7.3 Firmware Upgrade Visit the Liebert® Web site at www.liebert.com to check for firmware updates. The firmware download will include instructions for performing the upgrade. 7.4 Configuration File The configuration file is has two functions: • Download - Copies (makes a backup) the current RDU-S configuration to the system running the Web browser. • Upload - Browse to the downloaded configuration file to restore the configuration to the RDU-S. The upload does not restore the network configuration. 7.4.1 Download the Configuration File in the Liebert RDU-S™ Downloading the configuration file from a Liebert RDU-S permits implementing the same settings at multiple sites or on multiple units at the same site. The downloaded file also can be used to restore the settings to a device. Once the file is downloaded, it can be uploaded to the additional devices or to the original Liebert RDU-S. • • • • Click on the Control tab at the top of the window. In the left pane, click Configure File. Click on the link. Click the link Click Here to download Configuration in the center of the window to download the file from the Liebert RDU-S. • In the File Download window, click the Save button to save the configuration file where you can find it by selecting a destination folder. Control Configure File 23 Control Tab 7.4.2 Upload the Configuration File to a Liebert® RDU-S™ • When ready to complete the configuration update process, double-click on the file name of the configuration file as described below. • Specify the full path of the downloaded file in the Configure File box, or click the Browse button to locate the file and click Open. The configuration file must be named configure.rdus. • When ready to begin, click Upload. A message indicates the file upload is in progress. NOTE Do not close or refresh your browser or open another browser window. Wait until the process is completed before opening other applications or using the computer for other tasks. • After the process is completed successfully, restart the Liebert RDU-S (see 7.1 - Reboot). 7.5 Restore Factory Defaults At any time, you may reset all configuration settings to the factory defaults. This includes all user-defined settings for connected devices as well as the unit itself. Restoring the factory defaults returns the IP address to 192.168.0.10. To do this: • Click on the Control tab at the top of the window. • In the left pane, click Restore Factory Defaults. A message indicates the unit is restarting. This process may take a few minutes. NOTE Do not close or refresh your browser or open another browser window. Wait until the process is completed before opening other applications or using the computer for other tasks. Control Restore Factory Defaults 24 Configure Tab 8.0 CONFIGURE TAB The Configure tab provides access to the following functions: Function For details, see: View or change IP address, subnet mask and default gateway for Web interface 8.1 - Network Configure unit to send e-mail notifications of alarms (up to 8 recipients) 8.2 - E-mail Configure up to 20 computers to receive SNMP traps 8.3 - SNMP Set date and time automatically or manually, including Daylight Saving Time 8.4 - Time Add up to 8 users with passwords and full, partial or read-only access 8.5 - Users Configure devices connected to the DI and Liebert SN ports 8.6 - Sensors Specify automatic logout for users after a period of no activity 8.7 - Auto Logout Change administrator’s password 8.8 - Change Password Configure tab Configure options 25 Configure Tab 8.1 Network The Network settings include the IP address, subnet mask and default gateway of the Liebert® RDU-S™. Emerson recommends keeping the default settings in most cases. Check with your network administrator for recommended practices. The MAC address of the unit cannot be changed. To view or change the network settings: • Click the Configure tab at the top of the window. • Click Network at left. Configure DHCP Static Network • Determine which method to use for IP address assignment: DHCP (automatic) or Static (fixed address). The factory-set IP address is 192.168.0.10. • For DHCP, click the Obtain IP address automatically button. • To assign a Static IP address, click Use the following IP address, then enter the appropriate IP address, subnet mask and gateway address, for example: IP address 192.168.0.10 Subnet mask 255.255.255.0 Default gateway 192.168.0.1 (factory default) • Click Apply to save any changes. • A confirmation window indicates the unit must be rebooted for the change to take effect. Click OK, and the unit will reboot. 8.2 E-mail Use the E-Mail function to configure the Liebert RDU-S to send e-mail notifications of alarms to specified recipients, including the outgoing mail server and e-mail addresses of intended recipients, and to send test messages to verify the configuration. To view or change the e-mail settings: • Click on the Configure tab at the top of the window. • In the left pane, click E-mail. • Refer to the following sections to configure the unit for e-mail notifications. 26 Configure Tab 8.2.1 SMTP Server The SMTP Server identifies the outgoing mail server that will be used to send e-mail notifications of alarms to configured recipients. • Click the SMTP Server subtab in the right pane. • Enter the IP address of the outgoing mail server in the SMTP Server IP Address box. • The SMTP Server Port is used to send the e-mail. Do not change the default port without consulting your e-mail administrator. • Check the Confirm Identity box to verify the SMTP Server IP Address entry. (Required if SMTP server requires you to be logged in to send e-mail.) • Enter your e-mail account user name in the E-mail Account text box. • Enter the password for the e-mail account in the E-mail Password text box. • Enter the sender’s e-mail address in the From Address text box. This address will appear on all alarm notifications sent to configured recipients. • Click Apply to save any changes. • A confirmation window opens. Click OK to proceed (or click Cancel without saving). Configure E-mail 27 Configure Tab 8.2.2 Recipients Up to eight e-mail addresses may be configured to receive notifications of events. • Click the Recipients subtab in the right pane. • Click the Add Recipient button to add an e-mail address. • Enter a recipient’s e-mail address in the To Address text box. If needed, click Reset to clear the entry and re-enter the e-mail address. • Click Apply to save the address (Cancel to close this area without saving). • To remove an entry from the Recipient Address list, select it and click the Delete button. • Enable emails for all events. By selecting this option the Liebert® RDU-S™ will send an email for all events. If the option is not selected, the event action must be created for events that an email will be generated for. Configure Enable e-mails for all events E-mail 8.2.3 Test Send a test message to verify the e-mail configuration. • • • • • • Click the Test subtab in the right pane. Enter an e-mail address in the From Address text box. Choose an e-mail address from the Recipient Address list. Enter a message in the Test Message box. Click the Test button. A notification window will indicate success or failure. Also check to make sure the recipient received the test message. Configure E-mail 28 Configure Tab 8.3 SNMP Up to 20 computers may be configured to receive SNMP traps from the Liebert® RDU-S™. • Click on the Configure tab at the top of the window. • In the left pane, click SNMP. • The Send Heart Beat box is enabled to send traps every 5 minutes by default. To change this: • Place a check mark in the Send Heart Beat box to enable the feature (or remove the check mark to disable it). • Enter the number of minutes in the text box. Valid entries range from 1 to 1500. • Click the Add button in the right pane to reveal the Add NMS area. • Click to specify the SNMP version: SNMP V2c or SNMP V3. NOTE Use SNMP V2c for Liebert Nform. • Enter the IP address of the NMS to be added in the NMS IP text box. • The default Traps Port is 162 (recommended). Enter a different port if needed. • The default Read Community is public. Enter a different string if needed. • The default Write Community is private. Enter a different string if needed. • When finished, click Apply to save the changes (or Cancel to close this area without saving). • To remove an entry from the SNMP list, select it and click the Delete button. • Enable Send Heart Beat. When this option is enabled, the Liebert RDU-S will send a heart beat trap to all NMS IP addresses at specified intervals. Put a checkmark in the “Send Heart Beat,” set the interval from 1 to 1500 minutes and click Apply. • Enable traps for all events. This option configures the Liebert RDU-S to send a trap for all events. Put a checkmark in the “Enable traps for all events” and click Apply to enable this option. If the option is not selected, then events that require traps sent must be configured under the Events tab>Actions>Functions, see 9.1 - Digital Input Actions and 9.2 - Temp & Hum Actions. Configure Enable Heart Beat traps Enable traps for all events SNMP Add button 29 Configure Tab 8.4 Time The date and time may be set manually or automatically using a Network Time Protocol (NTP) server. Other options include specifying the time zone and the method of Daylight Saving Time adjustment. • Click on the Configure tab at the top of the window. • In the left pane, click Time. • Choose a method for entering the time: • Click Manual to set the date and time manually: • Click the Get Local Time button if desired. The Date and Time boxes will be completed in the correct format but may be edited if needed. • Enter the Date in the format yyyy-mm-dd—for example, 2010-11-14 for Nov. 14, 2010. • Enter the Time in the format hh:mm:ss—for example, 15:17:05 for 3:17 p.m. • Click NTP Server to set the time automatically using a Network Time Protocol server: • Enter a valid IP address in the Primary NTP Server box. • If desired, enter a valid IP address in the Secondary NTP Server box. • Specify how often to synchronize the time in the NTP Server Connection Interval box. The default is every 60 minutes. • Choose an entry from the Time Zone list—for example, -05:00 Eastern Time. • Choose an option for Daylight Saving Time: • Click Disable to prevent any adjustment for Daylight Saving Time. • Click Automatically adjust clock for daylight saving time to specify automatic setting. • Click Manual Set to specify when and how much to adjust the time: • Enter the beginning of the Daylight Saving Time period in the DST Start Time box. • Enter the ending of the Daylight Saving Time period in the DST End Time box. • Specify the number of hours to use for changing the time in the DST Adjust Hours box. The default is 1. • When finished, click Apply to save the changes. Configure Time 30 Configure Tab 8.5 Users Up to 12 additional users may be configured with varying levels of access. Passwords are required for all users for security purposes. Three levels of access are available: Type of User Maximum # Users • Administrator - access to all features Three Administrator-level users • Manager - access to some features Five Manager-level users • Read Only - no access to configuration Five Read Only users) To add, modify or delete users: • Click on the Configure tab at the top of the window. • In the left pane, click Users. • The Users list appears in the right pane. The example below shows the factory-set default user name—admin—with Administrator privileges. • Click the Add button to add a user (or select a user, then click Modify to edit a user): • Enter a name in the User Name text box. • Select an option for user privileges from the User Level drop-down list. • Enter a password in the Password box. • Re-enter the password in the Confirm box. • Click Apply to save the address (or Cancel to close this area without saving). • To remove an entry from the Users list, select it and click the Delete button. Configure Users 31 Configure Tab 8.6 Sensors The Sensors option has three subtabs to configure devices connected to the DI and Liebert SN ports. The Liebert® RDU-S™ supports a maximum of: SN Ports • • • • • 10 temperature sensors 10 humidity sensors 3 Liebert SN dry contacts (9 inputs) 3 Liebert SN door contacts (6 inputs) 1 Liebert SN leak sensor DI Ports • 3 sensors—smoke or motion any combination To access the sensor configuration options: • Click on the Configure tab at the top of the window. • In the left pane, click Sensors. • Click on a subtab to configure the sensors as described in the following sections: • 8.6.1 - DI Sensor Configure - smoke/motion detectors (DI ports) • 8.6.2 - SN DI Sensor Configure - dry contacts /door switches (Liebert SN sensor ports) • 8.6.3 - TH Sensor Configure - temperature/humidity sensors (Liebert SN sensor ports) 32 Configure Tab 8.6.1 DI Sensor Configure Use the DI Sensor Configure subtab to configure digital input smoke and motion detectors that are connected to the digital input ports DI1-3 (see 3.2 - Digital Input Ports DI1, DI2, DI3). • Click the DI Sensor Configure subtab in the right pane. • The DI column lists four sensors for each digital input port—for example, the labels for the DI1 port are DI1-1, DI1-2, DI1-3 and DI1-4. (Only smoke and motion sensors are supported.) For each connected sensor: • Select the appropriate smoke or motion detector port. Example if a motion is plugged into DI1, then select DI1-4 and enable that port. • Choose Enable from the Enable/Disable list to activate (or Disable to deactivate) the sensor. All sensors are disabled by default. • The type of sensor should be shown. Do not change the Type unless instructed by the factory. • Enter a sensor label in the Name column to help identify its location. The default name is the same as the DI column label—e.g., DI1-1. • When finished, click Apply to save the changes (or Cancel to revert to original values). Configure Sensors 33 Configure Tab 8.6.2 SN DI Sensor Configure Use the SN DI Sensor Configure subtab to configure Liebert SN digital input (SN-3C), door switch (SN-2D) and leak detection (SN-L) sensors that are connected to Liebert SN sensor ports (see 3.3 Liebert SN Sensor Ports). • Click the DI Sensor Configure subtab in the right pane. The Address column at the far right displays the sensor address for all connected sensors. • The DI column lists three inputs for each SN-3C sensor (e.g., SN 1C-1, SN 1C-2, SN 1C-3), two inputs for each SN-2D sensor (e.g., SN 1D-1, SN 1D-2) and one input for SN-L sensor (SN-L). For each connected sensor: • Choose Enable from the Enable/Disable list to activate (or Disable to deactivate) the sensor. All sensors are disabled by default. • Choose the sensor’s normal operating condition from the State list: Normally Open or Normally Closed. The state varies according to the type of sensor. By default, door switch (SN-2D) sensors are Normally Closed and digital input (SN-3C) sensors are Normally Open. The leak sensor’s state cannot be changed. • Enter a sensor label in the Name column to help identify its location. The default name is the same as the DI column label—e.g., SN 1C-1. • The Address column displays the sensor address to help identify sensors. This address may be found on a label on the Liebert SN sensor (see the user manual for your Liebert SN sensor). The sensor address cannot be changed. • When finished, click Apply to save the changes (or Cancel to revert to original values) • Comms Loss Reset: this button clears the loss of comms alarm from the events on the Monitor tab and resets the alarm LED leaves it in the events list. Configure Sensors 34 Configure Tab 8.6.3 TH Sensor Configure Use the TH Sensor Configure subtab to configure Liebert SN temperature and humidity sensors that are connected to Liebert SN sensor ports (see 3.3 - Liebert SN Sensor Ports). A maximum of 10 temperature and 10 temperature/humidity sensors may be configured. • Click the TH Sensor Configure subtab in the right pane. The Address column at the far right displays the sensor address for all connected sensors. • The Name column lists all temperature and humidity sensors that are connected to Liebert SN sensor ports. For each connected sensor: • Choose a sensor from the Name list. • Enter descriptive text for up to four locations—e.g., 3rd floor computer room. • The Address column displays the sensor address to help identify sensors. This address may be found on a label on the Liebert SN sensor (see the user manual for your Liebert SN sensor). The sensor address cannot be changed. • When finished, click Apply to save the changes. Configure Sensors 35 Configure Tab 8.7 Auto Logout The Liebert® RDU-S™ may be configured to log users out automatically after a period of no activity, ranging from 0 to 15 minutes. A value of 0 may be used to disable the Auto Logout feature. • Click on the Configure tab at the top of the window. • In the left pane, click Auto logout. • Enter the time in minutes in the Auto Logout box. • Enter 0 (zero) to disable the Auto Logout feature. • Valid entries for automatic logout range from 1 to 15 minutes. After no activity is detected in the Web interface for the specified time, the system will log out and return to the login window. • Click Apply to save any changes. Configure Auto logout 36 Configure Tab 8.8 Change Password This option allows the user logged in to change their password. An administrator can change any user password with the user feature. Also refer to 8.5 - Users. NOTE The Liebert® RDU-S™ has a factory-set default user with full administrator privileges. • User Name (default is admin) • Password (default is Liebert) For security, be sure to change the default password for this built-in administrator account. To change the password for a current user: • • • • • • • Log in with the user name whose password you wish to change. Click on the Configure tab at the top of the window. In the left pane, click Change Password. Enter the user’s password in the Current Password box. Enter a new password in the Password box. Re-enter the new password in the Confirm box. Click Apply to save the changes. Configure Change Password 37 Events Tab 9.0 EVENTS TAB Use the Events tab to view and export Critical, Warning and Notification events, configure alarm conditions that will trigger actions—such as sending an e-mail notification or activating a camera when an alarm occurs—and delete all event records from the unit. This section provides details for the following functions: Function For details, see: Define digital input events that will trigger actions 9.1 - Digital Input Actions Define temperature and humidity events that will trigger actions 9.2 - Temp & Hum Actions View and export events 9.3 - Event History ® ™ Delete all event records from the Liebert RDU-S 9.4 - Clear Event History Events tab Events options 38 Events Tab 9.1 Digital Input Actions Digital input sensor alarms may be configured to trigger an action such as sending an e-mail or text message, activating a camera or turning on a light. Up to 64 actions may be configured from a single alarm or a combination of alarms from as many as three sensors. These actions apply to digital input sensors connected to digital input ports or Liebert SN sensor ports. For details, see 3.2 - Digital Input Ports DI1, DI2, DI3 and 3.3 - Liebert SN Sensor Ports. • Click on the Events tab at the top of the window. • In the left pane, click Digital Input Actions. • Click the Add button in the right pane to reveal the configure action area. Events Add button Digital Input Actions Configure action • Select options from the drop-down lists to specify the alarm conditions for an action. This example activates a camera when alarms occur in all three specified sensors: Condition 1 Relation Condition 2 Relation Condition 3 Output DI1-1 and SN 1D-1 and SN 2D-2 Camera 1 • Conditions 1-3: Choose the sensor where the alarm should occur. This may be any digital input sensor connected to a digital input (DI1-3) or Liebert SN sensor port. • Relation: Choose a logical operator (and / or) for each pair of alarms from different sensors to specify whether both or either must occur; these operations are performed left to right. • Output: Choose an action to take place when an alarm is generated based on these conditions. Output choices include: • E-mail, SMS, Video, Digital Output and NMS (SNMP TRAPS). • When finished, click Apply to save the action (or click Cancel to close this area without saving). • Repeat these steps to add other actions as needed. A maximum of 64 actions may be created. NOTE If only one event is to be used to trigger an action, choose that condition for all three condition boxes and use the or operator between each. NOTE Multiple e-mail and NMS addresses may be selected by holding down the shift key and using the mouse to select multiple e-mail addresses. 39 Events Tab 9.2 Temp & Hum Actions Temperature and humidity sensor alarms may be configured to trigger an action such as sending an e-mail or text message, activating a camera or turning on a light. Up to 64 actions may be configured from a single alarm or a combination of alarms from as many as three sensors. These actions apply to temperature and humidity sensors connected to Liebert SN ports. For details, see 3.3 - Liebert SN Sensor Ports. • Click on the Events tab at the top of the window. • In the left pane, click Temp & Hum Actions. • Click the Add button in the right pane to reveal the configure action area. Events Add button Temp & Hum Actions Configure action • Select options from the drop-down lists to specify the alarm conditions for an action, for example: Temp & Hum Level Output SN Temp1 Warning E-mail: [email protected] • Temp & Hum: Choose the sensor where the alarm should occur. This may be any temperature and humidity sensor connected to a Liebert SN sensor port. • Level: Choose the user-configured Critical or Warning alarm threshold for the sensor that will trigger the action (see 6.2.1 - Configure Alarm Setpoints - Temperature and Humidity Sensors). • Output: Choose all actions to take place when an alarm is generated based on the specified conditions. Output choices include: • DO1 / DO2: Check boxes to activate output relays DO1 or DO2 (see 3.4 - Connecting a Beacon to the Relay Output Ports). • Camera1 / Camera2: Check boxes to activate USB cameras connected to USB1 or USB2 ports (see 3.5 - Connecting a Stationary or Tilt and Pan Camera to a USB Port). • E-mail / SMS / NMS: Choose from drop-down list, specify e-mail address and IP address for NMS or SMS address in the box. • When finished, click Apply to save the action (or click Cancel to close this area without saving). • Repeat these steps to add other actions as needed. A maximum of 64 actions may be created. NOTE The first 20 sensors are Liebert SN sensors and are supported. The remaining SerialT and SerialH sensors are not used. NOTE Multiple e-mail and NMS addresses may be selected by holding down the shift key and using the mouse to select multiple e-mail addresses. 40 Events Tab 9.3 Event History The Event History window displays data for Critical, Warning and Notification events: when and where each event occurred, alarm severity level and the value that triggered the event. • Click on the Events tab at the top of the window. • In the left pane, click Event History. • View or export the data as follows. 9.3.1 Event History - Viewing Records The right pane displays event records in three groups—Critical, Warning and Notification. Each group has a header showing the number of events in that group. • Click on a group header to expand or collapse the records in the group. • Events may be sorted by time or sensor reading in ascending or descending order: • Click Time to sort events by the time of occurrence. • Click Trigger Value to sort by the sensor reading that prompted the event. Events Group header Sort columns Event History 41 Events Tab 9.3.2 Event History - Exporting Records Event records may be exported to a CSV file—a comma-delimited file that may be opened with a spreadsheet application such as Microsoft Excel. (To delete data, see 9.4 - Clear Event History.) • Click Export CSV File to generate a file. A new window displays a list of all files exported from the Events and History tabs. Event history files are named Sensor_Event_History_# (where # is a number) with the extension .csv. The file names are listed as hypertext links, along with the time created and file size, as shown below. • In this window, you may: • View a file - click on a link to preview the file (close preview window to return to list). • Remove a file - check one or more boxes at left, then click the Delete button. • Save a file - right-click on the file name and select an option. 9.4 Clear Event History The Clear Event History feature will permanently delete all event records from the Liebert® RDU-S™. Before doing this, be sure to export the data to a file if you wish to save it (see 9.3.2 - Event History - Exporting Records). Set up a regular schedule to export, then delete data to keep a log of events over time. To delete all data: • • • • Click on the Events tab at the top of the window. In the left pane, click Clear Event History. When ready, click the Clear Event History button in the right pane. A confirmation window opens. Click OK to proceed (or click Cancel to close the editing window without deleting all data). Events Clear Event History button Clear Event History 42 History Tab 10.0 HISTORY TAB Use the History tab to view historical data in graph or table format, specify the interval for collecting data, export the data to a file that may be opened with a text editor or spreadsheet application and delete all historical data records from the unit. This section provides details for the following functions: Function For details, see: View a line graph of historical data 10.1 - Chart View historical data in table format and export data 10.2 - Table View of Historical Data Specify interval for collecting data 10.3 - Interval ® Delete all historical data records from the Liebert RDU-S History tab History options 43 ™ 10.4 - Clear History Data History Tab 10.1 Chart The Chart view shows historical data on a line graph: • Click on the History tab at the top of the window. • In the left pane, click Chart. • The graph at right shows the most recent data. • Use the navigation buttons to move to the previous or next page of data. • Select sensors to include in the graph by clicking the sensor check boxes above the graph. • Hold the mouse over any point to show the sensor name and value associated with that point. • Specify the number of points to display on a page from the Time Points Per Page drop-down list below the graph. Click on the arrow and choose 20, 50 and 100 from the list. History Navigation buttons Select sensors Chart Display sensor value # points per page 10.2 Table View of Historical Data The Table view shows all historical data points in list form, including when and where each event occurred and the value that triggered the event. • Click on the History tab at the top of the window. • In the left pane, click Table. • View or export the data as follows. 10.2.1 Viewing Records The right pane displays historical data points for all connected sensors. The table view includes all data points even if some sensors are excluded from the Chart view. • Click on any column heading—Time, Name, Value or Unit—to sort the list by that column. • Use the navigation buttons to move to the next or previous page of data. 44 History Tab History Navigation buttons Table 10.2.2 Exporting Historical Data Records Historical data may be exported to a CSV file—a comma-delimited file that may be opened with a spreadsheet application such as Microsoft Excel. (To delete data, see 10.4 - Clear History Data.) • Click Export CSV File to generate a file. A new window displays a list of all files exported from the Events and History tabs. Historical data files are named Sensor_History_Data_# (where # is a number) with the extension .csv. The file names are listed as hypertext links, along with the time created and file size, as shown below. • In this window, you may: • View a file - click on a link to preview the file (close preview window to return to list). • Remove a file - check one or more boxes at left, then click the Delete button. • Save a file - right-click on the file name and select an option. 45 History Tab 10.3 Interval The Interval feature defines how frequently sensor readings will be collected. The specified amount of time is the number of minutes that will elapse from one sensor reading to the next. To do this: • Click on the History tab at the top of the window. • In the left pane, click Interval. • Enter the number of minutes in the Log Data Interval Time (mins) box. Valid entries range from 1 to 1440. • Click the Apply button (or navigate to another window to cancel without saving the change). History Interval 10.4 Clear History Data The Clear History Data feature will permanently delete all historical data from the Liebert® RDU-S™. Before doing this, be sure to export the data to a file if you wish to save it (see 10.2.2 - Exporting Historical Data Records). Set up a regular schedule to export, then delete data to keep a log of sensor readings over time. To delete all data: • • • • Click on the History tab at the top of the window. In the left pane, click Clear History Data. When ready, click the Clear History Data button in the right pane. A confirmation window opens. Click OK to proceed (or click Cancel to close the editing window without deleting all data). History Clear History Data button Clear History Data 46 System Information Tab 11.0 SYSTEM INFORMATION TAB The System Information tab displays details about the Liebert® RDU-S™, including software and hardware versions and serial number. To view system information: • Click on the System Information tab at the top of the window. The unit details appear in the right pane. • To change the unit name, which appears at the top of every page in the Web interface: • Enter a new name in the Site Name text box. • Click the Apply button. The new name will appear above the tabs at the top of the window, as shown below. System Information Site Name 47 System Information Tab 48 Ensuring The High Availability Of Mission-Critical Data And Applications. Emerson Network Power, a business of Emerson (NYSE:EMR), is the global leader in enabling Business-Critical Continuity™ from grid to chip for telecommunication networks, data centers, health care and industrial facilities. Emerson Network Power provides innovative solutions and expertise in areas including AC and DC power and precision cooling systems, embedded computing and power, integrated racks and enclosures, power switching and controls, infrastructure management, and connectivity. All solutions are supported globally by local Emerson Network Power service technicians. Liebert AC power, precision cooling and monitoring products and services from Emerson Network Power deliver Efficiency Without Compromise™ by helping customers optimize their data center infrastructure to reduce costs and deliver high availability. Technical Support / Service Web Site www.liebert.com Monitoring [email protected] 800-222-5877 Outside North America: +00800 1155 4499 Single-Phase UPS & Server Cabinets [email protected] 800-222-5877 Outside North America: +00800 1155 4499 Three-Phase UPS & Power Systems 800-543-2378 Outside North America: 614-841-6598 Environmental Systems 800-543-2778 Outside the United States: 614-888-0246 Locations United States 1050 Dearborn Drive P.O. Box 29186 Columbus, OH 43229 Europe Via Leonardo Da Vinci 8 Zona Industriale Tognana 35028 Piove Di Sacco (PD) Italy +39 049 9719 111 Fax: +39 049 5841 257 Asia 29/F, The Orient Square Building F. Ortigas Jr. Road, Ortigas Center Pasig City 1605 Philippines +63 2 687 6615 Fax: +63 2 730 9572 While every precaution has been taken to ensure the accuracy and completeness of this literature, Liebert Corporation assumes no responsibility and disclaims all liability for damages resulting from use of this information or for any errors or omissions. © 2010 Liebert Corporation All rights reserved throughout the world. Specifications subject to change without notice. ® Liebert is a registered trademark of Liebert Corporation. All names referred to are trademarks or registered trademarks of their respective owners. SL-31310_REV0_04-12 Emerson Network Power. The global leader in enabling Business-Critical Continuity™ AC Power Connectivity Embedded Computing Embedded Power DC Power Infrastructure Management & Monitoring Outside Plant Power Switching & Controls Precision Cooling EmersonNetworkPower.com Racks & Integrated Cabinets Services Surge Protection Emerson, Business-Critical Continuity, Emerson Network Power and the Emerson Network Power logo are trademarks of Emerson Electric Co. or one of its affiliated companies. ©2010 Emerson Electric Co.