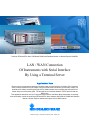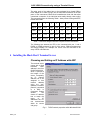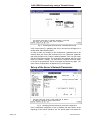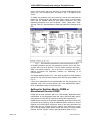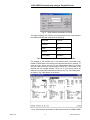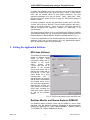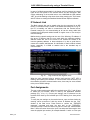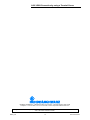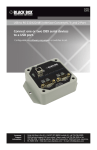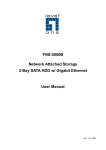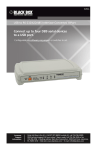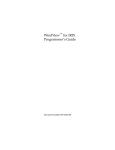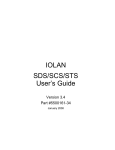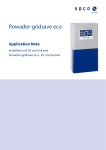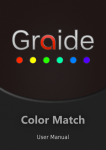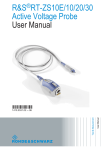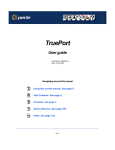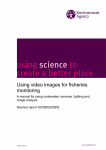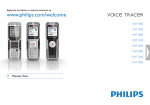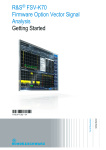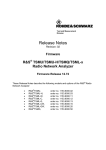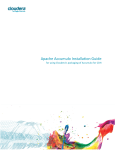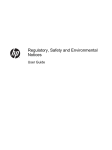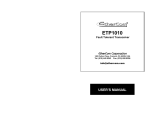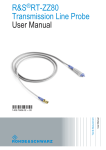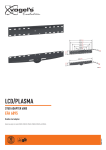Download 7BM41_0E - Rohde & Schwarz
Transcript
Products: EFA with EFA Scan, DVRM and DVMD with Realtime Monitor or Stream Explorer DVMD-B1 LAN / WAN Connection Of Instruments with Serial Interface By Using a Terminal Server Remote control of test and measurement equipment with a serial interface is limited to PC’s located in close proximity determined by the length of a typical serial cable connection (several feet). Usage of a terminal server allows connecting through LAN or WAN networks thus controlling the instrument from further away even around the globe. The terminal server interfaces between TCP/IP protocol and the RS232 line. This application describes set-up of a popular terminal server from Black Box® Corporation to remotely and conveniently control the instruments EFA with EFA Scan software and DVRM or DVMD with Realtime Monitor / Stream Explorer software through a LAN or WAN network. Subject to change – Alexander K.G Wörner 06.03 – 7BM41_0E LAN / WAN Connection by using a Terminal Server Contents 1 Overview ................................................................................................. 2 2 Hard- and Software Requirements ......................................................... 2 Hardware Requirements.................................................................... 2 Software Requirements ..................................................................... 3 3 Connecting the Computer and the Instrument(s) ................................... 3 4 Installing the Black Box® Terminal Server ............................................. 4 Choosing and Setting an IP Address with ARP................................. 4 Entering the Terminal Server’s Set-Up Protocol................................ 5 Set-up of the Server’s Network Parameters ...................................... 6 Settings for TV Test Receiver EFA.................................................... 7 Settings for Realtime Monitor DVRM or Measurement Decoder DVMD ........................................................................................................... 8 5 Setting the Application Software ........................................................... 10 EFA Scan Software.......................................................................... 10 Realtime Monitor and Stream Explorer DVMD-B1 .......................... 10 6 Troubleshooting .................................................................................... 11 IP Network Link................................................................................ 12 Port Assignments............................................................................. 12 RS232 Parameters .......................................................................... 13 7 Literature ............................................................................................... 13 8 Ordering information ............................................................................. 13 1 Overview Remote control capabilities through TCP/IP via an Ethernet interfaces are these days usually implemented in every test and measurement device due to the widespread presence of this kind of networking technology. It provides for easy access and routing of signals through any local site and even around the world. Earlier serial interfaces of RS232 type have been the default and are still in legacy use. To utilize this new technology even in cases when only an RS232 interface is present a terminal server can be used for interfacing. It converts the commands from TCP/IP protocol addressed to a dedicated port at the given Ethernet address into RS232 signals on a serial interface and back. 2 Hard- and Software Requirements Hardware Requirements The application note discusses the required settings for a terminal server from Black Box® Corporation using instruments of type DVRM, DVMD and EFA. The model that is described in the application note is the 4 port desktop version #41874. Other models, like the 2 port desktop #41874 or rack mount versions (#40871 for 8 ports and #40870 for 16 ports) are working in the same manner. The 8-port (#37688) and 16-port (#37687) desktop versions will be identical regarding software set-up, however they require different cable connections, as they have 25 pin DB25 connector plugs for the serial interfaces (DB9 to DB25 null modem cables). 7BM41_0E 2 Rohde & Schwarz LAN / WAN Connection by using a Terminal Server Terminal servers from different manufacturers can be used, but will require different steps for set-up. Please refer to the manufacturer’s manual for detailed instructions in any case. All notes regarding set-up of the application software packages (EFA Scan, Realtime Monitor and Stream Explorer) and the instruments in section 5 are usually valid no matter which terminal server is used. Software Requirements The application software used for remote control through a terminal server needs to have a method of sending and receiving the instruments commands directly to and from an Ethernet port with a given TCP/IP address and a port number instead of the local RS232 port. All three software packages discussed in this application note (Realtime Monitor, Stream Explorer DVMD-B1 and EFA Scan) have that basic capability. If the application software does not offer this direct addressing capability (for example Pcx2disc.exe), separate server software is needed to emulate a local COM port by running as a background task. In that case the application software will see the remote serial interfaces identical to local interfaces, one of which can be chosen in the set-up as the port of choice. The server software then converts all remote commands to and from the application software into the TCP/IP channel and communicates with the terminal server at the other end. This application note does not describe the latter type of communication through a software server, but rather the direct addressing of the terminal server’s Ethernet (TCP/IP) address by the application software. As far as operating systems and versions are concerned, the capabilities of the application software packages have to be observed. At the time of writing both Realtime Monitor and Stream Explorer DVMD-B1 will operate on any PC with Pentium 100 MHz processor and either one of the following operating systems: Microsoft® Windows NT® 4.0, Windows 95, 98 and 2000. EFA Scan will work under all these mentioned operating systems as well as with Windows ME and XE. There is no limitation known for the usage of the terminal server regarding processors and operating systems. 3 Connecting the Computer and the Instrument(s) LAN / WAN Internet Terminal Server RS232 Connections EFA Fig. 1 DVRM Connection diagram between computer and instruments The discussed terminal servers from Black Box® have RJ45 plugs for the serial interfaces, requiring RJ45 CAT5 patch cables to be used with a DB9 adapter. All of these items can conveniently be ordered from the same supplier. Order numbers are listed in section 8 at the end of the document. 7BM41_0E 3 Rohde & Schwarz LAN / WAN Connection by using a Terminal Server The other ends of the cables have to be terminated by a female DB9 to RJ45 adapter kit in order to plug it into the male DB9 connectors at the rear panel of the instruments. Black Box® manufactures those kits that allow customized connection of the individual wires easily through color-coding. The connections from the following Table 1 have proven working with EFA, DVRM and DVMD: RJ45 1 2 3 4 5 6 7 8 Signal DCD RTS DSR TXD RXD GND CTS DTR DB9 NC 8 4 2 3 5 7 6 Signal NC CTS DTR RXD TXD GND RTS DSR Color Blue Orange Black Red Green Yellow Brown White Table 1: Connection diagram between computer and the instruments The following text assumes an EFA to be connected with port 1 and a DVRM or DVMD connected to port 2 of the server. Different assignments are always possible. For example one server could be connected to an array of EFA or DVRM units. 4 Installing the Black Box® Terminal Server Choosing and Setting an IP Address with ARP The terminal server comes with a fixed hardware MAC address in the form 00:80:D4:04:42:A3, which is printed at the bottom of the server. Temporarily an IP network address has to be assigned to that network address using the “arp” (address resolution protocol) command in a DOS or Command Prompt window. The chosen IP address has to match the range of IP addresses the PC can communicate within its current sub group. Fig. 2 7BM41_0E 4 TCP/IP network properties within Windows® 2000 Rohde & Schwarz LAN / WAN Connection by using a Terminal Server This range of addresses can be determined by the PC’s own IP address and the network sub-mask setting, both of which are found in the Control Panel / Network settings under “Properties” for the “Internet Protocol (TCP/IP) components. Fig. 2 shows sample settings of a PC under Microsoft Windows 2000. Only the last 8 bits may vary for the IP address of the server, since the first six bytes are all set, indicated by the three 255’s. A potential IP address for the server may only be 192.168.177.x with x any number between 3 and 255 (1 is gateway, 2 is PC) This process of assigning an IP address to the physical hardware Ethernet address and further directions are also described in the terminal server’s owner manual section 2.3 (Communicating via ARP) and later with great detail. Entering the Terminal Server’s Set-Up Protocol After that a telnet session can be started for communication with the terminal server. Enter the command “telnet” into the “Run” window that is found in the “Start” menu. Within the Telnet window an “open rrr.sss.ttt.uuu” command will initiate communication with the terminal server, where the parameter of this command is the IP address previously assigned to the server’s hardware address. The full command with the sample settings from Fig. 1 is “open 192.168.177.2”. The server will then respond with a “TSERVER password” prompt indicating its readiness to receive input. Fig. 3 Entering the terminal server’s command line mode The default password is an empty string, so pressing the Return key will let the user proceed. The server will then respond with a “TSERVER>” prompt waiting for command input. At this time it is still in a command line mode, sending and receiving one line of characters or parameters at a time. This initiating dialog is displayed in the following Fig. 3. The terminal server will then enter its form based operating mode, where all information is presented in full text screen mode for easy editing. The first menu to appear will be the “Connections Menu”. To move on to the “Administration Menu” for modification of the parameters press the Return key, keep the cursor bar in the “Admin mode” and press the Return key again. This dialog is shown in Fig. 4. 7BM41_0E 5 Rohde & Schwarz LAN / WAN Connection by using a Terminal Server Fig. 4 Entering the terminal server’s administration mode A list of menu items (i.e. gateway, host, line) to choose from will appear in a window titled “Administration Menu”. In order to make any changes to the configuration a password has to be entered. Move the cursor with the down key to the “password” parameter and press the Return key. Enter the default password “iolan” into the empty field and press Return again. The original list will reappear with four more items in it (“access”, “change”, “kill” and “reboot”). Move the cursor bar down in the list to the parameter “server” and press the Return key again. The menu “Server Configuration” as depicted in Fig. 5 will appear. Set-up of the Server’s Network Parameters Fig. 5 Modifying the terminal server’s network configuration Here a permanent assignment of the IP address that was chosen at the beginning of this section should be set. The subnet mask must match the 7BM41_0E 6 Rohde & Schwarz LAN / WAN Connection by using a Terminal Server computer’s subnet mask from Fig. 2. Enter the values in the relevant field after moving the curser bar up or down. Use the Return key twice to terminate the entry and save the edited settings. To cancel any changes while editing a field press the Return key and then choose “Quit & Exit” from the pop-up menu with the cursor down key followed by the Return key. After modification of the IP address the server has to be rebooted. Choose the list item “reboot” from the “Administration Menu” and press the Return key followed by the space bar. After the telnet program displays “Connection to host lost” start all over again by entering “open rrr.sss.ttt.uuu” and follow directions given in sub-section “Entering the Terminal Server’s Set-up Protocol”. Following that the individual port settings have to be adjusted according to the instruments used. The Ethernet address field in the “Server Configuration” menu must not be modified. Settings for TV Test Receiver EFA These sample settings are recommended for the serial interface of EFA and assumed in the following, others may be possible as well: Baud rate 19200 Data bits 8 Parity Even Stop Bit 1 Hand shake Hardware Table 2: RS232 interface parameters for EFA Use the key sequence SETUP / REMOTE / RS232 at the front panel of EFA to set the parameters locally. The GUI menu is shown in Fig. 6. Fig. 6 Serial interface parameters on EFA The settings on the relevant port of the terminal server connected to the EFA have to be set accordingly. To enter the menu use the item “port” in the “Administration Menu” by moving the cursor bar to that item and pressing the Return key. The number of the physical port (for example between 1 and 7BM41_0E 7 Rohde & Schwarz LAN / WAN Connection by using a Terminal Server 4 on a 4 port server) has to be entered in an empty field followed by the Return key. The “Port Setup Menu” as shown in Fig. 7 will appear on the screen. To modify any parameter move the cursor bar over the item and press the Return key. A little pop-up menu gives the choice “values” to enter another menu with the allowed values for that specific parameter. The most important parameters to be set are “Speed”, “Parity”, (data) “Bits”, “Stop” (bit) and “Flow ctrl”, which all have to match the instrument’s settings on the EFA. Fig. 7 Serial interface parameters on the terminal server for EFA Of further importance are also the parameters “Access” and “Local Port”. “Access” has to be set to “Remote”. The port number entered in this menu – 9000 in the shown example – has to be used in conjunction with the IP address throughout the application software for addressing of all communication. The sample settings shown in Fig. 7 are matching the EFA’s serial interface setting from Fig. 6 as well as the setting within the EFA Scan software from Fig. 10. If none of the parameters can be modified within the “Port Setup Menu”, the password “iolan” has not been entered yet in the “Administration Menu”, which is described on page 5 of this document. Settings for Realtime Monitor DVRM or Measurement Decoder DVMD DVMD with its local operation and LCD / OSD display capabilities allows modifications of the parameters baud rate, parity and hand shake (pace). Using the menu items SETUP / RS232 will access the required menu. DVRM doesn’t have any local operation capabilities. So whichever baud rate is used has to be preset by using the Realtime Monitor software or Stream Explorer and a local RS232 connection. None of the other parameters are fixed within the unit. Consult the user’s manual of the instrument to learn how to set-up RS232 based remote control and choose “Communications Settings” from the “Options” menu to open the window shown in Fig. 8. 7BM41_0E 8 Rohde & Schwarz LAN / WAN Connection by using a Terminal Server Fig. 8 Serial interface parameters on DVRM The sample settings from Table 3 are recommended for the serial interface of DVRM and DVMD and assumed in the following. Baud rate 115 200 Data bits 8 Parity None Stop Bit 1 Hand shake Hardware Table 3: RS232 interface parameters for DVRM and DVMD The settings on the relevant port of the terminal server connected to the DVRM or DVMD have to be matching the individual instrument’s settings. To enter the menu use the item “port” in the “Administration Menu” by moving the cursor bar to that item and pressing the Return key. The number of the physical port (for example between 1 and 4 on a 4 port server) has to be entered in an empty field followed by the Return key. The “Port Setup Menu” as shown in Fig. 9 will appear on the screen. Fig. 9 Serial interface parameters on the terminal server for DVRM / DVMD 7BM41_0E 9 Rohde & Schwarz LAN / WAN Connection by using a Terminal Server To modify any parameter move the cursor bar over the item and press the Return key. A little pop-up menu gives the choice “values” to enter another menu with the allowed values for that specific parameter. The most important parameters to be set are “Speed”, “Parity”, (data) “Bits”, “Stop” (bit) and “Flow ctrl”, which all have to match the instrument’s settings of DVRM or DVMD. Of further importance are also the parameters “Access” and “Local Port”. “Access” has to be set to “Remote”. The port number entered in this menu – 9100 in the shown example – has to be used in conjunction with the IP address throughout the application software for addressing of all communication. The sample settings shown in Fig. 9 are matching the DVRM’s or DVMD’s serial interface setting from Fig. 8 as well as the calling command within the Realtime Monitor or Stream Explorer DVMD-B1 software shown in Fig. 11. If none of the parameters can be modified within the “Port Setup Menu”, the password “iolan” has not been entered yet in the “Administration Menu”, which is described on page 5 of this document. 5 Setting the Application Software EFA Scan Software This software provides easy access to facilitate remote control via LAN / WAN connections. Simply click on “Options” in the “Tools” menu, choose route “TCP/IP” and enter the IP address of the terminal server as set earlier (Fig. 5) and the port number set up for EFA (Fig. 7). The “Test” button allows for a quick communication test. If everything was set properly and the EFA is connected to the terminal server at the port, that was assigned the specified port number, the unit’s firmware will send a string back including the serial and model numbers as well as the firmware version. Fig. 10 TCP/IP communication menu with EFA Scan Realtime Monitor and Stream Explorer DVMD-B1 The Realtime Monitor software comes with all DVRMs or can be freely download from the Rohde & Schwarz homepage at http://www.rohdeschwarz.com (PRODUCTS / TEST & MEASUREMENT / AUDIO, VIDEO & TV / PRODUCTS / DVRM / DOWNLOAD button). 7BM41_0E 10 Rohde & Schwarz LAN / WAN Connection by using a Terminal Server Stream Explorer (with the product name “DVMD-B1”) is a charged option to DVRM or DVMD that includes all the remote features of Realtime Monitor. Furthermore it features additional in-depth measurement capabilities like PCR jitter and table repetition rates. To use either of the two application software packages via any LAN / WAN connection, the target information within the desktop or start menu shortcut of windows has to be modified. Click with the right mouse key on the desktop icon or start menu item within the Windows Explorer window and choose “Properties” from the pop-up menu. A string has to be appended to the existing calling command, which must include the IP address and the port number assigned to the physical port of the terminal server. Fig. 11 Shortcut Properties for TCP/IP communication of Stream Explorer or Realtime Monitor The string to be added to the existing target for the program’s exe file is: /IP:rrr.sss.ttt.uuu /PORT:vvvv Within this string “rrr.sss.ttt.uuu” has to be replaced by the IP address previously assigned to the terminal server at the beginning of section 4 (Fig. 5) and “vvvv” is to be replaced by the port number assigned to the physical port to which the DVRM or DVMD is connected (Fig.9). Fig. 11 shows a working example for the software Stream Explorer and with the previously used sample values. 6 Troubleshooting The EFA Scan software provides an easy way to test proper communication with the device over TCP/IP. In the Options / Remote Control set-up menu the “Test” button will send a command and read back a test string from the instrument, which is displayed within the same window (Fig. 10). If communication fails, then the string “Failed” would be entered within that field instead. Realtime Monitor and Stream Explorer will always open their user interface regardless of a success in communicating with DVRM or DVMD. If communication fails, either software will display “RS232 Error” on a red background at the right end of the status bar, which is located at the bottom of the user interface. 7BM41_0E 11 Rohde & Schwarz LAN / WAN Connection by using a Terminal Server In case of a failed communication it is always useful to observe the control lights at the front panels of the terminal server and the instrument. With correct addressing of the terminal server over LAN/WAN the LED marked “NET” should be flashing a few times when either pressing the “Test” button with EFA Scan or starting the Realtime Monitor/Stream Explorer software. IP Network Link The Basic network link can be tested using the ping command in an MSDOS or “Command Prompt” window. If the results are looking like in Fig. 12, the PC is basically not able to communicate with the terminal server. Potential reasons for not communicating at all can be wrong cable links (crossed-over RJ45 patch cables instead of regular ones or vice versa) or incorrect settings. Malfunctioning network settings can be one of the following: IP address of the server is different than the one used within the software package, address masks are set for the server to be outside the subnet or an incorrect gateway address. In these situations it is also a good idea to contact the network administrator for clarification of basic network related issues, especially if a WAN to another site is the intended way of communication. Fig. 12 Ping command with negative result When the ping command gives a positive result and the “NET” LED is flashing upon starting the software or communication with the device, but the software still shows communication errors, there may be errors related to the port or RS232 settings. Port Assignments The port number assignments within the terminal server (Fig. 7 and 9) have to match the port number, which is used by the application software package (Fig. 10 or 11). Correct port settings can be observed on the terminal server itself by the individual port “LED” flashing for a short period of time. To verify the port settings on the terminal server, open a telnet window by entering “telnet rrr.sss.ttt.uuu” with the correct IP address into the “Run” window of the Start menu. Press Return to confirm the “TSERVER password” command and enter “set term ansi” at the “TSERVER>” command prompt. Press the Return key twice to enter the “Administration Menu”. Move the cursor down to the “port” line and press Return again. Now enter the physical port number (for example between 1 and 4 on a four port 7BM41_0E 12 Rohde & Schwarz LAN / WAN Connection by using a Terminal Server server) in order to enter the “Port Setup Menu” for this individual RS232 port. The menu displays the actual settings including the port number to be used during IP addressing as well as the RS232 characteristics. To make any changes the password “iolan” has to be entered in the “Password” command in the previous “Administration Menu” display. RS232 Parameters The serial interface parameters like baud rate, number of bits, number of stop bits, parity and hand shake of the instrument (Fig. 6 and 8) have to match the terminal server’s settings for the relevant port (Fig. 7 and 9). The settings of EFA and DVMD can easily be modified in their respective user interface menus on the front display. To view or modify the RS232 parameters of a DVRM the Realtime Monitor or Stream Explorer software has to be used through a local RS232 port on a PC or notebook, as the DVRM has no manual user interface. When checking the port settings on the terminal server, it is of utmost importance to check the field “Access” to be set to “Remote”, as this specific entry is different from the manufacturer’s default. Other important parameters are “Mode” (should be “raw”) and “RLogin/Telnet” set to “Telnet”. Non-matching RS232 settings might be observed on an EFA also by watching it change into remote status but not returning into local mode. Once the command sequence that EFA Scan is processing has been finished, the LED marked “REM” indicating the remote status of the instrument is supposed to darken again. If it stays active, the RS232 parameters usually are not correct. 7 Literature EFA Operating Manual 2068.0950.12-14 DVMD Operating Manual 2069.0348.12-07 DVRM Operating Manual 2069.0231.12-02 Black Box® Corporation, Terminal Server – User and Administration Guide 8 Ordering information Rohde & Schwarz products and options EFA TV Test Receiver EFA-K1 EFA Scan software DVRM MPEG2 Real Time Monitor incl. software RTmon DVMD MPEG2 Measurement Decoder DVMD-B1 Stream Explorer™ software 2067.3004.xx 2067.9202.02 2068.8580.02 2068.8597.02 2068.9406.02 Black Box® Corporation products and options 41872 2 Port Desktop Terminal Server 41874 4 Port Desktop Terminal Server 40871 8 Port Rack Mount Terminal Server 40870 16 Port Rack Mount Terminal Server 37688 8 Port Desktop Terminal Server (requires different cabling) 37687 16 Port Desktop Terminal Server (requires different cabling) FA756 Female DB9 - RJ45 Thumbscrew Wire Adapter Kit EVNSLcc-0ddd CAT5 Patch Cable in different colors and lengths: cc: 21 blue / 22 green / 23 red / 24 yellow / 25 beige / 26 pink / 27 black ddd: 001 / 003 / 006 / 010 / 015 / 020 / 025 / 030 / 050 / 100 (length in feet) 7BM41_0E 13 Rohde & Schwarz LAN / WAN Connection by using a Terminal Server . . ROHDE & SCHWARZ Inc. 8661 Robert Fulton Drive, Suite A Columbia, Maryland, USA-21046 . . Telephone +1 410 910 7800 Fax +1 410 910 7801 Internet: http://www.rohde-schwarz.com This application note and the supplied programs may only be used subject to the conditions of use set forth in the download area of the Rohde & Schwarz website. 7BM41_0E 14 Rohde & Schwarz