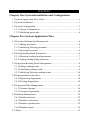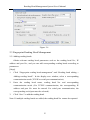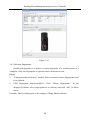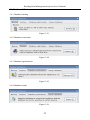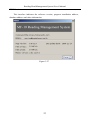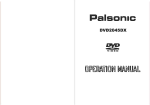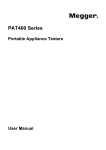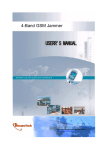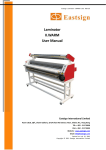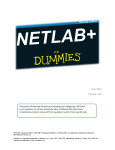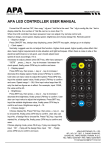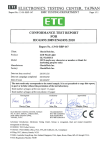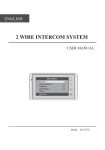Download CONTENT Chapter One System Installation and Configuration
Transcript
CONTENT Chapter One System Installation and Configuration 1.1 System Application Flow Chart .......................................................... 1 1.2 System Installation ............................................................................ 1 1.3 System Configuration ........................................................................ 3 1.3.1 System Configuration ................................................................. 3 1.3.2 Modifying passwords .................................................................. 4 Chapter Two System Application Flow 2.1 Personnel Information Management ................................................... 4 2.1.1 Adding personnel ........................................................................ 4 2.1.2 Modifying/Deleting personnel ..................................................... 5 2.1.3 Querying Personnel..................................................................... 6 2.2 Setting Reading Head Parameters....................................................... 6 2.2.1 Obtaining reading head parameters.............................................. 7 2.2.2 Setting reading head parameters .................................................. 7 2.3 Fingerprint Reading Head Management ............................................. 8 2.3.1Adding reading heads .................................................................. 8 2.3.2 Initializing reading heads ............................................................ 9 2.3.3 Modifying/Deleting reading heads............................................. 10 2.4 Fingerprint data collection ............................................................... 10 2.4.1 Registering fingerprints............................................................. 10 2.4.2 Deleting fingerprints ................................................................. 14 2.5 Fingerprint Data Management .......................................................... 15 2.5.1 Personnel groups....................................................................... 16 2.5.2 Personnel registration................................................................ 18 2.6 Database Maintenance ..................................................................... 22 2.6.1 Database backup ....................................................................... 22 2.6.2 Database restoration .................................................................. 22 2.6.3 Database optimization ............................................................... 22 2.6.4 Database repair ......................................................................... 22 2.7 About .............................................................................................. 23 Reading Head Management System User’s Manual Chapter One System Installation and Configuration 1.1 System Application Flow Chart Figure 1.1 System Application Flow Chart 1.2 System Installation Click the installation program to install the MF-10 reading head management system to the specified path on your computer according to the setup wizard. After the installation is completed, the system automatically runs the software. Figure 1.2 1 Reading Head Management System User’s Manual Figure 1.3 Figure 1.4 2 Reading Head Management System User’s Manual Figure 1.5 1.3 System Configuration 1.3.1 System Configuration You can configure the system simply before initial use. Click the “System configuration” (Figure 1.5). In the displayed window, set the personnel No. length. The default personnel No. length is 5 that indicates that 1-99999 people can be entered (Figure 1.6). Please determine whether to reset according to actual situations. Note: After personnel is entered, the personnel No. length cannot be changed. Figure 1.6 3 Reading Head Management System User’s Manual Figure 1.7 1.3.2 Modifying passwords The system login password is null by default. You can modify it. A password can be English and numbers and is case sensitive. A password can be successfully modified only when a new password is consistent with a confirmation password (Figure 1.7). Please remember the new password after modification. Chapter Two System Application Flow 2.1 Personnel Information Management 2.1.1 Adding personnel [Steps] 1. Click “Personnel information management”. In the displayed window, enter the personnel name, gender, entry data etc. 2. Click “Save” to add the personnel. Note: Blue identifications must be filled. The personnel No. and the registration No. are automatic numbers by default and cannot be repeated. Please tick “Continuous entry” to continuously enter personnel. 4 Reading Head Management System User’s Manual Figure 2.1 2.1.2 Modifying/Deleting personnel If you want to modify/delete personnel, select personnel records and click “Modify”/”Delete” to perform corresponding operations. Only one record can be modified/deleted at a time. Figure 2.2 5 Reading Head Management System User’s Manual Figure 2.3 2.1.3 Querying Personnel You can search personnel information through the personnel No., registration No and name. Figure 2.4 2.2 Setting Reading Head Parameters You can obtain/set reading head parameters through the broadcast mode and the known reading head. If you do not know parameters like reading head No., please obtain/set reading head parameters through the broadcast mode. 6 Reading Head Management System User’s Manual 2.2.1 Obtaining reading head parameters Connect the reading head to the computer normally, and access the “Set reading head parameters” module. In the displayed window, select a setting mode (broadcast mode/known reading head mode), and click “Obtain reading head parameters”. Figure 2.5 2.2.2 Setting reading head parameters If reading head parameters must be reset, please access the “Set reading head parameters” module. In the displayed window, select a setting mode (broadcast mode/known reading head mode). After reading head parameters are obtained, reset reading head parameters, and click “Set reading head parameters:. Note: If the reading head is set through the broadcast mode, the system can be connected to one MF11 reading head only. 7 Reading Head Management System User’s Manual Figure 2.6 2.3 Fingerprint Reading Head Management 2.3.1Adding reading heads Obtain relevant reading head parameters such as the reading head No., IP address and port No., and you can add corresponding reading heads according to parameters. [Steps] 1. Click “Fingerprint reading head management” and “Reading head editing > Adding reading heads”. In the display new window, select a corresponding communication mode (TCP/IP or serial port communication). 2. Enter the reading head name, reading head No. and corresponding communication mode (For TCP/IP communication, the corresponding IP address and port No. must be entered. For serial port communication, the corresponding serial port must be selected). 3. Click “Save” to add the reading head. Note: If multiple reading heads are added, the reading head No. cannot be repeated. 8 Reading Head Management System User’s Manual Figure 2.7 2.3.2 Initializing reading heads If you use a reading head for the first time and there is no effective data saved in the MF11 reading head, you shall perform the initialization operation first. “Initialize reading head” will clear all registration information in the reading head and thus shall be used with caution. [Steps] 1. Select a reading head to be initialized, and click “Online test” to check that the reading head is normally connected. 2. Click “Initialize reading head” to clear data. 9 Reading Head Management System User’s Manual Figure 2.8 2.3.3 Modifying/Deleting reading heads If you want to modify/delete reading heads, please select reading heads to be modified/deleted and perform corresponding operations. Note: Only one reading head can be modified at a time. Multiple reading heads can be deleted at a time. Figure 2.9 2.4 Fingerprint data collection Fingerprint data collection is to register fingerprint data of the personnel into a computer through a USB fingerprint instrument or MF11 reading head. Please select a collection mode (USB fingerprint instrument or MF11) to collect fingerprints according to actual situations. 2.4.1 Registering fingerprints (1) Registering fingerprints through a USB fingerprint instrument 10 Reading Head Management System User’s Manual Before fingerprints are registered, please connect a USB fingerprint instrument to a computer normally. [Steps] 1. Click “Fingerprint data collection”. In the displayed window, find personnel whose fingerprints need to be registered (you can query through the personnel No./name/registration No.). If query conditions are null, it indicates querying all personnel.) 2. Select personnel whose fingerprints need to be registered (only one person can be registered at a time). 3. USB fingerprint instrument: Click “Register fingerprints”. If the fingerprint instrument is normally connected, the interface will prompt “Please press your finger …”. Register fingerprints on the fingerprint instrument according to the prompt by using unregistered fingerprints. If fingerprint data are successfully collected to the system, the prompt “The fingerprint is successfully registered” will be given and the first (second/third) fingerprint point will be ticked (which indicates registered). Note: One person can be registered with up to three fingerprints. If a certain person has registered three fingerprints, a new fingerprint can be registered only after a certain fingerprint is deleted. If you want to cancel the operation during registration, click “Stop registration”. Example: The employee Zhang Shan registers one fingerprint through a USB fingerprint instrument. 11 Reading Head Management System User’s Manual Figure 2.10 Figure 2.11 12 Reading Head Management System User’s Manual (2) Registering fingerprints through MF11 Before fingerprints are registered through MF11, please check that the corresponding reading head has been added in the system and that the system can be normally connected to the MF11 reading head. [Steps] 1. Click “Fingerprint data collection”. In the displayed window, find personnel whose fingerprints need to be registered (you can query through the personnel No./name/registration No.). If query conditions are null, it indicates querying all personnel.) 2. Select personnel whose fingerprints need to be registered (only one person can be registered at a time). 3. MF11: Select a reading head No., click “Register fingerprints” to start collecting fingerprints. Note: One person can be registered with up to three fingerprints. If a certain person has registered three fingerprints, a new fingerprint can be registered only after a certain fingerprint is deleted. Example: The employee Li Si registers one fingerprint through MF11. Figure 2.12 13 Reading Head Management System User’s Manual Figure 2.13 2.4.2 Deleting fingerprints Deleting fingerprints is to delete a certain fingerprint of a certain person in a computer. Only one fingerprint of a person can be deleted at a time. [Steps] 1. “Fingerprint data collection” module: Select personnel whose fingerprints need to be deleted. 2. USB fingerprint instrument/MF11: Click “Delete fingerprints”. In the displayed window, select fingerprints to be deleted, and click “OK” to delete them. Example: The first fingerprint of the employee Zhang Shan is deleted. 14 Reading Head Management System User’s Manual Figure 2.14 Figure 2.15 2.5 Fingerprint Data Management After personnel’s fingerprint data are collected to the computer, the registration information (fingerprints) can be registered in the MF11 reading head. You can register according to selected personnel or personnel groups. For registration 15 Reading Head Management System User’s Manual according to personnel groups, personnel must be distributed to corresponding reading heads before registration. 2.5.1 Personnel groups Personnel groups are to distribute personnel to specific groups (reading heads) [Steps] 1. Click “Fingerprint data management > Personnel groups”. In the displayed window, find personnel. (You can query according to the personnel No./name/registration No. If query conditions are null, it indicates querying all personnel). 2. Select a reading head in the reading head list. 3. In the personnel information list, select personnel to be added to selected reading heads. (If all personnel need to be added, this step can be omitted). 4. Click “Add selected personnel”/”Add all personnel” to distribute selected/all personnel to selected reading heads. Note: 1. Adding all personnel is to add all personnel in the personnel information list into selected reading heads. 2. If you want to remove selected personnel, please select personnel to be removed and then remove them. If you want to remove all personnel, no selection is needed. Example: Distribute the personnel with the registration No. 00001, 00002, 00005 and 00006 to the group “Reading head 1”. 16 Reading Head Management System User’s Manual Figure 2.16 Example: Add in the group “reading head 2” all corresponding personnel obtained through the query mode of registration No. Figure 2.17 17 Reading Head Management System User’s Manual 2.5.2 Personnel registration (1) Registering according to selected personnel [Steps] 1. Click “Fingerprint data management > Personnel registration > Register according selected personnel”. Select a reading head and perform online test to check that the reading head is online. 2. Find personnel to be registered and display them in a list. 3. Click “Register personnel information into the reading head”, and the system registers all personnel’s fingerprint information in the current list into a selected MF11 reading head. Note: For "Obtain registration information from the reading head”/”Delete personnel information from the reading head”, the steps are the same as those of “Register personnel information into the reading head”. 1. Obtain registration information from the reading head is to obtain fingerprint information of the personnel in the current list to the computer from MF11. 2. Delete personnel information from the reading head is to delete fingerprint information of the personnel in the current list from MF11. Example: Write the registration information of the personnel with the registration No. 00002, 00004 and 00006 into the reading head 1. Figure 2.18 18 Reading Head Management System User’s Manual (2) Registering according to grouped personnel Registering according to grouped personnel is to register the fingerprint information of grouped (reading head) personnel into corresponding MF11 reading heads. [Steps] 1. “Fingerprint data management” module: Select a reading head with personnel to be registered, and perform “Online test” to check that it is online. 2. Click “Register according to personnel groups”. 3. Click “Register personnel information into the reading head” to finish registration according to grouped personnel. The system automatically registers personnel into the corresponding reading head. Note: Before registration, please check whether the personnel in a group (reading head) are correct. In case of incorrection, please modify them in the “Personnel group” module. Example: Register personnel registration information into corresponding reading heads. [Prerequisite] The personnel have been grouped into corresponding reading heads in the “Personnel group” module (Figure 2.19). [Results] After registration, the fingerprint information of the personnel with the registration No. 00001, 00002, 00005 and 00006 is written into the reading head 1. The fingerprint information of the personnel grouped in the reading head 2 is correspondingly written into the reading head 2 (Figure 2.20). 19 Reading Head Management System User’s Manual Figure 2.19 Figure 2.20 Note: For "Obtain registration information from the reading head”/”Delete personnel information from the reading head”, the steps are the same as those of “Register personnel information into the reading head”. 1. Obtain registration information from the reading head: Obtain registration information of the personnel under the selected reading head to the computer 20 Reading Head Management System User’s Manual from the MF11 reading head (Figure 2.21). 2. Delete personnel information from the reading head: Delete registration information of the personnel under the selected reading head from the MF11 reading head (Figure 2.22). Figure 2.21 Figure 2.22 21 Reading Head Management System User’s Manual 2.6 Database Maintenance 2.6.1 Database backup Figure 2.23 2.6.2 Database restoration Figure 2.24 2.6.3 Database optimization Figure 2.25 2.6.4 Database repair Figure 2.26 22 Reading Head Management System User’s Manual 2.7 About This interface indicates the software version, program installation address, database address and other information. Figure 2.27 23