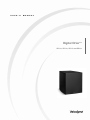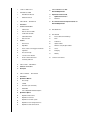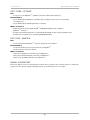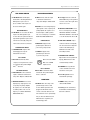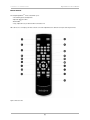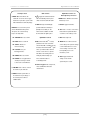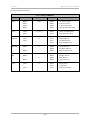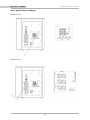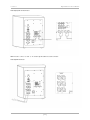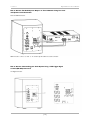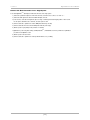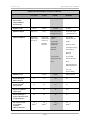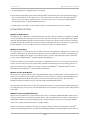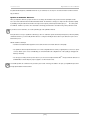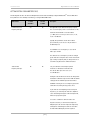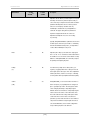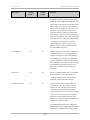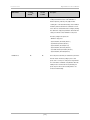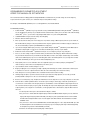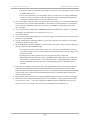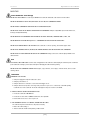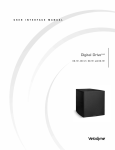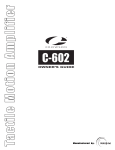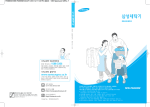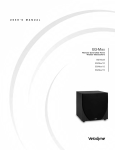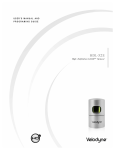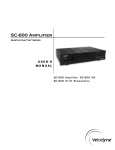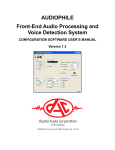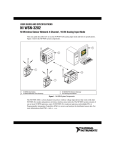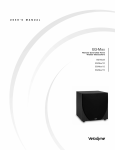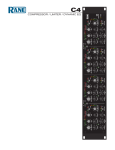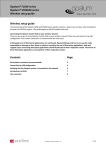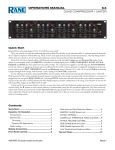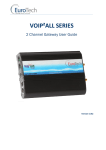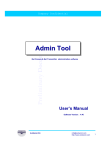Download Velodyne
Transcript
SET UP U S E R ’ S M A N U A L Digital Drive PLUS DD-10+, DD-12+, DD-15+ and DD-18+ Enjoy. We here at Velodyne want to thank you for selecting our product. Get ready to experience the highest quality and amazing low-distortion bass that Velodyne is world famous for. Relax as you enhance your home entertainment experience with our easy setup instructions. Welcome . . . enjoy your new Velodyne! 1 SAFETY NOTICES 3 INTRODUCTION 26 Choose Interface to use with Manual-EQ Optimization 3 Read What You Need To 27 Optimization Parameters EQ 4 Manual Conventions 31 Optimization Parameters 31 Parametric 5 PA R T O N E - O P E R AT E 5 Introduction 6 Controls & Connections 6 Cabinet Front 6 Remove Subwoofer Grille 6 32 Recommended Parametric Adjustment Order for Maunal-EQ Optimization 34 RESOURCES Install Subwoofer Grille 35 M A I N TA I N 7 Cabinet Back Panel 35 Protect Subwoofer from Damage 9 Remote Control 35 Clean 35 Troubleshoot 11 Features 11 Audio Presets 36 Update Software 11 Night Mode 36 Windows® Setup Program Software 12 Active, Inactive & 12V Trigger Power Modes 36 Service 12 Light Mode 36 Packaging 12 Protection Circuitry 37 Waranty 13 230V Users & TV Interface 13 RS-232 Serial Commands for Controlling Subwoofer 15 PA R T T W O - C O N N E C T 15 Subwoofer Connections 19 Dual Inputs 21 PA R T T H R E E - O P T I M I Z E 21 Introduction 21 Optimization Methods 21 Place & Play 21 Self-EQ 21 Auto-EQPLUS (Recommended) 21 Manual-EQ 22 Choose Optimization Method & Options 24 Optimization Options 24 Optimize for Audio Genres 24 Optimize for Your Room 24 Optimize for Your Audio System 24 Optimize for Your Listening Preferences 25 Optimize for Subwoofer Placement 38 S P E C I F I C AT I O N S Digital Drive PLUS User’s Manual SAFETY NOTICES SAFETY NOTICES CAUTION: To reduce the risk of electric shock, do not remove cover (or back). No user-serviceable parts inside. Refer servicing to qualified service personnel. THE LIGHTNING FLASH WITH ARROWHEAD SYMBOL is intended to alert the user to the presence of uninsulated “dangerous voltage” within the product’s enclosure that may be of sufficient magnitude to constitute a risk of electric shock to persons. THE EXCLAMATION POINT SYMBOL is intended to alert the user to the presence of important operating and maintenance (servicing) instructions in the literature accompanying the subwoofer. 1. READ INSTRUCTIONS — All safety and operating instructions should be read before the product is operated. 2. RETAIN INSTRUCTIONS — The safety and operating instructions should be retained for future reference. 3. HEED WARNINGS — All warnings on the product and in the operating instructions should be adhered to. 4. FOLLOW INSTRUCTIONS — All operating and use instructions should be followed. 5. WATER AND MOISTURE — The product should not be used near water — for example, near a bathtub, washbowl, kitchen sink, laundry tub, in a wet basement, near a swimming pool or the like. 6. CARTS AND STANDS — The product should be used only with a cart or stand recommended by the manufacturer. 7. WALL OR CEILING MOUNTING — The product should be mounted to a wall or ceiling only as recommended by the manufacturer. 8. VENTILATION — The product should be situated so that its location or position does not interfere with its proper ventilation. For example, the product should not be situated on a bed, sofa, rug, or similar surface that may block the ventilation openings; or placed in a built-in installation such as a bookcase or cabinet that may impede the flow of air through the ventilation openings. 9. HEAT — The product should be situated away from heat sources such as radiators, heat registers, stoves, or other products that produce heat. 10. POWER SOURCES — The product should be connected to a power supply only of the type described in the operating instructions or as marked on the product. 11. GROUNDING OR POLARIZATION — This product may be equipped with a polarized alternating-current line plug (a plug having one blade wider than the other). This plug will fit into the power outlet only one way. This is a safety feature. If you are unable to insert the plug fully into the outlet, try reversing the plug.If the plug should still fail to fit, contact your electrician to replace your obsolete outlet. Do not defeat the safety purpose of the polarized plug. [1] Digital Drive PLUS User’s Manual SAFETY NOTICES 12. POWER-CORD PROTECTION — Power-supply cords should be routed so that they are not likely to be walked on or pinched by items placed upon or against them, paying particular attention to cords at plugs, convenience receptacles, and the point at which they exit from the product. 13. CLEANING — The product should be cleaned only as recommended by the manufacturer. 14. NONUSE PERIODS — The power cord of the product should be unplugged from the outlet when left unused for a long period of time. 15. OBJECT AND LIQUID ENTRY — Care should be taken so that objects do not fall and liquids are not spilled onto the enclosure. 16. DAMAGE REQUIRING SERVICE — The product should be serviced by qualified service personnel when: a. The power-supply cord or plug has been damaged. b. Objects have fallen or liquid has been spilled into the product. c. The product has been exposed to rain. d. The product does not appear to operate normally or exhibits a marked change in performance. e. The product has been dropped or damaged. 17. SERVICING — The user should not attempt to service the product beyond what is described in the operating instructions. All other servicing should be referred to qualified service personnel. 18. LIGHTNING — For added protection for the product during a lightning storm or when it is left unattended and unused for long periods of time, unplug it from the wall outlet. 19. OVERLOADING — Do not overload wall outlets, extension cords or integral convenience receptacles as this can result in a risk of fire or electric shock. 20. ATTACHMENTS — Only use attachments and accessories specified by the manufacturer. 21. VOLTAGE — Insure that the subwoofer is only connected to the rated source voltage. Do not connect the 120-volt version to 230-volts or vice-versa. This will result in damage to the product and possible injury to the user. CAUTION: To prevent electrical shock, match wide blade of plug to wide slot, fully inserted. PLUS WARNING: Your Digital Drive subwoofer generates a very strong magnetic field. People with pacemakers should avoid holding the subwoofer close to their chest as many pacemakers are very sensitive. Check with your pacemaker manufacturer or physician for guidance with your device. [2] Digital Drive PLUS User’s Manual INTRODUCTION You’ve just unpacked your Digital DrivePLUS; the most advanced and best sounding subwoofer available. Velodyne designed the Digital DrivePLUS to integrate with a wide variety of audio systems. The Digital DrivePLUS integrates with systems consisting of classic turntables and analog amplifiers to those with surround sound processors and digital media players. Whether you want awesome bass while watching movies or you’re an audiophile, the Digital DrivePLUS has features and optimization options to suit you. This introduction is your road map to which parts of this manual apply to your audio system and needs. READ WHAT YOU NEED TO This manual has multiple parts, so only read those parts that you need to. This allows you to quickly set up and start enjoying awesome bass without having to read through lots of pages that don’t apply to your type of audio system(s) or your bass optimization needs. The rest of this introduction summarizes this manual’s sections, their goals, what’s in them and in what cases reading it is recommended. PART ONE – OPERATE Goal • To help you understand the Digital DrivePLUS features and how to use its inputs, outputs and controls. Recommended If • You want to know what Digital DrivePLUS features are available to you. • You want to know how the audio genre presets impact the subwoofer’s output. • You are unfamiliar with the uses of the input and output connectors on the back of the Digital DrivePLUS. • You are integrating your Digital DrivePLUS into an advanced audio system that uses a universal remote to control all the components in your system. What’s in this Part • Description of the functions of the controls, inputs, outputs and display on the Digital DrivePLUS. • Description of the remote control button functions. • Description of of the audio presets. • How to remove and re-install the front grille to access the front controls. • Description of the power modes, including standby, active and night. • Description of the serial (RS-232) commands available for controlling the Digital DrivePLUS. PART TWO - CONNECT Goal • To help you connect one subwoofer or multiple subwoofers into your existing audio system(s). Recommended If • Your audio system requires connections not covered in the Quick Start Guide. • You are controlling your audio system using a 12V trigger signal, serial (RS-232) commands, or ethernet port. • You have a separate surround sound system in addition to your music system. For example, you have a different amplifier, receiver or speakers you use for listening to music than you do for watching movies. What’s in this Part • How to connect using an LFE signal. • How to connect multiple subwoofers using one subwoofer as a master to control the other slave subwoofers. • How to connect separate Right and Left audio channels to your subwoofer(s). • How to connect two audio system outputs to your subwoofer using the line-level and speaker-level connections. • How to connect if controlling your audio system using a 12V trigger signal, serial (RS-232) commands, or ethernet port. [3] Digital Drive PLUS User’s Manual INTRODUCTION PART THREE – OPTIMIZE Goal • To help you choose the Digital DrivePLUS optimization option and user interface that are right for you. Recommended If • You are unfamiliar with the Digital DrivePLUS optimization options for getting the best bass response for your listening room and preferences. • You are unfamiliar with the optimization parameters for a subwoofer. What’s in this Part • Comparison of the Place & Play, Self-EQ, Auto-EQPLUS and Manual-EQ optimization options available for Digital DrivePLUS subwoofers. • Description of what subwoofer parameters you can automatically and manually customize using each optimization option. • Description of the user interface choices for performing Manual-EQ optimization. PART FOUR - MAINTAIN Goal • To help you understand the Digital DrivePLUS safety, care, warranty and service information. Recommended If • You want to know what how to protect your investment in your Digital DrivePLUS. • You want to register your subwoofer’s warranty. What’s in this Part • Listing of the safety guidelines to follow when using your Digital DrivePLUS. • Listing of the recommended maintenance and care of your Digital DrivePLUS. • Listing of service and warranty information for your Digital DrivePLUS. MANUAL CONVENTIONS Receiver: For simplicity, “receiver” is used throughout this document to refer to your audio receiver or surround sound processor. Many audio systems use receivers, but more complicated and updated systems use surround sound processors or controllers. [4] Digital Drive PLUS User’s Manual PART ONE — OPERATE INTRODUCTION This part of this manual describes how to operate your Digital DrivePLUS subwoofer and its remote control, including: Controls and Connectors • The subwoofer’s front and back panel controls and connectors. • The remote control functions. • Audio preset settings. • How to remove and replace the front grille to access the front panel controls. Features • Night, light and power modes. • Protection circuitry. • The serial commands available for controlling the subwoofer. Serial commands are for advanced integration of the subwoofer into a home theater system. Usually, this is done by professional installers. [5] Digital Drive PLUS User’s Manual PART ONE — OPERATE CONTROLS & CONNECTIONS The subwoofer is set up, configured and adjusted by the controls, inputs and connections located on the back and front panels of the subwoofer and the remote. Figures 1, 2 and 3 show the location of each of these important operational interfaces. Brief descriptions of each interface are below. Cabinet Front In order to access the controls and connections on the front of the cabinet, you need to remove the grille. You don’t need to remove the grille right now. For instructions on how to remove and re-install the grille, see the Remove Subwoofer Grille and Install Subwoofer Grille sections. Figure 1: Subwoofer Cabinet Front with Grille Removed A. USB: Connect this mini USB to a C. Remote Control Sensor: Receives PC to optionally use the Windows remote control commands. Setup Program to optimize the subwoofer output. crossover frequency. The crossover frequency shows on the LED. D. LED Display: Shows volume level, crossover frequency and Auto-EQPLUS B. MIC: Connect the smaller end of the mic cable to use the microphone in G. AUTO EQ: Press and hold for 5 status messages. LED display is seconds to start the Auto-EQPLUS visible through the front grille. function. This time delay prevents accidentally performing the conjunction with the Sweep Tone CD. The EQ functions will terminate unless F. CROSSOVER: Adjust low pass E. VOLUME: Adjust subwoofer output Auto-EQPLUS function. “AU” volume. The volume level shows appears on the LED display on the LED. once Auto-EQPLUS starts. the microphone is connected. The volume and crossover frequency return to their saved values after a power cycle unless these settings were saved using the Auto-EQPLUS software’s TV screen or PC interface. The volume and crossover knobs don’t change settings during Self-EQ, Auto-EQ or Manual-EQ. REMOVE SUBWOOFER GRILLE To remove the grille: 1. Place your thumbs on the top outside corners of the grille. 2. Use your thumbs to gently apply downward pressure to the top outer grille edges and pull the top grille edge towards you. 3. After the top of the grille is free of the top cabinet face, carefully rock the bottom grille cups of the grille off of the steel grille pegs. INSTALL SUBWOOFER GRILLE To reinstall the grille: 1. Carefully insert the bottom grille cups of the grille onto the lower steel grille pins. 2. Place your thumbs on the top outside corners of the grille. 3. Use your thumbs to gently push the top grille onto the cabinet face. 4. Push the grille to the cabinet over each grille pin. [6] Digital Drive PLUS User’s Manual CONTROLS & CONNECTIONS Cabinet Back Panel Figure 2: Subwoofer Cabinet Back Panel [7] Digital Drive PLUS User’s Manual CONTROLS & CONNECTIONS XLR AUDIO INPUTS A. LFE INPUT: Balanced XLR inputs. RCA AUDIO OUTPUTS G. THRU: Connect subwoofer output M. 12V Trigger: Turns the subwoofer Connect LFE or left and right balanced to downstream subwoofer in a ON and OFF using a 12V signal from XLR inputs from your receiver or “daisy-chain.” Output is unfiltered L&R. receiver to control. This signal can be processor. Either of these inputs can be used for an LFE signal. either + 12V or -12V. H. OUTPUT: Crossed-over high frequency output signal to send to a preamp. The RCA AUDIO INPUTS B. LFE INPUT: Use one of these two RCA N. HIGH PASS CROSSOVER: Selects preamp amplifies this signal to use as the crossover frequency for the XLR the audio input to satellite speakers. HIGH PASS OUTPUT or the RCA inputs for the LFE output from your The crossover frequency is set with the HIGH PASS OUTPUT as either 80 Hz receiver. Or use the pair for the left and HIGH PASS CROSSOVER switch. or 100 Hz. This filter rolls off at 6 dB. right channel signals from your receiver. The line-level control (O.) changes the volume of these line-level connections. SPEAKER LEVEL INPUTS VIDEO OUTPUTS volume level for line level input (B.) generated by the subwoofer on This level control doesn’t adjust the your TV using composite video. volume for the XLR inputs (A.). C. SPEAKER LEVEL: Input for either banana plug/jack or exposed wire/terminal connections. O. LINE LEVEL CONTROL: Adjust I. VIDEO OUT: Display the video Maximum level is with control J. S-VIDEO: Display the video turned fully clockwise. generated by the subwoofer on your TV using S-video. RS-232 INPUT P. SPEAKER LEVEL CONTROL: Adjust volume level for speaker level Either connect the VIDEO input (C.) Maximum level is with computer, a touch panel remote control OUT or the S-VIDEO control turned fully clockwise. or an upstream daisy-chained Digital output; not both. D. RS-232 IN: Communicate with a DrivePLUS subwoofer. Q. ETHERNET: To accept function RS-232 OUTPUTS XLR AUDIO OUTPUTS E. THRU OUTPUT: Connect subwoofer output to downstream subwoofer in a K. RS323 OUT: Communicate with a control commands from a home automation control system. downstream “daisy-chained” Digital DrivePLUS subwoofer. R. Power Receptacle: Connect detachable AC power plug. “daisy-chain.” Output is unfiltered L&R. CONTROLS F. HIGH-PASS OUTPUT: Crossed-over S. POWER: Switch power to the high frequency output signal to send L. IR INPUT: Allows for hook-up of the to a preamp. The preamp amplifies optional Velodyne remote control this signal to use as the audio input receiver. With the optional receiver to satellite speakers. The crossover plugged in it will allow the remote model number and manufacturing frequency is set with the HIGH PASS control to control the subwoofer even date for the subwoofer. CROSSOVER switch. if the subwoofer sensor is pointed away from you. Place the infrared receiver within direct line of sight from your usual listening position. [8] subwoofer ON and OFF. T. Serial Tag: Shows serial number, Digital Drive PLUS User’s Manual CONTROLS & CONNECTIONS Remote Control The Velodyne Digital DrivePLUS remote control allows you to: • Select listening presets and night mode. • Adjust the subwoofer volume. • Run Auto-EQPLUS. • Set up, adjust and reset your subwoofer when connected to a TV. Take care not to lose or misplace your remote control as some of the adjustments to the subwoofer can only be done using the remote. Figure 3: Remote Control [9] Digital Drive PLUS User’s Manual CONTROLS & CONNECTIONS Listening Controls Other Controls Optimization Controls for EQ Set Up Using a TV Screen A. MUTE: Mutes and unmutes the E. : Toggles the subwoofer between subwoofer. You can use this to toggle active and standby modes if power between how your audio system sounds switch on back of subwoofer is ON. I. MENU: Enters SETUP mode from the introductory screen. with and without the subwoofer playing. F. LIGHT: Changes the LED display J. SELECT: Toggles field values. PRESETS: Accesses the five presets operation between momentary on and one EQ defeat listening modes. (default) and constantly on. The The presets are set at the factory, volume level is readable even with the Q value for a parametric EQ or but you can adjust them. the front subwoofer grille in place. sets values on the Settings screen. B1. THEATER: EQ boost at 37 Hz. B2. ROCK: EQ boost at 52 Hz. B3. JAZZ: No EQ boost — reference listening. Optimization Controls G. EQ: Performs Auto-EQPLUS. If Setup parameters have been saved from either an Auto-EQ or Self-EQ, pressing this button won’t run Auto-EQPLUS again B4. CUSTOM: Set to your unless you hold the button down for listening preference. about 5 seconds. This is to prevent Auto-EQPLUS from running and over- B5. GAMES: EQ boost at 60 Hz. writing any manual settings you B6. DEFEAT: Use to toggle between have saved if this button is another preset being on and off accidentally pushed. to listen to the sound difference. H. Numeric keypad: Enters Setup mode, C. VOLUME + and -- : Raises or lowers the volume of your subwoofer. enters Self-EQ mode and starts other functions. D. NIGHT: Limits the peak volume of the subwoofer to a percentage of the selected preset volume or SETUP volume. [ 10 ] K. SET + and -- : Increases or decreases L. EXIT: Exits Setup mode. M. RESET: Resets volume to the last saved setting on the Systems Settings screen and defeats the crossovers on the Settings screen. Also exits from any EQ process to the Introductory screen. N. TEST: Toggles between the Settings Screen and the System Response screen. Digital Drive PLUS User’s Manual FEATURES FEATURES Audio Presets The subwoofer comes with six audio presets, five of which are pre-programmed at the factory. The preset or preset’s numbers and their corresponding labels on the remote are shown in the table below. • Presets 1, 2, 3 and 5 are shipped from the factory with predetermined settings. • Preset 4’s contour level is set at 0 from the factory and is customizable by the user. • Preset 6 defeats all the EQs to demonstrate the effect the equalization of the subwoofer has on the sound quality. Because movies, rock, pop and games may already have their bass emphasized in the recordings, using these presets may cause too much low frequency boost for your listening preference. As such, the presets are offered purely to be used to personal taste and are not required for the various source types. DEFAULT PRESET SETTING Number (System Settings Screen) 1 Label on Remote Contour EQ Frequency Boost at Contour EQ Boost Level* Default Volume Level Theater 37 Hz 3.0 34 Suggested Preset Use & Description Movies. Volume is slightly louder than for the Jazz preset. 2 Rock 52 Hz 2.0 33 Rock and Pop music. Volume is slightly higher than for the Jazz preset. 3 Jazz 35 Hz 0.0 30 Jazz and Classical music. This is the most neutral with no boost at any frequency or overall volume increase. 4 Custom 35 Hz 0.0 30 For you to make a custom boost frequency and level. 5 Games 60 Hz 2.5 33 Video Console and Online Game Playing. Gunfire and explosions sound better. Volume is slightly higher than for the Jazz preset. 6 Defeat 35 Hz 0.0 30 Defeats all EQs. Use to toggle between what your system sounds like with and without EQ. *The boost level is proportional to dB. That is, a boost of 5.0 is greater than a boost of 3.0. For no boost use 0.0. The boost frequency and level are controlled by the contour frequency and contour level settings. Night Mode Night mode lowers the subwoofer volume by specifying a compression to a percentage of the overall volume level. The factory set, default percentage for this setting is 30%. You might want to use night mode during times when you want to enjoy your sound system but you don’t want to disturb your neighbors or other people in your house who are sleeping or need quiet time. You can toggle night mode on and off using the NIGHT button on the remote control. When toggling night mode: • You hear a volume change. • And either “n” then the volume level or “n OFF” appears on the front LED display. [ 11 ] Digital Drive PLUS User’s Manual FEATURES If using the video output display, night mode shows as active below the Preset note on the Introductory screen. Night mode can be modified in the “Next” page of either the video output menu or the Windows Setup Program. Active, Inactive & 12V Trigger Power Modes The subwoofer has three power ON modes. These modes help the user control power conservation when the subwoofer isn’t playing, but allow the subwoofer’s power switch to remain ON at all times. • In the active mode, the subwoofer’s standby mode is on. When the subwoofer gets an audio signal input, the internal amplifier turns on to play the audio. It takes a few seconds for the DSP processor to boot-up and then you hear the audio. • If the subwoofer is in active mode and doesn’t receive an audio signal, the subwoofer automatically goes into standby mode to save power. This takes between 10 to 15 minutes. • In standby mode, the subwoofer’s power switch is ON and its internal amplifier isn’t on. If the subwoofer will be left in standby for a period of greater than 5 days, Velodyne recommends turning off the power switch. • In the inactive mode, the standby mode is defeated. • In the inactive mode and when the subwoofer power switch is ON, its internal amplifier is on even if the subwoofer isn’t receiving an audio signal. If the subwoofer will be left inactive for a period of greater than 5 days, Velodyne recommends setting the power switch to OFF. • In the 12V trigger mode, the subwoofer turns on with a 12V source (from a controlling receiver) at its 12V trigger jack. • In 12V trigger mode and when the subwoofer’s power switch is ON, its internal amplifier isn’t on until it receives 12V in either polarity at the 12V trigger jack. • In 12V trigger mode, if the 12V trigger is not applied, the subwoofer will not respond to the remote control. To reset the mode, apply the trigger and then use the remote or Windows Setup Program to effect the change. If the subwoofer will be left inactive in 12V trigger mode for a period of greater than 5 days, Velodyne recommends setting the power switch to OFF. Light Mode When the light mode is OFF, the LED display behind the front grille is always off, except when momentarily lit to show a change in the volume or crossover settings or the status of the Auto-EQPLUS process. When light mode is ON, the LED display always shows the volume, except it does reflect changes in crossover settings or the status of the Auto-EQPLUS process and then reverts to volume. Having the LED on at all times can be distracting in a darkened listening room, so the default setting is OFF. Protection Circuitry The subwoofer is equipped with protection circuitry to provide maximum performance with greatest reliability. The subwoofer is protected against: • Overdriving the speaker • Overdriving the amplifier • Overheating the amplifier • Excessive drop in power line voltage [ 12 ] Digital Drive PLUS User’s Manual FEATURES The overdrive protection circuitry operates constantly without being audible under most situations. If the subwoofer should shut down, reduce the volume setting and shut the subwoofer off until it cools down. The time the subwoofer takes to cool down depends on the ambient room temperature, but typically at least 10 minutes are required for the subwoofer to cool down and recover from the thermal shutdown. Also, try plugging the unit into a different wall socket. Overloaded sockets or damaged home wiring circuits can cause power voltage drops while the subwoofer is drawing high power levels. This condition can result in the subwoofer shutting down intermittently. 230V Users & TV Interface For 230-volt Digital DrivePLUS subwoofers, the default video mode is NTSC video format. If your TV is NTSC compatible, you will have no trouble with this mode. However, certain TVs (especially older ones) may require PAL or SECAM video. To switch from NTSC to PAL/SECAM mode, press the DOWN ARROW four times followed by RESET. The subwoofer will restart in PAL/SECAM video mode. To revert back to NTSC, restore defaults by pressing 8-9-0 while on the video output Introductory screen. RS-232 Serial Commands for Controlling Subwoofer This section describes the RS-232 protocol specification and commands that can be used to control the subwoofer. This protocol indicates how Digital DrivePLUS subwoofers receive run-time commands from devices such as Crestron® products. The communication protocol uses the standard communication settings for the COM port as shown below. COM Port Settings Baud Rate 9600 Data Bits 7 or 8 Parity None Stop Bits 1 The Digital DrivePLUS serial ports use a standard configuration that allows direct connection to a PC via a FEMALE to MALE DB-9 RS-232 serial extension cable. Only three pins are required as shown below. IN Pin OUT Pin 2 Transmit 2 Receive 3 Receive 3 Transmit 5 Ground 5 Ground If you are having trouble communicating with your Digital DrivePLUS subwoofer, check your serial cable first. It may be a null modem or “crossover” cable, which won’t work for communicating with the subwoofer. Serial commands should be formatted as shown below. RS-232 SERIAL COMMAND FORMATS Byte Number Byte Description 0 ‘#’ 1 to 3 or 1 to 4 Notes Header character Command and 3 to 4 ASCII characters. See the RS-232 Serial Command Parameter Data table below. These characters must be in CAPS as the commands are case sensitive. 4 or 5 ‘$’ Termination character. This character is required or command is ignored. [ 13 ] Digital Drive PLUS User’s Manual FEATURES The serial commands are shown below. RS-232 SERIAL COMMANDS Activity Command Format Acceptable n Values Examples Comments Volume #VOnn$ 00-99 #VO25$, Sets volume to a value #VO+$ #VO+$ Increments volume up #VO-$ #VO-$ Increments volume down #VO?$ #VO?$ Requests current volume setting Preset #PSn$ 1 , 2, 3, 4, 5, 6 #PS?$ Light Mode #LTn$ 0, 1 #LT?$ Night Mode Mute #NMn$ 0, 1 Activates the indicated preset #PS?$ Requests the current preset #LT0$ Activates light mode #LT1$ Deactivates light mode #LT?$ Requests light mode state #NM1$ Activates night mode #NM0$ Deactivates night mode #NM?$ #NM?$ Requests night mode state #MUn$ #MU0$ Un-mutes subwoofer #MU1$ Mutes subwoofer #MU?$ Requests mute state #LT1$ Turns power on 0, 1 #MU?$ Power #PS4$ #LTn$ 0, 1 #LT?$ [ 14 ] #LT0$ Turns power off #LT?$ Requests power state‘$’ Digital Drive PLUS User’s Manual PART TWO — CONNECT How to Connect Using an LFE Signal RCA LFE Connection: XLR LFE Connection: [ 15 ] Digital Drive PLUS User’s Manual CONNECT How to Connect Multiple Subwoofers Using One Subwoofer as Master to Control the Other Slave Subwoofer How to Connect Separate Left and Right Audio Channels to Your Subwoofer Left & Right RCA Connection: [ 16 ] Digital Drive PLUS User’s Manual CONNECT Left & Right Speaker Level Connection: NOTE: Be sure to connect + to + and - to -. Do not leave any wire strands loose at the connection. Left & Right XLR Connection: [ 17 ] Digital Drive PLUS User’s Manual CONNECT How to Connect Two Audio System Outputs to Your Subwoofer Using Line Level and Speaker Level Connections Line Level & RCA Connection: NOTE: Be sure to connect + to + and - to -. Do not leave any wire strands loose at the connection. How to Connect if Controlling your Audio System Using a 12V Trigger Signal or Serial (RS-232) Commands 12V Trigger Connection: [ 18 ] Digital Drive PLUS User’s Manual CONNECT PLUS Connect the Digital Drive PLUS The Digital Drive using Dual Inputs has dual inputs; line-level RCA and speaker-level. You can use these dual inputs for dual systems and dual connections to a single system. Guidelines for using this feature: • Adjust the input level from each system for proper balance. • The line-level and speaker-level controls on the subwoofer’s back panel act as attenuators, so you can turn down the feed from the system with the higher level. • If NOT using dual inputs, then set both level controls on the back panel to MAX. • The XLR inputs bypass these input level controls, but you can still adjust the speaker-level input down to match the XLR input, if the speaker-level signal is greater than the XLR-signal level. Dual Systems The Digital DrivePLUS allows for connection into two audio systems at one time; one through the line-level RCA inputs and one through the speaker-level inputs. This makes the setup easy for sharing the subwoofer with a surround system and a 2-channel music system. Dual Connections Some listeners find an audible benefit in simultaneously connecting a subwoofer’s line-level and speaker-level connections to the same receiver. To easily make these simultaneous connections: 1. Connect the speaker-level connection from the receiver output to the speaker-level input on the Digital DrivePLUS. 2. Connect the LFE (or L+R) line-level signals from your receiver to the line-level input on the Digital DrivePLUS. These dual connections aid in filling in the missing mid-bass in single systems with thin mid-bass. The single-system connection runs the Digital DrivePLUS subwoofer off of the signal voltage applied to the satellites, but modified by the satellite impedance. This connection allows the Digital DrivePLUS subwoofer to more naturally and seamlessly blend with your satellite speakers. If you feel your system’s mid-bass is thin based on your listening preferences, use dual connections and evaluate if your system’s mid-bass sounds better. Connect into a Dual System To share the Digital DrivePLUS using its dual inputs for dual systems: 1) Connect the 2-channel music system to the subwoofer’s speaker-level inputs. Follow the connections in the Connect section. Be sure to connect + to + and – to –. 2) Connect either the LFE signal or the line-level left and right signal from the surround system to the subwoofer’s line-level RCA input depending on the system type and connection availability. 3) Choose which system requires the more critical alignment. Which one will you listen to more or which one requires the more precise alignment? We refer to this as the primary system and the other as the secondary system. 4) Listen to both systems with the line-level and speaker-level controls on the back of the Digital DrivePLUS at MAX (knobs all the way to the right). 5) Turn the subwoofer volume up so that both systems at least match the main speaker output and sound fairly balanced in level. 6) Turn down the level control (line or speaker) on the system that has too much bass compared to the main speakers when that system is running. 7) Turn the secondary system off. Turn on and optimize the primary system using Place & Play, Self-EQ, Auto-EQPLUS, or Manual-EQ. See how to perform these optimization procedures in the Optimize section. 8) Turn off the primary system and turn on the secondary system. It should be close to the correct level, but you can adjust a little more if you want. Do not change the primary system’s level control or you will have to start from Step 4 again. Be sure to play only one system at a time. Be sure to at least turn off the preamp and power amp or receiver of the second system. Playing both systems at the same time can result in damage to the audio components in both systems. [ 19 ] Digital Drive PLUS User’s Manual CONNECT Connect with Dual Connections into a Single System To use the Digital DrivePLUS dual inputs to make dual connections for a single system: 1) Connect the speaker-level inputs as shown in the Connect section. Be sure to connect + to + and – to –. 2) Connect the LFE signal to the subwoofer’s RCA LFE input connector. 3) In the receiver, set the bass management options to “large” or “full range front left and right speakers.” If the receiver has an option to add LFE to those channels, select this option as well. 4) Turn the subwoofer’s speaker-level control to MIN (knob all the way to the left). 5) Turn the subwoofer’s line-level control to MAX (knob all the way to the right). 6) Run the system in your primary mode (surround or 2-channel). 7) Optimize the system using Place & Play, Self-EQ, Auto-EQPLUS, or Manual-EQ. See how to perform these optimization procedures in the Optimize section. 8) Run the system in the other mode. 9) Turn the subwoofer’s speaker-level control up until the mid-bass is to your liking. [ 20 ] Digital Drive PLUS User’s Manual PART THREE — OPTIMIZE OPTIMIZATION INTRODUCTION This part of this manual first explains the optimization methods and nomenclature. To help you choose a method, this section then describes the capabilities of each method as well as the time each optimization requires to complete. Next, to help you choose how to perform your selected optimization method, this part describes the optimization software interfaces available, including the Window Setup Program and your TV screen. To help you understand the parameters you can optimize, this section then discusses each how each parameter affects the subwoofer’s bass output. Finally, this part recommends the basic methodology for performing Manual-EQ optimization. OPTIMIZATION METHODS The Digital DrivePLUS subwoofer offers the Place & Play, Self-EQ, Auto-EQPLUS and Manual-EQ optimization methods. EQ is a shorthand way to refer to all the subwoofer’s parameters that can be changed to equalize how the subwoofer sounds throughout its frequency range. You choose what is right for you although Velodyne recommends Auto-EQPLUS as it automatically gives you great sounding bass in about 5 minutes (not including setup time) and doesn’t require you to install and use the Velodyne-authored Windows Setup Program on your Windows computer or the TV-screen interface to manually modify the bass frequency response. Place & Play Place & Play setup doesn’t require the use of the supplied microphone. You can get great sounding bass from the factory-default EQ settings with the ability to use the default preset EQ settings for different audio genres. Self-EQ Self-EQ is the simplest and fastest way to optimize the bass response from your subwoofer for your room. Self-EQ adjusts the levels of eight parametric EQs only. Unlike Auto-EQ and Manual EQ, which use the sweep tone on the enclosed CD and can adjust all settings on the subwoofer, Self-EQ uses a sweep tone generated from the subwoofer itself which is picked up using the calibrated microphone. Self-EQ smoothes the frequency response of the subwoofer from 15 to 120 Hz and leaves the settings for volume, crossover, slope and phase unchanged. PLUS Auto-EQ (Recommended) Auto-EQPLUS is recommended by Velodyne. Auto-EQPLUS is the most advanced way to automatically optimize the bass response from your subwoofer and audio system. During the Auto-EQPLUS process, the Auto-EQPLUS digital signal processing algorithm uses a calibrated microphone and the Auto-EQPLUS sweep tone (found on the enclosed CD) played through your system to optimize the low frequency output response. The Auto-EQPLUS system first automatically mutes the subwoofer to determine the low frequency response (<200 Hz) of the speakers in your audio system. After finding this response, the subwoofer unmutes itself and matches its output to the satellites while maintaining a smooth blend with the satellite’s low frequency output. Auto-EQPLUS then adjusts the output level, the frequency response, the crossover filter parameters, and the output phase, but only adjusts the parametric filters for level. Manual-EQ Manual-EQ is the most customized way to optimize the bass response from your subwoofer. The Auto-EQPLUS optimizes in a manner that sounds great for many people. However, we at Velodyne understand that everyone has unique listening preferences and that there are thousands and thousands of receiver, processor, speaker and room combinations. Hence, the Digital DrivePLUS subwoofers and the Auto-EQPLUS system are designed to support custom EQ settings through the Manual-EQ process. We recommend you start your Manual-EQ optimization with the settings from the Auto-EQPLUS optimization as a starting point for you to further tune the Digital DrivePLUS subwoofer to your preference. You can optimize the subwoofer for the preset levels, crossover filter parameters, and phase as well as the full parametric filter parameters. Manual-EQ also uses the Auto-EQ sweep tone played through your system, but also requires you to use the Velodyne-authored Windows Setup Program on your Windows computer or the TV-screen interface to manually modify the bass frequency response. [ 21 ] Digital Drive PLUS User’s Manual OPTIMIZATION CHOOSE OPTIMIZATION METHOD & OPTIONS With Digital DrivePLUS you choose the level of subwoofer performance optimization that is right for you. The optimization level determines what options the Auto-EQPLUS system optimizes for, including: • Your room acoustics • Your audio system • Your listening preferences • Different audio genres Use the table below to choose an optimization level. Below the table are short explanations of what you can optimize for; audio genres, your listening room, your audio system and your listening preferences. [ 22 ] Digital Drive PLUS User’s Manual OPTIMIZATION SUBWOOFER PERFORMANCE OPTIMIZATION METHOD 1 Place & Play Self-EQ Auto-EQPLUS Manual-EQ Cable Connection, Receiver Setup, Program Installation & Clean Up Time 8 minutes 10 minutes 15 minutes 25 minutes Optimization Time 0 minutes 2 minutes 5 minutes 30 minutes Optimization Options Audio genres Room Room, audio system, & listening preferences Parameters Optimized Contour filter frequency and level (boost) Contour filter frequency and level (boost) Parametric filter levels Room, audio system, & listening preferences Subwoofer volume Subsonic filter frequency and slope Contour filter frequency and level (boost) Polarity Parametric filter levels Contour filter frequency and level (boost) Subwoofer volume Parametric filter levels Crossover filter frequency and slope Crossover filter frequency and slope Phase Phase Parametric filter bandwidths and frequencies Servo gain (music to theater) Optimization Level Average Medium Highly Customized Requires Microphone & Mic Connections No Yes Yes Yes Requires Auto-EQPLUS Sweep Tone CD No No Yes Yes Requires TV or Windows Setup Program No No No Yes2 Requires Knowledge of Frequency Response Curves and Filter Parameters No No No Yes >20 minutes3 >20 minutes3 >20 minutes3 Time if Use the “Crawl Test” Technique to Optimize Subwoofer Placement [ 23 ] >20 minutes3 Digital Drive PLUS User’s Manual OPTIMIZATION 1 Setup and optimization times are approximate and for one subwoofer. 2 We recommend using the Windows Setup Program as making the USB connection between the front of the subwoofer and the laptop is much easier than having to access the composite video or S-video input connection on the back of your TV. Also, with the Auto-EQPLUS software you can see the changes to the frequency response on the same screen as the one on which you’re changing parameters. The Setup Program requires a computer with Windows® XP, Vista or 7. 3 Actual time depends on the number of locations at which you listen to or look at the frequency response of the subwoofer. OPTIMIZATION OPTIONS Optimize for Audio Genres You might prefer to have a different bass sound and feel that depends on the type of audio you’re listening to. For example, if you’re gaming versus if you’re watching a movie. Having presets that are accessible on the remote control allows you to easily optimize for these different audio genres without any additional setup by you. And you don’t have to use the presets for the type of audio on the remote control buttons. For example, if you like how your Jazz music sounds using the Pop preset better than the Jazz preset, use the Pop preset. If you’re feeling a bit more adventurous, you can even modify these presets to your exact tastes using the TV or Windows interfaces. Optimize for Your Room As a subwoofer plays in a room, the reflections of the sound waves off the walls create standing waves. Standing waves cause places in the room where certain frequencies are louder and others are diminished. Some room cancellations of the sound waves can be like black holes that no amount of amplifier power can fill. Thus, as a general rule it is better to “cut down” a peak of the frequency response rather than to “boost up” a valley. Self-EQ and Auto-EQPLUS perform this adjustment automatically for you. In general, you should try to achieve a frequency response that is +/– 3 dB at all lower frequencies. This is because most people perceive a response curve of this accuracy level as very smooth. However, people with excellent hearing or who have been trained to listen for sonic purity can hear frequency response deviations to as small as +/- 1 dB or less. The Digital DrivePLUS Self-EQ and Auto-EQPLUS both will automatically smooth your Digital DrivePLUS subwoofer to within a +/- 3dB window. Optimize for Your Audio System How good your bass sounds also depends on how smoothly it blends with the output of the satellite speakers. If a smooth transition doesn’t exist at the crossover frequency, you hear either too much mid-bass or the bass frequencies as separate from the mid and high frequencies. To smoothly blend the subwoofer with the main speakers, you first need to know the low frequency response of the main speakers. Auto-EQPLUS determines the low frequency response of the main speakers automatically and blends with it. The response always rolls off at the lowest end, but no dip or peak should exist at the crossover frequency with the satellites. While the goal is a perfectly flat response, this may not be possible in the higher frequencies of the subwoofer’s response due to peaks or valleys introduced by the satellites. Optimize for Your Listening Preferences Everyone has a personal preference as to how they want their audio system to sound. With the Self-EQ and Auto-EQPLUS features, the bass response for your subwoofers in your listening room should be within +/– 3 dB. These EQ methods aren’t as aggressive as they could be as optimizing filters for flatter response takes exponentially longer due to perturbing external noises to the process. Also, using more EQ can sometimes have a negative effect in the time domain, so less EQ is preferable. However, you can make the correcting filters more aggressive or adjust it in other ways to match your listening preferences. Auto-EQPLUS serves as an excellent starting point for those of you who want to manually adjust parameters to modify the frequency response profile and [ 24 ] Digital Drive PLUS User’s Manual OPTIMIZATION the parametric filter frequencies, bandwidths and levels. It’s your subwoofer, not ours any more. You have the freedom to make it sound the way you want it to. Optimize for Subwoofer Placement When you unpack the subwoofer, you place it in the room according to the information in the general section and optionally the ”Crawl Test” section in the Subwoofer Placement Recommendations Guide. The “Crawl Test” can help you to improve the bass reproduction quality by simulating moving the subwoofer around the room using acoustic reciprocity to find the placement that gives you the sound you like best. With the ”Crawl Test” you have to move around the room. Moving yourself around is easier than moving a heavy subwoofer around. If you want to use the ”Crawl Test”, do so before performing any of the optimization methods. Room placement is one step to equalize the subwoofer(s) to the room. Subwoofers operate at extremely low frequencies, which are primarily omni-directional. Hence; you can’t usually tell where the bass is coming from. Finding the best location for your subwoofer in your room is a trial and-error process. With the ”Crawl Test” Technique: • You find the best tradeoff between appearance of the subwoofer in the room and the subwoofer sound quality. • You optimize the subwoofer placement when the room is in the configuration that it is in when you typically listen, such as doors opened or closed, curtains open or closed, etc. Additionally, you can learn what effect the configuration has on bass quality, by changing it and listening or measuring. • You can rely just on what you hear to pick a location or you can use the microphone and Auto-EQPLUS sweep tone with the subwoofer set to Manual EQ to look at the frequency response graphs to see which location is best. Your satellite speakers also contribute to how your audio system sounds. If moving your satellites is an option, you might likewise place them through experimentation and measurement. [ 25 ] Digital Drive PLUS User’s Manual OPTIMIZATION CHOOSE INTERFACE TO USE WITH MANUAL-EQ OPTIMIZATION This section is an overview of the subwoofer optimization interface options so you can choose which to use for Manual-EQ optimization. You can perform Manual-EQ optimization using either the TV or Windows Setup Program interface. The Setup Program comes with your Digital DrivePLUS and needs to be installed on a Windows XP, Vista or 7 computer. If you want to use the Auto-EQ, Self-EQ or Place & Play method, you won’t need to use either, so you can skip this section. However, if you’re curious to see the low frequency response output of your audio system using Auto-EQ, you can view it with both of these interfaces. INTERFACE CHOICES FOR THE MANUAL-EQ OPTIMIZATION METHOD Velodyne Recommendation Windows Computer TV Screen Preferred Use if you don’t have a Windows XP, Vista or 7 laptop or desktop computer Time to Setup Fast. Doesn’t require access Depends on how accessible the video input connector is to TV video input. on your TV. With many entertainment systems, the TV’s composite video or S-video input may be difficult to reach because it is usually on the back of the TV close to a wall. Also, the video input is often already connected to another video component. Equipment Required Windows laptop or desktop computer TV with composite video or S-video input Operating System Requirements Windows XP, Vista or 7 (MAC OS N/A and Linux OS not supported) Software Required The included Setup Program N/A installed on the Windows computer [ 26 ] Digital Drive PLUS User’s Manual OPTIMIZATION OPTIMIZATION PARAMETERS EQ The following table describes the subwoofer EQ parameters that are either automatically configured with Auto-EQPLUS and/or Self-EQ. All of these parameters can be manually customized by you using the Manual-EQ method. EQ Parameter Low Pass Crossover Set with Auto-EQPLUS Set with Self-EQ Yes No Description The upper limit of your subwoofer’s frequency response. Frequency and Slope The crossover frequency can be set to increments of 1 Hz, between 40 Hz and 199 Hz or it can be disabled (-- or OFF). The crossover slope can be set to 6, 12, 18, 24, 30 or 36 dB/octave. Typically, these parameters are the same for all the presets however you can choose to vary the values in the different presets. For Self-EQ the crossover frequency is set to 160 Hz with a slope of 24 dB. The subwoofer crossover frequency can also be changed by the subwoofer’s front panel control. Please note that this type of change is temporary until you change it and save it to the DD+ using either the TV or Windows interface. Subsonic Filter No No Sets your subwoofer’s lowest frequency limit in Frequency and Slope increments of 1 Hz between 15 Hz and 35 Hz. The subsonic filter slope can be set to 6, 12, 18 or 24 dB/octave. Usually, the subsonic filter doesn’t need to be changed from its default of 15 Hz with a steep roll off of 24 dB. The default settings provide the maximum protection at the widest bandwidth. Increasing the crossover frequency protects the subwoofer more; lowering the slope protects it less. If your subwoofer isn’t adequately protected at very low frequencies, you can blow up the subwoofer’s amplifier or cause other damage that requires subwoofer replacement, which are very expensive repairs. It is easier to overdrive the subwoofer at these low frequencies because you can’t hear these frequencies. Warped vinyl records can have unexpected output at very low frequencies and damage the subwoofer. Some CD’s are made without filtering this part of the signal out. [ 27 ] Digital Drive PLUS User’s Manual OPTIMIZATION EQ Parameter Set with Auto-EQPLUS Set with Self-EQ Description Adjust the subsonic filter if your media requires it or if peaks and valleys exist at the very lowest frequencies that you can’t correct using room placement of the subwoofer and/or parametric filter adjustment. Use of a lower slope at the lowest crossover frequency should be done only intermittently to extend the life of your Digital DrivePLUS subwoofer. The proper setting for these parameters is dependent on playback level and size of the room. Experiment carefully and choose the correct setting for your usage. Typically, during Manual-EQ these parameters are the same for all the presets. However if your media is so demanding and varied for different listening modes, you might want to set these filters individually for each preset. Phase Yes No Adjust the phase delay of your subwoofer’s output signal from 0° to 180° in 15° increments to allow a better blend to the satellites at crossover and account for distance or delay differences. During Manual-EQ, we recommend you adjust the polarity before adjusting the phase. Polarity No No Your subwoofer’s polarity can be either positive (+) or (+/-) negative (-). Toggling between these settings reverses the audio signal’s phase 180 degrees. This can be helpful with extreme placements, certain crossover slopes or blending to main speakers driven by amplifiers with inverted polarity. Volume Yes Yes During Manual-EQ, you can set the volume level from 1 to (1-99) 99 for each preset (1-5) separately from the Setup preset (the 0 or global preset) volume. The Setup preset volume can be changed permanently or temporarily using the Windows and TV screen interfaces or temporarily using the volume control on the remote or the volume knob on the front of the subwoofer. If the change made by the volume control on the front or on the remote is desired to be permanent, you must enter either the TV screen interface’s setup menu or the Windows Setup Program and select to save and exit. Otherwise, the new volume setting will be lost upon turning off power to the subwoofer. [ 28 ] Digital Drive PLUS User’s Manual OPTIMIZATION EQ Parameter Set with Auto-EQPLUS Set with Self-EQ Description The factory default presets include volume difference from the Setup preset volume per the character of the preset. This difference helps identify the preset audibly, but can be changed. Each preset increments its volume in accordance with any changes of the subwoofer volume, keeping these differences intact. For example, if the subwoofer is set to the Jazz preset (preset 3) and shows a volume of 30 because the Setup preset volume is 30 and the Theater preset (preset 1) volume is 40, selecting preset 1 raises the volume to 40. If the VOL+ key on the remote is then used to increase the volume to 45, and then the Jazz preset (preset 3 – same level as the Setup preset) is selected, the subwoofer will display a volume of 35. These volume differences can be seen in the preset volume line in the TV screen and Windows interfaces. Contour Frequency No No Frequency that can be set in increments of 1 Hz between 15 Hz and 200 Hz to boost or cut the signal (contour) of your subwoofer‘s frequency response at that frequency. The contour filter acts as an “extra” user-set EQ that can be used to manipulate the subwoofer frequency response when a particular preset is invoked. The subwoofer’s Setup preset parameters don’t include those for the contour filter as each contour filter is a subset of each of the other presets. Contour Level No No A preset’s contour filter’s amount of boost or cut added at the contour frequency. + 6 dB is the maximum boost. -13 dB is the maximum cut. The contour level is like changing the volume at only one bass frequency. Theater / Music Indicator No No Sets the accelerometer servo gain of the digital servo system between 1 and 8. The 1 setting is for the least amount of servo gain or allowing some distortion; this setting might be more appreciated for media with less accuracy required, such as movies or games. The 8 setting is for the most amount of servo gain or least amount of distortion; this setting would be used more for critical listening of music. We prefer using 8 for the theater preset, but feel free to customize it if you like. The somewhat higher distortion of the 1 setting during playback makes explosions and other theatrical and gaming content have an overall louder and more impressive bass [ 29 ] Digital Drive PLUS User’s Manual OPTIMIZATION EQ Parameter Set with Auto-EQPLUS Set with Self-EQ Description response. The lowest distortion setting of 8 lowers the overall perceived level because of the elimination of distortion products, producing a very tight and “fast” sounding bass – well suited for listening to music. Numbers in between yield a result either more towards the one end or the other. You can determine the best setting by listening. The subwoofer’s setup preset parameters don’t include this setting as it is like the contour: different for each preset. The factory setting for the presets are: • N/A for the setup preset • 8 (least distortion) for Theater (Preset 1) • 6 (low distortion) for Rock (Preset 2) • 8 (least distortion) for Jazz (Preset 3) • 8 (least distortion) for Custom (Preset 4) • 3 (moderate distortion) for Games (Preset 5) • 8 (least distortion) for Defeat (Preset 6) Default Preset No No This is the preset used when your subwoofer is powered on from the off state. The factory setting is preset 3. This preset can be set to any one of the presets using either the TV screen interface or Windows setup interface. When the standby mode is used from the remote (red button), the preset stays the same as the last setting and does not revert to the default setting. [ 30 ] Digital Drive PLUS User’s Manual OPTIMIZATION PARAMETERS OPTIMIZATION PARAMETERS Parametric The following table describes the three parameters of the eight EQ filters that can be adjusted during the optimization process of the Digital DrivePLUS subwoofer. The parametric filters can help you to achieve better room equalization. Although the Auto-EQPLUS and Self-EQ optimization processes automatically adjust the level of the preset parametric filters, only the Manual-EQ allows adjustment of the frequency and bandwidth, as well as level of these filters. The parametric filters should be adjusted after the system parameters have be set. During the Manual-EQ process, remember that all of the preset parameters are available for adjustment. At this time, you can customize each preset to get the appropriate character for use with differing satellites or media depending on your needs and system complexity EQ Setting Frequency (F) Set with Self-EQ Set with Auto-EQPLUS Set with Manual-EQ No No Yes Description The center frequency for the parametric filter. The parametric filters should be placed at peaks and valleys in the frequency response during Manual-EQ optimization. You should put a filter at the highest peak first and adjust the filter levels before proceeding to put filters at the next highest peak. You should put filters at the peaks before putting filters at valleys. Remember that you are using up amplifier headroom when you raise a dip, so it is better to lower a peak. When manually setting the filter frequencies, avoid putting more than one filter at one frequency. The filters can be close, but if you find that you need to stack the filters at one frequency, you have probably placed the subwoofer or microphone in a poor location in the room near or at a null. To correct for this RESET the subwoofer using the remote, move the location of the subwoofer or mic and start over with the Auto-EQPLUS optimization and then proceed back into Manual-EQ. The default parametric filters are at the 1/3 octave ISO frequencies: 20 Hz, 25 Hz, 32 Hz, 40 Hz, 50 Hz, 63 Hz, 80 Hz and 100 Hz. Level (L) Yes Yes Yes The filters can be adjusted in level between +6 dB and -13 dB. The default level is 0 for all filters. Bandwidth (Q) No No Yes The bandwidth determines how narrow the parametric filter is. The narrower the filter, the higher the Q value and the faster the roll off on each side of its center frequency. The default Q setting for the bandwidth is 4.3 The Q can be set between 0.1 and 20. The Q or bandwidth of the filter is usually adjusted last after correctly setting the frequency and level. It is adjusted so that as little around the dip or peak being corrected is affected. [ 31 ] Digital Drive PLUS User’s Manual RECOMMENDED PARAMETERS RECOMMENDED PARAMETER ADJUSTMENT ORDER FOR MANUAL-EQ OPTIMIZATION The recommended order for modifying parameters during Manual-EQ is described below. As you make changes observe the frequency response and how the system sounds to you to evaluate the impact of each parameter change. For examples of the Manual-EQ optimization process see the Digital DrivePLUS User Interface Manual. For Manual-EQ optimization: 1. Perform Auto-EQPLUS optimization to get a good baseline to start your Manual-EQ optimization. During the Auto-EQPLUS optimization, note the rolloff frequency and slope of your satellites when the subwoofer mutes itself. If you miss the mute of the subwoofer during the Auto-EQPLUS process, you can still see it by pushing the Mute button once you are running Manual-EQ. 2. Start Manual-EQ. Don’t forget to have the Sweep Tone CD playing. 3. Allow the subwoofer and CD signal to sync. 4. Once synced, make sure that you are in the Setup preset. If you want to change a different preset, make sure you are in that one, but remember that any changes to the preset parameters will no longer be global as when done with the Setup preset. Because of this, we recommend that you perform your Manual-EQ in the Setup preset. 5. If you missed noting the rolloff frequency and slope of your satellites during the Auto-EQPLUS optimization, push the Mute button in the Windows Setup Program or on the remote control. Note the rolloff frequency and slope of your satellites. 6. Examine the results of the Auto-EQPLUS optimization for low-pass crossover frequency, low-pass slope, and phase. 7. Choose to use these settings or adjust to match the values you arrived at from the muting step. Bear in mind that these settings may not match the measurement of your satellites because Auto-EQPLUS measures and compares actual averages of the summed subwoofer-to-satellite frequency response. It is worth writing them down or remembering them in case you change them to match the satellites and find that you cannot get a smooth and reasonably flat response. 8. Adjust polarity. Some crossover combinations and some equipment require you to invert the polarity of your Digital DrivePLUS subwoofer and you cannot achieve a reasonably flat response unless you do. 9. If you feel that the volume should be changed, do so now. 10. Begin by modifying the crossover frequency, mentally comparing how minimal dips are as well as how linear the overall response is. Sometimes it is easiest to compare character to either side of the current setting. Leave it at the best setting. 11. Next, change the crossover slope with the same consideration in mind. Leave it at the best setting. 12. Similarly, change the phase. If you have achieved a smooth response but have a large dip at the crossover still, you should probably start with a setting of 90° as the crossover blend may be in quadrature. 13. Because crossover frequency, slope, and phase are interrelated, it is best to adjust the crossover, slope, and phase one more time. 14. Now is the time to work the parametric filters to smooth the response. Change to the first page of either the System Response screen in the TV screen interface or the Frequency Response and Parameters screen in the Windows Setup Program. These are the screens that show the frequency response graph. The following sub-steps describe adjusting these filters using the Windows Setup Program. If you’re using the TV screen interface, use the appropriate remote control buttons to adjust the filters instead of the mouse. a. Locate the peaks in the response and order them from largest to smallest. b. Use your mouse to click the diamond-shaped frequency marker for the EQ filter with the frequency closest to that of the largest peak. Drag the frequency marker horizontally to the frequency of the peak and then down in level. A horizontal line with a diamond-shaped marker at each of its ends appears at the EQ’s minimum. This horizontal line is the filter’s bandwidth control. c. Use your mouse to click one of the bandwidth markers and horizontally drag it in or out to adjust the EQ width. Try to find the value that performs the least modification to the frequency response nearby the peak. Keep in mind that large lumps are still peaks; they just have a wider bandwidth (or lower Q). d. Continue to the next highest peak, repeating Steps 14a through 14c. [ 32 ] Digital Drive PLUS User’s Manual RECOMMENDED PARAMETERS e. If any dips are of higher concern than the rest of the peaks, then proceed to use Steps 14a through 14c for those, but pull the EQ filter marker up in level. f. Proceed cautiously with the dips, as you are very likely to find one or more that cause you to want to put multiple filters very near each other to get “enough boost”. This will be a null, which can show very little change after applying a lot of acoustic power at its particular frequency. It is best not to EQ these very much. 15. Now you can modify the settings for the presets if you want. The most common settings to focus on for preset adjustment are the preset contour frequency, contour level and the Theater/Music setting. However, if you want to change the crossover frequency, crossover slope, phase and polarity for each preset, you should do so now following the procedure outlined in Steps 8 and Steps 10 through 13. 16. If you are using the Windows Setup program, exit Manual-EQ by clicking Save and Exit. If you are using the TV screen interface, select Exit/Save in the upper right of the screen and then select Yes to save. 17. Stop the Sweep Tone CD. 18. If you are using the Windows Setup Program, keep it open. If you are using the TV screen interface, push 1-2-3-4-5 on the remote and then press Select quickly after. 19. If you are using the Windows Setup Program, wait for it to reconnect to the subwoofer. If you are using the TV screen interface, the subwoofer is already connected to the TV. 20. Play the appropriate media through the Digital DrivePLUS subwoofer for the preset you want to change. Proceed to modify contour frequency, contour level and the Theater/Music settings. a. For each preset, decide upon a frequency for the contour. Set the contour level to somewhere between 2.0 and 4.0 so you can hear the change. Listen to your media and adjust the contour frequency until the contour is boosting the correct frequencies to your taste. b. Then adjust the contour level to your taste. These values are proportional to, but not equal to a dB. c. While listening to the media, change the servo gain, or Theater/Music setting. A setting of 8 has the most gain and the lowest distortion as noted previously, while 1 has the least gain. Even in the 1 setting, the Digital DrivePLUS subwoofers have lower distortion than conventional subwoofers. Select the setting that yields the best appropriate accuracy for your media. 21. At this point, you can adjust the subsonic filter and subsonic filter slope. Adjust them with preservation of dynamic headroom in mind for dynamic media with little content below 20 Hz and maximum extension for media with extreme extension, but little dynamic need. The factory default setting works well in most cases. If you are playing content that is particularly dynamic with little sub-20 Hz content, it is wise to raise the frequency. Media with extremely low bass content but little dynamics may be better reproduced with a lower slope. 22. Finally, adjust the volume for your new presets to match the appropriate satellites or lend the correct character to your playback. 23. Make sure you save your settings before leaving the Windows or TV screen interfaces or powering off the subwoofer using the Save to DD+, Save, Save As…, or Save To File commands for the Windows program or Save/Exit and Yes for the TV screen interface. If you don’t save your changes, they are lost when you exit Manual-EQ or the subwoofer turns off. [ 33 ] Digital Drive PLUS User’s Manual RESOURCES RESOURCES What to do if Your Surround Sound System Also Does Equalization Most surround sound systems also perform an automatic optimization of your system. You probably have already done this for your existing system. When you add in the Digital DrivePLUS subwoofer, we recommend you: 1. Place your subwoofer in its permanent location. 2. Run the Digital DrivePLUS Auto-EQPLUS . This gives the surround sound system a nicely bandpassed bass output for blending well to the satellites to use during its automatic equalization process. If you run the sound system automatic equalization routine before you get the blend correct, the sound system equalization algorithm may turn the subwoofer way down or up due to a peak or dip where the subwoofer blends to the speakers. 3. Run the surround sound automatic equalization after the Digital DrivePLUS Auto-EQPLUS even if you have previously run this before the subwoofer was added to the system. The surround system automatic equalization now has a smoothly blended bass region for measurement and should now make the correct choices during its run. However, due to different automatic equalization systems having different algorithms, you might want to experiment with the opposite approach; running the surround sound equalization process first and then the Digital DrivePLUS EQ. You can compare which order of the equalization processes gives sound that is most pleasing to you. Also be sure to examine your final settings to be sure that you didn’t end up with your sound system’s LFE channel set very low or very high and that the level at the Digital DrivePLUS subwoofer is the opposite to compensate. Ideally the channel level will be somewhere near 0 dB and the Digital DrivePLUS subwoofer level at or below 50 or 60. [ 34 ] Digital Drive PLUS User’s Manual MAINTAIN MAINTAIN Protect Subwoofer from Damage DO NOT PUT HEAVY OBJECTS or other objects ON TOP of the subwoofer cabinet that could scratch or dent the cabinet. DO NOT ALLOW OBJECTS TO FALL INTO, OR LIQUIDS TO SPILL ON, THE SUBWOOFER CABINET. DO NOT EXPOSE SUBWOOFER TO DRIPPING OR SPLASHING FROM LIQUIDS. DO NOT PLACE LIQUID-FILLED OBJECTS ON OR NEAR THE SUBWOOFER. Examples of liquid-filled objects include flower vases, beverages and liquid-fueled lamps. DO NOT OPERATE THE SUBWOOFER NEAR ANY BODIES OF WATER: BATHTUBS, SWIMMING POOLS, LAKES, ETC. DO NOT OPERATE THE VELODYNE Digital DrivePLUS SUBWOOFER OUTSIDE OF BUILDING STRUCTURES. DO NOT PUSH FOREIGN OBJECTS OF ANY KIND into the subwoofer or connector openings, other than the proper cables. DO NOT PLACE BURNING CANDLES, INCENSE, OR SMOKING PRODUCTS ON TOP OF OR NEAR THE SUBWOOFER. DO NOT PLACE A LAPTOP COMPUTER ON TOP OF THE SUBWOOFER. Damage could occur to either the laptop hardware or the subwoofer finish. Clean USE A CLEAN, SOFT DAMP CLOTH to remove dust or fingerprints from the subwoofer cabinet. Unplug the subwoofer power cord from the power outlet before cleaning to prevent static electricity from damaging the subwoofer during cleaning. DO NOT CLEAN THE SUBWOOFER CABINET with detergents, soaps, abrasives, aerosol sprays, chemical solvents, alcohol, or other cleaning solutions. Troubleshoot SUBWOOFER ISN’T PLAYING 1. Verify unit is plugged in and power outlet used is active. 2. Verify the power switch is on. 3. Verify the subwoofer is connected to a source and all 12V triggers are on. 4. Verify the subwoofer can produce sound. A good way to test this is to press 3-2-1 on the remote control while pointing it at the IR sensor on the subwoofer. The woofer should play the sweep tone used for room Self-EQ. IF THE BASS DOESN’T SOUND LOUD ENOUGH TO YOU: 1. Increase the subwoofer’s VOLUME level. 2. Increase the receiver’s LFE or SUB OUT volume level, if it is adjustable. 3. Put the subwoofer closer to a corner of your room. IF THE SUBWOOFER OUTPUT IS DISTORTED, INTERMITTENT OR STOPS: The subwoofer may have shut down due to the protection circuitry. 1. Reduce the volume setting; or 2. Shut the subwoofer off until normal operating conditions return. [ 35 ] Digital Drive PLUS User’s Manual MAINTAIN TV SHOWS DISTORTED COLORS. Some TVs are particularly sensitive to stray magnetic fields. If your TV shows distorted colors after installing your subwoofer, simply increase the distance between your TV and your subwoofer until normal color returns. POOR VIDEO QUALITY on SETUP SCREENS on TV Many new receivers and AV processors support HDMI connectivity and can up-convert legacy source material to true high definition 1080i/p output. If you're having difficulty currently seeing the video from your Digital DrivePLUS subwoofer, go into the receiver's setup menu and select a lower output resolution. You may also find that it's helpful to use a composite to S-video adaptor to help in this process and go into your receiver using the S-video input. Doing so eliminates one step in the video processing chain. Or use the Windows Setup Program and PC to avoid having to use TV screen for setup. OTHER ISSUES see SERVICE BULLETINS and FAQs The Support > Service Bulletins and Support > FAQs pages of www.velodyne.com also contain information about setting up your subwoofer. Update Software At the heart of Digital DrivePLUS functionality is the customized software. From time to time, Velodyne publishes updates to the Digital DrivePLUS Windows Setup Program software. You can register at www.velodyne.com to be notified by email when software updates are available. Windows® Setup Program Software To update the software: 1. Go to www.velodyne.com. 2. Go to the Support > Downloads >Software Updates page. 3. Click the icon to download the Windows Setup Program software. 4. Enter your contact information. 5. This downloaded file is an .exe file that is run from your local Windows laptop or desktop computer. Service DO NOT ATTEMPT TO SERVICE THE SUBWOOFER YOURSELF beyond what is described in this owner’s manual. ONLY USE QUALIFIED SERVICE TECHNICIANS TO REPAIR DAMAGED PARTS. Service the subwoofer using qualified service technicians when: • A power cord or plug is damaged • The power socket on the subwoofer is damaged • Objects have fallen into the subwoofer or liquid has spilled into the subwoofer • The subwoofer was rained on or has become partially or fully submerged in water • The subwoofer does not operate normally or exhibits a marked change in performance • The cabinet has been dropped or is damaged • The subwoofer driver’s cone and/or suspension is physically damaged Packaging Save the carton and packing materials for future use. Using other packaging for this unit may result in severe damage when shipping or moving. You can use this packaging should you ever move or need to return the subwoofer to Velodyne for service. To save storage space, you can flatten the box and put the other packing material in a plastic bag. [ 36 ] Digital Drive PLUS User’s Manual WARRANTY FOR YOUR RECORDS. . . Date Purchased _____________________________________________________________________________________ Dealer ______________________________________________________________________________________________ Serial # ____________________________________________________________________________________________ *NOTE: Please complete and return your warranty card within ten (10) days or Register. . . ON LINE . . . It’s faster . . . and easier www.velodyne.com LIMITED WARRANTY - U.S. AND CANADA ONLY VELODYNE ACOUSTICS, Inc. (“VELODYNE”) warrants all electronics for a period of three years, drivers for a period of five years, and full range speakers for a period of five years. All VELODYNE products have a warranty from the date of purchase against defects in materials and workmanship subject to the following conditions: 1. VELODYNE is not responsible for defects which result from the use of an amplifier or controller other than the one originally supplied with the unit (subwoofer) or defects which result from modifications or repairs made by any component of the system by anyone other than a VELODYNE factory authorized service representative. 2. This warranty is void if any repairs or service covered by the terms of this warranty are made to any component of the system by anyone other than a VELODYNE factory authorized service representative. 3. VELODYNE is not responsible for damage caused by accidents, abuse, misuse, natural or personal disaster or unauthorized modification. The VELODYNE products are not intended for professional or commercial use and VELODYNE is not responsible for damage resulting from such use. 4. The VELODYNE product warranty is limited to units that are purchased from authorized VELODYNE dealers and finalized within authorized dealer locations. 5. This warranty is nontransferable under any condition. 6. Use of this product outside the U.S. and Canada voids this warranty. TO OBTAIN SERVICE Information regarding service may be obtained from the dealer from whom you purchased the unit, or by contacting VELODYNE customer service. Warranty service must be performed by a VELODYNE factory authorized service representative within the warranty period set forth above. If VELODYNE determines the unit is defective, VELODYNE will, at VELODYNE’s option, repair or replace the product at no charge if the product is forwarded prepaid to a factory authorized service representative. Products forwarded to the factory authorized service representative should be shipped securely and properly packaged, insured and freight prepaid. WARRANTY OUTSIDE THE UNITED STATES AND CANADA The Warranty of this product if it is sold to a consumer outside of the United States or Canada shall comply with applicable law and shall be the sole responsibility of the distributor that supplied this product. To obtain any applicable warranty service, please contact the dealer from which you purchased this product, or the distributor that supplied this product. [ 37 ] Digital Drive PLUS User’s Manual SPECIFICATIONS [ 38 ] Velodyne Acoustics, Inc. 345 Digital Drive Morgan Hill, CA 95037 408.465.2800 voice 408.779.9227 fax 408.465.2851 service voice 408.779.9208 service fax www.velodyne.com Service E-mail: [email protected] General E-mail: [email protected] Other trademarks or registered trademarks are property of their respective owner. 63-161 Rev A NOV10