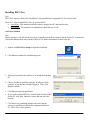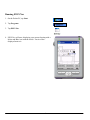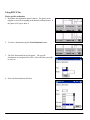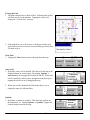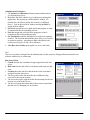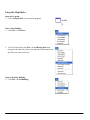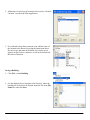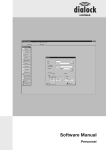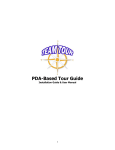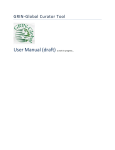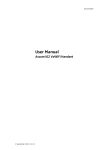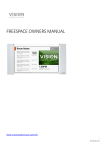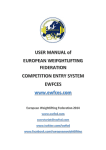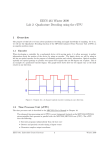Download EECS Navigation System Manual
Transcript
EECS NAV User Manual EECS Navigational System Table of Contents Installing EECS Nav 2 Running EECS Nav 4 Using EECS Nav 5 Using the Map Editor 9 1 Installing EECS Nav Note EECS Nav requires a Pocket PC with Ekahau Client installed and a supported 802.11b wireless card. There are 2 ways to install EECS Nav on your Pocket PC. • ActiveSync : This method installs the software using a host PC and transfer cable. • Over-the-air : This method is for installation without the use of a PC. ActiveSync Method Note: Before starting, be sure Microsoft ActiveSync is installed on the host computer and the Pocket PC is connected. Consult the manuals that came with the Pocket PC for further information on how to do this. 1. Double click EECS Nav Setup to begin the installation. 2. Click Next to continue the installation process. 3. Select the location for the software to be installed on the host PC. 4. Choose whether to install this program for all users of the computer or just the one currently logged in. Then, click Next to continue. 5. Click Next to begin the installation. 6. If you wish to install EECS Nav to the default location on the Pocket PC, click Yes. Otherwise choose No and select the location. 7. Click Yes to any remaining prompts and verify that the software is installed on both the host computer and Pocket PC. EECS Nav is now installed. 2 Over-the-air Method 1. On the Pocket PC, run Internet Explorer and navigate to the website hosting the EECS Nav setup file 2. Tap the file name to begin the download. Be sure Open file after download is checked. Tap Yes. 3. Tap Next 4. Read the Read Me file displayed onscreen and tap Next 5. Read the licensing agreement. Tap I agree if you agree to the terms. Tap Next. 6. Tap Next to install to the default location. 7. Tab Finish to complete the installation. 3 Running EECS Nav 1. On the Pocket PC, tap Start. 2. Tap Programs 3. Tap EECS Nav 4. EECS Nav will start, displaying your current location with a Maize and Blue icon with the words “You Are Here” displayed next to it. 4 Using EECS Nav Find a specific destination 1. By default, the destination panel is shown. The panel can be toggled on and off via tapping in the bottom left hand corner. If the panel is off, tap to show it. 2. To select a destination, tap the New Destination button. 3. The New Destination form will appear. The specific destinations are categorized by floor. Select the floor you wish to travel to. 4. Select the destination on this floor 5 5. Tapping Find will return you to the main screen with the path being drawn from your current location to your destination. Find a nearest destination 1. If the panel is not shown see step one above. 2. To select a nearest location, tap the New Destination button. 3. Select the location you wish to find. 4. Tapping Find will return you to the main screen with the path being drawn from your current location to the nearest location of that destination type. 6 Viewing the Path 1. The path is displayed as a thick red line. Following the red line will lead you to your destination. Tapping the screen will display the “You are here” message. 2. If the path takes you to an elevator, a small pop window will appear when you arrive near the elevator telling you which floor you need to go to. Clear Path 1. Tapping the Clear button removes the path from the map. Auto scroll 1. By default, auto scroll is enabled. This allows for the map to be displayed based on your location. By tapping, Options ⇒ Auto Scroll, you can toggle this feature on and off. When auto scroll is disabled, it allows you to navigate around the map by tapping the scroll bars or by dragging the map. 2. When auto scroll is disabled, the floor menu allows you to display the map of a different floor. Symbols 1. By default, symbols are enabled. This draws the symbols on the bathrooms, etc. Tapping Options ⇒ Symbols. Toggles the symbols being drawn on the map. 7 Administrator Preferences 1. The Connect and Disconnect button connect and disconnect you from the data server. 2. By default, the MAC address is set to the device running this application. By entering in a different MAC address, it is possible for your PDA to follow the location of a different device. Type in the new MAC address and tap Set MAC to assign the new address. 3. Set Server assigns the server path used in the program to what is contained in the corresponding text box. 4. Set Port assigns the port used in the program to what is contained in the corresponding text box. 5. Set Threshold assigns the threshold to be used for accepting a location. The lower the threshold the more likely it is to receive an incorrect position. Assigning too high a threshold could result in receiving few if any correct locations. 6. View Raw Server Data opens up the raw server data form. Note: The raw server data is designed for the administrators of this system to debug problems unrelated to our software with the device connecting. Raw Server Data 1. Coords describe the coordinates being assigned from the data server. 2. RelCoord describe the relative coordinates with respect to that zone. 3. Location describes the floor and the name of the zone that is assigned from the data server. 4. The lowest box on the left describes the confidence being received for the current location. 5. The lowest box on the right describes the timestamp for the last location received for this device 6. The box occupying the bottom half of the screen is actual data that the server is dumping out, in real time. 8 Using the Map Editor Open the Program 1. Click on Map Editor icon to start the program Start a New Building 1. Click File ⇒ New Floor 2. To load a Floor Plan, click File ⇒ Load Background, then navigate to the directory where your plans are located and select the floor you wish to work on. Open an Existing Building 1. Click File ⇒ Load Building 9 2. Locate your Building File using the file browser Nodes 1. Click anywhere on the map to create a node. 2. Use the fields on the right hand side of the window to change the properties of the selected node, indicated by a blue box on the map. Be sure that the Node names for Floor Above and Below are valid node names. 3. Click on the RoomList field, then the button to bring up the Room List entry box, where rooms that are associated with each node are entered, one per line. Feel free to add a specific room to as many nodes as you wish, as the PDA application will automatically strip out any duplicates. 4. To Remove a Node, right click on the desired node and click Delete. All edges attached to that node will also be removed. 10 Edges 1. To Add an Edge between nodes by right clicking on one node, selecting Draw Line from the drop-down list, and then clicking on the corresponding node. 2. To Delete an Edge, right click on one node, select Remove Line, and then click on the node at the other end of the line. Adding Floors 1. You can always add a floor to an existing Building by Clicking File ⇒ New Floor 2. Be sure that each floor is correctly numbered using the Floor box Move Between Floors 1. For a multi-floor building, in order to switch floors in the Map Editor, click the Window menu, then select the floor you wish to edit. Nearest Locations 1. Click File ⇒ Properties. 11 2. Add names of each class of locations to be used in a “Nearest Location” search on the PDA Application. 3. For each node where those locations exist, add the name of the location to the Room List, using the instructions above. Be sure to type the name in the Room List exactly how it appears in Step 2 above, otherwise it will not be included in that class of locations. Saving a Building 1. Click File ⇒ Save Building 2. Use the dialogue box to navigate to the directory where the building file is desired to be located, name the file in the File Name box, and click Save. 12 13