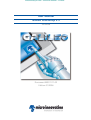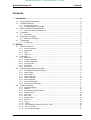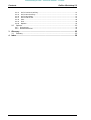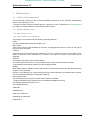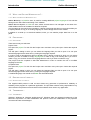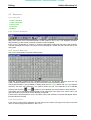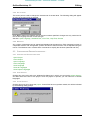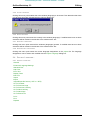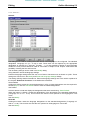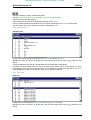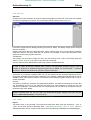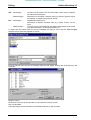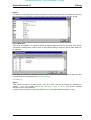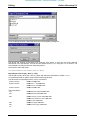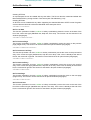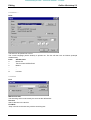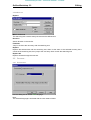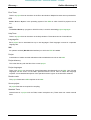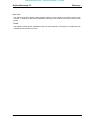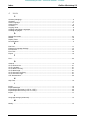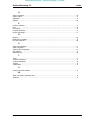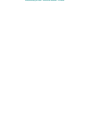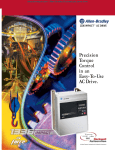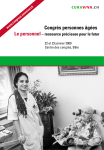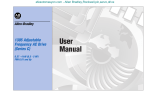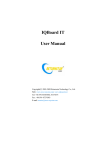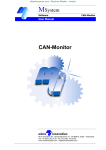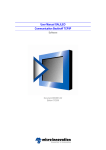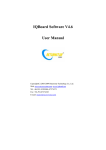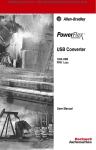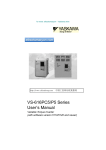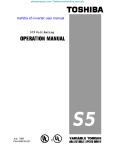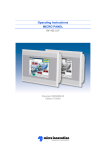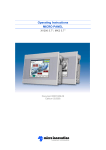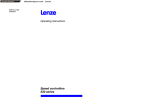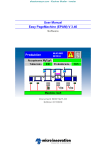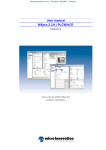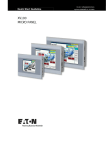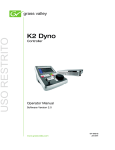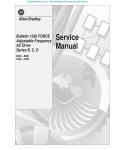Download klockner moeller User Manual Galileo Workshop V5.3
Transcript
efesotomasyon.com - Klockner Moeller - inverter User Manual Galileo Workshop 5.3 Software Document M001111-02 Edition 01/2006 efesotomasyon.com - Klockner Moeller - inverter Impressum Galileo Workshop 5.3 Manufacturer Micro Innovation AG Spinnereistrasse 8-14 CH-9008 St. Gallen Switzerland Tel. ++41 (0)71 243 24 24 Fax ++41 (0)71 243 24 90 [email protected] www.microinnovation.com Original language German Redaction Daniela Lengweiler Brand and product names All brand and product names are trademarks or registered trademarks of the owner concerned. Copyright © Micro Innovation AG, St. Gallen, CH-9008 St. Gallen All rights reserved, also for the translation. None of this document may be reproduced or processed, duplicated or distributed by electronic systems in any form (print, photocopy, microfilm or any other process) without the written permission of Micro Innovation AG, St. Gallen. Subject to modifications. 2 M001111-02 efesotomasyon.com - Klockner Moeller - inverter Galileo Workshop 5.3 Contents Contents 1 Introduction .........................................................................................................5 1.1 1.2 Using this Documentation ........................................................................................5 Program Structure... .................................................................................................5 1.2.1 1.2.2 1.3 What can Galileo Workshop do?..............................................................................6 1.3.1 1.4 Restriction of Liability....................................................................................................6 Trademarks... ...........................................................................................................6 1.6.1 2 Procedure .....................................................................................................................6 Restriction of Liability... ............................................................................................6 1.5.1 1.6 What can Galileo Workshop do?..................................................................................6 Procedure.................................................................................................................6 1.4.1 1.5 Program Structure ........................................................................................................5 Program Start with Parameter ......................................................................................5 Trademarks ..................................................................................................................6 Editing ..................................................................................................................7 2.1 Points to observe......................................................................................................7 2.1.1 2.1.2 2.1.3 2.1.4 2.2 Operation..................................................................................................................8 2.2.1 2.2.2 2.2.3 2.2.4 2.2.5 2.2.6 2.3 Operation ......................................................................................................................8 Toolbar "Standard" .......................................................................................................8 Toolbar "Keyboard" ......................................................................................................8 Copying Texts...............................................................................................................8 Set charset....................................................................................................................9 Windows .......................................................................................................................9 Creating and Editing Languages... ...........................................................................9 2.3.1 2.3.2 2.3.3 2.3.4 2.3.5 2.3.6 2.3.7 2.3.8 2.4 Points to observe ..........................................................................................................7 Preparation ...................................................................................................................7 Texts... ..........................................................................................................................7 Charsets... ....................................................................................................................7 Creating and Editing Languages ..................................................................................9 Open Project.................................................................................................................9 Close Project ................................................................................................................9 Open Language..........................................................................................................10 Close Language .........................................................................................................11 Save Language ..........................................................................................................11 Save All Languages....................................................................................................11 Save Project Languages ............................................................................................11 Project Language... ................................................................................................11 2.4.1 2.4.2 2.4.3 2.4.4 2.4.5 2.4.6 2.4.7 2.4.8 2.4.9 2.4.10 2.4.11 2.4.12 2.4.13 M001111-02 Project Language .......................................................................................................11 General... ....................................................................................................................12 Enhanced Language Settings... .................................................................................14 Standard Text... ..........................................................................................................15 Help Text... .................................................................................................................15 Error Text....................................................................................................................16 Display Texts... ...........................................................................................................16 Edit Text......................................................................................................................17 Import..........................................................................................................................17 Export... ....................................................................................................................19 Import/Export file format (*.GTF or *.RTF)... ............................................................20 Go To List Start.........................................................................................................21 Go To Previous Page... ............................................................................................21 3 efesotomasyon.com - Klockner Moeller - inverter Contents 2.4.14 2.4.15 2.4.16 2.4.17 2.4.18 2.4.19 2.4.20 2.5 Go To Previous List Entry... ..................................................................................... 21 Go To Next List Entry............................................................................................... 21 Go To Next Page... .................................................................................................. 21 Go To End Of List... ................................................................................................. 21 Print.......................................................................................................................... 22 Find .......................................................................................................................... 22 Replace.................................................................................................................... 23 Options... ............................................................................................................... 23 2.5.1 2.5.2 3 Galileo Workshop 5.3 Environment............................................................................................................... 23 Default Directories ..................................................................................................... 24 Glossary... ......................................................................................................... 25 3.1 Glossary ................................................................................................................ 25 4 Index .................................................................................................................. 28 4 M001111-02 efesotomasyon.com - Klockner Moeller - inverter Galileo Workshop 5.3 Introduction 1 INTRODUCTION 1.1 USING THIS DOCUMENTATION This manual will provide you with a fast and effective introduction to the GALILEO WORKSHOP, known in the following as GWS. To obtain help when using the software press F1. When the cursor is positioned on a control element in a dialog, information about the control element will be shown. 1.2 PROGRAM STRUCTURE... 1.2.1 PROGRAM STRUCTURE 1.2.2 PROGRAM START WITH PARAMETER The program can be started with the following optional parameter. /LAST This will automatically load the last loaded project. Menu points Some menu points are also available as shortcuts. The appropriate shortcut is shown on the right of the menu point concerned. Toolbars Frequently used menu points are also available via a toolbar. Position the mouse on any button in the toolbar. Leave the cursor positioned for a moment. The name or function of this button will be displayed. Windows The program is divided up into several windows. The main window shows the project and contains all the menu points and toolbars required. A subordinate window will be opened for every language opened. Dialogs Most dialogs must be closed by clicking OK, Cancel or Close buttons before the other elements of the program can be operated. However, some dialogs (e.g. Compiler dialog) allow the other elements to be operated when opened. This is useful when searching for faults after compiling. Files and directories The following directory structure is created when Galileo is installed: ..\Program Files\GALILEO\ ('Program Files' is the default installation directory) The following files are required by GWS. In the Galileo directory: GWS.EXE GWSGER.DLL GWS.HLP, GWS.CNT GWSGB.HLP, GWS.CNT FUNCS.CFG M001111-02 5 efesotomasyon.com - Klockner Moeller - inverter Introduction 1.3 Galileo Workshop 5.3 WHAT CAN GALILEO WORKSHOP DO?... 1.3.1 WHAT CAN GALILEO WORKSHOP DO? Galileo Workshop, or GWS for short, is used for creating additional project languages. It is a tool that belongs to the 'GALILEO Panel Design Tool' software. Galileo Runtime System, or GRS for short, allows several texts to be managed at the same time. GWS enables texts to be translated or edited as required. Any language can be used for the translation. Loading a language that does not yet exist enables you to specify whether a copy of an existing language or a list of empty texts is to be created. In addition is a serial up- an download realized, which you can transfer project data from or to the panel. 1.4 PROCEDURE... 1.4.1 PROCEDURE There are two ways to edit texts: Project Texts First open the project. For this click the Project menu and then menu point Open. Select the required project. This will open a dialog in which you can select the language files you wish to open. You can open several languages at the same time by clicking the language required. In order to open a language that does not already exist, a dialog is opened in which you can select whether you wish to create an empty language file or make a copy of an existing file. If you wish to make a copy you can then choose the language file from which you wish to make the copy. The project must be compiled in GALILEO beforehand in order to transfer the new or modified language to the MMI. Compiled Texts First open the project. For this click the Project menu and then menu point Open. Select the required project. This will open a dialog in which you can select the language files you wish to open. You can open several languages at the same time by clicking the language required. A modified language can transfer to the MMI with Serial Download. 1.5 RESTRICTION OF LIABILITY... 1.5.1 RESTRICTION OF LIABILITY The supplied MDS product is sold as seen without any guarantee of performance, salability or suitability of the program for a particular application. The purchaser shall be solely responsible for any risk involved in the performance and results of the software when used in any application. 1.6 TRADEMARKS... 1.6.1 TRADEMARKS Windows, Windows 95, Windows 98,Windows NT, Windows 2000 are registered trademarks of the Microsoft Corporation. All other trademarks and product names are trademarks of the proprietor concerned and are acknowledged. 6 M001111-02 efesotomasyon.com - Klockner Moeller - inverter Galileo Workshop 5.3 Editing 2 EDITING 2.1 POINTS TO OBSERVE... 2.1.1 POINTS TO OBSERVE 2.1.2 PREPARATION It is advisable to keep the same order of languages (G00..G99) in the projects. This will enable the language file to be identified using the file extension (G00..G99). see also: Texts Charsets 2.1.3 TEXTS... Texts Texts are divided into three categories. Standard texts, error texts and help texts. Standard Text Standard texts can be written on several lines. Ensure, however that the text length does not exceed the length of the object. For example, the inscription of a button is centered inside the button. If the text is longer than the object itself, the text will be cut on the left and the right. The same applies to the number of lines. The number of lines used must not exceed the size of the object. Since the text length and the number of lines varies with different languages, this point must be taken into consideration. Error Text Error texts are restricted to one line and are only shown on one line in the Error window. A more complete description of the error window is given in the GALILEO. If the error text is wider than the error window, the text will be cut off on the right. Help Text Help texts can be shown in several lines. It should be ensured that the size of the help window allows the text width and number of lines used. Otherwise the text will be cut off on the right and will be incomplete at the bottom. A more complete description of the Help window is given in the GALILEO. 2.1.4 CHARSETS... Charsets Galileo and GWS support a wide range of different character sets. These currently include: Roman Cyrillic Greek Hebrew Please contact your distributor for more information. See also Set charset, Charset M001111-02 7 efesotomasyon.com - Klockner Moeller - inverter Editing 2.2 Galileo Workshop 5.3 OPERATION... 2.2.1 OPERATION Toolbar "Standard" Toolbar "Keyboard" Copying Texts Set charset Windows 2.2.2 TOOLBAR "STANDARD" Many menu points can be accessed directly via the buttons in the toolbar. This simplifies operation and provides you with a better overview of all the functions available. If the cursor is positioned on a button, a small text will appear underneath the button after a pause. This text describes the function concerned. The text displayed is usually the same as the text for the menu point. 2.2.3 TOOLBAR "KEYBOARD" The toolbar shown below is used for entering texts. Texts are normally entered via the computer keyboard. For non-Roman character sets such as Cyrillic, Greek and Hebrew, texts can now also be entered via the keyboard toolbar. The keyboard toolbar is only available for editing texts (see Edit Text). Galileo and GWS only support character sets with 256 characters. The toolbar shows the first 128 characters of the selected character set. Use the " " and " " buttons to move between the top and bottom 128 characters. The toolbar can be activated and deactivated via the "Keyboard" menu point in the "View" menu. The size and position of the toolbar can be adjusted as required. If the mouse is positioned above a key, the ASCII code of the character concerned will appear after a few seconds as a footnote. 2.2.4 COPYING TEXTS Texts can be copied via the clipboard. For this use the Cut, Paste, and Copy menu points in the Edit menu or use the appropriate buttons in the toolbar. 8 M001111-02 efesotomasyon.com - Klockner Moeller - inverter Galileo Workshop 5.3 Editing 2.2.5 SET CHARSET This menu point is used to change the character set of several texts. The following dialog will appear as soon as the menu point is selected. Click "Set" to define the character set for the text numbers specified. Changes are only carried out for the current language and the current text type. See also Open Language, Standard Text, Error Text, Help Text, Charset 2.2.6 WINDOWS Any number of languages can be opened and displayed at the same time. Each language is shown in a separate window. The arrangement, position and size of these windows can be adjusted using the mouse. The Windows menu contains other commands to simplify the windows (Cascade and Tile). 2.3 CREATING AND EDITING LANGUAGES... 2.3.1 CREATING AND EDITING LANGUAGES Open Project Close Project Open Language Close Language Save Language Save All Languages Save Project Languages 2.3.2 OPEN PROJECT Clicking this menu point calls up a Windows file dialog box in which you can set the project directory and then select the name of the project. Once the project is opened, you can load one or several languages. 2.3.3 CLOSE PROJECT Clicking this menu point closes the project. If some files have not yet been saved, this will be indicated by the following dialog prompt. M001111-02 9 efesotomasyon.com - Klockner Moeller - inverter Editing Galileo Workshop 5.3 2.3.4 OPEN LANGUAGE Once a project has been successfully opened by clicking Open in the Language menu, a file selection dialog box will appear in which any number of languages can be selected. Click OK to open the language selected. If a language does not yet exist, the following dialog will appear in which you can enter whether a language with empty texts ('New Language') or a copy of an already existing language ('Copy of an existing language') is required. This language will not be created if you leave the dialog by clicking No. The texts are shown in a window with the language designation concerned. 10 M001111-02 efesotomasyon.com - Klockner Moeller - inverter Galileo Workshop 5.3 Editing 2.3.5 CLOSE LANGUAGE Clicking this menu point enables the active window (language) to be closed. Text alterations that have not yet been saved are indicated with the following dialog box. 2.3.6 SAVE LANGUAGE Clicking this menu point saves the currently active window (language). If modified texts have not been saved this will be marked in the title bar of the window with a star. 2.3.7 SAVE ALL LANGUAGES Clicking this menu point saves all the windows (languages) opened. If modified texts have not been saved this will be marked in the title bar of the window with a star. 2.3.8 SAVE PROJECT LANGUAGES Clicking this menu point saves the current language designations in the project file. The language designations can be shown and modified with the 'Project Language' dialog box. 2.4 PROJECT LANGUAGE... 2.4.1 PROJECT LANGUAGE General Enhanced Language Settings Standard Text Help Text Error Text Display Texts Edit Text Import Export Import/Export file format (*.GTF or *.RTF) Go To List Start Go To Previous Page Go To Previous List Entry Go To Next List Entry Go To Next Page Go To End Of List Print... Find Replace M001111-02 11 efesotomasyon.com - Klockner Moeller - inverter Editing Galileo Workshop 5.3 2.4.2 GENERAL... General This dialog box is used for entering the exact names of the languages to be configured. The standard designation "Language xx" (xx = 0..99) is used. These texts can be replaced by the appropriate designation as required (e.g. "German", "English", ...). It is also possible to define for each language whether the error printout should be made in Text mode or Graphic mode. Graphic mode allows the possibility of setting the font and font size. The necessary settings can be made in the Modify dialog. Using standard / enhanced language settings Enhanced language settings allow the use of non-Roman characters such as Greek or Cyrillic. These settings are carried out in the Modify and Enhanced Language Settings dialogs. The setting defining whether Standard or Enhanced language settings are to be used is explained in the chapter "Enhanced Functions" of the Galileo documentation. Set as Default Clicking this button stores the current designations in a file. If these designations are also required in another project, click the Use Default button to save the loaded designations. Use Default Click this button to load and display the designations that were saved using Set as Default. When the button is clicked, it resets the designations of the languages to the standard designations ("Language xx" for xx = 0..99). This function also sets the error printout for all languages to Text mode. See also Modify Reset All Clicking this button resets the language designations to the standard designations ("Language xx" with xx = 0..99). This function also sets the error printout for all languages to Text mode. See also Modify 12 M001111-02 efesotomasyon.com - Klockner Moeller - inverter Galileo Workshop 5.3 Editing Modify The following settings can be modified for each language. Language Name Use this list box to enter the required language name. This language name is only used by Galileo and GWS internally and is not used by the Touch Panel units themselves. Settings for printing errors Text Mode: Printout in the standard font of the printer in use. Advantage: Considerably faster printout than in Graphic mode. Disadvantage: Non-Roman characters sets (e.g. Cyrillic) only supported by special printers. Graphic Mode: Printout possible with the font and font size selected. Advantage: Use of non-Roman character sets supported. Error printout possible with the font and font size required. Disadvantage: The printout is considerably slower than in Text mode. See also "Error Window", "Print Online All", "Print Online History", "Print Online Errors" in Galileo.HLP M001111-02 13 efesotomasyon.com - Klockner Moeller - inverter Editing Galileo Workshop 5.3 2.4.3 ENHANCED LANGUAGE SETTINGS... Enhanced Language Settings This dialog is only active if enhanced language settings are used. See also chapter "Enhanced functions" in Galileo.HLP In GWS this dialog is only used for displaying settings. The settings can be only be modified from Galileo. When a language is changed, all texts of the language concerned and its font table are loaded. See also the chapter "Languages" in GALILEO.HLP Example: If the language 0 (German) is changed to language 4 (Greek), as shown in the dialog above, all the texts shown in font 0 will be shown in the font 'Arial Greek'. This will allow the correct display of the Greek texts of language 4. Note: The following two points must be observed to ensure that texts requiring non-Roman character sets (e.g. Cyrillic, Greek) are correctly shown: • The text must be assigned to the appropriate character set • The selected font must also be suitable for the character set concerned Font Table A/B The font settings of two languages can be displayed at the same time. The currently displayed language is indicated in the Display field. The language required is selected using the Button Display . This field shows the name and number of the language selected. See also Button, Table of the fonts of one language, Project Language, Modify Button 14 M001111-02 efesotomasyon.com - Klockner Moeller - inverter Galileo Workshop 5.3 Editing Use these buttons to select a different language. See also Table of the fonts of one language, Project Language, Modify Table of the fonts of one language Tables A/B show the fonts of the languages selected via the Button. The list contains all the fonts available in the font selection fields when the project was designed. The list of fonts can only be modified in Galileo - Panel Design Tool. 2.4.4 STANDARD TEXT... Standard Text Clicking this function shows in the list all standard texts of the current project. Multiple line texts are shown as single lines with the line break shown with the character (see figure). If several languages are opened, the standard texts are displayed in all windows. The texts can have several lines. The size of the objects (e.g. button, switch, mask change etc.) must be adapted in such a way that the entire text can be displayed, otherwise the text will be cut off. A more detailed description of the objects is given in the GALILEO program. 2.4.5 HELP TEXT... Help Text Clicking this function displays all help texts of the current project in the list. Multiple line texts are shown as single lines with the line break shown with the figure). M001111-02 character (see 15 efesotomasyon.com - Klockner Moeller - inverter Editing Galileo Workshop 5.3 If several languages are opened the help texts will be displayed in all windows. 2.4.6 ERROR TEXT... Error Text Clicking this function will show all the Error texts of the current project in the list. Multiple line texts are shown as single lines with the line break shown with the figure). If several languages are opened, the Error texts will be displayed in all windows. character (see 2.4.7 DISPLAY TEXTS... Display Texts Clicking this function switches all windows (opened languages) to the Display mode. This mode allows texts to be looked at and selected. Multiple line texts are shown as single lines with the line break shown with the figure). They are shown with several lines in Edit mode ('Edit Text'), 16 character (see M001111-02 efesotomasyon.com - Klockner Moeller - inverter Galileo Workshop 5.3 Editing 2.4.8 EDIT TEXT... Edit Text Clicking this function switches all windows (opened languages) to Edit mode. This mode only enables one text per language to be shown. The current text number is shown in the status line. If the text is larger than the display window (more lines or wider), the display range can be changed with the scroll bars. Please note that the text in the objects (button, switch, mask change, etc.) is never shown completely if the text is wider or has more lines than can be shown in the object. A more exact description of the objects is shown in the program GALILEO. Text Edit box This window can be used to modify the text. Use the functions CUT, COPY and PASTE (see also section Toolbar "Keyboard") in order to copy the texts concerned. Use the shortcut CTRL+RETURN to insert a line break for multiple line texts. Note: In order to show non-Roman character sets correctly, the appropriate keyboard layouts must be installed in Windows 95. Additional keyboard layouts can be added via "Control Panel" - "Keyboard Properties". Refer to the Windows ® manual for further information. The entry can either be made via the keyboard of your computer or via the Toolbar "Keyboard". Characters of non-Roman character sets can only be entered via the computer keyboard once the appropriate keyboard layout has been installed on the computer. Additional keyboard layouts can be installed via the Control Panel. Refer to the manuals of the Windows system used (95, 98 or NT) for further information. Charset This list box contains the character sets supported by Galileo. The required character set for each text can be selected from the list. All character sets have max. 256 characters of which the first 128 characters are Roman. The character set of the selected text can be defined in the selection field at the bottom right of the dialog. Note: Different character sets can only be used if the Enhanced language settings have been set (see chapter "Enhanced Functions" in GALILEO.HLP). See also Toolbar "Keyboard", Project Language, Set charset 2.4.9 IMPORT... Import This allows texts to be imported. The import and export files either have the extensions *.GTF or *.RTF. The GTF file format is described under Import/Export file format (*.GTF or *.RTF) . RTF is a standard Windows format. These two file formats have the following advantages and disadvantages: M001111-02 17 efesotomasyon.com - Klockner Moeller - inverter Editing Galileo Workshop 5.3 The texts can be written with any ASCII editor which does not replace tab characters with spaces. Disadvantages: Characters of non-Roman character sets (e.g. Greek or Cyrillic) cannot be imported or exported using this file format. Standard Windows format RTF Advantages: Characters of different character sets (e.g. Greek, Cyrillic) can be used. Disadvantages: The texts can only be edited with text editors supporting this file format (e.g. Microsoft Word ® or Microsoft WordPad ®). To import text first select a file. For this the standard file dialog is used. Use the "Files of type" selection field to select the required file format. GTF Advantages: Once the file has been opened, the following dialog box will appear showing the list of texts from the import file: Range to Import All the texts in the file can be imported or only a particular section of texts. Use Text Numbers The import allows the text numbers to be transferred directly or with an offset. 18 M001111-02 efesotomasyon.com - Klockner Moeller - inverter Galileo Workshop 5.3 Editing Details This button is only visible, when the file format RTF is used. When the button is pushed, the importing text are showing in the dialog. In the first column are represent the text numbers with two '#' sign. Import Messages If the texts are available, the following dialog will appear when the texts are imported. Click Yes to overwrite the existing texts or No to return to the previous dialog in which the text number offset can be adjusted. Click "Yes" to overwrite the existing texts and "No" to return to the previous dialog in which the text number offset can be adjusted (see Use Text Numbers). 2.4.10 EXPORT... Export Texts can be exported in the file formats *.GTF and *.RTF. The two file formats are described in chapter Import. The chapter Import/Export file format (*.GTF or *.RTF) also gives a detailed description of the GTF file format. To export text first specify the file name and file type. For this the standard file dialog is used. M001111-02 19 efesotomasyon.com - Klockner Moeller - inverter Editing Galileo Workshop 5.3 Once the dialog has been closed with Save, the following dialog will appear. This shows the number of the texts to be exported. Click Export to save the text range selected beforehand in the specified file. This file can be inserted into the project using the 'Import' function. It is also possible to modify this file with external programs. Click Close to abort the export. 2.4.11 IMPORT/EXPORT FILE FORMAT (*.GTF OR *.RTF)... Import/Export file format (*.GTF or *.RTF) The two file formats *.RTF and *.GTF for import and export are described in chapter Import. An Import/Export file for Galileo must have the following structure: The file format of Import/Export files (*.GTF) is as follows: #Index number# <TAB>Text<CR><LF> #Index number# st <TAB>Text: 1 line<CR><LF> nd <TAB>Text: 2 #Index number# line<CR><LF> <TAB>Text<CR><LF> This is as follows: #1# <TAB>Machine parameter<CR><LF> #2# <TAB>Machine speed<CR><LF> #6# <TAB>A change can be made<CR><LF> <TAB>in this mask if the door <CR><LF> <TAB>is open !<CR><LF> #8# <TAB>Next page <CR><LF> #9# <TAB>Previous page <CR><LF> etc. 20 M001111-02 efesotomasyon.com - Klockner Moeller - inverter Galileo Workshop 5.3 Editing Creating GTF files An Import/export file can be created with any text editor. The file can also be created and edited with Microsoft EXCEL® by saving the file in Text format (with Tab delimiters) (*.txt)". Creating RTF files An RTF file can be created with any editor supporting the standard Windows ® RTF format. Programs such as Microsoft Word ® or Microsoft WordPad ® are examples of this. 2.4.12 GO TO LIST START... Go To List Start This function (activation via Menu, toolbar or hotkey combination) places the cursor at the start of the list of the current text type (Standard text, Help text, Error text). The function can be executed in all windows (languages). 2.4.13 GO TO PREVIOUS PAGE... Go To Previous Page This function (activation via menu, toolbar or hotkey combination) moves the cursor to the previous page (height of list). The function can be executed in all opened windows (languages). 2.4.14 GO TO PREVIOUS LIST ENTRY... Go To Previous List Entry This function (activation via menu, toolbar or hotkey combination) moves the cursor to the previous list entry of the current text type (standard text, help text, error text). If the cursor is already at the start of the list, the command is ignored. The function is executed at the in all open windows (languages). 2.4.15 GO TO NEXT LIST ENTRY... Go To Next List Entry This function (activation via menu, toolbar or hotkey combination) moves the cursor to the next list entry of the current text type (standard text, help text, error text). If the cursor is already at the end the list, the command is ignored. The function is executed in all open windows (languages). 2.4.16 GO TO NEXT PAGE... Go To Next Page This function (activation via menu, toolbar or hotkey combination) moves the cursor to the next page (height of list). The function can be executed in all opened windows (languages). 2.4.17 GO TO END OF LIST... Go To End Of List This function (activation via menu, toolbar or hotkey combination) moves the cursor to the end of the list of the current text type (standard text, help text, error text). If the cursor is already at the end of the list, the command is ignored. The function is executed in all open windows (languages). M001111-02 21 efesotomasyon.com - Klockner Moeller - inverter Editing Galileo Workshop 5.3 2.4.18 PRINT...... Print... The texts can be printed out in a list. The current language (active window) is printed out. The list will then look as follows (example standard text): Index Standard text 0 Button ON 1 Title for mask 'OPERATION' 2 Mask 5 ... ... ... ... N Last text 2.4.19 FIND Find Match whole text The searching text must be exactly the same as the defined text. Direction Search direction in the text list. Find Next Jump in the list to the next entry with the searching text. 22 M001111-02 efesotomasyon.com - Klockner Moeller - inverter Galileo Workshop 5.3 Editing 2.4.20 REPLACE Replace Match whole text The searching text must be exactly the same as the defined text. Direction Search direction in the text list. Find Next Jump in the list to the next entry with the searching text. Replace Replace the selected text with the searching text, when it's the same. If the selected list entry don't consist of the searching text, then jump to the next entry witch contain the searching text. Replace All Replace all texts through the new text. 2.5 OPTIONS... 2.5.1 ENVIRONMENT Use this dialog box to set the GWS language. Note: The selected language is activated with the next restart of GWS. M001111-02 23 efesotomasyon.com - Klockner Moeller - inverter Editing Galileo Workshop 5.3 2.5.2 DEFAULT DIRECTORIES When using the function Open Project either the current directory (Windows ® Standard) or the directory specified will be selected. 24 M001111-02 efesotomasyon.com - Klockner Moeller - inverter Galileo Workshop 5.3 Glossary... 3 GLOSSARY... 3.1 GLOSSARY Bitmap Control element Error Texts GRS GWS Help Texts Language file MMI Project Project directory Project languages Runtime code Source project Standard Texts Status line Toolbar Contents Introduction Using this Documentation Program Structure What can Galileo Workshop do? Procedure Restriction of Liability Trademarks Editing Points to observe Operation Creating and Editing Languages Project Language Bitmap Picture file in BMP format. Control element A control element is a field in a Windows dialog (e.g. button, entry field, selection list, ...) M001111-02 25 efesotomasyon.com - Klockner Moeller - inverter Glossary... Galileo Workshop 5.3 Error Texts Texts in a project that can be shown in the Error text window. Multiple line texts are not permissible. GRS Galileo Runtime System is the operating system of the MMI on which GALILEO projects can be run. GWS The Galileo Workshop program or GWS for short, is used for translating project languages. Help Texts Texts in a project that can be shown in the Help windows. These texts can be of several lines. Language file Each project can be translated into up to 100 languages. Each language is saved in a separate language file. MMI An operator terminal (Man Machine Interface) on which the GRS is installed. Project Combination of masks and their allocations that are loaded as one unit on the MMI. Project directory This is the directory with the files of the current project. Project languages Texts in the project can be saved in several languages simultaneously on the MMI. One of these languages can be shown on the MMI. Special functions can be used to select the language required. A more detailed description of the special functions is given in the GALILEO software. Runtime code The project files that the GRS requires on the MMI. Source project All project files that are required for compiling. Standard Texts General texts in a project such as Titles, button inscriptions etc.) These texts can contain several lines. 26 M001111-02 efesotomasyon.com - Klockner Moeller - inverter Galileo Workshop 5.3 Glossary... Status line The status line is at the bottom of the program window. It shows whether Overwrite or Insert mode is active. In addition to this standard Windows information the currently active text number is also shown. Toolbar The toolbar provides all the important functions for direct selection. All buttons in a toolbar are also available as menu points in a menu. M001111-02 27 efesotomasyon.com - Klockner Moeller - inverter Index 4 Galileo Workshop 5.3 INDEX C Charset (changing): ..........................................................................................................................9 Charsets: ..........................................................................................................................................7 Close Language: ............................................................................................................................11 Close Project: ...................................................................................................................................9 Contents .........................................................................................................................................25 Copying Texts:..................................................................................................................................8 Creating and Editing Languages: .....................................................................................................9 Creating languages: .........................................................................................................................9 D Default Directories ..........................................................................................................................24 Details.............................................................................................................................................19 Display Texts: .................................................................................................................................16 Documentation:.................................................................................................................................5 E Edit Text:.........................................................................................................................................17 Enhanced Language Settings: .......................................................................................................14 Environment....................................................................................................................................23 Error Text:.......................................................................................................................................16 Export: ............................................................................................................................................19 F Find .................................................................................................................................................22 G General: ..........................................................................................................................................12 Go To End Of List: ..........................................................................................................................21 Go To List Start:..............................................................................................................................21 Go To Next List Entry: ....................................................................................................................21 Go To Next Page: ...........................................................................................................................21 Go To Previous List Entry:..............................................................................................................21 Go To Previous Page: ....................................................................................................................21 GTF file extension:..........................................................................................................................20 H Help Text: .......................................................................................................................................15 I Import..............................................................................................................................................19 Import Messages ............................................................................................................................19 Import/Export file format (*.GTF or *.RTF): ....................................................................................20 Import/Export-file format (*.GTF or *.RTF): ....................................................................................20 Import:.............................................................................................................................................17 L Language settings (enhanced):......................................................................................................14 M Modify: ............................................................................................................................................13 28 M001111-02 efesotomasyon.com - Klockner Moeller - inverter Galileo Workshop 5.3 Index O Open Language:.............................................................................................................................10 Open Project: ...................................................................................................................................9 Operation:.........................................................................................................................................8 Options ...........................................................................................................................................23 P Points to observe:.............................................................................................................................7 Print...: ............................................................................................................................................22 Procedure: ........................................................................................................................................6 Program Structure: ...........................................................................................................................5 Project Language: ..........................................................................................................................11 R Replace ..........................................................................................................................................23 Restriction of Liability: ......................................................................................................................6 RTF file extension: .........................................................................................................................20 S Save All Languages: ......................................................................................................................11 Save Language: .............................................................................................................................11 Save Project Languages: ...............................................................................................................11 Set charset: ......................................................................................................................................9 Standard Text: ................................................................................................................................15 T Texts:................................................................................................................................................7 Toolbar "Keyboard": .........................................................................................................................8 Toolbar "Standard": ..........................................................................................................................8 Toolbar : ...........................................................................................................................................8 Trademarks: .....................................................................................................................................6 U Using this Documentation: ...............................................................................................................5 W What can Galileo Workshop do?:.....................................................................................................6 Windows: ..........................................................................................................................................9 M001111-02 29 efesotomasyon.com - Klockner Moeller - inverter