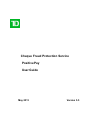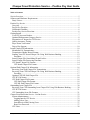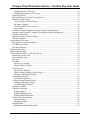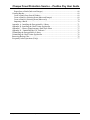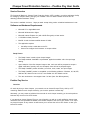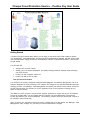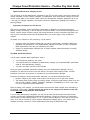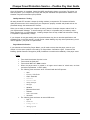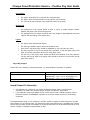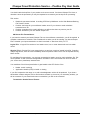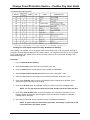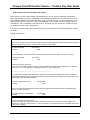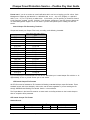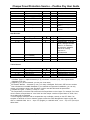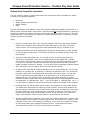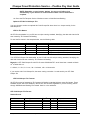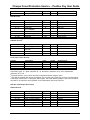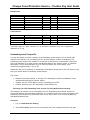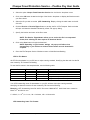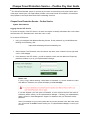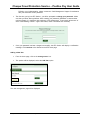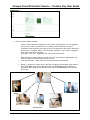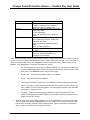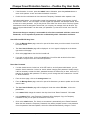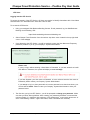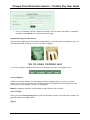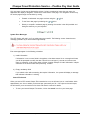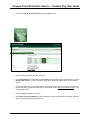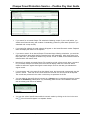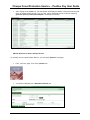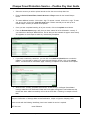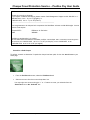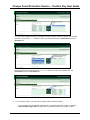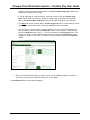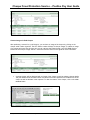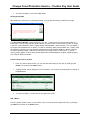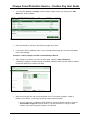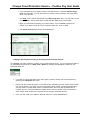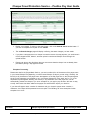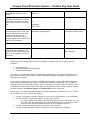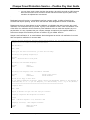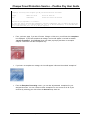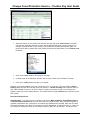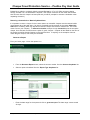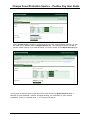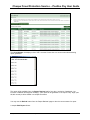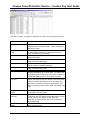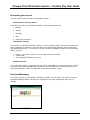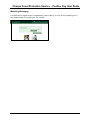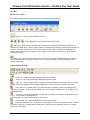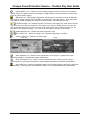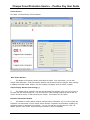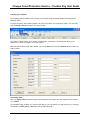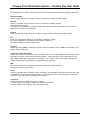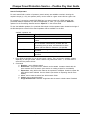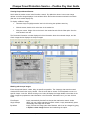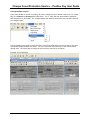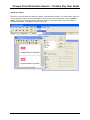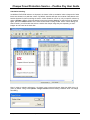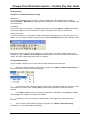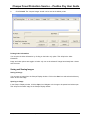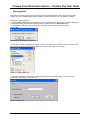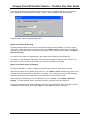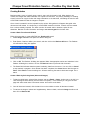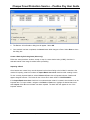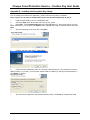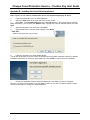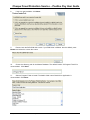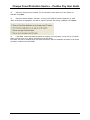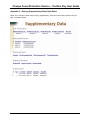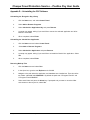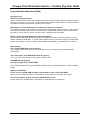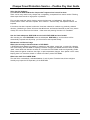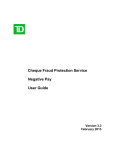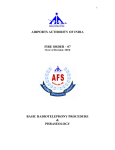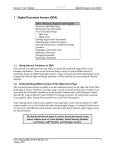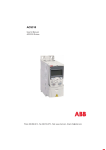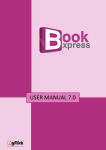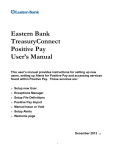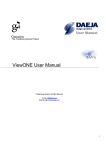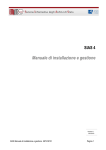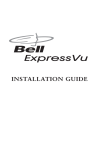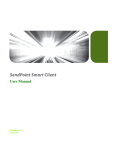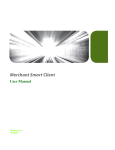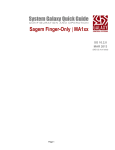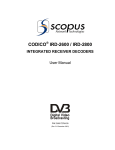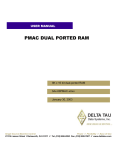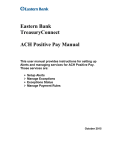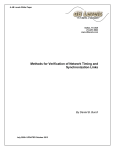Download Cheque Fraud Protection Service Positive Pay User Guide
Transcript
Cheque Fraud Protection Service Positive Pay User Guide May 2013 Version 5.5 Cheque Fraud Protection Service – Positive Pay User Guide Table of Contents Service Overview ............................................................................................................................ 5 Software and Hardware Requirements ........................................................................................... 5 Daeja Viewer............................................................................................................................... 5 Positive Pay Service........................................................................................................................ 5 Overview ..................................................................................................................................... 5 Pay/No Pay Decision .................................................................................................................. 6 Notification Deadline .................................................................................................................. 6 Positive Pay Service Flowchart .................................................................................................. 6 Getting Started ................................................................................................................................ 7 Your CFP Account Number........................................................................................................ 7 Optional Disbursement Category Service................................................................................... 8 Preparation of Cheques for CFP Service .................................................................................... 8 Quality Assurance Testing .......................................................................................................... 9 Payee Name Verification ............................................................................................................ 9 Day to Day Support................................................................................................................... 10 Issued Cheque File Information .................................................................................................... 10 Mainframe File Transmissions: ................................................................................................ 11 Transmission Header Record Format: ...................................................................................... 11 Sending Your CFP Issued Cheque File Using Web Business Banking.................................... 12 Procedure: ............................................................................................................................. 12 Issued Cheque File Consolidated E- mail Advice ..................................................................... 13 Issued Cheque File Processing Timelines................................................................................. 14 CFP Issued Cheque File Formats.............................................................................................. 14 CFP Issued Cheque File Format ........................................................................................... 14 Optional Paid Cheque File Information ........................................................................................ 16 Receiving Your Paid Cheque File Transmission ...................................................................... 17 Receiving Your CFP Paid Cheque File Using Web Business Banking.................................... 17 Procedure: ............................................................................................................................. 17 Optional CFP NIL Paid Cheque File ........................................................................................ 18 CFP PC File Names .................................................................................................................. 18 CFP Paid Cheque File Formats ................................................................................................. 18 CFP Paid Cheque File Format .............................................................................................. 18 CFP NIL Paid Cheque File Format....................................................................................... 19 Outstanding Issue Cheque File ..................................................................................................... 20 Receiving Your CFP Outstanding Issue Cheque File Using Web Business Banking .............. 20 CFP PC File Names .................................................................................................................. 21 CFP Outstanding Issue File Formats ........................................................................................ 21 Cheque Fraud Protection Service - On- line Service ..................................................................... 23 System Administrators .............................................................................................................. 23 Logging Into the CFP Service............................................................................................... 23 Adding a New User............................................................................................................... 24 Search/Review/Edit Existing Users ...................................................................................... 27 Reset User Password ............................................................................................................. 27 CFP Users ................................................................................................................................. 28 Cheque Fraud Protection Service – Positive Pay User Guide 2 Cheque Fraud Protection Service – Positive Pay User Guide Logging Into the CFP Service............................................................................................... 28 Navigation through The CFP Service ................................................................................... 29 Issued File Search ..................................................................................................................... 30 Manual Upload of an Issued Cheque Record ........................................................................... 33 Search for a Paid Cheque .......................................................................................................... 35 View an Image of a Paid Cheque.......................................................................................... 38 No Image Available .............................................................................................................. 39 View the Audit Trail for an item........................................................................................... 39 Add a Memo.......................................................................................................................... 39 Search for a Issued, Stopped, Voided or Deleted Cheque Record ............................................ 40 Lodging a Stop Payment, Voiding or Deleting an Issued Cheque Record ............................... 41 Exception Processing ................................................................................................................ 42 Request the Return of a Paid Cheque ....................................................................................... 46 Generate a Report...................................................................................................................... 48 Reconciling your account.............................................................................................................. 52 Reconciliation Frequency Options............................................................................................ 52 CFP Back-up Package............................................................................................................... 52 Self- Reconciliation.................................................................................................................... 52 Broadcast Messaging .................................................................................................................... 52 Marketing Messaging.................................................................................................................... 53 Cheque Image Archive – DVD Rom Service ............................................................................... 54 Introducing CheckVision .......................................................................................................... 54 System Requirements................................................................................................................ 54 Overview ................................................................................................................................... 54 Tool Bars................................................................................................................................... 55 Main Viewer Toolbar............................................................................................................ 55 Cheque Display Toolbar ....................................................................................................... 55 Viewer Screens ......................................................................................................................... 57 Main Viewer Window........................................................................................................... 57 Cheque Display Window (Check Image_1) ......................................................................... 57 Document Information Window ........................................................................................... 57 Searching for Cheques .............................................................................................................. 58 Search Field Operators.......................................................................................................... 60 Viewing Cheques/Search Results ............................................................................................. 61 Working with cheque Images ............................................................................................... 61 Viewing Multiple Cheques ................................................................................................... 62 Importing Volumes ................................................................................................................... 63 Cumulative Indexing................................................................................................................. 64 Printing Images ..................................................................................................................... 65 Printing Multiple Images ...................................................................................................... 65 Printing Index Information.................................................................................................... 66 Saving and Viewing Images ..................................................................................................... 66 Saving an Image.................................................................................................................... 66 Opening an Image ................................................................................................................. 66 Exporting Data .......................................................................................................................... 67 Export from a Batch (Index Only) ........................................................................................ 68 Cheque Fraud Protection Service – Positive Pay User Guide 3 Cheque Fraud Protection Service – Positive Pay User Guide Export from a Batch (Index and Images).............................................................................. 68 Creating Batches ....................................................................................................................... 69 Create a Batch From Search Window................................................................................... 69 Create a Batch by Selecting Items (Index and Images) ........................................................ 69 Create a Batch by Selecting Items (Index only) ................................................................... 70 Importing a Batch.................................................................................................................. 70 Appendix A - Installing the Encryption Key Library ............................................................... 71 Appendix B - Installing the CheckVision Application ............................................................. 72 Appendix C - History (Supplementary Data) Style Sheet ........................................................ 75 Appendix D – Uninstalling the CSC Software ......................................................................... 76 Uninstalling the Encryption Key Library ................................................................................. 76 Uninstalling the CheckVision Application ............................................................................... 76 Removing Backup Files ............................................................................................................ 76 Frequently Asked Questions (FAQs) ........................................................................................ 77 Cheque Fraud Protection Service – Positive Pay User Guide 4 Cheque Fraud Protection Service – Positive Pay User Guide Service Overview TD Commercial Banking’s Cheque Fraud Protection Service (CFP) provides you with a web-based facility for managing cheques clearing through your Canadian and U.S. dollar business accounts and for detecting potential fraudulent activity. The service is available 24 hours, 7 days per week except during routine scheduled maintenance hours. Software and Hardware Requirements Microsoft PC or Apple Macintosh Microsoft Windows 98 or higher. Microsoft Internet Explorer 6.x (with 128 Bit Encryption) or later version. A 700 MHz or faster processor. MacOS 10 and the latest certified release of Safari. The application requires: the ability to write cookie data on the PC Users must configure their browsers to accept cookies. Daeja Viewer The Daeja Viewer is used to view cheque images. The Daeja standard ViewONE is a java-based applet that enables online cheque image viewing. Upon selection of the first cheques image to view, each user will be prompted to accept a digital certificate of security and once accepted, users will not be prompted again. The Daeja ViewONE product will allow you to view, zoom, rotate, and print images. The Daeja ViewONE product is compatible on the following platforms: Windows, 95, 98, NT4, 2000 and XP; MacOS v9 and 10.2.0; Linux Redhat v6.2 and Solaris Intel v8. The Java environment must support Java 5 or later (from Sun Microsystems). Positive Pay Service Overview On each day that you issue cheques, you transmit to us an Issued Cheque File by 10:30 p.m. ET containing details for each cheque issued by you since the previous business day. Alternately, you may create an individual issue record for each cheque issued by you since the previous business day via the on-line CFP Service. If you transmit an Issued Cheque File to us, we will provide you with an e-mail notification that we have received the file and uploaded the details of the issued cheques to the on-line CFP Service. If we reject any issued cheques for any reason we will instruct you to access the on-line CFP Service to view your Issued File results. Cheque Fraud Protection Service – Positive Pay User Guide 5 Cheque Fraud Protection Service – Positive Pay User Guide We will compare all presented cheques to your issued records. For Positive Pay Service, we compare each presented cheque against the serial number and amount in your issued record. For Payee Match Service, we also compare the payee name on the presented cheque against the payee name provided in your issued record. Any presented cheques that do not match your issued cheque information will be presented to you as exceptions. Exception cheques will be available for your review by 9 a.m. ET via the on-line CFP Service. We will send you a courtesy e-mail around 10:30 a.m. ET to advise you that: there were no exception cheques (if your CFP account is subscribed to receive a ‘null’ e-mail) there are exception cheques that still require your pay or no pay decision there may be cheques returned since our last e-mail there may be cheques that we were not able to return since our last e-mail (recourse may have been lost or the item’s amount may have been misread by the system so only needed to be adjusted and not returned) You can opt to have Post-Dated and Stale-Dated cheques presented as exceptions (with applicable fees). Normally, Post-Dated and Stale-Dated cheques clear without an exception. Pay/No Pay Decision For each exception cheque, you will access the on-line CFP Service exception management screen and instruct us by the notification deadline either to pay or not to pay the exception cheque. If you choose not to pay an exception cheque, you must select the appropriate reason for non-payment. If we do not receive your instructions on an exception cheque by the notification deadline, we will revert to your default instructions and either pay or return the exception cheque according to your instructi ons. You advised us of your default decision in your Cheque Fraud Protection Service Schedule. Notification Deadline Canadian Dollar cheques – 2:00 p.m. local time U.S. Dollar cheques – 12:00 p.m. ET Positive Pay Service Flowchart Cheque Fraud Protection Service – Positive Pay User Guide 6 Cheque Fraud Protection Service – Positive Pay User Guide Getting Started A number of things must take place before you can begin to use the Cheque Fraud Protection Service. Your TD Manager, Cash Management and assigned CFP Implementation Manager will tailor CFP to meet your business needs, supply you with the documentation required to implement the service, and will help you get started. Your TD team will: Assign a CFP account number Advise you on the cheque preparation and quality testing procedures required before activating your CFP account Provide you with a support contact list Provide you with a ‘Go Live’ date Your CFP Account Number Your CFP account number is imprinted within the MICR (Magnetic Ink Character Recognition) line on all cheques designated for CFP processing. CFP cheques are charged to your specified dedicated business chequing account. Your Manager, Cash Management documents your bank account numbers, as well as the CFP Service option you selected, on a CFP Application Form for the purposes of setting up your profile on the CFP Service. The default for a CFP account is to post all CFP cheques presented on a given day to your TD business account as a single debit. You can request that CFP cheques over a pre-determined limit (minimum $1,000) be posted to your account individually. The remaining cheques under this amount will continue to be included in the List Post entry. Note: To ensure your information remains accurate, complete and up to date, advise your Manager, Cash Management of any changes or if you want your service requirements changed. Cheque Fraud Protection Service – Positive Pay User Guide 7 Cheque Fraud Protection Service – Positive Pay User Guide Optional Disbursement Category Service You can assign up to 999 disbursement categories to your CFP account number, and receive reports and cheque information for each category assigned. You differentiate each disbursement category by the first, second or third digits of your cheque number. What your disbursement categories represent is up to you – they may, for example, represent your company’s divisions, departments, geographical locations or payroll groupings. Preparation of Cheques for CFP Service CFP uses an automated cheque processing system based on Magnetic Ink Character Recognition (MICR) encoding technology. To ensure that your cheque information can be processed through the CFP Service, specific cheque encoding, printing and testing procedures must be completed, both before your CFP account is activated and at any time afterwards when you need a supply of new or additional cheques. To prepare your cheques for CFP processing, you will need to: Arrange to have new cheques printed with your CFP account number, formatted to MICR print standards and specifications. Your Implementation Manager will provide you with a completed MICR Specification Form with your introductory CFP letter. Supply your Implementation Manager with 15 cheque samples, selected at random for quality assurance testing. The MICR Specification Sheet: You will need a separate MICR specification sheet if: Your cheques are payable in U.S. funds Your cheques are to be numbered by disbursement category (use a separate MICR specification sheet for each disbursement category) You have more than one CFP account number Once you receive your MICR specification sheet(s) from your Implementation Manager, the only information you will need to record on the form will be your cheque serial starting number. All other information on the form is pre-printed or completed by your Implementation Manager. Document the following cheque serial number information on your MICR specification sheet: Number of digits in your cheque serial number (choose from a 6 to 10 digit serial number) The starting serial number (enter any starting number, though the usual starting number for a new CFP account is 000001, 0000001, 00000001, 000000001 or 0000000001 for a six, seven, eight, nine or ten digit serial number respectively). When re-ordering CFP cheques, you should always ensure that the serial numbers are a continuation of the previous cheque order. Please note that you cannot re-use cheque serial numbers as the CFP Service does not accept duplicate serial numbers. If you are using disbursement categories, you may use up to the first three digits of the serial number (counting from the left) to differentiate disbursement categories. Though any sequence or combination may be used, the usual starting number is 1, 01, or 001 for the first category: 2, 02 or 002 for the second; and 3, 03 or 003 for the third etc. When using the disbursement category option, your cheque serial numbers must have a minimum of seven digits with the first being the identification digit. Cheque Fraud Protection Service – Positive Pay User Guide 8 Cheque Fraud Protection Service – Positive Pay User Guide Once all information is completed, forward the MICR specification sheet to your printer. The printer you select to produce your cheques must comply with the print standards and specifications detailed in the Canadian Payments Association (CPA) Manual. Quality Assurance Testing All newly printed CFP-encoded cheques (including reorders) must pass the TD Commercial Bank’s quality assurance test, which ensures that your cheques are properly encoded and printed and can be processed through the automated CFP Service. When you are ready to submit your cheques for testing, forward 15 sample cheques marked “Void” to your Implementation Manager. To ensure testing is accurate, it is important that you randomly select these cheques from your total shipment, including cheques from the top, middle and end stacks. Testing is completed in approximately 15 days. If your cheques do not pass testing and are rejected because they do not meet the specifications and standards given in the CPA manual, you will receive a letter detailing why they were rejected and you will need to approach your printer for replacements. Payee Name Verification If you subscribe to Positive Pay Payee Match, you will need to ensure that the payee name on your cheque is in the correct position to be read by our Payee Name Verification engine. Please use the following Optical Character Recognition (OCR) Guidelines to maximize the readability of the payee name. Fonts Font should be at least 10 points in size. Fonts should be fixed pitch. Fonts should NOT be in bold or italics. When the payee name is printed in all upper case instead of mixed case, we have noticed an improvement in OCR quality. The following fonts are known to be successful with the OCR process: o Arial o Century Schoolbook o Comic Sans MS o Courier o Courier New o Gaudy Old Style o Georgia o Helvetica o Microsoft Sans Serif o Tahoma o Times New Roman o Veranda The following fonts are known to cause OCR errors: o Agency FB o Garamond o Bradley Hand ITC o Monotype Corsiva Cheque Fraud Protection Service – Positive Pay User Guide 9 Cheque Fraud Protection Service – Positive Pay User Guide Print Quality The payee name MUST be in machine print (not hand print). The payee name should be printed on a laser printer (not dot matrix). The ink used to print the payee name should be black (not coloured). Background The background of the cheque should be light in colour, to create sufficient contrast between the payee name and the background. The background of the cheque should be free of any images or dark gradients that would interfere with the reading of the payee name. Layout The payee name should be left aligned. The spacing in between payee name lines should be even. Each word in the payee name should be separated by only one space (no more). No other elements, such as the amount field, signatures, or the field label (“pay to the order of”) should come within half an inch of the payee name. The first line of the payee name should start about three-quarters of the way down the cheque, and the left edge of the payee name should be about 0.75 inches from the left edge of the cheque. Day to Day Support Please refer to the following contact list whenever you need additional information or guidance: Type of Support Day to Day support issues Changes to your service requirements Who to contact Cash Management Support at 416 982-4567 or 1800-668-7328, 8 a.m. – 8 p.m. ET (English), or 1800-567-4455, 9 a.m. – 5 p.m. ET (French). Your Manager, Cash Management Issued Cheque File Information As a Positive Pay customer (if you choose the file transmission option), issued cheque information will need to be communicated to TD Bank via electronic transmission. If you subscribe to the Payee Match Service, ensure that you have entered the payee nam e in the Issued Cheque File exactly as it appears on the actual cheque to avoid any unnecessary exceptions. Pre-implementation setup on your company’s and TD’s system is required so that transmission can take place. Before you can send live files, your transmission files must pass the CFP compatibility test. Testing ensures that your data records are formatted to our specifications and can be processed through the CFP System. Testing is completed in approximately 5 days. Cheque Fraud Protection Service – Positive Pay User Guide 10 Cheque Fraud Protection Service – Positive Pay User Guide You should retain backup files of your previous and current records. If an Issued Cheque File is lost, or otherwise cannot be processed you may be requested to re-transmit your backup file for processing. This section: Details the processes involved in sending CFP files by Mainframe and/or Web Business Banking File Transfer Service. Provides the format for your mainframe header record if you choose to send mainframe transmissions to TD Provides a sample of the e-mail notification you will receive when we process your file Provides formats for your CFP Issued Cheque File Mainframe File Transmissions: If you intend to transmit your Issued Cheque File to us via mainframe transmission, you will be required to complete a transmission schedule. This schedule tells us when you will be sending your Issued Cheque Files. Schedule your input transmission so that it is received no later than 10:30 p.m. ET. Logical File: A Logical File consists of one header record, one or more data records and one trailer record. Physical File: A Physical File is one transmission to us and may consist of several logical file. If sending multiple logical files, each file must immediately follow the previous trailer record. Do not separate files by blank records. For mainframe file transmission, you must put a transmission header record on each mainframe file. This record provides us with customer and application information and it must be the first record on each of your ‘host-to-host’ (mainframe) transmissions. Your mainframe file will be rejected before it gets loaded to the CFP Service if the: Header record is missing Application identifier (FRS) is invalid or missing If your file is rejected at this stage, no e-mail acknowledgement advice will be produced. If you have a transmission window assigned, and no file has been received by the end of your secondary window, you will be contacted. If your transmission was not scheduled, you will not be contacted. Transmission Header Record Format: Cheque Fraud Protection Service – Positive Pay User Guide 11 Cheque Fraud Protection Service – Positive Pay User Guide Sending Your CFP Issued Cheque File Using Web Business Banking The following is an overview of how to upload a CFP Issued Cheque file to TD Commercial Banking for processing via Web Business Banking File Transfer Service. For complete instructions on how to upload a CFP Paid Cheque File, please refer to the on-line help screens on TD Commercial Banking’s Web Business Banking site. Procedure: 1. Log on to Web Business Banking. 2. Select File Transfer option from the top horizontal menu bar. 3. Click on Send File from the left vertical menu to display the Send File. 4. Select Cheque Fraud Protection Service from the Service drop-down menu. 5. Select the appropriate file description from the Service Description drop-down menu. 6. Click on the Continue button to open a file transport service window which will allow you to specify the name of the file you are sending. 7. Click on the Browse button and highlight the file you wish to send. Click the Open button. NOTE: You can also type the name and full path directly into the file name text box. 8. Click on the Send to Bank button to begin the upload. The status bar at the bottom of your browser window will show the upload progress. Once the upload is complete, a confirmation message will be displayed. 9. Close the File Transport Service Window to return to Web Business Banking. NOTE: To ensure that your file has been processed successfully, please refer to the on-line CFP Issue File Search screens. Cheque Fraud Protection Service – Positive Pay User Guide 12 Cheque Fraud Protection Service – Positive Pay User Guide Issued Cheque File Consolidated E-mail Advice When you send a CFP Issued Cheque File transmission to us, we will send a bilingual e-mail advice within approximately one hour to designated e-mail addresses to advise that we have received your file and uploaded the details of the issued cheques to the on-line CFP service. Please note that the e-mail advice may be sent to a maximum of five e-mail addresses. We recommend that you create a group email address. This consolidated e-mail will report on all positive pay CFP accounts in a profile for which an issue file has been sent in the past hour. If we reject an issued cheque the e-mail will instruct you to access the on-line Issue File Search screens for details. Sample e-mail advice: Subject: Issued File Confirmation/Confirmation de fichiers de chèques émis One or more records from the Issued File(s) with the following identifier(s) has not been loaded. Please login to the Cheque Fraud Protection system and view the Issued file for further details. Issued Files Affected 1500000 CFP Account 2000 All records from the Issued File(s) with the following identifier(s) have been loaded. No action is required. Issued Files Loaded 1400000 CFP Account 1000 Please do not reply to this email. If you require immediate assistance, please contact Cash Management Support at 416 982-4567 or 1-800-6687328, 8 a.m. - 8 p.m. ET (English), or 1-800-567-4455, 9 a.m. - 5 p.m. ET (French). --------------------------------------------------------------------------------------Un ou plusieurs enregistrements du fichier de chèques émis comprenant les identifiants suivants n’ont pas été téléchargés. Veuillez accéder au système de protection contre les fraudes par chèques et consulter les fichiers de chèques émis pour obtenir plus de détails. Fichier de chèques émis touché 1500000 Compte SPFC 2000 Tous les enregistrements du fichier de chèques émis comprenant les identifiants suivants ont été téléchargés. Aucune mesure n’est requise. Fichier de chèques émis téléchargé 1400000 Compte SPFC 1000 Veuillez ne pas répondre à ce courriel. Si vous avez besoin d’assistance immédiate, veuillez communiquer avec le Centre de soutien de gestion de trésorerie au 1-800-567-4455, de 9 h à 17 h, HE (en français), ou au 416-982-4567 ou au 1-800-668-7328, de 8 h à 20 h, HE (en anglais). Cheque Fraud Protection Service – Positive Pay User Guide 13 Cheque Fraud Protection Service – Positive Pay User Guide Please note: If you do not receive an email notification within one hour of sending your file call our Cash Management Support at 416 982-4567 or 1-800-668-7328, 8 a.m. – 8 p.m. ET (English), or 1-800-5674455, 9 a.m. – 5 p.m. ET (French) to advise them. In the interim, you can perform an Issued File Search to see if we have received your file. Similarly, if your file does not appear in the CFP System, please call our Cash Management Support so we can check if your file was rejected prior to loading into the CFP service. Issued Cheque File Processing Timelines We process Issued your Cheque Files hourly according to the following timetable: File Upload Time Approximate e -mail advice delivery time 7:00 a.m. 8:00 a.m. 9:00 a.m. 10:00 a.m. 11:00 a.m. 12:00 p.m. 1:00 p.m. 2:00 p.m. 3:00 p.m. 4:00 p.m. 5:00 p.m. 6:00 p.m. 7:00 p.m. 8:00 p.m. 9:00 p.m. 10:00 p.m. 11:00 p.m. 7:10 a.m. 8:10 a.m. 9:10 a.m. 10:10 a.m. 11:10 a.m. 12:10 p.m. 1:10 p.m. 2:10 p.m. 3:10 p.m. 4:10 p.m. 5:10 p.m. 6:10 p.m. 7:10 p.m. 8:10 p.m. 9:10 p.m. 10:10 p.m. 11:10 p.m. e.g. You submit your Issued Cheque File at 8:30 a.m. We upload your Issued Cheque File at 9:00 a.m. At approximately 9:10 a.m. you will receive your e-mail advice. CFP Issued Cheque File Formats All CFP files must be formatted to TD Commercial Banking’s standard 80 byte output file formats. These standard layouts, which are detailed in this section, are the same regardless if you are sending the file through Web Business Banking File Transfer Service or via mainframe. The Payee Name in the Issue File must be an exact match to the Payee Name on the issued cheque or else an exception will be presented. CFP Issued Cheque File Format Header Record: Position 1 2-6 Description Record Type CFP Account Number Cheque Fraud Protection Service – Positive Pay User Guide 1 Type A N Length 1 5 Sample Value Always H upper case 95959 14 Cheque Fraud Protection Service – Positive Pay User Guide 7 - 11 12 - 18 19 - 48 49 - 56 57 - 61 62 - 69 70 - 78 79 80 TD Branch Transit CDA Account Number 2 CFP Account Name File Date (yyyymmdd) Reserved File Creation Number Reserved Version Flag N N A/N N A/N A/N A/N A/N 5 7 30 8 5 8 9 1 Header Flag A/N 1 10202 1234567 ABC Company Ltd 20071231 Filled spaces 3 ABC12345 Filled spaces 1 indicates 40 byte payee 4 name N indicates 5 digit CFP number Data Records: Position 1 2 - 11 12 - 23 24 - 31 32 - 40 41 - 80 Description 5 Record Type Serial Number Amount Issue Date (YYYYMMDD) Reserved 6 (see note) Payee Name Type A N N Length 1 10 12 N 8 Sample Value I /S /V upper case 0000012345 000000010000 (=100.00) NOTE: although this field allow for 12 characters, the maximum allowable amount for clearing purposes is 99,999,999.99. 20071231 A/N A/N 9 40 Filled spaces 7 Roy Smith Trailer Record: Position 1 2 - 10 11 - 23 24 - 80 Description Record Type Total Data Records Total Amount Reserved Type A N N A/N Length 1 9 13 57 Sample Value Always T upper case 000000001 0000000010000 (100.00) Filled spaces 1 Valid Data Types: A = alpha characters (A –Z); N=numeric characters (0-9), A/N = alphanumeric characters (A-Z; 0-9) 2 Supplied by you (TD recommends you use your short name) 3 File Creation Number – increment by one (1) for every subsequent file for each CFP account number. 4 Due to limitations in the ANSI Standards, if you subscribe to Payments Consolidation, you can only choose a 25 character payee name file option in which c ase this field would be space-filled. 5 Valid Record Types: I = Issue, S = Stop, V = Void 6 The Payee Name in the Issue File must match the Payee Name on the cheque. For example, if an issue record contains a Payee Name of ‘John Smith’ and the cheque contains a Payee Name of ‘Smith, John’, an exception will be presented. 7 French language characters will be accepted but may not display correctly on the CFP Web. If an exception is raised for a French character, please contact the Cash Management Support at 416 9824567 or 1-800-668-7328, 8 a.m. – 8 p.m. ET (English), or 1-800-567-4455, 9 a.m. – 5 p.m. ET (French) to advise them Cheque Fraud Protection Service – Positive Pay User Guide 15 Cheque Fraud Protection Service – Positive Pay User Guide Optional Paid Cheque File Information You may choose to receive an optional Paid Cheque File. Paid Cheque Files are available for delivery according to the following frequencies: Month-end Weekly (Fridays) plus Month-end Weekly (Fridays) Daily The CFP Paid Cheque file is available in either TD Commercial Banking’s standard paid file format or in EDI 821 format. Items are listed in serial number order and include all cheques presented for payment on the previous business day including exception cheques (paid against stop, paid no issue etc.). The paid cheque information can be used by your company to compare presented items to your record of issued cheques and confirm their validity. Action: Upload your Paid Cheque File to your accounting program. Where you have already identified cheques to be stopped or where presented cheque dollar values do not match your issued cheque records, your accounting program should automatically flag any exceptions to you. Please be assured that we will be automatically returning all cheques where you have provided us with stop payment instructions. Your business account will be credited once the cheque has been returned. At any time during the business day, you can verify that we are actioning these items by searching for the paid item in CFP. Any paid against stop items will appear with a "pending return" status. All items pending return are processed at the end of business between the hours of 4 and 5 p.m. local time. Once the item has been physically returned, the CFP system will update the status of the item to "returned". You may also choose to download a Returned Report which will identify to you all cheques which have been returned that day. Encoding errors under $20.00 should be adjusted by 10 a.m. each business day. You can verify updates to an encoding error by performing a search on the paid item in CFP. You will see both the original paid amount and the adjustment amount with your search results. You may also choose to download an Adjustment Report which will identify to you all cheques that were adjusted that day. If any encoding errors are missed by the system resulting in an ‘amount mismatch’ exception, please action the exception and then notify our Cash Management Support at 416 982-4567 or 1-800-668-7328, 8 a.m. – 8 p.m. ET (English), or 1-800-567-4455, 9 a.m. – 5 p.m. ET (French) to adjust the item and to ensure that you will not be charged for this exception. Encoding errors over $20.00 require that the cheque are cleared for the correct dollar amount. You should action this exception by selecting “Incorrect Amount” from the return dropdown list. We will credit your business account for the incorrect dollar amount and debit your account with the correct dollar value of the cheque when/if it is recleared. Occasionally, an amount may be misread by the system rather than encoded incorrectly. In that case, there is no need for the cheque to be recleared. Instead, only the difference will be posted to your account. All other exceptions will be presented to you through the exception management screens in CFP. These exception items do require your pay/no pay decision. We will send you a courtesy e-mail notification around 10 a.m. ET advising you whether or not you have any exceptions to manage as of that time (please see ‘Exception Processing’ section). If all exceptions have been decisioned prior to 10:00a.m. ET, the e-mail will report no exceptions Cheque Fraud Protection Service – Positive Pay User Guide 16 Cheque Fraud Protection Service – Positive Pay User Guide If you miss the decision deadline and your cheque has been returned as per your default decision instruction, you will have to delete the item manually on the CFP Web, and reissue the cheque. Receiving Your Paid Cheque File Transmission As a Positive Pay customer, paid cheque information will need to be communicated from us to you via electronic transmission (if you choose to receive the optional Paid Cheque File). As with Issued Cheque File Transmission, pre-implementation set-up on both your company’s and TD’s system is required so that outbound transmission can take place. This section: Details the processes involved in receiving CFP Paid Cheque files via Mainframe and/or Web Business Banking File Transfer Service. Identifies the CFP PC File Name used for the Paid Cheque file when they are downloaded to your PC. Provides the file formats for: - The CFP Paid Cheque file - The CFP NIL Paid Cheque file Both of the files listed above can be received through our Web Business Banking File Transfer Service or via mainframe computer. If you wish to receive a Paid EDI 821 file, please advise your Manager Business Banking Services who will provide you with the appropriate file layout. Receiving Your CFP Paid Cheque File Using Web Business Banking The following is an overview of how to download your CFP Paid Cheque file from TD Commercial Banking using Web Business Banking. For complete instructions on how to download a CFP Paid Cheque File, please refer to the on-line help screens on TD Commercial Banking’s Web Business Banking site. Procedure: 10. Log on to Web Business Banking. 11. Select File Transfer option from the top horizontal menu bar to display the Receive file page. 12. Select the option Cheque Fraud Protection Service from the Service drop-down menu. 13. Click on the OK button located to the right of the Service drop-down to display the files that match your filter criteria. 14. Select the file you wish to receive (CFP Paid File) by clicking the radio button to the left of the file. 15. Click the Receive or Receive Zipped button to receive the file. A File Transport Service window will open to initiate the download followed by a Save File pop-up dialog. 16. Specify the location and name of the file to save. NOTE: The Receive Zipped button allows you to receive the file in a compressed format, thus reducing the time required to download the file. 17. Click on the Save button to begin the download. Cheque Fraud Protection Service – Positive Pay User Guide 17 Cheque Fraud Protection Service – Positive Pay User Guide NOTE: Depending on your browser settings, the pop-up will either close automatically or you will have to click the Close button once the download is complete. 18. Close the File Transport Service Window to return to Web Business Banking. Optional CFP NIL Paid Cheque File You can choose to receive an optional NIL Paid Cheque file when there is no cheque activity for the selected period. CFP PC File Names All CFP files downloaded to your PC have a unique naming standard, identifying the date and time the file was created by TD Commercial Banking. To read the file names in the samples below, use the following table. Character Position 1 2 3 4-5 6-8 Field Size 1 1 1 2 3 Content Month Day Hour of day Minutes Seconds Explanation A=Jan, B=Feb, C=March etc. st nd th th th A=1 , B=2 , Z=26 , 1=27 , 2=28 , etc. A=1am, B=2am, L=noon, P=4pm etc 2 digit minutes (01 – 59) 3 digit seconds (00.00 – 59.9) Your CFP Paid Cheque file downloaded to your PC will have this unique naming standard, identifying the date and time the file was created by TD Commercial Banking. Example: a CFP Paid Cheque file with PC file name CJH08188.TXT would have been created on March th 10 at 8:08:18.8 a.m. th C = March, J = 10 , H = 8 a.m., 08 = 8 minutes, 188 = 18.8 seconds If you receive a NIL Paid Cheque file, the same naming convention is used as with your CFP Paid Cheque file. CFP Paid Cheque File Formats All CFP files must be formatted to TD Commercial Banking’s standard 80 byte output file formats. These standard layouts, which are detailed in this section, are the same regardless if you are receiving the file through Web Business Banking File Transfer Service or via mainframe. CFP Paid Cheque File Format Header Record: Position 1 2-6 7 - 11 12 - 18 19 - 48 Description Record Type CFP Account Number TD Branch Transit CDA Account Number CFP Account Name Cheque Fraud Protection Service – Positive Pay User Guide 1 Type A N N N A/N Length 1 5 5 7 30 Sample Value Always H upper case 95959 10202 1234567 ABC Company Ltd 18 Cheque Fraud Protection Service – Positive Pay User Guide 49 - 56 57 - 80 File Date (yyyymmdd) Reserved N A/N 8 24 20071231 Filled spaces Data Records: Position 1 2 - 11 12 - 23 24 - 31 32 42 51 76 - 41 - 50 - 75 - 80 1 Description Record Type Serial Number Amount Paid Date (YYYYMMDD) Item Trace No. Reserved 3 Payee Name Reserved Type A N N N Description Record Type Sub Total Data Records Sub Total Amount Reserved Type A N N A/N A/N A/N Length 1 10 12 8 10 9 25 5 Sample Value Always P upper case 0000012345 000000010000 (=100.00) 20071231 0031242133 Filled spaces 3 Roy Smith (see note) Filled spaces 2 Subtotal Record : Position 1 2 - 10 11 - 22 23 - 80 1 N A/N Length 1 9 12 58 Sample Value Always S upper case 000000001 000000010000 (100.00) Filled spaces Final Totals Trailer Record: Position 1 2 - 10 11 - 22 23 - 80 Description Record Type Total Data Records Total Amount Reserved 1 Type A N N A/N Length 1 9 12 58 Sample Value Always T upper case 000000001 000000010000 (100.00) Filled spaces 1 Valid Data Types: A = alpha characters (A –Z); N=numeric characters (0-9), A/N = alphanumeric characters (A-Z; 0-9) 2 Sub-total Records: Only used for accounts using disbursement category option 3 This field will be filled with spaces for negative pay accounts and positive pay accounts not subscribing to the payee match option. In the payee match option, the Payee Name provided in the Issue File will be truncated to 25 characters and populated in the Payee Name field of the Paid File.. CFP NIL Paid Cheque File Format Header Record: Position 1 2-6 7 - 11 12 - 18 19 - 48 49 - 56 57 - 80 Description Record Type CFP Account Number TD Branch Transit CDA Account Number CFP Account Name File Date (yyyymmdd) Reserved Cheque Fraud Protection Service – Positive Pay User Guide 1 Type A N N N A/N N A/N Length 1 5 5 7 30 8 24 Sample Value Always H upper case 95959 10202 1234567 ABC Company Ltd 20071231 Filled spaces 19 Cheque Fraud Protection Service – Positive Pay User Guide Data Records: Position 1 2 - 23 24 - 31 32 - 41 42 - 50 51 - 75 76 - 80 1 Length 1 22 8 10 9 25 5 Sample Value Always P upper case 9999999999999999999900 20071231 9999999999 Filled spaces NIL PAID FILE Filled spaces 1 Length 1 9 12 58 Sample Value Always T upper case 000000001 999999999900 Filled spaces Description Record Type Forced Value Date (YYYYMMDD) Forced Value Filled Spaces Forced Value Reserved Type A N N N A/N A A/N Description Record Type Total Data Records Forced Value Reserved Type A N N A/N Trailer Record: Position 1 2 - 10 11 - 22 23 - 80 1 Valid Data Types: A = alpha characters (A –Z); N=numeric characters (0-9), A/N = alphanumeric characters (A-Z; 0-9) Outstanding Issue Cheque File You may also request to receive a monthly file of outstanding issued cheques. This file lists all CFP cheques on file that have not yet cleared your CFP account that have a status of outstanding. The Outstanding Issue Cheque file is available in our 80-byte file format which is outlined later in this guide and can be delivered to you either through Web Business Banking File Transfer Service or mainframe transmission. The file will be delivered to you on the first business day of the following month commencing at approximately 7:00 p.m. ET. Please note that you can download an Outstanding Issued Report through the on-line CFP Service at any time if you require details of outstanding issued cheques. This section: Details the processes involved in receiving CFP Outstanding Issue files by Mainframe and/or Web Business Banking File Transfer Service. Identifies the CFP PC File Names used for Outstanding Issue Files Provides formats for your CFP Outstanding Issued Cheque File Receiving Your CFP Outstanding Issue Cheque File Using Web Business Banking The following is an overview of how to download your CFP Outstanding Issue Cheque file from TD Commercial Banking using Web Business Banking. For complete instructions on how to download a CFP Outstanding Issue Cheque File, please refer to the on-line help screens on TD Commercial Banking’s Web Business Banking site. Procedure: 1. Log on to Web Business Banking. 2. Select File Transfer option from the top horizontal menu bar to display the Receive file page. Cheque Fraud Protection Service – Positive Pay User Guide 20 Cheque Fraud Protection Service – Positive Pay User Guide 3. Select the option Cheque Fraud Protection Service from the Service drop-down menu. 4. Click on the OK button located to the right of the Service drop-down to display the files that match your filter criteria. 5. Select the file you wish to receive (CFP Outstanding File) by clicking the radio button to the left of the file. 6. Click the Receive or Receive Zipped button to receive the file. A File Transport Service window will open to initiate the download followed by a Save File pop-up dialog. 7. Specify the location and name of the file to save. NOTE: The Receive Zipped button allows you to receive the file in a compressed format, thus reducing the time required to download the file. 8. Click on the Save button to begin the download. NOTE: Depending on your browser settings, the pop-up will either close automatically or you will have to click the Close button once the download is complete. 9. Close the File Transport Service Window to return to Web Business Banking. CFP PC File Names All CFP files downloaded to your PC have a unique naming standard, identifying the date and time the file was created by TD Commercial Banking. To read the file names in the samples below, use the following table. Character Position 1 2 3 4-5 6-8 Field Size 1 1 1 2 3 Content Month Day Hour of day Minutes Seconds Explanation A=Jan, B=Feb, C=March etc. st nd th th th A=1 , B=2 , Z=26 , 1=27 , 2=28 , etc. A=1am, B=2am, L=noon, P=4pm etc 2 digit minutes (01 – 59) 3 digit seconds (00.00 – 59.9) Your CFP Outstanding Issue file downloaded to your PC will have this unique naming standard, identifying the date and time the file was created by TD Commercial Banking. Example: a CFP Outstanding Issue file with PC file name CJH08188.TXT would have been created on th March 10 at 8:08:18.8 a.m. th C = March, J = 10 , H = 8 a.m., 08 = 8 minutes, 188 = 18.8 seconds CFP Outstanding Issue File Formats Cheque Fraud Protection Service – Positive Pay User Guide 21 Cheque Fraud Protection Service – Positive Pay User Guide All CFP files must be formatted to TD Commercial Banking’s standard 80 byte output file formats. These standard layouts, which are detailed in this section, are the same regardless if you are receiving the file through Web Business Banking File Transfer Service or via mainframe. CFP Outstanding Issue File Format Header Record: Position 1 2-6 7 - 11 12 - 18 19 - 48 49 - 56 57 58 - 80 1 Length 1 5 5 7 30 8 1 23 Sample Value Always H upper case 95959 10202 1234567 ABC Company Ltd 20071231 Always Y upper case Filled spaces 1 Length 1 10 12 8 Sample Value Always I upper case 0000012345 000000010000 (=100.00) 20071231 Description Record Type CFP Account Number TD Branch Transit CDA Account Number CFP Account Name File Date (yyyymmdd) 3 O/S Issue File Flag Reserved Type A N N N A/N N A A/N Description Record Type Serial Number Amount Issue Date (YYYYMMDD) Item Trace No. Reserved 4 Payee Name Reserved Type A N N N Description Record Type Sub Total Data Records Sub Total Amount Reserved Type A N Data Records: Position 1 2 - 11 12 - 23 24 - 31 32 42 51 76 - 41 - 50 - 75 - 80 N A/N A/N A/N 10 9 25 5 0031242133 Filled spaces Roy Smith Filled Spaces 2 Subtotal Record : Position 1 2 - 10 11 - 22 23 - 80 1 N A/N Length 1 9 12 58 Sample Value Always S upper case 000000001 000000010000 (100.00) Filled spaces Final Totals Trailer Record: Position 1 2 - 10 11 - 22 23 - 80 Description Record Type Total Data Records Total Amount Reserved 1 Type A N N A/N Length 1 9 12 58 Sample Value Always T upper case 000000001 000000010000 (100.00) Filled spaces 1 Valid Data Types: A = alpha characters (A –Z); N=numeric characters (0-9), A/N = alphanumeric characters (A-Z; 0-9) 2 Sub-total Records: Only used for accounts using disbursement category option 3 This indicator is used to distinguish the outstanding file from a CFP Paid file that may be transmitted to the same communications mailbox Cheque Fraud Protection Service – Positive Pay User Guide 22 Cheque Fraud Protection Service – Positive Pay User Guide 4 This field will be filled with spaces for positive pay accounts not subscribing to the payee match option. In the payee match option, the Payee Name provided in the Issue File will be truncated to 25 characters and populated in the Payee Name field of the Outstanding Issue File. Cheque Fraud Protection Service - On-line Service System Administrators Logging Into the CFP Service To ensure the security of the CFP Service, all Users are required to identify themselves with a User Name and Password. CFP associates each User with a role or roles. To access the CFP Service: Using your assigned Web Business Banking Connect ID and password, log into Web Business Banking via the following URL: https://businessbanking.tdcommercialbanking.com Select Cheque Fraud Protection from the services drop down menu located in the top right hand corner of the webpage. Once directed to the CFP Service, you will be required to enter the User Name and Temporary password provided to you by your Implementation Manager. Please note: If you try to log in without entering a User Name or Password, or you have entered an invalid User Name or Password, the system will display an error message. If you have forgotten your User name or Password, or have not been issued a User name or Password, please contact your TD Implementation Manager. Following your Implementation, please contact our Cash Management Support for assistance with your Username and/or password. Note: If you attempt to log in to the system with an incorrect password more than three times, your account will be locked. Please contact your TD Implementation Manager to unlock your account. Cheque Fraud Protection Service – Positive Pay User Guide 23 Cheque Fraud Protection Service – Positive Pay User Guide Following your Implementation, please contact our Cash Management Support for assistance with your Username and/or password. The first time you log into CFP Service, you will be prompted to change your password. Make sure that you follow these guidelines when creating your password (password is case sensitive, minimum length of 7 characters with maximum of 30, alphanumeric, must contain at least one of each of the following classes – upper case letters, lower case letters and numerals). Once your password has been changed successfully, the CFP Service will display a confirmation message. Click continue to be directed to the CFP home page. Adding a New User From the home page, click on the manage users icon. Two options will be displayed, select the Add User option. The user management page will be displayed Cheque Fraud Protection Service – Positive Pay User Guide 24 Cheque Fraud Protection Service – Positive Pay User Guide Enter the User’s details as follows: Create a User name for the employee. A User name must be unique, so it is suggested that you use the first 7 characters of your company name followed by the first 5 characters of the employee’s last name (or less if the employee’s last name is less than 5 characters) i.e. Company Name – ABC Company, Employee – Jane Smith – suggested User name would be abccomsmith Employee – Jane Lee – suggested User name would be abccolee Note the following when creating the User name (not case sensitive, alphanumeric and minimum length 5 characters with maximum of 12). First and Last Name – Enter the user’s first and last name in these fields. Role(s) – Assign one or more roles to the User according to the following rights model. A list of all available rights will be displayed under the Unselected column. Select the appropriate Role Types for the User and move them to the Selected column using the arrow keys: Additional System Administr ators Process Users Cheque Fraud Protection Service – Positive Pay User Guide View Users - 25 Cheque Fraud Protection Service – Positive Pay User Guide Role Type View Process Change User Upload Administrator Rights User can search for paid, issued, stopped, voided or deleted records, download reports and view exceptions items User can process exceptions, return paid items, view stops, voids and deletes. User can generate reports and search items, User can delete issue records and issue files, lodge stop payments, delete stop payments and voids. User can generate reports and search items User can view exceptions User can upload manual cheque issued records User can create and manage company Users by resetting passwords and changing a User’s status.’ Users cannot be deleted, They can only be made ‘Inactive’. Once inactive they can no longer access the system. Only the company administrator can switch a User’s status back to ‘Active’. If you set a User to ‘Inactive’ status and that User is also designated to receive notification e-mails, please notify your TD Manager, Cash Management, so that we can update our records. For account selection, a list of your company’s available CFP accounts will be displayed under the Unselected column. Select the accounts that the User will have access to and move them to the Selected column using the arrow keys. Position Title – Enter the User’s position within your company. E-mail – Enter the User’s e-mail address. Phone and Fax Numbers – Enter the User’s telephone and fax numbers in these fields. Status – The User’s account status is automatically set to “Reset Password’ when a new User is added. Once the User has logged in and changed their password, the status will automatically change to ‘Active’. Language – Select the User’s language preference using the drop-down box. This preference will determine whether English or French will be presented to the user upon logging into the CFP Service. When all of the User account data is entered, click on the next button at the bottom of the page. The CFP Service will display the Review tab for you to confirm all of the User information. Note that the User Temporary Password will be displayed here. Copy the Username and password down so that you can pass the information to the User. Cheque Fraud Protection Service – Positive Pay User Guide 26 Cheque Fraud Protection Service – Positive Pay User Guide If the information is correct, press the submit button. Otherwise, press the previous button to return to the previous screen and make the desired corrections. Provide the User with both their User name and Temporary Password under separate cover. As System Administrator, you will be able to reset User passwords should a User become “locked” out of the CFP Service. This can happen if a User forgets their password and attempts several times to enter an incorrect password. As you may be out of the office from time to time, a back -up System Administrator should be assigned to ensure that your company can manage Users at all times. The back-up System Administrator can also reset your password if you become “locked” out of the CFP Service. Please note that your company is accountable for all actions associated with User names and Passwords, so it is important to protect the confidentiality of this information at all times. Search/Review/Edit Existing Users From the Manage Users page, enter all or part of the User name you wish to search for and click the search button. The User Search Results page will be displayed. An ‘icon’ legend is displayed on the bottom right section of the page. Click on the page icon to view the User’s audit trail. If you wish to edit the User, click on the pencil icon. You will be able to edit all of the User’s information except for their User name and password. Reset User Password If a User should become ‘locked out’ of the CFP service, as the System Administrator, you can reset the User’s status from ‘Locked’ to ‘Active’ without changing their password. Usually though, it will be necessary to reset the User’s password because the reason they’ve been ‘locked out’ is that they’ve forgotten their password. To do this, you will change the User’s status from “Locked” to “Reset Password”. From the home page, click on the manage users icon. From the Manage Users page, enter all or part of the Username you want to update and click the search button. The User Search Results page will be displayed. Under the column Edit User, click on the pencil icon. In the status field, change the status in the drop down list to “Reset Password”. Click next. In the password field, a new Temporary Password will be displayed. Copy the Temporary Password so that you can pass the information to the User. Click on the submit button. The User’s account status is automatically set to “Reset Password’. When the User enters the Temporary Password, they will be prompted to enter a new password. Once the password has been updated, the User’s status will automatically change to ‘Act ive’. Cheque Fraud Protection Service – Positive Pay User Guide 27 Cheque Fraud Protection Service – Positive Pay User Guide CFP Users Logging Into the CFP Service To ensure the security of the CFP Service, all Users are required to identify themselves with a User Name and Password. CFP associates each User with a role or roles. To access the CFP Service: Using your assigned Web Business Banking Connect ID and password, log into Web Business Banking via the following URL: https://businessbanking.tdcommercialbanking.com Select Cheque Fraud Protection from the services drop down menu located in the top right hand corner of the webpage. Once directed to the CFP Service, you will be required to enter the User Name and Temporary password provided to you by your Company’s System Administrator. Please note: If you try to log in without entering a User Name or Password, or you have entered an invalid User Name or Password, the system will display an error message. If you have forgotten your User name or Password, or have not been issued a User name or Password, please contact your Company System Administrator. If you attempt to log in to the system with an incorrect password more than three times, your account will be locked. Please contact your Company System Administrator to have your password reset. The first time you log into CFP Service, you will be prompted to change your password. Make sure that you follow these guidelines when creating your password (password is case sensitive, minimum length of 7 characters with maximum of 30, alphanumeric, must contain at least one of each of the following classes – upper case letters, lower case letters and numerals). Cheque Fraud Protection Service – Positive Pay User Guide 28 Cheque Fraud Protection Service – Positive Pay User Guide Once your password has been changed successfully, the CFP Service will display a confirmation message. Click continue to be directed to the home page. Navigation through The CFP Service Once you have logged into the CFP Service and depending on what User rights are assigned to you, you will be presented with a number of icons on your User homepage You can also navigate through the CFP Service by clicking on any link in the navigation menu: Links and Buttons A link is a connection between two web pages and will be highlighted when you move your mouse pointer over it. When you click on a link, the displayed page will be replaced with the linked page. Links are also used to jump between sections on a single page. Buttons are graphics that when clicked, initiate a system function such as search. Clear This Page When you click the Clear this Page button, all of the information entered on the page will be cleared. The page will refresh to the default values. Paging Cheque Fraud Protection Service – Positive Pay User Guide 29 Cheque Fraud Protection Service – Positive Pay User Guide Only one page of a list may be displayed at a time. If a list is comprised of more than one page, the application will display a navigation control block at the bottom of the page. The navigation controls may be used to page through the list either by moving: Forward or backwards one page at a time using the To the first or last page by selecting the Directly to a specific numbered page by entering the number in the field provided and hitting the enter key on your keyboard. or or link, link or System Error Messages The CFP Service will notify you if an activity was unsuccessful. The following screen shows the error message generated by an unsuccessful login attempt: Error messages appear in the following situations: 1) Invalid information If information in one or more fields is incomplete or has been entered in an unrecognized format, you will be prompted to modify the data. This will occur at logon if you enter an incorrect user name or password, or fail to enter either of these. Another example of invalid information is alpha characters in the amount field when performing a search. 2) Empty mandatory fields If you submit a form without entering the required information, the system will display a message that indicates information is missing. Issued File Search When you send a CFP Issued Cheque File transmission to us, we will send you an e-mail advice within approximately one hour to advise you that we have processed your file. If we reject an issued cheque, we will instruct you to access the on-line Issue File Search screens for details. To view your Issued Cheque File results, click on the search icon from your home page. Cheque Fraud Protection Service – Positive Pay User Guide 30 Cheque Fraud Protection Service – Positive Pay User Guide Click on the Issued Files Search tab from the search screen. Select an account(s) from the drop down box. In the Search By field, select either the File Date (field populated in the transmitted file) or the file Reference # (provided on the confirmation page when issues are added online) as your search criteria. To enter the date, enter your settings either from the drop down boxes or from the calendar icons . Please note that you should be searching on date based on the date in the header record of your Issued Cheque File. Click on search to perform the search. The Issued File Search Results screen will display counts and statuses for each item contained within your Issued Cheque File submission. Cheque Fraud Protection Service – Positive Pay User Guide 31 Cheque Fraud Protection Service – Positive Pay User Guide If you search for an Issued Cheque File submission following receipt of your e-mail advice, you should see all items showing with a status of outstanding (unless any items were rejected or you submitted void or stop records). If your entire file rejected, the word rejected will appear on the issued file search results. Rejected items will display the reason for the rejection. If you were to search for an Issued Cheque File several days following submission, you would be able to see which items within that file transmission are still outstanding, which items have since been paid and if you changed the status of any records to void or delete, those statuses would be reflected within this search result. Note that if you submit an Issued Cheque File containing a Void or Stop record, when you search for your Issued Cheque File results, that record will not display under the current file search results but will match against the original issued cheque record on the date you submitted the original record. If you transmit a void in the same file as the original issue, the issue record must precede the void record in the file. If the void record comes first in the issue file, the void record will be rejected. The records are processed in the order in which they are presented in the file. You can delete an issued file from this screen as a Change user, by selecting the tick box located beside the Outstanding status (Note: only outstanding issue records can be deleted. Records that are already paid cannot be deleted): You can view a list of specific items within the search results by clicking on the icon in the count field . A list of items will appear in a separate window: Cheque Fraud Protection Service – Positive Pay User Guide 32 Cheque Fraud Protection Service – Positive Pay User Guide After clicking on the count icon, the new window will display the details of the items matching that group of Issued Cheque records. You can view, print or download the list of items by selecting generate report (see Generate a Report in a subsequent section). Manual Upload of an Issued Cheque Record To manually add an Issued Cheque Record, you must have Upload access rights. From your home page, click on the uploads icon. You will be re-directed to the Add Issued Record tab. Cheque Fraud Protection Service – Positive Pay User Guide 33 Cheque Fraud Protection Service – Positive Pay User Guide Select the account you wish to upload records to from the account drop down box. Enter the Serial #, Issued Date, Issued Amount and Payee name for the Issued Cheque record. To create additional records, click on the + sign. To remove a record, click on the – sign. To start over at any time, click on the clear this page button. Please note that you can add up to 10 Issued Cheque records per issued record upload. Once you have completed entering all of your records, click on the upload record button. From the Review Actions page, verify that you have entered all of the information correctly. If you subscribe to the Payee Match Service, ensure that you have entered the payee name exactly as it appears on the cheques to avoid any unnecessary exceptions. If you need to make any corrections, you can click on the back to upload button to make the updates. If you are ready to submit your manual Issued Cheque records, click on the submit button. You will receive a confirmation page confirming acceptance of the issued record upload. Within an hour of having uploaded issues online, we will send you a bilingual Consolidated Issue(s) Added On-Line Notification E-Mail which will advise designated e-mail addresses that issues have been added successfully on-line via the CFP Web. Following is a sample of the EMail: Subject: Confirmation of Issue(s) added online/Confirmation d’ajout en ligne de chèque(s) émis Issue records with the following identifier(s) have been loaded. No action is required. CFP Account Issue Reference Cheque Fraud Protection Service – Positive Pay User Guide 34 Cheque Fraud Protection Service – Positive Pay User Guide 1000 WG6666 Please do not reply to this email. If you require immediate assistance, please contact Cash Management Support at 416 982-4567 or 1800-668-7328, 8 a.m. - 8 p.m. ET (English), or 1-800-567-4455, 9 a.m. - 5 p.m. ET (French). --------------------------------------------------------------------------------------Les enregistrements de chèques émis comprenant les identifiants suivants ont été téléchargés. Aucune mesure n’est requise. Compte SPFC 1000 Référence de l’émission WG6666 Veuillez ne pas répondre à ce courriel. Si vous avez besoin d’assistance immédiate, veuillez communiquer avec le Centre de soutien de gestion de trésorerie , au 1-800-567-4455, de 9 h à 17 h, HE (en français), ou au 416-982-4567 ou au 1-800-668-7328, de 8 h à 20 h, HE (en anglais). Search for a Paid Cheque To perform a search to determine if a particular cheque has been paid, click on the search icon on your home page. From the Paid Search screen, select the Paid Search tab. Select an account from the account drop-down box. You may select one account using the “>” or “<” buttons to move your selection from the ‘Unselected’ box to the ‘Selected’ box. Cheque Fraud Protection Service – Positive Pay User Guide 35 Cheque Fraud Protection Service – Positive Pay User Guide You may select multiple accounts by holding the CTRL key while mouse clicking on the selected accounts. Click on the “>” “<” buttons to move your selection from the ‘Unselected’ box to the ‘Selected’ box. You may select all accounts using the “>>” or “<<” buttons to move your selection from the ‘Unselected’ box to the ‘Selected’ box. For a paid item search, you will need to specify search criteria as follows: You may search for an individual serial number by entering that serial number in both the Serial number range from: and To: fields. If you want to search on a range of serial Cheque Fraud Protection Service – Positive Pay User Guide 36 Cheque Fraud Protection Service – Positive Pay User Guide numbers, enter the beginning serial number in the Serial number range from: field and the ending serial number in the To: field. If you are searching for a specific amount, enter that amount in both the Amount range from: and To: fields. You may also search for a dollar range by entering the lower dollar value in the Serial number range from: field and the higher dollar value in the To: field. You must enter a start of search date in the Date range from: field. You may enter an end of search date in the To: field. Note: the To: field will default to the current date. You may filter your search results on specific statuses. To do so, select the status(es) you want to include in your results in the Unselected: column, then click the “>” button to move them to the Selected column. Click “>>” to move all statuses to the Selected column. If you change your mind, you may select the status and move it back to the Unselected: column using the “<” button or click on the “<<” button to move all statuses back to the Unselected: column. When you have finished entering your search criteria, click on search to perform the search. If you want to clear all of your criteria and start over, click on clear. The Paid Search results screen will be displayed: Cheque Fraud Protection Service – Positive Pay User Guide 37 Cheque Fraud Protection Service – Positive Pay User Guide View an Image of a Paid Cheque After performing a search for a paid cheque, you can view an image of the cheque by clicking on the cheque serial number hyperlink. The CFP Service retains 90 days of cheque images. To obtain an image of a cheque paid more than 90 days ago, you can retrieve that image through your DVD ROM Service. Please see the Cheque Image Archive – DVD Rom Service section of this guide for more information. A popup window will be displayed with an image of the cheque as well as relevant cheque details. The paid details show the serial number and amount that was captured from the MICR line of the cheque as well as the date it was captured. To view the reverse of the cheque, click on the view reverse button. Cheque Fraud Protection Service – Positive Pay User Guide 38 Cheque Fraud Protection Service – Positive Pay User Guide To close the window, click on the close button. No Image Available After performing a search for a paid cheque image, you may get the following instead of an image: If the Paid Search Results screen displays an ‘S’ in the ‘?’ column then this cheque was posted as a sundry item. A sundry item (manually posted directly to your business account) does not have an image in the CFP system because it does not pass through the automated capture process. This can happen if the cheque was presented torn or folded, or if there is something wrong with the MICR li ne. Sundry items are manually matched on the day following presentment and the decision deadline is the day following the manual posting (2:00pm local time for CAD items and 12:00pm EST for USD items). If you are noticing a high volume of sundry items, please speak with Cash Management Support regarding having your cheques’ MICR line tested. View the Audit Trail for an item From any search results screen, you can view the audit history for any item by clicking on the memo icon located in the detail column. A popup window will be displayed. From this window, you can print the audit details by clicking on the print button. To close the window, click the X in the top right hand corner. Add a Memo From any search results screen, you can add a memo (or memos) about a particular item by clicking on the memo icon located in the detail column. Cheque Fraud Protection Service – Positive Pay User Guide 39 Cheque Fraud Protection Service – Positive Pay User Guide You must have process or change access in order to lodge a memo. By clicking in the Add Memo field, enter the details. Close the window by clicking on the X in the top right hand corner. If you want to add an additional memo, click on the add memo button and a new box will appear for the new message. Search for a Issued, Stopped, Voided or Deleted Cheque Record After clicking on the Search icon from the home page, select the Issued Search tab. Outstanding, Stopped or Voided records are retained indefinitely within the CFP Service. Deleted records are retained for a period of 90 days. Select an account(s) from the account drop-down box. For an Issued, Stopped, Voided or Deleted record search, you will need to specify search criteria as follows: You may search for an individual serial number by entering that serial number in both the Serial number range from: and To: fields. If you want to search on a range of serial numbers, enter the ending serial number in the To: field. Cheque Fraud Protection Service – Positive Pay User Guide 40 Cheque Fraud Protection Service – Positive Pay User Guide If you are searching for a specific amount, enter that amount in both the Amount range from: and To: fields. You may also search for a dollar range by entering the higher dollar value in the To: field. You must enter a start of search date in the Date range from: field. You may enter an end of search date in the To: field. Note: the To: field will default to the current date. When you have finished entering your search criteria, click on search to perform the search. If you want to clear all of your criteria and start over, click on clear. The Issued Search results screen will be displayed: Lodging a Stop Payment, Voiding or Deleting an Issued Cheque Record As a Change user, after performing a search for an Issued Cheque record, you can change the status of an outstanding issued record to a Stop, Void or Delete by selecting the appropriate status from the status drop down list. If you wish to change the status of the entire group of search results, this can be achieved by selecting the Change All drop down. Please note that a Void will remain on the CFP Service indefinitely and the cheque serial number may not be reused. If you need to re-issue the cheque serial number, choose the delete option. You may need to use the delete option in situations where the record was uploaded with an incorrect amount. You would delete the original record and then upload a new record with the same cheque serial number and corrected amount through the Upload function. Once you have made your update in the drop down box, click on review button. Cheque Fraud Protection Service – Positive Pay User Guide 41 Cheque Fraud Protection Service – Positive Pay User Guide Review your request. To return to the search page, click on the back to search results button. If you wish to complete the request click on submit. The confirmed changes page will display confirming the status changes you have made. If you place a stop payment on a cheque but need to remove the stop payment, you would search for the stopped record, delete it, and then upload a new Issued Cheque record through the upload function. Please note (as per the disclaimer) that you must ensure that the cheque has not already been paid before placing a stop payment record. Exception Processing Please note that for the Payee Match Service, you send us either 25 or 40 characters of the payee name in your Issued Cheque File (depending on which Issued Cheque file layout you are using). We verify the first 25 (or 40) characters of the payee name that appears on the first payee line on the cheques against the 25 (or 40) characters you provided to us in your Issued Cheque file. If the word “and” or “or” or the ampersand symbol appears following the first 25 (or 40) characters on the first payee line, we will automatically present the cheque to you as an exception for your pay/no pay decision. We have no way to verify that a name has been added to the payee line and therefore require your decision. If your issue file payee name contains 10 characters and your cheque’s payee name contains 11 characters, the cheque will be presented as an exception. The following are some examples of when exceptions can occur: Condition Cheque Payee Name (First Line) Cheque Fraud Protection Service – Positive Pay User Guide Issue File Payee Name 42 Cheque Fraud Protection Service – Positive Pay User Guide The cheque’s payee name is separated into two lines on your cheque John Bailey ABC Corp There is a number/character/word preceding or following the cheque’s payee name (on the first line only) which does not appear in the issue file John Smith You subscribe to a 25 or 40 character payee name for the issue file and your issue file payee name contains fewer than 25 or 40 characters, respectively, but the cheque’s payee name contains more than 25 or 40 characters John Bailey Smith Incorporated 30 characters including spaces John Bailey Smith 18 characters including spaces Reversed payee names Smith, John John Smith The word “and”, “or” or the ampersand symbol appears in the cheque’s payee name following the first 25 or 40 characters on the first payee line ABC Widget Company Limited and John Smith ABC Widget Company Limite John Bailey ABC Corp (8) John Smith or 023456789 John Smith (25 characters) Please note that we will automatically action the following exception types and not present them as exceptions: Paid Against Stop Amount Discrepancy/Encoding Errors Serial Number Misreads If by chance you are presented with an exception that is determined to be an amount discrepancy or a serial number misread, please contact our Cash Management Support immediately for instructions on decisioning the exception. If you receive an exception and no image is available, please contact our Cash Management Support to obtain a manual faxed copy of the image. If your exception deadline is approaching, you can make an initial Pay decision for the exception cheque. Once you have the copy of the cheque for reference, and if you determine that the cheque should not be paid, you can request the return of that cheque by following the steps outlined in the Request a Return of a Paid Cheque section of this guide. We will send you a courtesy bilingual Exception and Returns Notification e-mail around 10 a.m. ET each day to advise you of one of more of the following: you have no exception cheques to decision (if your account is subscribed for a ‘null’ notification) you have exception cheques that require your pay/no pay decision o The e-mail reports on the status of the exceptions at the time the e-mail is sent. So, if you or another user have made decisions on all exception items prior to our sending of the email, the e-mail content will advise that there are no exceptions to decision, you have cheques that were returned since the last e-mail notification you have cheques that were not able to be returned since the last e-mail notification Cheque Fraud Protection Service – Positive Pay User Guide 43 Cheque Fraud Protection Service – Positive Pay User Guide o you may have made a return decision the previous day which we could not fulfill because either recourse was lost or the item’s amount had been misread by the system so only needed to be adjusted and not returned. . Designated users will receive a consolidated e-mail per company profile, including all positive pay accounts that require reporting and for which that user has been designated to receive a notification. Please ensure that you have advised us of the individual or individuals that need to receive this e-mail notification. We recommend that you provide a group e-mail address so that in case one individual is out of the office, the notification will be received by other individuals who can make the required pay or no pay decisions. It is very important that your company manage exceptions by the required deadline to ensure that cheques that should be paid are not returned by your default decision. Sample e-mail notification for an e-mail address that is designated to receive null notification for account 9997 and positive notification for account 9998: Subject: Account Exceptions and Daily Returns Report/Rapport sur les exceptions relatives aux comptes et sur les effets retournés quotidiennement CFP Account(s): 9997, 9998 Since your last email notification, you have the following: Account(s) with pending exception(s): Account 9998 - decision due at 12:00 pm ET Account(s) with returned cheque(s): Account 9998 Serial 1234567901 Account(s) with cheque(s) that could NOT be returned: Account 9997 Serial 1234567999 Return reject reason Amount Misread Please do not reply to this email. If you require immediate assistance, please contact Cash Management Support at 416 982-4567 or 1-800-668-7328, 8 a.m. - 8 p.m. ET (English), or 1-800-567-4455, 9 a.m. - 5 p.m. ET (French). --------------------------------------------------------------------------------------Compte(s) SFPC: 9997, 9998 Depuis le dernier avis que vous avez reçu par courriel: Compte(s) comportant des exceptions en attente: Compte 9998 - décision requise à 12 h, heure de l’Est Compte(s) associé(s) à des chèques retournés: Compte 9998 Numéro de série 1234567901 Cheque Fraud Protection Service – Positive Pay User Guide 44 Cheque Fraud Protection Service – Positive Pay User Guide Compte(s) associé(s)à des chèques qui NE pourraient PAS être retournés: Compte 9997 Numéro de série 1234567999 Motif du refus du Erreur de lecture du montant Veuillez ne pas répondre à ce courriel. Si vous avez besoin d’assistance immédiate, veuillez communiquer avec le Centre de soutien de gestion de trésorerie, au 1-800-567-4455, de 9 h à 17 h, HE (en français), ou au 416-982-4567 ou au 1-800-668-7328, de 8 h à 20 h, HE (en anglais). From your home page, if you are a Process, Change or View user, you will have the exceptions icon displayed. If you have exceptions to manage, the icon will appear in red and be marked “current exceptions”. Only Process Users can make pay/no pay decisions on exception cheques. View Users can view exceptions only. If you have no exceptions to manage, the icon will appear in blue and be marked “exceptions”. From the Exception Processing screen, you can view all presented exceptions for your assigned accounts. You can choose to review exceptions for one account or for all of your accounts by selecting your choice from the Account drop down list. Cheque Fraud Protection Service – Positive Pay User Guide 45 Cheque Fraud Protection Service – Positive Pay User Guide From this screen, you can view an image of the exception cheque, the reason for the exception, the Issued Date, the Paid Date and the Paid Amount. You will also be advised of the Due Date and Time as well as your Default choice for your decision. The deadline for Canadian dollar cheques is 2 p.m. local time and the deadline for U.S. Dollar cheques is 12:00 p.m. ET. Process Users will be presented with two radio buttons for Pay or Return decisions. Click the appropriate pay/no pay decision and the reason for return from the drop down list of available return reasons. If you fail to respond by the deadline, your default decision will be applied. If your default decision is return and you do not respond by the deadline, the exception cheque will be returned as “payment stopped”. (If this occurs and you wish to reissue the same serial number, you must delete the issue record and reissue the item.) To complete your decision, click on the review button. You will be presented with a review page showing you a list of all of your processing decisions grouped by decision type. Click on submit to submit your final decisions. Request the Return of a Paid Cheque If you make a pay decision on a particular exception cheque or determine t hat a paid cheque should be returned, you can request the return of a cheque through the on-line CFP Service. To request the return of a cheque you do not want paid, perform a paid item search as a Process user to locate the paid record. View an image of the cheque (if required). Cheque Fraud Protection Service – Positive Pay User Guide 46 Cheque Fraud Protection Service – Positive Pay User Guide Select the reason for the cheque to be returned from the drop down Return Code list. Please note that only applicable reasons for return will be displayed that meet recourse timelines. For example, if the issue date on the cheque is one month from the paid (presentment) date, you would not be able to request that a paid cheque be returned as stale-dated. The full Return Code list follows: Click on the review button at the bottom of the page. A review page will be displayed. Confirm that you have entered your information correctly. Click on the submit button to finalize your request. Cheques are returned between the hours of 4:00 and 5:00 p.m. local time. The item will be in Return Pending status until the item has been physically returned. A Return Pending status indicates that you have either initiated the return of an item or have not made your decision by the cut -off time and the system invoked your return default decision. This status should change to Return when confirmed by the CFP system. Declaration Requirement Important Note: If you wish to return a cheque for the reason Material Altered, Forged Endorsement, or Intended Payee Not Paid later than 48 hours after the cheque has been paid, you will be required to complete a declaration form. Instructions, fax numbers and addresses are provided within the CFP Web. The faxed Declaration form MUST be received by the CFP Department no later than 2:00 p.m. local t ime on the date you request the return of the cheque or the item WILL NOT be returned. This fax must be Cheque Fraud Protection Service – Positive Pay User Guide 47 Cheque Fraud Protection Service – Positive Pay User Guide followed by a mailed or couriered original executed Declaration. (For U.S. Dollar accounts clearing through TD New York, the declaration is required if the cheque is returned for the noted reasons later than 24 hours after the cheque has been paid and you will be prompted to execute a declaration when requesting the return.) Returning a Counterfeit vs. Materially Altered Item It is important to return a cheque for the correct reason as counterfeit cheques must be returned within one business day of the paid date. If an item is Counterfeit and is returned for the reason Materially Altered, the encashing bank may dispute the returned cheque and recourse could be lost. This could mean a loss to your company. To determine whether a cheque is truly Counterfeit, print the exception cheque, front and back, as well as some copies of ‘good’ cheques. Compare all the details on the front of the cheque as well as security features on the back and front. If anything on the exception does not match the good cheque, then it may be counterfeit. Generate a Report From your home page, click on the reports icon: From the Generate Report screen, select the account number from the Account dropdown list. Select a report to download from the Report Type dropdown list. • Enter the date range for the report and click on generate report. The date range cannot exceed 35 days. Cheque Fraud Protection Service – Positive Pay User Guide 48 Cheque Fraud Protection Service – Positive Pay User Guide When generate report is selected, a message at the top of the page will appear informing you that the report will be available under the Report Retrieval tab. The message will provide you with a request number (specific to you) that will identify your report request on the Report Retrieval page. You can view the desired report by selecting the file name link from the Report Retrieval page. A Microsoft Excel file download command will appear allowing you the flexibility to open and view immediately, to save to a separate drive, or to cancel and end the job . Cheque Fraud Protection Service – Positive Pay User Guide 49 Cheque Fraud Protection Service – Positive Pay User Guide The All or Multiple link displays a list of CFP accounts if more than one account was selected during report generation. The report will be available from the Report Retrieval tab for four days, (exclusive of weekends, but inclusive of National and Regional holidays). A file name will be generated. If the report is very large (over 50,000 records) it will be divided into multiple Excel files. You may use the Refresh button from the Report Retrieval page to view the current status of a report. A sample Paid Report follows: Cheque Fraud Protection Service – Positive Pay User Guide 50 Cheque Fraud Protection Service – Positive Pay User Guide CFP offers a variety of reports for download for Positive Pay customers as follows: Report Name Description Outstanding Issued Lists all cheques in the system which have a status of outstanding as of the selected date. This includes post dated items as well Lists all cheques which have a status of stop or void as of the selected date. Positive Pay customers would only receive an outstanding stops report Lists all cheques which have been paid during the selected date range Provides you with a listing of cheques that were adjusted during the selected date range Provides you with a listing of cheques that have been returned during the selected date range Lists all Issued Items which have a status of deleted during the selected date range Provides a listing of cheques paid as well as any manually posted items on a certain date. The report does not include returned items and should not be compared to the CFP List Total posted to your business account. Contains the accumulated total count and amount of cheques processed by the CFP Service, which have been posted to your CDA (business) account, as well as any adjustments, corrections and returns processed to your CDA account and the CFP Service within the defined date range. Outstanding Stops and Voids Paid Adjustments Return Deleted Item Trace List Paid Reconciliation Summary Paid Reconciliation Details Issue Reconciliation Summary Issue Reconciliation Details Provides a breakdown of the transactions from the Paid Reconciliation Summary report. Contains the accumulated total of all transactions processed by the CFP Service associated with the issued cheques, and any unmatched records remaining outstanding for a CFP positive pay account within the defined date range. Contains the breakdown of the transactions from the Issued Summary report. Cheque Fraud Protection Service – Positive Pay User Guide 51 Cheque Fraud Protection Service – Positive Pay User Guide Reconciling your account You may elect to receive our optional reconciliation service. Reconciliation Frequency Options Under the CFP Service, reconciliation is available for the following frequencies: Monthly Weekly Bi-weekly Daily Weekly plus month-end CFP Back-up Package If you receive our optional Reconciliation Service, your reconciliation reports, and bank statements (your back-up package) are provided to you within seven to ten business days following either month end or your requested period-end. You can elect to receive your back-up package through one of the following delivery channels: Courier - you provide us with your courier name and account number Canada Post Via a designated TD Branch for pickup Self-Reconciliation If you would like to perform reconciliation on your own by downloading the reconciliation reports from the CFP Web, please select the Help link at the bottom of any CFP Web screen which will take you to our new Self-Reconciliation Guide. The Guide will explain the reconciliation reports. Broadcast Messaging If we need to provide you with important information regarding our CFP Service we will do so using our Broadcast Messaging feature. We will post a message on your home page beneath the icons. For example: Cheque Fraud Protection Service – Positive Pay User Guide 52 Cheque Fraud Protection Service – Positive Pay User Guide Marketing Messaging If we would like to suggest another complementary product offering, we may do so by displaying one or two clickable image on the login page. For example: Cheque Fraud Protection Service – Positive Pay User Guide 53 Cheque Fraud Protection Service – Positive Pay User Guide Cheque Image Archive – DVD Rom Service Cheque Fraud Protection Service provides archived cheque images on DVD ROM. You can access 90 days of cheque images through the on-line service. If you need to access an image of a cheque paid more than 90 days ago, you will need to access your DVD Rom to obtain an image. Introducing CheckVision The Cheque Image Archive - DVD ROM Service provides the ability to retrieve, view and print cheque images of processed items. The viewer used on the DVD ROM is a readily available product called CSC CheckVision. Using the CheckVision application supplied with the DVD ROM, you can construct queries to search and retrieve cheques. Once retrieved, the cheques can be viewed, exported, batched and printed, providing fast and convenient access to information. System Requirements Component Memory Mouse Hard Disk Operating System Recommended Configuration 500MB RAM 50 MB free hard drive space Windows 2000 (or newer) Overview In order to use this product, an encryption key library DVD ROM must first be installed to a local or shared disk. Upon profile set up, a one time DVD ROM will be produced containing a random set of keys unique to one profile. Each regularly scheduled DVD ROM will contain your cheque images, the index data and one of the keys at random from the key library. The DVDs containing images and data can’t be viewed if the viewer can’t access the correct encryption key. Therefore it is important the library be installed in such a way that the DVDs will be able to access it to match keys and launch the viewer. If installed correctly, the de-encryption process will be transparent to you. Refer to Appendix A for instructions and details regarding the key library. When installing the application for the first time, the volume of index information for the cheques on the DVD ROM will import automatically. This means that searches and full functionality is available immediately. Once the volumes are imported, all searching, batching, printing functionality is available. Refer to Appendix B for instructions and details on installing the viewer application. Notes: 1. Detailed information about the CheckVision viewer is available in the user manual which is provided with every DVD ROM and is located at: D:\Installs\Inquiry_Usermanual.pdf. You also have the option to include the manual in the short cut so it’s readily available without having to load a DVD ROM. 2. All the windows and keyboard shortcuts are in Appendix A of the user manual mentioned above Cheque Fraud Protection Service – Positive Pay User Guide 54 Cheque Fraud Protection Service – Positive Pay User Guide Tool Bars Main Viewer Toolbar The viewer’s toolbar works much the same as most windows based tool bars. Search icon - Click on this to perform a search Screen Navigation icons - First, Previous, Next, Last Batch icon - Drag and drop cheques into this folder from the results list either one at a time or a selection of multiple items. Select a range of items by clicking on the first item, holding down the shift key and then clicking on the last item. Then drag the items into the folder. Select items individually by holding down the Ctrl key and clicking on only the items you want from the results list. Then drag the items into the folder. History icon - This button becomes active any time there is history associated with the cheque. A style sheet will display the cheques history once you click on this button. (Refer to appendix C for a sample style sheet) Cheque Display Toolbar Open icon – display an image previously saved in a file folder Save icon - save the current image displayed in another folder Copy icon – click to copy the entire content of the display window (this will put a copy of the front and the back of the cheque onto the windows clipboard so you can paste it into another document Copy Area icon – this will allow you to select the area of interest by clicking and dragging the outline over the area. This will copy the selection only to the windows clipboard so you can paste it into another document. Print icon – clicking this button will send the print job (image) to the default printer already set up by you. Also printed on the page will be: Processing date, Account, Amount, Serial #, R/T and ISN Print Preview icon - displays what the item will look like printed Lock/Unlock Window icon – Typically used when viewing more than 1 cheque at a time. Prevents the cheque image from changing when viewing other cheques (refer to “selecting cheques for viewing” section for more detail) Cheque Fraud Protection Service – Positive Pay User Guide 55 Cheque Fraud Protection Service – Positive Pay User Guide Define/Undefine icon – Saves the current viewing settings and area of interest in the Cheque Display window and applies them to all subsequent images viewed. Pressing the button a second time resets to normal cheque viewing. IRD Mode icon – IRDs (Image Replacement Documents) are sometimes used in the US rather than physical cheques and the size of the IRDs are smaller than a standard cheque. Using this button when viewing an IRD will display the image in the best resolution and settings for its size. Front/Back Image icon - Displays the front or the back of the image in the active area of the box. The active area is the last one clicked on. If the cheque box is set up to display both the front and the back at the same time and you click on the front of the cheque then click on the back image icon, the back side of the cheque will display. You will now see two copies of the back of the cheque. Rotate Right/Left icon – Rotates the active image left or right Zoom Out/In icon – Zooms the image in and out (make image larger or smaller) Reverse Video icon - Reverses the inked image From this To this Zoom Signature icon - Zooms into the signature line of the cheque – signature line is predetermined based on CPA standard cheque specifications. Zoom Endorsement icon - Zooms in on the endorsement area of the back of the cheque – endorse position is pre-determined based on CPA standard endorsement placement specifications. Zoom BoFD icon – Bank of First Deposit refers to the Financial Institution where the cheque was first deposited. – BoFD position is pre-determined based on CPA standard placement specifications. Cheque Fraud Protection Service – Positive Pay User Guide 56 Cheque Fraud Protection Service – Positive Pay User Guide Viewer Screens The viewer consists primarily of three windows. Main Viewer Window 1. This window is the primary window used within the viewer. From this window, you can view cheque index information, create and maintain batches and volumes as well as configure viewer settings. In addition to the Main viewer window, two other windows will appear when the viewer is loaded. Cheque Display Window (Check Image_1) 2. This window has an interactive tool bar and will display the cheque(s) once you click on the one you want from the search display list. You can minimize or click and drag to adjust the size as well as move it around the screen, or hide (minimize) the window. This window can’t be closed. Document Information Window 3. This window is used to display currently selected cheque information only. You cannot enter any information into this window. Once a cheque search has been completed, the information regarding any highlighted cheque is displayed in this window. You can click and drag to adjust the size, move it to another position on the screen, hide (minimize) the window or close it completely. Cheque Fraud Protection Service – Positive Pay User Guide 57 Cheque Fraud Protection Service – Positive Pay User Guide Searching for Cheques The following section explains how to search for a cheque using the Search Criteria and cheque List Dialogue boxes. To begin the search the quickest method is to click on the search icon (magnifying glass). You can also click on Image > Search to perform the same function. The Search Criteria window of the viewer contains fields, controls and commands that allow you to search for a number of cheques or a single cheque. After the search criteria have been entered, you can hit Enter or the click the Retrieve button to view the search results. Processing Date: This is a required field for searching items and represents the day the item was captured. The format is YYYYMMDD. For a broader range of dates or if unsure of the date (s), you can search by 4 digit year only, by c hanging the operator to LIKE (default is Between) and the wild card % or * Cheque Fraud Protection Service – Positive Pay User Guide 58 Cheque Fraud Protection Service – Positive Pay User Guide For example 2007% or 2007* will find all items for all cheques processed with dates beginning with 2007. Account Number Search by specified account number or range of accounts for multiple account cheques. Amount Search by specified cheque amount or range of amounts for multiple cheques. Using the following format: E.g. $100.00 can be entered as 100.00 or 10000 (The viewer will input the decimal before the last two digits when you enter no decimal point). Serial # Search by specified serial number of a cheque, or range of serial numbers for multiple cheques. R/T Enter your 5 digit branch (transit) #, and TD Bank’s Institution # (004). The branch represents the 5 digit transit the cheque is drawn on. TD Bank’s Institution number is always 004. Currency Search by entering CAD for a Canadian Cheque drawn in Canadian Funds or USD for a Canadian or US Cheque drawn in US funds. Transaction Code (Tran Code) Search by entering the Transaction code. Since trans codes do not normally appear on the cheque at the time they are printed, assume this field can be left blank. If there are specific Tran codes used by your bank, please obtain that list internally for descriptions. Tran codes, if present are usually encoded on a cheque during physical processing for sorting/categorizing purposes. ISN Item Sequence Number is assigned to the cheque at the time it was processed. Each ISN is unique to each cheque. DR/CR Search by specified value of Debit or Credit. All cheques are classified as debit items since they are used to debit funds from the account they are drawn on. If the desired result is to see all items for a particular acct and or amt., just leave this field blank in the search. Truncated References electronic based processing of cheques. Y = Item cleared using image of cheque and electronic information N = Item cleared using information from the physical paper Cheque Fraud Protection Service – Positive Pay User Guide 59 Cheque Fraud Protection Service – Positive Pay User Guide Search Field Operators For each search field a number of operators (search values) are available to assist in locating the required cheque (s). Only one operator (value) can be active for a given search field at a given time. For example, if you receive a weekly DVD ROM and you want to search for a $100 item that was processed between September 23, 2007 and September 27, 2007, you could use the “Between” operator for the Processing date field and the “Equal To” in the Amount Field. To view the available operators for a particular field simple click the operator button located to the right of the field description to list all of the search operators that are available for the field. Available operators are: Operator Equal To Between Like Greater Than Less Than 1. 2. Description Search for values that match Search for a range of values using lower and upper values Search for values that match the pattern specified. The % wildcard is automatically inserted after the character(s) that you enter, and searches for all the values that start with the characters you specified. Search for values greater than or equal to the values specified. Search for values less than or equal to the values specified. Entry fields are provided for you to enter search criteria. They can be text, numbers or dates depending on the type of field. When a search entry field has an arrow , click the arrow to select from the preset choices. Commands a. Retrieve – use to initiate a search b. Retrieve All – using this function a Batch can be created. It creates a batch with the items retrieved from the search. (see section on creating a batch for more details) c. Export ALL- using this function data can be exported to a different location It exports the data with the items retrieved from the Search (see section on Exporting data for more details) d. Clear– use to erase the values from all the search fields e. Cancel- use to cancel the search f. Single Item Retrieval- Retrieves single item with the search criteria entered if marked. Cheque Fraud Protection Service – Positive Pay User Guide 60 Cheque Fraud Protection Service – Positive Pay User Guide Viewing Cheques/Search Results Here’s what the results screen looks like after a search. By default the viewer is set to auto image retrieve so the first image displayed in the window will be the first item that was matched in the search (first item in the results display list). To display a different image: Use arrow keys to highlight another item in the list using the up/down arrow key With the mouse, double click on the item in the results list With your mouse, Single click on the item in the results list and click the View option from the main window’s tool bar The Document Information window displays all of the information about the selected cheque, and the Check Image window displays the cheque images. Working with cheque Images Enter the required Search criteria, being as specific as possible. The cheque(s) that meet the search criteria will be listed in the inquiry window. Use the scroll bars or arrows on the keyboard to move to a specific cheque in the list. Double clicking on an index will display the image related to that index in the Check Image box populate the data information in the Document Information box if you have this box active. First Cheque Single Cheque By default Inquiry automatically lists the first cheque that matches the search criteria When only one cheque matches the search criteria, inquiry automatically opens and displays the image and the data. Inquiry will have the image set to Auto Retrieval, which can be changed by going to Options > Auto Image Retrieval and unselecting the option. Cheque Fraud Protection Service – Positive Pay User Guide 61 Cheque Fraud Protection Service – Positive Pay User Guide Viewing Multiple Cheques Inquiry also provides a function for viewing up to three images at a time. Default is s et to one. To change this, go to Options > # of Images and select from 1, 2 or 3. Click and drag the windows to adjust the size and position on the screen. The changed options will remain that way with every use after that until you change it again. Locking Cheque Image panes to view more than one cheque at the same time can be done if more than one Cheque Display windows are visible. You can click on the lock/unlock icon to lock the last active viewing pane. The active pane is always the one that is the one last you clicked on. Example of 3 locked panes. Cheque Fraud Protection Service – Positive Pay User Guide 62 Cheque Fraud Protection Service – Positive Pay User Guide Importing Volumes Each time a new DVD ROM is inserted the volume is automatically imported. If for some reason there is a need to import the volume from the DVD ROM or other location, from the menu bar, click on Volume > Import. The volume identifier located in the Drives window is the same volume as the one printed on your DVD ROM label. Click OK to complete the import. Cheque Fraud Protection Service – Positive Pay User Guide 63 Cheque Fraud Protection Service – Positive Pay User Guide Cumulative Indexing As additional DVD ROM volumes are imported, the viewer builds a cumulative index to keep track of what items were located on a particular volume. By default, searches will span the contents of all volumes and batches imported for items matching the search criteria. Searches can be run only on specific volumes by going to Volume > View, clicking the desired volume and pressing Select. To search across all volumes again, press the Unselect button on the same screen before running another search. When viewing the search results, you will be told what volume contains the cheque image they are requesting to see if images are not saved to the hard drive. Note: In order to maintain performance, the viewer is set to purge all volumes older than 3652 days (~10 years) by default. Going to the Options > Purge Volume menu and setting a different value can change this setting. Cheque Fraud Protection Service – Positive Pay User Guide 64 Cheque Fraud Protection Service – Positive Pay User Guide Printing Images Annotations or Watermarks When Printing Watermarks You can add watermarks (such as ‘VOID’) to cheque images when being displayed and printed by selecting Options > Watermark and entering text to be displayed. The text will remain on all images until you remove them. Annotations You can add notes or user names to anything being printed by selecting Options > Footer and entering the text to be displayed. The text entered will remain on all printed items until you remove them. Printing One Image If you click the print icon in the Cheque Display window then that image will go to the printer set up as a default. You can change the default printer by going to File > Print Setup and selecting a different printer. By default the viewer prints the front and backs of cheque images. The default images printed can be changed by going to Options > Print Image and choosing fronts or backs or both fronts and backs to be printed. The option selected will persist until you change it. Printing Multiple Images To Print multiple cheques from the results list in the Main Window follow these steps: 1. Select the number of images to be printed on a page. Go to Options > Batch Print Format and select the number of images to be printed per page. 2. In the results window, select the cheques to be printed. Hold down the Ctrl key and click on each of the cheques you want to print. Holding Shift will select cheques between the last two cheques selected. 3. Go to Batch > Insert to move the cheques into the batch. Alternatively, the highlighted cheques can be dragged and dropped on the batch icon (folder). 4. If necessary, move more cheques to the batch from other pages in the results list or other searches. 5. Once you have selected all the cheques to be printed, go to Batch > Retrieval/Printing. Alternatively you can click the batch icon (folder). Cheque Fraud Protection Service – Positive Pay User Guide 65 Cheque Fraud Protection Service – Positive Pay User Guide 6. Click Print All. The cheques images should now be sent to the default printer. Printing Index Information You can print the Index Information by clicking on the Index only option. This will print the Index information. Image and Index options are toggles so Index only can not be selected if Image has already been chosen and vice versa. Saving and Viewing Images Saving an Image You can save an image from the Cheque Display window. Click on the Save icon and select the directory where to save the image. Opening an Image In the Cheque Display window, click the Open icon. Navigate to the image to be opened and select open. This will open the saved image in the Cheque Display window Cheque Fraud Protection Service – Positive Pay User Guide 66 Cheque Fraud Protection Service – Positive Pay User Guide Exporting Data Exporting is a function used to copy the indexes into a comma separated value (CSV) file along with images (TIFF) and supplementary data to a folder. Export can be done from two different locations: Export ALL Search Records: 1. Select Image > Search or select the search icon (magnifying glass). This opens the Search dialog box. In the Search dialog box enter the criteria to search on and click on the Export All button. 2. A confirmation dialog box will be displayed, confirming that you wish to export the items. Click on OK. Exporting All Confirmation Dialog Box 3. An Export To Folder dialog box will appear. Click on the arrow button to display a menu of drives, and then click on a choice to select a drive where you want the information to be s tored. Export To Folder Dialog Box 4. An Export All dialog box will appear displaying the default Export Batch Name. You may use the predefined batch name or enter your own. Export All Dialog Box Cheque Fraud Protection Service – Positive Pay User Guide 67 Cheque Fraud Protection Service – Positive Pay User Guide 5. The Export All dialog box will show the status of the export in the Status field. Once the export has been completed the Cancel button will change to “Done”. Click on Done to clear the dialog box. Export All Status - Batch Completed Dialog Box Export from a Batch (Index Only) To export multiple indexes in to a CSV file, select all the cheque index information you want to export using CTRL. Select all the items you want to export, go to Batch > Insert. Another way to do this is to click and drag the items directly into the batch icon (folder). Once all cheques are inserted, click Batch > Retrieval / Printing. To export only the index and supplementary data, select Index [w/ Hist] and then Export ALL. An Export To Folder dialog box will appear. Click on the arrow button to display a menu of drives, and then click on a choice to select a drive where you want the information to be stored. Export from a Batch (Index and Images) To export all the data i.e., indexes, images and supplementary data to a folder follow the steps: Select all the indexes to be exported using CTRL key. Go to Batch > Insert. Another way to do this is to click and drag the items directly into the batch icon (folder). Once inserted you can go to the next page and select all the items in the same manner and insert them into to the batch as well. Once inserting is completed you can click the batch icon on the toolbar or go to Batch > Retrieval / Printing. To export the data, ensure the Image checkbox is checked and select export all. The Export All dialog box will show the status of the export in the Status field. Once the export has been completed the Cancel button will change to Done. Click on Done to clear the dialog box. Cheque Fraud Protection Service – Positive Pay User Guide 68 Cheque Fraud Protection Service – Positive Pay User Guide Creating Batches Batches provide a way to logically group, search, save, and print items in bulk. When batches are created, the images and index information are copied to a local drive. The primary advantage of creating a batch is that it can copy the index and image information to the hard drive, eliminating the need to have a DVD ROM inserted to view the images of cheques. Once a batch is created it can be imported into the volume listing where it will appear alongside other volumes and will behave in a similar way to a DVD ROM inserted in the drive. A batch must be created from a volume already imported. The batch can then be moved and/or otherwise copied for use elsewhere. Batches of index information and images are not encrypted on the hard drive. Create a Batch From Search Window Follow this procedure to create a BATCH from Retrieve All search. 1. Select Image > Search. This opens the Search dialog box. 2. Enter Search Criteria to define your search, and then click on the Retrieve All button. The Retrieve All confirmation dialog box appears. Retrieve All Confirmation Dialog Box 3. Click on OK. The Retrieve All dialog box appears. Make the appropriate entries and selections in the Retrieve All dialog box, and then click on the Retrieve button to proceed with the search. 4. The Status field indicates that the system is retrieving data from the source. You can click on Cancel to stop retrieval in progress. Once retrieval has been completed, the Cancel button label changes to Done. Select Done to close the dialog box. All items matching the search criteria are brought into a batch. Create a Batch by Selecting Items (Index and Images) 1. To batch multiple items, select all the cheques and go to Batch > Insert. Another way to do this is to click and drag the items directly onto the batch icon (folder). Once inserted you can go to the next page and select more items in the same manner and insert it to the batch. 2. Once all items are inserted, click the batch icon on the toolbar to review all the items inserted. 3. To retrieve the images, indexes and supplementary data to a batch, select the Image checkbox and then click on Retrieve All. Cheque Fraud Protection Service – Positive Pay User Guide 69 Cheque Fraud Protection Service – Positive Pay User Guide 4. The Retrieve All confirmation dialog box will appear. Select OK. 5. Once retrieval has been completed, the Cancel button label changes to Done. Select Done to close the dialog box. Create a Batch by Selecting Items (Index only) Follow the same procedure as above except on step 3, ensure that the Index [w/XML] checkbox i s selected instead of the Image checkbox before proceeding. Importing a Batch Once batches are created, they must be imported to the volume listing to be included in searches. One method of importing a batch is to select the Import Batch when done checkbox while creating a batch. To view currently imported batches, select Volume > View to view all imported volumes. Batches will appear alongside volumes. The format for the Volume ID for batch is DYYYYMMDDHHMMSS. If the Import Batch when done checkbox is not selected when a batch is created, then the batch can be imported later. To import a batch, navigate to the Batch > View menu, highlight the desired batch and select Import. Click Ok once the batch has been imported. The batch will now appear as one of the imported volumes. Cheque Fraud Protection Service – Positive Pay User Guide 70 Cheque Fraud Protection Service – Positive Pay User Guide Appendix A - Installing the Encryption Key Library Prior to installing the CheckVision application, please ensure the key library is installed. Note: If your P.C. has auto run activated the screen will automatically boot up to step 4. 1. Insert the DVD ROM in your PC’s DVD-ROM drive. 2. Select the Start button at the lower left corner of your screen. 3. Select Run. Type D:\Installs\setup.exe and select OK where “D” is the drive letter of the DVD ROM. Alternatively, you can press the Browse button, highlight the setup file indicated above and press Open. 4. Select the language to be used, then click Next> 5. Continue with the install wizard. Click Next> 6. Confirm that the Destination Folder is C:\Program Files\CV\Keys. It is recommended to use the default location. (If you wish, you may select another folder to install to by selecting the browse button.). Click Next> to continue. 7. The CheckVision Application Key will automatically install, click Finish to complete the install. Cheque Fraud Protection Service – Positive Pay User Guide 71 Cheque Fraud Protection Service – Positive Pay User Guide Appendix B - Installing the CheckVision Application Note: If your P.C. has auto run activated the screen will automatically boot up to step 4. 1. Insert the DVD ROM in your PC DVD ROM drive. 2. Select the Start button at the lower left corner of your screen. 3. Select Run. Type D:\Installs\setup.exe and select OK where “D” is the drive letter of the DVD ROM. Alternatively, you can press the Browse button, highlight the setup file indicated above and press Open. 4. Select the language to be used, then click Next> 5. Select Install Inquiry in Normal mode (default). Click Next>. 6. Follow the prompts of the Install Shield Wizard: You will also be provided a chance to view the CheckVision Inquiry/ARP Installation Manual for detailed installation instructions by clicking on the provided link. Click Install to continue with the installation. 7. Choose the destination folder to install the application. The default location is C:\Program Files\CV. It is highly recommended to use the default location. (If you wish to install to another location, use the browse button to change the install elsewhere) Cheque Fraud Protection Service – Positive Pay User Guide 72 Cheque Fraud Protection Service – Positive Pay User Guide 8. If this is a new installation click Next> 9. Please check the DVD ROM drive name. If your ROM drive is different than the default, press Browse and select the correct drive name 10. Choose the directory path for the Master Database. The default location C:\Program Files\CV is recommended. Click Next> 11. Select a Program Folder to install. The default folder name CheckVision Application is recommended. Click Next> Cheque Fraud Protection Service – Positive Pay User Guide 73 Cheque Fraud Protection Service – Positive Pay User Guide 12. Select the shortcuts to be installed. It is recommended that at least one of the options are selected. Click Next> 13. Select the desired behavior whenever an Inquiry DVD ROM is inserted. Depending on what option is selected, the appropriate files will be copied to the hard drive during installation. Click Next>. 14. If the viewer doesn’t automatically detect the location of the key library, it may ask you to indicate where it can be found. If so, identify the location of the key library. The viewer will now be installed as per the setup instructions. After the installation is finished, it will import the volume located on the DVD ROM. Cheque Fraud Protection Service – Positive Pay User Guide 74 Cheque Fraud Protection Service – Positive Pay User Guide Appendix C - History (Supplementary Data) Style Sheet Below is an example of what cheque history (supplementary data) will look like when opened using an XML compatible browser. Cheque Fraud Protection Service – Positive Pay User Guide 75 Cheque Fraud Protection Service – Positive Pay User Guide Appendix D – Uninstalling the CSC Software Uninstalling the Encryption Key Library 1. Click the Start menu, and select Control Panel. 2. Select Add or Remove Programs. 3. Select Checkvision Application Key and press Remove. 4. A prompt may appear asking if you would like to remove the selected application and all its features. Select Yes. 5. When completed, select Finish. Uninstalling the CheckVision Application 1. 2. Click the Start menu and select Control Panel. Select Add or Remove Programs. 3. Select Checkvision Application and press Remove. 4. A prompt may appear asking if you would like to uninstall the CheckVision application. Select Yes. 5. When completed, select Finish. Removing Backup Files 1. Click the Start menu and select Run. 2. In the Open box, type the word Explorer and click OK 3. Navigate to the path where the application and database were installed too. There should be two folders called CV and CVBACKUP. By default the paths are C:\Program Files\CV and C:\Program Files\CVBACKUP 4. Select each folder and press the delete key. If prompted and you want to move the folder and contents to the recycle bin, select Yes. Cheque Fraud Protection Service – Positive Pay User Guide 76 Cheque Fraud Protection Service – Positive Pay User Guide Frequently Asked Questions (FAQs) Encryption Keys When will I get my key library? As part of the enrolment process the customer will receive a welcome letter advising the profile has been set up and a key library is on its way. It then becomes the customer’s responsibility to contact the person indicated on the letter and advise the key library was received. What happens if I lose the Encryption key library or it becomes corrupted? The original key library will be burned onto a new DVD ROM along with a new set of keys. This will allow you to still access DVDs with the lost or corrupted keys. All new DVDs produced after the replacement key library is issued, will only use the new set of keys. All DVDs will be accessible. What if I get my first DVD ROM before I get the key library? Contact internal support groups first who may be managing the security of the DVDs as they may have already installed the DVD ROM. If you are certain that the library has not been received your DVD ROM can not be accessed, contact the Product Implementation and Support at 1-800-668-7328 for follow up. Making Copies Can I copy the DVD ROM to my hard drive? Yes, the DVD ROM can be copied to your hard drive as long as it meets minimum PC workstation requirements. Can I make copies of the DVD ROM and the key library? Yes, if you have a DVD burner you can make complete copies. DVD ROM Storage Capacity How many images fit onto a DVD ROM? Up to 100,000 cheques fit onto one DVD ROM (100,000 fronts and 100,000 backs) for a total of 200,000 images Support for DVD ROM If I lose or have my DVD ROM corrupted, how far back can you create a DVD ROM? Seven years on a best effort basis, or to the date the Image Archive was originally put in place. How do I get software support should my DVD ROM fail to load? Contact the Product Implementation and Support at 1-800-668-7328 for assistance. Cheque Fraud Protection Service – Positive Pay User Guide 77 Cheque Fraud Protection Service – Positive Pay User Guide Using the CSC Software I’ve inserted the DVD ROM but the cheques don’t appear when I search for them . There can be many reasons why cheques are not appearing as expected from search results. Following these steps should resolve a large portion of problems. First, use less restrictive search criteria to ensure the items are not inadvertently being filtered out. Ensure that the volume has been imported. Go to Volume > View and verify the expected volumes are imported. If the volume has been imported, make sure it has been selected or unselect any previously selected volumes. (Unselecting a volume will ensure that all volumes and batches listed will be part of any search criteria) This can be done from the Volume > View menu and pres sing ‘Unselect’ if it is available. How do I load subsequent DVD ROM once the initial DVD ROM has been loaded? After removing the initial DVD ROM, insert the subsequent DVD ROM (s), and the volume will be automatically imported and will prompt you if the volume was imported already Maintenance and General usage What is the best way to handle and store a DVD ROM? A DVD ROM should always be handled by grasping its outer edges, center hole, or center hub clamping area. Avoid flexing the DVD ROM or exposing it to direct sunlight. DVD ROMs should be stored in plastic “jewel” cases rather than sleeves as cases do not contact the DVD ROMs’ surface and generally provide better protection against scratches, dust, light, or rapid temperature changes. Once placed in their cases, keeping them in a closed box, drawer or cabinet can further protect DVD ROMs. What is the shelf life of a DVD ROM? The shelf life is conservatively estimated between 3 and 10 years. Excessive heat, direct sunlight or humidity may impact the life expectancy of the DVD ROM. Cheque Fraud Protection Service – Positive Pay User Guide 78