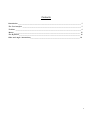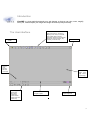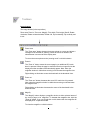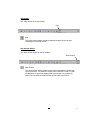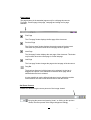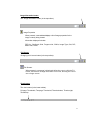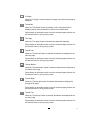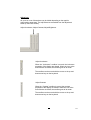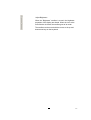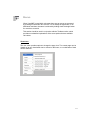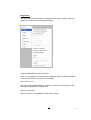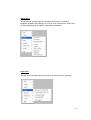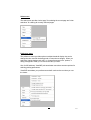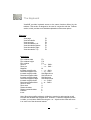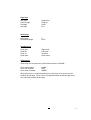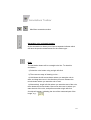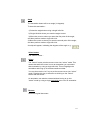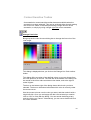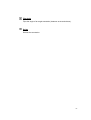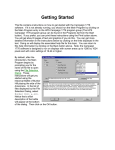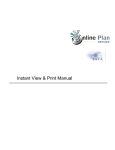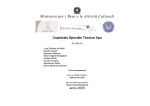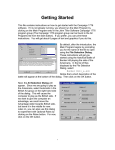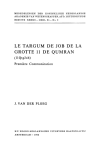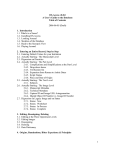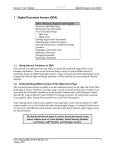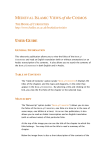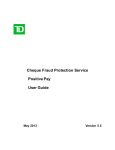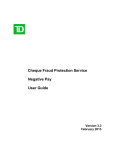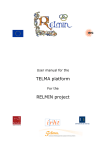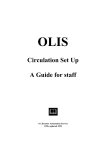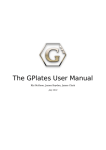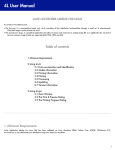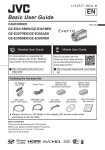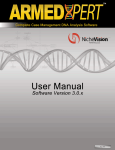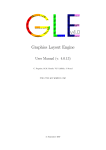Download Image-viewer User Manual
Transcript
Genazim The Friedberg Geniza Project ViewONE User Manual ¬ Daeja Image Systems. All Rights Reserved. Email: [email protected] Web site: http://www.daeja.com 1 Contents Introduction ________________________________________________________________________ 3 The User interface ___________________________________________________________________ 3 Toolbars ___________________________________________________________________________ 4 Menus ____________________________________________________________________________ 12 The Keyboard ______________________________________________________________________ 16 Ruler and Angle (Annotations)________________________________________________________ 18 2 Introduction ViewONE is a Java applet that extends your web browser so that you can view, zoom, magnify, scroll, pan, rotate and print your images and image documents quickly and easily. The User interface Zoom Area, Zoom In, Zoom Out, Magnify, Zoom 100%, Fit to Width, Fit to Height, Best Fit, Rotate Clockwise, Rotate Counterclockwise, Rotate 180, Flip Horizontally, Flip Vertically, Invert and Help Toggle Toolbar New Window Scroll to First, Previous Next and Last Page Image Area Drag mouse to pan image View Fullpage, Thumbnails, Two Pages, Thumbs-left, Thumbs bottom, Thumbs right and Thumbs top Progress caption Adjust Brightness 3 Toolbars Image buttons The image buttons (in the top toolbar) Zoom area, Zoom in, Zoom out, Magnify, Fit to width, Fit to height, Best fit, Rotate clockwise, Rotate counterclockwise, Rotate 180, Flip horizontally, Flip vertically and Invert. Zoom Area The “Zoom area” button changes the mouse pointer to a cross and allows a rectangle to be selected for zooming. When the mouse is released, the selected area is zoomed to fill the display area. To return the mouse pointer to the “panning mode” re-click this button. Zoom In The “Zoom in” button zooms the current page by an additional 25% each time it is pressed. When the page is zoomed so that it no longer fits into the display area then scrollbars will automatically appear. Note: when the magnifier window is visible then zooming in will increase the magnifier size. Right-clicking on this button zooms the thumbnails in the thumbnail view. Zoom out The “Zoom out” button decreases the zoom 25% each time it is pressed. Note: when the magnifier window is visible then zooming out will decrease the magnifier size. Right-clicking on this button decreases the zoom of the thumbnails in the thumbnail view. Magnify The ‘Magnify’ button displays a magnifier window to allow selected areas of the current page to be magnified. To increase the magnifier size, click the "Zoom In" button. If you use a right-click on this button then the magnifier will be displayed in a separate window. To close the magnifier re-click this button. 4 Zoom 100% The “Zoom 100%” button displays the page at full resolution. When the page is zoomed so that it no longer fits into the display area then scrollbars will automatically appear. Fit to Height The “Fit to height” button scales the current page so that the page height matches the display area height. If this results in the page width being larger than the display area width a horizontal scrollbar will automatically appear. Best Fit The “Best fit” button scales the current page so that the whole page is visible in the display area. This mode is selected by default (when the applet is started). Rotate Clockwise The “Rotate clockwise” button rotates the current page and thumbnail by 90 degrees each time it is pressed. Note: You can right-click this button to apply the rotate operation to all pages in the document (rather than just the current page). Rotate Counterclockwise The “Rotate counterclockwise” button rotates the current page and thumbnail by 90 degrees counterclockwise each time it is pressed. Note: You can right-click this button to apply the rotate operation to all pages in the document (rather than just the current page). Rotate 180 The “Rotate 180” button rotates the current page and thumbnail by 180 degrees each time it is pressed. Flip Horizontal The “Flip horizontal” button flips the current page and thumbnail horizontally. Re-clicking this button restores the page. Flip Vertical The “Flip vertical” button flips the current page and thumbnail vertically. Reclicking this button restores the page. Invert The “Invert” button inverts the colors used to display the current page and thumbnail. Re-clicking this button restores the page. 5 Help button The “Help” button (in the top toolbar): Help Help The “Help” button typically causes a separate browser window to open containing the user help manual. New window button The “New window” button (in the top toolbar): New Window New Window The “New window” button creates a new window that will also contain the current document. This window is useful when ViewONE is used on a web site that does not permit the display area to be resized or is perhaps too small. The new window includes all the normal buttons and menus. 6 Page buttons The page buttons (in the statusbar) appear only for multi-page documents: First page, Previous page, Next page, Last page and a drag bar for page selection. First Page The “First page” button displays the first page of the document. Previous Page The “Previous page” button displays the previous page of the document. This button only functions when the current page is two or greater. Next Page The “Next page” button displays the next page of the document. This button only functions when the current page is not the last page. Last Page The “Last page” button changes the page to the last page of the document. Drag Bar The drag bar allows an individual page to be selected. As the bar is dragged, the caption in the statusbar will indicate which page will be selected when the bar is released. It is also possible to use the left and right arrow keys to adjust the position of the scrollbar once the bar has been clicked on with the mouse. Set Zoom Percent Textbox for determining the zoom percent of the image viewed. By typing the percent and pressing "enter", or clicking on the up-down arrows, the zoom percent of the image changes accordingly. 7 Image Information button The “Image Information” button (in the top toolbar): Image Properties When pressed, a new window displays a list of image properties for the image currently being viewed. Information displayed includes: FGP No., Shelfmark, Side, Fragment No., Bifolio, Image Type, Grid, DPI, Bifolio with, Notes. Full Screen Changing to full screen button (in the top toolbar): Full Screen When pressed, a message is displayed telling the user to click the F11 button, and that will change the screen to full view, allowing the user to see a larger screen. View buttons The view buttons (in the lower toolbar): Full page, Thumbnails, Two-page, Thumbs-left, Thumbs-bottom, Thumbs-right, Thumbs-top. 8 Full Page When the “Full page” button is selected, a single view of the current page is displayed. Thumbnails When the “Thumbnails” button is selected, a view of the thumbnails is displayed with as many thumbnails as will fit in the available area. Right-clicking on this button results in only the selected pages (selected via the selection menu or S key) being viewed. Two Page When the “Two-page” button is selected, two pages are displayed. Right-clicking on this button results in only the selected pages (selected via the selection menu or S key) being viewed. Thumbs Left When the “Thumbs-left” button is selected, thumbnails are displayed to the left of the page. Right-clicking on this button results in only the selected pages (selected via the selection menu or S key) being viewed. Thumbs Bottom When the “Thumbs-bottom” button is selected, thumbnails are displayed at the bottom of the page. Right-clicking on this button results in only the selected pages (selected via the selection menu or S key) being viewed. Thumbs Right When the “Thumbs-right” button is selected, thumbnails are displayed to the right of the page. Right-clicking on this button results in only the selected pages (selected via the selection menu or S key) being viewed. Thumbs Top When the “Thumbs-top” button is selected, thumbnails are displayed at the top of the page. Right-clicking on this button results in only the selected pages (selected via the selection menu or S key) being viewed. 9 Adjust bars All, some or none of these bars may be visible depending on the applet’s configuration parameters. The adjust bars are accessible from the adjustment button (in the lower toolbar): Adjust Luminance, Adjust Contrast, Adjust Brightness. Adjust Luminance When the “Luminance” scrollbar is moved, the luminance properties of the display are altered. When the icon at the end of the bar is clicked, the scrollbar goes to its center. The scrollbar can be moved with the mouse or the up and down arrow keys on the keyboard. Adjust Contrast When the “Contrast” scrollbar is moved, the contrast properties of the display are altered. When the icon at the end of the bar is clicked, the scrollbar goes to its center. The scrollbar can be moved with the mouse or the up and down arrow keys on the keyboard. 10 Adjust Brightness When the “Brightness” scrollbar is moved, the brightness properties of the display are altered. When the icon at the end of the bar is clicked, the scrollbar goes to its center. The scrollbar can be moved with the mouse or the up and down arrow keys on the keyboard. 11 Menus When ViewONE is used within a browser then pop-up menus are accessed by pressing mouse button two or three. This is usually the right button, or on Macintosh machines, the same is achieved by holding down the single button for more than a second. This section should be used in conjunction with the Toolbars section, which provides more detailed explanations of the same options that are available via buttons. View menu The view menu provides options to change the page view. The current page can be viewed on its own, thumbnails can be viewed on their own, or a combination of both can be achieved. 12 Image menu The image menu provides options to change the zoom factor, magnify, rotate, flip, enhance mode and invert of the displayed image. Rotate clockwise/Rotate counterclockwise – Note: You can right-click on these options to apply the rotate operation to all pages in the document (rather than just the current page). Zoom in/Zoom out – Note: When the magnifier window is visible then zooming in and zooming out will increase and decrease the magnifier size. Display as grayscale – Note: This option is only available for 24bit colour images. 13 Adjust menu The adjust menu provides options to change the luminance, contrast and brightness properties of the display. All, some or none of these menu options may be visible depending on the applet’s configuration parameters. Page menu The page menu provides options to view the next, previous, first or last page. 14 Select menu The select menu provides “select page” for selecting the current page and “clear selections” for clearing all currently selected pages. Preference menu The preference menu provides options to adjust thumbnail display size and to change the color used for the background on monochrome images. When you select the “change background color” or “change foreground color” options, a dialog will appear to allow you to choose the color you want. Also, for MS windows, ViewONE print accelerator users there are extra options for selecting printing preferences. ViewONE remembers your preferences and will use them the next time you use the viewer. 15 7 The Keyboard ViewONE provides keyboard access to the same functions offered by the toolbars. This section is designed to be used in conjunction with the Toolbars section, which provides more detailed explanations of the same options. View keys View page View thumbnails View two page View thumbnails: Left View thumbnails: Bottom View thumbnails: Right View thumbnails: Top F2 F3 F4 F5 F6 F7 F8 Image keys Fit to window width Fit to window height Fit to window Zoom in Zoom out Magnifier Increase magnifier size Decrease magnifier size Increase magnifier width Decrease magnifier width Increase magnifier height Decrease magnifier height Increase magnifier factor Decrease magnifier factor Zoom to 100% Zoom area Rotate clockwise Rotate counterclockwise Enhance Invert F9 F10 F11 + …or… Shift = – …or… Shift – M + …or… Shift = – …or… Shift – Shift Right Arrow Shift Left Arrow Shift Up Arrow Shift Down Arrow * …or… Shift 0 / …or… Shift 9 Z A R L E I Note: When the magnifier window is visible then zooming in and zooming out will increase and decrease the magnifier size. However, if, while the magnifier window is visible, you hold down Shift while using the + or – keys then the viewer will zoom in or zoom out of the document instead. 16 Page keys Next page Previous page First page Last page Page Down Page Up Home End Select keys Select page De-select all pages S Ctrl S Scrolling keys Scroll right Scroll left Scroll up Scroll down Right Arrow Left Arrow Up Arrow Down Arrow Toolbar keys These keys can be used on any of the toolbars found in ViewONE… Go to start of toolbar Go to end of toolbar Go to center of toolbar HOME END INSERT When the focus is on a vertical scrollbar the up and down arrow keys move the scrollbar up and down. When it is on a horizontal scrollbar the left and right arrow keys move the scrollbar left and right. 17 Annotations Toolbar Hide/Show annotations toolbar Annotation ruler and angle buttons As the annotation is drawn you will see a separate indicator which will have the precise measurement for the chosen type… Ruler The annotation drawn will be a straight ruler line. To draw this annotation… 1) Select the ruler button using a single left-click. 2) There are two ways of drawing a ruler … a) Hold down the left mouse button where you want the ruler to start, and drag the cursor in the direction you want. Release the mouse button where you want the ruler to end. b) Alternatively, single left-click where you want the start of the ruler, then release the mouse button. Now move the cursor to where you want the end of the ruler, and perform another single left-click. A tooltip will appear, indicating the size of the measured part of the image, e.g.: 18 Angle The annotation drawn will be an angle (in degrees). To draw this annotation… 1) Select the angle button using a single left-click. 2) Single left-click where you want the angle to start. 3) Move the cursor to where you want the first point of the angle, and then perform another single left-click. 4) Move the cursor to where you want the second point of the angle, and then perform another single left-click. A tooltip will appear, indicating the degrees of the angle, e.g.: Select button The “Select” button… Select The “Select” button puts the mouse cursor into “select” mode. This means that while the cursor is over an annotation you can select that annotation by using a single left-click. This will highlight the annotation and bring up its context sensitive toolbar. You can also use the “ctrl” key to put the mouse cursor into “select” mode. Pressing this key is the same as clicking on the “Select” button with the mouse. An annotation can also be selected without having to go into “select” mode by using a single right-click when over an annotation. Restore Restores original document. 19 Context Sensitive Toolbar An annotation’s context sensitive toolbar becomes available when the annotation has been selected. This can be achieved either through putting the cursor into “select” mode then performing a single left-click on an annotation, or simply by using a single right-click on an annotation. Change Line Color Brings up the line color chooser dialog box to change the line color of the ruler/ angle. This dialog is displayed when you click on the Change Line Color toolbar button. This dialog offers a number of pre-defined colors or you can choose from the color spectrum on the left. The slide bar at the bottom of the dialog can be moved to the left to make a selected color darker, and to the right to make it lighter. The box on the bottom right of the dialog shows which color you have selected. The box on the bottom left shows which color is currently under the mouse cursor. Use the mouse to hover over the color you want, and then select it with a single left-click. Once you are happy with the color selected you need to click on “OK” to finish with the dialog. You can cancel the dialog at any point by clicking on “Cancel”. Alternatively, you can use a double left-click on a color selection. 20 Flip Angle Flips the angle of an angle annotation (between acute and obtuse). Delete Deletes the annotation. 21