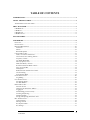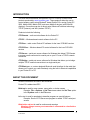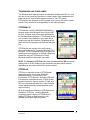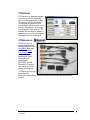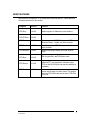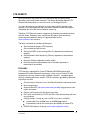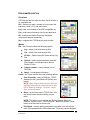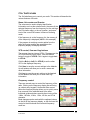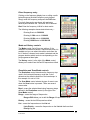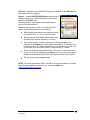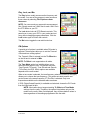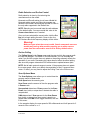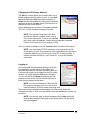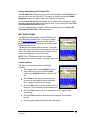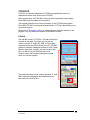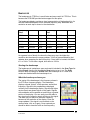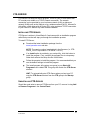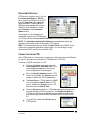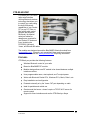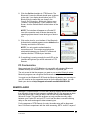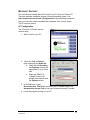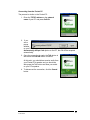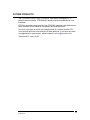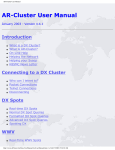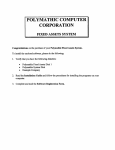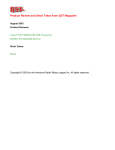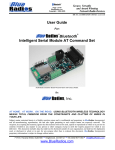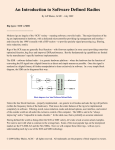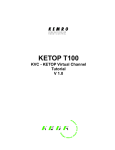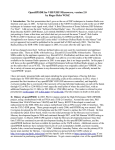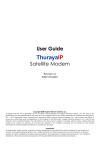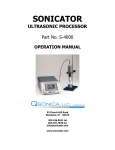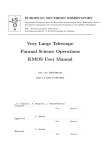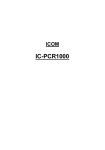Download rev 5 - Lynovation
Transcript
Pocket PC control for your radio User Manual for CTR-Remote - CTR-Rcvr CTR-Server - CTR-BlueLync CTR USER MANUAL -REV5 4/28/2008 1 TABLE OF CONTENTS INTRODUCTION ........................................................................................................................................ 4 ABOUT THIS DOCUMENT ....................................................................................................................... 4 TRADEMARKS AND TRADE NAMES .............................................................................................................. 5 THE CTR SYSTEM ..................................................................................................................................... 5 CTR-REMOTE ............................................................................................................................................. 5 CTR-RCVR ................................................................................................................................................. 5 CTR-SERVER .............................................................................................................................................. 6 CTR-BLUELYNC ........................................................................................................................................ 6 NEW FEATURES ........................................................................................................................................ 7 CTR-REMOTE ............................................................................................................................................ 8 FEATURES ................................................................................................................................................... 8 INSTALLATION ............................................................................................................................................ 9 PROGRAM DESCRIPTION ............................................................................................................................10 Functions ..............................................................................................................................................10 Menus....................................................................................................................................................10 Bluetooth Options .................................................................................................................................11 CTRL TAB FEATURES .................................................................................................................................13 Name, list counter and S-meter.............................................................................................................13 VFO control, Save and Log buttons ......................................................................................................13 Frequency control .................................................................................................................................13 Car Radio Button Bar ...........................................................................................................................14 Direct frequency entry ..........................................................................................................................15 Mode and History controls ...................................................................................................................15 Resolution and Scan Mode controls .....................................................................................................15 Play, Lock, and Btn ...............................................................................................................................18 FM Options ...........................................................................................................................................18 Radio Selection and On-line Control ....................................................................................................19 On-line Polling .....................................................................................................................................19 Scan-Options Menu ..............................................................................................................................19 LOG TAB FEATURES...................................................................................................................................20 Log Editing ...........................................................................................................................................20 LIST TAB FEATURES ..................................................................................................................................21 List-Options Menu ................................................................................................................................21 List Edit Window...................................................................................................................................22 DX TAB FEATURES ....................................................................................................................................22 DX Clstr Screen ....................................................................................................................................22 Changing the DX Cluster Address ........................................................................................................23 Logging in .............................................................................................................................................23 Downloading previous activity .............................................................................................................24 Tracking and filtering ...........................................................................................................................24 DX-Option Menu ..................................................................................................................................24 Saving and Opening DX Cluster Files ..................................................................................................25 KEY TAB FEATURES ..................................................................................................................................25 Control buttons .....................................................................................................................................25 Message buttons....................................................................................................................................26 Key-Options Menu ................................................................................................................................27 Key Settings ..........................................................................................................................................27 CTR USER MANUAL -REV5 4/28/2008 2 CTR-RCVR ..................................................................................................................................................28 LEVELS ......................................................................................................................................................28 BANDSCOPE ...............................................................................................................................................29 Starting the bandscope..........................................................................................................................29 What the bandscope shows you ............................................................................................................29 Bandscope sensitivity ............................................................................................................................30 Max hold ...............................................................................................................................................30 About the bandscope .............................................................................................................................30 CTR-SERVER .............................................................................................................................................31 INSTALLING CTR-SERVER .........................................................................................................................31 UNINSTALLING CTR-SERVER ....................................................................................................................31 PROGRAM OPERATION ...............................................................................................................................32 CONNECTING FROM CTR ...........................................................................................................................32 CTR-BLUELYNC .......................................................................................................................................33 FEATURES ..................................................................................................................................................33 SPECIFICATIONS .........................................................................................................................................34 POCKET PC CONFIGURATION.....................................................................................................................34 PC CONFIGURATION ..................................................................................................................................36 REMOTE AUDIO .......................................................................................................................................36 MICROSOFT PORTRAIT ...............................................................................................................................37 PC Configuration..................................................................................................................................37 Pocket PC Configuration ......................................................................................................................38 Radio Setup ...........................................................................................................................................38 Setting up a connection .........................................................................................................................39 FUTURE PRODUCTS ................................................................................................................................41 CTR USER MANUAL -REV5 4/28/2008 3 INTRODUCTION This user manual describes the operation of the CTR family of radio control products produced by www.lynovation.com. These products allow the user to control amateur radios using Windows based Pocket PCs running Pocket PC 2002, Mobile 2003, Mobile 2005, and some Mobile 6 devices (with 320x240 displays). Connections can be via direct serial, Bluetooth wireless technology, TCP/IP (Internet), and Wifi (wireless TCP/IP). Products include the following: CTR-Remote – radio control software for the Pocket PC CTR-PC – Windows based control software for the PC CTR-Rcvr – radio control Pocket PC software for the Icom PCR1000 receiver CTR-PCRcvr – Windows based PC control software for the Icom PCR1000 receiver CTR-Server – serial port server software for Windows that allows CTR-Remote to access a radio connected to a serial port on your PC over a TCP/IP network connection CTR-Bridge – serial port server software for Windows that allows you to bridge multiple TCP/IP network connections to a single serial port CTR-BlueLync – a custom designed Bluetooth serial interface for the radio that allows you to control your radio wirelessly using the built-in Bluetooth capabilities in your Pocket PC or PC ABOUT THIS DOCUMENT Several conventions are used in this document. Pocket PC is abbreviated PPC Bold text is used for menu names, menu paths, or button names Example: File -> Options -> Set Time means select the Set Time option in the Options menu in the File menu Italics text is used for emphasis to describe programs or special features Example: Run the CTR-Server.exe program to enable TCP/IP serial port access. Bold-Italics red text is used for cautions and warnings Warning: Always ensure your transmitter is connected to a load before transmitting. CTR USER MANUAL -REV5 4/28/2008 4 TRADEMARKS AND TRADE NAMES The Bluetooth word mark and logos are owned by the Bluetooth SIG, Inc. and any use of such marks by Lynovation is under license. Other trademarks and trade names are those of their respective owners. The CTR system CTR products are designed to work together to fill a variety of needs for radio control. They can also be used separately or with other programs. CTR-REMOTE CTR-Remote is a PPC 2002/2003/2005/Mobile 6 program written with Microsoft Visual Studio .NET. As such, it shares many of the same attributes as full Windows based programs. CTR-Remote allows you to control many features of your radio with a simple point and click interface. Regardless of the radio selected, the program has the same look and feel. CTR-Remote can connect to the radio using a direct serial connection (if supported by your PPC), through a TCP/IP connection using CTR-Server or another port serving device, or through a Bluetooth connection using a CTR-BlueLync or other Bluetooth interface connected to your radio. NOTE: The Control and DX Clstr tabs were renamed Ctrl and DX in versions starting with v2.04.00. Displays in this document may show either notation depending on the version used for the screen capture. CTR-RCVR CTR-Rcvr is a special version of CTR-Remote specifically written for the Icom PCR1000 wideband receiver. It contains all of the functionality of CTR-Remote. Since the PCR1000 is a computer-controlled receiver, CTR-Rcvr also provides control for volume, squelch, IF shift, and DSP on a separate tab called Lev. It also includes a basic bandscope that provides spectrum pointand-click tuning. All of the connection methods in CTR-Remote are available in CTR-Rcvr, including Bluetooth (requires a special version of CTR-BlueLync) making CTR-Rcvr an ideal solution to your portable and mobile monitoring needs. CTR USER MANUAL -REV5 4/28/2008 5 CTR-SERVER CTR-Server is a Windows program that runs on your PC that allows you to access a serial port on that PC across a TCP/IP connection. This connection can be on your local network, a Wifi network, or the Internet, depending on your needs. It is designed to work with all CTR software but can also be used as a general port server for any program requiring access to a serial port. CTR-BLUELYNC CTR-BlueLync is a custom built Bluetooth interface based on the BlueSMiRF Bluetooth module from Spark Fun Electronics. Models have been available for Yaesu, Kenwood, Icom (including the PCR1000), and the Elecraft K2. Currently, only Yaesu and Icom models are shipping. CTR-BlueLync Keyer is the worlds first Bluetooth enabled keyer. This module has been discontinued due to lack of interest. CTR USER MANUAL -REV5 4/28/2008 6 NEW FEATURES New features are added to CTR products as resources permit. These additions will be documented in this section. Program Version Feature CTR-Remote 2.40.00 Added support for BlueSMiRF-Gold modules CTR-Rcvr 1.40.00 Added support for hardware cursor buttons CTR-PC 3.20.00 Added support for BlueSMiRF-Gold modules CTR-PCRcvr 3.20.00 CTR-Remote 2.20.02 Added support for CTR-BlueLync and CTRBlueLync Keyer. Added “car radio” buttons CTR-Rcvr 1.10.02 Added support for CTR-BlueLync. Added “car radio” buttons CTR-Remote 2.10.02 Added bandscope feature and fixed several bugs CTR-Remote 2.04.00 CTR-Rcvr 1.02.00 Added call sign lookup options to the File menu, Edit Log window, and DX-Option menu CTR-Remote 2.03.00 CTR-Server 1.01.00 CTR-Server 1.00.08 CTR USER MANUAL -REV5 4/28/2008 Added a remote PTT option. Hardware and software PTT are supported. Hardware uses RTS on the RS-232 port and requires additional hardware. Added an option to allow the serial port to remain active when in Listen mode. This keep[s the Icom PCR1000 radio active when CTR-Rcvr is off-line. 7 CTR-REMOTE By its very nature, the Pocket PC is a small device with an equally small operating system and limited resources. The design philosophy behind CTRRemote has always been to control the radio, not manage the radio. You won't find memory management or many radio-specific features in this program. There are simply too many rigs on the market to make this program compatible with all of the various features in each rig. Therefore, CTR-Remote contains a basic set of standard commands that work with the Yaesu, Kenwood, Icom, and Elecraft K2 radios. New models are continually being added to the list of supported radios on the www.lynovation.com web site. The basic command set includes the following: Set and read the primary VFO frequency Set and read the radio's mode Set the tone/DCS control coding (FM only, depends on manufacturer support) Set the transmit offset frequency (FM only, depends on manufacturer support) Read the S-Meter (depends on radio model) Read the squelch/unsquelched mode of the radio (depends on manufacturer and model) FEATURES CTR-Remote is optimized for Pocket PC/Mobile 2003/2005 devices with integrated Wifi and/or Bluetooth connectivity. It also runs on Pocket PC 2002 devices and runs on a limited number of Mobile 6 devices. It supports direct serial (if available), Bluetooth, and the TCP/IP connection provided by Microsoft ActiveSync and Wifi. Controls Yaesu, Kenwood, Icom, and Elecraft amateur radio transceivers Direct keypad input Supports the ADIF (http://www.hosenose.com/adif) logging format, both import and export Easy to use frequency list with priority scan flag DX Cluster connections on TCP/IP and Wi-Fi with auto-tracking and save to log features Callsign lookup – lookup any call on QRZ.com (new in v2.04.00) Lookup calls from the File menu or the Edit Log window Automatically lookup DX cluster spots and display the name/QTH NCDXF/IARU beacon scanning (www.ncdxf.org/beacons.html) CTR USER MANUAL -REV5 4/28/2008 8 Built-in optional band plan automatically selects the correct mode for the selected frequency Band-spread control allows easy fine-tuning Vocal frequency and mode announcements with auto-announce mode History list remembers the last 20 frequencies visited Manage CTR-BlueLync properties (new in v2.20.02) Support CTR-BlueLync Keyer (new in v2.20.02) “Car radio” button bar allows you to easily select 12 favorite frequencies with the click of a button (new in v2.20.02) INSTALLATION CTR-Remote is installed from a self-installing CAB file. A zip file containing the CAB files can be downloaded from http://www.lynovation.com/download_ctr.htm. CAB files are named using the version # of the program. Example: CTR_v24000_ARM_CABS.zip contains the CAB files for CTR-Remote version 2.40.00. To install the program: 1. Unzip the appropriate CAB file using WinZip. There are two CAB files supplied. The one you need to use depends upon the version of Pocket PC you are running. a. If you are running Pocket PC 2002, use the ARM file b. If you are running Pocket PC/Mobile 2003/2005/6, use the ARM4 file 2. Connect your PPC to your PC using ActiveSync. Use File Explorer or My Computer on your PC to copy the CAB file to a folder on your PPC. 3. On your PPC, use File Explorer to select and execute the CAB file. It will selfextract the CTR.EXE file and all associated support files then install and register them. Once the install is compete, the CAB file is automatically deleted. NOTE: You may get a popup window notifying you that the program you installed may not display correctly because it was written for a previous version of Pocket PC. Ignore this warning - it’s a Microsoft bug. The program is now installed on your PPC. There should be a CTR icon in the Start -> Programs menu. You will need to create a new folder (suggested name CTR) under My Documents for your frequency lists and log files. CTR USER MANUAL -REV5 4/28/2008 9 PROGRAM DESCRIPTION Functions CTR-Remote has five major functions. Each function is on a separate tab. Ctrl - choose your radio, connect to it and control the frequency, mode, VFO, and scan mode. Log - save your contacts in the ADIF compatible log List - build custom frequency lists for any application DX - monitors and tracks DX activity worldwide (requires an Internet connection) Key – supports the CTR-BlueLync Keyer module Menus File – the File menu offers the following options: Log – create, load, and save log files List – create, load, and save list files DX Clsr – Open or save DX cluster activity log files Options – define regional defaults (date and time formats), set auto-announce and set Pocket PC time Callsign Lookup – lookup callsign info on QRZ.com About – lists program information Comm – the Comm menus offers the following options: Com Properties - select a COM port, TCP/IP Address (for Wifi), edit Bluetooth Options (see below) NOTE: When using a Bluetooth port, select the COM port shown as the Outbound port in your PPC’s Bluetooth Settings…Services…Serial Port…Advanced menu. Baud – set the baud rate or TCP/IP Port. This rate should match the baud setting on your radio. NOTE: This option is not available with Roving Network Bluetooth modules. Use the Comm…Com Properties…Bluetooth Options…Baud listbox to set the baud on these units. Poll Speed – sets the polling rate while the program is on-line with the radio. Poll speed default is 350 milliseconds. You many need to lengthen CTR USER MANUAL -REV5 4/28/2008 10 this time if the s-meter does not update consistently (some radios are slow to report s-meter readings). PTT Options - two PTT modes are available, Hardware and Software o Hardware PTT, the RTS signal on the RS-232 port is controlled by the PTT button (additional hardware is required to key the radio) o Software PTT, the program sends software commands to the radio to control its Tx/Rx mode. Icom Address allows you to change the default address for your Icom radio. Use this option if you’ve changed your radio’s CI-V address or you have a radio that is not yet supported by CTR-Remote (basic commands work on all Icom radios with the CI-V interface). WARNING: If your connection is lost while you have the radio keyed up with either PTT mode listed above, your radio will stay keyed until you cycle its power (unless it has an internal PTT timeout timer). Other Option Menus are available on each tab to allow you to set specific options in those tabs. These menus are described under the tab they appear in. Bluetooth Options The Bluetooth Options menu selection in Com Properties allows you to select and customize your Bluetooth device. The BT Type listbox allows you to select the Bluetooth device you are using with the program. Generic BT Device: Use this option if you are using a hardware serial connection, a generic Bluetooth serial interface, a CTR-BlueLync unit with a BlueSMiRF-Silver Bluetooth module, or an original CTR-BlueAir device. With this setting, no special configuration commands are sent to the serial connection when initializing the port. The Bluetooth device must be preset for the radio’s baud rate. BlueRadios: Select this option if you are using an older BlueSMiRF Bluetooth module in your CTR-BlueLync. This module will allow you to set the serial baud rate on the BlueLync dynamically with the Comm…Baud menu. These BlueSMiRF modules have FCC Type # P00WME-C40 printed on their Bluetooth chip and their green LED blinks once per second while off-line. Roving Networks: Select this option if you are using a newer BlueSMiRF-Gold Bluetooth module in your CTR-BlueLync. You cannot set the serial baud rate dynamically on this device using the Comm…Baud menu, instead, used the Baud listbox in this window to save the serial port baud to flash ram. These BlueSMiRF modules have FCC Type # T9JRN41 printed on their Bluetooth chip and their green LED blinks twice per second when off-line. There are four additional options available for BlueSMiRF modules: CTR USER MANUAL -REV5 4/28/2008 11 Name – allows you to change the name of your device. This is the name shown in the Bluetooth Browser window. NOTE: If you change the device name you must connect to it once before the name will update in the PPC’s Bluetooth Browser. Baud – sets the power-up baud rate of BlueSMiRF module. Use this to pre-set the device if you want to use it with other applications. NOTE: You must use this control to set the baud rate on a BlueSMiRF-Gold module. Tx Pwr – sets the transmit power on CTR-BlueLync. For the most battery life or if you experience shorter distance overload you can set this below +15 dBm. This feature is only available on BlueRadios based BlueSMiRF modules. Pwr Src – sets the idle current consumption. Use Normal when powered from an external supply. Use Battery to reduce idle current from 50 mA to 2 mA. This may cause slower connection response. This feature is only available on BlueRadios based BlueSMiRF modules. Press the Save to Flash button to program your settings into the flash ram in CTR-BlueLync. CTR USER MANUAL -REV5 4/28/2008 12 CTRL TAB FEATURES The Ctrl tab allows you to control your radio. This section will describe the various features of this tab. Name, list counter and S-meter The name area is used to display identification information such as the selected radio, the name of the selected frequency from the frequency list, the call sign of a DX cluster report, or the cal, location, and power level of the current DX beacon in Beacon Scanning mode. If the frequency is on the frequency list, the memory # of the frequency is displayed (M#39 in this example). If the program is receiving s-meter replies from the radio the s-meter and the bar graph above the frequency display will display the value. VFO control, Save and Log buttons The program has two internal VFO’s. These are not the VFO’s provided by many radios. Click the VFO-A button to toggle to VFO-B. Click it again to toggle back to VFO-A. Click the B=A (or A=B if in VFO-B) to set the other VFO to the displayed frequency. Click Save to save the current settings to the List tab. An edit window will allow you to enter a name and other information. Click Log to save the current settings to the Log tab. An edit window will allow you to enter other log information. Frequency control There are several ways to control the frequency of the radio. Clicking on the frequency display box will bring up a direct entry keypad. A horizontal slider control below the frequency display allows you to quickly move from one end of the selected band to the other. Individual up/down buttons provide direct tuning of the 1 MHz, 100 kHz, 10 kHz, 1 kHz, 100 Hz, and 10 Hz elements. Band changes can be made with the up/down buttons on the left of the frequency display, or with the band list control to the left beneath the horizontal frequency scroll bar. CTR USER MANUAL -REV5 4/28/2008 13 Depending on the Scan Mode selected, the up/down buttons on the right of the frequency display box scroll the selected frequency, history, or frequency list selection. The small check box next to the horizontal scroll frequency scroll bar turns on band-spread (fine-tuning) mode. In this mode the horizontal scroll bar tunes the frequency 10x the frequency step selection, just below the Scan button (1 kHz in the display above). The Scan button toggles the scan mode on/off. The color and label of this button changes when scan mode is active. Use the Scan Mode control to define the scan mode. Other scan options are available in the ScanOptions menu. Car Radio Button Bar A new car radio style button bar was introduced in v2.20.02. Clicking the blue Btn button next to the Lock button toggles the display on and off. The button bar can select on of 12 frequencies. Six are assigned to VFO-A and six to VFO-B. Clicking a button more than once will toggle the VFO selection and the set the frequency to that VFO’s setting. There are two ways to set a button’s frequency: 1. Click on the upper-left corner of the button to set the button to the current frequency and mode. The radio will move to whatever frequency you ender in the direct frequency input window. 2. Click on the lower-right corner of the button to change the button’s current frequency and mode setting. The radio will not move to the new frequency. This is a handy way to check existing programming of the button. NOTE: Set the radio’s mode before editing the button settings. CTR USER MANUAL -REV5 4/28/2008 14 Direct frequency entry Clicking on the frequency display box or editing a radio button brings up the direct frequency entry keypad. Simply enter the frequency and press the OK button. For clarity frequencies are shown with and extra decimal point between the 1 kHz and 100 Hz element. Hint: Enter the frequency in MHz for best results The following examples demonstrate direct entry… Entering 5 sets to 5.000.000 Entering 1.1004 sets to 1.100.400 Entering 10.004 sets to 10.004.000 Entering 100004 sets to 100.004.000 Mode and History controls The Mode control (far left) has two settings. If the checkbox is checked as shown, manual mode control is enabled and you can select the radio’s mode from the list. If the box is cleared, auto-mode is selected and the program decides which mode to use depending on the pre-programmed band plan. The History control, to the right of the Mode control, allows you to select from the last 20 frequencies visited. Resolution and Scan Mode controls The Resolution control determines the frequency step used in the horizontal frequency scroll bar. It also determines the default resolution of the bandscope. In this example it is set to 1 kHz. The Scan Mode control selects the type of scan to use when the Scan button is pressed. There are several scan modes. Band – scans the selected band using frequency steps defined in the Resolution control (to the right of the Scan Mode control) Range – scans the range of frequencies Range->Edit allows you to edit the Range of frequencies to scan History – scans the last 20 frequencies visited List – scans the frequencies on the List tab List->Priority – scans the frequencies on the List tab that have their Priority flag set CTR USER MANUAL -REV5 4/28/2008 15 DX Clstr – connects to the selected DX cluster site (defined on the DX Clstr tab) and enables DX spot tracking Beacon – enables NCDXF/IAUR Beacon scanning and displays the call sign, location and power of the active beacon in the Name area. Using the Beacon scan option is an excellent way to monitor for band openings. Beacon scanning can be used on or off-line (off-line shown in this example) and works as follows: While scanning for beacons the frequency range is restricted to 20, 17, 15, 12, and 10 meters Selecting one of these bands automatically sets the radio to the beacon frequency (if on-line) The current call sign, location, and power of the active beacon are displayed in the Name area. Each beacon transmits for 10 seconds. First it sends its call at 100 watts followed by four one-second key downs, one at 100 watts, one at 10 watts, one at 1 watt, and one at .1 watts. There are 18 beacons around the world. The current 10-second interval (out of 3-minutes) is displayed in the Note area. In the screen shot above, KH6WO transmits during the 0:30 to 0:40 second interval on 20 meters. The key down times are approximate NOTE: This mode requires the PPC’s internal clock to be accurately set. Several programs are available to do this for you, including vxUtil from www.cam.com/vxutil_pers.html CTR USER MANUAL -REV5 4/28/2008 16 Scope – enables the bandscope feature (new in v2.10.02). This mode is somewhat slow due to the slow s-meter response but may be of some use for monitoring band activity. There are a few things to know about the bandscope: 1. The resolution of the scope is determined by the Resolution control. 2. The frequency of the main display is the center frequency on the scope. 3. The current frequency being scanned will be shown in the Name area of the display. 4. Clicking on a signal on the scope will automatically move the scope center to that frequency and pause the scan for the Scan Pause setting (in the Scan-Options menu). 5. There are two option buttons at the right of the scope. a. Clicking the top button (-) turns on the Peak Hold feature (^). The highest signal received at each frequency will be held on the display. b. Clicking on the bottom button (*) turns on the Zoom feature (Z). In this mode, the resolution is increased by a factor of 10 so the scope scans the band faster. Cursor & radio frequency Scope center frequency Scan resolution Scope display Peak Hold button Peak Hold button CTR USER MANUAL -REV5 4/28/2008 17 Play, Lock, and Btn The Play button vocally announces the frequency and the mode. You can set the program to auto-announce these values by selecting File->Options->AutoAnnounce. NOTE: You can record your own audio announcement files. Simply record new .WAV files for each .WAV file in the CTR folder on your PC. The Lock button locks all CTR-Remote controls. This permits you to carry your PPC in your pocket and not worry about changing program parameters. Click the Lock button again to unlock the controls. The Btn button toggles the car radio button bar. FM Options A special set of options is available when FM mode is selected. These options allow you to set the Transmit Offset and tone coding options. The Transmit Offset is entered into the Tx Offset box on the left and is entered in MHz. NOTE: Tx Offset is not supported on all radios. The Tone Mode option box (middle) allows you to select the tone option to use. The options are None, Tone Encode (T-Encode), Tone Encode and Decode (T-Enc/Dec) and DCS. Which options are available depends on the radio model. When a tone mode is selected, the tone frequency selection list box (on the right) allows you to choose the tone frequency. This option sets both transmit and receive tones to the same frequency if T-Enc/Dec is selected. Only tone frequencies available on the selected radio are shown. If DCS (Digital Coded Squelch) is available and selected, choose the DCS code from the right-hand list box. NOTE: Most radios do not support reading Tx Offset and Tone Mode settings from the radio. Therefore, the options listed above only set the modes on the radio. When first displayed, they will have default values in them regardless of the settings programmed into the radio. CTR USER MANUAL -REV5 4/28/2008 18 Radio Selection and On-line Control Radio selection is done by first selecting the manufacturer then the model. Kenwood and Elecraft radios do not have a Model list. Kenwood radios contain an ID# so the program can determine the model # automatically and the K2 radio is the only radio supported in the Elecraft line. NOTE: Selecting an Icom model sets the radio address to the default value. You can override this value in the Comm->Icom Adrs menu if needed. Once you have selected the correct radio, click the Online box to begin polling the radio. Once on-line, the VFO buttons above the frequency display will be visible. Warning! Make sure you select the correct model. Certain commands on some models may lock up other models requiring you to either remove power from the radio and/or reset it to its factory default values. On-line Polling The Polling Speed in the Comm menu sets the rate at which the program polls the radio for changes. The default is 350 milliseconds. You can increase this value if you find the s-meter does not update or the polling adversely affects the operation of your radio. Decreasing this value does not affect the actual polling rate since the program takes about 250 milliseconds to update between polls. NOTE: Not all radio protocols support s-meter. If the program does not update the s-meter graph, check your radio’s documentation to see if it supports the smeter. If it does, you may need to adjust the Polling Time in the Comm menu. Scan-Options Menu The Scan-Options menu allows you to control how the program reacts in Scan mode. Scan Speed sets the scanning rate Scan Pause sets the amount of time the program waits in Pause mode Unsqueched determines if Scan pauses for the Scan Pause time, holds, or stops when it detects the radio is unsquelched. S-Mtr determines if Scan pauses for the Scan Pause time, holds, or stops when the s-meter is equal to or greater than the S-Mtr >= the trigger threshold, also set in this menu. In the example display, the scan speed is 500 milliseconds and it will pause for 5 seconds if the s-meter is >= 6. CTR USER MANUAL -REV5 4/28/2008 19 NOTE: These options may not work on all radios since not all radios support smeter reads or squelch status. LOG TAB FEATURES This tab provides a basic logging tool to track your QSOs. Log files are saved in ADIF format so they are compatible with all major PC logging programs. ADIF formatted files can also be loaded directly into CTRRemote, but be aware that critical information may be parsed out of them and not resaved. The intent of the CTR-Remote log is not to replace your current logging software. Rather, to provide a convenient method to log contacts while portable or mobile (when parked of course!). The log supports the following parameters… QSO Date and Time (UTC) Call sign Contest ID Frequency Mode Contest Tx SN Power RST-Sent Contest Rx SN QTH RST-Received Four user selectable fields Name Comments (QSO notes) QSL-Sent QSL-Received Log Editing The Log-Options menu allows you to Add, Edit, or Delete an entry. Selecting Add or Edit brings up the log edit window where you can enter specific contact information. When finished editing click the OK button. To exit without saving your changes click the Cancel button. To delete the current selection, click the Delete button. To move to other entries in the log, use the Left/Right Arrow keys. To save the current entry without exiting the edit window, click the Apply button. Hint: Clicking the yellow [*] button next to the Dt/Tm (Date/Time) or Freq boxes updates that data to the current value. Clicking the [*] button next to Call will lookup the call in the QRZ.com database and display the results. You can choose to import the name and QTH data from the lookup into your log entry. Note: You can add or edit a log entry from the Log-Options menu or by clicking the Log button on the Ctrl tab. CTR USER MANUAL -REV5 4/28/2008 20 LIST TAB FEATURES The List tab allows you to manage custom frequency lists. Any number of frequencies can be added to the list, but a practical limit is around 200 entries due to the speed of the file system. Each entry is associated with a Memory #. M#nn is displayed on the Ctrl tab above the s-meter when a frequency is selected on the list. List-Options Menu The List-Options menu provides a number of options for controlling the list. Toggle Priority toggles the scan priority flag associated with the selected memory Priority allows you to select or clear all flags Sort by sorts the list by name, receive frequency, or receive mode Add inserts a new entry to the bottom of the list Edit brings up the List Edit window so you can edit the current selection Delete allows you to delete the current selection Track Selected, when checked causes the radio to follow the selected memory on the list. This allows you to easily check for activity on each entry by simply clicking on it. Note: The background color of the list turns from white to light blue, as shown above, when Track Selected is enabled. Save Scan Activity, when selected automatically saves any activity found during scanning to this list. CTR USER MANUAL -REV5 4/28/2008 21 List Edit Window The List Edit window provides an easy way to create or update the parameters for each list entry. The Edit dropdown list at the top allows you to select another entry without leaving this window. Use the Apply button to save your changes without exiting. If you are on-line with your radio, the ->Radio button will be visible. Click this button to immediately download these settings to your radio. Note: The TxOffset, TnType, and Tone options are only available in FM mode. DX TAB FEATURES DX cluster servers provide an on-line resource for DX chasers and casual listeners. Hams around the world post DX spot messages to their local DX cluster server and these messages are broadcast to others that are monitoring the cluster network. For an in-depth discussion on DX cluster technology and to download a user manual visit www.ab5k.net/Home.aspx CTR-Remote provides a Telnet connection to most DX clusters. The program has several servers pre-programmed into the Adrs list and you can add additional servers for your local area. DX Clstr Screen The DX cluster display consists of several controls and a window to display text. The call sign that you logged in with is displayed in the Call window. This is the call that will be sent to the DX cluster when you log in. You can change it here, but you must enter a registration key for the new call to enable full program operation. Unregistered programs are limited to three log, list, and DX cluster spots, and five minutes of on-line connection time. You can obtain a registration key from www.lynovation.com. CTR USER MANUAL -REV5 4/28/2008 22 Changing the DX Cluster Address The Adrs list control allows you to choose from one of the pre-programmed DX cluster servers. You can Add additional addresses, Edit the selected address, or Delete the selected address by clicking and holding the dropdown arrow on the Adrs control. This brings up a popup menu with these options. Server addresses can be either IP formatted (example: 127.0.0.1) or URL formatted (example: k7ar.net). NOTE: The standard Telnet port is 23. Most servers use this port, however some, such as k7ar.net use other ports. To use a non-standard port, enter it after the address, using a colon to separate it (example: k7ar.net:7300 connects to k7ar using port 7300). Once you select an address, click the Connect button to connect to the server. NOTE: You must have a TCP/IP connection to the Internet for the DX cluster option to work. This connection can be provided by the ActiveSync connection between your PC and your Pocket PC, a dial-up modem, a network interface card (NIC) in your Pocket PC, or by a Wifi wireless connection. Logging in Once connected, the text window will begin to fill with the information from the server. The program will automatically send your call when the server asks for it. If this is the first time you’ve logged into the DX cluster network, you will be asked for additional information. You can use the Tx and Send controls to enter and send data to the server. Use the vertical scroll bar to scroll the text window up and down. NOTE: You may find it easier to Telnet into the DX cluster server using your PC to set up your initial information. This only needs to be done once. There are many pre-programmed messages in the Tx control. Select the message you want, or enter your own data the click the Send button to send it to the server. NOTE: You can edit, add, or delete messages like the Adrs control by clicking and holding the Tx control’s down arrow button until the popup edit menu appears. CTR USER MANUAL -REV5 4/28/2008 23 Downloading previous activity If you select the Get Previous Spots option in the DX-Options menu the last 10 DX spots will be downloaded when you connect. This allows you to check current band conditions just by connecting. Tracking and filtering To set the program to automatically track DX spots on your radio, check the Track DX on box. As spots appear, the frequency will be sent to the radio. NOTE: Clicking on any DX spot will automatically download that spot’s frequency to the radio if the program is on-line with your radio. A DX spot line starts with DX de followed by the reporting station. You can set a filter to filter which band or range you want to display in the text box. This is a local filter and does not set the cluster server’s filter. The DX cluster server has many more filter options so use them for advanced filtering. To clear the text box data, click the Clr button on the right. This will not affect radio settings. DX-Option Menu There are five options in the DX-Option menu. Get Previous Spots sends the SHOW/FDX command to the server. This command tells the server to download the most recent spots as formatted text. If you check this menu item, the program will automatically download previous spots each time you connect. Radio Diagnostics is a special menu option that captures and displays the control commands between the program and the radio. This option is used to diagnose software and control problems. You can also use it to determine if the program is actually communicating with your radio. Each message will be labeled either TX (to the radio) or RX (receive from the radio). The messages will be in the native format the radio uses. Add Whitespace adds a blank line between each DX spot for easier reading. Save to Log allows you to save the currently selected spot to the log. This option is only available when you have selected a valid DX spot on the list. Auto Call Lookup when selected automatically looks up the name and QTH of the selected DX spot and displays it in a window at the top of the DX display. If there is valid lookup data when you click Save to Log, that information will be automatically entered in the Name and QTH fields of your log. CTR USER MANUAL -REV5 4/28/2008 24 Saving and Opening DX Cluster Files The File->DX Clstr menu allows you to save the information in the DX Clstr text box to a text file on your Pocket PC. This option is usually used with the Radio Diagnostics option to capture radio control activity for diagnosis. Once the Save DX Clstr File is enabled, the DX Clstr text box changes to a light red color indicating that data is being save to a file. To turn saving off, select File>DX Clstr-Save DX Clstr File again. You can edit these files to create a custom DX spot file then use the File->DX Clstr-Open DX Clstr File to load them back in. KEY TAB FEATURES The Key tab provides support for the CTR-BlueLync Keyer Bluetooth enabled keyer. This keyer is based on the K1EL WinKey IC chip and provides both the functions of both a conventional electronic keyer and a keyboard/contest keyer. The Key tab has several areas of interest. The output display at the top shows the last characters sent by the keyer. The display just below shows characters in the input queue waiting to be sent to the keyer. NOTE: The CTR-BlueLync keyer is no longer produced (due to lack of interest). I thought it was cool! Control buttons The first row of buttons provides the following functions: Click Log to jump to the Log Edit window to add a new entry to the log. Use the Hold button in the Log Edit window to return to this tab. Click Pause to halt the key queue output so you can use the paddles to send characters. Click it again to resume queue output. Click the Clear button to clear the key queue in the keyer. This immediately stops transmission. Click the Tune button to key your transmitter. Click it again to stop transmitting. Click the Edit checkbox to enable one-click editing of the message buttons. Use the speed dropdown list to set the keyer speed. CTR USER MANUAL -REV5 4/28/2008 25 Message buttons Message buttons allow you to easily pre-program message exchanges. Rpt resends the last message There are six general purpose messages, M1 to M6 CQ1 and CQ2 provide to CQ messages Call sends the Call in the current Log Entry. Click the Log button to set this entry. de Me sends de then the call sign you entered when you registered the program Strt sends the initial QSO start message RST sends the programmed message followed by the RST-S value entered into the Log Entry. Click the Log button to set this entry. QTH must be programmed to send your QTH Name must be programmed to send your name Brag can be programmed to send your rig, antenna, wx, etc. info Bk2U is programmed for the “back to you” exchange CT1 and 2 can be programmed with contest exchanges Tx# automatically sends the Tx SN in the current Log Entry. Click the Log button to set this entry. Click the Edit button to enable on-touch message editing. Messages that can be edited will turn yellow when editing is turned on. The keyboard is optimized for Morse code. Click a character to enter it into the transmit queue. Special Morse characters are provided at the bottom of the keyboard. Three keyboards are provided and are set in the KeyOptions menu. Blue with white letters White with blue letters Standard Pocket PC CTR USER MANUAL -REV5 4/28/2008 26 Key-Options Menu The Key-Options menu provides access to several keyer functions. Edit Msgs allows you to edit the message buttons Tx File… allows you to select a text file in the Pocket PC to transmit. Great for practice sessions. Settings brings up the Keyer Settings window Keyboard1, 2, PPC Keybd allows you to select the keyboard image. Key Settings Selecting Key-Options…Settings opens a WinKey configuration window. Here you can select the following options: Mode – select Iambic A, Iambic B, Ultimatic, or VibroBug mode Output – select how the keyer outputs are handled. o P3=Key, P5=PTT o P3=Key, P5=Tone o P3=Key, P5=Off (default) o P3=0ff, P5=Key Sidetone – sets the sidetone frequency for the P3=Key, P5=Tone option. An external speaker must be connected to the P5 output for this to work. FarnsSpd – sets the Farnsworth spacing Swap Paddle – swaps the left/right paddle inputs AutoSpace – automatically adds a space CT Spacing – sets the keyer for contest spacing CTR USER MANUAL -REV5 4/28/2008 27 CTR-RCVR CTR-Rcvr is a special adaptation of CTR-Remote specifically written for wideband receivers such as the Icom PCR1000. At the present time, the PCR1000 is the only radio supported by this program. Other radios may be added as time permits. The program features most of the functionality of the CTR-Remote program. Since the PCR1000 is a computer-controlled radio, CTR-Rcvr also allows you to set several controls. Review the CTR-Remote section for a description on the basic features of this program. Only the additional features will be described here. LEVELS The Lev tab is new in CTR-Rcvr. This tab contains the controls for the radio. From here you can set the volume, squelch, IF shift (LSB, USB, or CW modes only) and control the DSP features (if the UT-106 DSP module is installed). Additional controls for AGC, Noise Blanker, Attenuator, and AFC are also found on this tab. You will also find a DTMF decoder here. Control, mode, and frequency settings are saved when you exit the program. The relative positions of the Volume, Squelch, IF, and DSP controls are displayed on the Ctrl tab by four bars next to the filter list box. CTR USER MANUAL -REV5 4/28/2008 28 BANDSCOPE The bandscope in CTR-Rcvr is much faster and more useful in CTR-Rcvr. This is because the PCR1000 provides better support for this option. The bandscope display provides a visual representation of the band activity. Its nominal bandwidth depends on the selected frequency step. Bandwidth and resolution at each step is shown in the chart below. Frequency Step Bandwidth Res Frequency Step Bandwidth Res 10 Hz 2 kHz High 8.33 kHz 400 kHz Med 100 Hz 20 kHz High 9 kHz 400 kHz Med 1 kHz 200 kHz High 10 kHz 400 kHz Low 2 kHz 400 kHz High 12 kHz 400 kHz Low 5 kHz 400 kHz Med 15 kHz 400 kHz Low 6.25 kHz 400 kHz Med 20 kHz 400 kHz Low As a general rule of thumb, the lower the frequency step, the higher the resolution but the slower the scope updates. 10 kHz is recommended for fast updates when sweeping the band for activity. Once traffic is located, shift down to 1 or 2 kHz. To fine-tune a signal, shift down to 100 Hz. Starting the bandscope The bandscope is treated as a scan mode and is included in the Scan Type list. Select Scope from the list the click the Scan button to turn it on. The Scan button’s label will change to SCOPE while the bandscope is on. Other scan modes are disabled while the bandscope is on. What the bandscope shows you The center of the bandscope is the frequency shown in the CTR-Rcvr frequency display. The bandscope displays a broad “picture” of the spectrum around that frequency. Signals in this passband are displayed vertically on the bandscope display. Signals with higher receive levels are shown higher on the graph. Signals with modulation will be spread out and occupy a greater portion of the display. You can easily tune the radio to any signal on the scope by simply clicking on the signal. The radio may not switch to the exact frequency because of the resolution of the display. Once the scope updates, if the signal is not centered on the center marker, click on it again. Once centered you should be able to hear the traffic on that frequency. CTR USER MANUAL -REV5 4/28/2008 29 Normal tuning modes can also be used to move the center frequency of the bandscope. NOTE: The PCR1000 radio does not support LSB, USB, and CW modes in bandscope mode. Bandscope sensitivity The bandscope is set by default to its most sensitive position so strong signals may go off the display. To adjust the sensitivity, move the vertical scroll bar on the left of the scope to a higher position. This will decrease the scope sensitivity and bring strong signals back within range. Max hold You may wish to capture bandscope activity over a period of time. To do this, click the green button on the right of the bandscope. It will turn red as will the bandscope signal. In this mode the scope will capture and hold the highest level it detects at each step. Click the Max Hold button again to return to the normal display. About the bandscope The bandscope is not a precision instrument. Neither the vertical or horizontal axis’ are calibrated. It is intended as a tuning aid not a spectrum analyzer. Even so, once you use it you will find that you won’t want to tune your radio without it turned on. CTR USER MANUAL -REV5 4/28/2008 30 CTR-SERVER CTR-Server is a serial port server program. It runs on your PC and makes that PC’s serial ports visible on a TCP/IP network connection. The network connection can be provided by your local area network (LAN), a wide-area network (WAN) such as the Internet or by a wireless network (Wi-Fi). Microsoft’s ActiveSync, which ships with all Pocket PC’s, also provides a TCP/IP connection to your Pocket PC without any other network hardware. INSTALLING CTR-SERVER CTR-Server is written in Visual Basic 6.0 and comes with an installation program called Setup.exe that will step you through the installation process. To install CTR-Server: Download the latest installation package from the www.lynovation.com web site. NOTE: The version number is embedded in the file name (i.e. CTRServer_v10101.zip contains CTR-Server v1.01.01) If an Install option is provide by your unzip utility, click this button to install the program. If not, unzip all the program files to a temporary folder then execute the Setup.exe file in that folder. Follow the prompts to install the program. It is recommended that you use the default settings to install the program. The install program will create a new group in your Start->All Programs menu called CTR. This group will contain the CTR-Server shortcut. HINT: To automatically start CTR-Server when you boot your PC, copy the CTR-Server shortcut from the CTR group to the Startup group. UNINSTALLING CTR-SERVER Should the need arise to remove CTR-Server from your PC, remove it using Add or Remove Programs in the Control Panel. CTR USER MANUAL -REV5 4/28/2008 31 PROGRAM OPERATION CTR-Server is simple to use. First, set the Connection Status to Off-line. Next, select the COM port on your PC from the Com Port menu and set its serial properties. Checking RTS or CTS sets those signals active on the COM port if you need them. Finally, select Listen on the Connection Status control. The program is now listening for a connection request from CTR-Remote or CTR-Rcvr at the indicated Host IP Address on the selected Host IP Port. NOTE: The Host Name and Host IP Address are automatically set by the operating system and cannot be changed in CTR-Server. HINT: It is recommended that you leave the Host IP Port set to 50000. This is outside the commercial application range of ports. You can change it to any value under 65355, but do not set it below 1024. CONNECTING FROM CTR Once CTR-Server is in listen mode, connect your radio to the selected COM port on your PC and set up a connection in CTR-Remote or CTR-Rcvr. To set up a TCP/IP connection in CTR: Click on the Comm menu and select the Com Properties or Host Adrs menu. The menu displayed depends on the current comm configuration of the program. Enter the Host IP Address shown in CTRServer and click OK. The Comm menu will change to reflect the TCP/IP parameters. The Host Port on CTR will default to 50000. If you changed the Host IP Port on CTRServer, reselect the Comm menu in CTR and enter the new Host IP Port. Click the On-line check box in CTR and the program will connect to the radio using the TCP/IP connection. The Connection Status in CTR-Server will change to On-line and the graphic animation will indicate two-way communications between the PC and the Pocket PC. To go off-line, uncheck the On-line box in CTR-Remote. CTR USER MANUAL -REV5 4/28/2008 32 CTR-BLUELYNC CTR-BlueLync is a custom radio serial interface utilizing Bluetooth wireless technology that allows you to control your radio using the built-in Bluetooth capabilities of your Pocket PC (or any PC, Palm, or Mac with a radio control program that supports Bluetooth). No special serial port cables or adapters are required for your Pocket PC and most Icom (including the PCR1000), Kenwood, Yaesu, and Elecraft K2 radios. The module was designed around the BlueSMiRF Bluetooth module from www.sparkfun.com. Currently, only assembled Yaesu and Icom units are available. Visit our web site, www.lynovation.com for pricing information. FEATURES CTR-BlueLync provides the following features: Wireless Bluetooth control of your radio Based on BlueSMiRF RF module Modular design allows one RF module to be shared between multiple interface modules User programmable name, start-up baud, and Tx output power Works with Bluetooth Pocket PC’s, Windows PC’s, Mac’s, Palm’s, etc. Easy installation and configuration Powered externally or by the Yaesu CAT port depending on radio Ideal for portable and mobile use Great around the house – doesn’t require a TCP/IP Wi-Fi server for remote control Support for future interfaces such as the CTR-BlueLync Keyer CTR USER MANUAL -REV5 4/28/2008 33 SPECIFICATIONS Bluetooth module BlueRadios – Class 1 Input voltage 5 to 14 VDC Tx/Rx current max 8 mA idle, 35 mA connected (typical) Frequency Band 2.4 GHz Output power +15 dBm max Baud Rate 1200 to 38.4K baud Antenna Integrated chip-antenna or external antenna (optional) Interface Level Icom CI-V, Kenwood and Yaesu TTL, Elecraft K2 and PCR1000 RS232 Certifications EN, FCC, SIG Temperature -30°C to +70°C POCKET PC CONFIGURATION To configure the CTR-BlueLync interface to operate with your radio and your Pocket PC, follow these setup steps. 1. Verify that your radio and the interface are setup with the same baud rate. NOTE: The Baud Rate setting in CTR-Remote/CTR-Rcvr determines the baud rate of the serial port connected to your radio. They should match. 2. Plug the interface into your radio and apply external power (if required). The green LED should flash indicating the interface has power and is in Listen mode. 3. On the Pocket PC, turn the Bluetooth radio on. This is usually done in the Settings -> Connections -> Bluetooth -> Bluetooth Settings program. You will also set the Accessibility and Services options here. CTR USER MANUAL -REV5 4/28/2008 34 4. Under the Accessibility tab, select the options shown at the right. 5. Under the Services tab, select the Serial Port service and check all the Service Settings boxes. 6. Click the Advanced... button on the Services tab and note the Outbound COM Port assignment. This is the COM port you will select in CTR-Remote to connect to the CTR-BlueLync interface. If you always want to use this device for this COM port, uncheck the option box. 7. In CTR-Remote Comm menu, select the Outbound COM Port shown in the Bluetooth Settings window above. The Baud rate can be set to any value since its not used on the Bluetooth port. CTR USER MANUAL -REV5 4/28/2008 35 8. Click the On-line checkbox in CTR-Remote. The Bluetooth Connection Wizard should open as shown to the right. Your display should show your CTRBlueLync by the name that you chose in the Comm..Port Properties…Bluetooth Options menu (“Internal” in this example). If your interface is not shown, click the Refresh button at the bottom of the display. NOTE: The interface will appear as a Pocket PC icon with a question mark as shown because the operating system doesn’t know what type of device it is. 9. Click on the icon for your interface. If the Bluetooth Authentication window appears, enter default as the Passkey and click the OK button. NOTE: You only need to authenticate the connection once. This creates a paired device relationship between your Pocket PC's Bluetooth interface and the CTR-BlueLync interface. 10. If everything is running correctly the red LED on the interface will light and you will be returned to CTRRemote. PC CONFIGURATION Many people ask if the CTR-BlueLync is compatible with standard Bluetooth enabled desktop and notebook PC’s. The answer is a qualified yes! The only cravat is that the program you want to run must be Bluetooth aware. Most new programs can recognize the Bluetooth virtual port and utilize it. You must run the Windows XP SP2 and the Bluetooth adapter you are using on your PC must be on the supported device list for the Microsoft stack. You can check your device at http://support.microsoft.com/kb/841803/EN-US/ REMOTE AUDIO Although CTR-Remote and CTR-Rcvr don't directly support remote audio to and from the radio, there are free programs available that do. One program we have found that works well, is easy to setup, and has two-way audio capability is Microsoft Portrait. This neat little program not only provides two-way audio between your Pocket PC and your PC, but it has less than a second buffering delay on the audio and supports video streaming too. For the purposes of CTR-Remote, the only the audio setup will be discussed here. Feel free to experiment with the video streaming, SSTV via Wi-Fi anyone? CTR USER MANUAL -REV5 4/28/2008 36 MICROSOFT PORTRAIT First, download and install Microsoft Portrait on you PC and your Pocket PC. There are separate installation programs for each operating system. Visit http://research.microsoft.com/~jiangli/portrait to download these programs. Once you have the software installed and configured, they act as a simple TCP/IP intercom system. PC Configuration The PC version of Portrait requires minimal setup. 1. Start Portrait on your PC 2. Select the Tool -> Options... menu and select the Audio tab a. Verify that the Recording and Playback settings are appropriate for your sound card b. Select the GSM 6.10 (13Kbps) Codec if not already selected and close the Options window 3. In the Call menu, select Reconnect After Time Out to reconnect after a network dropout and Automatically Accept Calls so you can reconnect remotely if needed. 4. Leave the program running on your PC. CTR USER MANUAL -REV5 4/28/2008 37 Pocket PC Configuration The Pocket PC version is also simple to setup. 1. Start Portrait on your Pocket PC. 2. Select Tools -> Options... and click on the Audio tab a. Select GSM 6.10 (13Kbps), Half-duplex b. Select either Press and talk or Click to talk depending on your preference. This selects the audio transmit feature for normal PTT or Click On/Click Off PTT. Close the Options window. 3. In the Call menu, select Reconnect After Time Out to reconnect after a network dropout and Automatically Accept Calls. Radio Setup The simplest way to connect your radio receiver is to simply plug the speaker output into the Line-In port on your PC. This will get you connected with minimal effort. Connecting the transmit audio from the PC to your mic input on your rig will take a little more effort, but is well documented on other web sites and in several magazine articles. CTR USER MANUAL -REV5 4/28/2008 38 Setting up a connection Connecting from the PC To set up a connection between the PC and Pocket PC Portrait programs, initiate a call from either program to the other. 1. On version 2.3 of the program, the PC program can call the Pocket PC by entering the Pocket PC's name in the call list and clicking Call. 2. Once the Pocket PC receives the connect request, it will display a connection request window. To accept the call, press Call-OK. If you chose the Automatically Accept Calls option on the PPC, the call will be accepted automatically. 3. Once the connection is made, the Talk button is active and the Call-OK button is inactive. At this point, you should hear receive audio from your Pocket PC's speaker and you should be able press the Talk button and hear your audio on your PC's speaker. 4. To disconnect the connection, click the Cancel button. CTR USER MANUAL -REV5 4/28/2008 39 Connecting from the Pocket PC The process is similar on the Pocket PC. 1. Enter the TCP/IP address or the network name of your PC and press Call-Ok. 2. If you see a popup window on your PC asking you to accept the call, click Accept. If you chose the Automatically Accept Calls option on the PC, the call will be accepted automatically. 3. Once the connection is made, the Talk button is active and the Call-OK button is inactive. At this point, you should hear receive audio from your Pocket PC's speaker and you should be able press the Talk button and hear your audio on your PC's speaker. 4. To disconnect the connection, click the Cancel button. CTR USER MANUAL -REV5 4/28/2008 40 CTR-PC CTR-PC is a Windows based version of CTRRemote. It is provided free to registered users of CTR-Remote. Frequency lists and log files can be shared between all versions of CTR software. Although it looks slightly different, it has the same basic user interface and the controls operate the same. The main difference in the user interface is that the Window menu contains the options for the List, Log, and DX windows. Option buttons allow you to show or hide each of these windows depending on your need. CTR-PCRcvr looks and operates exactly the same as CTR-PC. CTR USER MANUAL -REV5 4/28/2008 41 FUTURE PRODUCTS The CTR product line is a work in progress. New radios are added to CTR products as time permits. CTR-BlueLync allows unlimited possibilities for new interfaces. CTR-Rcvr provides control over the Icom PCR1000 computer controlled receiver. More receivers will be added as time permits and markets dictate. Of course, user input is critical to the development of a system such as CTR. Your input will drive the future direction of these products. If you have any ideas or suggestions for improvement, please contact us at [email protected] Thanks and 73, Lynn, KU7Q CTR USER MANUAL -REV5 4/28/2008 42