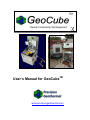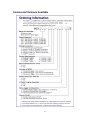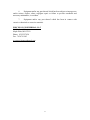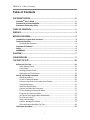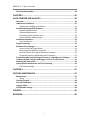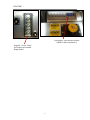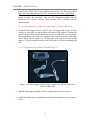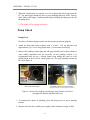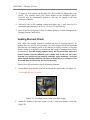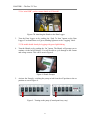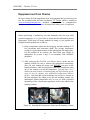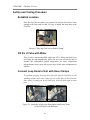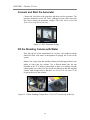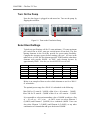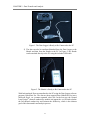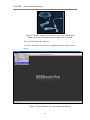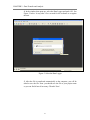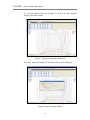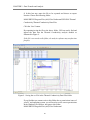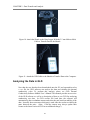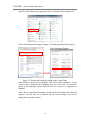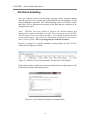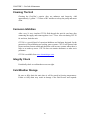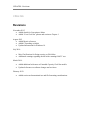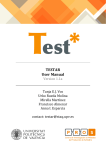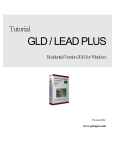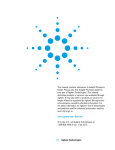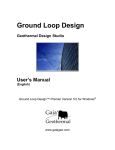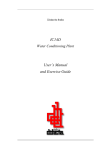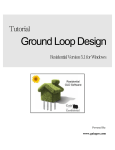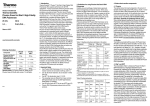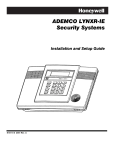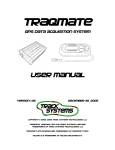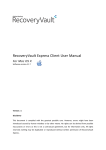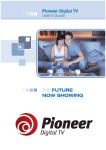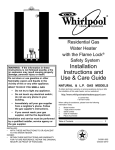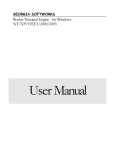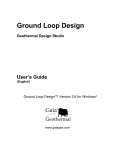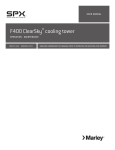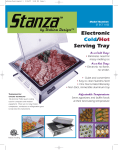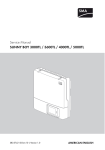Download - Precision Geothermal
Transcript
User’s Manual for GeoCubeTM www.precisiongeothermal.com Copyright Notice GeoCubeTM User’s Guide © 2015 Precision Geothermal, LLC. All Rights Reserved. This guide is furnished for information purposes only and is furnished on an “AS IS” basis without any warranties, whatsoever, express or implied. The information in this manual is subject to change without notice, and should not be construed as a commitment by Precision Geothermal, LLC. Precision Geothermal, LLC assumes no responsibility or liability for errors or inaccuracies that may occur in this book. Except as permitted by such license, no part of this publication may be reproduced, stored in a retrieval system, or transmitted in any means, electronic, mechanical, recording, or otherwise, without the prior written consent of Precision Geothermal, LLC. Other brand and product names are trademarks or registered trademarks of the respective holders. GeoCube is a trademark of Precision Geothermal, LLC GeoCubeTM User’s Manual Originally printed in December 2011 Printed in USA Part No. GCENG-1000 Visit our Web site at http://www.precisiongeothermal.com ii Commercial Versions Available iii Statement of Warranty Policy PRECISION GEOTHERMAL, LLC., (“PRECISION”), hereby provides to the original purchaser (“Purchaser”) of the equipment set forth in the agreement between PRECISION and Purchaser (the “Equipment”) the following warranty (the “Warranty”). The Warranty is the sole and exclusive warranty provided by PRECISION relating to the Equipment and any and all parts thereof and contains the sole and exclusive obligation and liability of PRECISION relating in any way to the Equipment and/or any part thereof. Except as provided in the Warranty, PRECISION makes no other warranties, express or implied, and PRECISION specifically disclaims all other express and implied warranties, including, without limitation, the implied warranty of merchantability and the implied warranty of fitness for particular purpose and any warranty relating to infringement or the like. WARRANTY Subject to the other terms and conditions contained in this Warranty, PRECISION warrants to Purchaser that the Equipment and parts thereof will be free from defects in material and workmanship (except minor defects in parts valued individually at $200.00 or less) for a period of one (1) year after the date of delivery of the Equipment to Purchaser(the “Warranty Period”). To be valid, any Warranty claim must (1) be made in writing to PRECISION at 5115 Industrial Street, Maple Plain, Minnesota 55359, (2) set forth the Warranty claim in detail, (3) be received by PRECISION no later than the end of the Warranty Period, and (4) include submission to PRECISION of completed Warranty Activation Checklist prior to initial use of Equipment, and any Warranty claim that fails to meet all the above requirements shall be null and void and of no force or effect. No person or entity, other than Purchaser, shall have the benefit of the Warranty and the Warranty may not be assigned to any other person or entity (whether by operation of law or otherwise) without the written consent of PRECISION and any such assignment shall be null and void and of no force or effect. NOTICE AND PROCESSING OF WARRANTY CLAIM PRECISION reserves the right to inspect the Equipment and parts thereof to determine the validity of the Warranty claim and if determined to be valid solely by PRECISION, PRECISION will, at its option, repair or replace the Equipment or parts thereof subject to the valid Warranty claim. PRECISION’s obligation under this Warranty shall be limited solely and exclusively to repair or replace the Equipment or parts thereof (at PRECISION’s option) and PRECISION shall have no other liability or obligation of any kind. PRECISION shall repair or replace the Equipment or parts thereof only at PRECISION’s facility in Maple Plain, Minnesota or at any other location directed by PRECISION. Purchaser shall pay all costs relating to the transportation of the Equipment and any part thereof. Any repair or replacement of the Equipment or parts thereof to any location other than PRECISION’s facility in Maple Plain, Minnesota shall be subject to PRECISION’s then iv current charges for off-site Warranty claims which may include, without limitation, all cost of travel and housing of individuals performing the repair or replacement. If Purchaser requests repair or replacement work to be performed outside of the hours of 7:00 a.m. to 4:00 p.m., Maple Plain time, Monday through Friday (excluding PRECISION holidays), then Purchaser shall pay PRECISION’s then current charges for overtime Warranty work. Any repair or replacement of the Equipment or any part thereof will continue to be warranted under this Warranty only for the remainder of the Warranty Period. WARRANTY EXCLUSIONS Notwithstanding the foregoing, the following are not covered by and are excluded from the Warranty and, as such, PRECISION provides no warranty, express or implied, with respect to the following (the applicability of each shall be determined solely by PRECISION): 1. Components of the Equipment and/or any parts not manufactured by PRECISION (“Third Party Parts”) which may include, but not be limited to, data loggers, heating elements, various sensors, circulating pump, switches and other electrical components. If any Third Party Parts are warranted to PRECISION by the person or entity who manufactured such Third Party Parts and if PRECISION is permitted by the terms of such warranty to assign such warranty to Purchaser then PRECISION shall assign such warranty to Purchaser. Purchaser acknowledges and agrees that PRECISION shall be under no obligation to negotiate with or obtain the permission of the manufacturer of the Third Party Parts to the assignment of such warranty to Purchaser and PRECISION’s sole obligation shall be to assign (if assignable by its terms) any such warranty relating to such Third Party Parts to Purchaser. In the event Purchaser has the benefit of any warranty on Third Party Parts, Purchaser agrees to make any and all warranty claims with respect to the Third Party Parts directly with the manufacturer thereof (and copy PRECISION) and PRECISION shall have no obligation to assist in such claim or provide any such warranty. 2. Components of the Equipment and/or any parts that are not part of PRECISION’s standard design or are supplied pursuant to Purchaser’s special requirements. 3. Equipment and/or any part thereof which is subject to wear and tear or consumed by the normal operation or use thereof including, but not limited to, heating elements, circulating pump, and batteries. 4. Any defect in any Equipment and/or any part thereof which arises from the failure of Purchaser to properly maintain and service the Equipment and/or any part thereof. v 6. Equipment and/or any part thereof which has been subject to improper use and/or misuse, neglect, abuse, negligent repair or failure to provide reasonable and necessary maintenance, or accident. 7. Equipment and/or any part thereof which has been in contact with corrosive chemicals or corrosive materials. PRECISION GEOTHERMAL, LLC 5115 Industrial Street Maple Plain, MN 55359 Phone: 952-255-7050 Fax: 763-479-2183 www.precisiongeothermal.com vi PREFACE - Table of Contents Table of Contents COPYRIGHT NOTICE .................................................................................. II GeoCubeTM User’s Guide ...................................................................................... ii Commercial Versions Available............................................................................ iii Statement of Warranty Policy ............................................................................. iv TABLE OF CONTENTS ................................................................................. 1 PREFACE.................................................................................................... 3 BEFORE YOU BEGIN ................................................................................... 3 Introduction: Typical Uses and Users ....................................................................3 Technical Overview ..............................................................................................4 Technical Specifications........................................................................................ 4 GeoCube Kit Contents ..........................................................................................4 Safety ..................................................................................................................5 WARNINGS ..........................................................................................................6 CHAPTER 1 ................................................................................................ 7 YOUR GEOCUBE ........................................................................................ 7 THE FIRST TC TEST ................................................................................... 10 Before the First Test ........................................................................................... 10 Initial System Check ............................................................................................ 10 Pump Check ........................................................................................................ 15 Heating Element Check ...................................................................................... 16 Equipment and Tool Checks ............................................................................... 19 Set-Up and Testing Procedure ............................................................................ 20 Establish Location ............................................................................................... 20 Fill the U Tube with Water ................................................................................. 20 Connect Loop Ends to Unit with Hose Clamps ................................................... 20 Insulate the Loops .............................................................................................. 21 Install the Ground Rod ....................................................................................... 21 Connect and Start the Generator ....................................................................... 22 Fill the Standing Column with Water ................................................................. 22 Purge the Air Out of the Pipes ............................................................................ 23 Set Up the Data Logger (Non-GSM Model) ........................................................ 23 Turn On the Pump .............................................................................................. 24 Select Heat Settings ............................................................................................ 24 Confirm Wattage Via Shuttle.............................................................................. 25 Close and Secure GeoCube For Test................................................................... 26 Take Down Procedure ........................................................................................ 27 1 PREFACE - Table of Contents The Convenience Meter ..................................................................................... 28 CHAPTER 2 .............................................................................................. 30 DATA TRANSFER AND ANALYSIS ............................................................. 30 Overview ........................................................................................................... 30 Hoboware Pro Software ..................................................................................... 32 Hoboware Pro Software Installation .................................................................. 32 Ground Loop Design (GLD) Software ................................................................... 32 Hardware Requirements .................................................................................... 32 Software Requirements...................................................................................... 32 Operating System Requirements ....................................................................... 33 Internet Browser Requirements ......................................................................... 33 Installation Procedure ........................................................................................ 33 Initial Installation ................................................................................................ 33 Program Licensing .............................................................................................. 34 Software License Dongle .................................................................................... 34 How to Install the Dongle Driver: ....................................................................... 34 After Dongle Installation is Complete: ............................................................... 35 How To Transfer the Program Between Computers .......................................... 35 Dongle Activation for Apple Macintosh Computers .......................................... 35 Transferring Data from Data Logger Directly to HoboWare Pro Software ........... 35 Transferring Data from the Data Logger to the PC Via the Shuttle ...................... 41 Analyzing the Data in GLD .................................................................................. 42 International Considerations and File Formatting ............................................... 43 File Data Formatting ........................................................................................... 45 CHAPTER 3 .............................................................................................. 47 GEOCUBE MAINTENANCE ....................................................................... 47 Maintenance ...................................................................................................... 47 Notice: ................................................................................................................ 47 Cleaning The Unit ............................................................................................... 48 Corrosion Inhibition ........................................................................................... 48 Integrity Check ................................................................................................... 48 Cold Weather Storage ........................................................................................ 48 UPDATES ................................................................................................. 49 REVISIONS............................................................................................... 49 2 PREFACE - Before You Begin PREFACE Before You Begin Note: All new GeoCube customers MUST review the warranty and perform the bench testing procedure described in it before continuing. Failure to do so will void the warranty. This section describes the typical uses and users of the GeoCube. It also provides a technical description of the GeoCube and what is included with the product. The chapter concludes with a review of important safety considerations prior to using the GeoCube. Introduction: Typical Uses and Users The GeoCubeTM is a durable, portable, safety-enhanced and user-friendly soil thermal conductivity/response test unit for vertical and horizontal ground loop heat exchangers. The unit includes a comprehensive data analysis software suite that enables users to calculate conductivity, estimate diffusivity and share professional, color reports with coworkers and clients. The GeoCube is designed for use by professional geothermal HVAC designers, contractors and engineers that need a quality in-house conductivity and testing capability. The outer casing of the GeoCube, constructed of high grade aluminum, offers significant protection from physical and cosmetic field-use wear and tear. The exterior walls and internal dividers are encased in CF-25 insulation, minimizing environmental thermal interference. Interior components provide for great usage flexibility. The unit, capable of generating up to 13,000W of heating power, will test borings up to 850 ft / 260 m deep. The soldered copper piping and HDPE standing column continually purge air from the test loop. The Extended Capacity GeoCubes feature a stainless steel manifold; accessible pressure relief valve and externally serviceable heating elements. 3 PREFACE - Before You Begin The unit is designed specifically to enable more geothermal professionals to perform more conductivity tests in a wide variety of conditions and at a lower pertest cost. By providing these benefits, the GeoCube can assist in enhancing the overall accuracy of a broad range of geothermal designs. Technical Overview This section lists the GeoCube technical specifications. Technical Specifications • • • • • • • • • • • • 24 in x 24 in x 24 in / .61 m x .61 m x .61 m Exterior Dimensions 1 in / 25.4 cm Interior Silver Soldered Copper Piping Extended Range models utilize stainless steel heat exchangers HDPE Standing Column 1/6 HP Circulation Pump 50/60 Hz; 220/230/240 VAC Locking Aluminum Case CF-25 Insulation on Exterior Walls and Internal Dividers 13,000W Maximum Heating Power (varies per model) Data Logger Voltage, Amperage, Temperature and Flow Sensors ~150 lbs / 68 kg base shipping weight GeoCube Kit Contents The GeoCube comes with a variety of accessories. Please confirm your GeoCube includes the following: • • • • • • • • • • GeoCube test unit (400 ft/120 m, 500 ft/150 m, 725 ft/220 m, 850 ft/260 m depth maximum) Hobo Data Logger Serial Cable for Data Logger Hobo Shuttle for Interfacing with Logger USB Cable for Shuttle 3.5mm Male-to-Male Cable for Logger-Shuttle Interface HoboWare Pro Software CD and Manual for data collection Hobo Limited Warranty Software License Dongle/Key for Thermal Conductivity Analysis Module of Ground Loop DesignTM program for data analysis and reporting User Manual On CD (may be shipped separately) 4 PREFACE - Before You Begin Optional Equipment: • • • • • • Conductivity Test Tool Kit - includes the essential tools for performing TC tests (hose hook-ups, filtered funnels, grounding lug tools, etc) C-Kit (pipe adapter assembly) H Valve (purging assembly) GLD software - for full loopfield design. Removable Extension Cords for Hassle Free Transport Visit www.precisiongeothermal.com for other useful equipment. Safety IMPORTANT. READ THIS SAFETY INFORMATION PRIOR TO USING THE GEOCUBE FOR THE FIRST TIME. ALSO, WATCH THE TRAINING VIDEO PRIOR TO FIRST TIME USE. THE TRAINING VIDEO CONTAINS IMPORTANT SAFETY INFORMATION. Thermal conductivity tests have inherent risks associated with them. These risks include but are not limited to the risks of electrocution and physical injury to people and objects. This section describes important safety precautions that GeoCube users should follow while using the GeoCube. A thermal conductivity test utilizes high voltage/high amperage industrial power generation and testing equipment and therefore requires maximum consideration of safety before, during and after the test. Users should take similar precautions to those taken when working with other high voltage equipment. At a minimum, users must properly ground the GeoCube and the generator prior to use. The GeoCube is constructed primarily of aluminum and rigid copper and weighs approximately ~150 lbs / 68 kg. If improperly moved, stored or handled, the unit has the potential to cause physical injury, death or damage. Users must use proper handling, lifting, and storage techniques when working with the GeoCube to reduce the risk of physical injury and/or damage. The GeoCube includes a number of advanced safety features to reduce the probability and severity of the aforementioned (as well as other potential) risks. These safety features include: • • Grounding: The GeoCube includes an external grounding cable attachment lug for fast and easy grounding prior to use. Note that the unit must be grounded prior to use to ensure safety. Thermal Overload Protection: The GeoCube includes an electromechanical switch that de-energizes the unit if the circulating 5 PREFACE - Before You Begin • • • • • • • solution temperature exceeds ~1300F/550C. This feature protects interior electrical components. Water Resistant Unit Controls: Water resistant controls reduce the risk of water entering the electrical system, a situation that could lead to short circuits and other hazardous electrical conditions. Water Resistant Casing: Water resistant casing reduces the risk of water entering the electrical system, a situation that could lead to short circuits and other hazardous electrical conditions. Electrical Overload Protection: All electrical circuits are fused for overload protection. Intrusion Detection: Upon accessing the core internal piping and plumbing area of the GeoCube, the electricity de-energizes so that there is no live electricity within the piping and plumbing area. Note that this area is offlimits to end users and accessing this area automatically voids any and all warranties. Durable, Tamper Resistant Case: A locking case protects the unit from tampering. The case’s aluminum construction protects the overall unit integrity. The single latch locking mechanism prevents unwarranted access during testing. Safety Labelling: Included warning and precaution labels remind users and bystanders to maintain adequate safety measures when using or interacting with the GeoCube. Optional Detachable Extension Power Cord: An optional detachable extension power cord reduces the risk of physical damage to users and equipment. WARNINGS Unit is rated for a maximum voltage of 240V. Exceeding 240V could permanently damage internal components. Use two separate grounding lugs for the grounding rod- one for GeoCube and one for generator. THE GEOCUBE OPERATES UNDER HIGH VOLTAGE AND IMPROPER USAGE CAN RESULT IN DAMAGE, INJURY OR DEATH. IN NO EVENT WILL PRECISION GEOTHERMAL, LLC OR ITS SUPPLIERS BE LIABLE FOR ANY LOST REVENUE, PROFIT, OR DATA, OR FOR SPECIAL, INDIRECT, CONSEQUENTIAL, INCIDENTAL, OR PUNITIVE DAMAGES HOWEVER CAUSED AND REGARDLESS OF THE THEORY OF LIABILITY ARISING OUT OF THE USE OF OR INABILITY TO USE THE GEOCUBE EVEN IF PRECISION GEOTHERMAL, LLC, OR ITS SUPPLIERS HAVE BEEN ADVISED OF THE POSSIBILITY OF SUCH DAMAGES. 6 CHAPTER 1 - Your GeoCube CHAPTER 1 Your GeoCube Congratulations, the GeoCube™ is the industry-leading TC/TRT testing unit designed to be used by contractors, drillers, engineers and professionals in the Geothermal HVAC industry. The GeoCube features all of the tools that you will need to correctly analyze and generate reports for the conductivity characteristics of your geothermal project site. While there are many configurations of GeoCube, they all feature some elements in common. Below are some photos with descriptions of the features. These photos cover some of the major models. Note: Your GeoCube may have slightly different appearance depending on when it was made and which options were ordered when the unit was produced. Your unit may have a mix of the features shown in the photos: Anti-Tamper Case Lock Advanced Waterproof Data Logger Data Shuttle Heater/Pump Control Panel Fill Well Electrical Connection (May be pigtail connection) Connections to Loop Drain 7 CHAPTER 1 - Circuit Breakers Standard Logger Control Panel Fill Well Advanced Data Logger on Extended Range Model Hi Temp Relief Valve (Extended Range Models) Fill Well on Extended Range Model Pigtail Power Cord 8 CHAPTER 1 - Convenience Time/Electrical Meter (NOT for data acquisition!!) Exposed Access Panel for Heaters on Extended Range Model 9 CHAPTER 1 - The First TC Test This chapter describes how to perform your first thermal conductivity test with the GeoCube. The chapter follows a step by step format. It starts with a “before your first test” section, continues with the set-up and testing procedure and concludes with the take down procedure. Before the First Test Prior to bringing the GeoCube out to the test site for the first conductivity test, there are several preliminary steps that must be taken to ensure that the test runs smoothly and to ensure that your warranty is active. Note that the results of this initial system check need to be recorded on the Warranty Activation Checklist (included in your sales contract) and submitted to Precision Geothermal, LLC prior to the first test to ensure that the Warranty is not void. The below instructions are identical to those in the warranty. Initial System Check Upon receipt of your Equipment it is essential that you perform several preliminary steps to ensure that the Equipment is completely functional and was not damaged in transit. Contact PRECISION immediately if you encounter any problems during this procedure. Failure to follow this procedure prior to first use will void the Warranty of your Equipment. Software Installation and Logger Communications Check Install the HoboWare Pro software on your PC if you have not done so already. This software came on a CD with the GeoCube. Information about installation can be found at www.onsetcomp.com. At the same time, download the Ground 10 CHAPTER 1 - The First TC Test Loop Design (GLD) 2014 Premier Edition software from the following website http://www.groundloopdesign.com/2014_commercial_download_request.html. You will need to fill out the form on the webpage and then hit the "Submit" button to initiate the download. After you have finished installing both the HoboWare Pro software and the GLD software, please continue with the following steps: ** For GSM model refer to Hobo U30 manual, page 11 for Hobo link setup. 1. Attach the Data Logger directly to the PC via a serial port cable. If your PC does not have a serial port, use the included serial port-to-USB cable to facilitate the transfer. If you need to use the included serial port-to-USB cable, you will need to first install the drivers so that your computer can use the serial port-to-USB cable. These drivers can be found on a CD that came with your serial port-to-USB adaptor. If you are using the serial port-to-USB cable, it will look something like this: ** For GSM model refer to Hobo U30 manual, page 13. Figure 1: The Data Logger Attaches to the Computer Via a Serial Cable and a Serial-to-USB Cable. 2. With the Data Logger attached to the PC, run the HoboWare Pro software. 3. Launch the Data Logger by pushing the Launch Device button as seen in Figure 2 below. 11 CHAPTER 1 - The First TC Test Figure 2. Launching the Data Logger by Pushing the Launch Device Button 4. After a few seconds, the software will recognize the Data Logger as seen in Figure 3 below. Select the Data Logger and hit ‘OK’. If you do not see HOBO Energy Pro, please go to the 'File' dropdown menu at the top of the program. A menu with several options will drop down. Please select "Preferences" at the bottom of the list. A new window will open. In that window, select 'Communications' and then find a "Serial Ports" button. Hit the 'Serial Ports" button and then you will see a list of communications ports. Hit the "Select All" option and then hit "OK". Close the Preferences window and try launching the logger again as we did in step 3 above. If you do not see your Hobo Energy Pro as it appears in Figure 2 below, you will need to close the HoboWare Software and then re-launch it. If you continue to have problems getting your Data Logger to connect to your computer, please call Onset directly at 1-800-564-4377 and ask for tech support. 12 CHAPTER 1 - The First TC Test Figure 3. Selecting the Data Logger 5. A Data Logger Launch window will open up as seen in Figure 4 below. Adjust the logging interval to 20 seconds. In the launch options box (the big white box at the bottom of Figure 4), confirm that the "Trigger: Push Logger Button" is selected. Doing so confirms that data logging starts only after you push the start button (explained later in the user manual). Push the “Launch” button at the bottom of the window after doing so. **For U30 model select (Now) in the launch options section. 13 CHAPTER 1 - The First TC Test Figure 4. Adjusting the Logging Interval 6. After you hit the ‘Launch’ button, the Data Logger will be configured with the new logging interval as seen in Figure 5. Figure 5. Configuring the Data Logger with the New Logging Interval 14 CHAPTER 1 - The First TC Test 7. When the configuration is complete, it is safe to detach the data logger from the PC. The data logger should now have a green blinking light next to the "Push to Start" label on the logger. Confirm that the light is blinking and then proceed with the pump check. **U30 model will be logging at this time. Pump Check Pump Check Check the circulation pump to make sure that it turns on and runs properly. 1. Attach the inlet and outlets together with a 1 inch / 25.4 cm diameter and approximately 2 ft / 0.61 m long jumper hose. (Create short closed loop) 2. Remove the standing column plug and add approximately one to three gallons of water (model dependent) into the GeoCube via the standing column. It is recommended that you use a filtered funnel when adding the water to avoid spilling fluids in the GeoCube control panel area. The open standing column can be seen in Figure 6. Extended Capacity GeoCube Example Base GeoCube Example Showing fluid filter in well and pressure relief valve Figure 6. Remove the standing column plug, open pressure relief valve (on applicable models) and then add water 3. To minimize the chance of splashing, place the plug loosely on top of standing column. 4. Plug the GeoCube into a stable power supply with a minimum voltage of 208V. 15 CHAPTER 1 - The First TC Test 5. To purge air from system, run the pump for a few seconds by flipping the pump switch. The pressure relief valve (some models) in the Extended Capacity GeoCube may be momentarily opened to clear any air trapped in the heat exchanger manifold. 6. Add more water to the standing column and repeat step 5 until water level is maintained approximately 2 in to 3 in / 50 cm to 75 cm below cap. 7. Once all air has been purged, allow circulation pump to circulate throughout the Heating Element Check below. Heating Element Check Next, check each heating element to confirm that each is working properly. To perform this test quickly and accurately, the Data Logger default measurement time interval (two minutes) needs to be changed to twenty seconds (we did this already in Step 5 of the Software Installation and Logger Communications Check section above). For this heating element check, the 20 second time interval is critical because with the minimal water volume used in the test, the water heats up very quickly and can result in automatic safety shutdown. Note that under normal testing conditions, the interval should be set to 2 minutes. This 20 second interval is used only for the bench testing. Please follow this procedure to check the heating elements: 1. Put the Data Logger into the GeoCube and attach the sensor leads. See Figure 7A. **Not applicable for U30 model. Figures 7A. Attaching Sensor Leads to the Data Logger 2. Attach the Shuttle to the Data Logger via the 3.5mm male-to-male cable. See Figure 7B. 16 CHAPTER 1 - The First TC Test **Use “mini USB” cord to connect shuttle to U30 model. Figures 7B. Attaching the Shuttle to the Data Logger 3. Turn the Data Logger on by pushing the ‘Push To Start’ button on the Data Logger. You should now see a green, blinking light next to the "Logging" Label. **U30 model should already be logging with green light blinking. 4. Turn the Shuttle on by pushing the ‘On’ button. The Shuttle will prompt you to continue via the built-in display. You will be able to cycle through to the current and voltage sensors. This can be seen in Figure 8. Figure 8. Shuttle Prompts 5. Activate the Pump by switching the pump switch from the off position to the on position as seen in Figure 9: Figure 9. Turning on the pump (Control panel may vary) 17 CHAPTER 1 - The First TC Test 6. Turn on the lowest wattage heating element (the switch immediately to the right of the pump switch) and monitor the current. Look for a greater than 5 amp draw. The exact amperage will depend on the voltage of the power supply but it should be greater than 5 amps. All elements are rated at 240 volts; any voltage setting less than 240V will yield less wattage from each element. Since the Data Logger is set to record data every 20 seconds, data will be output to the Shuttle every 20 seconds. To see the updated sensor data, you will need to re-scroll through the sensors on the Shuttle. This is because the Shuttle screen does not automatically refresh itself. The user needs to refresh it by scrolling through the sensors again. 7. Turn off the first heating element and then turn on the second heating element. Monitor the current and voltage for 20 seconds (until you see the current and voltage on the Shuttle screen) and confirm the amperage is greater than 5 amps. 8. Turn off the second heating element and then turn on the third heating element and repeat. 9. Turn off the third heating element and then turn on the fourth heating element and repeat. 10. On the shuttle, there is a section called "Counts". “Counts” refers to 1 gallon per logging interval. For example, since our logging interval is 20 seconds, you multiply the counts by three (3) to calculate the flow rate in gpm. Note that during a TC test, the logging interval is two (2) minutes so that during a test, you divide the counts by two (2) to calculate gpm. Note: The software will work with English or Metric units. 11. If the unit shuts off during this test it is because the water reached too high of a temperature and the built-in safety mechanisms kicked in. In such a case, turn off and unplug the GeoCube, drain the water out of the GeoCube via the drain plug (which is located on the same side of the unit as the inlet and outlets), and then repeat the steps in the Pump Check section. 12. When the test is complete, confirm that all four heating elements are turned off, turn off the pump and drain the GeoCube. 13. The final step is to reset the Data Logger so that it records data at 2 minute intervals. Follow the procedure outlined above to do so. Failure to set the Data Logger back to the 2 minute interval will result in post-test data analysis failure. 14. Remember to submit your Warranty Activation Checklist to PRECISION GEOTHERMAL. 18 CHAPTER 1 - The First TC Test Equipment and Tool Checks Be sure to bring all of the appropriate tools and equipment that you need for your test. We recommend the Precision Geothermal TC Toolkit which is available at www.precisiongeothermal.com. Included with this kit is comprehensive documentation on conductivity tests developed from many years of experience. Undisturbed Soil Temperature - Analysis Methods Before performing a conductivity test that thermally alters the near field ground temperature, it is a good idea to determine the undisturbed ground temperature. While there are many methods for doing so, two popular and straight-forward methods are as follows: 1) Drop a temperature sensor into the loop pipe and take readings at 50 foot increments until maximum depth. The average temperature reading is a good approximation of the undisturbed soil temperature. For this method to be accurate, the fluid filled pipe should sit undisturbed for at least 5 days or in accordance with ASHRAE guidelines. 2) After setting up the GeoCube (see below), insert a probe into the standing column. Be sure to measure the temperature immediately after you start running the pump and BEFORE you turn on the heating elements. After the temperature stabilizes (usually this takes only a few minutes), record the temperature. Typically after 10-15 minutes the heat from the circulation pump will begin heating up the water be sure to complete your undisturbed temperature analysis quickly. Note that this second technique may not be as accurate as the first technique. By adding water into the standing column, the undisturbed ground temperature may be over or under estimated (depending on the volume and temperature of the water added to the standing column). Figure 10. Inserting the Temperature Probe into the Standing Column 19 CHAPTER 1 - The First TC Test Set-Up and Testing Procedure Establish Location Place the GeoCube on stable, level ground. Be sure the GeoCube is close enough to the loop ends so that it is easy to attach the loop ends to the GeoCube. Figure 11. Place the GeoCube on Stable Ground Fill the U Tube with Water If the U tube is not already filled with water, fill it. Please note that if you are filling the tube immediately before the test you will not be able to measure the undisturbed ground temperature via water temperature measurements since it may take several days for the water temperature to stabilize. Connect Loop Ends to Unit with Hose Clamps To facilitate purging, hook up inlet pipe first and fill GeoCube via the standing column until water comes out the outlet port of the GeoCube. Once water is coming out of the outlet port, hook up outlet pipe to outlet port. Figure 12. Attach the Loops to the Inlet/Outlets and Secure Them (Your Unit May Look Different) 20 CHAPTER 1 - The First TC Test Insulate the Loops It is essential to properly insulate the loops to minimize heat loss and maximum data accuracy. It is recommended that users insulate the exposed loop pipes with plumbing pipe wrap and duct tape. In extremely cold weather other measures may be necessary. Figure 13. Insulate the Loops Install the Ground Rod The grounding rod is a critical safety feature. Users should co-locate the GeoCube and the generator grounds on the same grounding rod. General grounding rod recommendations suggest that the grounding rod should be driven at least 3 to 4 feet / 1 to 1.5 meters below grade. After the grounding rod is in place, connect the GeoCube to the grounding rod. To do so, first connect the grounding wire to the ground lug which can be found on the outside back of the GeoCube case. Connect the other end of the grounding wire to one of the grounding rod lugs on the grounding rod. Connect the generator to the grounding rod in a similar fashion, being sure to use a second grounding lug on the grounding rod. You will need two grounding lugs on the grounding rod: one for the GeoCube and one for the generator. Figure 14. Grounding the GeoCube and the Generator 21 CHAPTER 1 - The First TC Test Connect and Start the Generator Connect the GeoCube to the generator and then start the generator. The generator should be set for 240 Volts. Although in some cases users may use a lower voltage, the maximum voltage is 240 Volts. Never exceed 240 Volts. Never drop below 200 Volts. Figure 15. 240V Maximum Setting Fill the Standing Column with Water Now that the all of the attachments are in place, the standing column should be filled with water in anticipation of purging the air out of the system. Remove the J plug from the standing column and add approximately one gallon of water into the column. Use a filtered funnel like the one available in the TC Toolkit to ensure that a) there is no spillage into the control panel area of the GeoCube and b) no debris gets into the standing column. Add enough water so that there is a 2 in to 3 in / 50 cm to 75 cm air gap at the top of the column. Figure 16. Fill the Standing Column for a 2-3 in/ 50-75 cm Air Gap at the Top 22 CHAPTER 1 - The First TC Test Purge the Air Out of the Pipes With the standing column cover off, intermittently turn the pump on and off by toggling the circulation pump switch on and off. Figure 17. Toggle the Pump Turning the pump on and off protects the pump from cavitating (the formation of unwanted air bubbles) and drylock. Toggle the pump on and of to evacuate any air trapped in the loop. Depending on the volume of air in the loop, it may take 20 minutes or longer to fully purge the system. Add water as necessary into the standing column to obtain a level 2-3 inch / 50-75 cm below the top of column. Use the pressure relief valve (on Extended Capacity models only) to purge the internal manifold. When the purging process is complete, attach the standing column cap/J plug and tighten it. To ensure a tight fit, consider using pliers or other tools as necessary. Set Up the Data Logger (Non-GSM Model) Plug all sensor connections into the data logger and place the data logger in its cradle. Next, turn the data logger on by pushing the ‘On’ button. Look for a faint flashing LED light next to the word “Logging” that indicates that the unit is turned on. Figure 18. Turning the Data Logger on while it is Sitting in its Cradle 23 CHAPTER 1 - The First TC Test Turn On the Pump Now the data logger is plugged in and turned on. Turn on the pump by flipping the switch on. Figure 19. Turn on the Circulation Pump Select Heat Settings Typical test specifications call for 15 watts minimum / 25 watts maximum per vertical foot or 49-82 watts per vertical meter of bore hole. The four heating elements in the GeoCube provide for great testing flexibility. Compute the necessary power before starting your test! As seen in the table below, at 240V the first element provides 1500W and the other three elements each provide 2000W. At 208V, each element de-rates by approximately 500W. Note that you should NEVER exceed 240V. 400/500 ft & 120/150 m Units Element Element 1: Element 2: Element 3: Element 4: Element 5: 240 Volts 1500W 2000W 2000W 2000W 208 Volts ~1000W ~1500W ~1500W ~1500W 725 ft / 220 m Unit 240 Volts 2500W 2500W 3000W 3000W 208 Volts ~2000W ~2000W ~2500W ~2500W 850 ft/260 m Unit 240 Volts 2000W 2500W 2500W 3000W 3000W 208 Volts ~1500W ~2000W ~2000W ~2500W ~2500W Below is an example of how to select which elements to use for a 200 ft / 61 m borehole: The optimal power range for a 200 ft / 61 m borehole is the following: Min: 200 ft x 15 watts/ft ~ 3,000W or Min: 61 m x 49 watts/m ~ 3,000W Max: 200 ft x 25 watts/ft ~ 5,000W or Min: 61 m x 82 watts/m ~ 5,000W It is reasonable to select an intermediate value of 4,000W to achieve a flux of ~ 20 w/ft or ~ 65.5 w/m. At 240V, users can select Element 2 (2,000W) and Element 3 (2,000W) for a combined 4,000W. Users can also select Element 3 (2,000W) and Element 4 (2,000W) or any other combination of elements that add up to the desired 4,000W. 24 CHAPTER 1 - The First TC Test Users could also combine Element 1 (1,500W) and Element 2 (2,000W) for a combined 3,500W (17.5w/ft or 57.4w/m.) This is within the range of 15-25 watts/ft or 49-82 watts/m, which are the desired power range. Confirm Wattage Via Shuttle Confirm the wattage (and heating element activation) prior to conducting the full test. With the included Shuttle (a device for reviewing the data logger performance as well as transferring test data to a PC), confirmation is straightforward and quick. This step will also confirm that all readings are being correctly received by the Data Logger. Failure to confirm correct readings may cause invalid test data recordings and require retesting! Plug the Shuttle into the Data Logger using the included 3.5mm male-tomale cable. Figure 20. Attaching the Shuttle to the Data Logger Turn the Shuttle on by pushing the ‘On’ button. The Shuttle will prompt you to continue via its built-in display. You should be able to cycle through and read all the sensors. If you can’t read the sensors, you are NOT capturing the data needed for a successful test! Figure 21. Monitoring the Sensor Readings 25 CHAPTER 1 - The First TC Test Every 5 minutes or so for a total of 15 minutes check the current (amps), voltage and temperature sensors. Confirm the wattage via this simple equation: Voltage x Amps = Wattage Divide this wattage by your borehole length as follows: Wattage/borehole length = w/ft. or w/m. Once again, the optimal range is 15-25 watts/ft. or 49-82 watts/meter. As you observe the sensor outputs via the shuttle, you may also notice that the temperature is increasing, as it should. Note that the Shuttle has numerous other features such as offloading data and starting the logger, etc. that are not covered in this manual. Refer to documentation from Onset Computer Corporation for more information. Be sure to disconnect the Shuttle from the Hobo logger before you proceed with the test. Failure to do so will drain the logger battery quickly. Close and Secure GeoCube For Test Now that the unit is running smoothly, you can lock it down until test completion. By securing the unit properly, you help ensure that the test proceeds without interruption from interested third parties. Close the lid carefully and lock it with the included key. Figure 22. Locking the GeoCube It is recommended that you securely attach the GeoCube to the generator or generator frame using a cable lock mechanism such as a bike lock, etc. In addition, it is reasonable to lock the generator as well to prevent accidental movement, theft, etc. 26 CHAPTER 1 - The First TC Test Take Down Procedure When the test is complete, follow this sequence of steps to safely end the test: 1) Unlock and open the GeoCube. 2) Via Shuttle, check all sensors to confirm that volts, amps and counts (flow) are the same as they were when you started the test. Check temperature sensors to confirm that they are providing expected results. 3) Shut down all of the active heating elements. 4) Shut down the pump. 5) Attach the shuttle to the Data Logger to stop the data logger (optional). After doing so it is a straightforward process to transfer the data from the logger and on to the shuttle and then to transfer it again onto a PC via the shuttle’s USB port. See the data logger instructions for more details. 6) Be sure to shut off the Data Logger as per the Data Logger instructions to preserve the battery life. Note that the easiest way to shut off the Data Logger is by attaching it to your computer, running the Hoboware software and turning off the unit. While this procedure may seem cumbersome, the purpose is to protect the user from running a test with a deactivated Logger. 7) Disconnect the data logger (and data shuttle) and store them in a safe place. 8) Shut off the generator. 9) Disconnect the GeoCube power cord from the generator. 10) Disconnect the grounding rod from the generator and the GeoCube. 11) Disconnect the ground loop from the GeoCube. 12) Wipe out any condensation inside the GeoCube. 13) Recap the loops. 14) Drain the GeoCube by opening the drainage plug which is located below the inlet and outlets. 15) After the unit is drained, replace the drain plug. 27 CHAPTER 1 - The First TC Test 16) Return the GeoCube to its storage location for its next use. Store in a dry area, leave top of GeoCube open and store logger separately if your unit does not include the waterproof logger option. 17) Perform routine maintenance on the GeoCube as required. Add approximately 1 gallon or 3.78 liters of RV antifreeze to keep the pump and motor clean. The Convenience Meter The convenience meter was introduced by user request as a way to easily look at the status of test after it has been started and verified by the data shuttle. It is NOT part of the logging system and does NOT record data. You can use it for tracking the time and general operation of the generator and test. NEVER use the convenience meter as a substitute for actually checking the logger status!! The convenience meter is a handy tool for monitoring the ongoing test and can measure Voltage, Amperage, Wattage, Timed Power (KWh), Elapsed or cumulative operating time. Figure 23. Control Panel with Convenience Meter The convenience meter is a handy tool for monitoring the ongoing test and can measure Voltage, Amperage, Wattage, Timed Power (KWh), Elapsed or cumulative operating time. Voltage: Reads voltage input from the generator to the GeoCube. Range displayed is from 80.00 ~ 264.00VAC Current: 28 Reads current flow to the GeoCube. Range displayed is from 0 ~ 100.00A. CHAPTER 1 - The First TC Test Timed Power: Displays cumulative power from 0 to 9,999.99 kWh. Power: Displays the present power load from 0 ~22,000 W. Time: Displays running or cumulative time from last reset. Range displayed is 0 ~9,999:59 hours Buttons: Used to switch between modes and to reset the accumulated data Up Button: In normal operation, Time, Current, Total Power, Power, Voltage, will be displayed by short presses to move between readings. Down Button: Similar to the Up Button, but will move in reverse order. Up and Down Buttons will rotate fully between all items and repeat the sequence. Set Button: During the cumulative power or time display, pressing the set button for (3) seconds will reset the convenience meter to zero. OK Button: In regular operation, a short press will turn the backlight on or off. Remember, this convenience meter is in NO WAY connected to the logging function and is to be used for convenience only. If the meter is never reset, it will record the total operating time of the GeoCube under power. While the meter is protected inside the closed lid, it should be protected from unnecessary moisture, rain, and etc. The meter will function with input frequencies of 45~65 Hz so should be suitable for all generators. 29 CHAPTER 2 - Data Transfer and Analysis CHAPTER 2 Data Transfer and Analysis This chapter begins with a general overview of how to analyze the GeoCube test data. It then goes into detail, beginning with directions for how to install the two required and included software programs (HoboWare Pro and Ground Loop Design). The chapter continues by describing how to move the collected data from the data logger either directly to the PC or via the shuttle to the PC. In either case, the HoboWare Pro software will manage the transfer. Finally, the chapter covers how to transfer the data into the Ground Loop DesignTM software thermal conductivity module for the thermal conductivity analysis and diffusivity estimation. Overview At the end of a conductivity test, the data from the GeoCube’s sensors are stored on the Data Logger. These data need to be transferred to a PC for data analysis. The data transfer can be accomplished via two methods: 1) The data can be transferred directly from the Data Logger to the PC via a serial port or via a serial port and a serial-to-USB adaptor cable. In Figure 1, the Data Logger is connected to a serial cable which in turn is connected to a USB adaptor. 30 CHAPTER 2 - Data Transfer and Analysis Figure 1. The Data Logger is Ready to Be Connected to the PC 2) The data can also be transferred/shuttled from the Data Logger to the Shuttle and then from the Shuttle to the PC. In Figure 2, the Shuttle can be attached directly to the PC using the included USB cable. Figure 2. The Shuttle is Ready to Be Connected to the PC With both methods, Data are transferred to the PC using the Data Logger software program, HoboWare Pro. The data are then exported from HoboWare Pro into a Microsoft Excel .csv (comma separated value) file. In the last step, the Ground Loop DesignTM thermal conductivity module can import the .csv file and calculate the soil thermal conductivity and estimate the diffusivity, which is the ultimate goal of this data transfer and analysis process. 31 CHAPTER 2 - Data Transfer and Analysis Below is a visual overview of the data transfer process options: Hoboware Pro Software Hoboware Pro Software Installation The HoboWare Pro software CD and an instruction manual are included in the GeoCube package. Install the HoboWare Pro software following the included instructions. If you have any difficulties with the installation process, please contact Precision Geothermal, LLC. Ground Loop Design (GLD) Software Hardware Requirements A full installation has the following minimum hardware requirements: • • • 1 GB RAM (2 GB recommended) 150 MB hard disk space (300 MB recommended) Intel Pentium M Processor or newer Software Requirements GLD has the following software requirements: • System running under Windows® XP, Vista, W7, W8.x or W10 32 CHAPTER 2 - Data Transfer and Analysis • Google Chrome, Mozilla Firefox or Internet Explorer® Operating System Requirements GLD will operate under Windows XP/VISTA/W7/W8/W10. GLD will operate under Apple Macintosh Parallels as well. Internet Browser Requirements An Internet browser is required only for viewing the data reference files, and not for general program operation. To access the data reference files, at least one of the following browsers is necessary: • • Internet Explorer Version 8 or later. Chrome Browser Version 10 or later Most any modern browser will work. When reference file pages are opened, the default browser in the user PC will be used to view the pages. Installation Procedure If you have problems installing GLD, please visit the support page at www.groundloopdesign.com or contact your distributor. Note that you can also download GLD from the internet at the following web address: http://www.groundloopdesign.com/2014_commercial_download_request. html. The downloadable version always will be the most recent release. Initial Installation For CD versions of GLD, installation should start automatically. If not, the software may be installed by clicking on the Setup.exe file included on the disk. The program is set to install in the folder: (Main Drive):\Program Files\Gaia Geothermal\GLD2014 If desired, the user can specify a different location during the installation process. The example above is for a 32 bit Windows OS installation such as Windows 7 or Windows 8. In a 64 bit windows installation, “Program Files” will be replaced with “Program Files (x86)” 33 CHAPTER 2 - Data Transfer and Analysis Program Licensing This section describes the USB dongle and license transfer options available in GLD. Software License Dongle Your GLD Thermal Conductivity module software license is stored on the USB dongle that came with your GeoCube. This dongle enables you effortlessly to transfer GLD from one computer to another. Please be careful not to misplace this dongle. Lost dongles cannot be replaced without the purchase of a new license. If the dongle is not attached to your computer, GLD will function as a trial version, which is fully functional except for a few design parameters that are locked at certain values. When you insert the dongle into a free USB port on your computer for the first time, your computer most likely will recognize the dongle and after a few seconds, the dongle light will turn on. When it turns on, your license will activate. However, if your computer indicates that the dongle is “new hardware” you have two options for installing the dongle driver: How to Install the Dongle Driver: Windows users with internet access: If your computer has access to the internet, your computer can automatically install the drivers. Follow along with the Windows new hardware wizard to install the drivers. The process takes a few minutes. When the installation is complete, the dongle light will turn on. All other users: Via Windows Explorer, navigate to: (Main Drive):\Program Files\Gaia Geothermal\GLD2014\Extras The example above is for a 32 bit Windows OS installation such as Windows 7 or Windows 8. In a 64 bit windows installation, “Program Files” will be replaced with “Program Files (x86)” In the Extras folder you will find a HASPUserSetup.exe program. 34 CHAPTER 2 - Data Transfer and Analysis Run the program to install the dongle driver. When the installation is complete, the dongle light will turn on. After Dongle Installation is Complete: Now that the dongle is installed, you can access the full functionality of the GLD version that you purchased. If you remove the dongle, the program will revert to demo mode. If you reattach the dongle, the program will reactivate again. How To Transfer the Program Between Computers The dongle licensing system allows the user to transfer the license from one computer to another. If a user decides to transfer GLD from one computer to another, all he or she has to do is the following: • Install GLD onto the target computer. • After the “demo version” of the program is running on the new computer, attach the dongle and follow the above instructions regarding dongle driver installation. Dongle Activation for Apple Macintosh Computers Use this command in the Darwin (Unix) window of the Terminal Utility in the Utilities folder (there is no need to restart the computer or Parallels): sudo launchctl unload/Library/LaunchDaemons/com.aladdin.aksusbd.plist Transferring Data from Data Logger Directly to HoboWare Pro Software For personal computers that have serial ports or USB ports, data can be transferred directly from the data logger to HoboWare Pro via the following process: 1) Attach the data logger directly to the PC via a serial cable (included or via a serial cable and serial-to-USB adaptor (included). See Figure 3. 35 CHAPTER 2 - Data Transfer and Analysis Figure 3. The Data Logger to Serial Cable to Serial-to-USB Adaptor Enables the User to Connect the Data Logger to the Computer 2) Run the HoboWare Pro software. 3) Choose 'Readout' from the Device dropdown menu as seen in Figure 4, below. Figure 4. Choose 'Readout', the second option from the top. 36 CHAPTER 2 - Data Transfer and Analysis 4) In the window that opens up, select the Data Logger and push ‘Ok’. See Figure 5 below. It may take a few seconds for the software to recognize the unit. Figure 5. Select the Data Logger 5) After the file is transferred automatically to the computer, you will be asked to save the file. Note: you should save the file as your project name so you can find it later if necessary. Then hit 'Save'. 37 CHAPTER 2 - Data Transfer and Analysis 6) A Plot Setup screen will open. Push the ‘Plot’ button as seen in Figure 6. Figure 6. Plotting the Data VERY IMPORTANT: GLD requires that all of the items above are present in the data file. If any are missing, the data analysis by GLD will fail or give an error message with invalid results! 38 CHAPTER 2 - Data Transfer and Analysis 7) A screen similar to the one in Figure 7 can now be seen. Push the ‘Export Table Data’ button. Figure 7. Prepare to Export the Table Data 8) Choose ‘export to a single file’ and click ‘OK’ as seen in Figure 8. Figure 8. Select an Export Option 39 CHAPTER 2 - Data Transfer and Analysis 9) In this last step, name the file to be exported and choose an export location. Choose the following folder: MAIN DRIVE/Program Files (x86)/Gaia Geothermal/GLD2014/Thermal Conductivity/Thermal Conductivity Data Files Click the ‘Save’ button. By exporting/saving the file to the above folder, GLD can easily find and import the data into the Thermal Conductivity analysis module as illustrated in Figure 9. If the file is not saved to this folder, the analysis software may not function properly. Figure 9. Saving the csv File in the Thermal Conductivity Data Files folder If you find that you cannot write to this folder due to permissions issues of your PC and operating system, you will need to set the correct permissions. In the Windows file explorer, navigate to this folder: MAIN DRIVE/Program Files (x86)/Gaia Geothermal 40 CHAPTER 2 - Data Transfer and Analysis Right Click on the folder and choose “Take Ownership of Files / Folders” Figure 9.5. Taking Ownership of the Gaia Geothermal folder Once you have taken ownership of the folder, you should be able to write your data file properly. Transferring Data from the Data Logger to the PC Via the Shuttle While we recommend that the user transfers data directly from the logger to the computer following the procedure described above, in some cases this may not be feasible. In such instances, it is possible to transfer test data from the logger to the shuttle and then from the shuttle to the PC. The procedure for transferring data via the shuttle intermediary is similar to the procedure for transferring data directly from the Data Logger and to the PC (as described above). See Figures 10 and 11 for a brief overview. For more details, please refer to the to the logger and shuttle manuals. 41 CHAPTER 2 - Data Transfer and Analysis Figure 10. Attach the Shuttle to the Data Logger With the 3.5 mm Male-to-Male Cable to Transfer Data to the Shuttle. Figure 11. Attach the USB Cable to the Shuttle to Transfer Data to the Computer. Analyzing the Data in GLD Now that the raw data has been downloaded onto the PC and exported/saved as a .csv file, the GLD software can analyze the data and calculate the thermal conductivity value. To perform this analysis, please see GLD Thermal Conductivity Software Module User’s Manual. This manual provides an overview of the GLD software as well as a description of how to use GLD for analyzing conductivity test data. In GLD version 2014 and later, the software will automatically detect redundant sensors and select the pair based on stability of the data. It usually does not matter which pair is used since the results are ideally the same between the pairs. (Note: GeoCube owners may always update their license to the latest version of GLD at no additional charge!) 42 CHAPTER 2 - Data Transfer and Analysis International Considerations and File Formatting Every effort has been made to provide tools that allow tests and analysis to be performed anywhere in the world. There are some steps that need to be considered if you are working in a computer environment where the operating system default language is set to a language other than English. The language itself is not an issue but the standard units and punctuation can vary depending on the region of the world. While dates, units, currency and other items may seem interchangeable in everyday use, the computer systems and software are not always aware of the differences and we must provide exact formats for data to be transferred between software programs. A standard engineering practice for exchange of data files involves the use of files that are referred to as .CSV, which stands for “Comma Separated Values”. Many software tools and programs use the CSV file as the standard for interchange, including GLD and Hoboware, which are provided with your GeoCube. The data export from Hoboware to GLD is in the form of a CSV file and the process to transfer data is generally very straight-forward. There have been issues with computer systems that are set up for some regions of the world where the formatting that is controlled by the operating system (Windows, Linux, etc) substitutes a different symbol other than a comma for list separation. When a user is working on a system that has different default units, the data transfer to a CSV file will contain data separators that are not recognized by GLD and an error will occur that may look like the following: Figure 12: File Formatting Error Dialog Box There are a couple ways to eliminate the “file format” issue. Method 1: Set the default language of the computer OS to “US English”. This has obvious drawbacks if the user is not native English speaking but resolves the issue of file formatting. Method 2: Change the default list separator value of the computer operating system to use commas as the default. This is generally an easier long term correction. In the figures below, screenshots of a typical Windows system illustrate how to make these changes: 43 CHAPTER 2 - Data Transfer and Analysis Open the Control Panel (your appearance may vary based on the computer OS) Choose the Region and Language Settings. The following dialog boxes appear: Select Additional Settings: Figure 13: Region and Language Settings in the Control Panel In the first box, you can select a language. This can be used for Method 1. If you want to retain a different native language, then you can set the “list separator” option in the additional options dialog box to be a comma, as suggested for Method 2. Once a file is created, the formatting is defined in the file headers and cannot be changed. The file must be re-exported with the correct settings in the OS to change the list separator values. 44 CHAPTER 2 - Data Transfer and Analysis File Data Formatting Once the computer system has the proper language and/or separator options selected, there are still a couple other considerations for the exchange of data between HoboWare and GLD. The column headings in the CSV file have values that allow GLD to determine the meaning of the data and the columns may be arranged in any order. (Note: GLD2014 has been updated to interpret the column headings and appropriately rename the headings as needed. Users of previous versions of GLD will still need to observe the column headings. Users should download the latest version of the software. Your license key will need to be updated in order to use a newer version of GLD. This is a free upgrade for GeoCube customers) Here is an example of correctly formatted column headers in the CSV file. Values may be Imperial or Metric: Figure 14: Headers of Correctly formatted CSV data file for GLD Import If the column headers contain any extraneous information, the import process into GLD could experience the following error: Figure 15: Error Dialog for Improper Column Headers 45 CHAPTER 2 - Data Transfer and Analysis This can occur if the user has customized the labels inside of Hoboware when the shuttle data is read and the CSV file is exported. Here is an example of incorrect column headers that cause the error shown in Figure 15: Figure 16: Example of Improper Column Headers In the above Figure 16, the label for column E has been expanded to illustrate a label that contains extraneous information the user has introduced through Hoboware. When the data is retrieved from the data shuttle, the plot dialog box should not contain any extra data labels. Figure 17: Example of Correct Plot Setup in Hoboware Note in the above example that the Label column does not contain any additional data. This is the correct way to set up the Hoboware software for plotting the data and exporting the CSV file. This column MUST be left blank or an error will occur when importing the file to GLD. 46 CHAPTER 3 - GeoCube Maintenance CHAPTER 3 GeoCube Maintenance This brief chapter describes the routine maintenance that will keep the GeoCube functioning smoothly. Maintenance Maintaining the GeoCube is a fairly straightforward process. Maintenance consists of three primary activities: cleaning the unit, corrosion inhibition and confirming unit integrity. Notice: Under no circumstances should the user open up any of the interior panels. Doing so will void any warranties. If anything beyond routine maintenance is necessary, contact the manufacturer. The Extended Range GeoCube is the only model with externally replaceable heating elements. These may be field replaced. Please contact PRECISION GEOTHERMAL for instructions and replacement elements. CHAPTER 3 - GeoCube Maintenance Cleaning The Unit Cleaning the GeoCube’s exterior after use enhances unit longevity. Add approximately 1 gallon / 3.78 liters of RV antifreeze to keep the pump and motor clean. Corrosion Inhibition After every 5th test, circulate CST-50 fluid through the unit for one hour after connecting the supply and return together via a 1” hose. After circulating CST-50 for one hour, drain the unit. CST-50 is a special liquid of corrosion inhibitors and chelators designed for the protection of closed heating and cooling water systems. CST-50 will protect both ferrous and non-ferrous metals and should be used in water systems where there is little or no make-up water. CST-50 does not contain chromates or other toxic pollutants. CST-50 is available from www.chemicalspec.com. Integrity Check Periodically check to confirm that screws are tight. Cold Weather Storage Be sure to fully drain the unit when it will be stored in freezing temperatures. Failure to fully drain may result in damage if the fluid freezes and expands. 48 UPDATES - Revisions UPDATES Revisions November 2015 • Added details for Convenience Meter • Added “Your GeoCube” photos and section to Chapter 1 August 2015 • Added Metric references • Added CE marking on labels • Updated information for Windows 10 July 2014: • • Misc Clarifications for fixing security on file folders Additional warnings regarding checks before running field TC test March 2014: • • Added additional references to Extended Capacity GeoCube models Updated references to software changes and revisions February 2013: • Added section on International use and file formatting considerations