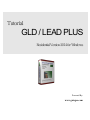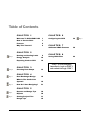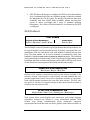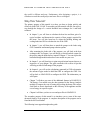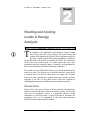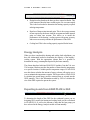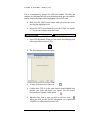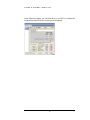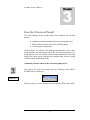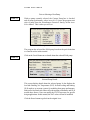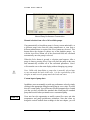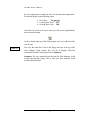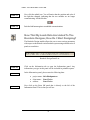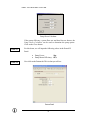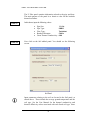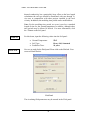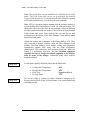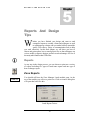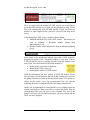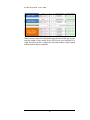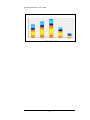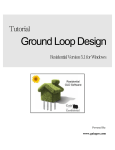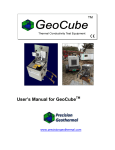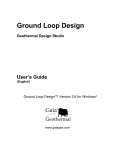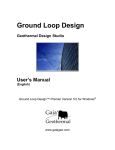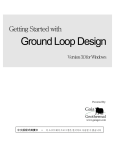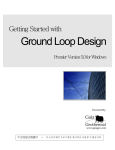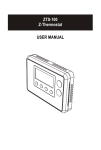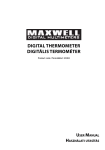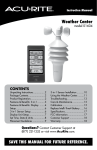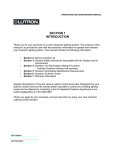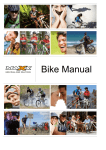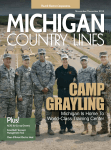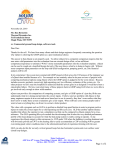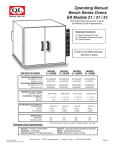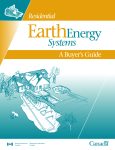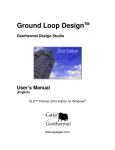Download LEADPlus 2014 Tutorial and User Manual
Transcript
Tutorial GLD / LEAD PLUS Residential Version 2014 for Windows Powered By: www.gaiageo.com Copyright Notice Ground Loop DesignTM / LEAD PLUS Residential Version 2014 Tutorial © 2014 Celsia, LLC. All Rights Reserved. © 2014 Geo-Xergy Systems, Inc. All Rights Reserved. This guide, as well as the software described in it, is furnished for informational purposes only to licensed users of the Ground Loop Design / LEAD PLUS software product and is furnished on an “AS IS” basis without any warranties, whatsoever, express or implied. This may be used or copied only in accordance with the terms of the included End-User License Agreement. The information in this manual is subject to change without notice, and should not be construed as a commitment by Celsia, LLC and LEAD Software. Celsia, LLC and GeoXergy Systems, Inc. assume no responsibility or liability for errors or inaccuracies that may occur in this book. Except as permitted by such license, no part of this publication may be reproduced, stored in a retrieval system, or transmitted in any means, electronic, mechanical, recording, or otherwise, without the prior written consent of Celsia, LLC and Geo-Xergy Systems, Inc. Other brand and product names are trademarks or registered trademarks of the respective holders. Microsoft Excel, Windows, Windows 95, Windows 98, Windows NT, Windows Explorer, Windows ME, Windows 2000, Windows XP, Windows Vista, Windows 7, windows 8 Trane, and Trane System Analyzer are registered trademarks of Microsoft Corporation and Trane, respectively. Netscape Navigator is a registered trademark of Netscape Corporation. The LEAD PLUS tool is a trademark of Geo-Xergy Systems, Inc. The Ground Loop Design / LEAD PLUS Residential Version 2014 Tutorial Originally printed in January 2014 Printed in USA Part No. GGENG-1006 Visit our Web site at http://www.gaiageo.com. Table of Contents CHAPTER 1 CHAPTER 6 Welcome To GLD/LEAD PLUS 1 New in Version 2014 1 Features 2 Why This Tutorial? 2 CHAPTER 7 6 CHAPTER 8 CHAPTER 2 Step 1 Heating and Cooling Loads Energy Analysis 10 Exporting Loads to GLD 10 CHAPTER 3 Step 2 Choosing Heat Pumps 13 CHAPTER 4 Step 3 Heat Exchanger Design 19 What Is The Studio Link Step 4 System? 19 How Do I Start Designing? 21 CHAPTER 5 Step 5 Reports and Design Tips 30 Reports 30 Step 6 Sharing Project Files 31 Design Tips 32 Configuring the GHX Additional LEAD Features Saving LEAD Files NOTE: To start designing immediately, begin at STEP 1 and continue through STEP 7. 34 39 44 Step 7 W E L C O M E T O G R O U N D L O O P D E S I G N / L E A D P L U S 1 Chapter Welcome To Ground Loop Design / LEAD PLUS Residential W elcome to Ground Loop Design / LEAD PLUS (GLD/LEAD) Residential Version 2014, Gaia Geothermal’s residential ground source heat pump system design software. GLD/LEAD offers designers a suite of rapid, user-friendly, customizable and accurate design optimization tools. With GLD/LEAD, designers spend less time designing and more time offering competitive proposals, installing systems, and satisfying customers. Together, GLD/LEAD provides a full set of design tools including loads calculations, energy analysis and cost comparison, cash flow payback, a greenhouse gas emissions reduction calculator and a ground heat exchanger (GHX) configuration and circulation pump sizing tool. As you progress through this Tutorial in the next 20 minutes, you will create your first design and also will learn how GLD/LEAD can help you design faster and more effectively. Thank you for your interest in GLD/LEAD Residential. We think you will enjoy the program. New in Version 2014 Ground Loop Design / LEAD PLUS Residential Version 2014 add a range of features to the program including: • Advanced hybrid design controls in the borehole and horizontal design modules now enable the designer to independently control the peak and total loads that transfer energy with the loopfield and the hybrid mechanical system. Assuming that the designer has a good understanding of the building loads, this new tool can significantly enhance hybrid system design accuracy. 1 W E L C O M E T O G R O U N D L O O P D E S I G N / L E A D P L U S LEAD PLUS Features LEAD PLUS, composed of seven design modules, is designed to work with GLD Residential to provide a complete residential geothermal system design suite. The design modules include: • • • • • • • LOADS is a quick, user-friendly module designed to provide accurate heat loss and heat gain analysis for up to ten zones in a typical home based off of CSA standards. The main objective of determining the loads accurately is to determine the heating and cooling capacity required for a home and the size of the ground heat exchanger (GHX) required. LOADS allows the designer to enter the data required to estimate the effect of occupancy, lighting and electrical equipment, solar gains and building construction to more accurately determine the actual loads to the GHX. SUMMARY provides an overview of the building heating and cooling loads. The summary tab provides an opportunity to enter a heat loss and heat gain calculated by another method, and to enter the data required to calculate the domestic hot water consumption. ENERGY ANALYSIS draws on a climate database that includes more than 320 locations in the United States, Canada, Great Britain and across the world. The bin method is used to estimate the energy consumption of a specific system in a specific home at a specific location. The designer can select from hundreds of included heat pump models from a range of different manufacturers. (Additional models are constantly being added to the heat pump data base) ENERGY COST allows the designer to input the cost of various fuels (electricity, natural gas, propane and oil) in English or Metric units, as well as the appliance efficiency, to estimate the cost of providing heating, cooling and domestic hot water to the specific home the data has been entered for. ECONOMICS allows the designer to enter the estimated cost of installing a specific geothermal system as well as a selected electric of fossil fuel system and determine the simple payback for the system. It also allows the designer to enter financial data needed to determine the cash-flow payback for a specific system based on fuel inflation rates and mortgage rates for up to a 30 year term. CO2 provides the designer with the CO2 emissions from a specific system and compares it with the CO2 emissions from various fossil fuel systems that have been selected. GLD Link provides the designer with the information required by the GLD software to calculate the size of vertical, horizontal or surface water GHX’s. 2 W E L C O M E • T O G R O U N D L O O P D E S I G N / L E A D P L U S GHX PD allows the designer to configure the GHX to ensure that turbulent flow is maintained and select the circulation pump(s) required to maintain the appropriate flow for the system. The designer can select the three most commonly used heat transfer fluids (methanol, ethanol and propylene glycol) at various percentages and a range of minimum operating temperatures. The volume of fluid and antifreeze is calculated as the GHX is configured. GLD Features FULL POWER 3 Types of Heat Exchangers Loads Inputs Vertical • Horizontal • Surface Water Zone-by-Zone The Residential version of Ground Loop Design includes three design modules: one for vertical borehole, one for horizontal and one for surface water (pond, lake, etc.) installations. GLD also includes the zone loads module for detailed zone-by-zone loads. The loads module can be used to manually or automatically select from hundreds of included water-to-air and water-to-water heat pumps. The loads data can be shared between modules using Ground Loop Design’s unique linking system. In addition, data from external loads programs (such as the LEAD Plus tool) as well as from Excel files can be imported conveniently into the loads modules. COMPLETE CUSTOMIZATION Data Sheets • Reports • Help Files Because of the extensive customization and override features included in the software, Ground Loop Design is suited ideally for both standard and nonstandard applications (which can involve significant variations in equipment, loads, and operational parameters for each zone in the design). The user, who may prefer to add his or her specific images or data sheets, has the freedom to customize the data reference files. EFFECTIVE COMMUNICATION English Units • Metric Units • Pro Reports • Multilingual With instant, direct metric/English unit conversions and foreign language capabilities, Ground Loop Design is a truly international program. With Ground Loop Design, communicating project parameters, equipment requirements and loads data with coworkers, partners, and vendors anywhere in 3 W E L C O M E T O G R O U N D L O O P D E S I G N / L E A D P L U S the world is efficient and easy. Furthermore, after designing a project, it is effortless to email the small project and zone files to colleagues. Why This Tutorial? The primary purpose of this tutorial is to show you how to design quickly and effectively with GLD / LEAD. To meet this goal, this tutorial will take you step-bystep through the design of a vertical borehole heat exchanger for a mid-sized residence. • In chapter 2, you will learn to calculate the heat loss and heat gain of a typical residence and determine the capacity of heat pump(s) required for the home. You will also learn how to export the building heating and cooling loads into GLD to calculate the size of the GHX. • In chapter 3, you will learn how to match the pumps to the loads using GLD’s automatic and manual pump selection options. • After mastering the loads side of the program, you will look at the heat exchanger side. In Chapter 4 you will design a vertical borehole system for the project using the loads data we import in Chapter 3. You can explore the horizontal design module and surface water module on your own. • In chapter 5, you will learn how to print out professional reports that are as impressive as your designs. The guide concludes with a series of tips that will help you take full advantage of the program. • In chapter 6, you will use the calculations generated in GLD to determine the amount of pipe needed to build the GHX to configure the GHX. You will go back to LEAD PLUS to configure the GHX. The information you will require. • Chapter 7 will show you some of the additional features in LEAD PLUS. The Energy Cost module uses the data generated in the Energy Analysis module to compare the cost of heating and cooling the home with various fossil fuels or electric heat based on the efficiency of the appliance and the cost of energy in a specific region. • Chapter 8 will show you how to save and open files in LEAD PLUS. The secondary purpose of this tutorial is to introduce you to some of the more advanced features of the program. A complete description of the program can be found in the full User Manual. The following icons appear throughout the guide: 4 W H A T STEP 1 A B O U T T H E L O A D S ? 5 This icon appears in the left margin of this guide at the beginning of every major step in the design process. If you want to focus your time mainly on learning how to design, just follow these icons step-by-step through the sample design. This icon appears in the left margin when this guide offers more detailed information about GLD See the full user manual for installation and license dongle information. L O A D S & E N E R G Y A N A L Y S I S 2 Chapter Heating and Cooling Loads & Energy Analysis T he foundation of a geothermal system design is accurate heating and cooling loads and energy analysis. The peak heating and cooling loads determine the capacity of the equipment needed for the home, while the annual energy loads determine the amount of energy that must be taken from or rejected to the GHX. The calculations for the heat loss and heat gain of a home require the entry some information about the climate the home is located in, the temperature the home is to be maintained at and the dimensions of the home. The current version of LEAD PLUS allows you to divide the home into as many as ten zones. The quickest way to calculate a heat loss / heat gain for a complete home is to treat the whole house as a single zone. In larger homes it is often advantageous to split the home into a number of zones especially if you and / or your client prefers to have the capability of controlling the temperature of different areas of the home separately. Climate Data The heat loss / heat gain of a home is directly related to the temperature difference between the inside of the home and the outside. The first step when you are designing a system is to determine what the design temperature is where the home is being built and to determine the temperature that is to be maintained in the home...the temperature difference between indoors and the outdoors. 6 L O A D S & E N E R G Y A N A L Y S I S LEAD PLUS includes a climate data base with hundreds of cities in the United States and Canada, as well as other international locations. The first step is to select the city or nearest city near the home you are working on. Then enter the temperature you would like to maintain the home at in summer and winter. Step 1 STEP 1.0 Walls, Floors, Windows & Doors In the current version of the software the dimensions must be entered in feet and inches and temperatures must be entered in degrees Fahrenheit. Hints about the type of data needed to calculate the heat loss / gain accurately are indicated by small red triangles. Comments pop up at cells with the red triangles when the cursor hovers over the cell. When entering the dimensions of the exterior walls, the software is looking only for the wall area that is exposed to the outdoor air for the zone you are working on. The information that is needed is the length and height of the wall exposed to the outdoors. Do not include any interior walls within the home. This is true also for roof areas and floors exposed to the outdoors. If there is no wall, roof or floor exposed to the outdoors, there is no heat loss, and the cells should be left blank. There are often areas where the wall of the home is exposed not directly to the outdoors, but to an unheated space such as a garage, or to an unheated crawlspace. In this case the dimensions of these walls or floors should be entered in the cells allocated for this. The insulation values of the different components of the home (walls, roof, floors, windows, doors etc) are selected from drop down menus. Simply 7 L O A D S & E N E R G Y A N A L Y S I S select the type of construction that most closely matches the home you are designing a system for(If there is a certain type of construction not included in the drop down menus, please let us know). Infiltration & Ventilation Outside air produces a significant heating and cooling load on a home. Outside air enters the home in two ways: either by infiltrating through cracks around windows, doors and other holes in the structure, or it is introduced via a ventilation system. Infiltration is affected by two things: construction quality and wind. Some types of home construction produce homes that allow very little outside air into the home. Unless a blower door test has been completed on the home, this can only be your best estimate. A drop down menu allows you select the type of construction that most closely matches the home you are designing a system for. Wind affects the amount of infiltration into a home by creating an area of high pressure on one side of the home and a low pressure area on the opposite side. If a home is located in a wide open prairie setting, the infiltration is greater than if the home is in a well protected wooded area or surrounded by many other homes. A drop down menu allows you to select the type of area the home is located in. Building codes in many regions require that a ventilation system be installed in a new home. Exhaust fans and intake fans must be installed to ensure that a certain amount of fresh air is introduced into the home. Fresh air can be introduced directly into a home. If the outdoor air temperature is very cold or very warm this will greatly affect the heat loss and heat gain of the home. It has become common, especially in areas affected by extreme temperatures, for heating ventilation and air 8 L O A D S & E N E R G Y A N A L Y S I S conditioning (HVAC) contractors to install heat recovery or energy recovery ventilation devices (HRV or ERV). These devices are typically designed to recover 60% to 85% of the heat from the air being exhausted to the outdoors and preheat the fresh air being introduced into the home. To model how a home will operate, enter the air flow in cubic feet per minute (CFM) into the software and enter the percentage of heat recovery from the appliance manufacturer’s specifications. Often these appliances are controlled by a dehumidistat or timer that controls the fan speed. In most installations the appliance may operate at high fan speed only part of the day. The number of hours the appliance operates at high speed is directly affected by the lifestyle of the occupants. In a residence where occupants are home most of the day and creating moisture by cooking, showers, etc., the HRV will run more hours than it will in a home where the occupants leave for much of the day. Again, this is a judgement call. How a home is used has an impact on the amount of energy required to heat the building as well as the cooling capacity required. The occupants in a home, the type and orientation of the windows and the lighting and appliances in the home all generate heat that provides a percentage of the heat...heat that does not have to be produced by the heating system or extracted from the ground. In other words, how the home is built and used has an impact on the energy consumption required for heating and cooling the home. This is referred to as “internal gains”. To calculate the effect of the internal gains on the heating equipment selected, LEAD PLUS requires some information about the number of occupants typically in the home and an estimate of the lighting and appliances in the zone you are designing. A slide bar allows you to enter information about the gains from appliances and lighting. This is a judgement call. Be aware that the occupancy of a home can change over time as the owners purchase new, more efficient appliances, or the number of people in the home will affect the energy consumption. When you have completed entering the data required to calculate the heat loss / heat gain for one zone in the home, LEAD PLUS calculates three numbers. 9 L O A D S & E N E R G Y A N A L Y S I S • Design heat loss based on the data you have entered in Btu/hr. This is the amount of heat the home would require if it were unoccupied. This is the load needed to determine the heating capacity required at design temperature. • Heat loss of home minus internal gains. This is the average amount of heat required by the home when the occupants and other internal gains are taken into account. This allows us to model the performance of the heating / cooling system with greater accuracy and to more accurately simulate the performance of the GHX. • Cooling load. This is the cooling capacity required for the home. Energy Analysis When you have completed the heating and cooling load calculations, you have the information needed to determine the capacity of the heating / cooling system. With the appropriate climate data it is possible to determine the energy consumption required by the home annually. The climate data base built into LEAD PLUS includes “bin data” for over 330 locations. Bin data provides the number of hours that the temperature at a specific location is within specific temperature ranges. LEAD PLUS uses this data to calculate the amount of energy a home will require over a year to maintain the temperature setpoint. This in turn allows LEAD PLUS to calculate how much energy must be extracted from or rejected into the GHX annually. This is the information needed by GLD to calculate the size of the GHX required to operate the system. Exporting Loads from LEAD PLUS to GLD To determine the length of the GHX for the residential system you are designing GLD requires the heating and cooling loads you have calculated in LEAD PLUS, as well as the amount of time that the heat pump you have selected in the Energy Analysis module will run annually. 10 L O A D S & E N E R G Y A N A L Y S I S This is accomplished by going to the GLD Link module. The loads and runtimes are calculated based on your calculations in the previous modules and are found in the bright yellow highlighted cells in GLD Link. • Hold down the LEFT mouse button while you move the mouse over the four highlighted cells. • Release the LEFT mouse button, the press the “CTRL” key and the “C” key on your computer at the same time. • Open GLD Residential. When you click on the Zone Manager icon in the top left hand corner of GLD. • The Zone Manager Screen will open. • To start, click on the New Zone icon .......... • Confirm that GLD is in the units format (metric/English) that matches your loads data before you import. You can convert between the two formats via this button........ • When the New Zone is open you will see an Excel icon..... When you click on this icon the information you copied from LEAD PLUS will be transferred into GLD. 11 L O A D S & E N E R G Y A N A L Y S I S In the following chapter you will learn how to use GLD to calculate the length of pipe required for the system you are designing. 12 L O A D S A N D 3 Chapter P U M P S How Do I Choose A Pump? The Zone Manager Loads module offers three methods for selecting pumps: • • • Automatic selection based on the active heat pump series Manual selection from a list of all available pumps Custom input of pump data In this tutorial, we will have the program automatically select a heat pump from the active heat pump series. By active heat pump series we mean that the user first selects a heat pump manufacturer and pump family (the active series) and then the program auto selects a pump from the family to match the loads Automatic selection based on the active heat pump series First, select the active heat pump series by clicking on the HEAT PUMPS tabs as seen below: Step 2 STEP 2.0 When you do so, a screen similar to the one below will become visible: 13 L O A D S A N D P U M P S Heat Pump Series Selection In this panel, you can select a manufacturer and heat pump family and view the pumps available in the family. Note that you cannot select individual heat pumps here. This list only indicates which pumps are available for auto-selection by the program. If you want to manually select a particular pump, keep reading. In this example, select the: Waterfurnace Premier P series STEP 2.1 Return to the Loads tab and take a look at the heat pump data panel: 14 L O A D S A N D P U M P S Prior to Selecting a Heat Pump STEP 2.2 With no pump currently selected, the Custom Pump box is checked, and all pump performance values are at 0.0. To have the program auto select a pump from the Waterfurnace Premier P family, hit the AutoSelect button. This is what you will see: Selected Pump Performance Characteristics The program has selected the PO46 pump based on the peak loads that we entered earlier in this tutorial. STEP 2.3 Click on the Details button to see details about the selected PO46 pump Selected Pump Details This screen displays details about the selected pump. It also displays the load side Entering Air Temperature (EAT) for both cooling and heating. GLD employs an accurate system for modeling heat pump performance. Both source and loads side factors affect heat pump performance and GLD models these factors. Users can modify the EAT as necessary for specific design applications. In this tutorial, the EAT values will not be modified. Click the Return button to go back to the original view: 15 L O A D S A N D P U M P S Selected Pump Performance Characteristics Manual selection from a list of all available pumps If an automatically selected heat pump is for any reason undesirable, or a different pump series from the same manufacturer or even from a different manufacturer is required, the Select button may be used. This button allows the designer to choose any of the database pumps. As with the Auto-Select button, all of the associated fields are calculated automatically once the pump is selected. When the Select button is pressed, a selection panel appears. After a pump is chosen, pressing Select Pump will place the pump in the zone and automatically calculate all of the associated parameters. Cancel will return the user to the main display without changing any pumps. Note: Unlike with Auto-Select, a pump that is manually selected may or may not match the loads in the zone. It is the responsibility of the designer to make sure the pumps match the loads and zones. Custom input of pump data In addition, users can manually override any performance values by simply clicking in the appropriate dialog box and typing in a new value. If you do this, the “custom pump” box will become checked automatically to remind you that you have modified the standard data. Modifying the standard pump data is useful when you intend to use a customized pump. STEP 2.4 Users now have the opportunity to modify system flow rates, unit inlet temperatures and pump performance parameters, Note that when we design the vertical borehole heat exchanger in the next chapter, you will 16 L O A D S A N D P U M P S have the opportunity to modify the flow rate and unit inlet temperatures. For the time being, use the following values: • • • Flow Rate: 3.0 gpm/ton Cooling Inlet Temp: 850F Heating Inlet Temp: 500F Note that if you want to use metric units, just click on the English/Metric units conversion button: It can be found at the top of the GLD program at the very right end of the row of icons. STEP 2.5 Now save the loads data. Click on the floppy disk icon at the top of the Zone Manager Loads module. Save the file in Program Files/Gaia Geothermal/Ground Loop Design/Zones as Demo.zon. Summary: We have imported loads data into the Zone Manager Loads module and selected a pump. This is what your Zone Manager Loads module should look like: 17 L O A D S A N D P U M P S Zone Manager Loads Module: Ready for Heat Exchanger Design demo continues on page 19 18 H E A T E X C H A N G E R 4 Chapter D E S I G N Heat Exchanger Design G Round Loop Design includes vertical, horizontal and surface water heat exchanger design modules. As you continue with the vertical heat exchanger design, you will begin to see how the modular nature of GLD offers so much flexibility. Although each module is stand-alone and independent, the modules communicate and share data with each other via the Studio Link system. What Is the Studio Link System? STEP 3 The best way to describe the Studio Link system is to demonstrate it. Please open a new Vertical Borehole Design module. You can do this by clicking on the Vertical Borehole icon. It is the first icon to be found in the top left corner of GLD and looks like this: STEP 3.0 When you click it, a new window will open in GLD. This is the Vertical Borehole Design window (or module). It looks like this: 19 H E A T E X C H A N G E R D E S I G N New Vertical Borehole Design Module STEP 3.1 We first have to connect the data we entered in the Zone Manager Loads module to the Borehole Design module. The Studio Link system will help us do this. At the top of GLD look for the following two icons: link unlink STEP 3.2 The icon on the left is the link icon and the icon on the right is the unlink icon. Click on the link icon and see what happens. Notice in the bottom left corner of both modules (the Borehole module and the Loads module) that there is a lighted box. It looks like this (the color may vary): This box indicates that the two modules are linked and have bidirectional communication. 20 H E A T STEP 3.3 STEP 3.4 Step 4 E X C H A N G E R D E S I G N Now click the unlink icon. You will notice that the position and color of the light has changed, indicating that the two modules are no longer communicating. It looks like this: Push the link button again to reestablish communications. Now That My Loads Data Are Linked To The Borehole Designer, How Do I Start Designing? The Borehole Design module allows the user to enter various parameters with respect to the desired vertical borehole system using a tabbed series of panels as seen below: Borehole Design Panel List STEP 4.0 STEP 4.1 Click on the Information tab to open the Information panel. Any information you type in this panel will be included in printable reports. In the Information panel, please enter the following data: • • • STEP 4.2 project name: Gaia Headquarters client name: Your Choice address: Your Choice Now click on the Extra kW panel that is directly to the left of the Information Panel. This is what you will see: 21 H E A T E X C H A N G E R D E S I G N Extra kW panel The entry box, “Circulation Pumps”, is for the energy required by the system circulation pumps. Note: To make a kilowatt entry in the ‘Pump Power’ box, switch to metric units, enter the kilowatt value, and then return to English units. You can do this by clicking on the metric/English units conversion button: This button can be found near the top of the program at the far right end of the row of icons. Pump Power Calculator Click on the Pump Power Calculator button to open the calculator. It looks like this: 22 H E A T E X C H A N G E R D E S I G N Pump Power Calculator If the pump efficiency, system flow rate and head loss are known, the Pump Power Calculator can be used to determine the pump power. Click on the Close button. STEP 4.3 For this demo, we will input the following values in the Extra kW Panel: • • STEP 4.4 Pump Power: 1hp Pump Motor Efficiency: 85% Now click on the Pattern tab. This is what you will see: Pattern Panel 23 H E A T E X C H A N G E R D E S I G N Information pertaining to the ground field arrangement is in the Pattern panel. This includes the fixed borehole length design option, the vertical boreholes pattern and the borehole separation. See the full user manual for information about the fixed borehole length design option. Note: The separation between vertical bores value is the center-tocenter distance between adjacent bores. STEP 4.5 For this demo project, input the following values: • • • • Fixed Length Mode Number of Rows Across: Number of Rows Down: Borehole Separation: Off 1 3 20 ft After we finish our initial design and determine what our total pipe and drilling requirements are, we will be able to modify these input values if necessary. STEP 4.6 Now click on the U-Tube tab. The screen will look like this: U-Tube Information 24 H E A T E X C H A N G E R D E S I G N The U-Tube panel contains information related to the pipe and bore. The main purpose of the panel is to obtain a value for the borehole thermal resistance. STEP 4.7 In this demo, input the following values: • • • • • STEP 4.8 Pipe Size: Pipe Type: Flow Type: Borehole Diameter: Grout Thermal Conductivity: 1 1/4 in SDR11 Turbulent 5.00 in 0.80 Now click on the Soil tabbed panel. You should see the following screen: Soil Panel Input parameters relating to the soil are located in the Soil panel, as shown above. These include the average ground temperature and the soil type. See the User Manual for the thermal conductivity and thermal diffusivity values associated with each listed soil type. Since 25 H E A T E X C H A N G E R D E S I G N thermal conductivity has a particularly large effect on the bore length calculations the soil type should be determined with care through insitu tests or comparisons with other projects installed in the local vicinity. In addition, the modeling time period can be modified here. Note: For the modeling time period, ten years is used as a standard length of time for the ground temperature to stabilize, although other time periods may be entered if desired. For more information, click the ? Button on the Soil panel. STEP 4.9 For this demo, input the following values into the Soil panel: • • • STEP 4.10 Ground Temperature: Soil Type: Prediction Time: 550F Heavy Soil, Saturated 10 years Now we are ready for the Fluid panel. Please click on the Fluid tab. Your screen will look like this: Fluid Panel The circulating fluid parameters may be entered in the Fluid panel. 26 H E A T E X C H A N G E R D E S I G N Note: The system flow rate per installed ton is included on the Fluid panel. This is the system flow rate per ton of peak load, not installed capacity (This is because it is assumed that all units will not be running at full load simultaneously, even in the peak load condition). Note: GLD is a modular program meaning that the program consists of several modules that work together to assist you with your designs. The fluids panel offers one of the most obvious examples of how the different modules communicate with one another. Take a look at the Zone Manager Loads module once again. Notice that the flow rate and the unit inlet temperatures at the bottom of the Zone Manager Loads Module match those of the Fluids panel. Change the cooling inlet temperature in the Fluids panel to 90oF. Then, click your mouse pointer anywhere inside the Zone Manager Loads Module. The Zone Manager Loads module cooling inlet temperature automatically updates itself along with the pump performance characteristics. This connectivity saves designers much time. While this feature is a tremendous time-saver, the new calculated equipment capacities can lead to changes in selected equipment so the designer must be aware of the changes. Customized pump values must be manually adjusted. STEP 4.11 For this demo, input the following values into the Fluid panel: • • • • STEP 4.12 Cooling Inlet Temperature: Heating Inlet Temperature: Fluid Type: Freezing Point: 80oF 400F Propylene Glycol 250 F We are now ready to perform our initial calculation. Navigate to the Results panel and click on the Calculate button. Your screen should look something like this: 27 H E A T E X C H A N G E R D E S I G N The Initial Calculation The two columns on the Results panel are for heating and cooling. Although all of the numbers shown are valid and respond to changes, the side with the longer required length is printed in bold type so that it stands out. STEP 4.13 In this demo, the heat exchanger is heating dominated (as expected from the loads data). Notice that there are 3 boreholes (in the Pattern panel we specified a 1 x 3 grid arrangement) and that each borehole is about 246 feet long. We now will quickly optimize the design. In this demo we do not want to drill deeper than 200 feet. Change the grid arrangement on the Pattern tab: • • • Number of Rows Down: Number of Rows Down: Separation Between Boreholes: 28 1 4 20 ft H E A T STEP 4.14 E X C H A N G E R D E S I G N Click on the Calculate button again. The individual borehole length has dropped to about 185 feet. Optimized Design Results demo continues on page 25 Summary: In this chapter, we learned how to link the loads and heat exchanger modules, how to input heat exchanger design parameters and how to optimize a design by modifying parameters. GLD also contains Horizontal and Surface Water Design modules (explained in Chapters 5 and 6 in the User Manual) which you can use in the same way as the Vertical Borehole module. In the next chapter we will show you how to print reports and email project files as well as how to begin taking advantage of some of the more powerful GLD features. 29 R E P O R T S A N D D E S I G N T I P S 5 Chapter Reports And Design Tips W hether you have finished your design and want to send customized reports to vendors, clients and colleagues or need to collaborate on a design with a coworker halfway around the world, GLD offers a variety of communication tools to help you work effectively. In this final chapter, we will show you how to choose and print reports, how to email project files so that colleagues can review, modify or approve designs, and how to take advantage of a few of the many other features that GLD offers. Step 5 STEP 5.0 Reports At any step in the design process, you can choose to print out a variety of reports including five types of loads/zone reports and one type of heat exchanger report. Zone Reports You should still have the Zone Manager Loads module open. At the top of the module you will see a print icon. Click on it and a dialog box will open that looks like this: Loads Report Choices 30 R E P O R T S A N D D E S I G N T I P S Zone (or loads) reports include only the project information and data from the zones. Five different zone reports exist, containing complete or specific information about the zones. Zone reports are representative of the actual installation rather than the heat exchanger portion of the system. There five different zone report choices include: • • • • • STEP 5.1 Concise Form: Contains important info about loads and operational parameters of equipment Detailed Form: Contains all info for every zone and a full explanation of the listed parameters Equipment List: Contains the equipment for each zone. This report is ideal for engineers or contractors who require only equipment details Loads List: Contains the loads at different times in the day for each zone. Names List: Contains the full reference names of every zone, the zone number and pump information. This report is useful for when a project has many zones Explore the different reports and print one out. Notice that the project information you entered in the Information panel of the Borehole Design module appears in all the reports. Project Reports Step 6 STEP 6.0 STEP 6.1 Now look at the row of icons at the top of the GLD program. Find the print icon and press it (if you cannot click on the print icon, first click the mouse within the Borehole Design module window). You will have the option of printing a Concise Form. Choose to print the concise form and take a look at it. Sharing Project Files With Colleagues GLD saves zone files (from the Loads modules) and project files (from the heat exchanger files) separately. Colleagues that use GLD can receive these files as email attachments and view/modify the project designs and/or the loads data. Below is a brief description of the two types of files. 31 R E P O R T S A N D D E S I G N T I P S Zone Files Zone (loads) files are stored as *.zon files in the Ground Loop Design ‘zones’ directory. They have a general format that can be read into any loads module, and they can be used simultaneously in different design modules. Project Files GLD saves project files as *.gld files in the Ground Loop Design ‘work files’ directory. Each project file type (vertical borehole, horizontal, surface water) has a specific format that GLD automatically recognizes. Sharing Files GLD expects to find the files in the following folders: Zone files: Program Files/Gaia Geothermal/Ground Loop Design/Zones Project Files: Program Files/Gaia Geothermal/Ground Loop Design/Work Files When you send or receive files, confirm that the files are in the appropriate directories before trying to open them within the program. Note: GLD is available in foreign languages (contact your distributor for more information). If you are working with clients or coworkers in other countries, you can just email your files to them and they will be able to read the files in their native language. Geoexchange designs can be complex. In our increasingly interconnected world, you can use GLD to minimize the risk of communication problems while working in multiple languages. Design Tips Congratulations! You now know enough about GLD to begin designing world-class projects with efficiency and ease. Below you will find a list of suggestions for further exploration and design success: 1. After inputting loads and selecting pumps in a loads module, open up two new heat exchanger design modules. Click on one design module to activate it and then click on the link button. Then, click on the other design module to activate it and once again click on the link button. Now, both design modules are 32 R E P O R T S A N D D E S I G N T I P S linked to the same loads data. Now you can compare two designs at the same time. 2. If you have data in only metric units, but want to work in English units (or vice versa), click the English/metric units conversion button. Enter the data in the units you have and when you are done, click the conversion button again. Now all your data is in the format with which you want to work. You can also print out reports in different units following the same procedure. 3. Compare and contrast different manufacturers and heat pumps. Finish a complete design, print out a report, and then change which manufacturer(s)/pump(s) you are using. Print out another report and compare. 4. In the Zone Manager Loads module there is a summary view button that allows users to quickly look at all the zone data simultaneously. The summary button looks like this: and can be found in the middle of the row of icons at the top of the Zone Manager. This is useful when you want to quickly review all the work you have done on a multi-zone installation. 5. GLD comes complete with a full set of reference files including Fluid Properties, Soil Properties, Pipe Properties and Unit Conversions. These files can be accessed from the Tables dropdown menu found at the top of GLD. These files are HTML-based and can be modified, customized or added to by the user using a text editor or HTML editor. More information about customizing these files can be found in Chapter 7 of the User Manual. 6. GLD contains a searchable database of information about the program. Click on the Help dropdown menu and choose help. 33 C O N F I G U R I N G T H E 6 Chapter G H X Configuring the GHX In chapter 5 you learned to work in GLD to calculate the amount of pipe your GeoExchange system will require. The next step is to determine the configuration of the pipe in the ground. In this chapter you will learn how the heat transfer fluid you select affects the configuration of the GHX, how to select the number and length of pipe circuits, determine the pipe size that should be used for the supply and return runouts and select appropriate pumps for the system. The heat pump(s) selected in the Energy Analysis module are automatically carried forward into the GHX PD module. The recommended and minimum flow rates recommended by the manufacturer and the pressure drop of the unit are taken from the heat pump data base and entered into the module. LEAD Plus allows you to select from one to three heat pumps for one residential project, and to calculate the pressure drop through the heat pumps, internal piping and the GHX. For the first example, select a single heat pump...a nominal 4-ton heat pump. The recommended design is shown on the system diagram between the heat pump and the pump module. 34 C O N F I G U R I N G Step 7 T H E G H X The first step is to select the type and percentage of antifreeze you are using for your project. As a higher percentage of antifreeze is used, the fluid becomes more viscous. Consequently, higher flow rates are required to achieve turbulent flow in the GHX and the pressure drop becomes greater. STEP 7.0 You should also enter the lowest temperature you expect the system to operate at during the heating season. Again, as the fluid temperature drops, the fluid becomes more viscous and more difficult to pump. In some situations this may mean that a second circulation pump is required to achieve the flow rate required in your system. After you have selected the fluid and minimum system operating temperature, the length of the various piping components must be entered. The large majority of residential systems in North America are installed with rubber hose between the circulation pump module and the heat pump. Select the type of hose or pipe you plan to use in your project and enter the length. You must also enter the number of fittings used to connect the pump module to the heat pump, as this increases the pressure drop. When a single heat pump is used in a home, there are only a few more selections to make and a few more dimensions to enter. These are: • The length and type of pipe used as the supply runout from the pump module to the first “tee” in the GHX. If any fittings (elbows) are used in the supply runout, enter the number of fittings used. • The length and type of pipe running from the last “tee” in the return runout to the pump module, as well as the number of fittings. In GLD you determined the total amount of pipe required in the GHX to operate the system you are designing. This number should be entered next. (NOTE: remember to enter the total amount of PIPE required...not the total length of borehole or length of trench) 35 C O N F I G U R I N G T H E G H X Next, you must enter the number of GHX circuits you would like to use in the GHX and the size of pipe you are planning on using. LEAD Plus will automatically split the total amount of pipe used into the number of equal length circuits you have selected in the drop down menu. When designing a GHX, you are trying to do two things: • Maintain turbulent flow in the GHX circuits – this means you want to maintain a Reynolds number greater than approximately 2,500. • Design a system with a low pressure drop to minimize pumping power. Most people in the geothermal industry agree that a GHX should be designed to operate with a Reynolds number no less than 2,300 to 2,500. LEAD Plus shows a warning when the Reynolds number is less than 2,300. You can increase the Reynolds number by: • Reducing the percentage of antifreeze • Reducing the GHX circuit size • Reducing the number of GHX circuits With the information you have entered in GHX PD module, LEAD Plus develops a system pressure drop curve and a pump curve based on the pump selection you make in the drop down menus. Two points are shown on the system curve; the recommended flow rate and the minimum flow rate recommended by the heat pump manufacturer. Ideally, the recommended flow rate should be on or slightly below the system pressure drop. When you follow a vertical line down from the recommended flow rate you will see the estimated flow rate of the pump(s) you have selected, the heat pump(s) you have selected and the GHX you have designed. 36 C O N F I G U R I N G T H E G H X Multiple Heat Pumps The GHX PD module allows you to calculate the pressure drop with up to three heat pumps connected to a single pump module. This is done in the same manner as calculating the pressure drop with a single heat pump, but there are some additional numbers that must be entered. The diagram representing the heat pumps and pump module includes a number of letters in red. These represent sections of pipe in a typical multiple heat pump system. Select the type and size of pipe and the length of pipe you will be installing in the system, as well as the number of fittings needed. Lead Plus automatically calculates the pressure drop through each section of pipe and calculates the volume of fluid required. 37 C O N F I G U R I N G T H E G H X When you have entered all of the dimensions and selected the type of pipe, enter the length of pipe needed for the GHX in the way described for a single heat pump system...ensuring the Reynolds number is high enough and the pressure drop is reasonable. 38 A D D I T I O N A L 7 Chapter F E A T U R E S Additional Features in LEAD Plus LEAD Plus includes several additional modules to help you, as a designer, determine the most cost-effective and environmentally system for your client. They include: • • • ENERGY COST allows the designer to input the cost of various fuels (electricity, natural gas, propane and oil) in English or Metric units, as well as the appliance efficiency, to estimate the cost of providing heating, cooling and domestic hot water to the specific home the data has been entered for. ECONOMICS allows the designer to enter the estimated cost of installing a specific geothermal system as well as a selected electric of fossil fuel system and determine the simple payback for the system. It also allows the designer to enter financial data needed to determine the cash-flow payback for a specific system based on fuel inflation rates and mortgage rates for up to a 30 year term. CO2 provides the designer with the CO2 emissions from a specific system and compares it with the CO2 emissions from various fossil fuel systems that have been selected. Energy Cost LEAD Plus allows you to estimate the cost of heating, cooling and producing hot water for a home with a GeoExchange system versus a system using electric heat, natural gas, propane or oil. Simply select the units the various fuels are sold in your area, enter the cost of the fuel and enter the efficiency of the appliance you would like to compare. LEAD Plus presents the information for your client in a chart as well as graphically in an easy to read graph. 39 C O N F I G U R I N G T H E G H X Economics Most people considering a geothermal system want to justify their choice economically. LEAD Plus allows you to show your clients both a simple payback and a cash-flow payback for the system you are designing. When you have determined the capacity and type of equipment needed and have determined the type and size of GHX you may be able to estimate the cost of installing a system. You will also need to estimate the cost of installing the alternate system to which you are comparing the geothermal system. If you have entered the information needed in the Energy Cost module, you now have all the information needed to present your client with the information he or she needs to make a decision to purchase a geothermal system. 40 C O N F I G U R I N G T H E G H X LEAD Plus automatically enters the cost of operating the geothermal system you selected in the Energy Analysis module and when you select the fuel you want to compare it with, it automatically enters the cost of operating the system and fuel you select. Now you can work with your client and enter the information needed to customize the Economic Analysis for their situation. It is often a more powerful tool if you allow your client to select the inflation rate of the fuel they want to compare with the inflation rate of electricity. You now enter the cost of the geothermal system and the alternate system, the interest rate if the system will be included in their mortgage. If your client isn’t borrowing money to install a system, enter an interest rate greater than “0”, and enter “0” in the cell asking for the term of the loan. Note that different loan terms can be entered for the geothermal system and an alternate system, and that you can enter the value of a utility or government incentive for the geothermal system. LEAD Plus calculates a simple payback as well as a cash-flow payback. The simple payback simply calculates the number of years it will take for the savings realized from installing a geothermal system to pay back the difference in cost of an alternate system. A more realistic method of calculating the payback is the cash-flow method. In the cash-flow payback, LEAD Plus calculates the annual cost of purchasing either system – the cost of paying back the principle and the interest over the term you entered. Then it adds the operating cost based on the information you entered in the Energy Cost module, adds the annual inflation rate you entered, and totals the two to calculate the total annual cost...for up to a 30 year mortgage. 41 C O N F I G U R I N G T H E G H X After calculating the charts as shown above, LEAD Plus also shows you and your client graphically the annual cost of either system. CO2 Emissions With all of the data you have entered in the various modules, LEAD Plus calculates the effect the geothermal system you have designed on the environment. LEAD Plus includes a database for each state and province in the U.S. and Canada, as well as the locations in Great Britain that contains the information, as published by these countries, regarding the CO2 emissions produced in the production of electricity. If electricity is produced by wind, solar, hydro-electric power or nuclear, very little carbon dioxide is emitted. When electricity is produced by burning fossil fuels, CO2 is emitted. The amount of CO2 emitted varies with each state or province. Burning natural gas or other fossil fuels to heat a home releases CO2 to the atmosphere. How much is released depends on the efficiency of the appliance. LEAD Plus calculates the CO2 emissions based on the information you have entered and the location. 42 C O N F I G U R I N G T H E G H X 43 S A V I N G P R O J E C T F I L E S I N L E A D Saving/Exporting Project Files 8 Chapter It is often useful to save project files for future reference, when you are working on a project over a few days or when your client has made some changes in the building. LEAD Plus allows you to save the information from a specific file to a very small file that you can name with a project number or client information. Small project files can be easily emailed to co-workers for review or to add information. Note that files should be exported and not saved. If you have Microsoft Excel version 2007, the following screen shot illustrates the method of saving, or exporting a file for future use. 44