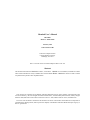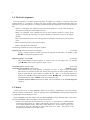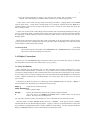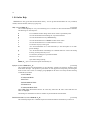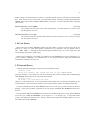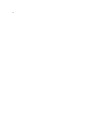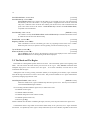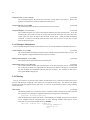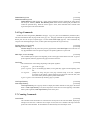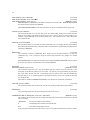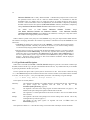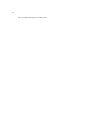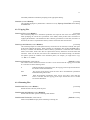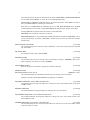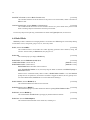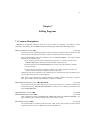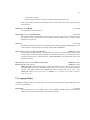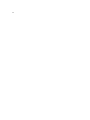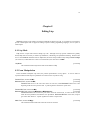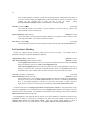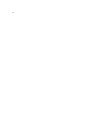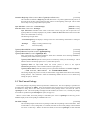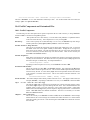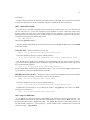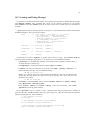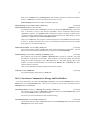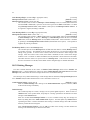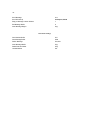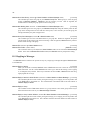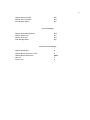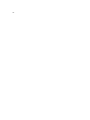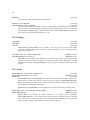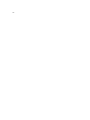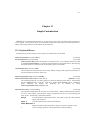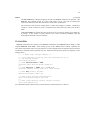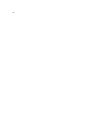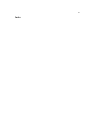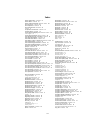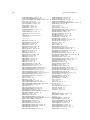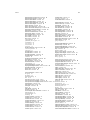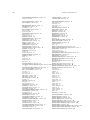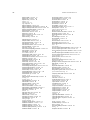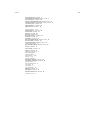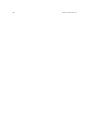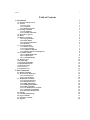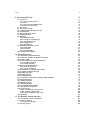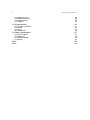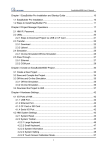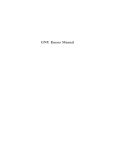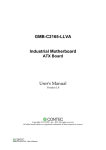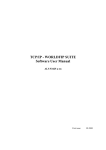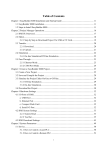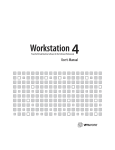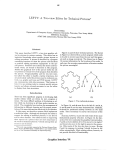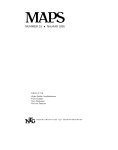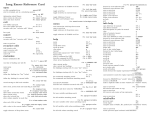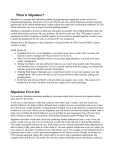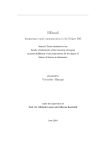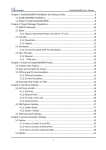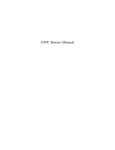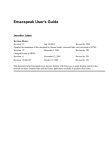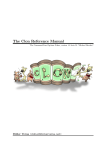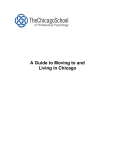Download Hemlock User`s Manual Abstract - Common
Transcript
Hemlock User’s Manual
Bill Chiles
Robert A. MacLachlan
February 1992
CMU-CS-89-133-R1
School of Computer Science
Carnegie Mellon University
Pittsburgh, PA 15213
This is a revised version of Technical Report CMU-CS-87-158.
Abstract
This document describes the Hemlock text editor, version M3.2. Hemlock is a customizable, extensible text editor
whose initial command set closely resembles that of ITS/TOPS-20 Emacs. Hemlock is written in CMU Common
Lisp and has been ported to other implementations.
This research was supported by the Defense Advanced Research Projects Agency (DOD), and monitored by the
Avionics Laboratory, Air Force Wright Aeronautical Laboratories, Aeronautical Systems Division (AFSC), WrightPatterson AFB, Ohio 45433-6543 under Contract F33615-87-C-1499, ARPA Order No. 4976, Amendment 20.
The views and conclusions contained in this document are those of the authors and should not be interpreted as
representing the official policies, either expressed or implied, of the Defense Advanced Research Projects Agency or
the U.S. government.
1
Chapter 1
Introduction
Hemlock is a text editor which follows in the tradition of Emacs and the Lisp Machine editor ZWEI. In its basic
form, Hemlock has almost the same command set as ITS/TOPS-20 Emacs1, and similar features such as multiple
windows and extended commands, as well as built in documentation features. The reader should bear in mind that
whenever some powerful feature of Hemlock is described, it has probably been directly inspired by Emacs.
This manual describes Hemlock’s commands and other user visible features and then goes on to tell how to make
simple customizations. For complete documentation of the Hemlock primitives with which commands are written,
the Hemlock Command Implementor’s Manual is also available.
1.1. The Point and The Cursor
The point is the current focus of editing activity. Text typed in by the user is inserted at the point. Nearly all
commands use the point as a indication of what text to examine or modify. Textual positions in Hemlock are
between characters. This may seem a bit curious at first, but it is necessary since text must be inserted between
characters. Although the point points between characters, it is sometimes said to point at a character, in which case
the character after the point is referred to.
The cursor is the visible indication of the current focus of attention: a rectangular blotch under X windows, or the
hardware cursor on a terminal. The cursor is usually displayed on the character which is immediately after the point,
but it may be displayed in other places. Wherever the cursor is displayed it indicates the current focus of attention.
When input is being prompted for in the echo area, the cursor is displayed where the input is to go. Under X
windows the cursor is only displayed when Hemlock is waiting for input.
1.2. Notation
There are a number of notational conventions used in this manual which need some explanation.
1.2.1. Key-events
The canonical representation of editor input is a key-event. When you type on the keyboard, Hemlock receives
key-events. Key-events have names for their basic form, and we refer to this name as a keysym. This manual
displays keysyms in a Bold font. For example, a and b are the keys that normally cause the editor to insert the
characters a and b.
1
In this document, "Emacs" refers to this, the original version, rather than to any of the large numbers of text editors inspired by it which may
go by the same name.
2
Key-events have modifiers or bits indicating a special interpretation of the root key-event. Although the keyboard
places limitations on what key-events you can actually type, Hemlock understands arbitrary combinations of the
following modifiers: Control, Meta, Super, Hyper, Shift, and Lock. This manual represents the bits in a key-event
by prefixing the keysym with combinations of C-, M-, S-, H-, Shift-, and Lock. For example, a with both the
control and meta bits set appears as C-M-a. In general, ignore the shift and lock modifiers since this manual never
talks about keysyms that explicitly have these bits set; that is, it may talk about the key-event A, but it would never
mention Shift-a. These are actually distinct key-events, but typical input coercion turns presents Hemlock with the
former, not the latter.
Key-event modifiers are totally independent of the keysym. This may be new to you if you are used to thinking in
terms of ASCII character codes. For example, with key-events you can distinctly identify both uppercase and
lowercase keysyms with the control bit set; therefore, C-a and C-A may have different meanings to Hemlock.
Some keysyms’ names consist of more than a single character, and these usually correspond to the legend on the
keyboard. For example, some keyboards let you enter Home, Return, F9, etc.
In addition to a keyboard, you may have a mouse or pointer device. Key-events also represent this kind of input.
For example, the down and up transitions of the left button correspond to the Leftdown and Leftup keysyms.
See sections 1.3.1, 1.7, 1.8
1.2.2. Commands
Nearly everything that can be done in Hemlock is done using a command. Since there are many things worth
doing, Hemlock provides many commands, currently nearly two hundred. Most of this manual is a description of
what commands exist, how they are invoked, and what they do. This is the format of a command’s documentation:
Sample Command (bound to C-M-q, C-‘)
[Command]
This command’s name is Sample Command, and it is bound to C-M-q and C-‘, meaning that typing
either of these will invoke it. After this header comes a description of what the command does:
This command replaces all occurrences following the point of the string "Pascal" with the string
"Lisp". If a prefix argument is supplied, then it is interpreted as the maximum number of occurrences to
replace. If the prefix argument is negative then the replacements are done backwards from the point.
1.2.3. Hemlock Variables
Hemlock variables supply a simple customization mechanism by permitting commands to be parameterized. For
details see page 118.
Sample Variable (initial value 36)
[Hemlock Variable]
The name of this variable is Sample Variable and its initial value is 36.
This variable sets a lower limit on the number of replacements that be done by Sample Command. If
the prefix argument is supplied, and smaller in absolute value than Sample Variable, then the user is
prompted as to whether that small a number of occurrences should be replaced, so as to avoid a possibly
disastrous error.
3
1.3. Invoking Commands
In order to get a command to do its thing, it must be invoked. The user can do this two ways, by typing the key to
which the command is bound or by using an extended command. Commonly used commands are invoked via their
key bindings since they are faster to type, while less used commands are invoked as extended commands since they
are easier to remember.
1.3.1. Key Bindings
A key is a sequence of key-events (see section 1.2.1) typed on the keyboard, usually only one or two in length.
Sections 1.7 and 1.8 contain information on particular input devices.
When a command is bound to a key, typing the key causes Hemlock to invoke the command. When the
command completes its job, Hemlock returns to reading another key, and this continually repeats.
Some commands read key-events interpreting them however each command desires. When commands do this,
key bindings have no effect, but you can usually abort Hemlock whenever it is waiting for input by typing C-g (see
section 1.12). You can usually find out what options are available by typing C-_ or Home (see section 1.10).
The user can easily rebind keys to different commands, bind new keys to commands, or establish bindings for
commands never bound before (see section 13.2).
In addition to the key bindings explicitly listed with each command, there are some implicit bindings created by
using key translations2. These bindings are not displayed by documentation commands such as Where Is. By
default, there are only a few key translations. The modifier-prefix characters C-^, Escape, C-z, or C-c may be
used when typing keys to convert the following key-event to a control, meta, control-meta, or hyper key-event. For
example, C-x Escape b invokes the same commands as C-x M-b, and C-z u is the same as C-M-u. This allows
user to type more interesting keys on limited keyboards that lack control, meta, and hyper keys.
Key Echo Delay (initial value 1.0)
[Hemlock Variable]
A key binding may be composed of several key-events, especially when you enter it using modifierprefix key-events. Hemlock provides feedback for partially entered keys by displaying the typed keyevents in the echo area. In order to avoid excessive output and clearing of the echo area, this display is
delayed by Key Echo Delay seconds. If this variable is set to nil, then Hemlock foregoes displaying
initial subsequences of keys.
1.3.2. Extended Commands
A command is invoked as an extended command by typing its name to the Extended Command command,
which is invoked using its key binding, M-x.
Extended Command (bound to M-x)
[Command]
This command prompts in the echo area for the name of a command, and then invokes that command.
The prefix argument is passed through to the command invoked. The command name need not be typed
out in full, as long as enough of its name is supplied to uniquely identify it. Completion is available using
Escape and Space, and a list of possible completions is given by Home or C-_.
2
Key translations are documented in the Hemlock Command Implementor’s Manual.
4
1.4. The Prefix Argument
The prefix argument is an integer argument which may be supplied to a command. It is known as the prefix
argument because it is specified by invoking some prefix argument setting command immediately before the
command to be given the argument. The following statements about the interpretation of the prefix argument are
true:
• When it is meaningful, most commands interpret the prefix argument as a repeat count, causing the
same effect as invoking the command that many times.
• When it is meaningful, most commands that use the prefix argument interpret a negative prefix
argument as meaning the same thing as a positive argument, but the action is done in the opposite
direction.
• Most commands treat the absence of a prefix argument as meaning the same thing as a prefix argument
of one.
• Many commands ignore the prefix argument entirely.
• Some commands do none of the above.
The following commands are used to set the prefix argument:
Argument Digit (bound to all control or meta digits)
[Command]
Typing a number using this command sets the prefix argument to that number, for example, typing
M-1 M-2 sets the prefix argument to twelve.
Negative Argument (bound to M--)
[Command]
This command negates the prefix argument, or if there is none, sets it to negative one. For example,
typing M-- M-7 sets the prefix argument to negative seven.
Universal Argument (bound to C-u)
[Command]
Universal Argument Default (initial value 4)
[Hemlock Variable]
This command sets the prefix argument or multiplies it by four. If digits are typed immediately
afterward, they are echoed in the echo area, and the prefix argument is set to the specified number. If no
digits are typed then the prefix argument is multiplied by four. C-u - 7 sets the prefix argument to
negative seven. C-u C-u sets the prefix argument to sixteen. M-4 M-2 C-u sets the prefix argument to
one hundred and sixty-eight. C-u M-0 sets the prefix argument to forty.
Universal Argument Default determines the default value and multiplier for the Universal Argument
command.
1.5. Modes
A mode provides a way to change Hemlock’s behavior by specifying a modification to current key bindings,
values of variables, and other things. Modes are typically used to adjust Hemlock to suit a particular editing task,
e.g. Lisp mode is used for editing LISP code.
Modes in Hemlock are not like modes in most text editors; Hemlock is really a "modeless" editor. There are two
ways that the Hemlock mode concept differs from the conventional one:
1. Modes do not usually alter the environment in a very big way, i.e. replace the set of commands bound
with another totally disjoint one. When a mode redefines what a key does, it is usually redefined to
have a slightly different meaning, rather than a totally different one. For this reason, typing a given
key does pretty much the same thing no matter what modes are in effect. This property is the
distinguishing characteristic of a modeless editor.
5
2. Once the modes appropriate for editing a given file have been chosen, they are seldom, if ever,
changed. One of the advantages of modeless editors is that time is not wasted changing modes.
A major mode is used to make some big change in the editing environment. Language modes such as Pascal
mode are major modes. A major mode is usually turned on by invoking the command mode-name Mode as an
extended command. There is only one major mode present at a time. Turning on a major mode turns off the one
that is currently in effect.
A minor mode is used to make a small change in the environment, such as automatically breaking lines if they get
too long. Unlike major modes, any number of minor modes may be present at once. Ideally minor modes should do
the "right thing" no matter what major and minor modes are in effect, but this is may not be the case when key
bindings conflict.
Modes can be envisioned as switches, the major mode corresponding to one big switch which is thrown into the
correct position for the type of editing being done, and each minor mode corresponding to an on-off switch which
controls whether a certain characteristic is present.
Fundamental Mode
[Command]
This command puts the current buffer into Fundamental mode. Fundamental mode is the most basic
major mode: it’s the next best thing to no mode at all.
1.6. Display Conventions
There are two ways that Hemlock displays information on the screen; one is normal buffer display, in which the
text being edited is shown on the screen, and the other is a pop-up window.
1.6.1. Pop-Up Windows
Some commands print out information that is of little permanent value, and these commands use a pop-up
window to display the information. It is known as a pop-up window because it temporarily appears on the screen
overlaying text already displayed. Most commands of this nature can generate their output quickly, but in case there
is a lot of output, or the user wants to repeatedly refer to the same output while editing, Hemlock saves the output in
a buffer. Different commands may use different buffers to save their output, and we refer to these as random
typeout buffers.
If the amount of output exceeds the size of the pop-up window, Hemlock displays the message "--More--"
after each window full. The following are valid responses to this prompt:
Space, y
Display the next window full of text.
Delete, Backspace, n
Abort any further output.
Escape, !
Remove the window and continue saving any further output in the buffer.
k
This is the same as ! or escape, but Hemlock makes a normal window over the pop-up
window. This only works on bitmap devices.
Any other input causes the system to abort using the key-event to determine the next command to execute.
When the output is complete, Hemlock displays the string "--Flush--" in the pop-up window’s modeline,
indicating that the user may flush the temporary display. Typing any of the key-events described above removes the
pop-up window, but typing k still produces a window suitable for normal editing. Any other input also flushes the
display, but Hemlock uses the key-event to determine the next command to invoke.
6
Select Random Typeout Buffer (bound to H-t)
[Command]
This command makes the most recently used random typeout buffer the current buffer in the current
window.
Random typeout buffers are always in Fundamental mode.
1.6.2. Buffer Display
If a line of text is too long to fit within the screen width it is wrapped, with Hemlock displaying consecutive
pieces of the text line on as many screen lines as needed to hold the text. Hemlock indicates a wrapped line by
placing a line-wrap character in the last column of each screen line. Currently, the line-wrap character is an
exclamation point (!). It is possible for a line to wrap off the bottom of the screen or on to the top.
Hemlock wraps screen lines when the line is completely full regardless of the line-wrap character. Most editors
insert the line-wrap character and wrap a single character when a screen line would be full if the editor had avoided
wrapping the line. In this situation, Hemlock would leave the screen line full. This means there are always at least
two characters on the next screen line if Hemlock wraps a line of display. When the cursor is at the end of a line
which is the full width of the screen, it is displayed in the last column, since it cannot be displayed off the edge.
Hemlock displays most characters as themselves, but it treats some specially:
• Tabs are treated as tabs, with eight character tab-stops.
• Characters corresponding to ASCII control characters are printed as ^char; for example, a formfeed is
^L.
• Characters with the most-significant bit on are displayed as <hex-code>; for example, <E2>.
Since a character may be displayed using more than one printing character, there are some positions on the screen
which are in the middle of a character. When the cursor is on a character with a multiple-character representation,
Hemlock always displays the cursor on the first character.
1.6.3. Recentering Windows
When redisplaying the current window, Hemlock makes sure the current point is visible. This is the behavior
you see when you are entering text near the bottom of the window, and suddenly redisplay shifts your position to the
window’s center.
Some buffers receive input from streams and other processes, and you might have windows displaying these.
However, if those windows are not the current window, the output will run off the bottom of the windows, and you
won’t be able to see the output as it appears in the buffers. You can change to a window in which you want to track
output and invoke the following command to remedy this situation.
Track Buffer Point
[Command]
This command makes the current window track the buffer’s point. This means that each time Hemlock
redisplays, it will make sure the buffer’s point is visible in the window. This is useful for windows that
are not current and that display buffer’s that receive output from streams coming from other processes.
1.6.4. Modelines
A modeline is the line displayed at the bottom of each window where Hemlock shows information about the
buffer displayed in that window. Here is a typical modeline:
Hemlock USER: (Fundamental Fill) /usr/slisp/hemlock/user.mss
This tells us that the file associated with this buffer is "/usr/slisp/hemlock/user.mss", and the
7
Current Package for Lisp interaction commands is the "USER" package. The modes currently present are
Fundamental and Fill; the major mode is always displayed first, followed by any minor modes. If the buffer has no
associated file, then the buffer name will be present instead:
Hemlock PLAY: (Lisp) Silly:
In this case, the buffer is named Silly and is in Lisp mode. The user has set Current Package for this buffer to
"PLAY".
Maximum Modeline Pathname Length (initial value nil)
[Hemlock Variable]
This variable controls how much of a pathname Hemlock displays in a modeline. Some distributed file
systems can have very long pathnames which leads to the more particular information in a pathname
running off the end of a modeline. When set, the system chops off leading directories until the name is
less than the integer value of this variable. Three dots, ..., indicate a truncated name. The user can
establish this variable buffer locally with the Defhvar command.
If the user has modified the buffer since the last time it was read from or save to a file, then the modeline contains
an asterisk (*) between the modes list and the file or buffer name:
Hemlock USER: (Fundamental Fill) * /usr/slisp/hemlock/user.mss
This serves as a reminder that the buffer should be saved eventually.
There is a special modeline known as the status line which appears as the Echo Area’s modeline. Hemlock and
user code use this area to display general information not particular to a buffer — recursive edits, whether you just
received mail, etc.
1.7. Use with X Windows
You should use Hemlock on a workstation with a bitmap display and a windowing system since Hemlock makes
good use of a non-ASCII device, mouse, and the extra modifier keys typically associated with workstations. This
section discusses using Hemlock under X windows, the only supported windowing system.
1.7.1. Window Groups
Hemlock manages windows under X in groups. This allows Hemlock to be more sophisticated in its window
management without being rude in the X paradigm of screen usage. With window groups, Hemlock can ignore
where the groups are, but within a group, it can maintain the window creation and deletion behavior users expect in
editors without any interference from window managers.
Initially there are two groups, a main window and the Echo Area. If you keep a pop-up display, see section
1.6.1, Hemlock puts the window it creates in its own group. There are commands for creating new groups.
Hemlock only links windows within a group for purposes of the Next Window, Previous Window, and
Delete Next Window commands. To move between groups, you must use the Point to Here command bound to
the mouse.
Window manager commands can reshape and move groups on the screen.
1.7.2. Event Translation
Each X key event is translated into a canonical input representation, a key-event. The X key event consists of a
scan-code and modifier bits, and these translate to an X keysym. This keysym and the modifier bits map to a
key-event.
8
If you type a key with a shift key held down, this typically maps to a distinct X keysym. For example, the shift of
3 is #, and these have different X keysyms. Some keys map to the same X keysym regardless of the shift bit, such
as Tab, Space, Return, etc. When the X lock bit is on, the system treats this as a caps-lock, only mapping
keysyms for lowercase letters to shifted keysyms.
The key-event has a keysym and a field of bits. The X keysyms map directly to the key-event keysyms. There is
a distinct mapping for each CLX modifier bit to a key-event bit. This tends to eliminate shift and lock modifiers, so
key-events usually only have control, meta, hyper, and super bits on. Hyper and super usually get turned on with
prefix key-events that set them on the following key-event, but you can turn certain keys on the keyboard into hyper
and super keys. See the X manuals and the Hemlock Command Implementor’s Manual for details.
The system also maps mouse input to key-events. Each mouse button has distinct key-event keysyms for whether
the user pressed or released it. For convenience, Hemlock makes use of an odd property of converting mouse
events to key-events. If you enter a mouse event with the shift key held down, Hemlock sees the key-event keysym
for the mouse event, but the key-event has the super bit turned on. For example, if you press the left button with the
shift key pressed, Hemlock sees S-Leftdown.
Note that with the two button mouse on the IBM RT PC, the only way to to send Middledown is to press both
the left and right buttons simultaneously. This is awkward, and it often confuses the X server. For this reason, the
commands bound to the middle button are also bound to the shifted left button, S-Leftdown, which is much easier
to type.
1.7.3. Cut Buffer Commands
These commands allow the X cut buffer to be used from Hemlock . Although Hemlock can cut arbitrarily large
regions, a bug in the standard version 10 xterm prevents large regions from being pasted into an xterm window.
Region to Cut Buffer (bound to M-Insert)
[Command]
Insert Cut Buffer (bound to Insert)
[Command]
These commands manipulate the X cut buffer. Region to Cut Buffer puts the text in the region into the
cut buffer. Insert Cut Buffer inserts the contents of the cut buffer at the point.
1.7.4. Redisplay and Screen Management
These variables control a number of the characteristics of Hemlock bitmap screen management.
Bell Style (initial value :border-flash)
[Hemlock Variable]
Beep Border Width (initial value 20)
[Hemlock Variable]
Bell Style determines what beeps do in Hemlock. Acceptable values are :border-flash, :feep,
:border-flash-and-feep, :flash, :flash-and-feep, and nil (do nothing).
Beep Border Width is the width in pixels of the border flashed by border flash beep styles.
Reverse Video (initial value nil)
[Hemlock Variable]
If this variable is true, then Hemlock paints white on black in window bodies, black on white in
modelines.
Thumb Bar Meter (initial value t)
[Hemlock Variable]
If this variable is true, then windows will be created to be displayed with a ruler in the bottom border of
the window.
9
Set Window Autoraise (initial value :echo-only)
[Hemlock Variable]
When true, changing the current window will automatically raise the new current window. If the value is
:echo-only, then only the echo area window will be raised automatically upon becoming current.
Default Initial Window Width (initial value 80)
[Hemlock Variable]
Default Initial Window Height (initial value 24)
[Hemlock Variable]
Default Initial Window X
[Hemlock Variable]
Default Initial Window Y
[Hemlock Variable]
Default Window Height (initial value 24)
[Hemlock Variable]
Default Window Width (initial value 80)
[Hemlock Variable]
Hemlock uses the variables with "Initial" in their names when it first starts up to make its first window.
The width and height are specified in character units, but the x and y are specified in pixels. The other
variables determine the width and height for interactive window creation, such as making a window with
New Window (page 35).
Cursor Bitmap File (initial value "library:hemlock.cursor")
[Hemlock Variable]
This variable determines where the mouse cursor bitmap is read from when Hemlock starts up. The
mask is found by merging this name with ".mask". This has to be a full pathname for the C routine.
Default Font
[Hemlock Variable]
This variable holds the string name of the font to be used for normal text display: buffer text, modelines,
random typeout, etc. The font is loaded at initialization time, so this variable must be set before entering
Hemlock. When nil, the display type is used to choose a font.
1.8. Use With Terminals
Hemlock can also be used with ASCII terminals and terminal emulators. Capabilities that depend on X windows
(such as mouse commands) are not available, but nearly everything else can be done.
1.8.1. Terminal Initialization
For best redisplay performance, it is very important to set the terminal speed:
stty 2400
Often when running Hemlock using TTY redisplay, Hemlock will actually be talking to a PTY whose speed is
initialized to infinity. In reality, the terminal will be much slower, resulting in Hemlock’s output getting way ahead
of the terminal. This prevents Hemlock from briefly stopping redisplay to allow the terminal to catch up. See also
Scroll Redraw Ratio (page 10).
The terminal control sequences are obtained from the termcap database using the normal Unix conventions. The
"TERM" environment variable holds the terminal type. The "TERMCAP" environment variable can be used to
override the default termcap database (in "/etc/termcap"). The size of the terminal can be altered from the
termcap default through the use of:
stty rows height columns width
1.8.2. Terminal Input
The most important limitation of a terminal is its input capabilities. On a workstation with function keys and
independent control, meta, and shift modifiers, it is possible to type 800 or so distinct single keystrokes. Although
by default, Hemlock uses only a fraction of these combinations, there are many more than the 128 key-events
available in ASCII.
10
On a terminal, Hemlock attempts to translate ASCII control characters into the most useful key-event:
• On a terminal, control does not compose with shift. If the control key is down when you type a letter
keys, the terminal always sends one code regardless of whether the shift key is held. Since Hemlock
primarily binds commands to key-events with keysyms representing lowercase letters regardless of
what bits are set in the key-event, the system translates the ASCII control codes to a keysym
representing the appropriate lowercase characters. This keysym then forms a key-event with the control
bit set. Users can type C-c followed by an uppercase character to form a key-event with a keysym
representing an uppercase character and bits with the control bit set.
• On a terminal, some of the named keys generate an ASCII control code. For example, Return usually
sends a C-m. The system translates these ASCII codes to a key-event with an appropriate keysym
instead of the keysym named by the character which names the ASCII code. In the above example,
typing the Return key would generate a key-event with the Return keysym and no bits. It would
NOT translate to a key-event with the m keysym and the control bit.
Since terminals have no meta key, you must use the Escape and C-Z modifier-prefix key-events to invoke
commands bound to key-events with the meta bit or meta and control bits set. ASCII terminals cannot generate all
key-events which have the control bit on, so you can use the C-^ modifier-prefix. The C-c prefix sets the hyper bit
on the next key-event typed.
When running Hemlock from a terminal ^\ is the interrupt key-event. Typing this will place you in the Lisp
debugger.
When using a terminal, pop-up output windows cannot be retained after the completion of the command.
1.8.3. Terminal Redisplay
Redisplay is substantially different on a terminal. Hemlock uses different algorithms, and different parameters
control redisplay and screen management.
Terminal redisplay uses the Unix termcap database to find out how to use a terminal. Hemlock is useful with
terminals that lack capabilities for inserting and deleting lines and characters, and some terminal emulators
implement these operations very inefficiently (such as xterm). If you realize poor performance when scrolling,
create a termcap entry that excludes these capabilities.
Scroll Redraw Ratio (initial value nil)
[Hemlock Variable]
This is a ratio of "inserted" lines to the size of a window. When this ratio is exceeded, insert/delete line
terminal optimization is aborted, and every altered line is simply redrawn as efficiently as possible. For
example, setting this to 1/4 will cause scrolling commands to redraw the entire window instead of moving
the bottom two lines of the window to the top (typically 3/4 of the window is being deleted upward and
inserted downward, hence a redraw); however, commands like New Line and Open Line will still work
efficiently, inserting a line and moving the rest of the window’s text downward.
1.9. The Echo Area
The echo area is the region which occupies the bottom few lines on the screen. It is used for two purposes:
displaying brief messages to the user and prompting.
When a command needs some information from the user, it requests it by displaying a prompt in the echo area.
The following is a typical prompt:
Select Buffer: [hemlock-init.lisp /usr/foo/]
The general format of a prompt is a one or two word description of the input requested, possibly followed by a
11
default in brackets. The default is a standard response to the prompt that Hemlock uses if you type Return without
giving any other input.
There are four general kinds of prompts:
key-event
The response is a single key-event and no confirming Return is needed.
keyword
The response is a selection from one of a limited number of choices. Completion is available
using Space and Escape, and you only need to supply enough of the keyword to distinguish it
from any other choice. In some cases a keyword prompt accepts unknown input, indicating the
prompter should create a new entry. If this is the case, then you must enter the keyword fully
specified or completed using Escape; this distinguishes entering an old keyword from making
a new keyword which is a prefix of an old one since the system completes partial input
automatically.
file
The response is the name of a file, which may have to exist. Unlike other prompts, the default
has some effect even after the user supplies some input: the system merges the default with the
input filename. See page 33 for a description of filename merging. Escape and Space
complete the input for a file parse.
string
The response is a string which must satisfy some property, such as being the name of an
existing file.
These key-events have special meanings when prompting:
Return
Confirm the current parse. If no input has been entered, then use the default. If for some reason
the input is unacceptable, Hemlock does two things:
1. beeps, if the variable Beep on Ambiguity set, and
2. moves the point to the end of the first word requiring disambiguation.
This allows you to add to the input before confirming the it again.
Home, C-_
Print some sort of help message. If the parse is a keyword parse, then print all the possible
completions of the current input in a pop-up window.
Escape
Attempt to complete the input to a keyword or file parse as far as possible, beeping if the result
is ambiguous. When the result is ambiguous, Hemlock moves the point to the first ambiguous
field, which may be the end of the completed input.
Space
In a keyword parse, attempt to complete the input up to the next space. This is useful for
completing the names of Hemlock commands and similar things without beeping a lot, and you
can continue entering fields while leaving previous fields ambiguous. For example, you can
invoke Forward Word as an extended command by typing M-X f Space w Return. Each
time the user enters space, Hemlock attempts to complete the current field and all previous
fields.
C-i, Tab
In a string or keyword parse, insert the default so that it may be edited.
C-p
Retrieve the text of the last string input from a history of echo area inputs. Repeating this
moves to successively earlier inputs.
C-n
Go the other way in the echo area history.
C-q
Quote the next key-event so that it is not interpreted as a command.
Ignore File Types
[Hemlock Variable]
This variable is a list of file types (or extensions), represented as a string without the dot, e.g. "fasl".
Files having any of the specified types will be considered nonexistent for completion purposes, making
an unambiguous completion more likely. The initial value contains most common binary and output file
types.
12
1.10. Online Help
Hemlock has a fairly good online documentation facility. You can get brief documentation for every command,
variable, character attribute, and key by typing a key.
Help (bound to Home, C-_)
[Command]
This command prompt for a key-event indicating one of a number of other documentation commands.
The following are valid responses:
a
List commands and other things whose names contain a specified keyword.
d
Give the documentation and bindings for a specified command.
g
Give the documentation for any Hemlock thing.
v
Give the documentation for a Hemlock variable and its values.
c
Give the documentation for a command bound to some key.
l
List the last sixty key-events typed.
m
Give the documentation for a mode followed by a short description of its modespecific bindings.
p
Give the documentation and bindings for commands that have at least one binding
involving a mouse/pointer key-event.
w
List all the key bindings for a specified command.
t
Describe a LISP object.
q
Quit without doing anything.
Home, C-_, ?, h List all of the options and what they do.
Apropos (bound to Home a, C-_ a)
[Command]
This command prints brief documentation for all commands, variables, and character attributes whose
names match the input. This performs a prefix match on each supplied word separately, intersecting the
names in each word’s result. For example, giving Apropos "f m" causes it to tersely describe following
commands and variables:
• Auto Fill Mode
• Fundamental Mode
• Mark Form
• Default Modeline Fields
• Fill Mode Hook
• Fundamental Mode Hook
Notice Mark Form demonstrates that the "f" words may follow the "m" order of the fields does not
matter for Apropos.
The bindings of commands and values of variables are printed with the documentation.
Describe Command (bound to Home d, C-_ d)
[Command]
This command prompts for a command and prints its full documentation and all the keys bound to it.
13
Describe Key (bound to Home c, C-_ c, M-?)
[Command]
This command prints full documentation for the command which is bound to the specified key in the
current environment.
Describe Mode (bound to Home m, C-_ m)
[Command]
This command prints the documentation for a mode followed by a short description of each of its
mode-specific bindings.
Show Variable
[Command]
Describe and Show Variable
[Command]
Show Variable prompts for the name of a variable and displays the global value of the variable, the
value local to the current buffer (if any), and the value of the variable in all defined modes that have it as
a local variable. Describe and Show Variable displays the variable’s documentation in addition to the
values.
What Lossage (bound to Home l, C-_ l)
[Command]
This command displays the last sixty key-events typed. This can be useful if, for example, you are
curious what the command was that you typed by accident.
Describe Pointer
[Command]
This command displays the documentation and bindings for commands that have some binding involving
a mouse/pointer key-event. It will not show the documentation for the Illegal command regardless of
whether it has a pointer binding.
Where Is (bound to Home w, C-_ w)
[Command]
This command prompts for the name of a command and displays its key bindings in a pop-up window. If
a key binding is not global, the environment in which it is available is displayed.
Generic Describe (bound to Home g, C-_ g)
[Command]
This command prints full documentation for any thing that has documentation. It first prompts for the
kind of thing to document, the following options being available:
attribute
Describe a character attribute, given its name.
command
Describe a command, given its name.
key
Describe a command, given a key to which it is bound.
variable
Describe a variable, given its name. This is the default.
1.11. Entering and Exiting
Hemlock is entered by using the COMMON LISP ed function. Simply typing (ed) will enter Hemlock, leaving
you in the state that you were in when you left it. If Hemlock has never been entered before then the current buffer
will be Main. The -edit command-line switch may also be used to enter Hemlock: see page 82.
ed may optionally be given a file name or a symbol argument. Typing (ed filename) will cause the specified
file to be read into Hemlock, as though by Find File. Typing (ed symbol) will pretty-print the definition of the
symbol into a buffer whose name is obtained by adding "Edit " to the beginning of the symbol’s name.
14
Exit Hemlock (bound to C-c, C-x C-z)
[Command]
Pause Hemlock
[Command]
Exit Hemlock exits Hemlock, returning t. Exit Hemlock does not by default save modified buffers, or
do anything else that you might think it should do; it simply exits. At any time after exiting you may
reenter by typing (ed) to LISP without losing anything. Before you quit from LISP using (quit), you
should save any modified files that you want to be saved.
Pause Hemlock is similar, but it suspends the LISP process and returns control to the shell. When the
process is resumed, it will still be running Hemlock.
1.12. Helpful Information
This section contains assorted helpful information which may be useful in staying out of trouble or getting out of
trouble.
• It is possible to get some sort of help nearly everywhere by typing Home or C-_.
• Various commands take over the keyboard and insist that you type the key-events that they want as
input. If you get in such a situation and want to get out, you can usually do so by typing C-g some
small number of times. If this fails you can try typing C-x C-z to exit Hemlock and then "(ed)" to
re-enter it.
• Before you quit, make sure you have saved all your changes. C-u C-x C-b will display a list of all
modified buffers. If you exit using C-x M-z, then Hemlock will save all modified buffers with
associated files.
• If you lose changes to a file due to a crash or accidental failure to save, look for backup ("file.BAK") or
checkpoint ("file.CKP") files in the same directory where the file was.
• If the screen changes unexpectedly, you may have accidentally typed an incorrect command. Use
Home l to see what it was. If you are not familiar with the command, use Home c to see what it is so
that you know what damage has been done. Many interesting commands can be found in this fashion.
This is an example of the much-underrated learning technique known as "Learning by serendipitous
malcoordination". Who would ever think of looking for a command that deletes all files in the current
directory?
• If you accidentally type a "killing" command such as C-w, you can get the lost text back using C-y.
The Undo command is also useful for recovering from this sort of problem.
Region Query Size (initial value 30)
[Hemlock Variable]
Various commands ask for confirmation before modifying a region containing more than this number of
lines. If this is nil, then these commands refrain from asking, no matter how large the region is.
Undo
[Command]
This command undoes the last major modification. Killing commands and some other commands save
information about their modifications, so accidental uses may be retracted. This command displays the
name of the operation to be undone and asks for confirmation. If the affected text has been modified
between the invocations of Undo and the command to be undone, then the result may be somewhat
incorrect but useful. Often Undo itself can be undone by invoking it again.
1.13. Recursive Edits
Some sophisticated commands, such as Query Replace, can place you in a recursive edit. A recursive edit is
simply a recursive invocation of Hemlock done within a command. A recursive edit is useful because it allows
15
arbitrary editing to be done during the execution of a command without losing any state that the command might
have. When the user exits a recursive edit, the command that entered it proceeds as though nothing happened.
Hemlock notes recursive edits in the Echo Area modeline, or status line. A counter reflects the number of pending
recursive edits.
Exit Recursive Edit (bound to C-M-z)
[Command]
This command exits the current recursive edit, returning nil. If invoked when not in a recursive edit,
then this signals an user error.
Abort Recursive Edit (bound to C-])
[Command]
This command causes the command which invoked the recursive edit to get an error. If not in a recursive
edit, this signals an user error.
1.14. User Errors
When in the course of editing, Hemlock is unable to do what it thinks you want to do, then it brings this to your
attention by a beep or a screen flash (possibly accompanied by an explanatory echo area message such as
"No
next line.".) Although the exact attention-getting mechanism may vary on the output device and
variable settings, this is always called beeping.
Whatever the circumstances, you had best try something else since Hemlock, being far more stupid than you, is
far more stubborn. Hemlock is an extensible editor, so it is always possible to change the command that
complained to do what you wanted it to do.
1.15. Internal Errors
A message of this form may appear in the echo area, accompanied by a beep:
Internal error:
Wrong type argument, NIL, should have been of type SIMPLE-VECTOR.
If the error message is a file related error such as the following, then you have probably done something illegal
which Hemlock did not catch, but was detected by the file system:
Internal error:
No access to "/lisp2/emacs/teco.mid"
Otherwise, you have found a bug. Try to avoid the behavior that resulted in the error and report the problem to your
system maintainer. Since LISP has fairly robust error recovery mechanisms, probably no damage has been done.
If a truly abominable error from which Hemlock cannot recover occurs, then you will be thrown into the LISP
debugger. At this point it would be a good idea to save any changes with save-all-buffers and then start a
new LISP.
The LISP function save-all-buffers may be used to save modified buffers in a seriously broken Hemlock.
To use this, type "(save-all-buffers)" to the top-level ("* ") or debugger ("1] ") prompt and confirm
saving of each buffer that should be saved. Since this function will prompt in the "Lisp" window, it isn’t very
useful when called inside of Hemlock.
16
17
Chapter 2
Basic Commands
2.1. Motion Commands
There is a fairly small number of basic commands for moving around in the buffer. While there are many other
more complex motion commands, these are by far the most commonly used and the easiest to learn.
Forward Character (bound to C-f, Rightarrow)
[Command]
Backward Character (bound to C-b, Leftarrow)
[Command]
Forward Character moves the point forward by one character. If a prefix argument is supplied, then the
point is moved by that many characters. Backward Character is identical, except that it moves the point
backwards.
Forward Word (bound to M-f)
[Command]
Backward Word (bound to M-b)
[Command]
These commands move the point forward and backward over words. The point is always left between the
last word and first non-word character in the direction of motion. This means that after moving backward
the cursor appears on the first character of the word, while after moving forward, the cursor appears on
the delimiting character. Supplying a prefix argument moves the point by that many words.
Next Line (bound to C-n, Downarrow)
[Command]
Previous Line (bound to C-p, Uparrow)
[Command]
Goto Absolute Line
[Command]
Next Line and Previous Line move to adjacent lines, while remaining the same distance within a line.
Note that this motion is by logical lines, each of which may take up many lines on the screen if it wraps.
If a prefix argument is supplied, then the point is moved by that many lines.
The position within the line at the start is recorded, and each successive use of C-p or C-n attempts to
move the point to that position on the new line. If it is not possible to move to the recorded position
because the line is shorter, then the point is left at the end of the line.
Goto Absolute Line moves to the indicated line, as if you counted them starting at the beginning of the
buffer with number one. If the user supplies a prefix argument, it is the line number; otherwise, Hemlock
prompts the user for the line.
End of Line (bound to C-e)
[Command]
Beginning of Line (bound to C-a)
[Command]
End of Line moves the point to the end of the current line, while Beginning of Line moves to the
beginning. If a prefix argument is supplied, then the point is moved to the end or beginning of the line
that many lines below the current one.
18
Scroll Window Down (bound to C-v)
[Command]
Scroll Window Up (bound to M-v)
[Command]
Scroll Window Down moves forward in the buffer by one screenful of text, the exact amount being
determined by the size of the window. If a prefix argument is supplied, then this scrolls the screen that
many lines. When this action scrolls the line with the point off the screen, it this command moves the
point to the vertical center of the window. Scroll Window Up is identical to Scroll Window Down,
except that it moves backwards.
Scroll Overlap (initial value 2)
[Hemlock Variable]
This variable is used by Scroll Window Down and Scroll Window Up to determine the number of lines
by which the new and old screen should overlap.
End of Buffer (bound to M-<)
[Command]
Beginning of Buffer (bound to M->)
[Command]
These commands are used to conveniently get to the very beginning and end of the text in a buffer.
Before the point is moved, its position is saved by pushing it on the mark stack (see page 18).
Top of Window (bound to M-,)
[Command]
Bottom of Window (bound to M-.)
[Command]
Top of Window moves the point to the beginning of the first line displayed in the current window.
Bottom of Window moves to the beginning of the last line displayed.
2.2. The Mark and The Region
Each buffer has a distinguished position known as the mark. The mark initially points to the beginning of the
buffer. The area between the mark and the point is known as the region. Many Hemlock commands which
manipulate large pieces of text use the text in the region. To use these commands, one must first use some
command to mark the region.
Although the mark is always pointing somewhere (initially to the beginning of the buffer), region commands
insist that the region be made active before it can be used. This prevents accidental use of a region command from
mysteriously mangling large amounts of text.
Active Regions Enabled (initial value t)
[Hemlock Variable]
When this variable is true, region commands beep unless the region is active. This may be set to nil for
more traditional Emacs region semantics.
Once a marking command makes the region active, it remains active until:
• a command uses the region,
• a command modifies the buffer,
• a command changes the current window or buffer,
• a command signals an editor error,
• or the user types C-g.
Motion commands have the effect of redefining the region, since they move the point and leave the region active.
Commands that insert a large chunk of text into the buffer usually set an ephemerally active region around the
inserted text. An ephemerally active region is always deactivated by the next command, regardless of the kind of
19
command. The ephemerally active region allows an immediately following region command to manipulate the
inserted text, but doesn’t persist annoyingly. This is also very useful with active region highlighting, since it visibly
marks the inserted text.
Highlight Active Region (initial value t)
[Hemlock Variable]
Active Region Highlighting Font (initial value nil)
[Hemlock Variable]
When Highlight Active Region is true, Hemlock displays the text in the region in a different font
whenever the region is active. This provides a visible indication of what text will be manipulated by a
region command. Active region highlighting is only supported under X windows.
Active Region Highlighting Font is the name of the font to use for active region highlighting. If
unspecified, Hemlock uses an underline font.
Set/Pop Mark (bound to C-@)
[Command]
This command moves the mark to the point (saving the old mark on the mark stack) and activates the
region. After using this command to mark one end of the region, use motion commands to move to the
other end, then do the region command. This is the traditional Emacs marking command; when running
under a windowing system with mouse support, it is usually easier to use the mouse with the
Point to Here (page 20) and Generic Pointer Up (page 20).
For historical reasons, the prefix argument causes this command to do things that are distinct commands
in Hemlock. A prefix argument of four does Pop and Goto Mark, and a prefix argument of 16 does
Pop Mark.
Mark Whole Buffer (bound to C-x h)
[Command]
Mark to Beginning of Buffer (bound to C-<)
[Command]
Mark to End of Buffer (bound to C->)
[Command]
Mark Whole Buffer sets the region around the whole buffer, with the point at the beginning and the mark
at the end. If a prefix argument is supplied, then the mark is put at the beginning and the point at the end.
The mark is pushed on the mark stack beforehand, so popping the stack twice will restore it.
Mark to Beginning of Buffer sets the current region from point to the beginning of the buffer.
Mark to End of Buffer sets the current region from the end of the buffer to point.
Activate Region (bound to C-x C-Space, C-x C-@)
[Command]
This command makes the region active, using whatever the current position of the mark happens to be.
This is useful primarily when the region is accidentally deactivated.
2.2.1. The Mark Stack
As was hinted at earlier, each buffer has a mark stack, providing a history of positions in that buffer. The current
mark is the mark on the top of the stack; earlier values are recovered by popping the stack. Since commands that
move a long distance save the old position on the mark stack, the mark stack commands are useful for jumping to
interesting places in a buffer without having to do a search.
Pop Mark (bound to C-M-Space)
[Command]
Pop and Goto Mark (bound to M-@, M-Space)
[Command]
Pop Mark pops the mark stack, restoring the current mark to the next most recent value.
Pop and Goto Mark also pops the mark stack, but instead of discarding the current mark, it moves the
point to that position. Both commands deactivate the region.
20
Exchange Point and Mark (bound to C-x C-x)
[Command]
This command interchanges the position of the point and the mark, thus moving to where the mark was,
and leaving the mark where the point was. This command can be used to switch between two positions in
a buffer, since repeating it undoes its effect. The old mark isn’t pushed on the mark stack, since it is
saved in the point.
2.2.2. Using The Mouse
It can be convenient to use the mouse to point to positions in text, especially when moving large distances.
Hemlock defines several commands for using the mouse. These commands can only be used when running under X
windows (see page 7.)
Here to Top of Window (bound to Rightdown)
[Command]
Top Line to Here (bound to Leftdown)
[Command]
Here to Top of Window scrolls the window so as to move the line which is under the mouse cursor to
the top of the window. This has the effect of moving forward in the buffer by the distance from the top of
the window to the mouse cursor. Top Line to Here is the inverse operation, it scrolls backward, moving
current the top line underneath the mouse.
If the mouse is near the left edge of a window, then these commands do smooth scrolling.
Here To Top of Window repeatedly scrolls the window up by one line until the mouse button is
released. Similarly, Top Line to Here smoothly scrolls down.
Point to Here (bound to Middledown, S-Leftdown)
[Command]
This command moves the point to the position of the mouse, changing to a different window if necessary.
When used in a window’s modeline, this moves the point of the window’s buffer to the position within
the file that is the same percentage, start to end, as the horizontal position of the mouse within the
modeline. This also makes this window current if necessary.
This command supplies a function Generic Pointer Up invokes if it runs without any intervening
generic pointer up predecessors executing. If the position of the pointer is different than the current point
when the user invokes Generic Pointer Up, then this function pushes a buffer mark at point and moves
point to the pointer’s position. This allows the user to mark off a region with the mouse.
Generic Pointer Up (bound to Middleup, S-Leftup)
[Command]
Other commands determine this command’s action by supplying functions that this command invokes.
The following built-in commands supply the following generic up actions:
Point to Here
When the position of the pointer is different than the current point, the action pushes
a buffer mark at point and moves point to the pointer’s position.
Bufed Goto and Quit
The action is a no-op.
Insert Kill Buffer (bound to S-Rightdown)
[Command]
This command is a combination of Point to Here and Un-Kill (page 22). It moves the point to the mouse
location and inserts the most recently killed text.
21
2.3. Modification Commands
There is a wide variety of basic text-modification commands, but once again the simplest ones are the most often
used.
2.3.1. Inserting Characters
In Hemlock, you can insert characters with graphic representations by typing the corresponding key-event which
you normally generate with the obvious keyboard key. You can only insert characters whose codes correspond to
ASCII codes. To insert those without graphic representations, use Quoted Insert.
Self Insert
[Command]
Self Insert inserts into the buffer the character corresponding to the key-event typed to invoke the
command. This command is normally bound to all such key-events Space. If a prefix argument is
supplied, then this inserts the character that many times.
New Line (bound to Return)
[Command]
This command, which has roughly the same effect as inserting a Newline, is used to move onto a new
blank line. If there are at least two blank lines beneath the current one then Return cleans off any
whitespace on the next line and uses it, instead of inserting a newline. This behavior is desirable when
inserting in the middle of text, because the bottom half of the screen does not scroll down each time
New Line is used.
Quoted Insert (bound to C-q)
[Command]
Many key-events have corresponding ASCII characters, but these key-events are bound to commands
other than Self Insert. Sometimes they are otherwise encumbered such as with C-g. Quoted Insert
prompts for a key-event, without any command interpretation semantics, and inserts the corresponding
character. If the appropriate character has some code other than an ASCII code, this will beep and abort
the command. A common use for this command is inserting a Formfeed by typing C-q C-l. If a prefix
argument is supplied, then the character is inserted that many times.
Open Line (bound to C-o)
[Command]
This command inserts a newline into the buffer without moving the point. This command may also be
given a prefix argument to insert a number of newlines, thus opening up some room to work in the middle
of a screen of text. See also Delete Blank Lines (page 24).
2.3.2. Deleting Characters
There are a number of commands for deleting characters as well.
Character Deletion Threshold (initial value 5)
[Hemlock Variable]
If more than this many characters are deleted by a character deletion command, then the deleted text is
placed in the kill ring.
Delete Next Character (bound to C-d)
[Command]
Delete Previous Character (bound to Delete, Backspace)
[Command]
Delete Next Character deletes the character immediately following the point, that is, the character
which appears under the cursor. When given a prefix argument, C-d deletes that many characters after
the point. Delete Previous Character is identical, except that it deletes characters before the point.
22
Delete Previous Character Expanding Tabs
[Command]
Delete Previous Character Expanding Tabs is identical to Delete Previous Character, except that
it treats tabs as the equivalent number of spaces. Various language modes that use tabs for indentation
bind Delete to this command.
2.3.3. Killing and Deleting
Hemlock has many commands which kill text. Killing is a variety of deletion which saves the deleted text for
later retrieval. The killed text is saved in a ring buffer known as the kill ring. Killing has two main advantages over
deletion:
1. If text is accidentally killed, a not uncommon occurrence, then it can be restored.
2. Text can be moved from one place to another by killing it and then restoring it in the new location.
Killing is not the same as deleting. When a command is said to delete text, the text is permanently gone and is
not pushed on the kill ring. Commands which delete text generally only delete things of little importance, such as
single characters or whitespace.
2.3.4. Kill Ring Manipulation
Un-Kill (bound to C-y)
[Command]
This command "yanks" back the most recently killed piece of text, leaving the mark before the inserted
text and the point after. If a prefix argument is supplied, then the text that distance back in the kill ring is
yanked.
Rotate Kill Ring (bound to M-y)
[Command]
This command rotates the kill ring forward, replacing the most recently yanked text with the next most
recent text in the kill ring. M-y may only be used immediately after a use of C-y or a previous use of
M-y. This command is used to step back through the text in the kill ring if the desired text was not the
most recently killed, and thus could not be retrieved directly with a C-y. If a prefix argument is supplied,
then the kill ring is rotated that many times.
Kill Region (bound to C-w)
[Command]
This command kills the text between the point and mark, pushing it onto the kill ring. This command is
usually the best way to move or remove large quantities of text.
Save Region (bound to M-w)
[Command]
This command pushes the text in the region on the kill ring, but doesn’t actually kill it, giving an effect
similar to typing C-w C-y. This command is useful for duplicating large pieces of text.
2.3.5. Killing Commands
Most commands which kill text append into the kill ring, meaning that consecutive uses of killing commands will
insert all text killed into the top entry in the kill ring. This allows large pieces of text to be killed by repeatedly
using a killing command.
Kill Line (bound to C-k)
[Command]
Backward Kill Line
[Command]
Kill Line kills the text from the point to the end of the current line, deleting the line if it is empty. If a
prefix argument is supplied, then that many lines are killed. Note that a prefix argument is not the same
as a repeat count.
23
Backward Kill Line is similar, except that it kills from the point to the beginning of the line. If it is
called at the beginning of the line, it kills the newline and any trailing whitespace on the previous line.
With a prefix argument, this command is the same as Kill Line with a negated argument.
Kill Next Word (bound to M-d)
[Command]
Kill Previous Word (bound to M-Backspace, M-Delete)
[Command]
Kill Next Word kills from the point to the end of the current or next word. If a prefix argument is
supplied, then that many words are killed. Kill Previous Word is identical, except that it kills backward.
2.3.6. Case Modification Commands
Hemlock provides a few case modification commands, which are often useful for correcting typos.
Capitalize Word (bound to M-c)
[Command]
Lowercase Word (bound to M-l)
[Command]
Uppercase Word (bound to M-u)
[Command]
These commands modify the case of the characters from the point to the end of the current or next word,
leaving the point after the end of the word affected. A positive prefix argument modifies that many
words, moving forward. A negative prefix argument modifies that many words before the point, but
leaves the point unmoved.
Lowercase Region (bound to C-x C-l)
[Command]
Uppercase Region (bound to C-x C-u)
[Command]
These commands case-fold the text in the region. Since these commands can damage large amounts of
text, they ask for confirmation before modifying large regions and can be undone with Undo.
2.3.7. Transposition Commands
Hemlock provides a number of transposition commands. A transposition command swaps the "things" before
and after the point and moves forward one "thing". Just how a "thing" is defined depends on the particular
transposition command. Transposition commands, particularly Transpose Characters and Transpose Words,
are useful for correcting typos. More obscure transposition commands can be used to amaze your friends and
demonstrate your immense knowledge of exotic Emacs commands.
To the uninitiated, the behavior of transposition commands may seem mysterious; this has led some implementors
to attempt to improve the definition of transposition, but right-thinking people will accept no substitutes. The
Emacs transposition definition used in Hemlock has two useful properties:
1. Repeated applications of a transposition command have a useful effect. The way to visualize this
effect is that each use of the transposition command drags the previous thing over the next thing. It is
possible to correct double transpositions easily using Transpose Characters.
2. Transposition commands move backward with a negative prefix argument, thus undoing the effect of
the equivalent positive argument.
Transpose Characters (bound to C-t)
[Command]
This command exchanges the characters on either side of the point and moves forward, unless at the end
of a line, in which case it transposes the previous two characters without moving.
24
Transpose Lines (bound to C-x C-t)
[Command]
This command transposes the previous and current line, moving down to the next line. With a zero
argument, it transposes the current line and the line the mark is on.
Transpose Words (bound to M-t)
This command transposes the previous word and the current or next word.
[Command]
Transpose Regions (bound to C-x t)
[Command]
This command transposes two regions with endpoints defined by the mark stack and point. To use this
command, place three marks (in order) at the start and end of the first region, and at the start of the
second region, then place the point at the end of the second region. Unlike the other transposition
commands, a second use will simply undo the effect of the first use, and to do even this, you must
reactivate the current region.
2.3.8. Whitespace Manipulation
These commands change the amount of space between words. See also the indentation commands in section 7.2.
Just One Space (bound to M-|)
[Command]
This command deletes all whitespace characters before and after the point and then inserts one space. If a
prefix argument is supplied, then that number of spaces is inserted.
Delete Horizontal Space (bound to M-\)
This command deletes all blank characters around the point.
[Command]
Delete Blank Lines (bound to C-x C-o)
[Command]
This command deletes all blank lines surrounding the current line, leaving the point on a single blank
line. If the point is already on a single blank line, then that line is deleted. If the point is on a non-blank
line, then all blank lines immediately following that line are deleted. This command is often used to
clean up after Open Line (page 21).
2.4. Filtering
Filtering is a simple way to perform a fairly arbitrary transformation on text. Filtering text replaces the string in
each line with the result of applying a LISP function of one argument to that string. The function must neither
destructively modify the argument nor the return value. It is an error for the function to return a string containing
newline characters.
Filter Region
[Command]
This function prompts for an expression which is evaluated to obtain a function to be used to filter the
text in the region. For example, to capitalize all the words in the region one could respond:
Function: #’string-capitalize
Since the function may be called many times, it should probably be compiled. Functions for one-time use
can be compiled using the compile function as in the following example which removes all the
semicolons on any line which contains the string "PASCAL":
Function: (compile nil ’(lambda (s)
(if (search "PASCAL" s)
(remove #\; s)
s)))
25
2.5. Searching and Replacing
Searching for some string known to appear in the text is a commonly used method of moving long distances in a
file. Replacing occurrences of one pattern with another is a useful way to make many simple changes to text.
Hemlock provides powerful commands for doing both of these operations.
String Search Ignore Case (initial value t)
[Hemlock Variable]
This variable determines the kind of search done by searching and replacing commands.
Incremental Search (bound to C-s)
[Command]
Reverse Incremental Search (bound to C-r)
[Command]
Incremental Search searches for an occurrence of a string after the current point. It is known as an
incremental search because it reads key-events form the keyboard one at a time and immediately searches
for the pattern of corresponding characters as you type. This is useful because it is possible to initially
type in a very short pattern and then add more characters if it turns out that this pattern has too many
spurious matches.
This command dispatches on the following key-events as sub-commands:
C-s
Search forward for an occurrence of the current pattern. This can be used repeatedly
to skip from one occurrence of the pattern to the next, or it can be used to change the
direction of the search if it is currently a reverse search. If C-s is typed when the
search string is empty, then a search is done for the string that was used by the last
searching command.
C-r
Similar to C-s, except that it searches backwards.
Delete, Backspace
Undoes the effect of the last key-event typed. If that key-event simply added to the
search pattern, then this removes the character from the pattern, moving back to the
last match found before entering the removed character. If the character was a C-s or
C-r, then this moves back to the previous match and possibly reverses the search
direction.
C-g
If the search is currently failing, meaning that there is no occurrence of the search
pattern in the direction of search, then C-g deletes enough characters off the end of
the pattern to make it successful. If the search is currently successful, then C-g
causes the search to be aborted, leaving the point where it was when the search
started. Aborting the search inhibits the saving of the current search pattern as the
last search string.
Escape
Exit at the current position in the text, unless the search string is empty, in which
case a non-incremental string search is entered.
C-q
Search for the character corresponding to the next key-event, rather than treating it as
a command.
Any key-event not corresponding to a graphic character, except those just described, causes the search to
exit. Hemlock then uses the key-event in it normal command interpretation.
For example, typing C-a will exit the search and go to the beginning of the current line. When either of
these commands successfully exits, they push the starting position (before the search) on the mark stack.
If the current region was active when the search started, this foregoes pushing a mark.
Forward Search (bound to M-s)
[Command]
Reverse Search (bound to M-r)
[Command]
These commands do a normal dumb string search, prompting for the search string in a normal dumb
fashion. One reason for using a non-incremental search is that it may be faster since it is possible to
26
specify a long search string from the very start. Since Hemlock uses the Boyer--Moore search algorithm,
the speed of the search increases with the size of the search string. When either of these commands
successfully exits, they push the starting position (before the search) on the mark stack. This is inhibited
when the current region is active.
Query Replace (bound to M-%)
[Command]
This command prompts in the echo area for a target string and a replacement string. It then searches for
an occurrence of the target after the point. When it finds a match, it prompts for a key-event indicating
what action to take. The following are valid responses:
Space, y
Replace this occurrence of the target with the replacement string, and search again.
Delete, Backspace, n
Do not replace this occurrence, but continue the search.
!
Replace this and all remaining occurrences without prompting again.
.
Replace this occurrence and exit.
C-r
Go into a recursive edit (see page 14) at the current location. The search will be
continued from wherever the point is left when the recursive edit is exited. This is
useful for handling more complicated cases where a simple replacement will not
achieve the desired effect.
Escape
Exit without doing any replacement.
Home, C-_, ?, h Print a list of all the options available.
Any other key-event causes the command to exit, returning the key-event to the input stream; thus,
Hemlock will interpret it normally for a command binding.
When the current region is active, this command uses it instead of the region from point to the end of the
buffer. This is especially useful when you expect to use the ! option.
If the replacement string is all lowercase, then a heuristic is used that attempts to make the case of the
replacement the same as that of the particular occurrence of the target pattern. If "foo" is being replaced
with "bar" then "Foo" is replaced with "Bar" and "FOO" with "BAR".
This command may be undone with Undo, but its undoing may not be undone. On a successful exit from
this command, the starting position (before the search) is pushed on the mark stack.
Case Replace (initial value t)
[Hemlock Variable]
If this variable is true then the case preserving heuristic in Query Replace is enabled, otherwise all
replacements are done with the replacement string exactly as specified.
Replace String
[Command]
This command is the same as Query Replace except it operates without ever querying the user before
making replacements. After prompting for a target and replacement string, it replaces all occurrences of
the target string following the point. If a prefix argument is specified, then only that many occurrences
are replaced. When the current region is active, this command uses it instead of the region from point to
the end of the buffer.
List Matching Lines
[Command]
This command prompts for a search string and displays in a pop-up window all the lines containing the
string that are after the point. If a prefix argument is specified, then this displays that many lines before
and after each matching line. When the current region is active, this command uses it instead of the
region from point to the end of the buffer.
27
Delete Matching Lines
[Command]
Delete Non-Matching Lines
[Command]
Delete Matching Lines prompts for a search string and deletes all lines containing the string that are
after the point. Similarly, Delete Non-Matching Lines deletes all lines following the point that do not
contain the specified string. When the current region is active, these commands uses it instead of the
region from point to the end of the buffer.
2.6. Page Commands
Another unit of text recognized by Hemlock is the page. A page is a piece of text delimited by formfeeds (^L’s.)
The first non-blank line after the page marker is the page title. The page commands are quite useful when logically
distinct parts of a file are put on separate pages. See also Count Lines Page (page 28). These commands only
recognize ^L’s at the beginning of a lines, so those quoted in string literals do not get in the way.
Previous Page (bound to C-x ])
[Command]
Next Page (bound to C-x [)
[Command]
Previous Page moves the point to the previous page delimiter, while Next Page moves to the next one.
Any page delimiters next to the point are skipped. The prefix argument is a repeat count.
Mark Page (bound to C-x C-p)
[Command]
This command puts the point at the beginning of the current page and the mark at the end. If given a
prefix argument, marks the page that many pages from the current one.
Goto Page
This command does various things, depending on the prefix argument:
no argument
[Command]
goes to the next page.
positive argument goes to an absolute page number, moving that many pages from the beginning of the
file.
zero argument
prompts for string and goes to the page with that string in its title. Repeated
invocations in this manner continue searching from the point of the last find, and a
first search with a particular pattern pushes a buffer mark.
negative argument moves backward by that many pages, if possible.
View Page Directory
[Command]
Insert Page Directory
[Command]
View Page Directory uses a pop-up window to display the number and title of each page in the current
buffer. Insert Page Directory is the same except that it inserts the text at the beginning of the buffer.
With a prefix argument, Insert Page Directory inserts at the point.
2.7. Counting Commands
Count Words
[Command]
This command counts the number of words from the current point to the end of the buffer, displaying a
message in the echo area. When the current region is active, this uses it instead of the region from the
point to the end of the buffer. Word delimiters are determined by the current major mode.
28
Count Lines
[Command]
This command counts the number of lines from the current point to the end of the buffer, displaying a
message in the echo area. When the current region is active, this uses it instead of the region from the
point to the end of the buffer.
Count Lines Page (bound to C-x l)
[Command]
This command displays the number of lines in the current page and the number of lines before and after
the point within that page. If given a prefix argument, the entire buffer is counted instead of just the
current page.
Count Occurrences
[Command]
This command prompts for a search string and displays the number of occurrences of that string in the
text from the point to the end of the buffer. When the current region is active, this uses it instead of the
region from the point to the end of the buffer.
2.8. Registers
Registers allow you to save a text position or chunk of text associated with a key-event. This is a convenient way
to repeatedly access a commonly-used location or text fragment. The concept and key bindings should be familiar
to TECO users.
Save Position (bound to C-x s)
[Command]
Jump to Saved Position (bound to C-x j)
[Command]
These commands manipulate registers containing textual positions. Save Position prompts for a register
and saves the location of the current point in that register. Jump to Saved Position prompts for a
register and moves the point to the position saved in that register. If the saved position is in a different
buffer, then that buffer is made current.
Put Register (bound to C-x x)
[Command]
Get Register (bound to C-x g)
[Command]
These commands manipulate registers containing text. Put Register prompts for a register and puts the
text in the current region into the register. Get Register prompts for a register and inserts the text in that
register at the current point.
List Registers
[Command]
Kill Register
[Command]
List Registers displays a list of all the currently defined registers in a pop-up window, along with a brief
description of their contents. Kill Register prompts for the name of a register and deletes that register.
29
Chapter 3
Files, Buffers, and Windows
3.1. Introduction
Hemlock provides three different abstractions which are used in combination to solve the text-editing problem,
while other editors tend to mash these ideas together into two or even one.
File
A file provides permanent storage of text. Hemlock has commands to read files into buffers and
write buffers out into files.
Buffer
A buffer provides temporary storage of text and a capability to edit it. A buffer may or may not
have a file associated with it; if it does, the text in the buffer need bear no particular relation to
the text in the file. In addition, text in a buffer may be displayed in any number of windows, or
may not be displayed at all.
Window
A window displays some portion of a buffer on the screen. There may be any number of
windows on the screen, each of which may display any position in any buffer. It is thus
possible, and often useful, to have several windows displaying different places in the same
buffer.
3.2. Buffers
In addition to some text, a buffer has several other user-visible attributes:
A name
A buffer is identified by its name, which allows it to be selected, destroyed, or otherwise
manipulated.
A collection of modes
The modes present in a buffer alter the set of commands available and otherwise alter the
behavior of the editor. For details see page 4.
A modification flag
This flag is set whenever the text in a buffer is modified. It is often useful to know whether a
buffer has been changed, since if it has it should probably be saved in its associated file
eventually.
A write-protect flag
If this flag is true, then any attempt to modify the buffer will result in an error.
Select Buffer (bound to C-x b)
[Command]
This command prompts for the name of a existing buffer and makes that buffer the current buffer. The
newly selected buffer is displayed in the current window, and editing commands now edit the text in that
buffer. Each buffer has its own point, thus the point will be in the place it was the last time the buffer was
selected. When prompting for the buffer, the default is the buffer that was selected before the current
one.
30
Select Previous Buffer (bound to C-M-l)
[Command]
Circulate Buffers (bound to C-M-L)
[Command]
With no prefix argument, Select Previous Buffer selects the buffer that has been selected most recently,
similar to C-x b Return. If given a prefix argument, then it does the same thing as Circulate Buffers.
Circulate Buffers moves back into successively earlier buffers in the buffer history. If the previous
command was not Circulate Buffers or Select Previous Buffer, then it does the same thing as
Select Previous Buffer, otherwise it moves to the next most recent buffer. The original buffer at the
start of the excursion is made the previous buffer, so Select Previous Buffer will always take you back
to where you started.
These commands are generally used together. Often Select Previous Buffer will take you where you
want to go. If you don’t end up there, then using Circulate Buffers will do the trick.
Create Buffer (bound to C-x M-b)
[Command]
This command is very similar to Select Buffer, but the buffer need not already exist. If the buffer does
not exist, a new empty buffer is created with the specified name.
Kill Buffer (bound to C-x k)
[Command]
This command is used to make a buffer go away. There is no way to restore a buffer that has been
accidentally deleted, so the user is given a chance to save the hapless buffer if it has been modified. This
command is poorly named, since it has nothing to do with killing text.
List Buffers (bound to C-x C-b)
[Command]
This command displays a list of all existing buffers in a pop-up window. A "*" is displayed before the
name of each modified buffer. A buffer with no associated file is represented by the buffer name
followed by the number of lines in the buffer. A buffer with an associated file are is represented by the
name and type of the file, a space, and the device and directory. If the buffer name doesn’t match the
associated file, then the buffer name is also displayed. When given a prefix argument, this command lists
only the modified buffers.
Buffer Not Modified (bound to M-~)
[Command]
This command resets the current buffer’s modification flag — it does not save any changes. This is
primarily useful in cases where a user accidentally modifies a buffer and then undoes the change.
Resetting the modified flag indicates that the buffer has no changes that need to be written out.
Check Buffer Modified (bound to C-x ~)
This command displays a message indicating whether the current buffer is modified.
[Command]
Set Buffer Read-Only
[Command]
This command changes the flag that allows the current buffer to be modified. If a buffer is read-only, any
attempt to modify it will result in an error. The buffer may be made writable again by repeating this
command.
Set Buffer Writable
This command ensures the current buffer is modifiable.
[Command]
31
Insert Buffer
[Command]
This command prompts for the name of a buffer and inserts its contents at the point, pushing a buffer
mark before inserting. The buffer inserted is unaffected.
Rename Buffer
[Command]
This command prompts for a new name for the current buffer, which defaults to a name derived from the
associated filename.
3.3. Files
These commands either read a file into the current buffer or write it out to some file. Various other bookkeeping
operations are performed as well.
Find File (bound to C-x C-f)
[Command]
This is the command normally used to get a file into Hemlock. It prompts for the name of a file, and if
that file has already been read in, selects that buffer; otherwise, it reads file into a new buffer whose name
is derived from the name of the file. If the file does not exist, then the buffer is left empty, and
"(New File)" is displayed in the echo area; the file may then be created by saving the buffer.
The buffer name created is in the form "name type directory". This means that the filename
"/sys/emacs/teco.mid" has "Teco Mid /Sys/Emacs/" as its the corresponding buffer name.
The reason for rearranging the fields in this fashion is that it facilitates recognition since the components
most likely to differ are placed first. If the buffer cannot be created because it already exists, but has
another file in it (an unlikely occurrence), then the user is prompted for the buffer to use, as by
Create Buffer.
Find File takes special action if the file has been modified on disk since it was read into Hemlock. This
usually happens when several people are simultaneously editing a file, an unhealthy circumstance. If the
buffer is unmodified, Find File just asks for confirmation before reading in the new version. If the buffer
is modified, then Find File beeps and prompts for a single key-event to indicate what action to take. It
recognizes the following key-events:
Return, Space, y
Prompt for a file in which to save the current buffer and then read in the file found to
be modified on disk.
Delete, Backspace, n
Forego reading the file.
r
Read the file found to be modified on disk into the buffer containing the earlier
version with modifications. This loses all changes you had in the buffer.
Save File (bound to C-x C-s)
[Command]
This command writes the current buffer out to its associated file and resets the buffer modification flag.
If there is no associated file, then the user is prompted for a file, which is made the associated file. If the
buffer is not modified, then the user is asked whether to actually write it or not.
If the file has been modified on disk since the last time it was read, Save File prompts for confirmation
before overwriting the file.
32
Save All Files (bound to C-x C-m)
[Command]
Save All Files and Exit (bound to C-x M-z)
[Command]
Save All Files Confirm (initial value t)
[Hemlock Variable]
Save All Files does a Save File on all buffers which have an associated file. Save All Files and Exit
does the same thing and then exits Hemlock.
When Save All Files Confirm is true, these commands will ask for confirmation before saving a file.
Visit File (bound to C-x C-v)
[Command]
This command prompts for a file and reads it into the current buffer, setting the associated filename.
Since the old contents of the buffer are destroyed, the user is given a chance to save the buffer if it is
modified. As for Find File, the file need not actually exist. This command warns if some other buffer
also contains the file.
Write File (bound to C-x C-w)
[Command]
This command prompts for a file and writes the current buffer out to it, changing the associated filename
and resetting the modification flag. When the buffer’s associated file is specified this command does the
same thing as Save File.
Backup File
[Command]
This command is similar to Write File, but it neither sets the associated filename nor clears the
modification flag. This is useful for saving the current state somewhere else, perhaps on a reliable
machine.
Since Backup File doesn’t update the write date for the buffer, Find File and Save File will get all upset
if you back up a buffer on any file that has been read into Hemlock.
Revert File
[Command]
Revert File Confirm (initial value t)
[Hemlock Variable]
This command replaces the text in the current buffer with the contents of the associated file or the
checkpoint file for that file, whichever is more recent. The point is put in approximately the same place
that it was before the file was read. If the original file is reverted to, then clear the modified flag,
otherwise leave it set. If a prefix argument is specified, then always revert to the original file, ignoring
any checkpoint file.
If the buffer is modified and Revert File Confirm is true, then the user is asked for confirmation.
Insert File (bound to C-x C-r)
[Command]
This command prompts for a file and inserts it at the point, pushing a buffer mark before inserting.
Write Region
This command prompts for a file and writes the text in the region out to it.
[Command]
Add Newline at EOF on Writing File (initial value :ask-user)
[Hemlock Variable]
This variable controls whether some file writing commands add a newline at the end of the file if the last
line is non-empty.
:ask-user
Ask the user whether to add a newline.
t
Automatically add a newline and inform the user.
nil
Never add a newline and do not ask.
Some programs will lose the text on the last line or get an error when the last line does not have a newline
33
at the end.
Keep Backup Files (initial value nil)
[Hemlock Variable]
Whenever a file is written by Save File and similar commands, the old file is renamed by appending
".BAK" to the name, ensuring that some version of the file will survive a system crash during the write.
If set to true, this backup file will not deleted even when the write successfully completes.
3.3.1. Auto Save Mode
Save mode protects against loss of work in system crashes by periodically saving modified buffers in checkpoint
files.
Auto Save Mode
[Command]
This command turns on Save mode if it is not on, and turns off when it is on. Save mode is on by
default.
Auto Save Checkpoint Frequency (initial value 120)
[Hemlock Variable]
Auto Save Key Count Threshold (initial value 256)
[Hemlock Variable]
These variables determine how often modified buffers in Save mode will be checkpointed.
Checkpointing is done after Auto Save Checkpoint Frequency seconds, or after
Auto Save Key Count Threshold keystrokes that modify the buffer (whichever comes first). Either
kind of checkpointing may be disabled by setting the corresponding variable to nil.
Auto Save Cleanup Checkpoints (initial value t)
[Hemlock Variable]
If this variable is true, then any checkpoint file for a buffer will be deleted when the buffer is successfully
saved in its associated file.
Auto Save Filename Pattern (initial value "~A~A.CKP")
[Hemlock Variable]
Auto Save Pathname Hook (initial value make-unique-save-pathname)
[Hemlock Variable]
These variables determine the naming of checkpoint files. Auto Save Filename Pattern is a format
string used to name the checkpoint files for buffers with associated files. Format is called with two
arguments: the directory and file namestrings of the associated file.
Auto Save Pathname Hook is a function called by Save mode to get a checkpoint pathname when
there is no pathname associated with a buffer. It should take a buffer as its argument and return either a
pathname or nil. If a pathname is returned, then it is used as the name of the checkpoint file. If the
function returns nil, or if the hook variable is nil, then Save mode is turned off in the buffer. The
default value for this variable returns a pathname in the default directory of the form "save-number",
where number is a number used to make the file unique.
3.3.2. Filename Defaulting and Merging
When Hemlock prompts for the name of a file, it always offers a default. Except for a few commands that have
their own defaults, filename defaults are computed in a standard way. If it exists, the associated file for the current
buffer is used as the default, otherwise a more complex mechanism creates a default.
Pathname Defaults (initial value (pathname "gazonk.del"))
[Hemlock Variable]
Last Resort Pathname Defaults Function
[Hemlock Variable]
Last Resort Pathname Defaults (initial value (pathname "gazonk"))
[Hemlock Variable]
These variables control the computation of default filename defaults when the current buffer has no
associated file.
34
Pathname Defaults holds a "sticky" filename default. Commands that prompt for files set this to the
file specified, and the value is used as a basis for filename defaults. It is undesirable to offer the
unmodified value as a default, since it is usually the name of an existing file that we don’t want to
overwrite. If the current buffer’s name is all alphanumeric, then the default is computed by substituting
the buffer name for the the name portion of Pathname Defaults. Otherwise, the default is computed by
calling Last Resort Pathname Defaults Function with the buffer as an argument.
The
default
value
of
Last
Resort
Pathname
Defaults
Function
merges
Last Resort Pathname Defaults with Pathname Defaults.
Unlike Pathname Defaults,
Last Resort Pathname Defaults is not modified by file commands, so setting it to a silly name ensures
that real files aren’t inappropriately offered as defaults.
When a default is present in the prompt for a file, Hemlock merges the given input with the default filename.
The semantics of merging, described in the Common Lisp manual, is somewhat involved, but Hemlock has a few
rules it uses:
1. If Hemlock can find the user’s input as a file on the "default:" search list, then it forgoes merging
with the displayed default. Basically, the system favors the files in your current working directory
over those found by merging with the defaults offered in the prompt.
2. Merging comes in two flavors, just merge with the displayed default’s directory or just merge with the
displayed default’s file-namestring. If the user only responds with a directory specification,
without any name or type information, then Hemlock merges the default’s file-namestring. If
the user responds with any name or type information, then Hemlock only merges with the default’s
directory. Specifying relative directories in this second situation coordinates with the displayed
defaults, not the current working directory.
3.3.3. Type Hooks and File Options
When a file is read either by Find File or Visit File, Hemlock attempts to guess the correct mode in which to put
the buffer, based on the file’s type (the part of the filename after the last dot). Any default action may be overridden
by specifying the mode in the file’s file options.
The user specifies file options with a special syntax on the first line of a file. If the first line contains the string
"-*-", then Hemlock interprets the text between the first such occurrence and the second, which must be contained
in one line , as a list of "option: value" pairs separated by semicolons. The following is a typical example:
;;; -*- Mode: Lisp, Editor; Package: Hemlock -*These options are currently defined:
Dictionary
The argument is the filename of a spelling dictionary associated with this file. The handler for
this option merges the argument with the name of this file.
See
Set Buffer Spelling Dictionary (page 41).
Log
The argument is the name of the change log file associated with this file (see page 47). The
handler for this option merges the argument with the name of this file.
Mode
The argument is a comma-separated list of the names of modes to turn on in the buffer that the
file is read into.
Package
The argument is the name of the package to be used for reading code in the file. This is only
meaningful for Lisp code (see page 75.)
Editor
The handler for this option ignores its argument and turns on Editor mode (see
Editor Mode (page 81)).
If the option list contains no ":" then the entire string is used as the name of the major mode for the buffer.
35
Process File Options
[Command]
This command processes the file options in the current buffer as described above. This is useful when the
options have been changed or when a file is created.
3.4. Windows
Hemlock windows display a portion of a buffer’s text. See the section on window groups, 1.7.1, for a discussion
of managing windows on bitmap device.
New Window (bound to C-x C-n)
[Command]
This command prompts users for a new window which they can place anywhere on the screen. This
window is in its own group. This only works with bitmap devices.
Split Window (bound to C-x 2)
[Command]
This command splits the current window roughly in half to make two windows. If the current window is
too small to be split, the command signals a user error.
Next Window (bound to C-x n)
[Command]
Previous Window (bound to C-x p)
[Command]
These commands make the next or previous window the new current window, often changing the current
buffer in the process. When a window is created, it is arbitrarily made the next window of the current
window. The location of the next window is, in general, unrelated to that of the current window.
Delete Window (bound to C-x C-d, C-x d)
[Command]
Delete Next Window (bound to C-x 1)
[Command]
Delete Window makes the current window go away, making the next window current.
Delete Next Window deletes the next window, leaving the current window unaffected.
On bitmap devices, if there is only one window in the group, either command deletes the group, making
some window in another group the current window. If there are no other groups, they signal a user error.
Go to One Window
[Command]
This command deletes all window groups leaving one with the Default Initial Window X,
Default Initial Window Y, Default Initial Window Width, and Default Initial Window Height. This
remaining window retains the contents of the current window.
Line to Top of Window (bound to M-!)
[Command]
Line to Center of Window (bound to M-#)
[Command]
Line to Top of Window scrolls the current window up until the current line is at the top of the screen.
Line to Center of Window attempts to scroll the current window so that the current line is vertically
centered.
Scroll Next Window Down (bound to C-M-v)
[Command]
Scroll Next Window Up (bound to C-M-V)
[Command]
These commands are the same as Scroll Window Up and Scroll Window Down except that they operate
on the next window.
36
Refresh Screen (bound to C-l)
[Command]
This command refreshes all windows, which is useful if the screen got trashed, centering the current
window about the current line. When the user supplies a positive argument, it scrolls that line to the top
of the window. When the argument is negative, the line that far from the bottom of the window is moved
to the bottom of the window. In either case when an argument is supplied, this command only refreshes
the current window.
37
Chapter 4
Editing Documents
Although Hemlock is not dedicated to editing documents as word processing systems are, it provides a number of
commands for this purpose. If Hemlock is used in conjunction with a text-formatting program, then its lack of
complex formatting commands is no liability.
Text Mode
This commands puts the current buffer into "Text" mode.
[Command]
4.1. Sentence Commands
A sentence is defined as a sequence of characters ending with a period, question mark or exclamation point,
followed by either two spaces or a newline. A sentence may also be terminated by the end of a paragraph. Any
number of closing delimiters, such as brackets or quotes, may be between the punctuation and the whitespace. This
somewhat complex definition of a sentence is used so that periods in abbreviations are not misinterpreted as
sentence ends.
Forward Sentence (bound to M-a)
[Command]
Backward Sentence (bound to M-e)
[Command]
Forward Sentence moves the point forward past the next sentence end. Backward Sentence moves to
the beginning of the current sentence. A prefix argument may be used as a repeat count.
Forward Kill Sentence (bound to M-k)
[Command]
Backward Kill Sentence (bound to C-x Delete, C-x Backspace)
[Command]
Forward Kill Sentence kills text from the point through to the end of the current sentence.
Backward Kill Sentence kills from the point to the beginning of the current sentence. A prefix
argument may be used as a repeat count.
Mark Sentence
[Command]
This command puts the point at the beginning and the mark at the end of the next or current sentence.
4.2. Paragraph Commands
A paragraph may be delimited by a blank line or a line beginning with "’" or ".", in which case the delimiting
line is not part of the paragraph. Other characters may be paragraph delimiters in some modes. A line with at least
one leading whitespace character may also introduce a paragraph and is considered to be part of the paragraph. Any
fill-prefix which is present on a line is disregarded for the purpose of locating a paragraph boundary.
38
Forward Paragraph (bound to M-])
[Command]
Backward Paragraph (bound to M-[)
[Command]
Forward Paragraph moves to the end of the current or next paragraph. Backward Paragraph moves to
the beginning of the current or previous paragraph. A prefix argument may be used as a repeat count.
Mark Paragraph (bound to M-h)
[Command]
This command puts the point at the beginning and the mark at the end of the current paragraph.
Paragraph Delimiter Function (initial value default-para-delim-function)
[Hemlock Variable]
This variable holds a function that takes a mark as its argument and returns true when the line it points to
should break the paragraph.
4.3. Filling
Filling is a coarse text-formatting process which attempts to make all the lines roughly the same length, but
doesn’t vary the amount of space between words. Editing text may leave lines with all sorts of strange lengths;
filling this text will return it to a moderately aesthetic form.
Set Fill Column (bound to C-x f)
[Command]
This command sets the fill column to the column that the point is currently at, or the one specified by the
absolute value of prefix argument, if it is supplied. The fill column is the column past which no text is
permitted to extend.
Set Fill Prefix (bound to C-x .)
[Command]
This command sets the fill prefix to the text from the beginning of the current line to the point. The
fill-prefix is a string which filling commands leave at the beginning of every line filled. This feature is
useful for filling indented text or comments.
Fill Column (initial value 75)
[Hemlock Variable]
Fill Prefix (initial value nil)
[Hemlock Variable]
These variables hold the value of the fill prefix and fill column, thus setting these variables will change
the way filling is done. If Fill Prefix is nil, then there is no fill prefix.
Fill Paragraph (bound to M-q)
This command fills the text in the current or next paragraph. The point is not moved.
[Command]
Fill Region (bound to M-g)
[Command]
This command fills the text in the region. Since filling can mangle a large quantity of text, this command
asks for confirmation before filling a large region (see Region Query Size.)
Auto Fill Mode
[Command]
This command turns on or off the Fill minor mode in the current buffer. When in Fill mode, Space,
Return and Linefeed are rebound to commands that check whether the point is past the fill column and
fill the current line if it is. This enables typing text without having to break the lines manually.
If a prefix argument is supplied, then instead of toggling, the sign determines whether Fill mode is turned
off; a positive argument argument turns in on, and a negative one turns it off.
39
Auto Fill Linefeed (bound to Linefeed in Fill mode)
[Command]
Auto Fill Return (bound to Return in Fill mode)
[Command]
Auto Fill Linefeed fills the current line if it needs it and then goes to a new line and inserts the fill prefix.
Auto Fill Return is similar, but does not insert the fill prefix on the new line.
Auto Fill Space (bound to Space in Fill mode)
[Command]
If no prefix argument is supplied, this command inserts a space and fills the current line if it extends past
the fill column. If the argument is zero, then it fills the line if needed, but does not insert a space. If the
argument is positive, then that many spaces are inserted without filling.
Auto Fill Space Indent (initial value nil)
[Hemlock Variable]
This variable determines how lines are broken by the auto fill commands. If it is true, new lines are
created using the Indent New Comment Line command, otherwise the New Line command is used.
Language modes should define this variable to be true so that auto fill mode can be used on code.
4.4. Scribe Mode
Scribe mode provides a number of facilities useful for editing Scribe documents.
parameterizable to be adapted to other similar syntaxes.
It is also sufficiently
Scribe Mode
[Command]
This command puts the current buffer in Scribe mode. Except for special Scribe commands, the only
difference between Scribe mode and Text mode is that the rules for determining paragraph breaks are
different. In Scribe mode, paragraphs delimited by Scribe commands are normally placed on their own
line, in addition to the normal paragraph breaks. The main reason for doing this is that it prevents
Fill Paragraph from mashing these commands into the body of a paragraph.
Insert Scribe Directive (C-h in Scribe mode)
[Command]
This command prompts for a key-event to determine which Scribe directive to insert. Directives are
inserted differently depending on their kind:
environment
The current or next paragraph is enclosed in a begin-end pair: @begin[directive]
paragraph @end[directive]. If the current region is active, then this command
encloses the region instead of the paragraph it would otherwise chose.
command
The previous word is enclosed by @directive[word]. If the previous word is already
enclosed by a use of the same command, then the beginning of the command is
extended backward by one word.
Typing Home or C-_ to this command’s prompt will display a list of all the defined key-events on which
it dispatches.
Add Scribe Directive
[Command]
This command adds to the database of directives recognized by the Insert Scribe Directive command. It
prompts for the directive’s name, the kind of directive (environment or command) and the key-event on
which to dispatch.
Add Scribe Paragraph Delimiter
[Command]
List Scribe Paragraph Delimiters
[Command]
Add Scribe Paragraph Delimiter prompts for a string to add to the list of formatting commands that
delimit paragraphs in Scribe mode. If the user supplies a prefix argument, then this command removes
40
the string as a delimiter.
List Scribe Paragraph Delimiters displays in a pop-up window the Scribe commands that delimit
paragraphs.
Escape Character (initial value #\@)
Close Paren Character (initial value #\])
Open Paren Character (initial value #\[)
These variables determine the characters used when a Scribe directive is inserted.
[Hemlock Variable]
[Hemlock Variable]
[Hemlock Variable]
Scribe Insert Bracket
[Command]
Scribe Bracket Table
[Hemlock Variable]
Scribe Insert Bracket inserts a bracket (>, }, ), or ]), that caused its invocation, and then shows the
matching bracket.
Scribe Bracket Table holds a simple-vector indexed by character codes. If a character is a
bracket, then the entry for its char-code should be the opposite bracket. If a character is not a bracket,
then the entry should be nil.
4.5. Spelling Correction
Hemlock has a spelling correction facility based on the dictionary for the ITS spell program. This dictionary is
fairly small, having only 45,000 word or so, which means it fits on your disk, but it also means that many reasonably
common words are not in the dictionary. A correct spelling for a misspelled word will be found if the word is in the
dictionary and is only erroneous in that it has a wrong character, a missing character, an extra character or a
transposition of two characters.
Check Word Spelling (bound to M-$)
[Command]
This command looks up the previous or current word in the dictionary and attempts to correct the spelling
if it is misspelled. There are four possible results of invoking this command:
1. This command displays the message "Found it." in the echo area. This means it found
the word in the dictionary exactly as given.
2. This command displays the message "Found it because of word.", where word is
some other word with the same root but a different ending. The word is no less correct than
if the first message is given, but an additional piece of useless information is supplied to
make you feel like you are using a computer.
3. The command prompts with "Correction choice:" in the echo area and lists possible
correct spellings associated with numbers in a pop-up display. Typing a number selects the
corresponding correction, and the command replaces the erroneous word, preserving case as
though by Query Replace. Typing anything else rejects all the choices.
4. This commands displays the message "Word not found.". The word is not in the
dictionary and possibly spelled correctly anyway. Furthermore, no similarly spelled words
were found to offer as possible corrections. If this happens, it is worth trying some alternate
spellings since one of them might be close enough to some known words that this command
could display.
Correct Buffer Spelling
[Command]
This command scans the entire buffer looking for misspelled words and offers to correct them. It creates
a window into the Spell Corrections buffer, and in this buffer it maintains a log of any actions taken by
the user. When this finds an unknown word, it prompts for a key-event. The user has the following
41
options:
a
Ignore this word. If the command finds the word again, it will prompt again.
i
Insert this word in the dictionary.
c
Choose one of the corrections displayed in the Spell Corrections window by
specifying the correction number. If the same misspelling is encountered again, then
the command will make the same correction automatically, leaving a note in the log
window.
r
Prompt for a word to use instead of the misspelled one, remembering the correction
as with c.
C-r
Go into a recursive edit at the current position, and resume checking when the
recursive edit is exited.
After this command completes, it deletes the log window leaving the buffer around for future reference.
Spell Ignore Uppercase (initial value nil)
[Hemlock Variable]
If this variable is true, then Auto Check Word Spelling and Correct Buffer Spelling will ignore
unknown words that are all uppercase. This is useful for acronyms and cryptic formatter directives.
Add Word to Spelling Dictionary (bound to C-x $)
This command adds the previous or current word to the spelling dictionary.
[Command]
Remove Word from Spelling Dictionary
[Command]
This command prompts for a word to remove from the spelling dictionary. Due to the dictionary
representation, removal of a word in the initial spelling dictionary will remove all words with the same
root. The user is asked for confirmation before removing a root word with valid suffix flags.
List Incremental Spelling Insertions
[Command]
This command displays the incremental spelling insertions for the current buffer’s associated spelling
dictionary file.
Read Spelling Dictionary
[Command]
This command adds some words from a file to the spelling dictionary. The format of the file is a list of
words, one on each line.
Save Incremental Spelling Insertions
[Command]
This command appends incremental dictionary insertions to a file. Any words added to the dictionary
since the last time this was done will be appended to the file. Except for Augment Spelling Dictionary,
all the commands that add words to the dictionary put their insertions in this list. The file is prompted for
unless Set Buffer Spelling Dictionary has been executed in the buffer.
Set Buffer Spelling Dictionary
[Command]
This command Prompts for the dictionary file to associate with the current buffer. If the specified
dictionary file has not been read for any other buffer, then it is read. Incremental spelling insertions from
this buffer can be appended to this file with Save Incremental Spelling Insertions. If a buffer has an
associated spelling dictionary, then saving the buffer’s associated file also saves any incremental
dictionary insertions. The "Dictionary: file" file option may also be used to specify the dictionary
for a buffer (see section 3.3.3).
42
Default User Spelling Dictionary (initial value nil)
[Hemlock Variable]
This variable holds the pathname of a dictionary to read the first time Spell mode is entered in a given
editing session. When Set Buffer Spelling Dictionary or the "dictionary" file option is used to
specify a dictionary, this default one is read also. It defaults to nil.
4.5.1. Auto Spell Mode
Auto Spell Mode checks the spelling of each word as it is typed. When an unknown word is typed the user is
notified and allowed to take a number of actions to correct the word.
Auto Spell Mode
This command turns Spell mode on or off in the current buffer.
[Command]
Auto Check Word Spelling (bound to word delimiters in Spell mode)
[Command]
Check Word Spelling Beep (initial value t)
[Hemlock Variable]
Correct Unique Spelling Immediately (initial value t)
[Hemlock Variable]
This command checks the spelling of the word before the point, doing nothing if the word is in the
dictionary. If the word is misspelled but has a known correction previously supplied by the user, then this
command corrects the spelling. If there is no correction, then this displays a message in the echo area
indicating the word is unknown. An unknown word detected by this command may be corrected using
the Correct Last Misspelled Word command. This command executes in addition to others bound to
the same key; for example, if Fill mode is on, any of its commands bound to the same keys as this
command also run.
If Check Word Spelling Beep is true, then this command will beep when an unknown word is found. If
Correct Unique Spelling Immediately is true, then this command will immediately attempt to correct
any unknown word, automatically making the correction if there is only one possible.
Undo Last Spelling Correction (bound to C-x a)
[Command]
Spelling Un-Correct Prompt for Insert (initial value nil)
[Hemlock Variable]
Undo Last Spelling Correction undoes the last incremental spelling correction. The "correction" is
replaced with the old word, and the old word is inserted in the dictionary. Any automatic replacement for
the old word is eliminated. When Spelling Un-Correct Prompt for Insert is true, the user is asked to
confirm the insertion into the dictionary.
Correct Last Misspelled Word (bound to M-:)
[Command]
This command places the cursor after the last misspelled word detected by the
Auto Check Word Spelling command and then prompts for a key-event on which it dispatches:
c
Display possible corrections in a pop-up window, and prompt for the one to make
according to the corresponding displayed digit or letter.
any digit
Similar to c digit, but immediately makes the correction, dispensing with display of
the possible corrections. This is shorter, but only works when there are less than ten
corrections.
i
Insert the word in the dictionary.
r
Replace the word with another.
Backspace, Delete, n
Skip this word and try again on the next most recently misspelled word.
C-r
Enter a recursive edit at the word, exiting the command when the recursive edit is
exited.
43
Escape
Exit and forget about this word.
As in Correct Buffer Spelling, the c and r commands add the correction to the known corrections.
44
45
Chapter 5
Managing Large Systems
Hemlock provides three tools which help to manage large systems:
1. File groups, which provide several commands that operate on all the files in a possibly large
collection, instead of merely on a single buffer.
2. A source comparison facility with semi-automatic merging, which can be used to compare and merge
divergent versions of a source file.
3. A change log facility, which maintains a single file containing a record of the edits done on a system.
5.1. File Groups
A file group is a set of files, upon which various editing operations can be performed. The files in a group are
specified by a file in the following format:
• Any line which begins with one "@" is ignored.
• Any line which does not begin with an "@" is the name of a file in the group.
• A line which begins with "@@" specifies another file having this syntax, which is recursively examined
to find more files in the group.
This syntax is used for historical reasons. Although any number of file groups may be read into Hemlock, there is
only one active group, which is the file group implicitly used by all of the file group commands. Page 77 describes
the Compile Group command.
Select Group
[Command]
This command prompts for the name of a file group to make the active group. If the name entered is not
the name of a group whose definition has been read, then the user is prompted for the name of a file to
read the group definition from. The name of the default pathname is the name of the group, and the type
is "upd".
Group Query Replace
[Command]
This command prompts for target and replacement strings and then executes an interactive string replace
on each file in the active group. This reads in each file as if Find File were used and processes it as if
Query Replace were executing.
Group Replace
[Command]
This is like Group Query Replace except that it executes a non-interactive replacement, similar to
Replace String.
46
Group Search
[Command]
This command prompts for a string and then searches for it in each file in the active group. This reads in
each file as if Find File were used. When it finds an occurrence, it prompts the user for a key-event
indicating what action to take. The following commands are defined:
Escape, Space, y
Exit Group Search.
Delete, Backspace, n
Continue searching for the next occurrence of the string.
!
Continue the search at the beginning of the next file, skipping the remainder of the
current file.
C-r
Go into a recursive edit at the current location, and continue the search when it is
exited.
Group Find File (initial value nil)
[Hemlock Variable]
The group searching and replacing commands read each file into its own buffer using Find File. Since
this may result in large amounts of memory being consumed by unwanted buffers, this variable controls
whether to delete the buffer after processing it. When this variable is false, the default, the commands
delete the buffer if it did not previously exist; however, regardless of this variable, if the user leaves the
buffer modified, the commands will not delete it.
Group Save File Confirm (initial value t)
[Hemlock Variable]
If this variable is true, the group searching and replacing commands ask for confirmation before saving
any modified file. The commands attempt to save each file processed before going on to the next one in
the group.
5.2. Source Comparison
These commands can be used to find exactly how the text in two buffers differs, and to generate a new version
that combines features of both versions.
Source Compare Default Destination (initial value "Differences")
[Hemlock Variable]
This is a sticky default buffer name to offer when comparison commands prompt for a buffer in which to
insert the results.
Compare Buffers
[Command]
This command prompts for three buffers and then does a buffer comparison. The first two buffers must
exist, as they are the buffers to be compared. The last buffer, which is created if it does not exist, is the
buffer to which output is directed. The output buffer is selected during the comparison so that its
progress can be monitored. There are various variables that control exactly how the comparison is done.
If a prefix argument is specified, then only only the lines in the the regions of the two buffers are
compared.
Buffer Changes
[Command]
This command compares the contents of the current buffer with the disk version of the associated file. It
reads the file into the buffer Buffer Changes File, and generates the comparison in the buffer
Buffer Changes Result. As with Compare Buffers, the output buffer is displayed in the current
window.
47
Merge Buffers
[Command]
This command functions in a very similar fashion to Compare Buffers, the difference being that a
version which is a combination of the two buffers being compared is generated in the output buffer. This
copies text that is identical in the two comparison buffers to the output buffer. When it encounters a
difference, it displays the two differing sections in the output buffer and prompts the user for a key-event
indicating what action to take. The following commands are defined:
1
Use the first version of the text.
2
Use the second version.
b
Insert the string "**** MERGE LOSSAGE ****" followed by both versions.
This is useful if the differing sections are too complex, or it is unclear which is the
correct version. If you cannot make the decision conveniently at this point, you can
later search for the marking string above.
C-r
Do a recursive edit and ask again when the edit is exited.
Source Compare Ignore Case (initial value nil)
[Hemlock Variable]
If this variable is non-nil, Compare Buffers and Merge Buffers will do comparisons caseinsensitively.
Source Compare Ignore Indentation (initial value nil)
[Hemlock Variable]
If this variable is non-nil, Compare Buffers and Merge Buffers ignore initial whitespace when
comparing lines.
Source Compare Ignore Extra Newlines (initial value t)
[Hemlock Variable]
If this variable is true, Compare Buffers and Merge Buffers will treat all groups of newlines as if they
were a single newline.
Source Compare Number of Lines (initial value 3)
[Hemlock Variable]
This variable controls the number of lines Compare Buffers and Merge Buffers will compare when
resynchronizing after a difference has been encountered.
5.3. Change Logs
The Hemlock change log facility encourages the recording of changes to a system by making it easy to do so.
The change log is kept in a separate file so that it doesn’t clutter up the source code. The name of the log for a file is
specified by the Log file option (see page 34.)
Log Change
[Command]
Log Entry Template
[Hemlock Variable]
Log Change makes a new entry in the change log associated with the file. Any changes in the current
buffer are saved, and the associated log file is read into its own buffer. The name of the log file is
determined by merging the name specified in the Log option with the current buffer’s file name, so it is
not usually necessary to put the full name there. After inserting a template for the log entry at the
beginning of the buffer, the command enters a recursive edit (see page 14) so that the text of the entry
may be filled in. When the user exits the recursive edit, the log file is saved.
The variable Log Entry Template determines the format of the change log entry. Its value is a COMMON
LISP format control string. The format string is passed three string arguments: the full name of the file,
the creation date for the file and the name of the file author. If the creation date is not available, the
current date is used. If the author is not available then nil is passed. If there is an @ in the template,
48
then it is deleted and the point is left at that position.
49
Chapter 6
Special Modes
6.1. Dired Mode
Hemlock provides a directory editing mechanism. The user can flag files and directories for deletion, undelete
flagged files, and with a keystroke read in files and descend into directories. In some implementations, it also
supports copying, renaming, and a simple wildcard feature.
6.1.1. Inspecting Directories
Dired (bound to C-x C-M-d)
[Command]
This command prompts for a directory and fills a buffer with a verbose listing of that directory. When
the prefix argument is supplied, this includes Unix dot files. If a dired buffer already exists for the
directory, this switches to the buffer and makes sure it displays dot files if appropriate.
Dired with Pattern (bound to C-x C-M-d)
[Command]
This command prompts for a directory and a pattern that may contain at most one wildcard, an asterisk,
and it fills a buffer with a verbose listing of the files in the directory matching the pattern. When the
prefix argument is supplied, this includes Unix dot files. If a dired buffer already exists for this directory,
this switches to the buffer and makes sure it displays dot files if appropriate.
Dired from Buffer Pathname
This command invokes Dired on the directory name of the current buffer’s pathname.
[Command]
Dired Help (bound to Dired: ?)
This command pops up a help window listing the various Dired commands.
[Command]
Dired View File (bound to Dired: Space)
[Command]
Dired Edit File (bound to Dired: e)
[Command]
These command read in the file on the current line with the point. If the line describes a directory instead
of a file, then this command effectively invokes Dired on the specification. This associates the file’s
buffer with the Dired buffer.
Dired View File reads in the file as if by View File, and Dired Edit File as if by Find File.
Dired View File always reads into a newly created buffer, warning if the file already exists in some
buffer.
50
Dired Up Directory (bound to Dired: ^)
[Command]
This command invokes Dired on the directory up one level from the current Dired buffer. This is useful
for going backwards after repeatedly invoking Dired View File and descending into a series of
subdirectories. Remember, Dired only generates directory listings when no buffer contains a dired for
the specified directory.
Dired Update Buffer (bound to Dired: H-u)
[Command]
This command is useful when the user knows the directory in the current Dired buffer has changed.
Hemlock cannot know the directory structure has changed, but the user can explicitly update the buffer
with this command instead of having to delete it and invoke Dired again.
Dired Next File
Dired Previous File
These commands move to next or previous undeleted file.
[Command]
[Command]
6.1.2. Deleting Files
Dired Delete File and Down Line (bound to Dired: d)
[Command]
This command marks for deletion the file on the current line with the point and moves point down a line.
Dired Delete File with Pattern (bound to Dired: D)
[Command]
This command prompts for a name pattern that may contain at most one wildcard, an asterisk, and marks
for deletion all the names matching the pattern.
Dired Delete File (bound to Dired: C-d)
[Command]
This command marks for deletion the file on the current line with the point without moving the point.
6.1.3. Undeleting Files
Dired Undelete File and Down Line (bound to Dired: u)
[Command]
This command unmarks for deletion the file on the current line with the point and moves point down a
line.
Dired Undelete File with Pattern (bound to Dired: U)
[Command]
This command prompts for a name pattern that may contain at most one wildcard, an asterisk, and
unmarks for deletion all the names matching the pattern.
Dired Undelete File (bound to Dired: C-u)
[Command]
This command unmarks for deletion the file on the current line with the point without moving the point.
6.1.4. Expunging and Quitting
Dired Expunge Files (bound to Dired: !)
[Command]
Dired File Expunge Confirm (initial value t)
[Hemlock Variable]
Dired Directory Expunge Confirm (initial value t)
[Hemlock Variable]
This command deletes files marked for deletion, asking the user for confirmation once for all the files
flagged. It recursively deletes any marked directories, asking the user for confirmation once for all those
marked. Dired File Expunge Confirm and Dired Directory Expunge Confirm when set to nil
51
individually inhibit the confirmation prompting for the appropriate deleting.
Dired Quit (bound to Dired: q)
[Command]
This command expunges any marked files or directories as if by Expunge Dired Files before deleting
the Dired buffer.
6.1.5. Copying Files
Dired Copy File (bound to Dired: c)
[Command]
This command prompts for a destination specification and copies the file on the line with the point.
When prompting, the current line’s specification is the default, which provides some convenience in
supplying the destination. The destination is either a directory specification or a file name, and when it is
the former, the source is copied into the directory under its current file name and extension.
Dired Copy with Wildcard (bound to Dired: C)
[Command]
This command prompts for a name pattern that may contain at most one wildcard, an asterisk, and copies
all the names matching the pattern. When prompting for a destination, this provides the Dired buffer’s
directory as a default. The destination is either a directory specification or a file name with a wildcard.
When it is the former, all the source files are copied into the directory under their current file names and
extensions. When it is the later, each sources file’s substitution for the wildcard causing it to match the
first pattern replaces the wildcard in the destination pattern; for example, you might want to copy
"*.txt" to "*.text".
Dired Copy File Confirm (initial value t)
[Hemlock Variable]
This variable controls interaction with the user when it is not obvious what the copying process should
do. This takes one of the following values:
t
When the destination specification exists, the copying process stops and asks the user
if it should overwrite the destination.
nil
The copying process always copies the source file to the destination specification
without interacting with the user.
:update
When the destination specification exists, and its write date is newer than the
source’s write date, then the copying process stops and asks the user if it should
overwrite the destination.
6.1.6. Renaming Files
Dired Rename File (bound to Dired: r)
Rename the file or directory under the point
[Command]
Dired Rename with Wildcard (bound to Dired: R)
Rename files that match a pattern containing ONE wildcard.
[Command]
Dired Rename File Confirm (initial value t)
When non-nil, Dired will query before clobbering an existing file.
[Hemlock Variable]
52
6.2. View Mode
View mode provides for scrolling through a file read-only, terminating the buffer upon reaching the end.
View File
[Command]
This command reads a file into a new buffer as if by "Visit File", but read-only. Bindings exist for
scrolling and backing up in a single key stroke.
View Help (bound to View: ?)
This command shows a help message for View mode.
[Command]
View Edit File (bound to View: e)
[Command]
This commands makes a buffer in View mode a normal editing buffer, warning if the file exists in another
buffer simultaneously.
View Scroll Down (bound to View: Space)
[Command]
View Scroll Deleting Buffer (initial value t)
[Hemlock Variable]
This command scrolls the current window down through its buffer. If the end of the file is visible, then
this deletes the buffer if View Scroll Deleting Buffer is set. If the buffer is associated with a Dired
buffer, this returns there instead of to the previous buffer.
View Return (bound to View: ^)
[Command]
View Quit (bound to View: q)
[Command]
These commands invoke a function that returns to the buffer that created the current buffer in View
mode. Sometimes this function does nothing, but it is useful for returning to Dired buffers and similar
Hemlock features.
After invoking the viewing return function if there is one, View Quit deletes the buffer that is current
when the user invokes it.
Also, bound in View mode are the following commands:
backspace, delete
Scrolls the window up.
<
Goes to the beginning of the buffer.
>
Goes to the end of the buffer.
6.3. Process Mode
Process mode allows the user to execute a Unix process within a Hemlock buffer. These commands and default
bindings cater to running Unix shells in buffers. For example, Stop Buffer Subprocess is bound to H-z to stop the
process you are running in the shell instead of binding Stop Main Process to this key which would stop the shell
itself.
Shell (bound to C-M-s)
Shell Utility (initial value "/bin/csh")
Shell Utility Switches (initial value nil)
Current Shell
Ask about Old Shells
[Command]
[Hemlock Variable]
[Hemlock Variable]
[Hemlock Variable]
[Hemlock Variable]
53
This command executes the process determined by the values of Shell Utility and Shell Utility Switches
in a new buffer named "Shell n" where "n" is some distinguishing integer.
Current Shell is a Hemlock variable that holds to the current shell buffer. When Shell is invoked, if
there is a Current Shell, the command goes to that buffer.
When there is no Current Shell, but shell buffers do exist, if Ask about Old Shells is set, the Shell
command prompts for one of them, setting Current Shell to the indicated shell, and goes to the buffer.
Invoking Shell with an argument forces the creation of a new shell buffer.
Shell Utility is the string name of the process to execute.
Shell Utility Switches is a string containing the default command line arguments to Shell Utility. This is
a string since the utility is typically "/bin/csh", and this string can contain I/O redirection and other
shell directives.
Shell Command Line in Buffer
[Command]
This command prompts for a buffer and a shell command line. It then runs a shell, giving it the command
line, in the buffer.
Set Current Shell
This command sets the value of Current Shell.
[Command]
Stop Main Process
[Command]
This command stops the process running in the current buffer by sending a :SIGTSTP to that process.
With an argument, stops the process using :SIGSTOP.
Continue Main Process
If the process in the current buffer is stopped, this command continues it.
[Command]
Kill Main Process
[Command]
Kill Process Confirm (initial value t)
[Hemlock Variable]
This command prompts for confirmation and kills the process running in the current buffer.
Setting this variable to nil inhibits Hemlock’s prompting for confirmation.
Stop Buffer Subprocess (bound to H-z in Process mode)
[Command]
This command stops the foreground subprocess of the process in the current buffer, similar to the effect
of C-Z in a shell.
Kill Buffer Subprocess
This command kills the foreground subprocess of the process in the current buffer.
[Command]
Interrupt Buffer Subprocess (bound to H-c in Process mode)
[Command]
This command interrupts the foreground subprocess of the process in the current buffer, similar to the
effect of C-C in a shell.
Quit Buffer Subprocess (bound to H-\ in Process mode)
[Command]
This command dumps the core of the foreground subprocess of the processs in the current buffer, similar
to the effect of C-\ in a shell.
54
Send EOF to Process (bound to H-d in Process mode)
[Command]
This command sends the end of file character to the process in the current buffer, similar to the effect of
C-D in a shell.
Confirm Process Input (bound to Return in Process mode)
[Command]
This command sends the text the user has inserted at the end of a process buffer to the process in that
buffer. Resulting output is inserted at the end of the process buffer.
The user may edit process input using commands that are shared with Typescript mode, see section 9.2.
6.4. Bufed Mode
Hemlock provides a mechanism for managing buffers as an itemized list. Bufed supports conveniently deleting
several buffers at once, saving them, going to one, etc., all in a key stroke.
Bufed (bound to C-x C-M-b)
[Command]
This command creates a list of buffers in a buffer supporting operations such as deletion, saving, and
selection. If there already is a Bufed buffer, this just goes to it.
Bufed Help
This command pops up a display of Bufed help.
Bufed Delete (bound to Bufed: C-d, C-D, D, d)
Virtual Buffer Deletion (initial value t)
Bufed Delete Confirm (initial value t)
Bufed Delete deletes the buffer on the current line.
[Command]
[Command]
[Hemlock Variable]
[Hemlock Variable]
When Virtual Buffer Deletion is set, this merely flags the buffer for deletion until Bufed Expunge or
Bufed Quit executes.
Whenever these commands actually delete a buffer, if Bufed Delete Confirm is set, then Hemlock
prompts the user for permission; if more than one buffer is flagged for deletion, this only prompts once.
For each modified buffer, Hemlock asks to save the buffer before deleting it.
Bufed Undelete (bound to Bufed: U, u)
This command undeletes the buffer on the current line.
[Command]
Bufed Expunge (bound to Bufed: !)
[Command]
This command expunges any buffers marked for deletion regarding Bufed Delete Confirm.
Bufed Quit (bound to Bufed: q)
This command kills the Bufed buffer, expunging any buffers marked for deletion.
[Command]
Bufed Goto (bound to Bufed: Space)
This command selects the buffer on the current line, switching to it.
[Command]
55
Bufed Goto and Quit (bound to Bufed: S-leftdown)
This command goes to the buffer under the pointer, quitting Bufed.
Generic Pointer Up which is a no-op.
Bufed Save File (bound to Bufed: s)
This command saves the buffer on the current line.
[Command]
It supplies a function for
[Command]
6.5. Completion
This is a minor mode that saves words greater than three characters in length, allowing later completion of those
words. This is very useful for the often long identifiers used in Lisp programs. As you type a word, such as a Lisp
symbol when in Lisp mode, and you progress to typing the third letter, Hemlock displays a possible completion in
the status line. You can then rotate through the possible completions or type some more letters to narrow down the
possibilities. If you choose a completion, you can also rotate through the possibilities in the buffer instead of in the
status line. Choosing a completion or inserting a character that delimits words moves the word forward in the ring
of possible completions, so the next time you enter its initial characters, Hemlock will prefer it over less recently
used completions.
Completion Mode
This command toggles Completion mode in the current buffer.
[Command]
Completion Self Insert
[Command]
This command is like Self Insert, but it also checks for possible completions displaying any result in the
status line. This is bound to most of the key-events with corresponding graphic characters.
Completion Complete Word (bound to Completion: End)
[Command]
This command selects the currently displayed completion if there is one, guessing the case of the inserted
text as with Query Replace. Invoking this immediately in succession rotates through possible
completions in the buffer. If there is no currently displayed completion on a first invocation, this tries to
find a completion from text immediately before the point and displays the completion if found.
Completion Rotate Completions (bound to Completion: M-End)
[Command]
This command displays the next possible completion in the status line. If there is no currently displayed
completion, this tries to find a completion from text immediately before the point and displays the
completion if found.
List Possible Completions
[Command]
This command lists all the possible completions for the text immediately before the point in a pop-up
display. Sometimes this is more useful than rotating through several completions to see if what you want
is available.
Completion Bucket Size (initial value 20)
[Hemlock Variable]
Completions are stored in buckets determined by the first three letters of a word. This variable limits the
number of completions saved for each combination of the first three letters of a word. If you have many
identifier in some module beginning with the same first three letters, you’ll need increase this variable to
accommodate all the names.
56
Save Completions
[Command]
Read Completions
[Command]
Completion Database Filename (initial value nil)
[Hemlock Variable]
Save Completions writes the current completions to the file Completion Database Filename. It
writes them, so Read Completions can read them back in preserving the most-recently-used order. If
the user supplies an argument, then this prompts for a pathname.
Read Completions reads completions saved in Completion Database Filename. It moves any
current completions to a less-recently-used status, and it removes any in a given bucket that exceed the
limit Completion Bucket Size.
Parse Buffer for Completions
[Command]
This command passes over the current buffer putting each valid completion word into the database. This
is a good way of picking up many useful completions upon visiting a new file for which there are no
saved completions.
6.6. CAPS-LOCK Mode
CAPS-LOCK is a minor mode in which Hemlock that inserts all alphabetic characters as uppercase letters.
Caps Lock Mode
[Command]
This command toggles CAPS-LOCK mode for the current buffer; it is most useful when bound to a key,
so you can enter and leave CAPS-LOCK mode casually.
Self Insert Caps Lock
[Command]
This command inserts the uppercase version of the character corresponding to the last key-event typed.
6.7. Overwrite Mode
Overwrite mode is a minor mode which is useful for creating figures and tables out of text. In this mode, typing
a key-event with a corresponding graphic character replaces the character at the point instead of inserting the
character. Quoted Insert can be used to insert characters normally.
Overwrite Mode
[Command]
This command turns on Overwrite mode in the current buffer. If it is already on, then it is turned off. A
positive argument turns Overwrite mode on, while zero or a negative argument turns it off.
Self Overwrite
[Command]
This command replaces the next character with the character corresponding to the key-event used to
invoke the command. After replacing the character, this moves past it. If the next character is a tab, this
first expands the tab into the appropriate number of spaces, replacing just the next space character. At the
end of the line, it inserts the character instead of clobbering the newline.
This is bound to key-events with corresponding graphic characters in Overwrite mode.
57
Overwrite Delete Previous Character (bound to Delete and Backspace in Overwrite mode)
[Command]
This command replaces the previous character with a space and moves backwards. This deletes tabs and
newlines.
6.8. Word Abbreviation
Word abbreviation provides a way to speed the typing of frequently used words and phrases. When in Abbrev
mode, typing a word delimiter causes the previous word to be replaced with its expansion if there is one currently
defined. The expansion for an abbrev may be any string, so this mode can be used for abbreviating programming
language constructs and other more obscure uses. For example, Abbrev mode can be used to automatically correct
common spelling mistakes and to enforce consistent capitalization of identifiers in programs.
Abbrev is an abbreviation for abbreviation, which is used for historical reasons. Obviously the original writer of
Abbrev mode hated to type long words and could hardly use Abbrev mode while writing Abbrev mode.
A word abbrev can be either global or local to a major mode. A global word abbrev is defined no matter what the
current major mode is, while a mode word abbrev is only defined when its mode is the major mode in the current
buffer. Mode word abbrevs can be used to prevent abbrev expansion in inappropriate contexts.
6.8.1. Basic Commands
Abbrev Mode
[Command]
This command turns on Abbrev mode in the current buffer. If Abbrev mode is already on, it is turned
off. Abbrev mode must be on for the automatic expansion of word abbrevs to occur, but the abbreviation
commands are bound globally and may be used at any time.
Abbrev Expand Only (bound to word-delimiters in Abbrev mode)
[Command]
This is the word abbrev expansion command. If the word before the point is a defined word abbrev, then
it is replaced with its expansion. The replacement is done using the same case-preserving heuristic as is
used by Query Replace. This command is globally bound to M-Space so that abbrevs can be
expanded when Abbrev mode is off. An undesirable expansion may be inhibited by using C-q to insert
the delimiter.
Inverse Add Global Word Abbrev (bound to C-x -)
[Command]
Inverse Add Mode Word Abbrev (bound to C-x C-h, C-x Backspace)
[Command]
Inverse Add Global Word Abbrev prompts for a string and makes it the global word abbrev expansion
for the word before the point.
Inverse Add Mode Word Abbrev is identical to Inverse Add Global Word Abbrev except that it
defines an expansion which is local to the current major mode.
Make Word Abbrev
[Command]
This command defines an arbitrary word abbreviation. It prompts for the mode, abbreviation and
expansion. If the mode "Global" is specified, then it makes a global abbrev.
Add Global Word Abbrev (bound to C-x +)
[Command]
Add Mode Word Abbrev (bound to C-x C-a)
[Command]
Add Global Word Abbrev prompts for a word and defines it to be a global word abbreviation. The
prefix argument determines which text is used as the expansion:
58
no prefix argument The word before the point is used as the expansion of the abbreviation.
zero prefix argument
The text in the region is used as the expansion of the abbreviation.
positive prefix argument
That many words before the point are made the expansion of the abbreviation.
negative prefix argument
Do the same thing as Delete Global Word Abbrev instead of defining an
abbreviation.
Add Mode Word Abbrev is identical to Add Global Word Abbrev except that it defines or deletes
mode word abbrevs in the current major mode.
Word Abbrev Prefix Mark (bound to M-")
[Command]
This command allows Abbrev Expand Only to recognize abbreviations when they have prefixes
attached. First type the prefix, then use this command. A hyphen (-) will be inserted in the buffer. Now
type the abbreviation and the word delimiter. Abbrev Expand Only will expand the abbreviation and
remove the hyphen.
Note that there is no need for a suffixing command, since Abbrev Expand Only may be used explicitly
by typing M-Space.
Unexpand Last Word (bound to C-x u)
This command undoes the last word abbrev expansion. If repeated, undoes its own effect.
[Command]
6.8.2. Word Abbrev Files
A word abbrev file is a file which holds word abbrev definitions. Word abbrev files allow abbrevs to be saved so
that they may be used across many editing sessions.
Abbrev Pathname Defaults (initial value (pathname "abbrev.defns"))
[Hemlock Variable]
This is sticky default for the following commands. When they prompt for a file to write, they offer this
and set it for the next time one of them executes.
Read Word Abbrev File
[Command]
This command reads in a word abbrev file, adding all the definitions to those currently defined. If a
definition in the file is different from the current one, the current definition is replaced.
Write Word Abbrev File
This command prompts for a file and writes all currently defined word abbrevs out to it.
[Command]
Append to Word Abbrev File
[Command]
This command prompts for a word abbrev file and appends any new definitions to it. An abbrev is new if
it has been defined or redefined since the last use of this command. Definitions made by reading word
abbrev files are not considered.
6.8.3. Listing Word Abbrevs
59
List Word Abbrevs
[Command]
Word Abbrev Apropos
[Command]
List Word Abbrevs displays a list of each defined word abbrev, with its mode and expansion.
Word Abbrev Apropos is similar, except that it only displays abbrevs which contain a specified string,
either in the definition, expansion or mode.
6.8.4. Editing Word Abbrevs
Word abbrev definition lists are edited by editing the text representation of the definitions. Word abbrev files
may be edited directly, like any other text file. The set of abbrevs currently defined in Hemlock may be edited
using the commands described in this section.
The text representation of a word abbrev is fairly simple. Each definition begins at the beginning of a line. Each
line has three fields which are separated by ASCII tab characters. The fields are the abbreviation, the mode of the
abbreviation and the expansion. The mode is represented as the mode name inside of parentheses. If the abbrev is
global, then the mode field is empty. The expansion is represented as a quoted string since it may contain any
character. The string is quoted with double-quotes ("); double-quotes in the expansion are represented by doubled
double-quotes. The expansion may contain newline characters, in which case the definition will take up more than
one line.
Edit Word Abbrevs
[Command]
This command inserts the current word abbrev definitions into the Edit Word Abbrevs buffer and then
enters a recursive edit on the buffer. When the recursive edit is exited, the definitions in the buffer
become the new current abbrev definitions.
Insert Word Abbrevs
[Command]
This command inserts at the point the text representation of the currently defined word abbrevs.
Define Word Abbrevs
[Command]
This command interprets the text of the current buffer as a word abbrev definition list, adding all the
definitions to those currently defined.
6.8.5. Deleting Word Abbrevs
The user may delete word abbrevs either individually or collectively. Individual abbrev deletion neutralizes
single abbrevs which have outlived their usefulness; collective deletion provides a clean slate from which to initiate
abbrev definitions.
Delete All Word Abbrevs
This command deletes all word abbrevs which are currently defined.
[Command]
Delete Global Word Abbrev
[Command]
Delete Mode Word Abbrev
[Command]
Delete Global Word Abbrev prompts for a word abbreviation and deletes its global definition. If given
a prefix argument, deletes all global abbrev definitions.
Delete Mode Word Abbrev is identical to Delete Global Word Abbrev except that it deletes
definitions in the current major mode.
60
6.9. Lisp Library
This is an implementation dependent feature. The Lisp library is a collection of local hacks that users can submit
and share that is maintained by the Lisp group. These commands help peruse the catalog or description files and
figure out how to load the entries.
Lisp Library
[Command]
This command finds all the library entries and lists them in a buffer. The following commands describe
and load those entries.
Describe Library Entry (bound to Lisp-Lib: space)
[Command]
Describe Pointer Library Entry (bound to Lisp-Lib: leftdown)
[Command]
Load Library Entry (bound to Lisp-Lib: rightdown)
[Command]
Load Pointer Library Entry (bound to Lisp-Lib: l)
[Command]
Editor Load Library Entry
[Command]
Editor Load Pointer Library Entry
[Command]
Load Library Entry and Load Pointer Library Entry load the library entry indicated by the line on
which the point lies or where the user clicked the pointer, respectively. These load the entry into the
current slave Lisp.
Editor Load Library Entry and Editor Load Pointer Library Entry are the same, but they load the entry
into the editor Lisp.
Exit Lisp Library (bound to Lisp-Lib: q)
This command deletes the Lisp Library buffer.
[Command]
Lisp Library Help (bound to Lisp-Lib: ?)
This command pops up a help window listing Lisp-Lib commands.
[Command]
61
Chapter 7
Editing Programs
7.1. Comment Manipulation
Hemlock has commenting commands which can be used in almost any language. The behavior of these
commands is determined by several Hemlock variables which language modes should define appropriately.
Indent for Comment (bound to M-;)
[Command]
This is the most basic commenting command. If there is already a comment on the current line, then this
moves the point to the start of the comment. If there no comment, this creates an empty one.
This command normally indents the comment to start at Comment Column. The comment indents
differently in the following cases:
1. If the comment currently starts at the beginning of the line, or if the last character in the
Comment Start appears three times, then the comment remains unmoved.
2. If the last character in the Comment Start appears two times, then the comment is indented
like a line of code.
3. If text on the line prevents the comment occurring in the desired position, this places the
comment at the end of the line, separated from the text by a space.
Although the rules about replication in the comment start are oriented toward Lisp commenting styles,
you can exploit these properties in other languages.
When given a prefix argument, this command indents any existing comment on that many consecutive
lines. This is useful for fixing up the indentation of a group of comments.
Indent New Comment Line (bound to M-j, M-Linefeed)
[Command]
This commend ends the current comment and starts a new comment on a blank line, indenting the
comment the same way that Indent for Comment does. When not in a comment, this command is the
same as Indent New Line.
Up Comment Line (bound to M-p)
[Command]
Down Comment Line (bound to M-n)
[Command]
These commands are similar to Previous Line or Next Line followed by Indent for Comment. Any
empty comment on the current line is deleted before moving to the new line.
Kill Comment (bound to C-M-;)
[Command]
This command kills any comment on the current line. When given a prefix argument, it kills comments
on that many consecutive lines. Undo will restore the unmodified text.
62
Set Comment Column (bound to C-x ;)
[Command]
This command sets the comment column to its prefix argument. If used without a prefix argument, it sets
the comment column to the column the point is at.
Comment Start (initial value nil)
Comment End (initial value nil)
Comment Begin (initial value nil)
Comment Column (initial value 0)
These variables determine the behavior of the comment commands.
[Hemlock Variable]
[Hemlock Variable]
[Hemlock Variable]
[Hemlock Variable]
Comment Start
The string which indicates the start of a comment. If this is nil, then there is no
defined comment syntax.
Comment End
The string which ends a comment. If this is nil, then the comment is terminated by
the end of the line.
Comment Begin The string inserted to begin a new comment.
Comment Column
The column that normal comments start at.
7.2. Indentation
Nearly all programming languages have conventions for indentation or leading whitespace at the beginning of
lines. The Hemlock indentation facility is integrated into the command set so that it interacts well with other
features such as filling and commenting.
Indent (bound to Tab, C-i)
[Command]
This command indents the current line. With a prefix argument, indents that many lines and moves
down. Exactly what constitutes indentation depends on the current mode (see Indent Function).
Indent New Line (bound to Linefeed)
[Command]
This command starts a new indented line. Deletes any whitespace before the point and inserts indentation
on a blank line. The effect of this is similar to Return followed by Tab. The prefix argument is passed
to New Line, which is used to insert the blank line.
Indent Region (bound to C-M-\)
This command indents every line in the region. It may be undone with Undo.
[Command]
Back to Indentation (bound to M-m, C-M-m)
This command moves point to the first non-whitespace character on the current line.
[Command]
Delete Indentation (bound to M-^, C-M-^)
[Command]
Delete Indentation joins the current line with the previous one, deleting excess whitespace. This
operation is the inverse of the Linefeed command in most modes. Usually this leaves one space
between the two joined lines, but there are several exceptions.
The non-whitespace immediately surrounding the deleted line break determine the amount of space
inserted.
1. If the preceding character is an "(" or the following character is a ")", then this inserts no
space.
2. If the preceding character is a newline, then this inserts no space. This will happen if the
63
previous line was blank.
3. If the preceding character is a sentence terminator, then this inserts two spaces.
When given a prefix argument, this command joins the current and next lines, rather than the previous
and current lines.
Quote Tab (bound to M-Tab)
This command inserts a tab character.
[Command]
Indent Rigidly (bound to C-x Tab, C-x C-i)
[Command]
This command changes the indentation of all the lines in the region. Each line is moved to the right by
the number of spaces specified by the prefix argument, which defaults to eight. A negative prefix
argument moves lines left.
Center Line
[Command]
This indents the current line so that it is centered between the left margin and Fill Column (page 38). If a
prefix argument is supplied, then it is used as the width instead of Fill Column.
Indent Function (initial value tab-to-tab-stop)
[Hemlock Variable]
The value of this variable determines how indentation is done, and it is a function which is passed a mark
as its argument. The function should indent the line which the mark points to. The function may move
the mark around on the line. The mark will be :left-inserting. The default simply inserts a tab
character at the mark.
Indent with Tabs (initial value indent-using-tabs)
[Hemlock Variable]
Spaces per Tab (initial value 8)
[Hemlock Variable]
Indent with Tabs holds a function that takes a mark and a number of spaces. The function will insert a
maximum number of tabs and a minimum number of spaces at mark to move the specified number of
columns. The default definition uses Spaces per Tab to determine the size of a tab. Note,
Spaces per Tab is not used everywhere in Hemlock yet, so changing this variable could have
unexpected results.
7.3. Language Modes
Hemlock’s language modes are currently fairly crude, but probably provide better programming support than
most non-extensible editors.
Pascal Mode
[Command]
This command sets the current buffer’s major mode to Pascal. Pascal mode borrows parenthesis
matching from Scribe mode and indents lines under the previous line.
64
65
Chapter 8
Editing Lisp
Hemlock provides a large number of powerful commands for editing Lisp code. It is possible for a text editor to
provide a much higher level of support for editing Lisp than ordinary programming languages, since its syntax is
much simpler.
8.1. Lisp Mode
Lisp mode is a major mode used for editing Lisp code. Although most Lisp specific commands are globally
bound, Lisp mode is necessary to enable Lisp indentation, commenting, and parenthesis-matching. Whenever the
user or some Hemlock mechanism turns on Lisp mode, the mode’s setup includes locally setting Current Package
(see section 9.3) in that buffer if its value is non-existent there; the value used is "USER".
Lisp Mode
This command sets the major mode of the current buffer to Lisp.
[Command]
8.2. Form Manipulation
These commands manipulate Lisp forms, the printed representations of Lisp objects. A form is either an
expression balanced with respect to parentheses or an atom such as a symbol or string.
Forward Form (bound to C-M-f)
[Command]
Backward Form (bound to C-M-b)
[Command]
Forward Form moves to the end of the current or next form, while Backward Form moves to the
beginning of the current or previous form. A prefix argument is treated as a repeat count.
Forward Kill Form (bound to C-M-k)
[Command]
Backward Kill Form (bound to C-M-Delete, C-M-Backspace)
[Command]
Forward Kill Form kills text from the point to the end of the current form. If at the end of a list, but
inside the close parenthesis, then kill the close parenthesis. Backward Kill Form is the same, except it
goes in the other direction. A prefix argument is treated as a repeat count.
Mark Form (bound to C-M-@)
This command sets the mark at the end of the current or next form.
[Command]
66
Transpose Forms (bound to C-M-t)
[Command]
This command transposes the forms before and after the point and moves forward. A prefix argument is
treated as a repeat count. If the prefix argument is negative, then the point is moved backward after the
transposition is done, reversing the effect of the equivalent positive argument.
Insert () (bound to M-()
[Command]
This command inserts an open and a close parenthesis, leaving the point inside the open parenthesis. If a
prefix argument is supplied, then the close parenthesis is put at the end of the form that many forms from
the point.
Extract Form
[Command]
This command replaces the current containing list with the next form. The entire affected area is pushed
onto the kill ring. If an argument is supplied, that many upward levels of list nesting is replaced by the
next form. This is similar to Extract List, but this command is more generally useful since it works on
any kind of form; it is also more intuitive since it operates on the next form as many Lisp mode
commands do.
8.3. List Manipulation
List commands are similar to form commands, but they only pay attention to lists, ignoring any atomic objects
that may appear. These commands are useful because they can skip over many symbols and move up and down in
the list structure.
Forward List (bound to C-M-n)
[Command]
Backward List (bound to C-M-p)
[Command]
Forward List moves the point to immediately after the end of the next list at the current level of list
structure. If there is not another list at the current level, then it moves up past the end of the containing
list. Backward List is identical, except that it moves backward and leaves the point at the beginning of
the list. The prefix argument is used as a repeat count.
Forward Up List (bound to C-M-))
[Command]
Backward Up List (bound to C-M-(, C-M-u)
[Command]
Forward Up List moves to after the end of the enclosing list. Backward Up List moves to the
beginning. The prefix argument is used as a repeat count.
Down List (bound to C-M-d)
[Command]
This command moves to just after the beginning of the next list. The prefix argument is used as a repeat
count.
Extract List (bound to C-M-x)
[Command]
This command "extracts" the current list from the list which contains it. The outer list is deleted, leaving
behind the current list. The entire affected area is pushed on the kill ring, so that this possibly
catastrophic operation can be undone. The prefix argument is used as a repeat count.
67
8.4. Defun Manipulation
A defun is a list whose open parenthesis is against the left margin. It is called this because an occurrence of the
defun top level form usually satisfies this definition, but other top level forms such as a defstruct and
defmacro work just as well.
End of Defun (bound to C-M-e, C-M-])
[Command]
Beginning of Defun (bound to C-M-a, C-M-[)
[Command]
End of Defun moves to the end of the current or next defun. Beginning of Defun moves to the
beginning of the current or previous defun. End of Defun will not work if the parentheses are not
balanced.
Mark Defun (bound to C-M-h)
[Command]
This command puts the point at the beginning and the mark at the end of the current or next defun.
8.5. Indentation
One of the most important features provided by Lisp mode is automatic indentation of Lisp code. Since
unindented Lisp is unreadable, poorly indented Lisp is hard to manage, and inconsistently indented Lisp is subtly
misleading. See section 7.2 for a description of the general-purpose indentation commands. Lisp mode uses these
indentation rules:
• If in a semicolon (;) comment, then use the standard comment indentation rules. See page 61.
• If in a quoted string, then indent to the column one greater than the column containing the opening
double quote. This is exactly what you want in function documentation strings and wrapping error
strings.
• If there is no enclosing list, then use no indentation.
• If enclosing list resembles a call to a known macro or special-form, then the first few arguments are
given greater indentation and the first body form is indented two spaces. If the first special argument is
on the same line as the beginning of the form, then following special arguments will be indented to the
start of the first special argument, otherwise all special arguments are indented four spaces.
• If the previous form starts on its own line, then the indentation is copied from that form. This rule
allows the default indentation to be overridden: once a form has been manually indented to the user’s
satisfaction, subsequent forms will be indented in the same way.
• If the enclosing list has some arguments on the same line as the form start, then subsequent arguments
will be indented to the start of the first argument.
• If the enclosing list has no argument on the same line as the form start, then arguments will be indented
one space.
Indent Form (bound to C-M-q)
[Command]
This command indents all the lines in the current form, leaving the point unmoved. This is undo-able.
Fill Lisp Comment Paragraph (bound to M-q in Lisp mode)
[Command]
Fill Lisp Comment Paragraph Confirm (initial value t)
[Hemlock Variable]
This fills a flushleft or indented Lisp comment. This also fills Lisp string literals using the proper
indentation as a filling prefix. When invoked outside of a comment or string, this tries to fill all
contiguous lines beginning with the same initial, non-empty blankspace. When filling a comment, the
current line is used to determine a fill prefix by taking all the initial whitespace on the line, the
semicolons, and any whitespace following the semicolons.
68
When invoked outside of a comment or string, this command prompts for confirmation before filling. It
is useful to use this for filling long export lists or other indented text or symbols, but since this is a less
common use, this command tries to make sure that is what you wanted.
Setting
Fill Lisp Comment Paragraph Confirm to nil inhibits the confirmation prompt.
Defindent (bound to C-M-#)
[Command]
This command prompts for the number of special arguments to associate with the symbol at the
beginning of the current or containing list.
Indent Defanything (initial value 2)
[Hemlock Variable]
This is the number of special arguments implicitly assumed to be supplied in calls to functions whose
names begin with "def". If set to nil, this feature is disabled.
Move Over ) (bound to M-))
[Command]
This command moves past the next close parenthesis and then does the equivalent of Indent New Line.
8.6. Parenthesis Matching
Another very important facility provided by Lisp mode is parenthesis matching.
parenthesis matching are supported: highlighting and pausing.
Two different styles of
Highlight Open Parens (initial value t)
[Hemlock Variable]
Open Paren Highlighting Font (initial value nil)
[Hemlock Variable]
When Highlight Open Parens is true, and a close paren is immediately before the point, then Hemlock
displays the matching open paren in Open Paren Highlighting Font.
Open Paren Highlighting Font is the string name of the font used for paren highlighting. Only the "("
character is used in this font. If null, then a reasonable default is chosen. The highlighting font is read at
initialization time, so this variable must be set before the editor is first entered to have any effect.
Lisp Insert ) (bound to ) in Lisp mode)
[Command]
Paren Pause Period (initial value 0.5)
[Hemlock Variable]
This command inserts a close parenthesis and then attempts to display the matching open parenthesis by
placing the cursor on top of it for Paren Pause Period seconds. If there is no matching parenthesis then
beep. If the matching parenthesis is off the top of the screen, then the line on which it appears is
displayed in the echo area. Paren pausing may be disabled by setting Paren Pause Period to nil.
The initial values shown for Highlight Open Parens and Paren Pause Period are only approximately correct.
Since paren highlighting is only meaningful in Lisp mode, Highlight Open Parens is false globally, and has a
mode-local value of t in Lisp mode. It it redundant to do both kinds of paren matching, so there is also a binding of
Paren Pause Period to nil in Lisp mode.
Paren highlighting is only supported under X windows, so the above defaults are conditional on the device type.
If Hemlock is started on a terminal, the initialization code makes Lisp mode bindings of nil and 0.5 for
Highlight Open Parens and Paren Pause Period. Since these alternate default bindings are made at
initialization time, the only way to affect them is to use the after-editor-initializations macro.
69
8.7. Parsing Lisp
Lisp mode has a fairly complete knowledge of Lisp syntax, but since it does not use the reader, and must work
incrementally, it can be confused by legal constructs. Lisp mode totally ignores the read-table, so user-defined read
macros have no effect on the editor. In some cases, the values the Lisp Syntax character attribute can be changed
to get a similar effect.
Lisp commands consistently treat semicolon (;) style comments as whitespace when parsing, so a Lisp command
used in a comment will affect the next (or previous) form outside of the comment. Since #| ... |# comments
are not recognized, they can used to comment out code, while still allowing Lisp editing commands to be used.
Strings are parsed similarly to symbols. When within a string, the next form is after the end of the string, and the
previous form is the beginning of the string.
Defun Parse Goal (initial value 2)
[Hemlock Variable]
Maximum Lines Parsed (initial value 500)
[Hemlock Variable]
Minimum Lines Parsed (initial value 50)
[Hemlock Variable]
In order to save time, Lisp mode does not parse the entire buffer every time a Lisp command is used.
Instead, it uses a heuristic to guess the region of the buffer that is likely to be interesting. These variables
control the heuristic.
Normally, parsing begins and ends on defun boundaries (an open parenthesis at the beginning of a line).
Defun Parse Goal specifies the number of defuns before and after the point to parse. If this parses
fewer lines than Minimum Lines Parsed, then parsing continues until this lower limit is reached. If we
cannot find enough defuns within Maximum Lines Parsed lines then we stop on the farthest defun
found, or at the point where we stopped if no defuns were found.
When the heuristic fails, and does not parse enough of the buffer, then commands usually act as though a
syntax error was detected. If the parse starts in a bad place (such as in the middle of a string), then Lisp
commands will be totally confused. Such problems can usually be eliminated by increasing the values of
some of these variables.
Parse Start Function (initial value start-of-parse-block)
[Hemlock Variable]
Parse End Function (initial value end-of-parse-block)
[Hemlock Variable]
These variables determine the region of the buffer parsed. The values are functions that take a mark and
move it to the start or end of the parse region. The default values implement the heuristic described
above.
70
71
Chapter 9
Interacting With Lisp
Lisp encourages highly interactive programming environments by requiring decisions about object type and
function definition to be postponed until run time. Hemlock supports interactive programming in LISP by providing
incremental redefinition and environment examination commands. Hemlock also uses Unix TCP sockets to support
multiple Lisp processes, each of which may be on any machine.
9.1. Eval Servers
Hemlock runs in the editor process and interacts with other Lisp processes called eval servers. A user’s Lisp
program normally runs in an eval server process. The separation between editor and eval server has several
advantages:
• The editor is protected from any bad things which may happen while debugging a Lisp program.
• Editing may occur while running a Lisp program.
• The eval server may be on a different machine, removing the load from the editing machine.
• Multiple eval servers allow the use of several distinct Lisp environments.
Instead of providing an interface to a single Lisp environment, Hemlock coordinates multiple Lisp environments.
9.1.1. The Current Eval Server
Although Hemlock can be connected to several eval servers simultaneously, one eval server is designated as the
current eval server. This is the eval server used to handle evaluation and compilation requests. Eval servers are
referred to by name so that there is a convenient way to discriminate between servers when the editor is connected to
more than one. The current eval server is normally globally specified, but it may also be shadowed locally in
specific buffers.
Set Eval Server
[Command]
Set Buffer Eval Server
[Command]
Current Eval Server
[Command]
Set Eval Server prompts for the name of an eval server and makes it the the current eval server.
Set Buffer Eval Server is the same except that is sets the eval server for the current buffer only.
Current Eval Server displays the name of the current eval server in the echo area, taking any buffer eval
server into consideration. See also Set Compile Server (page 77).
72
9.1.2. Slaves
For now, all eval servers are slaves. A slave is a Lisp process that uses a typescript (see page 73) to run its
top-level read-eval-print loop in a Hemlock buffer. We refer to the buffer that a slave uses for I/O as its
interactive or slave buffer. The name of the interactive buffer is the same as the eval server’s name.
Hemlock creates a background buffer for each eval server. The background buffer’s name is Background name,
where name is the name of the eval server. Slaves direct compiler warning output to the background buffer to avoid
cluttering up the interactive buffer.
Hemlock locally sets Current Eval Server in interactive and background buffers to their associated slave.
When in a slave or background buffer, eval server requests will go to the associated slave, regardless of the global
value of Current Eval Server.
Select Slave (bound to C-M-c)
[Command]
This command changes the current buffer to the current eval server’s interactive buffer. If the current
eval server is not a slave, then it beeps. If there is no current eval server, then this creates a slave (see
section 9.1.3). If a prefix argument is supplied, then this creates a new slave regardless of whether there
is a current eval server. This command is the standard way to create a slave.
The slave buffer is a typescript (see page 73) the slave uses for its top-level read-eval-print loop.
Select Background (bound to C-M-C)
[Command]
This command changes the current buffer to the current eval server’s background buffer. If there is no
current eval server, then it beeps.
9.1.3. Slave Creation and Destruction
When Hemlock first starts up, there is no current eval server. If there is no a current eval server, commands that
need to use the current eval server will create a slave as the current eval server.
If an eval server’s Lisp process terminates, then we say the eval server is dead. Hemlock displays a message in
the echo area, interactive, and background buffers whenever an eval server dies. If the user deletes an interactive or
background buffer, the associated eval server effectively becomes impotent, but Hemlock does not try to kill the
process. If a command attempts to use a dead eval server, then the command will beep and display a message.
Confirm Slave Creation (initial value t)
[Hemlock Variable]
If this variable is true, then Hemlock always prompts the user for confirmation before creating a slave.
Ask About Old Servers (initial value t)
[Hemlock Variable]
If this variable is true, and some slave already exists, Hemlock prompts the user for the name of an
existing server when there is no current server, instead of creating a new one.
Editor Server Name
[Command]
This command echos the editor server’s name, the machine and port of the editor, which is suitable for
use with the Lisp processes -slave switch. See section 9.10.
Accept Slave Connections
[Command]
This command cause Hemlock to accept slave connections, and it displays the editor server’s name,
which is suitable for use with the Lisp processes -slave switch. See section 9.10. Supplying an argument
causes this command to inhibit slave connections.
73
Slave Utility (initial value "/usr/misc/.lisp/bin/lisp")
[Hemlock Variable]
Slave Utility Switches
[Hemlock Variable]
A slave is started by running the program Slave Utility Name with arguments specified by the list of
strings Slave Utility Switches. This is useful primarily when running customized Lisp systems. For
example, setting Slave Utility Switches to ("-core"
"my.core") will cause
"/usr/hqb/my.core" to be used instead of the default core image.
The -slave switch and the editor name are always supplied as arguments, and should remain
unspecified in Slave Utility Switches.
Kill Slave
[Command]
Kill Slave and Buffers
[Command]
Kill Slave prompts for a slave name, aborts any operations in the slave, tells the slave to quit, and shuts
down the connection to the specified eval server. This makes no attempt to assure the eval server actually
dies.
Kill Slave and Buffers is the same as Kill Slave, but it also deletes the interactive and background
buffers.
9.1.4. Eval Server Operations
Hemlock handles requests for compilation or evaluation by queuing an operation on the current eval server. Any
number of operations may be queued, but each eval server can only service one operation at a time. Information
about the progress of operations is displayed in the echo area.
Abort Operations (bound to C-c a)
[Command]
This command aborts all operations on the current eval server, either queued or in progress. Any
operations already in the Aborted state will be flushed.
List Operations (bound to C-c l)
[Command]
This command lists all operations which have not yet completed. Along with a description of the
operation, the state and eval server is displayed. The following states are used:
Unsent
The operation is in local queue in the editor, and hasn’t been sent yet.
Pending
The operation has been sent, but has not yet started execution.
Running
The operation is currently being processed.
Aborted
The operation has been aborted, but the eval server has not yet indicated termination.
9.2. Typescripts
Both slave buffers and background buffers are typescripts. The typescript protocol allows other processes to do
stream-oriented interaction in a Hemlock buffer similar to that of a terminal. When there is a typescript in a buffer,
the Typescript minor mode is present. Some of the commands described in this section are also used by Eval mode
(page 81.)
Typescripts are simple to use. Hemlock inserts output from the process into the buffer. To give the process
input, use normal editing to insert the input at the end of the buffer, and then type Return to confirm sending the
input to the process.
74
Confirm Typescript Input (bound to Return in Typescript mode)
[Command]
Unwedge Interactive Input Confirm (initial value t)
[Hemlock Variable]
This command sends text that has been inserted at the end of the current buffer to the process reading on
the buffer’s typescript. Before sending the text, Hemlock moves the point to the end of the buffer and
inserts a newline.
Input may be edited as much as is desired before it is confirmed; the result of editing input after it has
been confirmed is unpredictable. For this reason, it is desirable to postpone confirming of input until it is
actually complete. The Indent New Line command is often useful for inserting newlines without
confirming the input.
If the process reading on the buffer’s typescript is not waiting for input, then the text is queued instead of
being sent immediately. Any number of inputs may be typed ahead in this fashion. Hemlock makes sure
that the inputs and outputs get interleaved correctly so that when all input has been read, the buffer looks
the same as it would have if the input had not been typed ahead.
If the buffer’s point is before the start of the input area, then various actions can occur. When set,
Unwedge Interactive Input Confirm causes Hemlock to ask the user if it should fix the input buffer
which typically results in ignoring any current input and refreshing the input area at the end of the buffer.
This also has the effect of throwing the slave Lisp to top level, which aborts any pending operations or
queued input. This is the only way to be sure the user is cleanly set up again after messing up the input
region. When this is nil, Hemlock simply beeps and tells the user in the Echo Area that the input area
is invalid.
Kill Interactive Input (bound to M-i in Typescript and Eval modes)
This command kills any input that would have been confirmed by Return.
[Command]
Next Interactive Input (bound to M-n in Typescript and Eval modes)
[Command]
Previous Interactive Input (bound to M-p in Typescript and Eval modes)
[Command]
Search Previous Interactive Input (bound to M-P in Typescript and Eval modes)
[Command]
Interactive History Length (initial value 10)
[Hemlock Variable]
Minimum Interactive Input Length (initial value 2)
[Hemlock Variable]
Hemlock maintains a history of interactive inputs.
Next Interactive
Input and
Previous Interactive Input step forward and backward in the history, inserting the current entry in the
buffer. The prefix argument is used as a repeat count.
Search Previous Interactive Input searches backward through the interactive history using the current
input as a search string. Consecutive invocations repeat the previous search.
Interactive History Length determines the number of entries with which Hemlock creates the bufferspecific histories. Hemlock only adds an input region to the history if its number of characters exceeds
Minimum Interactive Input Length.
Reenter Interactive Input (bound to C-Return in Typescript and Eval modes)
[Command]
This copies to the end of the buffer the form to the left of the buffer’s point. When the current region is
active, this copies it instead. This is sometimes easier to use to get a previous input that is either so far
back that it has fallen off the history or is visible and more readily yanked than gotten with successive
invocations of the history commands.
75
Interactive Beginning of Line (bound to C-a in Typescript and Eval modes)
[Command]
This command is identical to Beginning of Line unless there is no prefix argument and the point is on
the same line as the start of the current input; then it moves to the beginning of the input. This is useful
since it skips over any prompt which may be present.
Input Wait Alarm (initial value :loud-message)
[Hemlock Variable]
Slave GC Alarm (initial value :message)
[Hemlock Variable]
Input Wait Alarm determines what action to take when a slave Lisp goes into an input wait on a
typescript that isn’t currently displayed in any window. Slave GC Alarm determines what action to take
when a slave notifies that it is GC’ing.
The following are legal values:
:loud-message Beep and display a message in the echo area indicating which buffer is waiting for
input.
:message
Display a message, but don’t beep.
nil
Don’t do anything.
Typescript Slave BREAK (bound to Typescript: H-b)
Typescript Slave to Top Level (bound to Typescript: H-g)
Typescript Slave Status (bound to Typescript: H-s)
Some typescripts have associated information which these commands access allowing
control the process which uses the typescript.
[Command]
[Command]
[Command]
Hemlock to
Typescript Slave BREAK puts the current process in a break loop so that you can be debug it. This is
similar in effect to an interrupt signal (^C or ^\ in the editor process).
Typescript Slave to Top Level causes the current process to throw to the top-level
read-eval-print loop. This is similar in effect to a quit signal (^\).
Typescript Slave Status causes the current process to print status information on *error-output*:
; Used 0:06:03, 3851 faults. In: SYSTEM:SERVE-EVENT
The message displays the process run-time, the total number of page faults and the name of the currently
running function. This command is useful for determining whether the slave is in an infinite loop,
waiting for input, or whatever.
9.3. The Current Package
The current package is the package which Lisp interaction commands use. The current package is specified on a
per-buffer basis, and defaults to "USER". If the current package does not exist in the eval server, then it is created.
If evaluation is being done in the editor process and the current package doesn’t exist, then the value of
*package* is used. The current package is displayed in the modeline (see section 1.6.4.) Normally the package
for each file is specified using the Package file option (see page 34.)
When in a slave buffer, the current package is controlled by the value of *package* in that Lisp process.
Modeline display of the current package is inhibited in this case.
Set Buffer Package
[Command]
This command prompts for the name of a package to make the local package in the current buffer. If the
current buffer is a slave, background, or eval buffer, then this sets the current package in the associated
eval server or editor Lisp. When in an interactive buffer, do not use in-package; use this command
76
instead.
9.4. Compiling and Evaluating Lisp Code
These commands can greatly speed up the edit/debug cycle since they enable incremental reevaluation or
recompilation of changed code, avoiding the need to compile and load an entire file.
Evaluate Expression (bound to M-Escape)
[Command]
This command prompts for an expression and prints the result of its evaluation in the echo area. If an
error happens during evaluation, the evaluation is simply aborted, instead of going into the debugger.
This command doesn’t return until the evaluation is complete.
Evaluate Defun (bound to C-x C-e)
[Command]
Evaluate Region
[Command]
Evaluate Buffer
[Command]
These commands evaluate text out of the current buffer, reading the current defun, the region and the
entire buffer, respectively. The result of the evaluation of each form is displayed in the echo area. If the
region is active, then Evaluate Defun evaluates the current region, just like Evaluate Region.
Macroexpand Expression (bound to C-M)
[Command]
This command shows the macroexpansion of the next expression in the null environment in a pop-up
window. With an argument, it uses macroexpand instead of macroexpand-1.
Re-evaluate Defvar
[Command]
This command is similar to Evaluate Defun. It is used for force the re-evaluation of a defvar init
form. If the current top-level form is a defvar, then it does a makunbound on the variable, and
evaluates the form.
Compile Defun (bound to C-x C-c)
[Command]
Compile Region
[Command]
These commands compile the text in the current defun and the region, respectively. If the region is
active, then Compile Defun compiles the current region, just like Compile Region.
Load File
[Command]
Load Pathname Defaults (initial value nil)
[Hemlock Variable]
This command prompts for a file and loads it into the current eval server using load.
Load Pathname Defaults contains the default pathname for this command. This variable is set to the
file loaded; if it is nil, then there is no default. This command also uses the Remote Compile File
variable.
9.5. Compiling Files
These commands are used to compile source (".lisp") files, producing binary (".fasl") output files. Note
that unlike the other compiling and evalating commands, this does not have the effect of placing the definitions in
the environment; to do so, the binary file must be loaded.
77
Compile Buffer File (bound to C-x c)
[Command]
Compile Buffer File Confirm (initial value t)
[Hemlock Variable]
This command asks for confirmation, then saves the current buffer (when modified) and compiles the
associated file. The confirmation prompt indicates intent to save and compile or just compile. If the
buffer wasn’t modified, and a comparison of the write dates for the source and corresponding binary
(".fasl") file suggests that recompilation is unnecessary, the confirmation also indicates this. A prefix
argument overrides this test and forces recompilation. Since there is a complete log of output in the
background buffer, the creation of the normal error output (".err") file is inhibited.
Setting Compile Buffer File Confirm to nil inhibits confirmation, except when the binary is up to date
and a prefix argument is not supplied.
Compile File
[Command]
This command prompts for a file and compiles that file, providing a convenient way to compile a file that
isn’t in any buffer. Unlike Compile Buffer File, this command doesn’t do any consistency checks such
as checking whether the source is in a modified buffer or the binary is up to date.
Compile Group
[Command]
List Compile Group
[Command]
Compile Group does a Save All Files and then compiles every ".lisp" file for which the
corresponding ".fasl" file is older or nonexistent. The files are compiled in the order in which they
appear in the group definition. A prefix argument forces compilation of all ".lisp" files.
List Compile Group lists any files that would be compiled by Compile Group. All Modified files are
saved before checking to generate a consistent list.
Set Compile Server
[Command]
Set Buffer Compile Server
[Command]
Current Compile Server
[Command]
These commands are analogous to Set Eval Server, Set Buffer Eval Server (page 71) and
Current Eval Server, but they determine the eval server used for file compilation requests. If the user
specifies a compile server, then the file compilation commands send compilation requests to that server
instead of the current eval server.
Having a separate compile server makes it easy to do compilations in the background while continuing to
interact with your eval server and editor. The compile server can also run on a remote machine relieving
your active development machine of the compilation effort.
Next Compiler Error (bound to H-n)
[Command]
Previous Compiler Error (bound to H-p)
[Command]
These commands provides a convenient way to inspect compiler errors. First it splits the current window
if there is only one window present. Hemlock positions the current point in the first window at the
erroneous source code for the next (or previous) error. Then in the second window, it displays the error
beginning at the top of the window. Given an argument, this command skips that many errors.
Flush Compiler Error Information
[Command]
This command relieves the current eval server of all infomation about errors encountered while
compiling. This is convenient if you have been compiling a lot, but you were ignoring errors and
warnings. You don’t want to step through all the old errors, so you can use this command immediately
before compiling a file whose errors you intend to edit.
78
Remote Compile File (initial value nil)
[Hemlock Variable]
When true, this variable causes file compilations to be done using the RFS remote file system mechanism
by prepending "/../host" to the file being compiled. This allows the compile server to be run on a
different machine, but requires that the source be world readable. If false, commands use source
filenames directly. Do NOT use this to compile files in AFS.
9.6. Querying the Environment
These commands are useful for obtaining various random information from the Lisp environment.
Describe Function Call (bound to C-M-A)
[Command]
Describe Symbol (bound to C-M-S)
[Command]
Describe Function Call uses the current eval server to describe the symbol found at the head of the
currently enclosing list, displaying the output in a pop-up window. Describe Symbol is the same except
that it describes the symbol at or before the point. These commands are primarily useful for finding the
documentation for functions and variables. If there is no currently valid eval server, then this command
uses the editor Lisp’s environment instead of trying to spawn a slave.
9.7. Editing Definitions
The Lisp compiler annotates each compiled function object with the source file that the function was originally
defined from. The definition editing commands use this information to locate and edit the source for functions
defined in the environment.
Edit Definition
[Command]
Goto Definition (bound to C-M-F)
[Command]
Edit Command Definition
[Command]
Edit Definition prompts for the name of a function, and then uses the current eval server to find out in
which file the function is defined. If something other than defun or defmacro defined the function,
then this simply reads in the file, without trying to find its definition point within the file. If the function
is uncompiled, then this looks for it in the current buffer. If there is no currently valid eval server, then
this command uses the editor Lisp’s environment instead of trying to spawn a slave.
Goto Definition edits the definition of the symbol at the beginning of the current list.
Edit Command Definition edits the definition of a Hemlock command. By default, this command does
a keyword prompt for the command name (as in an extended command). If a prefix argument is
specified, then instead prompt for a key and edit the definition of the command bound to that key.
Add Definition Directory Translation
[Command]
Delete Definition Directory Translation
[Command]
The defining file is recorded as an absolute pathname. The definition editing commands have a directory
translation mechanism that allow the sources to be found when they are not in the location where
compilation was originally done. Add Definition Directory Translation prompts for two directory
namestrings and causes the first to be mapped to the second. Longer (more specific) directory
specifications are matched before shorter (more general) ones.
Delete Definition Directory Translation prompts for a directory namestring and deletes it from the
directory translation table.
79
Editor Definition Info (initial value nil)
[Hemlock Variable]
When this variable is true, the editor Lisp is used to determine definition editing information, otherwise
the current eval server is used. This variable is true in Eval and Editor modes.
9.8. Debugging
These commands manipulate the slave when it is in the debugger and provide source editing based on the
debugger’s current frame. These all affect the Current Eval Server.
9.8.1. Changing Frames
Debug Down (bound to C-M-H-d)
This command moves down one debugger frame.
[Command]
Debug Up (bound to C-M-H-u)
This command moves up one debugger frame.
[Command]
Debug Top (bound to C-M-H-t)
This command moves to the top of the debugging stack.
[Command]
Debug Bottom (bound to C-M-H-b)
This command moves to the bottom of the debugging stack.
[Command]
Debug Frame (bound to C-M-H-f)
[Command]
This command moves to the absolute debugger frame number indicated by the prefix argument.
9.8.2. Getting out of the Debugger
Debug Quit (bound to C-M-H-q)
This command throws to top level out of the debugger in the Current Eval Server.
[Command]
Debug Go (bound to C-M-H-g)
This command tries the continue restart in the Current Eval Server.
[Command]
Debug Abort (bound to C-M-H-a)
This command executes the ABORT restart in the Current Eval Server.
[Command]
Debug Restart (bound to C-M-H-r)
[Command]
This command executes the restart indicated by the prefix argument in the Current Eval Server. The
debugger enumerates the restart cases upon entering it.
9.8.3. Getting Information
Debug Help (bound to C-M-H-h)
This command in prints the debugger’s help text.
[Command]
80
Debug Error (bound to C-M-H-e)
[Command]
This command prints the error condition and restart cases displayed upon entering the debugger.
Debug Backtrace (bound to C-M-H-B)
This command executes the debugger’s backtrace command.
[Command]
Debug Print (bound to C-M-H-p)
[Command]
This command prints the debugger’s current frame in the same fashion as the frame motion commands.
Debug Verbose Print (bound to C-M-H-P)
This command prints the debugger’s current frame without elipsis.
[Command]
Debug Source (bound to C-M-H-s)
This command prints the source form for the debugger’s current frame.
[Command]
Debug Verbose Source
[Command]
This command prints the source form for the debugger’s current frame with surrounding forms for
context.
Debug List Locals (bound to C-M-H-l)
This prints the local variables for the debugger’s current frame.
[Command]
9.8.4. Editing Sources
Debug Edit Source (bound to C-M-H-S)
[Command]
This command attempts to place you at the source location of the debugger’s current frame. Not all
debugger frames represent function’s that were compiled with the appropriate debug-info policy. This
beeps with a message if it is unsuccessful.
9.8.5. Miscellaneous
Debug Flush Errors (bound to C-M-H-F)
This command toggles whether the debugger ignores errors or recursively enters itself.
[Command]
9.9. Manipulating the Editor Process
When developing Hemlock customizations, it is useful to be able to manipulate the editor Lisp environment from
Hemlock.
Editor Describe (bound to Home t, C-_ t)
[Command]
This command prompts for an expression, and then evaluates and describes it in the editor process.
Room
[Command]
Call the room function in the editor process, displaying information about allocated storage in a pop-up
window.
81
Editor Load File
[Command]
This command is analogous to Load File (page 76), but loads the file into the editor process.
9.9.1. Editor Mode
When Editor mode is on, alternate versions of the Lisp interaction commands are bound in place of the eval
server based commands. These commands manipulate the editor process instead of the current eval server. Turning
on editor mode in a buffer allows incremental development of code within the running editor.
Editor Mode
[Command]
This command turns on Editor minor mode in the current buffer. If it is already on, it is turned off.
Editor mode may also be turned on using the Mode file option (see page 34.)
Editor Compile Defun (bound to C-x C-c in Editor mode)
[Command]
Editor Compile Region
[Command]
Editor Evaluate Buffer
[Command]
Editor Evaluate Defun (bound to C-x C-e in Editor mode)
[Command]
Editor Evaluate Region
[Command]
Editor Macroexpand Expression (bound to Editor: C-M)
[Command]
Editor Re-evaluate Defvar
[Command]
Editor Describe Function Call (bound to C-M-A in Editor mode)
[Command]
Editor Describe Symbol (bound to C-M-S in Editor mode)
[Command]
These commands are similar to the standard commands, but modify or examine the Lisp process that
Hemlock is running in. Terminal I/O is done on the initial window for the editor’s Lisp process. Output
is directed to a pop-up window or the editor’s window instead of to the background buffer.
Editor Compile Buffer File
[Command]
Editor Compile File
[Command]
Editor Compile Group
[Command]
In addition to compiling in the editor process, these commands differ from the eval server versions in that
they direct output to the the Compiler Warnings buffer.
Editor Evaluate Expression (bound to M-Escape in Editor mode and C-M-Escape)
[Command]
This command prompts for an expression and evaluates it in the editor process. The results of the
evaluation are displayed in the echo area.
9.9.2. Eval Mode
Eval mode is a minor mode that simulates a read eval print loop running within the editor process. Since
Lisp program development is usually done in a separate eval server process (see page 71), Eval mode is used
primarily for debugging code that must run in the editor process. Eval mode shares some commands with
Typescript mode: see section 9.2.
Eval mode doesn’t completely support terminal I/O: it binds *standard-output* to a stream that inserts into
the buffer and *standard-input* to a stream that signals an error for all operations. Hemlock cannot correctly
support the interactive evaluation of forms that read from the Eval interactive buffer.
82
Select Eval Buffer
[Command]
This command changes to the Eval buffer, creating one if it doesn’t already exist. The Eval buffer is
created with Lisp as the major mode and Eval and Editor as minor modes.
Confirm Eval Input (bound to Return in Eval mode)
[Command]
This command evaluates all the forms between the end of the last output and the end of the buffer,
inserting the results of their evaluation in the buffer. This beeps if the form is incomplete. Use
Linefeed to insert line breaks in the middle of a form.
This command uses Unwedge Interactive Input Confirm in the same way Confirm Interactive Input
does.
Abort Eval Input (bound to M-i in Eval mode)
[Command]
This command moves the the end of the buffer and prompts, ignoring any input already typed in.
9.9.3. Error Handling
When an error happens inside of Hemlock, Hemlock will trap the error and display the error message in the echo
area, possibly along with the "Internal error:" prefix. If you want to debug the error, type ?. This causes the
prompt "Debug:" to appear in the echo area. The following commands are recognized:
d
Enter a break-loop so that you can use the Lisp debugger. Proceeding with "go" will reenter
Hemlock and give the "Debug:" prompt again.
e
Display the original error message in a pop-up window.
b
Show a stack backtrace in a pop-up window.
q, Escape
Quit from this error to the nearest command loop.
r
Display a list of the restart cases and prompt for the number of a restart-case with which
to continue. Restarting may result in prompting in the window in which Lisp started.
Only errors within the editor process are handled in this way. Errors during eval server operations are handled
using normal terminal I/O on a typescript in the eval server’s slave buffer or background buffer (see page 73).
Errors due to interaction in a slave buffer will cause the debugger to be entered in the slave buffer.
9.10. Command Line Switches
Two command line switches control the initialization of editor and eval servers for a Lisp process:
-edit
This switch starts up Hemlock. If there is a non-switch command line word immediately
following the program name, then the system interprets it as a file to edit. For example, given
lisp file.txt -edit
Lisp will go immediately into Hemlock finding the file file.txt.
-slave [name] This switch causes the Lisp process to become a slave of the editor process name. An editor
Lisp determines name when it allows connections from slaves. Once the editor chooses a name,
it keeps the same name until the editor’s Lisp process terminates. Since the editor can
automatically create slaves on its own machine, this switch is useful primarily for creating slaves
that run on a different machine. hqb’s machine is ME.CS.CMU.EDU, and he wants want to run
a slave on SLAVE.CS.CMU.EDU, then he should use the Accept Slave Connections
command, telnet to the machine, and invoke Lisp supplying -slave and the editor’s name.
The command displays the editor’s name.
83
Chapter 10
The Mail Interface
10.1. Introduction to Mail in Hemlock
Hemlock provides an electronic mail handling facility via an interface to the public domain Rand MH Message
Handling System. This chapter assumes that the user is familiar with the basic features and operation of MH, but it
attempts to make allowances for beginners. Later sections of this chapter discuss setting up MH, profile components
and special files for formatting outgoing mail headers, and backing up protected mail directories on a workstation.
For more information on MH, see the Rand MH Message Handling System Tutorial and the Rand MH Message
Handling System Manual.
The Hemlock interface to MH provides a means for generating header (scan) lines for messages and displaying
these headers in a Headers buffer. This allows the user to operate on the current message as indicated by the
position of the cursor in the Headers buffer. The user can read, reply to, forward, refile, or perform various other
operations on the current message. A user typically generates a Headers buffer with the commands
Message Headers or Incorporate and Read New Mail, and multiple such buffers may exist simultaneously.
Reading a message places its text in a Message buffer. In a manner similar to a Headers buffer, this allows the
user to operate on that message. Most Headers buffer commands behave the same in a Message buffer. For
example, the Reply to Message command has the same effect in both Headers mode and Message mode. It
creates a Draft buffer and makes it the current buffer so that the user may type a reply to the current message.
The Send Message command originates outgoing mail. It generates a Draft buffer in which the user composes
a mail message. Each Draft buffer has an associated pathname, so the user can save the buffer to a file as necessary.
Invoking Send Message in a Headers or Message buffer associates the Draft buffer with a Message buffer.
This allows the user to easily refer to the message being replied to with the command Goto Message Buffer. After
the user composes a draft message, he can deliver the message by invoking the Deliver Message command in the
Draft buffer (which deletes both the this buffer and any associated Message buffer), or he can delay this action.
Invoking Deliver Message when not in a Draft buffer causes it to prompt for a draft message ID, allowing
previously composed and saved messages to be delivered (even across distinct Lisp invocations).
The Hemlock mail system provides a mechanism for virtual message deletion. That is, the Delete Message
command does not immediately delete a message but merely flags the message for future deletion. This allows the
user to undelete the messages with the Undelete Message command. The Expunge Messages command
actually removes messages flagged for deletion. After expunging a deleted message, Undelete Messages can no
longer retrieve it. Commands that read messages by sequencing through a Headers buffer typically ignore those
marked for deletion, which makes for more fluid reading if a first pass has been made to delete uninteresting
messages.
After handling messages in a Headers buffer, there may be messages flagged for deletion and possibly multiple
84
Message buffers lying around. There is a variety of commands that help terminate a mail session.
Expunge Messages will flush the messages to be deleted, leaving the buffer in an updated state.
Delete Headers Buffer and Message Buffers will delete the Headers buffer and its corresponding Message
buffers. Quit Headers is a combination of these two commands in that it first expunges messages and then deletes
all the appropriate buffers.
One does not have to operate only on messages represented in a Headers buffer. This is merely the nominal
mode of interaction. There are commands that prompt for a folder, an MH message specification (for example, "1
3 6 last", "1-3 5 6", "all", "unseen"), and possibly a pick expression. Pick expressions allow
messages to be selected based on header field pattern matching, body text searching, and date comparisons; these
can be specified using either a Unix shell-like/switch notation or a Lisp syntax, according to one’s preference. See
section 10.7 for more details.
A mail-drop is a file where a Unix-based mail system stores all messages a user receives. The user’s mail
handling program then fetches these from the mail-drop, allowing the user to operate on them. Traditionally one
locates his mail-drop and mail directory on a mainframe machine because the information on mainframes is backed
up on magnetic tape at least once per day. Since Hemlock only runs under CMU COMMON LISP on workstations,
and one’s mail directory is not usually world writable, it is not possible to adhere to a standard arrangement. Since
MH provides for a remote mail-drop, and CMU’s Remote File System has a feature allowing authentication across a
local area network, one can use Hemlock to fetch his mail from a mainframe mail-drop (where it is backed up
before Hemlock grabs it) and store it on his workstation. Reading mail on a workstation is often much faster and
more comfortable because typically it is a single user machine. Section 10.5 describes how to back up one’s mail
directory from a workstation to a mainframe.
10.2. Constraints on MH to use Hemlock’s Interface
There are a couple constaints placed on the user of the Hemlock interface to MH. The first is that there must be a
draft folder specified in one’s MH profile to use any command that sends mail. Also, to read new mail, there must
be an Unseen-Sequence: component in one’s MH profile. The default MH profile does not specify these
components, so they must be added by the user. The next section of this chapter describes how to add these
components. Another constraint is that Hemlock requires its own scan line format to display headers lines in a
Headers buffer. See the description of the variable MH Scan Line Form for details.
10.3. Setting up MH
Get an MH default profile and mail directory by executing the MH folder utility in a Unix shell. When it asks
if it should make the "inbox" folder, answer "yes". This creates a file called ".mh_profile" in the user’s home
directory and a directory named "Mail".
Edit the ".mh_profile" file inserting two additional lines. To send mail in Hemlock, the user must indicate a
draft folder by adding a Draft-Folder: line with a draft folder name — "drafts" is a common name:
Draft-Folder: drafts
Since the mail-drop exists on a remote machine, the following line must also be added:
MailDrop: /../<hostname>/usr/spool/mail/<username>
Since the user’s mail-drop is on a separate machine from his mail directory (and where the user runs Hemlock), it
is necessary to issue the following command from the Unix shell (on the workstation). This only needs to be done
once.
85
/usr/cs/etc/rfslink -host <hostname> /usr/spool/mail/<username>
Note that <hostname> is not a full ARPANET domain-style name. Use an abbreviated CMU host name (for
example, "spice" not "spice.cs.cmu.edu").
10.4. Profile Components and Customized Files
10.4.1. Profile Components
The following are short descriptions about profile components that are either necessary to using Hemlock’s
interface to MH or convenient for using MH in general:
Path:
This specifies the user’s mail directory. It can be either a full pathname or a pathname relative
to the user’s home directory. This component is necessary for using MH.
MailDrop:
This is used to specify one’s remote mail-drop. It is necessary for Hemlock only when using a
mail-drop other than "/usr/spool/mail/<user>" on the local machine.
Folder-Protect:, Msg-Protect:
These are set to 700 and 600 respectively to keep others from reading one’s mail. At one time
the default values were set for public visibility of mail folders. Though this is no longer true,
these can be set for certainty. The 700 protection allows only user read, write, and execute (list
access for directories), and 600 allows only user read and write. These are not necessary for
either MH or the Hemlock interface.
Unseen-Sequence:
When mail is incorporated, new messages are added to this sequence, and as these messages are
read they are removed from it. This allows the user at any time to invoke an MH program on all
the unseen messges of a folder easily. An example definition is:
Unseen-Sequence: unseen
Specifying an unseen-sequence is necessary to use Hemlock’s interface to MH.
Alternate-Mailboxes:
This is not necessary for either MH or the Hemlock interface. This component tells MH which
addresses that it should recognize as the user. This is used for scan output formatting when the
mail was sent by the user. It is also used by repl when it sets up headers to know who the user
is for inclusion or exclusion from cc: lists. This is case sensitive and takes wildcards. One
example is:
Alternate-Mailboxes: *FRED*, *Fred*, *fred*
Draft-Folder: This makes multiple draft creation possible and trivial to use. Just supply a folder name (for
example, "drafts"). Specifying a draft-folder is necessary to use Hemlock’s interface to MH.
repl: -cc all -nocc me -fcc out-copy
This tells the repl utility to include everyone but the user in the cc: list when replying to mail.
It also makes repl keep an copy of the message the user sends. This is mentioned because one
probably wants to reply to everyone receiving a piece of mail except oneself. Unlike other
utilities that send mail, repl stores personal copies of outgoing mail based on a command line
switch. Other MH utilities use different mechanisms. This line is not necessary to use either
MH or the Hemlock interface.
rmmproc: /usr/cs/bin/rm
This is not necessary to use Hemlock’s interface to MH, but due to Hemlock’s virtual message
deletion feature, this causes messages to be deleted from folder directories in a cleaner fashion
when they actually get removed. Note that setting this makes rmm more treacherous if used in
the Unix shell.
86
10.4.2. Components Files
Components files are templates for outgoing mail header fields that specify position and sometimes values for
specified fields. Example files are shown for each one discussed here. These should exist in the user’s mail
directory.
For originating mail there is a components file named "components", and it is used by the MH utility comp.
An example follows:
To:
cc:
fcc: out-copy
Subject:
-------This example file differs from the default by including the fcc: line. This causes MH to keep a copy of the
outgoing draft message. Also, though it isn’t visible here, the To:, cc:, and Subject: lines have a space at the
end.
The "forwcomps" components file is a template for the header fields of any forwarded message. Though it may
be different, our example is the same as the previous one. These are distinct files for MH’s purposes, and it is more
flexible since the user might not want to keep copies of forwarded messages.
The "replcomps" components file is a template for the header fields of any draft message composed when
replying to a message. An example follows:
%(lit)%(formataddr %<{reply-to}%|%<{from}%|%{sender}%>%>)\
%<(nonnull)%(void(width))%(putaddr To: )\n%>\
%(lit)%(formataddr{to})%(formataddr{cc})%(formataddr(me))\
%(formataddr{resent-to})\
%<(nonnull)%(void(width))%(putaddr cc: )\n%>\
%<{fcc}Fcc: %{fcc}\n%>\
%<{subject}Subject: Re: %{subject}\n%>\
%<{date}In-reply-to: Your message of \
%<(nodate{date})%{date}%|%(tws{date})%>.%<{message-id}
%{message-id}%>\n%>\
-------This example file differs from the default by including the resent-to: field (in addition to the to: and cc: fields) of
the message being replied to in the cc: field of the draft. This is necessary for replying to all recipients of a
distributed message. Keeping a copy of the outgoing draft message works a little differently with reply components.
MH expects a switch which the user can put in his profile (see section 10.4.1 of this chapter), and using the MH
formatting language, this file tests for the fcc value as does the standard file.
10.5. Backing up the Mail Directory
The easiest method of backing up a protected mail directory is to copy it into an Andrew File System (AFS)
directory since these are backed up daily as with mainframes. The only problem with this is that the file servers may
be down when one wants to copy his mail directory since, at the time of this writing, these servers are still under
active development; however, they are becoming more robust daily. One can read about the current AFS status in
the file /../fac/usr/gripe/doc/vice/status.
Using AFS, one could keep his actual mail directory (not a copy thereof) in his AFS home directory which
eliminates the issue of backing it up. This is additionally beneficial if the user does not use the same workstation
everyday (that is, he does not have his own but shares project owned machines). Two problems with this
arrangement result from the AFS being a distributed file system. Besides the chance that the server will be down
when the user wants to read mail, performance degrades since messages must always be referenced across the local
87
area network.
Facilities’ official mechanism for backing up protected directories is called sup. This is awkward to use and hard
to set up, but a subsection here describes a particular arrangement suitable for the user’s mail directory.
10.5.1. Andrew File System
If the user choses to use AFS, he should get copies of Getting Started with the Andrew File System and Protecting
AFS files and directories. To use AFS, send mail to Gripe requesting an account. When Gripe replies with a
password, change it to be the same as the account’s password on the workstation. This causes the user to be
authenticated into AFS when he logs into his workstation (that is, he is automatically logged into his AFS account).
To change the password, first log into the AFS account:
log <AFS userid>
Then issue the vpasswd command.
All of the example command lines in this section assume the user has /usr/misc/bin on his Unix shell PATH
environment variable.
Copy into AFS:
Make an AFS directory to copy into:
mkdir /afs/cs.cmu.edu/user/<AFS userid>/mail-backup
This will be readable by everyone, so protect it with the following:
fs sa /afs/cs.cmu.edu/user/<AFSuserid>/mail-backup System:AnyUser none
Once the AFS account and directory to backup into have been established, the user needs a means to recursively
copy his mail directory updating only those file that have changed and deleting those that no longer exist. To do
this, issue the following command:
copy -2 -v -R <mail directory> <AFS backup directory>
Do not terminate either of these directory specifications with a /. The -v switch causes copy to output a line for
copy and deletion, so this may be eliminated if the user desires.
Mail Directory Lives in AFS:
Assuming the AFS account has been established, and the user has followed
the directions in 10.3, now make an AFS directory to serve as the mail directory:
mkdir /afs/cs.cmu.edu/user/<AFS userid>/Mail
This will be readable by everyone, so protect it with the following:
fs sa /afs/cs.cmu.edu/user/<AFSuserid>/Mail System:AnyUser none
Tell MH where the mail directory is by modifying the profile’s ".mh_profile" (see section 10.3) Path:
component (see section 10.4.1):
Path: /afs/cs.cmu.edu/user/<AFS userid>/Mail
10.5.2. Sup to a Mainframe
To use sup the user must set up a directory named "sup" on the workstation in the user’s home directory. This
contains different directories for the various trees that will be backed up, so there will be a "Mail" directory. This
directory will contain two files: "crypt" and "list". The "crypt" file contains one line, terminated with a new
line, that contains a single word — an encryption key. "list" contains one line, terminated with a new line, that
contains two words — "upgrade Mail".
88
On the user’s mainframe, a file must be created that will be supplied to the sup program. It should contain the
following line to backup the mail directory:
Mail delete host=<workstation> hostbase=/usr/<user> base=/usr/<user> \
crypt=WordInCryptFile login=<user> password=LoginPasswordOnWorkstation
Warning: This file contains the user’s password and should be protected appropriately.
The following Unix shell command issued on the mainframe will backup the mail directory:
sup <name of the sup file used in previous paragraph>
As a specific example, assume user "fred" has a workstation called "fred", and his mainframe is the "gpa"
machine where he has another user account named "fred". The password on his workstation is "purple". On his
workstation, he creates the directory "/usr/fred/sup/Mail/" with the two files "crypt" and "list". The
file "/usr/fred/sup/Mail/crypt" contains only the encryption key:
steppenwolf
The file "/usr/fred/sup/Mail/list" contains the command to upgrade the "Mail" directory:
upgrade Mail
On the "gpa" machine, the file "/usr/fred/supfile" contains the following line:
Mail delete host=fred hostbase=/usr/fred base=/usr/fred \
crypt=steppenwolf login=fred password=purple
This file is protected on "gpa", so others cannot see fred’s password on his workstation.
On the gpa-vax, issuing
sup /usr/fred/supfile
to the Unix shell will update the MH mail directory from fred’s workstation deleting any files that exist on the
gpa that do not exist on the workstation.
For a more complete description of the features of sup, see the UNIX Workstation Owner’s Guide and The SUP
Software Upgrade Protocol.
10.6. Introduction to Commands and Variables
Unless otherwise specified, any command which prompts for a folder name will offer the user a default. Usually
this is MH’s idea of the current folder, but sometimes it is the folder name associated with the current buffer if there
is one. When prompting for a message, any valid MH message expression may be entered (for example, "1 3 6",
"1-3 5 6", "unseen", "all"). Unless otherwise specified, a default will be offered (usually the current
message).
Some commands mention specific MH utilities, so the user knows how the Hemlock command affects the state of
MH and what profile components and special formatting files will be used. Hemlock runs the MH utility programs
from a directory indicated by the following variable:
MH Utility Pathname (initial value "/usr/misc/.mh/bin/")
MH utility names are merged with this pathname to find the executable files.
[Hemlock Variable]
89
10.7. Scanning and Picking Messages
As pointed out in the introduction of this chapter, users typically generate headers or scan listings of messages
with Message Headers, using commands that operate on the messages represented by the headers.
Pick Headers (bound to h in Headers mode) can be used to narrow down (or further select over) the headers in
the buffer.
A pick expression may be entered using either a Lisp syntax or a Unix shell-like/switch notation as described in
the MH documentation. The Lisp syntax is as follows:
<exp>
::= {(not <exp>) | (and <exp>*) | (or <exp>*)
| (cc <pattern>) | (date <pattern>)
| (from <pattern>) | (search <pattern>)
| (subject <pattern>) | (to <pattern>)
| (-- <component> <pattern>)
| (before <date>) | (after <date>)
| (datefield <field>)}
<pattern>
::=
{<string> | <symbol>}
<component> ::=
{<string> | <symbol>}
<date>
::=
{<string> | <symbol> | <number>}
<field>
::=
<string>
Anywhere the user enters a <symbol>, its symbol name is used as a string. Since Hemlock reads the
expression without evaluating it, single quotes ("’") are unnecessary. From the MH documentation,
• A <pattern> is a Unix ed regular expression. When using a string to input these, remember that \ is
an escape character in Common Lisp.
• A <component> is a header field name (for example, reply-to or resent-to).
• A <date> is an 822-style specification, a day of the week, "today", "yesterday", "tomorrow", or a
number indicating n days ago. The 822 standard is basically:
dd mmm yy hh:mm:ss zzz
which is a two digit day, three letter month (first letter capitalized), two digit year, two digit hour (00
through 23), two digit minute, two digit second (this is optional), and a three letter zone (all
capitalized). For example:
21 Mar 88 16:00 EST
• A <field> is an alternate Date: field to use with (before <date>) and (after <date>)
such as BB-Posted: or Delivery-Date:.
• Using (before <date>) and (after <date>) causes date field parsing, while (date
<pattern>) does string pattern matching.
Since a <pattern> may be a symbol or string, it should be noted that the symbol name is probably all
uppercase characters, and MH will match these only against upper case. MH will match lowercase characters
against lower and upper case. Some examples are:
;;; All messages to Gripe.
(to "gripe")
;;; All messages to Gripe or about Hemlock.
(or (to "gripe") (subject "hemlock"))
;;; All messages to Gripe with "Hemlock" in the body.
(and (to "gripe") (search "hemlock"))
90
Matching of <component> fields is case sensitive, so this example will pick over all messages that have been
replied to.
(or (-- "replied" "") (-- "Replied" ""))
MH Scan Line Form (initial value "library:mh-scan")
[Hemlock Variable]
This is a pathname of a file containing an MH format expression used for header lines.
The header line format must display the message ID as the first non-whitespace item. If the user uses the
virtual message deletion feature which is on by default, there must be a space three characters to the right
of the message ID. This location is used on header lines to note that a message is flagged for deletion.
The second space after the message ID is used for notating answered or replied-to messages.
Message Headers (bound to C-x r)
[Command]
This command prompts for a folder, message (defaulting to "all"), and an optional pick expression.
Typically this will simply be used to generate headers for an entire folder or sequence, and the pick
expression will not be used. A new Headers buffer is made, and the output of scan on the messages
indicated is inserted into the buffer. The current window is used, the buffer’s point is moved to the first
header, and the Headers buffer becomes current. The current value of the Hemlock Fill Column
variable is supplied to scan as the -width switch. The buffer name is set to a string of the form
"Headers <folder> <msgs> <pick expression>", so the modeline will show what is in the
buffer. If no pick expression was supplied, none will be shown in the buffer’s name. As described in
the introduction to this section, the expression may be entered using either a Lisp syntax or a Unix
shell-like/switch notation.
MH Lisp Expression (initial value t)
[Hemlock Variable]
When this is set, MH expression prompts are read in a Lisp syntax. Otherwise, the input is of the form of
a Unix shell-like/switch notation as described in the MH documentation.
Pick Headers (bound to h in Headers mode)
[Command]
This command is only valid in a Headers buffer. It prompts for a pick expression, and the messages
shown in the buffer are supplied to pick with the expression. The resulting messages are scan’ed,
deleting the previous contents of the buffer. The current value of Fill Column is used for the scan’ing.
The buffer’s point is moved to the first header. The buffer’s name is set to a string of the form
"Headers <folder> <msgs picked over> <pick expression>", so the modeline will
show what is in the buffer. As described in the introduction to this section, the expression may be entered
using either a Lisp syntax or a Unix shell-like/switch notation.
Headers Help (bound to Headers: ?)
This command displays documentation on Headers mode.
[Command]
10.8. Reading New Mail
Incorporate and Read New Mail (bound to C-x i globally and i in Headers and Message modes) [Command]
This command incorporates new mail into New Mail Folder and creates a Headers buffer with the new
messages. An unseen-sequence must be define in the user’s MH profile to use this. Any headers
generated due to Unseen Headers Message Spec are inserted as well. The buffer’s point is
positioned on the headers line representing the first unseen message of the newly incorporated mail.
91
Incorporate New Mail
[Command]
This command incorporates new mail into New Mail Folder, displaying inc output in a pop-up window.
This is similar to Incorporate and Read New Mail except that no Headers buffer is generated.
New Mail Folder (initial value "+inbox")
This is the folder into which MH incorporates new mail.
[Hemlock Variable]
Unseen Headers Message Spec (initial value nil)
[Hemlock Variable]
This is an MH message specification that is suitable for any message prompt. When incorporating new
mail and after expunging messages, Hemlock uses this specification in addition to the unseen-sequence
name that is taken from the user’s MH profile to generate headers for the unseen Headers buffer. This
value is a string.
Incorporate New Mail Hook (initial value nil)
[Hemlock Variable]
This is a list of functions which are invoked immediately after new mail is incorporated. The functions
should take no arguments.
Store Password (initial value nil)
[Hemlock Variable]
When this is set, the user is only prompted once for his password, and the password is stored for future
use.
Authenticate Incorporation (initial value nil)
[Hemlock Variable]
Authentication User Name (initial value nil)
[Hemlock Variable]
When Authenticate Incorporation is set, incorporating new mail prompts for a password to access a
remote mail-drop.
When incorporating new mail accesses a remote mail-drop, Authentication User Name is the user
name supplied for authentication on the remote machine. If this is nil, Hemlock uses the local name.
10.9. Reading Messages
This section describes basic commands that show the current, next, and previous messages, as well as a couple
advanced commands. Show Message (bound to SPACE in Headers mode) will display the message represented
by the scan line the Hemlock cursor is on. Deleted messages are considered special, and the more conveniently
bound commands for viewing the next and previous messages (Next Undeleted Message bound to n and
Previous Undeleted Message bound to p, both in Headers and Message modes) will ignore them.
Next Message and Previous Message (bound to M-n and M-p in Headers and Message modes) may be
invoked if reading a message is desired regardless of whether it has been deleted.
Show Message (bound to SPACE and . in Headers mode)
[Command]
This command, when invoked in a Headers buffer, displays the current message (the message the cursor
is on), by replacing any previous message that has not been preserved with Keep Message. The current
message is also removed from the unseen sequence. The Message buffer becomes the current buffer
using the current window. The buffer’s point will be moved to the beginning of the buffer, and the
buffer’s name will be set to a string of the form "Message <folder> <msg-id>".
The Message buffer is read-only and may not be modified. The command Goto Headers Buffer issued
in the Message buffer makes the associated Headers buffer current.
When not in a Headers buffer, this command prompts for a folder and message. A unique Message
92
buffer is obtained, and its name is set to a string of the form "Message <folder> <msg-id>". The
buffer’s point is moved to the beginning of the buffer, and the current window is used to display the
message.
Specifying multiple messages inserts all the messages into the same buffer. If the user wishes to show
more than one message, it is expected that he will generate a headers buffer with the intended messages,
and then use the message sequencing commands described below.
Next Message (bound to M-n in Headers and Message modes)
[Command]
This command is only meaningful in a Headers buffer or a Message buffer associated with a Headers
buffer. In a Headers buffer, the point is moved to the next message, and if there is one, it is shown as
described in the Show Message command.
In a Message buffer, the message after the currently visible message is displayed. This clobbers the
buffer’s contents. Note, if the Message buffer is associated with a Draft buffer, invoking this command
breaks that association. Using Keep Message preserves the Message buffer and any association with a
Draft buffer.
The Message buffer’s name is set as described in the Show Message command.
Previous Message (bound to M-p in Headers and Message modes)
[Command]
This command is only meaningful in a Headers buffer or a Message buffer associated with a Headers
buffer. In a Headers buffer, the point is moved to the previous message, and if there is one, it is shown
as described in the Show Message command.
In a Message buffer, the message before the currently visible message is displayed. This clobbers the
buffer’s contents. Note, if the Message buffer is associated with a Draft buffer, invoking this command
breaks that association. Using Keep Message preserves the Message buffer and any association with a
Draft buffer.
The Message buffer’s name is set as described in the Show Message command.
Next Undeleted Message (bound to n in Headers and Message modes)
[Command]
This command is only meaningful in a Headers buffer or a Message buffer associated with a Headers
buffer. In a Headers buffer, the point is moved to the next undeleted message, and if there is one, it is
shown as described in the Show Message command.
In a Message buffer, the first undeleted message after the currently visible message is displayed. This
clobbers the buffer’s contents. Note, if the Message buffer is associated with a Draft buffer, invoking
this command breaks that association. The Keep Message command preserves the Message buffer
and any association with a Draft buffer.
The Message buffer’s name is set as described in the Show Message command.
Previous Undeleted Message (bound to p in Headers and Message modes)
[Command]
This command is only meaningful in a Headers buffer or a Message buffer associated with a Headers
buffer. In a Headers buffer, the point is moved to the previous undeleted message, and if there is one, it
is shown as described in the Show Message command.
In a Message buffer, the first undeleted message before the currently visible message is displayed. This
clobbers the buffer’s contents. Note, if the Message buffer is associated with a Draft buffer, invoking
this command breaks that association. The Keep Message command preserves the Message buffer
and any association with a Draft buffer.
93
The Message buffer’s name is set as described in the Show Message command.
Scroll Message (bound to SPACE and C-v in Message mode)
[Command]
Scroll Message Showing Next (initial value t)
[Hemlock Variable]
This command scrolls the current window down through the current message. If the end of the message
is visible and Scroll Message Showing Next is not nil, then show the next undeleted message.
Keep Message
[Command]
This command can only be invoked in a Message buffer. It causes the Message buffer to continue to
exist when the user invokes commands to view other messages either within the kept Message buffer or
its associated Headers buffer. This is useful for getting two messages into different buffers. It is also
useful for retaining Message buffers which would otherwise be deleted when an associated draft
message is delivered.
Message Help (bound to Message: ?)
This command displays documentation on Message mode.
[Command]
10.10. Sending Messages
The most useful commands for sending mail are Send Message (bound to m and s in Headers and Message
modes), Reply to Message (bound to r in Headers mode), and Reply to Message in Other Window (bound to
r in Message mode). These commands set up a Draft buffer and associate a Message buffer with the draft when
possible. To actually deliver the message to its recipient(s), use Deliver Message (bound to H-s in Draft mode).
To abort sending mail, use Delete Draft and Buffer (bound to H-q in Draft mode). If one wants to temporarily
stop composing a draft with the intention of finishing it later, then the Save File command (bound to C-x C-s) will
save the draft to the user’s draft folder.
Draft buffers have a special Hemlock minor mode called Draft mode. The major mode of a Draft buffer is taken
from the Default Modes variable. The user may wish to arrange that Text mode (and possibly Fill mode or Save
mode) be turned on whenever Draft mode is set. For a further description of how to manipulate modes in Hemlock
see the Hemlock Command Implementor’s Manual.
Send Message (bound to s and m in Headers and Message modes and C-x m globally)
[Command]
This command, when invoked in a Headers buffer, creates a unique Draft buffer and a unique Message
buffer. The current message is inserted in the Message buffer, and the Draft buffer is displayed in the
current window. The Draft buffer’s point is moved to the end of the line containing To: if it exists. The
name of the draft message file is used to produce the buffer’s name. A pathname is associated with the
Draft buffer so that Save File can be used to incrementally save a composition before delivering it. The
comp utility will be used to allocate a draft message in the user’s MH draft folder and to insert the proper
header components into the draft message. Both the Draft and Message buffers are associated with the
Headers buffer, and the Draft buffer is associated with the Message buffer.
When invoked in a Message buffer, a unique Draft buffer is created, and these two buffers are
associated. If the Message buffer is associated with a Headers buffer, this association is propagated to
the Draft buffer. Showing other messages while in this Headers buffer will not affect this Message
buffer.
When not in a Headers or Message buffer, this command does the same thing as described in the
previous two cases, but there are no Message or Headers buffer manipulations.
94
Deliver Message will deliver the draft to its intended recipient(s).
The Goto Headers Buffer command, when invoked in a Draft or Message buffer, makes the associated
Headers buffer current. The Goto Message Buffer command, when invoked in a Draft buffer, makes
the associated Message buffer current.
Reply to Message (bound to r in Headers mode)
[Command]
Reply to Message in Other Window (bound to r in Message mode)
[Command]
Reply to Message Prefix Action
[Hemlock Variable]
Reply to Message, when invoked in a Headers buffer, creates a unique Draft buffer and a unique
Message buffer. The current message is inserted in the Message buffer, and the Draft buffer is
displayed in the current window. The draft components are set up in reply to the message, and the Draft
buffer’s point is moved to the end of the buffer. The name of the draft message file is used to produce the
buffer’s name. A pathname is associated with the Draft buffer so that Save File can be used to
incrementally save a composition before delivering it. The repl utility will be used to allocate a draft
message file in the user’s MH draft folder and to insert the proper header components into the draft
message. Both the Draft and Message buffers are associated with the Headers buffer, and the Draft
buffer is associated with the Message buffer.
When invoked in a Message buffer, a unique Draft buffer is set up using the message in the buffer as the
associated message. Any previous association between the Message buffer and a Draft buffer is
removed. Any association of the Message buffer with a Headers buffer is propagated to the Draft
buffer.
When not in a Headers buffer or Message buffer, this command prompts for a folder and message to
reply to. This message is inserted into a unique Message buffer, and a unique Draft buffer is created as
in the previous two cases. There is no association of either the Message buffer or the Draft buffer with a
Headers buffer.
When a prefix argument is supplied, Reply to Message Prefix Action is considered with respect to
supplying carbon copy switches to repl. This variable’s value is one of :cc-all, :no-cc-all, or nil. See
section 10.18 for examples of how to use this.
Reply to Message in Other Window is identical to Reply to Message, but the current window is split
showing the Draft buffer in the new window. The split window displays the Message buffer.
Deliver Message will deliver the draft to its intended recipient(s).
The Goto Headers Buffer commmand, when invoked in a Draft or Message buffer, makes the
associated Headers buffer current. The Goto Message Buffer command, when invoked in a Draft
buffer, makes the associated Message buffer current.
Forward Message (bound to f in Headers and Message modes)
[Command]
This command, when invoked in a Headers buffer, creates a unique Draft buffer. The current message
is inserted in the draft by using the forw utility, and the Draft buffer is shown in the current window.
The name of the draft message file is used to produce the buffer’s name. A pathname is associated with
the Draft buffer so that Save File can be used to incrementally save a composition before delivering it.
The Draft buffer is associated with the Headers buffer, but no Message buffer is created since the
message is already a part of the draft.
When invoked in a Message buffer, a unique Draft buffer is set up inserting the message into the Draft
buffer. The Message buffer is not associated with the Draft buffer because the message is already a part
of the draft. However, any association of the Message buffer with a Headers buffer is propagated to
the Draft buffer.
95
When not in a Headers buffer or Message buffer, this command prompts for a folder and message to
forward. A Draft buffer is created as described in the previous two cases.
Deliver Message will deliver the draft to its intended recipient(s).
Deliver Message (bound to H-s and H-c in Draft mode)
[Command]
Deliver Message Confirm (initial value nil)
[Hemlock Variable]
This command, when invoked in a Draft buffer, saves the file and uses the MH send utility to deliver the
draft. If the draft is a reply to some message, then anno is used to annotate that message with a
"replied" component. Any Headers buffers containing the replied-to message are updated with an
"A" placed in the appropriate headers line two characters after the message ID. Before doing any of this,
confirmation is asked for based on Deliver Message Confirm.
When not in a Draft buffer, this prompts for a draft message ID and invokes send on that draft message
to deliver it. Sending a draft in this way severs any association that draft may have had with a message
being replied to, so no annotation will occur.
Delete Draft and Buffer (bound to H-q in Draft mode)
[Command]
This command, when invoked in a Draft buffer, deletes the draft message file and the buffer. This also
deletes any associated message buffer unless the user preserved it with Keep Message.
Remail Message (bound to H-r in Headers and Message modes)
[Command]
This command, when invoked in a Headers or Message buffer, prompts for resend To: and resend
Cc: addresses, remailing the current message. When invoked in any other kind of buffer, this command
prompts for a folder and message as well. MH’s dist sets up a draft folder message which is then
modified. The above mentioned addresses are inserted on the Resent-To: and Resent-Cc: lines.
Then the message is delivered.
There is no mechanism for annotating messages as having been remailed.
Draft Help (bound to Draft: H-?)
This command displays documentation on Draft mode.
[Command]
10.11. Convenience Commands for Message and Draft Buffers
This section describes how to switch from a Message or Draft buffer to its associated Headers buffer, or from a
Draft buffer to its associated Message buffer. There are also commands for various styles of inserting text from a
Message buffer into a Draft buffer.
Goto Headers Buffer (bound to ^ in Message mode and H-^ in Draft mode)
[Command]
This command, when invoked in a Message or Draft buffer with an associated Headers buffer, places
the associated Headers buffer in the current window.
The cursor is moved to the headers line of the associated message.
Goto Message Buffer (bound to H-m in Draft mode)
[Command]
This command, when invoked in a Draft buffer with an associated Message buffer, places the associated
Message buffer in the current window.
96
Insert Message Region (bound to H-y in appropriate modes)
[Command]
Message Insertion Prefix (initial value " ")
[Hemlock Variable]
Message Insertion Column (initial value 75)
[Hemlock Variable]
This command, when invoked in a Message or News-Message (where it is bound) buffer that has an
associated Draft or Post buffer, copies the current active region into the Draft or Post buffer. It is filled
using Message Insertion Prefix (which defaults to three spaces) and Message Insertion Column. If
an argument is supplied, the filling is inhibited.
Insert Message Buffer (bound to H-y in appropriate modes)
[Command]
Message Buffer Insertion Prefix (initial value " ")
[Hemlock Variable]
This command, when invoked in a Draft or Post (where it is bound) buffer with an associated Message
or News-Message buffer, or when in a Message (or News-Message) buffer that has an associated
Draft buffer, inserts the Message buffer into the Draft (or Post) buffer. Each inserted line is modified
by prefixing it with Message Buffer Insertion Prefix (which defaults to four spaces) . If an argument is
supplied, the prefixing is inhibited.
Edit Message Buffer (bound to e in Message mode)
[Command]
This command puts the current Message buffer in Text mode and makes it writable (Message buffers
are normally read-only). The pathname of the file which the message is in is associated with the buffer
making saving possible. A recursive edit is entered, and the user is allowed to make changes to the
message. When the recursive edit is exited, if the buffer is modified, the user is asked if the changes
should be saved. The buffer is marked unmodified, and the pathname is disassociated from the buffer.
The buffer otherwise returns to its previous state as a Message buffer. If the recursive edit is aborted,
the user is not asked to save the file, and the buffer remains changed though it is marked unmodified.
10.12. Deleting Messages
The main command described in this section is Headers Delete Message (bound to k in Headers and
Message modes). A useful command for reading new mail is Delete Message and Show Next (bound to d in
Message mode) which deletes the current message and shows the next undeleted message.
Since messages are by default deleted using a virtual message deletion mechanism, Expunge Messages (bound
to ! in Headers mode) should be mentioned here. This is described in section 10.16.
Virtual Message Deletion (initial value t)
[Hemlock Variable]
When set, Delete Message adds a message to the "hemlockdeleted" sequence; otherwise, rmm is
invoked on the message immediately.
Delete Message
[Command]
This command prompts for a folder, messages, and an optional pick expression. When invoked in a
Headers buffer of the specified folder, the prompt for a message specification will default to the those
messages in that Headers buffer.
When the variable Virtual Message Deletion is set, this command merely flags the messages for
deletion by adding them to the "hemlockdeleted" sequence. Then this updates any Headers buffers
representing the folder. It notates each headers line referring to a deleted message with a "D" in the third
character position after the message ID.
When Virtual Message Deletion is not set, rmm is invoked on the message, and each headers line
referring to the deleted message is deleted from its buffer
97
Headers Delete Message (bound to k in Headers and Message modes)
[Command]
This command, when invoked in a Headers buffer, deletes the message on the current line as described
in Delete Message.
When invoked in a Message buffer, the message displayed in it is deleted as described in
Delete Message.
Delete Message and Show Next (bound to k in Headers and Message modes)
[Command]
This command is only valid in a Headers buffer or a Message buffer associated with some Headers
buffer. The current message is deleted as with the Delete Message command. Then the next message
is shown as with Next Undeleted Message.
Delete Message and Down Line (bound to d in Headers mode)
[Command]
This command, when invoked in a Headers buffer, deletes the message on the current line. Then the
point is moved to the next non-blank line.
Undelete Message
[Command]
This command is only meaningful when Virtual Message Deletion is set. This prompts for a folder,
messages, and an optional pick expression. When in a Headers buffer of the specified folder, the
messages prompt defaults to those messages in the buffer. All Headers buffers representing the folder
are updated. Each headers line referring to an undeleted message is notated by replacing the "D" in the
third character position after the message ID with a space.
Headers Undelete Message (bound to u in Headers and Message modes)
[Command]
This command is only meaningful when Virtual Message Deletion is set. When invoked in a Headers
buffer, the message on the current line is undeleted as described in Undelete Message.
When invoked in a Message buffer, the message displayed in it is undeleted as described in
Undelete Message.
10.13. Folder Operations
List Folders
[Command]
This command displays a list of all current mail folders in the user’s top-level mail directory in a
Hemlock pop-up window.
Create Folder
[Command]
This command prompts for and creates a folder. If the folder already exists, an error is signaled.
Delete Folder
[Command]
This command prompts for a folder and uses rmf to delete it. Note that no confirmation is asked for.
10.14. Refiling Messages
Refile Message
[Command]
This command prompts for a folder, messages, an optional pick expression, and a destination folder.
When invoked in a Headers buffer of the specified folder, the message prompt offers a default of those
messages in the buffer. If the destination folder does not exist, the user is asked to create it. The
98
resulting messages are refiled with the refile utility. All Headers buffers for the folder are updated.
Each line referring to a refiled message is deleted from its buffer.
Headers Refile Message (bound to o in Headers and Message modes)
[Command]
This command, when invoked in a Headers buffer, prompts for a destination folder, refiling the message
on the current line with refile. If the destination folder does not exist, the user is asked to create it.
Any Headers buffers containing messages for that folder are updated. Each headers line referring to the
refiled message is deleted from its buffer.
When invoked in a Message buffer, that message is refiled as described above.
10.15. Marking Messages
Mark Message
[Command]
This command prompts for a folder, message, and sequence and adds (deletes) the message specification
to (from) the sequence. By default this adds the message, but if an argument is supplied, this deletes the
message. When invoked in a Headers buffer or Message buffer, this only prompts for a sequence and
uses the current message.
10.16. Terminating Headers Buffers
The user never actually exits the mailer. He can leave mail buffers lying around while conducting other editing
tasks, selecting them and continuing his mail handling whenever. There still is a need for various methods of
terminating or cleaning up Headers buffers.
The two most useful commands in this section are
Expunge Messages and Quit Headers.
Expunge Messages Confirm (initial value t)
[Hemlock Variable]
When this is set, Quit Headers and Expunge Messages will ask for confirmation before expunging
messages and packing the folder’s message ID’s.
Temporary Draft Folder (initial value nil)
[Hemlock Variable]
This is a folder name where MH fcc: messages are kept with the intention that this folder’s messages
will be deleted and expunged whenever messages from any folder are expunged (for example, when
Expunge Messages or Quit Headers is invoked.
Expunge Messages (bound to ! in Headers mode)
[Command]
This command deletes messages mark’ed for deletion, and compacts the folder’s message ID’s. If there
are messages to expunge, ask the user for confirmation, displaying the folder name. This can be inhibited
by setting Expunge Messages Confirm to nil. When Temporary Draft Folder is not nil, this
command deletes and expunges that folder’s messages regardless of the folder in which the user invokes
it, and a negative response to the request for confirmation inhibits this.
When invoked in a Headers buffer, the messages in that folder’s "hemlockdeleted" sequence are
deleted by invoking rmm. Then the ID’s of the folder’s remaining messages are compacted using the
folder utility. Since headers must be regenerated due to renumbering or reassigning message ID’s, and
because Headers buffers become inconsistent after messages are deleted, Hemlock must regenerate all
the headers for the folder. Multiple Headers buffers for the same folder are then collapsed into one
buffer, deleting unnecessary duplicates. Any Message buffers associated with these Headers buffers
are deleted.
99
If there is an unseen Headers buffer for the folder, it is handled separately from the Headers buffers
described above. Hemlock tries to update it by filling it only with remaining unseen message headers.
Additionally, any headers generated due to Unseen Headers Message Spec are inserted. If there are
no headers, unseen or otherwise, the buffer is left blank.
Any Draft buffer set up as a reply to a message in the folder is affected as well since the associated
message has possibly been deleted. When a draft of this type is delivered, no message will be annotated
as having been replied to.
When invoked in a Message buffer, this uses its corresponding folder as the folder argument. The same
updating as described above occurs.
In any other type of buffer, a folder is prompted for.
Quit Headers (bound to q in Headers and Message modes)
[Command]
This command affects the current Headers buffer. When there are deleted messages, ask the user for
confirmation on expunging the messages and packing the folder’s message ID’s. This prompting can be
inhibited by setting Expunge Messages Confirm to nil. After deleting and packing, this deletes the
buffer and all its associated Message buffers.
Other Headers buffers regarding the same folder are handled as described in Expunge Messages, but
the buffer this command is invoked in is always deleted.
When Temporary Draft Folder is not nil, this folder’s messages are deleted and expunged regardless
of the folder in which the user invokes this command. A negative response to the above mentioned
request for confirmation inhibits this.
Delete Headers Buffer and Message Buffers
[Command]
This command prompts for a Headers buffer to delete along with its associated Message buffers. Any
associated Draft buffers are left intact, but their corresponding Message buffers will be deleted. When
invoked in a Headers buffer or a Message buffer associated with a Headers buffer, that Headers
buffer is offered as a default.
10.17. Miscellaneous Commands
List Mail Buffers (bound to l in Headers and Message modes H-l in Draft mode)
This command shows a list of all mail Message, Headers, and Draft buffers.
[Command]
If a Message buffer has an associated Headers buffer, it is displayed to the right of the Message
buffer’s name.
If a Draft buffer has an associated Message buffer, it is displayed to the right of the Draft buffer’s name.
If a Draft buffer has no associated Message buffer, but it is associated with a Headers buffer, then the
name of the Headers buffer is displayed to the right of the Draft buffer.
For each buffer listed, if it is modified, then an asterisk is displayed before the name of the buffer.
10.18. Styles of Usage
This section discusses some styles of usage or ways to make use of some of the features of Hemlock’s interface
to MH that might not be obvious. In each case, setting some variables and/or remembering an extra side effect of a
command will lend greater flexibility and functionality to the user.
100
10.18.1. Unseen Headers Message Spec
The unseen Headers buffer by default only shows unseen headers which is adequate for one folder, simple mail
handling. Some people use their New Mail Folder only for incoming mail, refiling or otherwise dispatching a
message immediately. Under this mode it is easy to conceive of the user not having time to respond to a message,
but he would like to leave it in this folder to remind him to take care of it.
Using the
Unseen Headers Message Spec variable, the user can cause all the messages the New Mail Folder to be
inserted into the unseen Headers buffer whenever just unseen headers would be. This way he sees all the messages
that require immediate attention.
To achieve the above effect, Unseen Headers Message Spec should be set to the string "all". This variable
can be set to any general MH message specification (see section 10.6 of this chapter), so the user can include
headers of messages other than those that have not been seen without having to insert all of them. For example, the
user could set the variable to "flagged" and use the Mark Message command to add messages he’s concerned
about to the "flagged" sequence. Then the user would see new mail and interesting mail in his unseen Headers
buffer, but he doesn’t have to see everything in his New Mail Folder.
10.18.2. Temporary Draft Folder
Section 10.4.2 of this chapter discusses how to make MH keep personal copies of outgoing mail. The method
described will cause a copy of every outgoing message to be saved forever and requires the user to go through his
Fcc: folder, weeding out those he does not need. The Temporary Draft Folder variable can name a folder whose
messages will be deleted and expunged whenever any folder’s messages are expunged. By naming this folder in the
MH profile and components files, copies of outgoing messages can be saved temporarily. They will be cleaned up
automatically, but the user still has a time frame in which he can permanently save a copy of an outgoing message.
This folder can be visited with Message Headers, and messages can be refiled just like any other folder.
10.18.3. Reply to Message Prefix Action
Depending on the kinds of messages one tends to handle, the user may find himself usually replying to everyone
who receives a certain message, or he may find that this is only desired occasionally. In either case, the user can set
up his MH profile to do one thing by default, using the Reply to Message Prefix Action variable in combination
with a prefix argument to the Reply to Message command to get the other effect.
For example, the following line in one’s MH profile will cause MH to reply to everyone receiving a certain
message (except for the user himself since he saves personal copies with the -fcc switch):
repl: -cc all -nocc me -fcc out-copy
This user can set Reply to Message Prefix Action to be :no-cc-all. Then whenever he invokes
Reply to Message with a prefix argument, instead of replying to everyone, the draft will be set up in reply only to
the person who sent the mail.
As an alternative example, not specifying anything in one’s MH profile and setting this variable to :cc-all will
have a default effect of replying only to the sender of a piece of mail. Then invoking Reply to Message with a
prefix argument will cause everyone who received the mail to get a copy of the reply. If the user does not want a
cc: copy, then he can add -nocc me as a default switch and value in his MH profile.
101
10.19. Wallchart
Global bindings:
Incorporate and Read New Mail
C-x i
Send Message
C-x m
Message Headers
C-x r
Headers and Message modes bindings:
Next Undeleted Message
n
Previous Undeleted Message
p
Send Message
s, m
Forward Message
f
Headers Delete Message
k
Headers Undelete Message
u
Headers Refile Message
o
List Mail Buffers
l
Quit Headers
q
Incorporate and Read New Mail
i
Next Message
M-n
Previous Message
M-p
Beginning of Buffer
<
End of Buffer
>
Headers mode bindings:
Delete Message and Down Line
d
Pick Headers
h
Show Message
space, .
Reply to Message
r
Expunge Messages
!
Message mode bindings:
Delete Message and Show Next
d
Goto Headers Buffer
^
Scroll Message
space
102
Scroll Message
C-v
Scroll Window Up
backspace, delete
Reply to Message in Other Window
r
Edit Message Buffer
e
Insert Message Region
H-y
Draft mode bindings:
Goto Headers Buffer
H-^
Goto Message Buffer
H-m
Deliver Message
H-s, H-c
Insert Message Buffer
H-y
Delete Draft and Buffer
H-q
List Mail Buffers
H-l
103
Chapter 11
The Hemlock Netnews Interface
11.1. Introduction to Netnews in Hemlock
Hemlock provides a facility for reading bulletin boards through the NetNews Transfer Protocol (NNTP). You
can easily read Netnews, reply to news posts, post messages, etc. The news reading interface is consistent with that
of the Hemlock mailer, and most Netnews commands function in the same manner as their mailer counterparts.
Netnews can be read in one of two different modes. The first mode, invoked by the Netnews command, allows
the user to read new messages in groups which the user has specified. This method of reading netnews will track the
highest numbered message in each newsgroup and only show new messages which have arrived since then. The
Netnews Browse command invokes the other method of reading netnews. This mode displays a list of all
newsgroups, and the user may choose to read messages in any of them. By default, the news reader will not track
the latest message read when browsing, and it will always display the last few messages.
11.2. Setting Up Netnews
To start reading bulletin boards from Hemlock you probably need to create a file containing the newsgroups you
want to read.
Netnews Group File (initial value ".hemlock-groups")
[Hemlock Variable]
When you invoke the Netnews command, Hemlock merges the value of this variable with your home
directory and looks there for a list of groups (one per line) to read.
Netnews Database File (initial value ".hemlock-netnews")
[Hemlock Variable]
When you invoke the Netnews command, Hemlock merges the value of this variable with your home
directory. This file maintains a pointer to the highest numbered message read in each group in
Netnews Group File.
List All Groups
[Command]
When you invoke this command, Hemlock creates a buffer called Netnews Groups and inserts the
names of all accessible Netnews groups into it alphabetically. You may find this useful if you choose to
set up your Netnews Group File manually.
Netnews NNTP Server (initial value "netnews.srv.cs.cmu.edu")
[Hemlock Variable]
This variable stores the host name of the machine which Hemlock will use as the NNTP server.
104
Netnews NNTP Timeout Period (initial value 30)
[Hemlock Variable]
This is the number of seconds Hemlock will wait trying to connect to the NNTP server. If a connection
is not made within this time period, the connection will time out and an error will be signalled.
11.2.1. News-Browse Mode
News-Browse mode provides an easy method of adding groups to your Netnews Group File.
Netnews Browse
[Command]
This command sets up a buffer in News-Browse mode with all available groups listed one per line.
Groups may be read or added to your group file using various commands in this mode.
Netnews Browse Add Group To File (bound to a in News-Browse mode)
[Command]
Netnews Browse Pointer Add Group to File
[Command]
Netnews Browse Add Group to File adds the group under the point to your group file, and
Netnews Browse Pointer Add Group To File adds the group under the mouse pointer without moving
the point.
Netnews Browse Read Group (bound to space in News-Browse mode)
[Command]
Netnews Browse Pointer Read Group
[Command]
Netnews Browse Read Group and Netnews Browse Pointer Read Group read the group under the
cursor and the group under the mouse pointer, respectively. These commands neither use nor modify the
contents of your Netnews Database File; they will always present the last few messages in the
newsgroup, regardless of the last message read. Netnews Browse Pointer Read Group does not
modify the position of the point.
Netnews Quit Browse
This command exits News-Browse mode.
[Command]
The Next Line and Previous Line commands are conveniently bound to n and p in this mode.
11.3. Starting Netnews
Once your Netnews Group File is set up, you may begin reading netnews.
Netnews
[Command]
This command is the main entry point for reading bulletin boards in Hemlock. Without an argument, the
system looks for what bulletin boards to read in the value of Netnews Group File and reads each of
them in succession. Hemlock keeps a pointer to the last message you read in each of these groups in
your Netnews Database File. Bulletin boards may be added to your Netnews Group File manually or
by using the Netnews Browse facility. With an argument, Hemlock prompts the user for the name of a
bulletin board and reads it.
Netnews Look at Group
This command prompts
Netnews Database File.
for
a
group
and
reads
it,
ignoring
the
[Command]
information in your
When you read a group, Hemlock creates a buffer that contains important header information for the messages in
that group. There are four fields in each header, one each for the date, lines, from, and subject. The date field
105
shows when the message was sent, the lines field displays how long the message is in lines, the from field shows
who sent the message, and the subject field displays the subject of this message. If a field for a message is not
available, NA will appear instead. You may alter the length of each of these fields by modifying the following
Hemlock variables:
Netnews Before Date Field Pad (initial value 1)
How many spaces should be inserted before the date in News-Headers buffers.
[Hemlock Variable]
Netnews Date Field Length (initial value 6)
[Hemlock Variable]
Netnews Line Field Length (initial value 3)
[Hemlock Variable]
Netnews From Field Length (initial value 20)
[Hemlock Variable]
Netnews Subject Field Length (initial value 43)
[Hemlock Variable]
These variables control how long the date, line, from, and subject fields should be in News-Headers
buffers.
Netnews Field Padding (initial value 2)
[Hemlock Variable]
How many spaces should be left between the Netnews date, from, lines, and subject fields after padding
to the required length.
For increased speed, Hemlock only inserts headers for a subset of the messages in each group. If you have never
read a certain group, and the value of Netnews New Group Style is :from-end (the default), Hemlock inserts
some number of the last messages in the group, determined by the value of Netnews Batch Count. If the value of
Netnews New Group Style is :from-start, Hemlock will insert the first batch of messages in the group. If
you have read a group before, Hemlock will insert the batch of messages following the highest numbered message
that you had read previously.
Netnews Start Over Threshold (initial value 350)
[Hemlock Variable]
If the number of new messages in a group exceeds the value of this variable and
Netnews New Group Style is :from-end, Hemlock asks if you would like to start reading this group
from the end.
You may at any time go beyond the messages that are visible using the Netnews Next Line,
Netnews Previous Line, Netnews Headers Scroll Window Up, and Netnews Headers Scroll Down
commands in News-Headers mode, or the Netnews Next Article and Netnews Previous Article commands in
News-Message mode.
Netnews Fetch All Headers (initial value nil)
[Hemlock Variable]
This variable determines whether Netnews will fetch all headers immediately upon entering a new group.
Netnews Batch Count (initial value 50)
[Hemlock Variable]
This variable determines how many headers the Netnews facility will fetch at a time.
Netnews New Group Style (initial value :from-end)
[Hemlock Variable]
This variable determines what happens when you read a group that you have never read before. When it
is :from-start, the Netnews command will read from the beginning of a new group forward. When
it is :from-end, the default, Netnews will read the group from the end backward.
106
11.4. Reading Messages
From a News-Headers buffer, you may read messages, reply to messages via the Hemlock mailer, or reply to
messages via post. Some commands are also bound to ease getting from one header to another.
Netnews Show Article (bound to space in News-Headers mode)
[Command]
Netnews Read Style (initial value :multiple)
[Hemlock Variable]
Netnews Headers Proportion (initial value 0.25)
[Hemlock Variable]
This command puts the body of the message header under the current point into a News-Message
buffer. If the value of Netnews Read Style is :single, Hemlock changes to the News-Message
buffer. If it is :multiple, then Hemlock splits the current window into two windows, one for headers
and one for message bodies. The headers window takes up a proportion of the current window based on
the value of Netnews Headers Proportion. If the window displaying the News-Headers buffer has
already been split, and the message currently displayed in the News-Message window is the same as the
one under the current point, this command behaves just like Netnews Message Scroll Down.
Netnews Message Header Fields (initial value nil)
[Hemlock Variable]
When this variable is nil, all available fields are displayed in the header of a message. Otherwise, this
variable should containt a list of fields to include in message headers. If an element of this list is an atom,
then it should be the string name of a field. If it is a cons, then the car should be the string name of a
field, and the cdr should be the length to which this field should be limited. Any string name is
acceptable, and fields that do not exist are ignored.
Netnews Show Whole Header (bound to w in News-Headers and News-Message modes.)
[Command]
This command displays the entire header for the message currently being read. This is to undo the effects
of Netnews Message Header Fields for the current message.
Netnews Next Line (bound to C-n and Downarrow in News-Headers mode)
[Command]
Netnews Last Header Style (initial value :next-headers)
[Hemlock Variable]
This command moves the current point to the next line. If you are on the last visible message, and there
are more in the current group, headers for these messages will be inserted. If you are on the last header
and there are no more messages in this group, then Hemlock will take some action based on the value of
Netnews Last Header Style. If the value of this variable is :feep, Hemlock feeps you indicating
there are no more messages. If the value is :next-headers, Hemlock reads in the headers for the
next group in your Netnews Group File. If the value is :next-article, Hemlock goes on to the
next group and shows you the first unread message.
Netnews Previous Line (bound to C-p and Uparrow in News-Headers mode)
[Command]
This command moves the current point to the previous line. If you are on the first visible header, and
there are more previous messages, Hemlock inserts the headers for these messages.
Netnews Headers Scroll Window Down (bound to C-v in News-Headers mode)
[Command]
Netnews Headers Scroll Window Up (bound to M-v in News-Headers mode)
[Command]
These commands scroll the headers window up or down one screenfull. If the end of the buffer is visible,
Hemlock inserts the next batch of headers.
107
Netnews Next Article (bound to n in News-Message and News-Headers modes)
Netnews Previous Article (bound to p in News-Message and News-Headers modes)
These commands insert the next or previous message into a message buffer.
[Command]
[Command]
Netnews Message Scroll Down (bound to space in News-Message mode)
[Command]
Netnews Scroll Show Next Message (initial value t)
[Hemlock Variable]
If the end of the current message is visible, Hemlock feeps the user if the value of
Netnews Scroll Show Next Message is non-nil, or it inserts the next message into this message
buffer if that variable is nil. If the end of the message is not visible, then Hemlock shows the next
screenfull of the current message.
Netnews Message Quit (bound to q in News-Message mode)
[Command]
This command deletes the current message buffer and makes the associated News-Headers buffer
current.
Netnews Goto Headers Buffer (bound to H-h in News-Message mode)
[Command]
This command, when invoked from a News-Message buffer with an associated News-Headers buffer,
places the associated News-Headers buffer into the current window.
Netnews Message Keep Buffer (bound to k in News-Message mode)
[Command]
By default, Hemlock uses one buffer to display all messages in a group, one at a time. This command
tells Hemlock to keep the current message buffer intact and start reading messages in another buffer.
Netnews Select Message Buffer (bound to H-m in News-Headers and Post modes.)
[Command]
In News-Headers mode, this command selects the buffer containing the last message read. In Post
mode, it selects the associated News-Message buffer, if there is one.
Netnews Append to File (bound to a in News-Headers and News-Message modes.)
[Command]
Netnews Message File (initial value "netnews-messages.txt")
[Hemlock Variable]
This command prompts for a file which the current message will be appended to. The default file is the
value of Netnews Message File merged with your home directory.
Netnews Headers File Message (bound to o in News-Headers mode)
[Command]
This command prompts for a mail folder and files the message under the point into it. If the folder does
not exist, Hemlock will ask if it should be created.
Netnews Message File Message (bound to o in News-Message mode)
[Command]
This command prompts for a mail folder and files the current message there. If the folder does not exist,
Hemlock will ask if it should be created.
Fetch All Headers (bound to f in Netnews Headers mode)
[Command]
In a forward reading Netnews headers buffer, this command inserts all headers after the last visible one
into the headers buffer. If Hemlock is reading this group backward, the system inserts all headers before
the first visible one into the headers buffer.
108
Netnews Go to Next Group (bound to g in News-Headers and News-Message modes.)
[Command]
This command goes to the next group in your Netnews Group File. Before going on, it sets the group
pointer in Netnews Database Filename to the last message you read. With an argument, the
command does not modify the group pointer for the current group.
Netnews Quit Starting Here (bound to . in News-Headers and News-Message modes)
[Command]
This command goes to the next group in your Netnews Group File, setting the netnews pointer for this
group to the message before the one under the current point, so the next time you read this group, the
message indicated by the point will appear first.
Netnews Group Punt Messages (bound to G in News-Headers mode)
[Command]
This command goes on to the next bulletin board in your group file. Without an argument, the system
sets the pointer for the current group to the last message. With an argument, Hemlock sets the pointer to
the last visible message in the group.
Netnews Exit (bound to q in News-Headers mode)
[Command]
Netnews Exit Confirm (initial value t)
[Hemlock Variable]
This command cleans up and deletes the News-Headers buffer and all associated News-Message
buffers. If the value of Netnews Exit Confirm is nil, then Hemlock will not prompt before exiting.
11.5. Replying to Messages
The Hemlock Netnews interface also provides an easy way of replying to messages through the Hemlock Mailer
or via Post mode.
Netnews Reply to Sender
[Command]
When you invoke this command, Hemlock creates a Draft buffer and tries to fill in the to and subject
fields of the draft. For the to field, Hemlock looks at the reply-to field of the message you are replying
to, or failing that, the from field. If the subject field does not start with Re:, Hemlock inserts this string,
signifying that this is a reply.
Netnews Reply to Sender in Other Window (bound to r in News-Headers and News-Message.) [Command]
This command splits the current window, placing the message you are replying to in the top window and
a new Draft buffer in the bottom one. This command fills in the header fields in the same manner as
Netnews Reply to Sender.
Netnews Reply to Group
[Command]
This command creates a Post buffer with the newsgroups field set to the current group and the subject
field constructed in the same way as in Netnews Reply to Sender.
Netnews Reply to Group in Other Window (bound to R in News-Headers and News-Message.) [Command]
This command splits the current window, placing the message you are replying to in the top window and
a new Post buffer in the bottom one. This command will fill in the header fields in the same manner as
Netnews Reply to Group.
109
Netnews Post Message (bound to C-x P)
[Command]
This command creates a Post buffer. If you are in a News-Headers or News-Message buffer,
Hemlock fills in the newsgroups field with the current group.
Netnews Forward Message (bound to f in News-Headers and News-Message modes.)
[Command]
This command creates a Post buffer. If you are in a Netnews Headers or News-Message buffer,
Hemlock will put the text of the current message into the buffer along with lines delimiting the
forwarded message.
Netnews Goto Post Buffer (bound to H-p in News-Message mode)
[Command]
This command, when invoked in a News-Message or Draft buffer with an associated News-Headers
buffer, places the associated News-Headers buffer into the current window.
Netnews Goto Draft Buffer (bound to H-d in News-Message mode)
[Command]
This command, when invoked in a News-Message buffer with an associated Draft buffer, places the
Draft buffer into the current window.
11.6. Posting Messages
Netnews Deliver Post (bound to H-s in Post mode)
[Command]
Netnews Deliver Post Confirm (initial value t)
[Hemlock Variable]
This command delivers the contents of a Post buffer to the NNTP server.
If
Netnews Deliver Post Confirm is t, Hemlock will ask for confirmation before posting the message.
Hemlock feeps you if NNTP does not accept the message.
Netnews Abort Post (bound to H-q in Post mode)
This command deletes the current Post buffer.
[Command]
As in the mailer, when replying to a message you can be excerpt sections of it using Insert Message Buffer and
Insert Message Region in Post and News-Message modes, respectively. You can also use these commands
when replying to a message via mail in a Draft buffer. In all cases, the same binding is used: H-y.
110
11.7. Wallchart
Global bindings:
Netnews Post Message
C-x P
News-Headers and News-Message modes bindings:
Netnews Next Article
n
Netnews Previous Article
p
Netnews Go to Next Group
g
Netnews Group Punt Messages
G
List All Groups
l
Netnews Append to File
a
Netnews Forward Message
f
Netnews Reply to Sender in Other Window
r
Netnews Reply to Group in Other Window
R
Netnews Quit Starting Here
.
News-Headers mode bindings:
Netnews Show Article
Space
Netnews Previous Line
C-p, Uparrow
Netnews Next Line
C-n, Downarrow
Netnews Headers Scroll Window Down
C-v
Netnews Headers Scroll Window Up
M-v
Netnews Select Message Buffer
H-m
Netnews Exit
q
Netnews Headers File Message
o
News-Message mode bindings:
Netnews Message Scroll Down
Space
Scroll Window Up
Backspace
Netnews Goto Headers Buffer
H-h, ^
Netnews Message Keep Buffer
k
Netnews Message Quit
q
Netnews Message File Message
o
111
Netnews Goto Post Buffer
H-p
Netnews Goto Draft Buffer
H-d
Insert Message Region
H-y
Post mode bindings:
Netnews Select Message Buffer
H-m
Netnews Deliver Post
H-s
Netnews Abort Post
H-q
Insert Message Buffer
H-y
News-Browse mode bindings:
Netnews Quit Browse
q
Netnews Browse Add Group To File
a
Netnews Browse Read Group
Space
Next Line
n
Previous Line
p
112
113
Chapter 12
System Interface
Hemlock provides a number of commands that access operating system resources such as the filesystem and print
servers. These commands offer an alternative to leaving the editor and using the normal operating system command
language (such as the Unix shell), but they are implementation dependent. Therefore, they might not even exist in
some implementations.
12.1. File Utility Commands
This section describes some general file operation commands and quick directory commands.
See section 6.1 for a description Hemlock’s directory editing mechanism, Dired mode.
Copy File
[Command]
This command copies a file, allowing one wildcard in the filename. It prompts for source and destination
specifications.
If these are both directories, then the copying process is recursive on the source, and if the destination is
in the subdirectory structure of the source, the recursion excludes this portion of the directory tree. Use
dir-spec-1/* to copy only the files in a source directory without recursively descending into
subdirectories.
If the destination specification is a directory, and the source is a file, then it is copied into the destination
with the same filename.
The copying process copies files maintaining the source’s write date.
See the description of Dired Copy File Confirm, page 51, for controlling user interaction when the
destination exists.
Rename File
This command renames a file, allowing one wildcard in the filename.
destination specifications.
[Command]
It prompts for source and
If the destination is a directory, then the renaming process moves file(s) indicated by the source into the
directory with their original filenames.
For Unix-based implementations, if you want to rename a directory, do not specify the trailing slash in
the source specification.
114
Delete File
This command prompts for the name of a file and deletes it.
[Command]
Directory (bound to C-x C-d)
[Command]
Verbose Directory (bound to C-x C-D)
[Command]
These commands prompt for a pathname (which may contain wildcards), and display a directory listing in
a pop-up window. If a prefix argument is supplied, then normally hidden files such as Unix dot-files will
also be displayed. Directory uses a compact, multiple-column format; Verbose Directory displays one
file on a line, with information about protection, size, etc.
12.2. Printing
Print Region
[Command]
Print Buffer
[Command]
Print File
[Command]
Print Region and Print Buffer print the contents of the current region and the current buffer,
respectively. Print File prompts for a the name of a file and prints that file. Any error messages will be
displayed in the echo area.
Print Utility (initial value "/usr/cs/bin/lpr")
[Hemlock Variable]
Print Utility Switches (initial value ())
[Hemlock Variable]
Print Utility is the program the print commands use to send files to the printer. The program should act
like lpr: if a filename is given as an argument, it should print that file, and if no name appears, standard
input should be assumed. Print Utility Switches is a list of strings specifying the options to pass to the
program.
12.3. Scribe
Scribe Buffer File (bound to C-x c in Scribe mode)
[Command]
Scribe Buffer File Confirm (initial value t)
[Hemlock Variable]
Scribe File
[Command]
Scribe Buffer File invokes Scribe Utility on the file associated with the current buffer. That process’s
default directory is the directory of the file. The process sends its output to the Scribe Warnings buffer.
Before doing anything, this asks the user to confirm saving and formatting the file. This prompting can
be inhibited with "Scribe Buffer File Confirm".
Scribe File invokes Scribe Utility on a file supplied by the user in the same manner as describe above.
Scribe Utility (initial value "/usr/misc/bin/scribe")
[Hemlock Variable]
Scribe Utility Switches
[Hemlock Variable]
Scribe Utility is the program the Scribe commands use to compile the text formatting.
Scribe Utility Switches is a list of strings whose contents would be contiguous characters, other than
space, had the user invoked this program on a command line outside of Hemlock. Do not include the
name of the file to compile in this variable; the Scribe commands supply this.
115
Select Scribe Warnings (bound to Scribe: C-M-C)
This command makes the Scribe Warnings buffer current if it exists.
[Command]
12.4. Miscellaneous
Manual Page
[Command]
This command displays a Unix manual page in a buffer which is in View mode. When given an
argument, this puts the manual page in a pop-up display.
Unix Filter Region
[Command]
This command prompts for a UNIX program and then passes the current region to the program as
standard input. The standard output from the program is used to replace the region. This command is
undoable.
116
117
Chapter 13
Simple Customization
Hemlock can be customized and extended to a very large degree, but in order to do much of this a knowledge of
Lisp is required. These advanced aspects of customization are discussed in the Hemlock Command Implementor’s
Manual, while simpler methods of customization are discussed here.
13.1. Keyboard Macros
Keyboard macros provide a facility to turn a sequence of commands into one command.
Define Keyboard Macro (bound to C-x ()
[Command]
End Keyboard Macro (bound to C-x ))
[Command]
Define Keyboard Macro starts the definition of a keyboard macro. The commands which are invoked
up until End Keyboard Macro is invoked become the definition for the keyboard macro, thus replaying
the keyboard macro is synonymous with invoking that sequence of commands.
Last Keyboard Macro (bound to C-x e)
[Command]
This command is the keyboard macro most recently defined; invoking it will replay the keyboard macro.
The prefix argument is used as a repeat count.
Define Keyboard Macro Key (bound to C-x M-(; )
[Command]
Define Keyboard Macro Key Confirm (initial value t)
[Hemlock Variable]
This command prompts for a key before going into a mode for defining keyboard macros. After defining
the macro Hemlock binds it to the key. If the key is already bound, Hemlock asks for confirmation
before
clobbering
the
binding;
this
prompting
can
be
inhibited
by
setting
Define Keyboard Macro Key Confirm to nil.
Keyboard Macro Query (bound to C-x q)
[Command]
This command conditionalizes the execution of a keyboard macro. When invoked during the definition
of a macro, it does nothing. When the macro replays, it prompts the user for a key-event indicating what
action to take. The following commands are defined:
Escape
Exit all repetitions of this keyboard macro. More than one may have been specified
using a prefix argument.
Space, y
Proceed with the execution of the keyboard macro.
Delete, Backspace, n
Skip the remainder of the keyboard macro and go on to the next repetition, if any.
!
Do all remaining repetitions of the keyboard macro without prompting.
118
.
Complete this repetition of the macro and then exit without doing any of the
remaining repetitions.
C-r
Do a recursive edit and then prompt again.
Name Keyboard Macro
[Command]
This command prompts for the name of a command and then makes the definition for that command the
same as Last Keyboard Macro’s current definition. The command which results is not clobbered when
another keyboard macro is defined, so it is possible to keep several keyboard macros around at once. The
resulting command may also be bound to a key using Bind Key, in the same way any other command is.
Many keyboard macros are not for customization, but rather for one-shot use, a typical example being performing
some operation on each line of a file. To add "del " to the beginning and ".*" to the end of every line in in a
buffer, one could do this:
C-x ( d e l Space C-e . * C-n C-a C-x ) C-u 9 9 9 C-x e
First a keyboard macro is defined which performs the desired operation on one line, and then the keyboard macro is
invoked with a large prefix argument. The keyboard macro will not actually execute that many times; when the end
of the buffer is reached the C-n will get an error and abort the execution.
13.2. Binding Keys
Bind Key
[Command]
This command prompts for a command, a key and a kind of binding to make, and then makes the
specified binding. The following kinds of bindings are allowed:
buffer
Prompts for a buffer and then makes a key binding which is only present when that
buffer is the current buffer.
mode
Prompts for the name of a mode and then makes a key binding which is only in
present when that mode is active in the current buffer.
global
Makes a global key binding which is in effect when there is no applicable mode or
buffer key binding. This is the default.
Delete Key Binding
[Command]
This command prompts for a key binding the same way that Bind Key does and makes the specified
binding go away.
13.3. Hemlock Variables
A number of commands use Hemlock variables as flags to control their behavior. Often you can get a command
to do what you want by setting a variable. Generally the default value for a variable is chosen to be the safest value
for novice users.
Set Variable
[Command]
This command prompts for the name of a Hemlock variable and an expression, then sets the current
value of the variable to the result of the evaluation of the expression.
119
Defhvar
[Command]
Like Set Variable, this command prompts for the name of a Hemlock variable and an expression. Like
Bind Key, this command prompts for a place: mode, buffer or local. The result of evaluating the
expression is defined to be the value of the named variable in the specified place.
This command is most useful for making mode or buffer local bindings of variables. Redefining a
variable in a mode or buffer will create a customization that takes effect only when in that mode or
buffer.
Unlike Set Variable, the variable name need not be the name of an existing variable: new variables may
be defined. If the variable is already defined in the current environment, Hemlock copies the
documentation and hooks to the new definition.
13.4. Init Files
Hemlock customizations are normally put in Hemlock’s initialization file, "hemlock-init.lisp", or when
compiled "hemlock-init.fasl". When starting up Lisp, use the -hinit switch to indicate a particular file.
The contents of the init file must be Lisp code, but there is a fairly straightforward correspondence between the basic
customization commands and the equivalent Lisp code. Rather than describe these functions in depth here, a brief
example follows:
;;; -*- Mode: Lisp; Package: Hemlock -*;;; It is necessary to specify that the customizations go in
;;; the hemlock package.
(in-package ’hemlock)
;;; Bind Kill Previous Word to M-h.
(bind-key "Kill Previous Word" ’#(#\m-h))
;;;
;;; Bind Extract List to C-M-? when in Lisp mode.
(bind-key "Extract List" ’#(#\c-m-?) :mode "Lisp")
;;; Make C-w globally unbound.
(delete-key-binding ’#(#\c-w))
;;; Make string searches case-sensitive.
(setv string-search-ignore-case nil)
;;;
;;; Make "Query Replace" replace strings literally.
(setv case-replace nil)
For a detailed description of these functions, see the Hemlock Command Implementor’s Manual.
120
121
Index
122
Index
Abbrev Expand Only Command 57
Abbrev Mode Command 57
Abbrev Pathname Defaults Hemlock variable 58
Abort Eval Input Command 82
Abort Operations Command 73
Abort Recursive Edit Command 15
aborting 14
Accept Slave Connections Command 72
Activate Region Command 19
Active Region Highlighting Font Hemlock variable 19
active regions 18
Active Regions Enabled Hemlock variable 18
Add Definition Directory Translation Command 78
Add Global Word Abbrev Command 57
Add Mode Word Abbrev Command 57
Add Newline at EOF on Writing File Hemlock variable 32
Add Scribe Directive Command 39
Add Scribe Paragraph Delimiter Command 39
Add Word to Spelling Dictionary Command 41
Append to Word Abbrev File Command 58
Apropos Command 12
Argument Digit Command 4
ASCII keyboard translation 9
Ask About Old Servers Hemlock variable 72
Ask about Old Shells Hemlock variable 52
Authenticate Incorporation Hemlock variable 91
Authentication User Name Hemlock variable 91
Auto Check Word Spelling Command 42
Auto Fill Linefeed Command 39
Auto Fill Mode Command 38
Auto Fill Return Command 39
Auto Fill Space Command 39
Auto Fill Space Indent Hemlock variable 39
Auto Save Checkpoint Frequency Hemlock variable 33
Auto Save Cleanup Checkpoints Hemlock variable 33
Auto Save Filename Pattern Hemlock variable 33
Auto Save Key Count Threshold Hemlock variable 33
Auto Save Mode Command 33
Auto Save Pathname Hook Hemlock variable 33
Auto Spell Mode Command 42
Back to Indentation Command 62
background buffers 72
backing up mail directories 86
Backup File Command 32
Backward Character Command 17
Backward Form Command 65
Backward Kill Form Command 65
Backward Kill Line Command 22
Backward Kill Sentence Command 37
Backward List Command 66
Backward Paragraph Command 38
Backward Sentence Command 37
Backward Up List Command 66
Backward Word Command 17
Beep Border Width Hemlock variable 8
beeping 15
Beginning of Buffer Command 18
Beginning of Defun Command 67
Beginning of Line Command 17
Bell Style Hemlock variable 8
Bind Key Command 118
bindings, key 3
bit-prefix key-events 3, 9
bits, key-event 1
Bottom of Window Command 18
Bufed Command 54
123
Bufed Delete Command 54
Bufed Delete Confirm Hemlock variable
Bufed Expunge Command 54
Bufed Goto and Quit Command 55
Bufed Goto Command 54
Bufed Help Command 54
Bufed Quit Command 54
Bufed Save File Command 55
Bufed Undelete Command 54
Buffer Changes Command 46
Buffer Not Modified Command 30
buffer, comparison 46
buffer, display 6
buffer, merging 46
buffers 29
54
Capitalize Word Command 23
Caps Lock Mode Command 56
case modification 23
Case Replace Hemlock variable 26
case sensitivity 25, 26, 41, 47
Center Line Command 63
change log 47
Character Deletion Threshold Hemlock variable 21
character, deletion 21
character, insertion 21
character, motion 17
character, transposition 23
Check Buffer Modified Command 30
Check Word Spelling Beep Hemlock variable 42
Check Word Spelling Command 40
Circulate Buffers Command 30
Close Paren Character Hemlock variable 40
commands 2
commands, basic 17
commands, extended 3
commands, killing 22
commands, modification 21
commands, transposition 23
Comment Begin Hemlock variable 62
Comment Column Hemlock variable 62
Comment End Hemlock variable 62
comment manipulation 61
Comment Start Hemlock variable 62
Compare Buffers Command 46
compilation 76
Compile Buffer File Command 77
Compile Buffer File Confirm Hemlock variable 77
Compile Defun Command 76
Compile File Command 77
Compile Group Command 77
Compile Region Command 76
Completion Bucket Size Hemlock variable 55
Completion Complete Word Command 55
Completion Database Filename Hemlock variable 56
Completion Mode Command 55
Completion Rotate Completions Command 55
Completion Self Insert Command 55
components 86
Confirm Eval Input Command 82
Confirm Process Input Command 54
Confirm Slave Creation Hemlock variable 72
Confirm Typescript Input Command 74
constraints for mail interface 84
Continue Main Process Command 53
convenience commands for mail interface 95
Copy File Command 113
124
HEMLOCK USER’S MANUAL
Correct Buffer Spelling Command 40
Correct Last Misspelled Word Command 42
Correct Unique Spelling Immediately Hemlock variable
Count Lines Command 28
Count Lines Page Command 27, 28
Count Occurrences Command 28
Count Words Command 27
Create Buffer Command 30
Create Folder Command 97
Current Compile Server Command 77
current eval server 71
Current Eval Server Command 71
Current Shell Hemlock variable 52
cursor 1
Cursor Bitmap File Hemlock variable 9
customization 117
cutting 8, 22
Debug Abort Command 79
Debug Backtrace Command 80
Debug Bottom Command 79
Debug Down Command 79
Debug Edit Source Command 80
Debug Error Command 80
Debug Flush Errors Command 80
Debug Frame Command 79
Debug Go Command 79
Debug Help Command 79
Debug List Locals Command 80
Debug Print Command 80
Debug Quit Command 79
Debug Restart Command 79
Debug Source Command 80
Debug Top Command 79
Debug Up Command 79
Debug Verbose Print Command 80
Debug Verbose Source Command 80
Default Font Hemlock variable 9
Default Initial Window Height Hemlock variable 9
Default Initial Window Width Hemlock variable 9
Default Initial Window X Hemlock variable 9
Default Initial Window Y Hemlock variable 9
Default User Spelling Dictionary Hemlock variable 42
Default Window Height Hemlock variable 9
Default Window Width Hemlock variable 9
defaulting, filename 33
Defhvar Command 119
Defindent Command 68
Define Keyboard Macro Command 117
Define Keyboard Macro Key Command 117
Define Keyboard Macro Key Confirm Hemlock variable
Define Word Abbrevs Command 59
defun manipulation 67
Defun Parse Goal Hemlock variable 69
Delete All Word Abbrevs Command 59
Delete Blank Lines Command 21, 24
Delete Definition Directory Translation Command 78
Delete Draft and Buffer Command 95
Delete File Command 114
Delete Folder Command 97
Delete Global Word Abbrev Command 59
Delete Headers Buffer and Message Buffers Command
Delete Horizontal Space Command 24
Delete Indentation Command 62
Delete Key Binding Command 118
Delete Matching Lines Command 27
Delete Message and Down Line Command 97
Delete Message and Show Next Command 97
Delete Message Command 96
Delete Mode Word Abbrev Command 59
Delete Next Character Command 21
Delete Next Window Command 35
42 Delete Non-Matching Lines Command 27
Delete Previous Character Command 21
Delete Previous Character Expanding Tabs Command 22
Delete Window Command 35
deleting messages 96
deletion, character 21
Deliver Message Command 95
Deliver Message Confirm Hemlock variable 95
Describe and Show Variable Command 13
Describe Command Command 12
Describe Function Call Command 78
Describe Key Command 13
Describe Library Entry Command 60
Describe Mode Command 13
Describe Pointer Command 13
Describe Pointer Library Entry Command 60
Describe Symbol Command 78
Directory Command 114
directory editing 49
Dired Command 49
Dired Copy File Command 51
Dired Copy File Confirm Hemlock variable 51
Dired Copy with Wildcard Command 51
Dired Delete File and Down Line Command 50
Dired Delete File Command 50
Dired Delete File with Pattern Command 50
Dired Directory Expunge Confirm Hemlock variable 50
Dired Edit File Command 49
Dired Expunge Files Command 50
Dired File Expunge Confirm Hemlock variable 50
Dired from Buffer Pathname Command 49
Dired Help Command 49
Dired Next File Command 50
Dired Previous File Command 50
Dired Quit Command 51
Dired Rename File Command 51
Dired Rename File Confirm Hemlock variable 51
Dired Rename with Wildcard Command 51
Dired Undelete File and Down Line Command 50
Dired Undelete File Command 50
Dired Undelete File with Pattern Command 50
Dired Up Directory Command 50
Dired Update Buffer Command 50
Dired View File Command 49
Dired with Pattern Command 49
display conventions 5
display, buffer 6
documentation, hemlock 12
117 documentation, lisp 78
documents, editing 37
Down Comment Line Command 61
Down List Command 66
draft buffer commands 95
Draft Help Command 95
echo area 10
Edit Command Definition Command 78
Edit Definition Command 78
edit history 47
99 Edit Message Buffer Command 96
Edit Word Abbrevs Command 59
Editor Compile Buffer File Command 81
Editor Compile Defun Command 81
Editor Compile File Command 81
Editor Compile Group Command 81
Editor Compile Region Command 81
Editor Definition Info Hemlock variable 79
Editor Describe Command 80
125
INDEX
Editor Describe Function Call Command 81
Editor Describe Symbol Command 81
Editor Evaluate Buffer Command 81
Editor Evaluate Defun Command 81
Editor Evaluate Expression Command 81
Editor Evaluate Region Command 81
Editor Load File Command 81
Editor Load Library Entry Command 60
Editor Load Pointer Library Entry Command 60
Editor Macroexpand Expression Command 81
Editor Mode Command 34, 81
Editor Re-evaluate Defvar Command 81
Editor Server Name Command 72
End Keyboard Macro Command 117
End of Buffer Command 18
End of Defun Command 67
End of Line Command 17
entering hemlock 13
ephemerally active regions 18
error handling 82
error recovery 14
errors, internal 15
errors, user 15
Escape Character Hemlock variable 40
eval server operations 73
eval servers 71
Evaluate Buffer Command 76
Evaluate Defun Command 76
Evaluate Expression Command 76
Evaluate Region Command 76
evaluation 76
Exchange Point and Mark Command 20
Exit Hemlock Command 14
Exit Lisp Library Command 60
Exit Recursive Edit Command 15
exiting hemlock 14
Expunge Messages Command 98
Expunge Messages Confirm Hemlock variable 98
Extended Command Command 3
Extract Form Command 66
Extract List Command 66
Fetch All Headers Command 107
file groups 45
file options 34
filename defaulting 33
files 29, 31
Fill Column Hemlock variable 38, 63
Fill Lisp Comment Paragraph Command 67
Fill Lisp Comment Paragraph Confirm Hemlock variable
Fill Paragraph Command 38
Fill Prefix Hemlock variable 38
Fill Region Command 38
filling 38
Filter Region Command 24
Find File Command 31
Flush Compiler Error Information Command 77
folder operations 97
form manipulation 65
formatting 38
Forward Character Command 17
Forward Form Command 65
Forward Kill Form Command 65
Forward Kill Sentence Command 37
Forward List Command 66
Forward Message Command 94
Forward Paragraph Command 38
Forward Search Command 25
Forward Sentence Command 37
Forward Up List Command 66
Forward Word Command 17
forwarding components 86
Fundamental Mode Command
5
Generic Describe Command 13
Generic Pointer Up Command 19, 20
Get Register Command 28
Go to One Window Command 35
Goto Absolute Line Command 17
Goto Definition Command 78
Goto Headers Buffer Command 95
Goto Message Buffer Command 95
Goto Page Command 27
Group Find File Hemlock variable 46
Group Query Replace Command 45
Group Replace Command 45
Group Save File Confirm Hemlock variable
Group Search Command 46
group, compilation 77
46
Headers Delete Message Command 97
Headers Help Command 90
Headers Refile Message Command 98
Headers Undelete Message Command 97
Help Command 12
hemlock variables 118
Here to Top of Window Command 20
Highlight Active Region Hemlock variable 19
Highlight Open Parens Hemlock variable 68
history, echo area 11
history, typescript 74
Ignore File Types Hemlock variable 11
Incorporate and Read New Mail Command 90
Incorporate New Mail Command 91
Incorporate New Mail Hook Hemlock variable 91
incremental redisplay 9
Incremental Search Command 25
Indent Command 62
Indent Defanything Hemlock variable 68
Indent for Comment Command 61
Indent Form Command 67
Indent Function Hemlock variable 63
Indent New Comment Line Command 61
Indent New Line Command 62
Indent Region Command 62
Indent Rigidly Command 63
Indent with Tabs Hemlock variable 63
indentation 62
67 indentation, comment 61
indentation, lisp 67
indentation, manipulation 24
indentation, pascal 63
init files 119
Input Wait Alarm Hemlock variable 75
Insert () Command 66
Insert Buffer Command 31
Insert Cut Buffer Command 8
Insert File Command 32
Insert Kill Buffer Command 20
Insert Message Buffer Command 96
Insert Message Region Command 96
Insert Page Directory Command 27
Insert Scribe Directive Command 39
Insert Word Abbrevs Command 59
insertion, character 21
Interactive Beginning of Line Command 75
Interactive History Length Hemlock variable 74
Interrupt Buffer Subprocess Command 53
Inverse Add Global Word Abbrev Command 57
126
HEMLOCK USER’S MANUAL
Inverse Add Mode Word Abbrev Command
invocation, command 3
Jump to Saved Position Command
Just One Space Command 24
57
Lowercase Region Command 23
Lowercase Word Command 23
Macroexpand Expression Command 76
mail commands 88
mail profile 84
Keep Backup Files Hemlock variable 33
mail variables 88
Keep Message Command 93
major mode 5
key bindings 3, 118
Make Word Abbrev Command 57
Key Echo Delay Hemlock variable 3
Manual Page Command 115
key-event, prefix 9
Mark Defun Command 67
key-events, notation 1
Mark Form Command 65
Keyboard Macro Query Command 117
Mark Message Command 98
keyboard macros 117
Mark Page Command 27
keyboard use under X 7
Mark Paragraph Command 38
Kill Buffer Command 30
Mark Sentence Command 37
Kill Buffer Subprocess Command 53
mark stack 19
Kill Comment Command 61
Mark to Beginning of Buffer Command 19
Kill Interactive Input Command 74
Mark to End of Buffer Command 19
Kill Line Command 22
Mark Whole Buffer Command 19
Kill Main Process Command 53
marking messages 98
Kill Next Word Command 23
marks 18
Kill Previous Word Command 23
Maximum Lines Parsed Hemlock variable 69
Kill Process Confirm Hemlock variable 53
Maximum Modeline Pathname Length Hemlock variable 7
Kill Region Command 22
Merge Buffers Command 47
Kill Register Command 28
merging, filename 33
kill ring 22
message buffer commands 95
kill ring, manipulation 22
Message Buffer Insertion Prefix Hemlock variable 96
Kill Slave and Buffers Command 73
Message Headers Command 90
Kill Slave Command 73
Message Help Command 93
killing 22
Message Insertion Column Hemlock variable 96
killing, form 65
Message Insertion Prefix Hemlock variable 96
killing, sentence 37
MH interface 83
MH Lisp Expression Hemlock variable 90
large region 14
MH profile 84
Last Keyboard Macro Command 117
MH Scan Line Form Hemlock variable 90
Last Resort Pathname Defaults Function Hemlock variable MH Utility Pathname Hemlock variable 88
33
Minimum Interactive Input Length Hemlock variable 74
Last Resort Pathname Defaults Hemlock variable 33
Minimum Lines Parsed Hemlock variable 69
Line to Center of Window Command 35
minor mode 5
Line to Top of Window Command 35
mode comment 34
line, killing 22
modeline 6
line, motion 17
modes 4, 34
line, transposition 24
modes, auto fill 38
Lisp Insert ) Command 68
modes, eval 81
Lisp Library Command 60
modes, lisp 65
Lisp Library Help Command 60
modes, pascal 63
lisp mode 65
modes, scribe 39
Lisp Mode Command 65
modifiers, key-event 1
lisp, editing 65
motion 17
lisp, interaction with 71
motion, defun 67
List All Groups Command 103
motion, form 65
List Buffers Command 30
motion, indentation 62
List Compile Group Command 77
motion, list 66
List Folders Command 97
motion, paragraph 38
List Incremental Spelling Insertions Command 41
motion, sentence 37
List Mail Buffers Command 99
mouse 20
list manipulation 66
Move Over ) Command 68
List Matching Lines Command 26
List Operations Command 73
Name Keyboard Macro Command 118
List Possible Completions Command 55
Negative Argument Command 4
List Registers Command 28
Netnews Abort Post Command 109
List Scribe Paragraph Delimiters Command 39
Netnews Append to File Command 107
List Word Abbrevs Command 59
Netnews Batch Count Hemlock variable 105
Load File Command 76, 81
Netnews Before Date Field Pad Hemlock variable 105
Load Library Entry Command 60
Netnews Browse Add Group To File Command 104
Load Pathname Defaults Hemlock variable 76
Netnews Browse Command 104
Load Pointer Library Entry Command 60
Netnews Browse Pointer Add Group to File Command 104
Log Change Command 47
Netnews Browse Pointer Read Group Command 104
Log Entry Template Hemlock variable 47
Netnews Browse Read Group Command 104
28
127
INDEX
Netnews Command 104
Netnews Database File Hemlock variable 103
Netnews Date Field Length Hemlock variable 105
Netnews Deliver Post Command 109
Netnews Deliver Post Confirm Hemlock variable 109
Netnews Exit Command 108
Netnews Exit Confirm Hemlock variable 108
Netnews Fetch All Headers Hemlock variable 105
Netnews Field Padding Hemlock variable 105
Netnews Forward Message Command 109
Netnews From Field Length Hemlock variable 105
Netnews Go to Next Group Command 108
Netnews Goto Draft Buffer Command 109
Netnews Goto Headers Buffer Command 107
Netnews Goto Post Buffer Command 109
Netnews Group File Hemlock variable 103
Netnews Group Punt Messages Command 108
Netnews Headers File Message Command 107
Netnews Headers Proportion Hemlock variable 106
Netnews Headers Scroll Window Down Command 106
Netnews Headers Scroll Window Up Command 106
Netnews Last Header Style Hemlock variable 106
Netnews Line Field Length Hemlock variable 105
Netnews Look at Group Command 104
Netnews Message File Hemlock variable 107
Netnews Message File Message Command 107
Netnews Message Header Fields Hemlock variable 106
Netnews Message Keep Buffer Command 107
Netnews Message Quit Command 107
Netnews Message Scroll Down Command 107
Netnews New Group Style Hemlock variable 105
Netnews Next Article Command 107
Netnews Next Line Command 106
Netnews NNTP Server Hemlock variable 103
Netnews NNTP Timeout Period Hemlock variable 104
Netnews Post Message Command 109
Netnews Previous Article Command 107
Netnews Previous Line Command 106
Netnews Quit Browse Command 104
Netnews Quit Starting Here Command 108
Netnews Read Style Hemlock variable 106
Netnews Reply to Group Command 108
Netnews Reply to Group in Other Window Command 108
Netnews Reply to Sender Command 108
Netnews Reply to Sender in Other Window Command 108
Netnews Scroll Show Next Message Hemlock variable 107
Netnews Select Message Buffer Command 107
Netnews Show Article Command 106
Netnews Show Whole Header Command 106
Netnews Start Over Threshold Hemlock variable 105
Netnews Subject Field Length Hemlock variable 105
New Line Command 21
New Mail Folder Hemlock variable 91
New Window Command 9, 35
Next Compiler Error Command 77
Next Interactive Input Command 74
Next Line Command 17
Next Message Command 92
Next Page Command 27
Next Undeleted Message Command 92
Next Window Command 35
online help 12
Open Line Command 21, 24
Open Paren Character Hemlock variable 40
Open Paren Highlighting Font Hemlock variable 68
operations, eval server 73
Overwrite Delete Previous Character Command 57
Overwrite Mode Command 56
package 34, 75
page commands 27
paragraph commands 37
Paragraph Delimiter Function Hemlock variable
paragraph, filling 38
paragraph, motion 38
Paren Pause Period Hemlock variable 68
parenthesis matching 68
Parse Buffer for Completions Command 56
Parse End Function Hemlock variable 69
Parse Start Function Hemlock variable 69
Pascal Mode Command 63
pasting 8, 22
Pathname Defaults Hemlock variable 33
pathnames 33
Pause Hemlock Command 14
Pick Headers Command 90
point 1
Point to Here Command 19, 20
Pop and Goto Mark Command 19
Pop Mark Command 19
pop-up windows 5
prefix argument 4
prefix key-events 9
Previous Compiler Error Command 77
Previous Interactive Input Command 74
Previous Line Command 17
Previous Message Command 92
Previous Page Command 27
Previous Undeleted Message Command 92
Previous Window Command 35
Print Buffer Command 114
Print File Command 114
Print Region Command 114
Print Utility Hemlock variable 114
Print Utility Switches Hemlock variable 114
Process File Options Command 35
processes 52
prompting 10
Put Register Command 28
Query Replace Command 26
Quit Buffer Subprocess Command
Quit Headers Command 99
Quote Tab Command 63
Quoted Insert Command 21
38
53
random typeout 5
Re-evaluate Defvar Command 76
Read Completions Command 56
Read Spelling Dictionary Command 41
Read Word Abbrev File Command 58
reading messages 91
reading new mail 90
recentering windows 6
recursive edits 14
Reenter Interactive Input Command 74
Refile Message Command 97
refiling messages 97
Refresh Screen Command 36
region 18
Region Query Size Hemlock variable 14
Region to Cut Buffer Command 8
region, case modification 23
region, filling 38
region, killing 22
registers 28
Remail Message Command 95
Remote Compile File Hemlock variable 78
Remove Word from Spelling Dictionary Command
41
128
HEMLOCK USER’S MANUAL
Rename Buffer Command 31
Rename File Command 113
Replace String Command 26
replacing 25
replacing, group 45
reply components 86
Reply to Message Command 94
Reply to Message in Other Window Command 94
Reply to Message Prefix Action Hemlock variable 94
Reverse Incremental Search Command 25
Reverse Search Command 25
Reverse Video Hemlock variable 8
Revert File Command 32
Revert File Confirm Hemlock variable 32
Room Command 80
Rotate Kill Ring Command 22
Sample Command Command 2
Sample Variable Hemlock variable 2
Save All Files and Exit Command 32
Save All Files Command 32
Save All Files Confirm Hemlock variable 32
Save Completions Command 56
Save File Command 31
Save Incremental Spelling Insertions Command 41
Save Position Command 28
Save Region Command 22
save-all-buffers, function 15
Scribe Bracket Table Hemlock variable 40
Scribe Buffer File Command 114
Scribe Buffer File Confirm Hemlock variable 114
Scribe File Command 114
Scribe Insert Bracket Command 40
Scribe Mode Command 39
Scribe Utility Hemlock variable 114
Scribe Utility Switches Hemlock variable 114
Scroll Message Command 93
Scroll Message Showing Next Hemlock variable 93
Scroll Next Window Down Command 35
Scroll Next Window Up Command 35
Scroll Overlap Hemlock variable 18
Scroll Redraw Ratio Hemlock variable 9, 10
Scroll Window Down Command 18
Scroll Window Up Command 18
scrolling 18, 35
Search Previous Interactive Input Command 74
searching 25
searching, group 45
Select Background Command 72
Select Buffer Command 29
Select Eval Buffer Command 82
Select Group Command 45
Select Previous Buffer Command 30
Select Random Typeout Buffer Command 6
Select Scribe Warnings Command 115
Select Slave Command 72
selection 18
Self Insert Caps Lock Command 56
Self Insert Command 21
Self Overwrite Command 56
Send EOF to Process Command 54
Send Message Command 93
sending messages 93
sentence commands 37
Set Buffer Compile Server Command 77
Set Buffer Eval Server Command 77, 71
Set Buffer Package Command 75
Set Buffer Read-Only Command 30
Set Buffer Spelling Dictionary Command 34, 41
Set Buffer Writable Command 30
Set Comment Column Command 62
Set Compile Server Command 71, 77
Set Current Shell Command 53
Set Eval Server Command 71
Set Fill Column Command 38
Set Fill Prefix Command 38
Set Variable Command 118
Set Window Autoraise Hemlock variable 9
Set/Pop Mark Command 19
setting up the mail interface 84
Shell Command 52
Shell Command Line in Buffer Command 53
Shell Utility Hemlock variable 52
Shell Utility Switches Hemlock variable 52
shells 52
Show Message Command 91
Show Variable Command 13
slave buffers 72
Slave GC Alarm Hemlock variable 75
Slave Utility Hemlock variable 73
Slave Utility Switches Hemlock variable 73
slaves 72
slow terminals 9
Source Compare Default Destination Hemlock variable 46
Source Compare Ignore Case Hemlock variable 47
Source Compare Ignore Extra Newlines Hemlock variable
47
Source Compare Ignore Indentation Hemlock variable 47
Source Compare Number of Lines Hemlock variable 47
source comparison 46
Spaces per Tab Hemlock variable 63
speed, terminal 9
Spell Ignore Uppercase Hemlock variable 41
spelling correction 40
Spelling Un-Correct Prompt for Insert Hemlock variable 42
Split Window Command 35
status line 7
Stop Buffer Subprocess Command 53
Stop Main Process Command 53
Store Password Hemlock variable 91
String Search Ignore Case Hemlock variable 25
styles of mail interface usage 99
Temporary Draft Folder Hemlock variable 98
terminal speed 9
terminals, use with 9
Text Mode Command 37
Thumb Bar Meter Hemlock variable 8
Top Line to Here Command 20
Top of Window Command 18
Track Buffer Point Command 6
translation of keys under X 7
Transpose Characters Command 23
Transpose Forms Command 66
Transpose Lines Command 24
Transpose Regions Command 24
Transpose Words Command 24
transposition 23
type hooks 34
Typescript Slave BREAK Command 75
Typescript Slave Status Command 75
Typescript Slave to Top Level Command 75
typescripts 73
Un-Kill Command 20, 22
Undelete Message Command 97
Undo Command 14
Undo Last Spelling Correction Command
undoing 14
Unexpand Last Word Command 58
42
129
INDEX
Universal Argument Command 4
Universal Argument Default Hemlock variable 4
Unix Filter Region Command 115
Unseen Headers Message Spec Hemlock variable 91
Unwedge Interactive Input Confirm Hemlock variable 74
Up Comment Line Command 61
Uppercase Region Command 23
Uppercase Word Command 23
variables, hemlock 2, 118
Verbose Directory Command 114
View Edit File Command 52
View File Command 52
View Help Command 52
View Page Directory Command 27
View Quit Command 52
View Return Command 52
View Scroll Deleting Buffer Hemlock variable 52
View Scroll Down Command 52
Virtual Buffer Deletion Hemlock variable 54
virtual message deletion 83
Virtual Message Deletion Hemlock variable 96
Visit File Command 32
What Lossage Command 13
Where Is Command 13
whitespace, manipulation 24
window management 7
window placement 9
window, motion 18, 20
windows 29, 35
windows, recentering 6
Word Abbrev Apropos Command 59
Word Abbrev Prefix Mark Command 58
word abbreviation 57
word, case modification 23
word, killing 23
word, motion 17
word, transposition 24
Write File Command 32
Write Region Command 32
Write Word Abbrev File Command 58
X windows, use with
7
130
HEMLOCK USER’S MANUAL
i
INDEX
Table of Contents
1. Introduction
1.1. The Point and The Cursor
1.2. Notation
1.2.1. Key-events
1.2.2. Commands
1.2.3. Hemlock Variables
1.3. Invoking Commands
1.3.1. Key Bindings
1.3.2. Extended Commands
1.4. The Prefix Argument
1.5. Modes
1.6. Display Conventions
1.6.1. Pop-Up Windows
1.6.2. Buffer Display
1.6.3. Recentering Windows
1.6.4. Modelines
1.7. Use with X Windows
1.7.1. Window Groups
1.7.2. Event Translation
1.7.3. Cut Buffer Commands
1.7.4. Redisplay and Screen Management
1.8. Use With Terminals
1.8.1. Terminal Initialization
1.8.2. Terminal Input
1.8.3. Terminal Redisplay
1.9. The Echo Area
1.10. Online Help
1.11. Entering and Exiting
1.12. Helpful Information
1.13. Recursive Edits
1.14. User Errors
1.15. Internal Errors
2. Basic Commands
2.1. Motion Commands
2.2. The Mark and The Region
2.2.1. The Mark Stack
2.2.2. Using The Mouse
2.3. Modification Commands
2.3.1. Inserting Characters
2.3.2. Deleting Characters
2.3.3. Killing and Deleting
2.3.4. Kill Ring Manipulation
2.3.5. Killing Commands
2.3.6. Case Modification Commands
2.3.7. Transposition Commands
2.3.8. Whitespace Manipulation
2.4. Filtering
2.5. Searching and Replacing
2.6. Page Commands
2.7. Counting Commands
2.8. Registers
1
1
1
1
2
2
3
3
3
4
4
5
5
6
6
6
7
7
7
8
8
9
9
9
10
10
12
13
14
14
15
15
17
17
18
19
20
21
21
21
22
22
22
23
23
24
24
25
27
27
28
ii
HEMLOCK USER’S MANUAL
3. Files, Buffers, and Windows
3.1. Introduction
3.2. Buffers
3.3. Files
3.3.1. Auto Save Mode
3.3.2. Filename Defaulting and Merging
3.3.3. Type Hooks and File Options
3.4. Windows
4. Editing Documents
29
29
29
31
33
33
34
35
37
4.1. Sentence Commands
4.2. Paragraph Commands
4.3. Filling
4.4. Scribe Mode
4.5. Spelling Correction
4.5.1. Auto Spell Mode
37
37
38
39
40
42
5. Managing Large Systems
45
5.1. File Groups
5.2. Source Comparison
5.3. Change Logs
6. Special Modes
6.1. Dired Mode
6.1.1. Inspecting Directories
6.1.2. Deleting Files
6.1.3. Undeleting Files
6.1.4. Expunging and Quitting
6.1.5. Copying Files
6.1.6. Renaming Files
6.2. View Mode
6.3. Process Mode
6.4. Bufed Mode
6.5. Completion
6.6. CAPS-LOCK Mode
6.7. Overwrite Mode
6.8. Word Abbreviation
6.8.1. Basic Commands
6.8.2. Word Abbrev Files
6.8.3. Listing Word Abbrevs
6.8.4. Editing Word Abbrevs
6.8.5. Deleting Word Abbrevs
6.9. Lisp Library
7. Editing Programs
7.1. Comment Manipulation
7.2. Indentation
7.3. Language Modes
8. Editing Lisp
8.1. Lisp Mode
8.2. Form Manipulation
8.3. List Manipulation
8.4. Defun Manipulation
8.5. Indentation
8.6. Parenthesis Matching
8.7. Parsing Lisp
45
46
47
49
49
49
50
50
50
51
51
52
52
54
55
56
56
57
57
58
58
59
59
60
61
61
62
63
65
65
65
66
67
67
68
69
INDEX
9. Interacting With Lisp
9.1. Eval Servers
9.1.1. The Current Eval Server
9.1.2. Slaves
9.1.3. Slave Creation and Destruction
9.1.4. Eval Server Operations
9.2. Typescripts
9.3. The Current Package
9.4. Compiling and Evaluating Lisp Code
9.5. Compiling Files
9.6. Querying the Environment
9.7. Editing Definitions
9.8. Debugging
9.8.1. Changing Frames
9.8.2. Getting out of the Debugger
9.8.3. Getting Information
9.8.4. Editing Sources
9.8.5. Miscellaneous
9.9. Manipulating the Editor Process
9.9.1. Editor Mode
9.9.2. Eval Mode
9.9.3. Error Handling
9.10. Command Line Switches
10. The Mail Interface
10.1. Introduction to Mail in Hemlock
10.2. Constraints on MH to use Hemlock’s Interface
10.3. Setting up MH
10.4. Profile Components and Customized Files
10.4.1. Profile Components
10.4.2. Components Files
10.5. Backing up the Mail Directory
10.5.1. Andrew File System
10.5.2. Sup to a Mainframe
10.6. Introduction to Commands and Variables
10.7. Scanning and Picking Messages
10.8. Reading New Mail
10.9. Reading Messages
10.10. Sending Messages
10.11. Convenience Commands for Message and Draft Buffers
10.12. Deleting Messages
10.13. Folder Operations
10.14. Refiling Messages
10.15. Marking Messages
10.16. Terminating Headers Buffers
10.17. Miscellaneous Commands
10.18. Styles of Usage
10.18.1. Unseen Headers Message Spec
10.18.2. Temporary Draft Folder
10.18.3. Reply to Message Prefix Action
10.19. Wallchart
11. The Hemlock Netnews Interface
11.1. Introduction to Netnews in Hemlock
11.2. Setting Up Netnews
11.2.1. News-Browse Mode
11.3. Starting Netnews
iii
71
71
71
72
72
73
73
75
76
76
78
78
79
79
79
79
80
80
80
81
81
82
82
83
83
84
84
85
85
86
86
87
87
88
89
90
91
93
95
96
97
97
98
98
99
99
100
100
100
101
103
103
103
104
104
iv
HEMLOCK USER’S MANUAL
11.4. Reading Messages
11.5. Replying to Messages
11.6. Posting Messages
11.7. Wallchart
12. System Interface
12.1. File Utility Commands
12.2. Printing
12.3. Scribe
12.4. Miscellaneous
106
108
109
110
113
113
114
114
115
13. Simple Customization
117
13.1. Keyboard Macros
13.2. Binding Keys
13.3. Hemlock Variables
13.4. Init Files
117
118
118
119
Index
Index
121
123