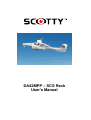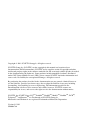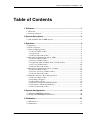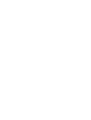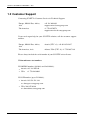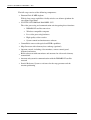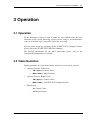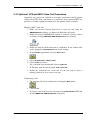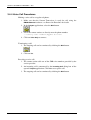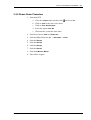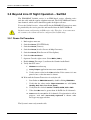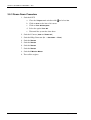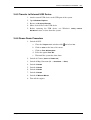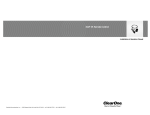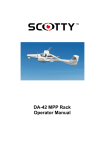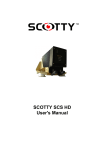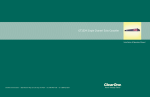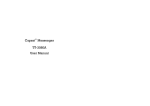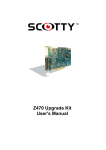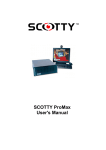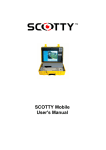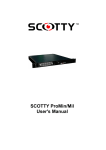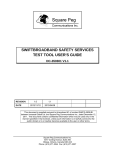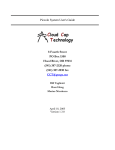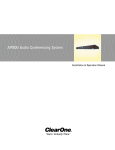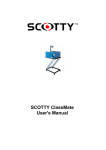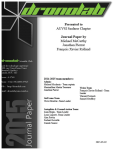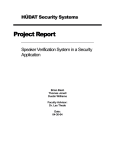Download Manual DA42MPP-Rack SCS_e
Transcript
DA42MPP – SCS Rack User's Manual Copyright 2011 SCOTTY Group plc. All rights reserved. SCOTTY Group plc. (SCOTTY) retains copyright in this manual and associated user documentation (the Documentation). SCOTTY and its suppliers retain all copyright and other intellectual property rights in the software embedded in and associated with the product described in the documentation (the Software). Some products include unmodified software distributed under GNU General Public License (GPL); please contact SCOTTY for further information and source code. No liability for consequential damages. All rights reserved. By purchasing the product described in the documentation you are granted a limited licence to use the Software, provided you do not copy, alter or adapt the Software in any way including decompiling, disassembling or reverse-engineering. The information provided in the Documentation is believed to be accurate and reliable, however, SCOTTY assumes no responsibility for its use, and reserves the right to revise the documentation without notice. SCOTTY, the SCOTTY logo, SCSTM, ProMinTM, ProMilTM, MobileTM, ProMaxTM, Z470TM, TeleporterTM, and BeamerTM are Trademarks of SCOTTY Group plc. Microsoft and Windows are registered Trademarks of Microsoft Corporation. Version 2.15.02 SD200878A SCOTTY SATCOM Rack DA42MPP - SCS Table of Contents 1 Welcome.............................................................................................1 1.1 Welcome..............................................................................................................1 1.2 Customer Support................................................................................................2 2 System Description ...........................................................................3 2.1 The SCOTTY DA-42 MPP System ....................................................................3 3 Operation............................................................................................5 3.1 Operation.............................................................................................................5 3.2 Video Selection ...................................................................................................5 3.3 Line Of Sight Operation......................................................................................6 3.3.1 Power-On Procedure ...................................................................................6 3.3.2 Operation.....................................................................................................6 3.3.3 Power-Down Procedure ..............................................................................6 3.4 Beyond Line Of Sight Operation - SBB..............................................................7 3.4.1 Power-On Procedure ...................................................................................7 3.4.2 Video Call Procedures ................................................................................8 3.4.3 Optional: VPN and MCU Video Call Procedures ......................................9 3.4.4 Voice Call Procedures...............................................................................10 3.4.5 Power-Down Procedure ............................................................................11 3.5 Beyond Line Of Sight Operation – Swift64......................................................12 3.5.1 Power-On Procedure .................................................................................12 3.5.2 Video and Voice Call Procedures .............................................................13 3.5.3 Power-Down Procedure ............................................................................14 3.6 Snapshot and Video Recording Operation........................................................15 3.6.1 Power-On Procedure .................................................................................15 3.6.2 Taking a Snapshot .....................................................................................15 3.6.3 Recording a Video ....................................................................................16 3.6.4 Transfer using SCOTTY Filetransfer .......................................................16 3.6.5 Transfer to External USB Device .............................................................17 3.6.6 Power-Down Procedure ............................................................................17 4 System Configuration .....................................................................19 4.1 Changing INMARSAT Settings........................................................................19 4.2 Setup of the INMARSAT Transceiver..............................................................20 5 Calibration........................................................................................21 5.1 Introduction .......................................................................................................21 5.2 Calibration.........................................................................................................21 All rights reserved. i SCOTTY SATCOM Rack DA42MPP - SCS 1 Welcome 1.1 Welcome Welcome to the world of advanced communication... welcome to the world of SCOTTY! This manual has been designed to help you take full advantage of your SCOTTY solution. It is not only a comprehensive guide to the operation of the system, it also provides technical details, simple step by step instructions on how to perform the most common applications, and more. We recommend you read this manual carefully in order to fully benefit from SCOTTY's advanced solutions. Company background SCOTTY founded in 1994 and is headquartered in Austria. By recognising niche markets and offering customised products for specialised applications, SCOTTY has gained enormous expertise in the development of live video, audio and data communication through satellite and terrestrial networks. Market sectors · portable solutions · vehicle solutions · maritime solutions · aero solutions · encryption solutions Please find detailed information on our website: www.scottygroup.com All rights reserved. 1 SCOTTY SATCOM Rack DA42MPP - SCS 1.2 Customer Support Contacting SCOTTY's Customer Services & Technical Support: Europe, Middle East, Africa, Asia +43 316 409 426 [email protected] The Americas +1 770 825 0574 [email protected] If you need urgent help for your SCOTTY solution, call the customer support number: Europe, Middle East, Africa, Asia Austria (UTC +1): +43 664 454 2827 The Americas, Asia Atlanta, USA (UTC -6): +1 770 380 7186 Please always include the serial number of your SCOTTY unit or license. Videoconference test numbers H.320 ISDN numbers (64 kbit/s and 2x64 kbit/s): • Austria: +43 316 407849 • USA: +1 770 246 9082 H.323 IP number (up to 512 kbit/s): • Austria: 193.154.221.198 or demograz.scottygroup.com • USA: 209.155.96.99 or demoatlanta.scottygroup.com 2 All rights reserved. SCOTTY SATCOM Rack DA42MPP - SCS 2 System Description 2.1 The SCOTTY DA-42 MPP System The SCOTTY Group and Diamond Airborne Sensing present a versatile and efficient surveillance solution: the SCOTTY/Diamond DA42 Multi-Purpose Platform (MPP). This twin-turboprop has been outfitted with an observation camera, a radio system for line of sight operation, a satellite link for beyond line of sight usage, and a map generator system. The video of the observation camera can be recorded locally in full TV quality, and/or sent to a control station in real-time over the radio or the satellite link. The radio link uses latest digital transmission technologies to achieve a large operation range. Two radio links are used, one for a high-quality video transmission, and a second one for the transmission of telemetry data from the map generator. The satellite link uses the world-wide INMARSAT network. By using the IPbased INMARSAT SwiftBroadband (SBB) or combining up to four ISDNbased INMARSAT Swift64 satellite channels, video rates up to 256 kbit/s are possible, using the latest video protocol H.264 to achieve the maximum video quality. A map generator system (optional) allows both local and remote operation, allowing remote tracking of a mission. Data exchange with the control station is done using the radio or satellite link, in parallel with the video transmission. All rights reserved. 3 SCOTTY SATCOM Rack DA42MPP - SCS The full setup consists of the following components: • Diamond DA-42 MPP airplane With its long-range capabilities ideally suited as an airborne platform for surveillance operations. • SCOTTY SATCOM Rack DA42MPP - SCS The video processing and communication unit integrating these functions: • INMARSAT satellite transceiver • Windows compatible computer • Live video processing hardware • High-quality video recorder • System control and maintenance software • Controllable camera with optical and FLIR capabilities • Map Generator with telemetry data exchange (optional) • Operator console, including video monitors, camera control panel, keyboard and mouse • Radio subsystem with transmitters and antennas for video and telemetry transmission • Antenna subsystem for communication with the INMARSAT satellite network • Inertial Reference System as reference for the map generator and the antenna positioning 4 All rights reserved. SCOTTY SATCOM Rack DA42MPP - SCS 3 Operation 3.1 Operation In the following section we want to make the user familiar with the basic functions of the system. Powering up the system, using it, and maintenance tasks are described step by step to be carried out very easily. For the details about the operation of the SCOTTY SCS Computer System, please refer to the SCOTTY SCS HD User's Manual. For detailed information for the other subsystems, please refer to the corresponding manufacturer’s manuals. 3.2 Video Selection During operation, the video shown on the aircraft’s screens can be selected: • Operator Console: Left Screen o VID1 (Input 1): Camera Video o MAP1 (VGA 1): Map Generator • • All rights reserved. Operator Console: Right Screen o VID1 (Input 1) : Camera Video o MAP1 (VGA 1) : SCOTTY SCS Computer System Pilot Screen o C1: Camera Video o C2: Map Generator 5 SCOTTY SATCOM Rack DA42MPP - SCS 3.3 Line Of Sight Operation Line of sight (LOS) uses a radio link between the aircraft and the control station to transmit video and telemetry data. It can be used when the aircraft is close enough to the ground station. Its usage is free of costs. 3.3.1 Power-On Procedure 1. Both engines must run 1. Switch on Bus#2 (Camera) 2. Switch on Bus#3 (Video Radio) 2. Switch on Bus#4 (Avalex Screens & Map Generator) 3. Switch on Bus#5 (Data Radio) 4. Switch on Bus#6 (Pilot Screen & Video Splitter) 5. Switch on Mission Master The System is now ready to transmit video and telemetry information. 3.3.2 Operation After power-on, the system automatically transmits the camera video and the telemetry information. 3.3.3 Power-Down Procedure 1. Switch of Camera (Stow and Power off) 2. Switch of Map Generator (F1 → Shut down → Enter) 3. Switch of Bus#6 4. Switch of Bus#5 5. Switch of Bus#4 6. Switch of Bus#3 7. Switch of Bus#2 8. Switch off Mission Master 9. Turn off the engines 6 All rights reserved. SCOTTY SATCOM Rack DA42MPP - SCS 3.4 Beyond Line Of Sight Operation - SBB The beyond line of sight (BLOS) operation uses the worldwide INMARSAT satellite network to connect with a control station. It can be used even when the aircraft is too far away to use the line of sight link. The INMARSAT SwiftBroadband (SBB) service is IP-based, but also allows voice calls. It is usually operated in “background mode”, where the available satellite bandwidth is shared between the different subscribers; costs arise only when traffic is transferred. In addition to video and telemetry transmission, the BLOS system allows voice calls to regular telephones, and file transfer from or to the aircraft. To use the SBB service, a SIM card provided by the service provider needs to be put into the INMARSAT transceiver. 3.4.1 Power-On Procedure 1. Both engines must run 2. Switch on Bus#1 (SCOTTY Rack) 3. Switch on Bus#2 (Camera) 4. Switch on Bus#4 (Avalex Screens & Map Generator) 5. Switch on Bus#6 (Pilot Screen & Video Splitter) 6. Switch on Mission Master 7. Operator Console, right screen: Select MAP1 (VGA 1) 8. Enable PASS3 (Passenger 3) audio on the Garmin Audio Panel 9. Verify that SCS starts a. Windows must boot up b. Scotty Teleport application must start automatically c. Verify camera video in the Video window. If the camera it is not powered on, a color bar must be shown. 10. Wait until the Satcom Transceiver is ready for call a. Start Software EMSHSDControl by double-clicking EMSHSD01 b. Verify that the values under Flight Information are valid (GPS, Heading, Roll, Pitch, True Track, Speed) c. Verify that the selected Satellite is EUMEA, Americas, or APAC d. Value for C/No must be greater than 48 db/Hz e. Status must be Starting BGAN Lower and a Frequency is displayed; other messages may appear before The System is now ready to make calls. All rights reserved. 7 SCOTTY SATCOM Rack DA42MPP - SCS 3.4.2 Video Call Procedures Making a video call: 1. Make sure that the Satcom Transceiver is ready for call, using the EMSHSDControl software; see Power-On Procedure for details 2. Make sure that the INMARSAT network is connected. If not, connect by double-clicking INMARSAT SBB Background on the desktop: 3. In the Teleport application, select the Dial button: 4. Select the remote station, e.g. the appropriate Groundstation entry. 5. Click on Dial to connect. For a call with lower bandwidth, click on Low Cost. Terminating a call: 1. The ongoing call can be terminated by clicking the Dial button: 2. Click on Yes. 3. If no more calls shall be made, disconnect the INMARSAT SBB Background connection by double-clicking on the INMARSAT SBB Background icon on the desktop and choosing Disconnect. Alternatively, you can disconnect the connection by right-clicking on the systray icon in the taskbar and choosing Disconnect. Receiving a video call: 1. Make sure that the INMARSAT network is connected. If not, connect by double-clicking INMARSAT SBB Background on the desktop. 2. An incoming call is announced by the Incoming Call dialog box of the opened Teleport application. Click Yes to accept the call. 3. The ongoing call can be terminated by clicking the Dial button. 4. If no more calls shall be made, disconnect the INMARSAT SBB Background connection. 8 All rights reserved. SCOTTY SATCOM Rack DA42MPP - SCS 3.4.3 Optional: VPN and MCU Video Call Procedures Optionally, the system can establish an encrypted connection with the ground station using VPN. Now, connections to a conference on the optional MCU are possible, or to other equipment connected to the ground station’s network. Making a MCU video call: 1. Make sure that the Satcom Transceiver is ready for call, using the EMSHSDControl software; see Power-On Procedure for details 2. Make sure that the INMARSAT network is connected. If not, connect by double-clicking INMARSAT SBB Background on the desktop: 3. Make sure that the VPN connection is established. If not, double-click on the appropriate Groundstation icon on the desktop. 4. In the Teleport application, select the Dial button: 5. Select Groundstation - MCU @ VPN 6. Click on Dial to connect. For a call with lower bandwidth, click on Low Cost. 7. In Teleport, open the tone pad with View | Tone Pad 8. Follow the instructions on screen and use the tone pad to select a running conference, or to create a new one. Terminating a call: 1. The ongoing call can be terminated by clicking the Dial button: 2. Click on Yes. 3. If no more calls shall be made, disconnect the Groundstation VPN link and the INMARSAT SBB Background connection. All rights reserved. 9 SCOTTY SATCOM Rack DA42MPP - SCS 3.4.4 Voice Call Procedures Making a voice call to a regular telephone: 1. Make sure that the Satcom Transceiver is ready for call, using the EMSHSDControl software; see Power-On Procedure for details 2. In the Teleport application, select the Dial button: 3. Select the remote station, or directly enter the phone number: + <country-code> <number>, e.g.+43 316407849 4. Click on Voice Only to connect. Terminating a call: 1. The ongoing call can be terminated by clicking the Dial button: 2. Click on Yes. Receiving a voice call: 1. The remote station calls one of the SBB voice numbers provided by the service provider. 2. An incoming call is announced by the Incoming Call dialog box of the opened Teleport application. Click Yes to accept the call. 3. The ongoing call can be terminated by clicking the Dial button. 10 All rights reserved. SCOTTY SATCOM Rack DA42MPP - SCS 3.4.5 Power-Down Procedure 1. Switch off SCS a. Close the Teleport main window with and select Yes. b. Click on Start on the lower left corner. c. Click on Turn Off Computer. d. Select the option Turn Off. e. Wait until the system has shut down 2. Switch of Camera (Stow and Power off) 3. Switch of Map Generator (F1 → Shut down → Enter) 4. Switch of Bus#6 5. Switch of Bus#4 6. Switch of Bus#2 7. Switch of Bus#2 8. Switch off Mission Master 9. Turn off the engines All rights reserved. 11 SCOTTY SATCOM Rack DA42MPP - SCS 3.5 Beyond Line Of Sight Operation – Swift64 The INMARSAT Swift64 service is an ISDN-based service, allowing voice and data calls with the regular telephone network. The SATCOM Rack features four channels, which can be bundled together for higher call rates. To use the Swift64 service, a forward ID for the INMARSAT transceiver must be provided by the service provider and installed into the SATCOM Rack. Default system configuration is SBB service only. Therefore, if not ordered by the customer, the system will not be configured for Swift64 usage. 3.5.1 Power-On Procedure 1. Both engines must run 2. Switch on Bus#1 (SCOTTY Rack) 3. Switch on Bus#2 (Camera) 4. Switch on Bus#4 (Avalex Screens & Map Generator) 5. Switch on Bus#6 (Pilot Screen & Video Splitter) 6. Switch on Mission Master 7. Operator Console, right screen: Select MAP1 (VGA 1) 8. Enable PASS3 (Passenger 3) audio on the Garmin Audio Panel 9. Verify that SCS starts f. Windows must boot up g. Scotty Teleport application must start automatically h. Verify camera video in the Video window. If the camera it is not powered on, a color bar must be shown. 10. Wait until the Satcom Transceiver is ready for call i. Start Software EMSHSDControl by double-clicking EMSHSD01 j. Verify that the values under Flight Information are valid (GPS, Heading, Roll, Pitch, True Track, Speed) k. Verify that the selected Satellite is AORE, AORW, IOR or POR l. Value for C/No must be greater than 48 db/Hz for all 4 channels m. Status must be no call for all 4 channels. If registration is still in progress, wait until Successfully registered is shown; other messages may appear before The System is now ready to make calls. 12 All rights reserved. SCOTTY SATCOM Rack DA42MPP - SCS 3.5.2 Video and Voice Call Procedures Making a video call: 1. Make sure that the Satcom Transceiver is ready for call, using the EMSHSDControl software; see Power-On Procedure for details 2. In the Teleport application, select the Dial button: 3. Select the remote station, or directly enter the phone number: + <country-code> <number>, e.g.+43 316407849 4. 5. Click on Dial to connect a two channel call. For a call using only one channel, click on Low Cost. For a voice call, click on Voice Only. For a four channel call, select 256 kbit/s in the field Dial Rate, and click on Dial. This will use the unique SCOTTY Live Bonding feature for a stable and reliable call; this feature needs to be available on the remote station as well. Terminating a call: 1. The ongoing call can be terminated by clicking the Dial button: 2. Click on Yes. Receiving a call: 1. The remote station needs to call the system’s phone numbers provided by the service provider: • For a voice call, call one of the voice numbers of the first channel. • For single channel and SCOTTY Live Bonding video calls, the data number of the first channel must be used. • For a two channel call, use the data numbers of the first two channels, separated by a comma. 2. An incoming call is announced by the Incoming Call dialog box of the opened Teleport application. Click Yes to accept the call. 3. The ongoing call can be terminated by clicking the Dial button. All rights reserved. 13 SCOTTY SATCOM Rack DA42MPP - SCS 3.5.3 Power-Down Procedure 1. Switch off SCS a. Close the Teleport main window with and select Yes. b. Click on Start on the lower left corner. c. Click on Turn Off Computer. d. Select the option Turn Off. e. Wait until the system has shut down 2. Switch of Camera (Stow and Power off) 3. Switch of Map Generator (F1 → Shut down → Enter) 4. Switch of Bus#6 5. Switch of Bus#4 6. Switch of Bus#2 7. Switch of Bus#2 8. Switch off Mission Master 9. Turn off the engines 14 All rights reserved. SCOTTY SATCOM Rack DA42MPP - SCS 3.6 Snapshot and Video Recording Operation The camera video can be recorded locally on the system in high-quality for later reference by taking high resolution snapshots and by making video recordings. The pictures and videos can be reviewed on the system, taken from the system using an external USB device, or even transferred directly from the aircraft to the ground station using the SCOTTY Filetransfer feature. Snapshots and recordings can be used in parallel to each other and parallel to line of sight (LOS) and beyond line of sight (BLOS) operation. 3.6.1 Power-On Procedure 1. Both engines must run 2. Switch on Bus#1 (SCOTTY Rack) 3. Switch on Bus#2 (Camera) 4. Switch on Bus#4 (Avalex Screens & Map Generator) 5. Switch on Bus#6 (Pilot Screen & Video Splitter) 6. Switch on Mission Master 7. Operator Console, right screen: Select MAP1 (VGA 1) 8. Verify that SCS starts a. Windows must boot up b. Scotty Teleport application must start automatically c. Verify camera video in the Video window. If the camera it is not powered on, a color bar must be shown. 3.6.2 Taking a Snapshot 1. Click on the Snapshot button. 2. The snapshot is saved as JPEG file under D:\Scotty\Records All rights reserved. 15 SCOTTY SATCOM Rack DA42MPP - SCS 3.6.3 Recording a Video 1. From the standard toolbar of the SCOTTY main window select the Recorder button. 2. Start the recording. 3. Stop recording. The recording is saved with an automatically assigned name under D:\Scotty\Records. 3.6.4 Transfer using SCOTTY Filetransfer Pictures and Video files can be transferred to a remote system using the SCOTTY Filetransfer feature. Whereas this feature is perfectly suited to send the high resolution snapshots, is should be used only for short video clips, recorded at low quality settings. Using the SCOTTY Filetransfer is similar to the beyond line of sight operations. It can be used stand-alone, or even during a video call. In INMARSAT SwiftBroadband (SBB) and SCOTTY Live Bonding modes, a Filetransfer during a video call should only be used for small files. For best performance: In SBB mode, transfer stand-alone and, in the Phone Book, switch Interface to LAN-UDP. In INMARSAT Swift64 mode, use Filetransfer with two channel calls. 1. Make sure that the system is ready to make calls. If not, follow the beyond line of sight power-up operation procedures 2. From the standard toolbar of the SCOTTY main window select the File Transfer button. 3. Click on Add. 4. In the Open dialog select the file(s) to transmit and press Open. 5. Repeat Steps 3 and 4 to add several files to the displayed list. 6. Click on Send. a. If the system is already in a video call, the transfer immediately starts. b. If the system is not in a video call, the Phone Book is displayed (Stand-alone mode). Follow the beyond line of sight video call procedures, and see the note above. 16 All rights reserved. SCOTTY SATCOM Rack DA42MPP - SCS 3.6.5 Transfer to External USB Device 1. Attach external USB device to the USB port of the system 2. Open Windows Explorer 3. Browse to D:\Scotty\Records 4. Move desired files to the USB device 5. Before removing the USB device, use Window’s Safely remove Hardware feature, or shut down the system. 3.6.6 Power-Down Procedure 1. Switch off SCS a. Close the Teleport main window with and select Yes. b. Click on Start on the lower left corner. c. Click on Turn Off Computer. d. Select the option Turn Off. e. Wait until the system has shut down 2. Switch of Camera (Stow and Power off) 3. Switch of Map Generator (F1 → Shut down → Enter) 4. Switch of Bus#6 5. Switch of Bus#4 6. Switch of Bus#2 7. Switch of Bus#2 8. Switch off Mission Master 9. Turn off the engines All rights reserved. 17 SCOTTY SATCOM Rack DA42MPP - SCS 4 System Configuration 4.1 Changing INMARSAT Settings Usually, no configuration is required as SCOTTY already configures all necessary settings. A wrong configuration can render the system inoperative. How to access the INMARSAT transceiver: 1. Start software EMSHSDControl by double-clicking EMSHSD01 2. Click on the Open Terminal… button. 3. Enter “maint“ (no echo displayed). MENU 1 should be displayed. 4. Use “Ctrl+N” and “Ctrl+O” to navigate through the menus Change Satellite: Enter MENU 4, and press “O” (set ocean region). Select satellite. Recommended setting: “-1” (auto) Press Enter if requested “do you want to change immediately?” Switch to SwiftBroadband (SBB) IP-Based Mode: Enter MENU 3, and press “M” (misc. eeprom parameters) Type “97” (enter channel card configuration) For Channel Card #1 press “B”, “6”, “1” (BGAN, 6x, No Fallback to Swift64) For Channel Card #2 press “N” (Not used) Reset HSD by pressing the Test button on front of the transceiver. Switch to Swift64 ISDN-Based Mode: Enter MENU 3, and press “M” (misc. eeprom parameters) Type “97” (enter channel card configuration) Press “S” two times (Swift64) Reset HSD by pressing the Test button on front of the transceiver. All rights reserved. 19 SCOTTY SATCOM Rack DA42MPP - SCS Swift64 Mode: Change your INMARSAT provider: Enter MENU 3, and press “I” (enter all LES id’s) Enter the ID of your provider, e.g. “002”. Swift64 Mode: Forward ID: The INMARSAT provider defines the forward ID for the system. It is coded into a hardware plug, accessible through a hatch on the right side of the SATCOM Rack. Contact SCOTTY to provide a plug when a new forward ID is required. 4.2 Setup of the INMARSAT Transceiver Usually, no configuration is required as SCOTTY already configures all necessary settings. A wrong configuration can render the system inoperative. In case the HSD-400 configuration has been damaged, follow these directions. 1. Access the INMARSAT transceiver - see previous chapter 2. Switch to MENU 2. 3. Press “T” (enter time of day) and enter current date and time. Follow the syntax given, e.g. “7/1/2008 9:50:00” 4. Switch to MENU 3. 5. Press “M” (misc. eeprom parameters) 6. Enter “3” (GPS protection algorithms) and enter “0” (disabled) 7. Press “=” (select reports) 8. Press “X” (turn off all reports) 9. Enter “21” (on call codes) 10. Enter “23” (on standard output) 11. Enter “51” (on one second tick) 12. Enter “91” (on hsd frequencies) 13. Press “S” (save to eeprom) 14. Select SwiftBroadband (SBB) or Swift64 mode – see previous chapter 15. Swift64 Mode: Select your provider – see previous chapter 16. Select Satellite – see previous chapter 17. Reset HSD by pressing the Test button on front of the transceiver. 20 All rights reserved. SCOTTY SATCOM Rack DA42MPP - SCS 5 Calibration 5.1 Introduction The SCOTTY IRS Subsystem is required for the antenna pointing. On delivery of the aircraft, the system is already calibrated; and a new calibration is usually not required. After major changes have been applied to the aircraft, if it was hit by lightning strike, or if the satellite signal strength is reduced, the IRS data should be compared to the data of the aircraft’s IRS system. 1. Start software EMSHSDControl by double-clicking EMSHSD01 2. Compare the IRS data shown in the section Flight Information with the aircraft’s pitch, roll and heading data shown by the GARMIN cockpit. CAUTION: The EMSHSDControl software shows the true heading, the aircraft might show the magnetic heading. Depending on the current location, a magnetic field correction of the magnetic heading must be added or subtracted to calculate the true heading. If the measurements show inaccurate IRS data, the SCOTTY IRS system needs to be re-calibrated as laid out in this chapter. 5.2 Calibration Usually, no calibration is required as SCOTTY already pre-calibrates the system. A wrong calibration can render the system inoperative. 1. All calibration steps are performed in the aircraft with the engine power and electrical loads as indicated below: a. Both engines must run at 1800 RPM b. AV Master switch on All rights reserved. 21 SCOTTY SATCOM Rack DA42MPP - SCS c. All available avionics equipment on d. Rotating beacon and strobe on e. Lights should be on 2. Taxi to a compass calibration location clear of large metal objects. 3. On the SCOTTY Rack, set the MAINT AHRS switch to ON 4. Switch on Bus#1 (SCOTTY Rack) 5. Switch on Bus#4 (Avalex Screens & Map Generator) 6. Operator Console, right screen: Select MAP1 (VGA 1) 7. Wait until SCS starts 8. Click on the AHRS-Calibration icon to start the calibration software 9. Inside the calibration software, select COM3 port 10. Press Calibrate 11. Select the mount orientation Mount Position 8 and click Next > 12. Follow the on-screen instructions: a. The program will ask for the AHRS power to be turned off. Turn off AHRS by pulling the IRS fuse on the SCOTTY Rack. b. Wait for the screen prompt before turning power back on by pushing in the IRS fuse. Note: After recycling the power the AHRSStatus window will turn red for approximately 2 minutes. c. Do not move the aircraft. 13. Perform Step 2: Coarse calibration: a. Physically point the aircraft precisely to north using the magnetic heading shown by the Garmin cockpit. Do not use the compass displayed by the software! b. Wait until Rate Meter is inside the green area c. Click the Calibrate North button d. A green OK appears in the text box e. Repeat the steps above for east, south and west. Note: The calibration can be done in any order. f. Click Next > button to proceed to the next step. 14. Perform Step 3: Fine calibration a. Repeat the calibration steps for the four cardinal headings as described before. 15. Click Store Configuration Module to store the calibration data. 22 All rights reserved.