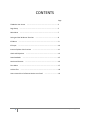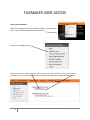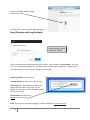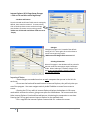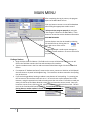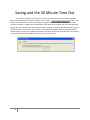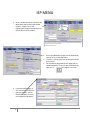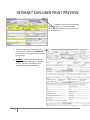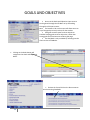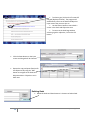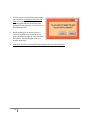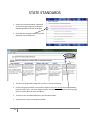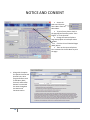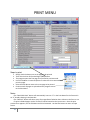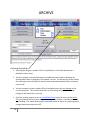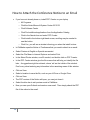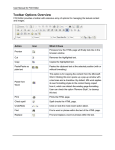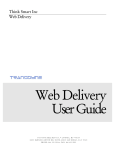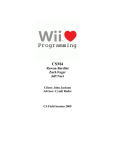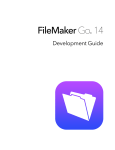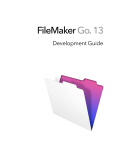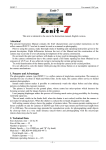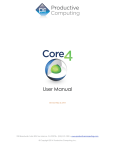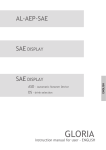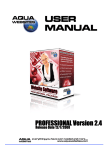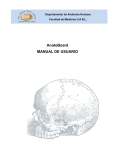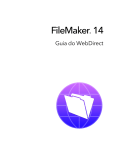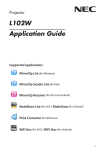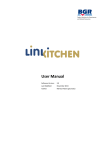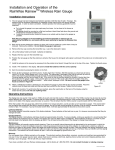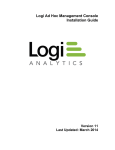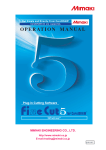Download FileMaker Web User Manual
Transcript
FileMaker Web User Manual McLean County Unit District No. 5 1 Updated 8/2/2015 CONTENTS Page FileMaker User Access ………………….…………………………………………………….3 Page Setup ………………………………………………………………………………………….5 Main Menu ………………………………………………………………………………………….7 Saving and the 30 Minute Time Out …………………………………………………….8 IEP Menu ……………………………………………………………………………………………..9 IEP Input ………………………………………………………………………………………………10 Internet Explorer Print Preview Goals and Objectives State Standards ……………….………………………………………….11 ……………………………………………………………………………12 ……………………………………………………………………………………15 Notice and Consent ……………………………………………………………………………..16 Print Menu …………………………………………………………………………………………..17 Archive Files …………………………………………………………………………………………18 How to Attach the Conference Notice to an Email 2 ……………………………….19 Updated 8/2/2015 FILEMAKER USER ACCESS How to get to FileMaker ‐ Open Internet Explorer and go to the district website ‐ www.unit5.org. Click on the Staff Menu and Select Special Education Then click on FileMaker Access And now click here to launch FileMaker. Also note that the link for the PDF version of this handout is available by clicking on the FileMaker Web User Manual link below the FileMaker Web Access link. 3 Updated 8/2/2015 From the FileMaker WebDirect page, single click on “lep5” The direct link to the Instant Web Publishing page is: http://filemaker.unit5.org/fmi/webd Account Name: mciep Password: MC839 Type in the above Account Name and Password, click OK. This information is case sensitive. The “Caps Lock” on the keyboard should be off. Type them exactly as shown above. (Mac Users: DO NOT check the “Add to Keychain” box. PC Users: DO NOT save password). Enter Log in Name: Your Username Press the Tab Key to move to the Log in Pin box Enter Log in Pin: Your FileMaker password, the password will not show as you type. You can double click in the box to verify the password after you finish entering it. Click Continue with the mouse, do not use the Enter key. Note: If you are having a problem logging in, contact Nora Bardi ~ [email protected] 4 Updated 8/2/2015 PAGE SETUP Internet Explorer Versions 10 and 11 displays all menus turned off by default so you will need to turn them on in order to perform these setup items. Open Internet Explorer and then right click anywhere to the right of the address. 5 Left click Menu bar Left click command bar Now you will have access to the File Menu You will also have the Print shortcut Click anywhere on the page to close this window Updated 8/2/2015 Internet Explorer 10/11 Page Setup Changes – Click on File and then select Page Setup ~Headers and Footers Since the Header and Footer fields contain settings by default, these must be removed. To remove them, click on the drop down arrows and select Empty. This must be done to ensure correct printing results. *Make sure all 6 Header and Footer fields are set to ‐Empty‐ ~Margins Change all margins to 0.5 instead of the default setting of 0.75. Once again this must be done to ensure correct printing results. *Make sure all 4 Margin fields are set to 0.5 ~Printing Orientation Most of the pages in the database will be printed in portrait mode but some pages require landscape mode. When landscape is needed, change it here but be sure to immediately change it back to portrait after printing. Important Notes: ~These changes are needed one time on each computer that you use in the Unit for each user. ~Do not use the back and forward buttons in Internet Explorer, they will only take you out of the program. You must navigate entirely inside FileMaker to move from screen to screen. ~Pressing the F11 key while in Internet Explorer displays the database in full screen mode which removes the menus, giving more space for the database. Full screen mode also hides Internet Explorer’s back and forward buttons, eliminating the temptation to use them. Pressing the F11 key again returns Internet Explorer to the standard view. ~Ctrl+ magnifies the Internet Explorer screen while Ctrl‐ reduces the screen. 6 Updated 8/2/2015 MAIN MENU After completing the Log in process, the program opens to the Main Menu screen. Click any button to access an area of the database after finding the appropriate student record. *Always exit the program properly by using the “Exit Program” button on the Main Menu. If this button is not used to exit the database information MAY NOT BE SAVED. Internet Explorer can then be closed by selecting File and then Exit or clicking the X in the top, right corner of the screen. The Message Board is used to post messages or reminders to staff members. Be sure to check it for any messages. Finding a Student Single click the Enter Find button. The fields on the screen will blank out and the cursor will flash in the field that contains the First and Last Name of the student. Type the student name in the First and Last Name field and then single click the Perform Find button. If a response of “Student Not Found” comes on the screen, contact Lori Strickler at Field Special Services Center or by email [email protected]. The record has not been entered or the spelling may be incorrect. If you are having problems locating a student it may because of a misspelling. Try entering just the last name or first and last initial such as A C. Be sure to have a space between the initials. However, using this approach can lead to locating more than one record. To find the record you want just click the up and down Records arrows until you locate the correct record. Once you locate the correct name, click Enter Find, type the whole name and click Perform Find. This will result in the Total Records Found equaling 1. To avoid inadvertently placing data on another student’s record, only enter the database with Total Records Found equaling 1. 7 Updated 8/2/2015 Saving and the 30 Minute Time Out To save data entered on a screen, the user must move from one screen to another using the Back and Forward buttons or when available, click on a Save button. Save buttons are located on the top of screens where a significant amount of data is entered, such as the Present Levels page. A page must be saved within 30 minutes or the program will stop responding and display this error message when attempting to resume working. Click OK on the message and then click on Iep5 to begin a new session. This time out can be avoided by regularly advancing or going back to another page or clicking any available save buttons, doing this restarts the 30 minute clock. Any data on a screen that has not been saved will be lost if your session times out. 8 Updated 8/2/2015 IEP MENU Once a student has been located on the Main Menu and Total Records Found equals 1, simply click on the Eligibility/IEP Program button to access the IEP data for that student. Access to individual IEP pages can be obtained by clicking on any of the page titles. To access a specific goal, click on the goal number on the menu. The checkboxes aligned with each page title are called Data Boxes. If there is data entered on any page, an “X” will appear in the box. From the selected page, in this case the IEP Conference Summary Report, click on the Menu button to return to the Eligibility/IEP Menu. 9 Updated 8/2/2015 IEP INPUT Checkboxes are point and click, but appear as checkmarks on your input screen. After navigating to an IEP input screen it does not appear that there are any drop down arrows to allow for data choices, but simply clicking in any field on the page will make the arrows appear. Now the arrows are visible at the right end of the field. When using drop down lists, you must make a choice from the list. To remove a previous choice, choose the “Blank” at the end of the drop down list. Slide the scroll bar if needed. To type text other than the choices on the list, choose “other” and type the text in the field adjacent to the drop down list. If the word “other “is not listed, then a choice must be made from the list and typing your own text is not available. Notes: ~Use the Back and Forward buttons to navigate to the next or previous screen. ~If a screen includes a Save button (generally located on screens where long narratives are written, such as the Present Levels of Academic Achievement page), you can click it to save any data that has been entered without navigating to another page and then returning to save the data on the screen. ~Navigate to the IEP menu screen from any page by clicking on the Menu button. ~A web plug‐in is available for Internet Explorer at www.iespell.com which will make spell‐check available on the web. You have the necessary permissions on your computer in Unit 5 to install this program if you wish to. Please spell check your IEP’s either with iespell or your own eyes :D 10 Updated 8/2/2015 INTERNET EXPLORER PRINT PREVIEW To produce a Print Preview of how the document will print in Internet Explorer, select the Preview button on the right corner of the input screen. To return to the input screen from this preview screen, select the blue horizontal return button in the upper left corner of the print preview. WARNING – NEVER enter information on the preview screen, although it is possible to do so, the data is unreliable and can cause problems with the database. 11 Updated 8/2/2015 GOALS AND OBJECTIVES Access to the Goals and Objectives input screens can be gained through the IEP Menu or by forwarding through the IEP Input screens. The buttons 1‐20 on the screen will allow access to any of the goals previously written for the student. Each goal contains space for three objectives. Consider keeping goals to three objectives, rather than having goals that continue onto another goal page. The Goal Bank is only available by remoting into the client version of FileMaker. Clicking on the Goals button will navigate to the Goals and Objectives Menu. Review the list and click on the blue arrows to see the Learning Standards. 12 Updated 8/2/2015 To select a goal, click on the first word of the goal (displayed in blue). The program will automatically return to the Goal and Objective input screen that you were just on. Use the Return button to move back a screen in the Goals and Objectives area. To return to the Goal Page without selecting a goal or objective, click on the IEP button. Click the Paste button on the input screen and the goal will be inserted. Repeat the copy and paste function for the Objectives by using the “OBJ” button to navigate to the Goals and Objectives Menu. Objectives are in black text. Deleting Goals 13 Below the Goals and Paste buttons is a button to Delete Goal. Updated 8/2/2015 If YES is chosen from the Delete Goal Prompt, the information, including all objectives and data on that goal will be deleted. The remaining goals will then be moved up one goal page so that all goals are in order with no blank goals mixed in. When preparing for an annual review it is necessary to delete the information on the goals and objectives pages in order to develop the new IEP. Deleting the goal makes this process much faster. Make sure you have hard copies of the goal pages before you delete the goals. 14 Updated 8/2/2015 STATE STANDARDS Access to the State Standards is obtained on each of the goal pages by clicking the Standard Number to the left of the goal. Note that only the goal number links to the Standards, not the objectives. This form can be printed to keep with your IEP or used as a reference. Print by using the File Menu on the Internet Explorer menu; do not use the Print (FileMaker) button on this screen. You must change the print orientation to Landscape by selecting Page Setup in the File Menu of Internet Explorer. To return to the Goal Bank Main Menu, use the Home button. To go back one screen, use the Return button. 15 Updated 8/2/2015 NOTICE AND CONSENT Access the Notice and Consent forms Menu from the Main Menu. To print forms place a check in the appropriate forms box under “Print English” or “Print Spanish”. Change the Internet Explorer Page Setup Option to landscape where needed. Click the Print all Checked Pages (Web) button. Then use the Internet Explorer Print command in the File Menu to print the page. Along with the option for Spanish Preview and Spanish Print, other program features such as the Menu, Back, Forward, and Preview buttons are accessed the same throughout the Notice and Consents section. 16 Updated 8/2/2015 PRINT MENU Steps to print Simply check the boxes next to the pages to be printed. Then click the Print All Checked Pages (WEB) button. The program opens the first page to be printed in preview mode. Use the File Menu in Internet Explorer to select the Print command and print the page. Select the Blue Box to move to the next page to be printed. Continue until all pages are printed and the program returns to the Print Menu. Notes ~The “Mark With Data” button will automatically insert an “X” in the Print Boxes for the forms with an “X” already showing in the Data Box. ~The “Mark All” button will select every form regardless of whether there is data on the form or not. ~To print individual pages use the “Preview” button located on the input screen. Once the print preview form appears; use the File Menu and Print Command. Use the blue button to return to input screen. 17 Updated 8/2/2015 ARCHIVE Archiving Procedures: Archiving (backing up a student’s IEP) is completed by Lori Strickler (the button is disabled to other users). You must request an archive following a completed annual review or following any meeting where data is changed on the student’s record. This should only be done when the meeting has been finalized, all data has been entered and updated from all related service staff. You must request to have a student IEP archived when you make any changes to the current document. This must be done after an IEP meeting where you have made changes to the document in any way. Email the archive request to Lori at [email protected], send a hard copy of the entire IEP to the Special Services Center and place a copy in the student’s cumulative folder in your building. This should be done after an annual review as well as any meeting where changes have been made to the IEP. 18 Updated 8/2/2015 How to Attach the Conference Notice to an Email If you have not already done so, install PDF Creator on your laptop o All Programs o Click the folder Microsoft System Center 2012 R2 o Click Software Center o Click Find additional applications from the Application Catalog o Click in the Search box and enter PDF Creator o Click Install in the bottom right hand corner, scrolling may be needed to see this button o Click Yes, you will see a window informing you when the install is done In FileMaker open the Notice of Conference that you want to attach to an email. Select Preview in English or Spanish as needed. Select the File Menu in Internet Explorer and select Print. In the Select Printer window, scroll if needed, and double click on PDF Creator. In the PDF Creator window give the file a name that will help you identify the file later. A suggestion might be noticeab, where ‘ab’ are the initials of the student. Don’t worry about entering any information in the remaining areas of this window. Click on Save. Select a location to save the file, such as your H:Drive or Google Drive. Click on Save. The PDF version of the Notice will open, you can just close it. Select the blue bar to exit preview mode in FileMaker. Now you can open Outlook and create a new email. Then simply attach the PDF file of the notice to the email. 19 Updated 8/2/2015