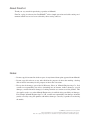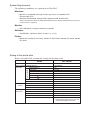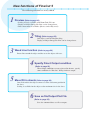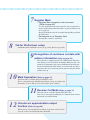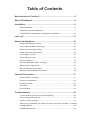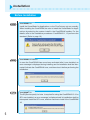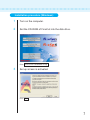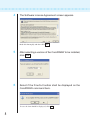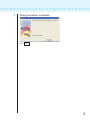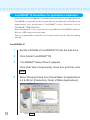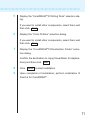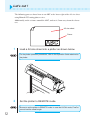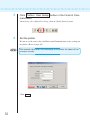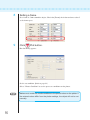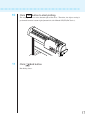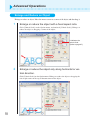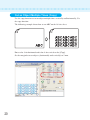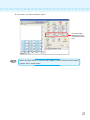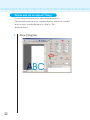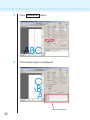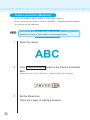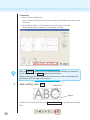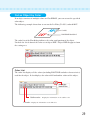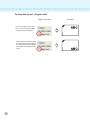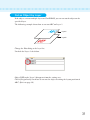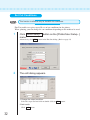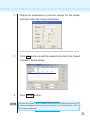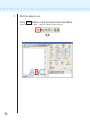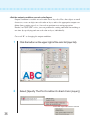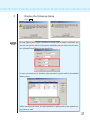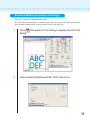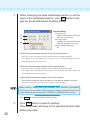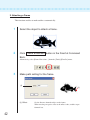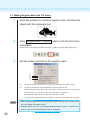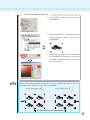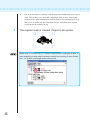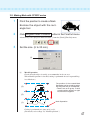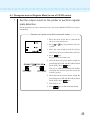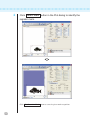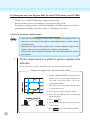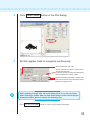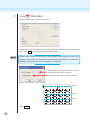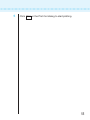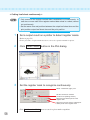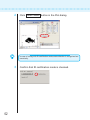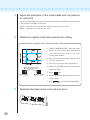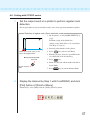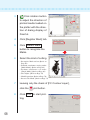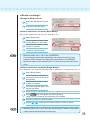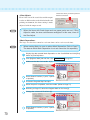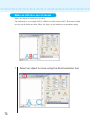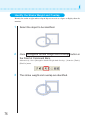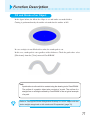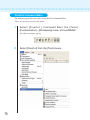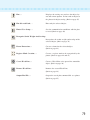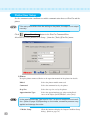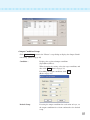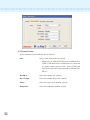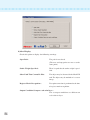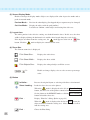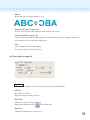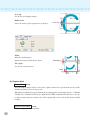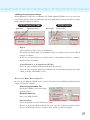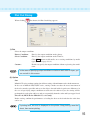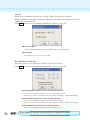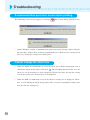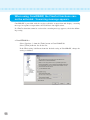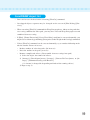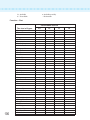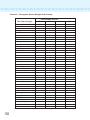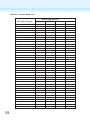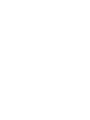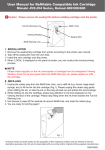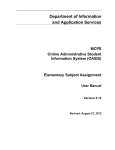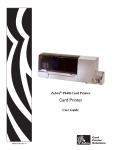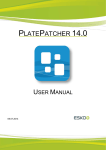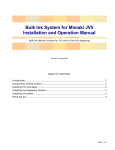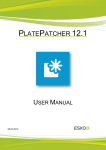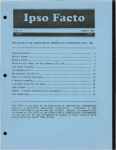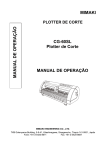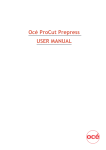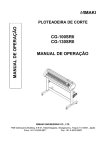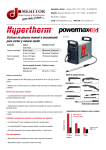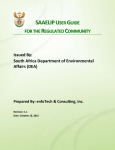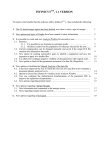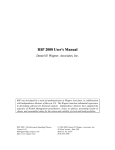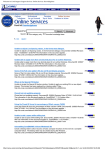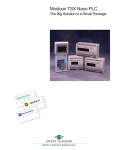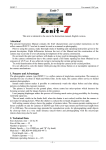Download FineCut5 for CorelDRAW Operation Manual
Transcript
CorelDRAW X3 are supported. O P E R AT I O N M A N UA L MIMAKI ENGINEERING CO., LTD. http://www.mimaki.co.jp E-mail:[email protected] D201267 About FineCut Thank you very much for purchasing a product of Mimaki. FineCut, a plug-in software for CorelDRAW®, offers simple operation and stable cutting environment which have never been realized by other cutting software. Notes: • Do not copy this manual in whole or parts in any form without prior approval from Mimaki. • Do not copy this software to any other disk for the purpose of other than making a backup disk or load it in memory for the purpose of other than execution. • Except for the damages prescribed in Warranty Notes of Mimaki Engineering Co., Ltd. assumes no responsibility for effects (including loss of income, indirect damages, special damages, or other financial damages) resulting from the use or non-use of the product. This also applies to the case when Mimaki Engineering is notified of the possibility of damages. For example, Mimaki Engineering Co., Ltd. assumes no responsibility for damages of media (work) caused by using this product and indirect damages caused by a product created using the media. CorelDRAW is a trademark of Corel Corporation. Microsoft and Windows are registered trademarks of Microsoft Corporation of the U.S.A. Each of the company and product names is a trademark or a registered trademark of each individual company. System Requirements The following conditions are required to use FineCut5. Windows: • IBM PC or compatible mounting Pentium processor or compatible CPU (Except 64bit CPU) • Microsoft® Windows®98, Windows®ME, Windows®2000, Windows®XP (When connected to a plotter by USB, Windows2000 Service-Pack3, WindowsXP Service-Pack1, or later version is required.) Monitor: • 800 x 600 pixels, or higher resolution is required Software: • CorelDRAW® 10(Service Pack1 or later), 11, 12, X3 Plotter: • Mimaki CG series(CG-45 or later), Mimaki CF-0912 series, Mimaki CF2 series, Mimaki DC series Setting of the plotter side Before using FineCut5, perform the settings on the plotter side. Items CF-09/12 Series CF2 Series DC Series ORIGIN SELECT ORIGIN SELECT MARK DETECT DIST REVI offset A offset B COPIES A ( ) COPIES B ( ) ROTATION PRIORITY CMD SW ORIGIN CIRCLE θ CORRECTION CMD SW ORIGIN CIRCLE θ CORRECTION EXPAND MARK DETECT Register Mark setting CG-EX Series CG-FX Series CG-75ML Set values LOW RIGHT LOW RIGHT 1Pt AFTER 0.0mm 0.0mm 1 (sheet) 1 (sheet) OFF HOST Enable LOW-LEFT Enter plus angle Enable LOW-LEFT Enter plus angle OFF 1pt • Register Mark detection cannot be set unless the Expand is set to OFF. New functions of FineCut 5 ○○○○○○○○○○○○○○○○○○○○○○○○○○○○○○○○○○○○○○○○○○○○○○○ The following functions are newly added. 1 Preview (Refer to page 85) • Scaling is freely available with Zoom Tool, Fit icon. • Display of Object Image/Cut Line can be changed over. • Direct movement is available. (Sheets can be fully used.) 2 3 One object can be divided for tiling. Display of Object Image/Cut Line can be changed over. Weed Line function (Refer to page 26) Precut line around the object enables to cut the object with ease. 4 5 Tiling (Refer to page 22) Specify Direct Output condition (Refer to page 93) When output conditions are not registered in advance, specify some conditions in “Plot Out” dialog for direct output. Move/Fit in sheets (Refer to page 88) One click enables the object to move to center and corner position in the sheet. Scaling is available for the object to the maximum size in the sheet. 6 Save as file/Output Plot File (Refer to page 95) Save the command data as a file to output. ○○○○○○○○○○○○○○○○○○○○○○○○○○○○○○○○○○○○○○○○○○○○○○○○ 7 Register Mark • Register Mark recognition rate increment (Refer to page 44) Use this function when register mark is not recognized using the media color other than white, register mark may not be recognized. (Register Mark may not be recognized depending on kinds of media inks.) • Rectangular cut of Register Mark Rectangular cut line is remained. 8 Tab for Plotter/user setup Communication conditions can be set up easily. (Refer to page 80) 9 Recognition of continous cut data with pattern information (Refer to page 60) This function is supported with CG-75ML plotter.This function enables to cut the outline of multiple different data continuously. Furthermore the pattern information includes media rotate information. This allows to set the media any direction when data was rotated for print or when setting the media without take up. 10 Mark Separation (Refer to page 70) This function is available only for CF2/DC series. This is a function to put Mark Separation on a large-size object not fit into the cut area and cut it in several times (2 to 5 times). 11 12 Reverse Cut Mode (Refer to page 72) This function is available onlyfor CF2/DC series. You can cut corrugated cardboard, etc. from the back surface and obtain a beautiful finish. Circular arc approximation output function (Refer to page 80) When you cut curved portion of an object if you have selected "Arc", you can cut the curved portion more smoothly. About This Manual ○ ○ ○ ○ ○ ○ ○ ○ ○ ○ ○ ○ ○ ○ ○ ○ ○ ○ ○ ○ ○ ○ ○ ○ ○ ○ ○ ○ ○ ○ ○ ○ ○ ○ ○ ○ ○ ○ ○ ○ ○ ○ ○ ○ ○ ○ ○ ○ ○ ○ ○ FineCut Operating Manual describes the FineCut functions. Notations Menu items are enclosed in square brackets like [File] menu. Buttons displayed in a dialog are framed like Plot . Symbols Indicates a procedure you must perform and a caution you must observe when operating the product. Describes a useful procedure. Table of Contents New functions of FineCut 5 ................................................................2 About This Manual ...............................................................................4 Installation ............................................................................................6 Before Installation ................................................................................................ 6 Installation procedure (Windows) ........................................................................ 7 CorelDRAW® 10 Visual Basic for Applications Installation ............................... 10 Let’s cut ! ............................................................................................12 Advanced Operations ........................................................................18 Enlarge and Reduce an Object ......................................................................... 18 Cut an Object Multiple Times (Copy) ................................................................. 20 Divide and cut an object (Tiling) ........................................................................ 22 Create a precut line [WeedLine] ........................................................................ 26 Cut an Object by Color ...................................................................................... 29 Cut an Object by Layer ...................................................................................... 31 Set Cut Conditions ............................................................................................ 32 Set Head Withdraw Position and Origin ............................................................ 39 Making seals or sign-panels .............................................................................. 41 Make an effective use of sheets ........................................................................ 74 Identify the Stroke Weight and Overlap ............................................................. 76 Function Description .........................................................................77 Fill and Stroke of an Object ............................................................................... 77 FineCut Command Bars .................................................................................... 78 Plotter/User Setup ............................................................................................. 80 Plot Dialog ......................................................................................................... 85 Plot Out Dialog .................................................................................................. 93 Troubleshooting .................................................................................96 A communication port error occurs when plotting ............................................. 96 Cannot change the sheet size ........................................................................... 96 A part of contour protrudes ................................................................................ 97 When using CorelDRAW, the FineCut functions cannot be activated. / A warning message appears. ............................................................................................. 98 CorelDRAW object list ....................................................................................... 99 Installation ○ ○ ○ ○ ○ ○ ○ ○ ○ ○ ○ ○ ○ ○ ○ ○ ○ ○ ○ ○ ○ ○ ○ ○ ○ ○ ○ ○ ○ ○ ○ ○ ○ ○ ○ ○ ○ ○ ○ ○ ○ ○ ○ ○ ○ ○ ○ ○ ○ ○ ○ ○ ○ ○ ○ ○ ○ ○ Before Installation CorelDRAW® 10 Install the Visual Basic for Applications, or the FineCut may not run normally. When installing the CorelDRAW, be sure to install the Visual Basic for Applications by selecting the custom install in the CorelDRAW installer. For the details, refer to the installation procedures. CorelDRAW 11, 12 performs the standard. (Refer to page 10) CorelDRAW® all version In case the CorelDRAW has never been activated after it was installed, an error message is displayed during installing and its installation shall be interrupted. Activate the CorelDRAW once, and then close it before performing the installation. CorelDRAW® 10 The SP(Service pack)1 or later is required for using the CorelDRAW 10. If no SP1 was installed, an error message is displayed and its installation shall be interrupted. Install the SP1 once, and then resume to install it the CorelDRAW 10. 6 ○ ○ ○ ○ ○ ○ ○ ○ ○ ○ ○ ○ ○ ○ ○ ○ ○ ○ ○ ○ ○ ○ ○ ○ ○ ○ ○ ○ ○ ○ ○ ○ ○ ○ ○ ○ ○ ○ ○ ○ ○ ○ ○ ○ ○ ○ ○ ○ ○ ○ ○ ○ ○ ○ ○ ○ ○ ○ ○ ○ ○ ○ ○ ○ ○ Installation procedure (Windows) 1 Turn on the computer. 2 Set the CD-ROM of FineCut into the disk drive. Click FineCut5 for CorelDRAW Setup . 3 Set up screen is activated. Click Next . 7 ○ ○ ○ ○ ○ ○ ○ ○ ○ ○ ○ ○ ○ ○ ○ ○ ○ ○ ○ ○ ○ ○ ○ ○ ○ ○ ○ ○ ○ ○ ○ ○ ○ ○ ○ ○ ○ ○ ○ ○ ○ ○ ○ ○ ○ ○ ○ ○ ○ ○ ○ ○ ○ ○ ○ ○ ○ ○ ○ ○ ○ ○ ○ ○ 4 The Software License Agreement screen appears. Read this thoroughly and then click Yes . 5 After selecting a version of the CorelDRAW to be installed, click OK . 6 Select if the FineCut toolbar shall be displayed on the CorelDRAW command bars. In case the icon should be displayed, click OK . 8 ○ ○ ○ ○ ○ ○ ○ ○ ○ ○ ○ ○ ○ ○ ○ ○ ○ ○ ○ ○ ○ ○ ○ ○ ○ ○ ○ ○ ○ ○ ○ ○ ○ ○ ○ ○ ○ ○ ○ ○ ○ ○ ○ ○ ○ ○ ○ ○ ○ ○ ○ ○ ○ ○ ○ ○ ○ ○ ○ ○ ○ ○ ○ ○ ○ 7 Setup procedure completes. Click Close . 9 ○ ○ ○ ○ ○ ○ ○ ○ ○ ○ ○ ○ ○ ○ ○ ○ ○ ○ ○ ○ ○ ○ ○ ○ ○ ○ ○ ○ ○ ○ ○ ○ ○ ○ ○ ○ ○ ○ ○ ○ ○ ○ ○ ○ ○ ○ ○ ○ ○ ○ ○ ○ ○ ○ ○ ○ ○ ○ ○ ○ ○ ○ ○ ○ ○ CorelDRAW® 10 Visual Basic for Applications Installation To use FineCut for CorelDRAW® 10, installation of [Visual Basic for Applications] of CorelDRAW® is required. Describes the procedure for installing only [Visual Basic for Applications] after installation of CorelDRAW® 10 here. For details, refer to CorelDRAW® USER MANUAL. Please download the service pack that fixes the problem on CorelDRAW® from the Web site (URL: http://www.corel.com). You are recommended to install the service pack to make sure the FineCut working correctly. CorelDRAW®10 1 Set the CD-ROM of CorelDRAW®10 into the disk drive. 2 Click [Install CorelDRAW®10]. 3 “CorelDRAW® Setup Wizard” appears. Click [Add New Components] check box and then click Next . 4 10 Select [Program Files] from [Visual Basic for Applications 6.0 & IE5] in [Productivity Tools] of [Main Applications]. Click Next . ○ ○ ○ ○ ○ ○ ○ ○ ○ ○ ○ ○ ○ ○ ○ ○ ○ ○ ○ ○ ○ ○ ○ ○ ○ ○ ○ ○ ○ ○ ○ ○ ○ ○ ○ ○ ○ ○ ○ ○ ○ ○ ○ ○ ○ ○ ○ ○ ○ ○ ○ ○ ○ ○ ○ ○ ○ ○ 5 Display the “CorelDRAW®10 Writing Tools” selection dialog. If you want to install other components, select them and then click Next . 6 Display the “Color Profiles” selection dialog. If you want to install other components, select them and then click Next . 7 Display the “CorelDRAW®10 Destination Folder” selection dialog. Confirm the destination to copy [Visual Basic for Applications] and then click Next . 8 Click Install to start installation. 9 Upon completion of installation, perform installation of FineCut for CorelDRAW®. 11 Let’s cut ! ○ ○ ○ ○ ○ ○ ○ ○ ○ ○ ○ ○ ○ ○ ○ ○ ○ ○ ○ ○ ○ ○ ○ ○ ○ ○ ○ ○ ○ ○ ○ ○ ○ ○ ○ ○ ○ ○ ○ ○ ○ ○ ○ ○ ○ ○ ○ ○ ○ ○ ○ ○ ○ ○ ○ ○ ○ ○ The following process shows how to cut ABC at the lower right of the A3 size sheet using Mimaki CG cutting plotter series. Additionally, make a frame around the ABC, and cut it 5 mm away from the characters. A3 size sheet Frame 1 Load a A3 size sheet into a plotter as shown below. For the plotter operation procedures, refer to the Operation Guide attached to the plotter. 2 Set the plotter to REMOTE mode. Be sure to set the plotter to REMOTE mode. In case the LOCAL mode, FineCut cannot load the sheet length. 12 ○ ○ ○ ○ ○ ○ ○ ○ ○ ○ ○ ○ ○ ○ ○ ○ ○ ○ ○ ○ ○ ○ ○ ○ ○ ○ ○ ○ ○ ○ ○ ○ ○ ○ ○ ○ ○ ○ ○ ○ ○ ○ ○ ○ ○ ○ ○ ○ ○ ○ ○ ○ ○ ○ ○ ○ ○ ○ ○ ○ ○ ○ ○ ○ ○ 3 Activate CorelDRAW. No need to set the paper size to A3 size. 4 Use the Lettering Tool to enter “ABC”. “FineCut Command Bars” is displayed automatically. If “FineCut Command Bars” is not displayed, Select “FineCut” Command Bars from the [Tools] [Customization] - [Workspace] menu in the CorelDRAW. 13 ○ ○ ○ ○ ○ ○ ○ ○ ○ ○ ○ ○ ○ ○ ○ ○ ○ ○ ○ ○ ○ ○ ○ ○ ○ ○ ○ ○ ○ ○ ○ ○ ○ ○ ○ ○ ○ ○ ○ ○ ○ ○ ○ ○ ○ ○ ○ ○ ○ ○ ○ ○ ○ ○ ○ ○ ○ ○ ○ ○ ○ ○ ○ ○ 5 Click Plotter / User Setup button in the FineCut Command Bars. Alternatively, select [Plotter/User Setup..] from the [Tools]-[FineCut] menu. 6 Set the plotter. Be sure to set the same values for Plotter and Communication as the settings on the plotter. (Refer to page 80) If the entered values differ from the settings on the plotter, the object will not be output normally. Click Setup . 14 ○ ○ ○ ○ ○ ○ ○ ○ ○ ○ ○ ○ ○ ○ ○ ○ ○ ○ ○ ○ ○ ○ ○ ○ ○ ○ ○ ○ ○ ○ ○ ○ ○ ○ ○ ○ ○ ○ ○ ○ ○ ○ ○ ○ ○ ○ ○ ○ ○ ○ ○ ○ ○ ○ ○ ○ ○ ○ ○ ○ ○ ○ ○ ○ ○ 7 Click Plot button in the FineCut Command Bars. Alternatively, select [Plot...] from the [Tools]-[FineCut] menu. The effective cutting area (Mimaki CF/CF2/DC Series set the origin point to the bottom left of a sheet. Therefore, ABC characters are displayed at the bottom left.) If the mark is displayed on the left of Sheet Loading button, the plotter sheet size cannot be loaded. Set the plotter to REMOTE mode and then click Sheet Loading button to load the sheet size. 15 ○ ○ ○ ○ ○ ○ ○ ○ ○ ○ ○ ○ ○ ○ ○ ○ ○ ○ ○ ○ ○ ○ ○ ○ ○ ○ ○ ○ ○ ○ ○ ○ ○ ○ ○ ○ ○ ○ ○ ○ ○ ○ ○ ○ ○ ○ ○ ○ ○ ○ ○ ○ ○ ○ ○ ○ ○ ○ ○ ○ ○ ○ ○ ○ ○ 8 Setting a frame. Set a frame at 5 mm around the object. Check the [Frame] check box and enter value 5 as the frame space. 9 Click Plot button. Plot Out dialog appears. Set the cut condition. (Refer to page 93) Select “ Plotter Condition” to use the preset cut conditions on the plotter. Make sure to match the media conditions to the preset values on the plotter. If the entered values differ from the plotter settings, the object will not be cut normally. 16 ○ ○ ○ ○ ○ ○ ○ ○ ○ ○ ○ ○ ○ ○ ○ ○ ○ ○ ○ ○ ○ ○ ○ ○ ○ ○ ○ ○ ○ ○ ○ ○ ○ ○ ○ ○ ○ ○ ○ ○ ○ ○ ○ ○ ○ ○ ○ ○ ○ ○ ○ ○ ○ ○ ○ ○ ○ ○ 10 Click Plot button to start plotting. The origin point is set to the bottom right of the sheet. Therefore, the object cutting is performed from the bottom right (bottom left with Mimaki CF/CF2/DC Series). 11 Click End button. Plot dialog closes. 17 Advanced Operations ○ ○ ○ ○ ○ ○ ○ ○ ○ ○ ○ ○ ○ ○ ○ ○ ○ ○ ○ ○ ○ ○ ○ ○ ○ ○ ○ ○ ○ ○ ○ ○ ○ ○ ○ ○ ○ ○ ○ ○ ○ ○ ○ ○ ○ ○ ○ ○ ○ ○ ○ ○ ○ ○ ○ ○ ○ ○ Enlarge and Reduce an Object Enlarge or reduce an object. Move the mouse cursor to a corner of the object and then drag it. 1 Enlarge or reduce the object with a fixed aspect ratio. Click [Unlock Scale] on the Option menu, and uncheck [Unlock Scale]. Enlarge or reduce the object as dragging a corner of the object. It indicates the ratio is fixed. (Refer to page 87) 2 Enlarge or reduce the object only along horizontal or vertical direction. Click [Unlock Scale] on the Option menu. Enlarge or reduce the object as dragging the left or right corner or the top or bottom corner of the object. 18 ○ ○ ○ ○ ○ ○ ○ ○ ○ ○ ○ ○ ○ ○ ○ ○ ○ ○ ○ ○ ○ ○ ○ ○ ○ ○ ○ ○ ○ ○ ○ ○ ○ ○ ○ ○ ○ ○ ○ ○ ○ ○ ○ ○ ○ ○ ○ ○ ○ ○ ○ ○ ○ ○ ○ ○ ○ ○ ○ ○ ○ ○ ○ ○ ○ • Drag the mouse as holding down the Shift key of the keyboard to enlarge or reduce the object with the aspect ratio retained. • Change the horizontal and vertical sizes separately before invalidating Unlock Scale to enlarge or reduce the object with the new aspect ratio retained. Enter the values of the Size and Scale on the Size Enter Box to enlarge or reduce the object more precisely. 19 ○ ○ ○ ○ ○ ○ ○ ○ ○ ○ ○ ○ ○ ○ ○ ○ ○ ○ ○ ○ ○ ○ ○ ○ ○ ○ ○ ○ ○ ○ ○ ○ ○ ○ ○ ○ ○ ○ ○ ○ ○ ○ ○ ○ ○ ○ ○ ○ ○ ○ ○ ○ ○ ○ ○ ○ ○ ○ ○ ○ ○ ○ ○ ○ Cut an Object Multiple Times (Copy) Use the copy function to cut an object multiple times vertically and horizontally, Use the copy function. The following example shows how to cut ABC on the A3 size sheet. Enter value 3 for horizontal and value 4 for vertical on the [Copy]. Set the margin between objects (horizontally and vertically) to 5 mm. 20 ○ ○ ○ ○ ○ ○ ○ ○ ○ ○ ○ ○ ○ ○ ○ ○ ○ ○ ○ ○ ○ ○ ○ ○ ○ ○ ○ ○ ○ ○ ○ ○ ○ ○ ○ ○ ○ ○ ○ ○ ○ ○ ○ ○ ○ ○ ○ ○ ○ ○ ○ ○ ○ ○ ○ ○ ○ ○ ○ ○ ○ ○ ○ ○ ○ Set the frame at 5 mm around the object. The total length indicates the size including the frame size. When setting a frame, it is set for each object. Cannot enclose all the copied objects with a single frame. 21 ○ ○ ○ ○ ○ ○ ○ ○ ○ ○ ○ ○ ○ ○ ○ ○ ○ ○ ○ ○ ○ ○ ○ ○ ○ ○ ○ ○ ○ ○ ○ ○ ○ ○ ○ ○ ○ ○ ○ ○ ○ ○ ○ ○ ○ ○ ○ ○ ○ ○ ○ ○ ○ ○ ○ ○ ○ ○ ○ ○ ○ ○ ○ ○ Divide and cut an object (Tiling) Use the tiling function to cut the object divided into pieces. This function enables to create a signboard greater than the sheet width. In this section, each divided object is called as “Tile”. Divide an object. 1 22 Click [Tiling] tab. ○ ○ ○ ○ ○ ○ ○ ○ ○ ○ ○ ○ ○ ○ ○ ○ ○ ○ ○ ○ ○ ○ ○ ○ ○ ○ ○ ○ ○ ○ ○ ○ ○ ○ ○ ○ ○ ○ ○ ○ ○ ○ ○ ○ ○ ○ ○ ○ ○ ○ ○ ○ ○ ○ ○ ○ ○ ○ ○ ○ ○ ○ ○ ○ ○ 2 Set the tiling pattern. 1 2 3 4 5 (1) All Tiles Enter the tile size. Divide into same tile size. (2) Detail Size Shift the division line of the cut area to define the tiling position. (3) Show Size Displays the size of each divided tile. (4) Overlap Set the tile overlapping margin. (5) Build Order Set the object cutting order. This cutting order is the order of affixing cut tiles to a sign board. Cutting order is displayed at the lower right of each object. It determines the tile numbers and the overlapping direction. “Build Order” can be selected from Size Over Lap Build Order the following eight patterns: 3 4 4 1 2 4 1 1 1 4 4 1 4 1 1 1 4 4 23 ○ ○ ○ ○ ○ ○ ○ ○ ○ ○ ○ ○ ○ ○ ○ ○ ○ ○ ○ ○ ○ ○ ○ ○ ○ ○ ○ ○ ○ ○ ○ ○ ○ ○ ○ ○ ○ ○ ○ ○ ○ ○ ○ ○ ○ ○ ○ ○ ○ ○ ○ ○ ○ ○ ○ ○ ○ ○ ○ ○ ○ ○ ○ ○ 3 Click Separation button. 4 The divided object is displayed. A tile list is displayed. 24 ○ ○ ○ ○ ○ ○ ○ ○ ○ ○ ○ ○ ○ ○ ○ ○ ○ ○ ○ ○ ○ ○ ○ ○ ○ ○ ○ ○ ○ ○ ○ ○ ○ ○ ○ ○ ○ ○ ○ ○ ○ ○ ○ ○ ○ ○ ○ ○ ○ ○ ○ ○ ○ ○ ○ ○ ○ ○ ○ ○ ○ ○ ○ ○ ○ 5 Set [Mark] and [Tile Space] of Tiling option. 5 2 1 3 4 (1)Turn: Turn the divided object. (2) Move: Move the object inside of the sheet. (3) Mark :Mark the divided object. The marked object can be built up easily by matching the marks. (4) Tiles Space: Enter the cutting space for the continuous cutting of divided tiles. (5) Cancel: Cancel the tile separation. Tiles Space Mark 6 Select the tile to plot from the tile list. 25 ○ ○ ○ ○ ○ ○ ○ ○ ○ ○ ○ ○ ○ ○ ○ ○ ○ ○ ○ ○ ○ ○ ○ ○ ○ ○ ○ ○ ○ ○ ○ ○ ○ ○ ○ ○ ○ ○ ○ ○ ○ ○ ○ ○ ○ ○ ○ ○ ○ ○ ○ ○ ○ ○ ○ ○ ○ ○ ○ ○ ○ ○ ○ ○ Create a precut line [WeedLine] Precut line around the object enables to cut the object with ease. In this section, the precut line is called as “Weed Line”. Weed line function enables to create the precut line and frame. Do not set a precut line (Weed Line) on a thick sheet. If performing precut line (Weed Line) cutting on a thick sheet, it may damage the work. 1 Select the object. 2 Click Create WeedLine button in the FineCut Command Bars. Alternatively, select [Create Weed Line...] from the [Tools]-[FineCut] menu. 3 26 Set the Weed Line. There are 3 ways of setting procedure. ○ ○ ○ ○ ○ ○ ○ ○ ○ ○ ○ ○ ○ ○ ○ ○ ○ ○ ○ ○ ○ ○ ○ ○ ○ ○ ○ ○ ○ ○ ○ ○ ○ ○ ○ ○ ○ ○ ○ ○ ○ ○ ○ ○ ○ ○ ○ ○ ○ ○ ○ ○ ○ ○ ○ ○ ○ ○ ○ ○ ○ ○ ○ ○ ○ 1. Free 1) Select [Interval]-[Free]. 2) In the [Frame Offset], set the distance between the object and frame. (In the dialog below, the distance is set to 5mm, vertically.) 3) Select the Weed line direction (Horizontal or Vertical) in the [Direction]. 4) Click on the target position to create a Weed line. 4 2 3 1 2. Divide 1) Select [Interval]-[Divide]. Select or input the divide number to both horizontal and vertical directions. 2) In the [Frame Offset], set the distance between the object and frame. (In the dialog below, the distance is set to 5 mm, vertically.) Drag the weed line to move the position 2 1 27 ○ ○ ○ ○ ○ ○ ○ ○ ○ ○ ○ ○ ○ ○ ○ ○ ○ ○ ○ ○ ○ ○ ○ ○ ○ ○ ○ ○ ○ ○ ○ ○ ○ ○ ○ ○ ○ ○ ○ ○ ○ ○ ○ ○ ○ ○ ○ ○ ○ ○ ○ ○ ○ ○ ○ ○ ○ ○ ○ ○ ○ ○ ○ ○ 3. Distance 1) Select [Interval]-[Distance]. Select or input the distance in between the objects to both horizontal and vertical directions. 2) In the [Frame Offset], set the distance between the object and frame. (In the dialog below, the distance is set to 5mm, vertically.) 2 1 Click on Cancel to return to the CorelDRAW without creating any weed line on the object. Click on Clear to delete all weed lines. When removing a precut line (Weed Line) one by one, click on the target line, and drag it up to the edge of the screen. 4 After setting, click OK . Weed Line Frame To delete the created weed line, click RemoveWeedLine in the FineCut Command Bars. 28 ○ ○ ○ ○ ○ ○ ○ ○ ○ ○ ○ ○ ○ ○ ○ ○ ○ ○ ○ ○ ○ ○ ○ ○ ○ ○ ○ ○ ○ ○ ○ ○ ○ ○ ○ ○ ○ ○ ○ ○ ○ ○ ○ ○ ○ ○ ○ ○ ○ ○ ○ ○ ○ ○ ○ ○ ○ ○ ○ ○ ○ ○ ○ ○ ○ Cut an Object by Color If an object consists of multiple colors on CorelDRAW, you can cut out the specified color object. The following example shows how to cut out the Ice Blue (C=40%) colored ABC. C=40% PANTONE Red 032 C The color list of the Plot dialog indicates the color configuration of the object. Uncheck the check box of the color set of object DEF. Object DEF disappears from the cutting area. Color List The color list displays all the colors (including PANTONE and other characteristics) used for the object. It also displays the color of fill and outline colors of the object. Outline color : Display the information on the outline color. Fill color : Display the information on the fill color. 29 ○ ○ ○ ○ ○ ○ ○ ○ ○ ○ ○ ○ ○ ○ ○ ○ ○ ○ ○ ○ ○ ○ ○ ○ ○ ○ ○ ○ ○ ○ ○ ○ ○ ○ ○ ○ ○ ○ ○ ○ ○ ○ ○ ○ ○ ○ ○ ○ ○ ○ ○ ○ ○ ○ ○ ○ ○ ○ ○ ○ ○ ○ ○ ○ To keep the layout (Origin Lock) Origin Lock setting Check the [Origin Lock] check box to cut out the object (ABC) retaining the layout position. Uncheck the check box to cut out the object at the bottom right of the sheet (bottom left for Mimaki CF/CF2/DC series) base on the origin. 30 Cut result ○ ○ ○ ○ ○ ○ ○ ○ ○ ○ ○ ○ ○ ○ ○ ○ ○ ○ ○ ○ ○ ○ ○ ○ ○ ○ ○ ○ ○ ○ ○ ○ ○ ○ ○ ○ ○ ○ ○ ○ ○ ○ ○ ○ ○ ○ ○ ○ ○ ○ ○ ○ ○ ○ ○ ○ ○ ○ ○ ○ ○ ○ ○ ○ ○ Cut an Object by Layer If the objects exist on multiple layers on CorelDRAW, you can cut out the object on the specified layer. The following example shows how to cut out ABC on Layer 1. Layer1 Layer2 Change the Plot dialog to the layer list. Uncheck the Layer 2 check box. Object DEF on the Layer 2 disappears from the cutting area. Check [Origin Lock] check box to cut out the object retaining the layout position of ABC. (Refer to page 30) 31 ○ ○ ○ ○ ○ ○ ○ ○ ○ ○ ○ ○ ○ ○ ○ ○ ○ ○ ○ ○ ○ ○ ○ ○ ○ ○ ○ ○ ○ ○ ○ ○ ○ ○ ○ ○ ○ ○ ○ ○ ○ ○ ○ ○ ○ ○ ○ ○ ○ ○ ○ ○ ○ ○ ○ ○ ○ ○ ○ ○ ○ ○ ○ ○ ○ Set Cut Conditions This function is effective only for the MGL-IIc commands. FineCut enables to register up to 50 sets of cut conditions for the plotter. When plotting, you can change the cut conditions depending on the media to be used. 1 Click Media Setup... button on the [Plotter/User Setup...] menu. Alternatively, click Edit button in the Plot Out dialog. (Refer to page 93) 2 The edit dialog appears. 1.Change the output condition. Select the target tool and click or double-click on Edit button. 2.Add media. Click Add button. 32 ○ ○ ○ ○ ○ ○ ○ ○ ○ ○ ○ ○ ○ ○ ○ ○ ○ ○ ○ ○ ○ ○ ○ ○ ○ ○ ○ ○ ○ ○ ○ ○ ○ ○ ○ ○ ○ ○ ○ ○ ○ ○ ○ ○ ○ ○ ○ ○ ○ ○ ○ ○ ○ ○ ○ ○ ○ ○ ○ ○ ○ ○ ○ ○ ○ ○ 3 Check the parameters to set the values for the plotter and then enter the setup information. For the unchecked parameters, plotting is performed based on the plotter setting. 4 Click OK button to add the media to the list in the Output Condition Setup dialog. 5 Click Setup button. In case any setting value exceeds the limit value on the plotter, plotting is performed based on the limit value of the plotter. For the limit values, refer to the Operating Manual. 33 ○ ○ ○ ○ ○ ○ ○ ○ ○ ○ ○ ○ ○ ○ ○ ○ ○ ○ ○ ○ ○ ○ ○ ○ ○ ○ ○ ○ ○ ○ ○ ○ ○ ○ ○ ○ ○ ○ ○ ○ ○ ○ ○ ○ ○ ○ ○ ○ ○ ○ ○ ○ ○ ○ ○ ○ ○ ○ ○ ○ ○ ○ ○ ○ ○ 6 Plot the data to cut. Click Plot button in the FineCut Command Bars. Alternatively, select [Plot...] from the [Tools]-[FineCut] menu. 34 ○ ○ ○ ○ ○ ○ ○ ○ ○ ○ ○ ○ ○ ○ ○ ○ ○ ○ ○ ○ ○ ○ ○ ○ ○ ○ ○ ○ ○ ○ ○ ○ ○ ○ ○ ○ ○ ○ ○ ○ ○ ○ ○ ○ ○ ○ ○ ○ ○ ○ ○ ○ ○ ○ ○ ○ ○ ○ ○ ○ ○ ○ ○ ○ ○ ○ 7 Click Plot button. PlotOut dialog appears. Check the [Select Condition] to select the output condition which has been set in the “Output Condition Setup” dialog. (Refer to page 32) Click Edit to shift to the “Output Condition Setup” dialog to edit the output condition. Specify the output condition in [Custom]. It enables to plot with the specified output condition without registering in the “Output Condition Setup” dialog. 8 Click Plot button. In case, plot with “Select Condition” or “Custom” setting, the setting tempavaly reflect the value of speed/press/offset setting in Plotter. To restore the value back in previous setting value in plotter, Push the TOOL jog key when plotter in LOCAL mode. 35 ○ ○ ○ ○ ○ ○ ○ ○ ○ ○ ○ ○ ○ ○ ○ ○ ○ ○ ○ ○ ○ ○ ○ ○ ○ ○ ○ ○ ○ ○ ○ ○ ○ ○ ○ ○ ○ ○ ○ ○ ○ ○ ○ ○ ○ ○ ○ ○ ○ ○ ○ ○ ○ ○ ○ ○ ○ ○ ○ ○ ○ ○ ○ ○ ○ <Set the output condition on each color/layer> Output condition is settable on each color list or layer list. For a fine object or small characters, create an object on each color or layer, and set the appropriate output condition (lower cutting speed, etc.) for each to perform neat cutting operation. Further, in CF/CF2/DC series, you can perform the cutting and ruled line making at one time by specifying tools on each color or layer, individually. Cut a red “B” as changing the output condition. 1 Click the button on the upper right of the color list (layer list). 2 Select [Specify The Plot Condition On Each Color (Layer)]. In the case “Layer” tab has been selected 36 ○ ○ ○ ○ ○ ○ ○ ○ ○ ○ ○ ○ ○ ○ ○ ○ ○ ○ ○ ○ ○ ○ ○ ○ ○ ○ ○ ○ ○ ○ ○ ○ ○ ○ ○ ○ ○ ○ ○ ○ ○ ○ ○ ○ ○ ○ ○ ○ ○ ○ ○ ○ ○ ○ ○ ○ ○ ○ ○ ○ ○ ○ ○ ○ ○ ○ 3 Display the following dialog. Click OK . In case [Specify the output conditions on each color or layer] is selected, you can not use the set value on the plotter side.Make sure to check the all condition (Speed/Press/Offset) in the check box. In case no check box is checked, plot operation is performed by the default setting value. When specifying a frame, the plot operation is performed by the default setting value as well. 37 ○ ○ ○ ○ ○ ○ ○ ○ ○ ○ ○ ○ ○ ○ ○ ○ ○ ○ ○ ○ ○ ○ ○ ○ ○ ○ ○ ○ ○ ○ ○ ○ ○ ○ ○ ○ ○ ○ ○ ○ ○ ○ ○ ○ ○ ○ ○ ○ ○ ○ ○ ○ ○ ○ ○ ○ ○ ○ ○ ○ ○ ○ ○ ○ ○ 4 The set output condition is displayed on the right side. Click on the right button to set the color list output condition of “B” to the “CUT3” output condition. (In the case Layer tab has selected, the procedure is same) 5 When changing output conditions, click upper right button and select [Edit Plot Condition...] The screen moves to [Output Condition Setup] dialog where you can edit plot conditions. When selecting [Specify The Plot Condition On Each Color] or [Specify The Tool On Each Color], the preset output condition is displayed. All lists settings refer to the selected output condition here. 6 Click Click Plot . 38 Plot button to display Plot Out dialog. ○ ○ ○ ○ ○ ○ ○ ○ ○ ○ ○ ○ ○ ○ ○ ○ ○ ○ ○ ○ ○ ○ ○ ○ ○ ○ ○ ○ ○ ○ ○ ○ ○ ○ ○ ○ ○ ○ ○ ○ ○ ○ ○ ○ ○ ○ ○ ○ ○ ○ ○ ○ ○ ○ ○ ○ ○ ○ ○ ○ ○ ○ ○ ○ ○ ○ Set Head Withdraw Position and Origin You can set up the head position after plot. Set the head position/origin as automatically renew the origin after plot operation to prevent from cutting on the same position with the previous cut. 1 Click dialog. 2 Check [Head Withdrawal After Plot] check box. Plot button in Plot dialog to display the Plot Out 39 ○ ○ ○ ○ ○ ○ ○ ○ ○ ○ ○ ○ ○ ○ ○ ○ ○ ○ ○ ○ ○ ○ ○ ○ ○ ○ ○ ○ ○ ○ ○ ○ ○ ○ ○ ○ ○ ○ ○ ○ ○ ○ ○ ○ ○ ○ ○ ○ ○ ○ ○ ○ ○ ○ ○ ○ ○ ○ ○ ○ ○ ○ ○ ○ ○ 3 When changing the head withdrawal position or set the origin to the withdrawal position, click Set button to display the [Head Withdrawal Position] dialog. (1) (2) (3) Default setting Current Origin : +0mm to the horizontal direction from the current origin Max Cut Length : +100mm to the length direction from the maximum cut length Sheet Feed Origin Renewal : No (1)Set the head withdrawal position for the horizontal direction. Reference position selectable from either [Current Origin] or [Max Cut Width]. For example, the head is withdrawn to the position at +1 cm from Current Origin for the horizontal direction in the figure above. (2)Set the head withdrawal position for the length direction. Reference position selectable from either [Current Origin] or [Max Cut Length]. For example, the head is withdrawn to the position at +1 cm from the Max Cut Length along the length direction in the figure above. (3)Set the head withdrawal position as the origin position. (This function is effective only for the MGL-IIc commands on Mimaki CG series.) Check this option for the useful operations like continuous output. When checking “Sheet Feed Origin Renewal”, [NO. COPIES] or [DIVISION CUT] function on the plotter will not perform normally. Uncheck “Sheet Feed Origin Renewal” before using [NO. COPIES] or [DIVISION CUT] function. Click Setup to return to the Plot Out dialog in step 2. 4 40 Click Plot button to perform plotting. The plotter head will move to the specified position after plotting the data. ○ ○ ○ ○ ○ ○ ○ ○ ○ ○ ○ ○ ○ ○ ○ ○ ○ ○ ○ ○ ○ ○ ○ ○ ○ ○ ○ ○ ○ ○ ○ ○ ○ ○ ○ ○ ○ ○ ○ ○ ○ ○ ○ ○ ○ ○ ○ ○ ○ ○ ○ ○ ○ ○ ○ ○ ○ ○ ○ ○ ○ ○ ○ ○ ○ ○ Making seals or sign-panels Let's make seals, stickers or sing-panels with cutting the outline of the printed images. FineCut provides you the [Frame Extraction] function that enables to generate outlines on an object, the Register Mark Recognition function that enables to perform axial correction, and distance correction at once using Mimaki CG-EX series, Mimaki CGFX series, and Mimaki CG-75ML cutting plotter with a mark sensor. In addition to [Register Mark Detection] function, Mimaki CF2/DC series can configure the setting (ON, OFF) of distance correction. If the entered values differ from the settings on the plotter, the object will not be output normally. (Refer to page 82 ) 1. Flow of the works Making the object Using CorelDRAW, make the object to be printed. Making path for the frame (Refer to Page 42) Using FineCut, make frame (cut line) fitting to the object. Making Register Mark Using FineCut, make a Register Mark. Various kinds of Register Marks can be made depending on the plotters used. (When the Register Marks are put on, print them on the media such as seals, corrugated cardboard, etc.) Performing the cutting To the plotter in use, set the printed media and cut it. Depending upon the uses, you may cut the various media such as seals, corrugated cardboard, etc. CG series CF2/DC series Functions Recognize and cut Register Mark Perform cuttings continuously. Continuous cut with ID certification mode Cut the outline and base sheet at a time. Cutting with CF2/DC series. Usable plotters Page 44 Page 47 Reference page CG-EX Page 49 CG-FX,75ML Page 52 CG-75ML Page 60 CG-75ML Page 65 Page 67 41 ○ ○ ○ ○ ○ ○ ○ ○ ○ ○ ○ ○ ○ ○ ○ ○ ○ ○ ○ ○ ○ ○ ○ ○ ○ ○ ○ ○ ○ ○ ○ ○ ○ ○ ○ ○ ○ ○ ○ ○ ○ ○ ○ ○ ○ ○ ○ ○ ○ ○ ○ ○ ○ ○ ○ ○ ○ ○ ○ ○ ○ ○ ○ ○ ○ 2. Attaching a Frame This function enables to make outlines automatically. 1 Select the object to attach a frame. 2 Click Frame Extraction button in the FineCut Command Bars. Alternatively, select [Frame Extraction...] from the [Tools]-[FineCut] menu. 3 Make path setting for the frame. (1) (1) Offset : 42 (1) Set the distance from the object to the frame. When entering a negative value to the offset value, enables to perform off-cut. ○ ○ ○ ○ ○ ○ ○ ○ ○ ○ ○ ○ ○ ○ ○ ○ ○ ○ ○ ○ ○ ○ ○ ○ ○ ○ ○ ○ ○ ○ ○ ○ ○ ○ ○ ○ ○ ○ ○ ○ ○ ○ ○ ○ ○ ○ ○ ○ ○ ○ ○ ○ ○ ○ ○ ○ ○ ○ ○ ○ ○ ○ ○ ○ ○ ○ Larger offset value, the less accuracy. Click OK after a setup. The frame is extracted and then a path is created on FC Contour Layer. 43 ○ ○ ○ ○ ○ ○ ○ ○ ○ ○ ○ ○ ○ ○ ○ ○ ○ ○ ○ ○ ○ ○ ○ ○ ○ ○ ○ ○ ○ ○ ○ ○ ○ ○ ○ ○ ○ ○ ○ ○ ○ ○ ○ ○ ○ ○ ○ ○ ○ ○ ○ ○ ○ ○ ○ ○ ○ ○ ○ ○ ○ ○ ○ ○ ○ 3-1. Making Register Mark with CG series 1 Point the position to create a register mark. Enclose the object with the rectangle tool. 2 Click Register Mark Creation button in the FineCut Command Bars. Alternatively, select [Register Mark Creation...] from the [Tools]-[FineCut] menu. 3 Set the shape and size of the register mark. (1) (2) (3) (1) (2) Check the check box to cut a rectangle. (The rectangle created in step 1.) Check the check box to fill around the register mark with red. When using the media color other than white, register mark may not be recognized. In this case, check this check box for better recognition. Recommend color for fill around is red (default) or white. To change the color other than red (white), refer to the procedure on next page. • When register mark were not recognized with fill around red or white, other color will obtain the same result. • Register Mark may not be recognized depending on types of media inks even if color around the Register mark is changed. 44 ○ ○ ○ ○ ○ ○ ○ ○ ○ ○ ○ ○ ○ ○ ○ ○ ○ ○ ○ ○ ○ ○ ○ ○ ○ ○ ○ ○ ○ ○ ○ ○ ○ ○ ○ ○ ○ ○ ○ ○ ○ ○ ○ ○ ○ ○ ○ ○ ○ ○ ○ ○ ○ ○ ○ ○ ○ ○ ○ ○ ○ ○ ○ ○ ○ ○ Change the register mark color 1. Select [Tools]- [Object Manager] in the CorelDRAW. 2. Click on the[FineCut_TomboRound] in the [Object Manager] shown at the right of CorelDRAW.. 3. Doubleclick the “Fill Color ” at buttom right of CorelDRAW and change the color in the [Uniform Fill] Window.Repeat on to other three registermarks. When execute the continuous cut (Refer to 4-2, 4-3) with this function, be sure to print that there is no space between the registermark. Registermark shape is Registermark shape is No space between the Registermark 45 ○ ○ ○ ○ ○ ○ ○ ○ ○ ○ ○ ○ ○ ○ ○ ○ ○ ○ ○ ○ ○ ○ ○ ○ ○ ○ ○ ○ ○ ○ ○ ○ ○ ○ ○ ○ ○ ○ ○ ○ ○ ○ ○ ○ ○ ○ ○ ○ ○ ○ ○ ○ ○ ○ ○ ○ ○ ○ ○ ○ ○ ○ ○ ○ ○ (3) 4 Check the check box to add a bar-code shaped pattern information to the register mark. This enables to cut the outline of multiple different data continuously. furthermore the pattern information includes media rotate information. This al lows to set the media any direction when data was rotated for print or when setting the media without take up. The register mark is created. Output to the printer. Make sure to invisible the [FC Contour Layer] before outputting a data. In case outputting a data which has been created as checking [Frame Extraction...] or [Leave a rectangle as the cutting line]. 46 ○ ○ ○ ○ ○ ○ ○ ○ ○ ○ ○ ○ ○ ○ ○ ○ ○ ○ ○ ○ ○ ○ ○ ○ ○ ○ ○ ○ ○ ○ ○ ○ ○ ○ ○ ○ ○ ○ ○ ○ ○ ○ ○ ○ ○ ○ ○ ○ ○ ○ ○ ○ ○ ○ ○ ○ ○ ○ ○ ○ ○ ○ ○ ○ ○ ○ 3-2. Making Mark with CF2/DC series 1 Point the position to create a Mark. Enclose the object with the rectangle tool. 2 Click Register Mark Creation button in the FineCut menu. Alternatively, select [Register Mark Creation...] from the [Tools]-[FineCut] menu. 3 Set the size. (5 to 30 mm) (1) (1) (3) Mark Separation Check when the object is too big to accommodate in the cut area. When Mark Separation is checked, cutting is performed for each separated Register Mark area. The position of the created Mark Separation can be moved by selecting with [Pick tool] of CorelDRAW. • Mark is set as an group. To shift a mark position up/down or right/ left,move them together. (2) (1) Mark Separation Cutting is performed in 3 times of (1) to (3). (For details, refer to Page 70, "Mark Separation".) 47 ○ ○ ○ ○ ○ ○ ○ ○ ○ ○ ○ ○ ○ ○ ○ ○ ○ ○ ○ ○ ○ ○ ○ ○ ○ ○ ○ ○ ○ ○ ○ ○ ○ ○ ○ ○ ○ ○ ○ ○ ○ ○ ○ ○ ○ ○ ○ ○ ○ ○ ○ ○ ○ ○ ○ ○ ○ ○ ○ ○ ○ ○ ○ ○ ○ 4 The Mark is created. Output to the printer. Make sure to invisible the [FC Contour Layer] before outputting a data. In case outputting a data which has been created as checking [Frame Extraction...]. 48 ○ ○ ○ ○ ○ ○ ○ ○ ○ ○ ○ ○ ○ ○ ○ ○ ○ ○ ○ ○ ○ ○ ○ ○ ○ ○ ○ ○ ○ ○ ○ ○ ○ ○ ○ ○ ○ ○ ○ ○ ○ ○ ○ ○ ○ ○ ○ ○ ○ ○ ○ ○ ○ ○ ○ ○ ○ ○ ○ ○ ○ ○ ○ ○ ○ ○ 4-1. Recognize and cut Register Mark (in use of CG-EX series) 1 Set the output result on the plotter to perform register mark detection. For the procedure of register mark detection, refer to the Mimaki CG-EX series operation manual. Detection of register mark (Semi-automatic mode) 1. Place the sheet on the device and turn the sheet set lever toward you. 2. Press or key to perform the sheet detection. 3. Move the cutter blade tip with the Jog key until it rests in the area illustrated on the left. 4. Press key. Register mark detection starts. 5. After the detected register marks, length (A) provided between TP1 and TP2 will be shown key. on the LCD. Press The size is calibrated automatically in Fine Cut mode. No need to register the actual size with the jog key. 6. After detected the register marks, length (B) provided between TP1 and TP3 will be shown on the LCD. Press key. 7. The origin is set. 8. Press key to turn to Remote Mode. 49 ○ ○ ○ ○ ○ ○ ○ ○ ○ ○ ○ ○ ○ ○ ○ ○ ○ ○ ○ ○ ○ ○ ○ ○ ○ ○ ○ ○ ○ ○ ○ ○ ○ ○ ○ ○ ○ ○ ○ ○ ○ ○ ○ ○ ○ ○ ○ ○ ○ ○ ○ ○ ○ ○ ○ ○ ○ ○ ○ ○ ○ ○ ○ ○ ○ 2 Click Detect Mark button in the Plot dialog to identify the register mark. Click Exit Detection Mode button to cancel register mark recognition. 50 ○ ○ ○ ○ ○ ○ ○ ○ ○ ○ ○ ○ ○ ○ ○ ○ ○ ○ ○ ○ ○ ○ ○ ○ ○ ○ ○ ○ ○ ○ ○ ○ ○ ○ ○ ○ ○ ○ ○ ○ ○ ○ ○ ○ ○ ○ ○ ○ ○ ○ ○ ○ ○ ○ ○ ○ ○ ○ ○ ○ ○ ○ ○ ○ ○ ○ 3 Click 4 Click Plot button. Plot button to display the Plot Out dialog. 51 ○ ○ ○ ○ ○ ○ ○ ○ ○ ○ ○ ○ ○ ○ ○ ○ ○ ○ ○ ○ ○ ○ ○ ○ ○ ○ ○ ○ ○ ○ ○ ○ ○ ○ ○ ○ ○ ○ ○ ○ ○ ○ ○ ○ ○ ○ ○ ○ ○ ○ ○ ○ ○ ○ ○ ○ ○ ○ ○ ○ ○ ○ ○ ○ ○ 4-2. Recognize and cut a Register Mark (in use of CG-FX series, and CG-75ML) CG-FX series and CG-75ML plotter support this function. FineCut enables to detect the multiple register mark at high speed. Perform two cutting patterns : continuous multiple same data cutting on a roll sheet, and continuous multiple same data cutting as exchanging a leaf sheet. < Cut on a roll sheet continuously > • Only one set of the register marked data is available to cut continuously. In case two or more sets of the register marked data exists in a sheet, cannot cut continuously. • Standardize a shape of the register mark. In case a different shape of the register mark mixed, cannot detect the register mark precisely. • Set the same size and position between the output leaf sheet size and the print position. 1 Set the output result on a plotter to perform register mark detection. For the procedure of register mark detection, refer to the operation manual. Detection of register mark (Semi-automatic mode) 1. Enable “MARK DETECT” function on the plotter. Set the register mark information: size, shape, and so on. Select “1 pt” as detecting mark number. 2. Place the sheet on the plotter turn the sheet set lever toward you. 3. Press Jog key to detect the placed sheet. 4. Move the spot LED into the area illustrated on the left figure. 5. Press key. 6. Return to LOCAL mode after detecting the register mark. 7. Press 52 key to turn to Remote Mode. ○ ○ ○ ○ ○ ○ ○ ○ ○ ○ ○ ○ ○ ○ ○ ○ ○ ○ ○ ○ ○ ○ ○ ○ ○ ○ ○ ○ ○ ○ ○ ○ ○ ○ ○ ○ ○ ○ ○ ○ ○ ○ ○ ○ ○ ○ ○ ○ ○ ○ ○ ○ ○ ○ ○ ○ ○ ○ ○ ○ ○ ○ ○ ○ ○ ○ 2 Click Detect Mark button in the Plot dialog. 3 Set the register mark to recognize continuously. Select “Roll Sheet” (left) icon. Set the continuous numbers to each direction, vertical and horizontal. In case the continuous number is indeterminacy, input the maximum numbers, “9999”. Select the first detect points of the register mark. Select the second and the subsequent detect points of the register mark. When detecting a larger data, set more detect points to cut more precisely. When detecting a smaller data, set less detect points on the second and the subsequent detect points to reduce the detecting time. Click Exit Detection Mode button to cancel register mark recognition. 53 ○ ○ ○ ○ ○ ○ ○ ○ ○ ○ ○ ○ ○ ○ ○ ○ ○ ○ ○ ○ ○ ○ ○ ○ ○ ○ ○ ○ ○ ○ ○ ○ ○ ○ ○ ○ ○ ○ ○ ○ ○ ○ ○ ○ ○ ○ ○ ○ ○ ○ ○ ○ ○ ○ ○ ○ ○ ○ ○ ○ ○ ○ ○ ○ ○ 4 Click Plot button. Plot Out dialog appears. (Refer to page 93) Check [Auto Cut] to enable sheet cut automatically after completing each cutting operation. Click Set to set the Auto Cut Setup information. Make sure to check the check box before performing auto cut. Even if the plotter is set to ON, no cut operation is performed until check box is checked. Setting on the check box prior to setting on the plotter. Set the maximum length from the last line to the cutting point. (See the figure A below). Check [Detail Cutting] to cut a data at every line. < Cut A < Cut < Cut Click Setup . 54 ○ ○ ○ ○ ○ ○ ○ ○ ○ ○ ○ ○ ○ ○ ○ ○ ○ ○ ○ ○ ○ ○ ○ ○ ○ ○ ○ ○ ○ ○ ○ ○ ○ ○ ○ ○ ○ ○ ○ ○ ○ ○ ○ ○ ○ ○ ○ ○ ○ ○ ○ ○ ○ ○ ○ ○ ○ ○ ○ ○ ○ ○ ○ ○ ○ ○ 5 Click Plot in the Plot Out dialog to start plotting. 55 ○ ○ ○ ○ ○ ○ ○ ○ ○ ○ ○ ○ ○ ○ ○ ○ ○ ○ ○ ○ ○ ○ ○ ○ ○ ○ ○ ○ ○ ○ ○ ○ ○ ○ ○ ○ ○ ○ ○ ○ ○ ○ ○ ○ ○ ○ ○ ○ ○ ○ ○ ○ ○ ○ ○ ○ ○ ○ ○ ○ ○ ○ ○ ○ ○ • In case the printed data by a take-up functioned plotter (Mimaki JV series etc.) rolled as a paper tube Output to the printer Confirm the margins on the sheet. (Refer to page 52) Output Direction Rotate the data to 180-degree in the FineCut, and set the paper tube on the plotter directly: Enables to cut the data continuously. (No need for rewinding the roll) Plotter 56 Plot Direction Rotate the data to 180-degree before recognizing a register mark in the FineCut. ○ ○ ○ ○ ○ ○ ○ ○ ○ ○ ○ ○ ○ ○ ○ ○ ○ ○ ○ ○ ○ ○ ○ ○ ○ ○ ○ ○ ○ ○ ○ ○ ○ ○ ○ ○ ○ ○ ○ ○ ○ ○ ○ ○ ○ ○ ○ ○ ○ ○ ○ ○ ○ ○ ○ ○ ○ ○ ○ ○ ○ ○ ○ ○ ○ • In case the continuous printed data exist to the middle of the line Perform cutting in twice to cut all the data. Plotter Plot Direction Output Direction Output to the printer Second Cutting data First Cutting data 57 ○ ○ ○ ○ ○ ○ ○ ○ ○ ○ ○ ○ ○ ○ ○ ○ ○ ○ ○ ○ ○ ○ ○ ○ ○ ○ ○ ○ ○ ○ ○ ○ ○ ○ ○ ○ ○ ○ ○ ○ ○ ○ ○ ○ ○ ○ ○ ○ ○ ○ ○ ○ ○ ○ ○ ○ ○ ○ ○ ○ ○ ○ ○ ○ ○ < Cutting Leaf sheet continuously > • Only one set of the register marked data is available to cut continuously. In case two or more sets of the register marked data exists in a sheet, cannot cut continuously. • Set the same size and position between the output leaf sheet size and the print position.output leaf sheet size and the print position. 1 Set a output result on a plotter to detect register marks. (Refer to page 52) For the procedure of register mark detection, refer to the operation manual for plotter. 2 Click Detect Mark button in the Plot dialog. 3 Set the register mark to recognize continuously. Select “Leaf Sheet” (right) icon. Set the continuous numbers. (numbers of repeating sheets.) Select the first detect points of the register mark. Select the second and the subsequent detect points of the register mark. Click Exit Detection Mode button to cancel register mark recognition. 58 ○ ○ ○ ○ ○ ○ ○ ○ ○ ○ ○ ○ ○ ○ ○ ○ ○ ○ ○ ○ ○ ○ ○ ○ ○ ○ ○ ○ ○ ○ ○ ○ ○ ○ ○ ○ ○ ○ ○ ○ ○ ○ ○ ○ ○ ○ ○ ○ ○ ○ ○ ○ ○ ○ ○ ○ ○ ○ ○ ○ ○ ○ ○ ○ ○ 4 Click Plot button. Plot Out dialog appears. (Refer to page 93) 5 Click Plot button to start plotting. 6 The following message appears on the plotter panel after cutting the first sheet. CHANGE SHEET 7 Set the next sheet. Detects the register mark automatically and performs cutting. 59 ○ ○ ○ ○ ○ ○ ○ ○ ○ ○ ○ ○ ○ ○ ○ ○ ○ ○ ○ ○ ○ ○ ○ ○ ○ ○ ○ ○ ○ ○ ○ ○ ○ ○ ○ ○ ○ ○ ○ ○ ○ ○ ○ ○ ○ ○ ○ ○ ○ ○ ○ ○ ○ ○ ○ ○ ○ ○ ○ ○ ○ ○ ○ ○ ○ 4-3. Continuous cut with ID certification mode (CG-75ML) CG-75 ML plotter support this function. FineCut enables to automatically cut the multiple different data with the ID pattern register mark. • Place only one set of the register mark on the CorelDRAW data. To print the multiple same data, use the copy function of print soft ware(RIP). • Standardize a shape of the register mark. In case a different shape of the register mark mixed, cannot detect the register mark precisely. • To use the ID pattern register mark, be sure to select “1pt” as detecting mark number. • Set the plotter origin (“ORGN SELECT”) to “LOWERrightORIGIN” • Align the registermark at right side(Origin side) Plot direction • Do not locate the different data to Y (horizontal) direction Plot direction NG 60 ○ ○ ○ ○ ○ ○ ○ ○ ○ ○ ○ ○ ○ ○ ○ ○ ○ ○ ○ ○ ○ ○ ○ ○ ○ ○ ○ ○ ○ ○ ○ ○ ○ ○ ○ ○ ○ ○ ○ ○ ○ ○ ○ ○ ○ ○ ○ ○ ○ ○ ○ ○ ○ ○ ○ ○ ○ ○ ○ ○ ○ ○ ○ ○ ○ 1 Set the output result on a plotter to perform register mark detection. For the procedure of register mark detection, refer to the operation manual for plotter. When loading the media in a direction opposite to the print, be sure to detect the register mark at the lower left. Plot direction Opposite direction Same direction Detection of register mark (Semi-automatic mode) 1. Enable “MARK DETECT” function on the plotter. Set the register mark information: size, shape, and so on. Select “1 pt” as detecting mark number. 2. Place the sheet on the plotter turn the sheet set lever toward you. 3. Press Jog key to detect the placed sheet. 4. Move the spot LED into the area illustrated on the left figure. 5. Press key. 6. Return to LOCAL mode after detecting the register mark. 7. Press key to turn to Remote Mode. 61 ○ ○ ○ ○ ○ ○ ○ ○ ○ ○ ○ ○ ○ ○ ○ ○ ○ ○ ○ ○ ○ ○ ○ ○ ○ ○ ○ ○ ○ ○ ○ ○ ○ ○ ○ ○ ○ ○ ○ ○ ○ ○ ○ ○ ○ ○ ○ ○ ○ ○ ○ ○ ○ ○ ○ ○ ○ ○ ○ ○ ○ ○ ○ ○ ○ 2 Click Detect Mark button in the Plot dialog. In case of cutting with ID certification mode,rotate direction is recognized automatically. 3 62 Confirm that ID certification mode is checked. ○ ○ ○ ○ ○ ○ ○ ○ ○ ○ ○ ○ ○ ○ ○ ○ ○ ○ ○ ○ ○ ○ ○ ○ ○ ○ ○ ○ ○ ○ ○ ○ ○ ○ ○ ○ ○ ○ ○ ○ ○ ○ ○ ○ ○ ○ ○ ○ ○ ○ ○ ○ ○ ○ ○ ○ ○ ○ ○ ○ ○ ○ ○ ○ ○ 4 Click Plot button. Plot Out dialog appears. (Refer to page 93) 5 Click Plot to send the data. Plotter enters Local mode. 6 Repeat the procedure 2 to 5 for the other data to be cut continuously at a time. The order of sending data is not neccesary to be same as the order of print out . 63 ○ ○ ○ ○ ○ ○ ○ ○ ○ ○ ○ ○ ○ ○ ○ ○ ○ ○ ○ ○ ○ ○ ○ ○ ○ ○ ○ ○ ○ ○ ○ ○ ○ ○ ○ ○ ○ ○ ○ ○ ○ ○ ○ ○ ○ ○ ○ ○ ○ ○ ○ ○ ○ ○ ○ ○ ○ ○ ○ ○ ○ ○ ○ ○ ○ 7 Click REMOTE button on the plotter. Plot starts. 64 ○ ○ ○ ○ ○ ○ ○ ○ ○ ○ ○ ○ ○ ○ ○ ○ ○ ○ ○ ○ ○ ○ ○ ○ ○ ○ ○ ○ ○ ○ ○ ○ ○ ○ ○ ○ ○ ○ ○ ○ ○ ○ ○ ○ ○ ○ ○ ○ ○ ○ ○ ○ ○ ○ ○ ○ ○ ○ ○ ○ ○ ○ ○ ○ ○ 4-4. Cut the Outline and base sheet at a time (CG-75ML) CG-75 ML plotter support this function. This function enables cutting the outline of sticker and the base sheet ,called HALF cut, at a time. 1 Create the data in layer divided on the CorelDRAW. FC Contour Layer --> Outline of sticker Layer1 --> The line for separate among the base sheet Outline of sticker Cutline for base sheet 2 Set the cut condition for each layer Refer to <Set the output condition on each color/layer> Page34-36 Select [Specify the tool on each layer] Select FC Contour Layer --> [CT1] Select Layer 1 --> [HLF] 65 ○ ○ ○ ○ ○ ○ ○ ○ ○ ○ ○ ○ ○ ○ ○ ○ ○ ○ ○ ○ ○ ○ ○ ○ ○ ○ ○ ○ ○ ○ ○ ○ ○ ○ ○ ○ ○ ○ ○ ○ ○ ○ ○ ○ ○ ○ ○ ○ ○ ○ ○ ○ ○ ○ ○ ○ ○ ○ ○ ○ ○ ○ ○ ○ ○ 3 Adjust the protrusion of the cutter blade and cut pressure for each tool. - Refer to [Adjustomg the protrusion of the cutter blade] on plotter operation manual - Cut pressure according to each tool [CT1] --> Pressure where cutter blade track remains on the base sheet [HLF] --> Pressure to cut ouf the base sheet 4 Detect the register mark and execute the cutting. Detection of register mark (Semi-automatic mode) 1. Enable “MARK DETECT” function on the plotter. Set the register mark information: size, shape, and so on. Select “1 pt” as detecting mark number. 2. Place the sheet on the plotter turn the sheet set lever toward you. 3. Press Jog key to detect the placed sheet. 4. Move the spot LED into the area illustrated on the left figure. 5. Press key. 6. Return to LOCAL mode after detecting the register mark. 7. Press 5 66 key to turn to Remote Mode. Separate the base sheet once cut has done. ○ ○ ○ ○ ○ ○ ○ ○ ○ ○ ○ ○ ○ ○ ○ ○ ○ ○ ○ ○ ○ ○ ○ ○ ○ ○ ○ ○ ○ ○ ○ ○ ○ ○ ○ ○ ○ ○ ○ ○ ○ ○ ○ ○ ○ ○ ○ ○ ○ ○ ○ ○ ○ ○ ○ ○ ○ ○ ○ ○ ○ ○ ○ ○ ○ 4-5. Cutting with CF2/DC series 1 Set the output result on a plotter to perform register mark detection. For the procedure of register mark detection, refer to the operation manual for plotter. Detection of register mark (Semi-automatic mode) 1. On the plotter, set the [MARK DETECT] to [1 pt]. Perform setting of the Mark Size. (Adjust to the Mark Size set in accordance with Page 47, Step 3.) 2. Load the printed media to the plotter. Make open space nearly of the size of the Register Mark. Moving area of spot LED Spot LED Round Register Mark 2 3. Press key to detect the Marks. 4. With the jog keys, move the spot LED to the area indicated in the left drawing. 5. Press key. 6. Marks are detected and the mode will turn to Local Mode. 7. Press key to turn to Remote Mode. Display the data set by Step 1 with CorelDRAW, and click [Plot] button of [FineCut Menu]. Alternatively, select [Plot] from the [Tools]-[FineCut] menu. 67 ○ ○ ○ ○ ○ ○ ○ ○ ○ ○ ○ ○ ○ ○ ○ ○ ○ ○ ○ ○ ○ ○ ○ ○ ○ ○ ○ ○ ○ ○ ○ ○ ○ ○ ○ ○ ○ ○ ○ ○ ○ ○ ○ ○ ○ ○ ○ ○ ○ ○ ○ ○ ○ ○ ○ ○ ○ ○ ○ ○ ○ ○ ○ ○ ○ 3 Click rotation button to adjust the direction of printed media loaded on the plotter with the direction of dialog display of FineCut. 4 Click [Register Mark] tab. 5 Click Detect Mark button to recognize the Marks. 6 Select the kind of cutting. • Recognize Mark and cut.(Refer to Page 69) • Perform continuous cutting under [Multi Mode]. (Refer to Page 69) • Perform continuous cut under [Single Mode]. (Refer to Page 69) • Size Adjust. (Refer to Page 70) • Mark Separation. (Refer to Page 70) • Reverse Cut Mode. (Refer to Page 72) 7 Leaving only the check of [FC Contour Layer], click the 8 68 plot button. Click Plot to start plotting. ○ ○ ○ ○ ○ ○ ○ ○ ○ ○ ○ ○ ○ ○ ○ ○ ○ ○ ○ ○ ○ ○ ○ ○ ○ ○ ○ ○ ○ ○ ○ ○ ○ ○ ○ ○ ○ ○ ○ ○ ○ ○ ○ ○ ○ ○ ○ ○ ○ ○ ○ ○ ○ ○ ○ ○ ○ ○ ○ ○ ○ ○ ○ ○ ○ <<Kinds of cutting>> <Recognize Mark and cut> Make sure that Repeat is set as [1]. Proceed to Page 68, Step 7. <Perform continuous cut under [Multi Mode].> Data printed continuously on one sheet of media is cut. Select [Multi Mode]. Set the repeated number of data to each direction on the media. Select Search Position (1 point, 2 points or 4 points). Proceed to Page 68, Step 7. • Make the Mark only 1 set on the CorelDRAW. For printing the same data repeatedly, use copying function of your software (RIP) instead of arranging the same data on CorelDRAW. • Make the output result adjusting the XY (vertical and horizontal) directions. <Perform continuous cut under [Single Mode].> Cut continuously the media on which the Register Mark data is arranged only on 1 set. Select [Single Mode]. Set the number of times to be continued (number of sheets to be repeated). Select Search Position (1 point, 2 points or 4 points). Proceed to page 68, Step 7 and plot the first media. When the plot is completed, then set to the plotter the next sheet to be plotted. key of the plotter and select [Resume]. Press •When CE key is pressed, the continuous cut is stopped. Referring to Page 67, detect the Mark. Repeat 5 to 7 , for the number of times equal to number of sheets. • Make the Mark only 1 set.If there are several sets of Marks in the media, cutting cannot be performed continuously. 69 ○ ○ ○ ○ ○ ○ ○ ○ ○ ○ ○ ○ ○ ○ ○ ○ ○ ○ ○ ○ ○ ○ ○ ○ ○ ○ ○ ○ ○ ○ ○ ○ ○ ○ ○ ○ ○ ○ ○ ○ ○ ○ ○ ○ ○ ○ ○ ○ ○ ○ ○ ○ ○ ○ ○ ○ ○ ○ ○ ○ ○ ○ ○ ○ ○ <Size Adjust> Even if the size of the actual data and the output results are different due to the kind of media and printing environment, the frame cutting is made adjusted with the output result. Check here when you wish to perform distance correction. • When the items with fixed shape such as paper packs are cut, if Size Adjust is made, the size could become unaligned. In this case, chec off the Size Adjust. <Mark Separation> The large size data that cannot be cut in one time can be cut in several times. • When making Mark, be sure to select Mark Separation. (Refer to Page 47) The data to which Mark Separation is not set cannot be cut separately. Display the data created Mark Separation on the CorelDRAW and click [Plot] button of [FineCut] Menu. Click [Register Mark] tab and then click Detect Mark Recognition. Make sure that the Cut Area No. is [1]. Select Search Position (1 point, 2 points or 4points). Proceed to Page 68 Step7 and plot. When the plot is completed, move the media. (Refer to Page 71) Referring to Page 67, detect the Register Mark of Cut Area [2]. Change the cut area of FineCut to [2]. Select Search Position (1 point, 2 points or 4points). 70 ○ ○ ○ ○ ○ ○ ○ ○ ○ ○ ○ ○ ○ ○ ○ ○ ○ ○ ○ ○ ○ ○ ○ ○ ○ ○ ○ ○ ○ ○ ○ ○ ○ ○ ○ ○ ○ ○ ○ ○ ○ ○ ○ ○ ○ ○ ○ ○ ○ ○ ○ ○ ○ ○ ○ ○ ○ ○ ○ ○ ○ ○ ○ ○ ○ Proceed to Page 68 Step7 and plot. Repeat 6 to 10 for the number of separation. <<When moving the media>> Move the media in the manner that all the Marks in the area come within the cutting area of the plotter. The effective cutting area on CF2/DC series ea r A t a1 re ut A C 2 Cu Register Mark detection position of Cut Area 2 • When Mark Separation Cut is performed, the Plotter displays [***OFF SCALE***], but this does not pose any problem to the movement, etc. 71 ○ ○ ○ ○ ○ ○ ○ ○ ○ ○ ○ ○ ○ ○ ○ ○ ○ ○ ○ ○ ○ ○ ○ ○ ○ ○ ○ ○ ○ ○ ○ ○ ○ ○ ○ ○ ○ ○ ○ ○ ○ ○ ○ ○ ○ ○ ○ ○ ○ ○ ○ ○ ○ ○ ○ ○ ○ ○ ○ ○ ○ ○ ○ ○ ○ <Reverse Cut Mode> Cutting can be performed not from the printed (front) surface but from the back. Use this function for a media such as cardboard where the beautiful finish is not achieved if cut from the front surface. • Under the Reverse Cut Mode, set the Mark size adjusting to the Mark chip you are going to use.If the Mark is too small, you may not be able to insert the Mark chip. Cut the Register Mark in cross. Insert Mark chip marked with cross. Cut in the shape of the frame. Turn it over. When you turn it over, make sure that the top and bottom of the media must be inversed with each other. Set the media to the plotter making the printed surface to the top and detect the Mark. Display the data to cut on CorelDRAW, and click [Plot] button of [FineCut] Menu. Click [Register Mark] tab and click Detect Mark button. Put the check on [Reverse Cut Mode]. Select [Surface Register Mark Cut]. Select Search Position (2 points or 4points). Proceed to Page 68 Step7 and perform plotting. • The detected Mark is cut in cross. • Before performing [Surface Register Mark Cut], make sure that there is no Mark chip on the position of the Mark.If the Mark is cut when there is Mark chip, it is very dangerous as the Mark chip could come off by the cutter. • When performing [Surface Register Mark Cut], you can not select Search position (1 point). 72 ○ ○ ○ ○ ○ ○ ○ ○ ○ ○ ○ ○ ○ ○ ○ ○ ○ ○ ○ ○ ○ ○ ○ ○ ○ ○ ○ ○ ○ ○ ○ ○ ○ ○ ○ ○ ○ ○ ○ ○ ○ ○ ○ ○ ○ ○ ○ ○ ○ ○ ○ ○ ○ ○ ○ ○ ○ ○ ○ ○ ○ ○ ○ ○ ○ Invert the top and bottom of the media, and set it to the plotter. Insert the Mark chip using cross cut. • The Mark chip will substitute the Mark. Detect Mark by the Plotter. Insert the Mark chip Select [Backside Data Cut]. • The data read into will be displayed upside down. Select Search Position (1 point, 2 points or 4 points). Proceed to Page 68 Step 7 to perform plotting. • Make the media to be cut 3 mm or more in thickness. 73 ○ ○ ○ ○ ○ ○ ○ ○ ○ ○ ○ ○ ○ ○ ○ ○ ○ ○ ○ ○ ○ ○ ○ ○ ○ ○ ○ ○ ○ ○ ○ ○ ○ ○ ○ ○ ○ ○ ○ ○ ○ ○ ○ ○ ○ ○ ○ ○ ○ ○ ○ ○ ○ ○ ○ ○ ○ ○ ○ ○ ○ ○ ○ ○ ○ Make an effective use of sheets Move the object to avoid waste of sheet. The following is an example. If B is a different color from A and C, B becomes blank because of the different color. Move the object to the blank part to perform cutting. 1 74 Select an object to move using the direct selection tool. ○ ○ ○ ○ ○ ○ ○ ○ ○ ○ ○ ○ ○ ○ ○ ○ ○ ○ ○ ○ ○ ○ ○ ○ ○ ○ ○ ○ ○ ○ ○ ○ ○ ○ ○ ○ ○ ○ ○ ○ ○ ○ ○ ○ ○ ○ ○ ○ ○ ○ ○ ○ ○ ○ ○ ○ ○ ○ ○ ○ ○ ○ ○ ○ ○ 2 Drag the selected object to the desired position. DRAG To replace the object to the original position, click Original Layout button. 75 ○ ○ ○ ○ ○ ○ ○ ○ ○ ○ ○ ○ ○ ○ ○ ○ ○ ○ ○ ○ ○ ○ ○ ○ ○ ○ ○ ○ ○ ○ ○ ○ ○ ○ ○ ○ ○ ○ ○ ○ ○ ○ ○ ○ ○ ○ ○ ○ ○ ○ ○ ○ ○ ○ ○ ○ ○ ○ Identify the Stroke Weight and Overlap Identify the stroke weight and overlap of objects to cut it as a figure as displayed on the monitor. 1 Select the object to be identified. 2 Click Recognize Stroke Weight And Overlap button in the FineCut Command Bars. Alternatively, select [Recognize Stroke Weight And Overlap...] from the [Tools][FineCut] menu. 3 76 The stroke weight and overlap are identified. Function Description ○ ○ ○ ○ ○ ○ ○ ○ ○ ○ ○ ○ ○ ○ ○ ○ ○ ○ ○ ○ ○ ○ ○ ○ ○ ○ ○ ○ ○ ○ ○ ○ ○ ○ ○ ○ ○ ○ ○ ○ ○ ○ ○ ○ ○ ○ ○ ○ ○ ○ ○ ○ ○ ○ ○ ○ ○ ○ Fill and Stroke of an Object In the figure below, the fill of the ellipse is set and stroke are made thicker. Cutting is performed not by the outline of stroke but the outline of fill. In case an object is not filled with a color, the stroke path is cut. In this case, stroke path is cut regardless of the thickness. Check the path when select [Wireframe] from the [View] menu of CorelDRAW. Path A path refers to a line which is created using the drawing tool of CorelDRAW. The outline of a graphic object also consists of a path. The outline of a straight line or rectangle created by CorelDRAW is also a typical example of a path. Refer to "Recognize Stroke Weight And Overlap" to cut an object with the stroke weight recognized or with stroke and fill separated. (page 76) 77 ○ ○ ○ ○ ○ ○ ○ ○ ○ ○ ○ ○ ○ ○ ○ ○ ○ ○ ○ ○ ○ ○ ○ ○ ○ ○ ○ ○ ○ ○ ○ ○ ○ ○ ○ ○ ○ ○ ○ ○ ○ ○ ○ ○ ○ ○ ○ ○ ○ ○ ○ ○ ○ ○ ○ ○ ○ ○ ○ ○ ○ ○ ○ ○ ○ FineCut Command Bars The following procedure describes on the FineCut Command Bars. There are two ways to select the menu. 1 Select [FineCut ] Command Bars the [Tools] [Customization] - [Workspace] menu of CorelDRAW. The following display appears. 2 78 Select [FineCut] from the [Tools] menu. ○ ○ ○ ○ ○ ○ ○ ○ ○ ○ ○ ○ ○ ○ ○ ○ ○ ○ ○ ○ ○ ○ ○ ○ ○ ○ ○ ○ ○ ○ ○ ○ ○ ○ ○ ○ ○ ○ ○ ○ ○ ○ ○ ○ ○ ○ ○ ○ ○ ○ ○ ○ ○ ○ ○ ○ ○ ○ ○ ○ ○ ○ ○ ○ ○ Plot... : Displays the cutting area and sets the object layout and various options. It also sends an object to the plotter for object cutting. (Refer to page 85) Plot Selected Path... : Plots only the selected object. Plotter/User Setup... : Sets the communication conditions with the plotter used. (Refer to page 80) Recognize Stroke Weight And Overlap : Recognizes the stroke weight and overlap of the selected object. (Refer to page 76) Frame Extraction... : Creates a frame for the selected object. (Refer to page 42) Register Mark Creation... : Creates a register mark to be recognized by the plotter. (Refer to pages 44 and 47) Create Weed Line... : Creates a Weed Line as the precut line around the object. (Refer to page 26) Remove Weed Line : Remove the created Weed Line. (Refer to page 28) Output Plot File... : Output the saved plot command file to a plotter. (Refer to page 95) 79 ○ ○ ○ ○ ○ ○ ○ ○ ○ ○ ○ ○ ○ ○ ○ ○ ○ ○ ○ ○ ○ ○ ○ ○ ○ ○ ○ ○ ○ ○ ○ ○ ○ ○ ○ ○ ○ ○ ○ ○ ○ ○ ○ ○ ○ ○ ○ ○ ○ ○ ○ ○ ○ ○ ○ ○ ○ ○ ○ ○ ○ ○ ○ ○ ○ Plotter/User Setup Set the communication conditions to enable communication between FineCut and the plotter. If the entry value differs from the setting on the plotter, the object is not output normally. Click Plotter/User Setup button in the FineCut Command Bars. Alternatively, select [Plotter/User Setup...] from the [Tools]-[FineCut] menu. 1) Plotter Set up the plotter connected. Refer to the operation manual of the plotter for details. Model: Select the plotter model connected. Command: Select the command set by the plotter. Step Size: Select the step size set by the plotter. Approximation Type: Select the approximation type when cutting Bezie curve of the object.(In CF/CF2/DC, select [Arc].) In the case Approximate Type is set to "Arc", be sure to readjust the cut condition. (Refer to page 32)Depending on the media, excessive pressure may applied and damage the cutter. **Media Setup: 80 Click this button to display the Output Condition Setup dialog . (Refer to page 81) ○ ○ ○ ○ ○ ○ ○ ○ ○ ○ ○ ○ ○ ○ ○ ○ ○ ○ ○ ○ ○ ○ ○ ○ ○ ○ ○ ○ ○ ○ ○ ○ ○ ○ ○ ○ ○ ○ ○ ○ ○ ○ ○ ○ ○ ○ ○ ○ ○ ○ ○ ○ ○ ○ ○ ○ ○ ○ ○ ○ ○ ○ ○ ○ ○ <Output Condition Setup> Click Media Setup button in the “Plotter” setup dialog to display the Output Condition Setup. (Refer to page 80) Condition : Displays the registered output condition (Speed/Press/Offset). When changing the setting, select the target condition, and then click Edit . (Refer to page 32) For adding the output condition, click Add . (Refer to page 32) Default Setup : If setting the output condition for each color or layer, set the output condition for a frame and mark as the default setup. 81 ○ ○ ○ ○ ○ ○ ○ ○ ○ ○ ○ ○ ○ ○ ○ ○ ○ ○ ○ ○ ○ ○ ○ ○ ○ ○ ○ ○ ○ ○ ○ ○ ○ ○ ○ ○ ○ ○ ○ ○ ○ ○ ○ ○ ○ ○ ○ ○ ○ ○ ○ ○ ○ ○ ○ ○ ○ ○ ○ ○ ○ ○ ○ ○ ○ 2) Communication Select communication conditions for the interface. 82 Port : Select a port connected to the plotter. * When in use of Mimaki CG-FX series,or Mimaki CG75ML, USB connection is available (in case connected to a plotter and the power is ON). Select [USB], and click on the right side of pop-up menu to confirm “CGFX-xx”. Baud Rate : Select the transfer rate. (Serial) Data Length : Select the number of data bits. (Serial) Parity : Select the parity check method. (Serial) Handshake : Select the handshake method. (Serial) ○ ○ ○ ○ ○ ○ ○ ○ ○ ○ ○ ○ ○ ○ ○ ○ ○ ○ ○ ○ ○ ○ ○ ○ ○ ○ ○ ○ ○ ○ ○ ○ ○ ○ ○ ○ ○ ○ ○ ○ ○ ○ ○ ○ ○ ○ ○ ○ ○ ○ ○ ○ ○ ○ ○ ○ ○ ○ ○ ○ ○ ○ ○ ○ ○ 3) Plot Dialog Default Sheet Size : In FineCut, if [Loading Sheet When Dialog Displays] is checked, the sheet size is automatically read from the plotter and preview is displayed. However, if the reading is not performed properly, or check is not made to [Loading Sheet When Dialog Displays] is checked off, the preview is made by the size designated here. Display Type : Select the display type for displaying the Plot dialog. 83 ○ ○ ○ ○ ○ ○ ○ ○ ○ ○ ○ ○ ○ ○ ○ ○ ○ ○ ○ ○ ○ ○ ○ ○ ○ ○ ○ ○ ○ ○ ○ ○ ○ ○ ○ ○ ○ ○ ○ ○ ○ ○ ○ ○ ○ ○ ○ ○ ○ ○ ○ ○ ○ ○ ○ ○ ○ ○ ○ ○ ○ ○ ○ ○ ○ 4)Alert Display Check this option to display the following warnings. Open Path : The path is not closed. (The start and stop points are not set to the same point.) Stroke Weight Specified : There is a path that the stroke weight is specified. Other Path That Cannot Be Plot : The object may be drawn with the Mesh Fill tool. The object may be masked or is a raster image. Register Mark Recognition : Two-point correction is performed at the time of register mark recognition. Output Condition Setup on each color/layer : The set output conditions are different on each color or layer. 84 ○ ○ ○ ○ ○ ○ ○ ○ ○ ○ ○ ○ ○ ○ ○ ○ ○ ○ ○ ○ ○ ○ ○ ○ ○ ○ ○ ○ ○ ○ ○ ○ ○ ○ ○ ○ ○ ○ ○ ○ ○ ○ ○ ○ ○ ○ ○ ○ ○ ○ ○ ○ ○ ○ ○ ○ ○ ○ ○ ○ ○ ○ ○ ○ ○ Plot Dialog The following describes the Plot dialog. (1) (5) (2) (6) (7) (8) (9) (3) (10) (4) (1) Tool Box Selection Tool: Move or resize an entire object displayed currently. Shift the division line to tiling. Direct Select Tool: You can select part of an object and move it. It enables you to move an object to a blank position on the sheet for an effective use of the sheet. (Refer to page 74) Move Preview Area Tool: Change the object display area. Zoom Tool: Enlarge or reduce a window. Click in the cut area to get the larger view. To get the smaller view, click in the cut area as pushing down the Alt key. 85 ○ ○ ○ ○ ○ ○ ○ ○ ○ ○ ○ ○ ○ ○ ○ ○ ○ ○ ○ ○ ○ ○ ○ ○ ○ ○ ○ ○ ○ ○ ○ ○ ○ ○ ○ ○ ○ ○ ○ ○ ○ ○ ○ ○ ○ ○ ○ ○ ○ ○ ○ ○ ○ ○ ○ ○ ○ ○ ○ ○ ○ ○ ○ ○ ○ (2) Screen Display Mode Enable to change the display mode. Objects are displayed in color in preview mode and as paths in artwork mode. Preview Mode : Preview the color display. (Overlapped objects sequence may be changed) Cut Line Mode : Display the object with the path (outline). It enables to confirm a white object and cutting-line with ease. (3) Layout Area The white portion is the effective cutting area loaded from the sheet. In this area, the sheet width is displayed along the horizontal axis and the sheet length along the vertical axis. If the object overflows from the cutting area, the mark appears to the left of Plot button. Click the mark to display the contents of the error. (4) Zoom Size The Current zoom size is displayed. Fit In Sheet Size : Displays the entire sheet. Fit In Sheet Width : Displays the sheet width. Fit In Objects Size : Displays the enlarged object to fill the screen. %: Enable to change display size to select or enter percentage value. Initialize : Reserve the original layout as selecting with direct selection tool. (5) Button Sheet Loading : Loads the sheet size set to the plotter. When the mark is displayed to the left of Sheet Loading button, the sheet size of the plotter cannot be loaded. Set the plotter to the REMOTE mode as clicking Sheet Loading button to load the sheet size. 86 Plot : Display “Plot Out” dialog. (Refer to page 93) When the mark is displayed to the left of Plot button, the object overflows from the cutting area. Move the object to fit it into the cutting area. End : Closes the Plot dialog. ○ ○ ○ ○ ○ ○ ○ ○ ○ ○ ○ ○ ○ ○ ○ ○ ○ ○ ○ ○ ○ ○ ○ ○ ○ ○ ○ ○ ○ ○ ○ ○ ○ ○ ○ ○ ○ ○ ○ ○ ○ ○ ○ ○ ○ ○ ○ ○ ○ ○ ○ ○ ○ ○ ○ ○ ○ ○ ○ ○ ○ ○ ○ ○ ○ (6) Size input area Sheet Size Displays the cutting area based on the size of the sheet set in the plotter. Click on the sheet loading button to display the loaded sheet size. Alternatively, input the sheet size (width and length of the cutting area). Offset The origin is set at the bottom right corner (Mimaki CG series) or the bottom left corner (Mimaki CF/CF2/DC series) of the layout area. The default origin is positioned at 0 mm (both vertically and horizontally) of the layout area. Change the value of the origin to move the object. Mimaki CG Series Mimaki CF/CF2/DC Series Size Enable to change the vertical and horizontal lengths of an object. When the values of the vertical and horizontal lengths are interlocked (the - mark is supplied to the bottom of Size), the aspect ratio is retained. Check the [Unlock Scale] check box to change the vertical and horizontal lengths separately. Scale (Refer to page 18) Set the magnification of the vertical and horizontal lengths. When the value of vertical and horizontal lengths are interlocked (the - mark is supplied to the bottom of Size), the aspect ratio is retained. Check the [Unlock Scale] check box to change the vertical and horizontal lengths separately. 87 ○ ○ ○ ○ ○ ○ ○ ○ ○ ○ ○ ○ ○ ○ ○ ○ ○ ○ ○ ○ ○ ○ ○ ○ ○ ○ ○ ○ ○ ○ ○ ○ ○ ○ ○ ○ ○ ○ ○ ○ ○ ○ ○ ○ ○ ○ ○ ○ ○ ○ ○ ○ ○ ○ ○ ○ ○ ○ ○ ○ ○ ○ ○ ○ ○ Copy (Refer to page 20) Enter the number of copies along the vertical and horizontal directions. Copy Margin (Refer to page 20) Set the margin between objects along the vertical and horizontal directions. Frame Cut a frame around the target object. In addition, settable the distance between the object and the frame. It enables to peel the purpose portion of the cutting sheet easily. Total Length Usually the width and the height of an object are displayed. When entering the number copies for the copy function, the total lengths along the vertical and horizontal directions for all the copies are displayed. If margins and frames are set, the length values of them are included. (7) Layout Option Turn : Rotates the object clockwise in unit of 90 degrees. Move : Click on the desired direction of arrow to move the object to the target position. Fit : Fit the object to the detected sheet width. Original Layout : Reserve the original layout by the direct selection tool. (Refer to page 75) 88 ○ ○ ○ ○ ○ ○ ○ ○ ○ ○ ○ ○ ○ ○ ○ ○ ○ ○ ○ ○ ○ ○ ○ ○ ○ ○ ○ ○ ○ ○ ○ ○ ○ ○ ○ ○ ○ ○ ○ ○ ○ ○ ○ ○ ○ ○ ○ ○ ○ ○ ○ ○ ○ ○ ○ ○ ○ ○ ○ ○ ○ ○ ○ ○ ○ Mirror Inverts the object in mirror image to cut it. Unlock Scale (Refer to page 18) The size of the object can be changed with variable aspect ratio. Origin Lock (Refer to page 30) Lock the origin to retain the object position. Unlock the origin to cut an object with the selected color (or layer) without wasting sheets. Unit Set the display unit in the plot dialog. Set the unit any of cm, mm, inch, or pt. (8)Tiling (Refer to page 22) Separation After dividing an object, click this button to separate the divided block. All Tiles Enter the tile size here. Divide the object into the same size. Detail Size Click here to operate tiling optionally. Shift the division line using the selection tool. Show Size Click here to display the each tile size. 89 ○ ○ ○ ○ ○ ○ ○ ○ ○ ○ ○ ○ ○ ○ ○ ○ ○ ○ ○ ○ ○ ○ ○ ○ ○ ○ ○ ○ ○ ○ ○ ○ ○ ○ ○ ○ ○ ○ ○ ○ ○ ○ ○ ○ ○ ○ ○ ○ ○ ○ ○ ○ ○ ○ ○ ○ ○ ○ ○ ○ ○ ○ ○ ○ ○ Over lap Set the tile overlapping margin. Build Order Select the order to glue together the cut objects. Over Lap Build Order Mark Mark the divided object. Match the marks to build up the object. Tiles Space Tiles Space Set the tile cutting interval. Mark (9) Register Mark Detect Mark Button This function becomes effective only when a plotter indicated as [(with mark sensor)] in the [Model] of [Plotter/User Set up] screen. When Register Mark detect is perfoemde on the cutting plotters with mark sensor, i. e. Mimaki CG-EX series, Mimaki CG-FX series, Mimaki CG-75ML or Mimaki CF2/DC series, the correction of angle and correction of size will be perfoemde to the result of the Register Mark reading. Exit Detection Mode Button Cancel a register mark recognition. 90 ○ ○ ○ ○ ○ ○ ○ ○ ○ ○ ○ ○ ○ ○ ○ ○ ○ ○ ○ ○ ○ ○ ○ ○ ○ ○ ○ ○ ○ ○ ○ ○ ○ ○ ○ ○ ○ ○ ○ ○ ○ ○ ○ ○ ○ ○ ○ ○ ○ ○ ○ ○ ○ ○ ○ ○ ○ ○ ○ ○ ○ ○ ○ ○ ○ <Setting of continuous cutting> When Mimaki CG-FX series, or Mimaki CG-75ML, Mimaki CF2/DC series are used, you can set the respective detection method of roll sheet (multi-mode) and separated sheet (single mode). (Refer to Pages 52 and 69) CG-FX series,CG-75ML Roll sheet Separated sheet CF2/DC series Multi-mode Single mode Repeat Set the number of times to detect continuously. For roll sheet or multi-mode, set the number of data to each direction of 1 sheet. (Refer to Pages 53 and 69) In the case of separated sheet or single mode, set the number of sheet to exchange. (Refer to Pages 58 and 69) Search Position (1, 2, or 4 points for CF2/DC) Select the place to detect the Register Mark of the first data. Select the place to detect the Register Mark of the second and subsequent data. (You cannot set made with CF2/DC series). Reverse Cut Mode (Refer to Page 72) In case you use Mimaki CF2/DC series, you can select Reverse Cut Mode in which the media can be cut from the backside. Surface Register Mark Cut The Register Mark is cut in cross from the front surface. Backside Data Cut Data is cut from the back. Search Position Select the position to search the Register Mark. In the case of [Surface Register Mark Cut], you can select 2 points or 4 points, and in the case of Backside Data Cut, you may select 1point, 2 points or 4 points. 91 ○ ○ ○ ○ ○ ○ ○ ○ ○ ○ ○ ○ ○ ○ ○ ○ ○ ○ ○ ○ ○ ○ ○ ○ ○ ○ ○ ○ ○ ○ ○ ○ ○ ○ ○ ○ ○ ○ ○ ○ ○ ○ ○ ○ ○ ○ ○ ○ ○ ○ ○ ○ ○ ○ ○ ○ ○ ○ ○ ○ ○ ○ ○ ○ ○ Mark Separation (Refer to Page 70) In case you use Mimaki CF2/DC series, you can use [Mark Separation] which will cut data in multiple times ( 2 - 5 times) separately. Cut Area Select the area to cut. Search Position Select the position to search the Register Mark. (10) Selection List (Refer to page 36) Select color-based or layer-based object cutting pattern. The selected option is displayed in the bottom list. Execute the tiling function to display the tile list. Only the checked objects are cut. In the color list, select the fill color and stroke color to display each object information. Click on the button on the upper right to specify the output condition.(Refer to page39) 92 ○ ○ ○ ○ ○ ○ ○ ○ ○ ○ ○ ○ ○ ○ ○ ○ ○ ○ ○ ○ ○ ○ ○ ○ ○ ○ ○ ○ ○ ○ ○ ○ ○ ○ ○ ○ ○ ○ ○ ○ ○ ○ ○ ○ ○ ○ ○ ○ ○ ○ ○ ○ ○ ○ ○ ○ ○ ○ ○ ○ ○ ○ ○ ○ ○ Plot Out Dialog When clicking Plot button, the Plot Out dialog appears. 1) Plot Select the output condition. Plotter Condition : Select Condition : Custom : Plots by the output condition on the plotter. Plots by the output condition on the FineCut. Click Edit button to add media, or set cutting conditions by media types. (Refer to page 32, 81) Enables to specify the output condition without registering the conditions. In the case of specifying output conditions or tools on each color or layer, you can not edit in this screen. (2) Option Sort Mimaki CG series performs sorting for efficient cutting with minimum useless head movement. In the case of Mimaki CF/CF2/DC series, sorting is made to reduce the waste movement of the head as much as possible and to cut the objects located inside in preference.Moreover, in the case of specifying output conditions or tools on each color or layer, the sorting will be performed for each color and layer and cut sequentially from the color and layer upper listed. Sheet Feed (MGL-IIc for Mimaki CG series only) Before cutting, confirm the performance as feeding the sheet to check whether the entire data can be cut. If plotting fails, an error is displayed on the plotter. Stop plotting, reset the sheet, then restart plotting. 93 ○ ○ ○ ○ ○ ○ ○ ○ ○ ○ ○ ○ ○ ○ ○ ○ ○ ○ ○ ○ ○ ○ ○ ○ ○ ○ ○ ○ ○ ○ ○ ○ ○ ○ ○ ○ ○ ○ ○ ○ ○ ○ ○ ○ ○ ○ ○ ○ ○ ○ ○ ○ ○ ○ ○ ○ ○ ○ ○ ○ ○ ○ ○ ○ ○ Auto Cut When in use of Mimaki CG-FX series, or CG-75ML, the function is effective. When performing continuous cutting on a roll sheet, cut off the sheet automatically after completing the performance. Click Set button to set the following information. (Refer to page 54) Max Cut Length + Set the maximum length from the last plotted line to the cutting point. Detail cutting Check the box to cut a data at every line. Head W ithdrawal After Plot After data output, the head moves to make it easier to check data. Click Set button to set the following information. (Refer to page 40) Head withdrawal position for the horizontal direction Set the head withdrawal position for the horizontal direction. Reference position selectable from either [Current Origin] or [Max Cut Width]. Head withdrawal position for the length direction Set the head withdrawal position for the length direction. Reference position selectable from either [Current Origin] or [Max Cut Length]. Head withdrawal position as the origin position Set the head withdrawal position for the length direction. 94 Origin Update is effective only with MGL-IIc for Mimaki CG series. ○ ○ ○ ○ ○ ○ ○ ○ ○ ○ ○ ○ ○ ○ ○ ○ ○ ○ ○ ○ ○ ○ ○ ○ ○ ○ ○ ○ ○ ○ ○ ○ ○ ○ ○ ○ ○ ○ ○ ○ ○ ○ ○ ○ ○ ○ ○ ○ ○ ○ ○ ○ ○ ○ ○ ○ ○ ○ ○ ○ ○ ○ ○ ○ ○ 3) Save As File Select Save As File to save the plot data as a plot file. Select the folder, and then click Save to save the file. The saved plot file is able to output from [FineCut] in the [Tools] menu and select [Output Plot File...]. Select the file, and then click Open to plot start. 95 Troubleshooting ○ ○ ○ ○ ○ ○ ○ ○ ○ ○ ○ ○ ○ ○ ○ ○ ○ ○ ○ ○ ○ ○ ○ ○ ○ ○ ○ ○ ○ ○ ○ ○ ○ ○ ○ ○ ○ ○ ○ ○ ○ ○ ○ ○ ○ ○ ○ ○ ○ ○ ○ ○ ○ ○ ○ ○ ○ ○ A communication port error occurs when plotting The following error message appears as clicking • Plot button during FineCut in use. On the Windows version, a communication port error occurs if using a driver software for the tablet , printer diver, or other peripheral devices which uses the serial port. In this case, change the setting to use other port. Cannot change the sheet size • When the MGL-IIc commands are used, the sheet size remains unchanged even if shifting the origin on the plotter and click Sheet Loading button. In this case, the sheet size set in the plotter is always displayed. Even if the data fits into the cutting area in the layout area, the data may cut overflowed. • When the MGL-Ic commands are used, the effective cutting area is displayed. Therefore, even if shifting the origin on the plotter side, it can be cut normally so long as the data fits into the cutting area. 96 ○ ○ ○ ○ ○ ○ ○ ○ ○ ○ ○ ○ ○ ○ ○ ○ ○ ○ ○ ○ ○ ○ ○ ○ ○ ○ ○ ○ ○ ○ ○ ○ ○ ○ ○ ○ ○ ○ ○ ○ ○ ○ ○ ○ ○ ○ ○ ○ ○ ○ ○ ○ ○ ○ ○ ○ ○ ○ ○ ○ ○ ○ ○ ○ ○ ○ A part of contour protrudes When a contour is created using the Contour Extraction function, a part of the contour may protrude. Double-click on the protruded node to delete the protruded part with the Shape tool of CorelDRAW. For other node editing functions, refer to CorelDRAW operation manual. 97 ○ ○ ○ ○ ○ ○ ○ ○ ○ ○ ○ ○ ○ ○ ○ ○ ○ ○ ○ ○ ○ ○ ○ ○ ○ ○ ○ ○ ○ ○ ○ ○ ○ ○ ○ ○ ○ ○ ○ ○ ○ ○ ○ ○ ○ ○ ○ ○ ○ ○ ○ ○ ○ ○ ○ ○ ○ ○ ○ ○ ○ ○ ○ ○ ○ When using CorelDRAW, the FineCut functions cannot be activated. / A warning message appears. CorelDRAW is provided with the setting to disable an operation and display a warning message in response to operations of Visual Basic for Applications. If a FineCut function cannot be activated or a warning message appears, check the following setting. < CorelDRAW10 > Select [Options...] from the [Tools] menu of Corel DRAW10. Select [VBA] from the list on the left. If the VBA setting is different from the default setting of CorelDRAW, change the setting as follows. 98 ○ ○ ○ ○ ○ ○ ○ ○ ○ ○ ○ ○ ○ ○ ○ ○ ○ ○ ○ ○ ○ ○ ○ ○ ○ ○ ○ ○ ○ ○ ○ ○ ○ ○ ○ ○ ○ ○ ○ ○ ○ ○ ○ ○ ○ ○ ○ ○ ○ ○ ○ ○ ○ ○ ○ ○ ○ ○ ○ ○ ○ ○ ○ ○ ○ CorelDRAW object list • Don’t fail to save the data before executing [FineCut] command. • Overlapped objects sequence may be changed on the screen of [Plot Dialog]-[Preview]. • When executing [FineCut] command for Wrap Paragraph text, indent setting and character string combined to other path, you may have released Wrap Paragraph text and combined character string. • If [Plot], [Frame Extraction],[Create Weed Line] could not be executed normally, you might succeed them by performing [Recognize Stroke Weight And Overlap] command. • Unless [FineCut] command can be executed normally, try to conduct following methods for another chance of success. • Reduce number of selection paths. (Or increase) • Draw the outline in the path. (or erase) • Remove complicated effects. (Disassemble character strings into path) 1) Select the object for removal of effects. 2) [Arrange] - [Break Apart] menu, [Arrange] - [Convert To Curvs]menu, or [Arrange] - [Command starting with Break*1] (*1 A name is changeable depending on kinds of the running effects) 3) Repeat step 2). 99 ○ ○ ○ ○ ○ ○ ○ ○ ○ ○ ○ ○ ○ ○ ○ ○ ○ ○ ○ ○ ○ ○ ○ ○ ○ ○ ○ ○ ○ ○ ○ ○ ○ ○ ○ ○ ○ ○ ○ ○ ○ ○ ○ ○ ○ ○ ○ ○ ○ ○ ○ ○ ○ ○ ○ ○ ○ ○ ○ ○ ○ ○ ○ ○ ○ O : Available ∆ :Available partially X : Unavailable - :No function Function : Plot 100 The kind of figure CorelDRAW Version X3 12 11 10 Rectangle Ellipse O O O O O O O O Curve Polygon O O O O O O O O Star Complex Star O O - - - Perfect Shapes Artistic Text O O O O X O X O Paragraph Text Bitmap O X O X O X O X Group Combine O O O O ∆ ∆ ∆ ∆ Mesh Fill Smart Fill Blend X O O X O X O X O Countour Distortion O O O O O O O O Drop Shadow Envelope X O X O X O X O Extrude Extrude Bevel ∆ ∆ ∆ ∆ ∆ ∆ ∆ ∆ Transparency Artistic Media O O O O O X O X Connector Dimension O O O O O O O O Iens Power Clip ∆ ∆ ∆ ∆ O O O O Perspective Crop O O O - O - O - Symbol Symbol(Curve) O - O - X - O Smudge Brush Roughen Brush O O O O O O - Roll Over OLE Object X X X X X X X X Internet Object OLE Barcode X X X X X X X X Guideline X X X X ○ ○ ○ ○ ○ ○ ○ ○ ○ ○ ○ ○ ○ ○ ○ ○ ○ ○ ○ ○ ○ ○ ○ ○ ○ ○ ○ ○ ○ ○ ○ ○ ○ ○ ○ ○ ○ ○ ○ ○ ○ ○ ○ ○ ○ ○ ○ ○ ○ ○ ○ ○ ○ ○ ○ ○ ○ ○ ○ ○ ○ ○ ○ ○ ○ Function : Plot Selected Path The kind of figure CorelDRAW Version X3 12 11 10 Rectangle Ellipse O O O O O O O O Curve Polygon O O O O O O O O Star Complex Star O O - - - Perfect Shapes Artistic Text O O O O X O X O Paragraph Text Bitmap O X O X O X O X Group Combine O O O O ∆ ∆ ∆ ∆ Mesh Fill Smart Fill X O X - X - X - Blend Countour O O O O O O O O Distortion Drop Shadow O X O X O X O X Envelope Extrude O O O O ∆ ∆ ∆ ∆ ∆ Extrude Bevel Transparency ∆ ∆ O O O X O Artistic Media Connector O X O X X X X X Dimension Iens X X X X ∆ ∆ ∆ ∆ Power Clip Perspective O O O O O O O O Crop Symbol O O O X - Symbol(Curve) Smudge Brush O O O O - Roughen Brush Roll Over O X O X O X X OLE Object Internet Object X X X X X X X X OLE Barcode X X X X Guideline X X X X 101 ○ ○ ○ ○ ○ ○ ○ ○ ○ ○ ○ ○ ○ ○ ○ ○ ○ ○ ○ ○ ○ ○ ○ ○ ○ ○ ○ ○ ○ ○ ○ ○ ○ ○ ○ ○ ○ ○ ○ ○ ○ ○ ○ ○ ○ ○ ○ ○ ○ ○ ○ ○ ○ ○ ○ ○ ○ ○ ○ ○ ○ ○ ○ ○ ○ Function : Recognize Stroke Weight And Overlap The kind of figure CorelDRAW Version X3 12 11 10 Rectangle Ellipse O O O O O O O O Curve Polygon O O O O O O O O Star Complex Star O O - - - Perfect Shapes Artistic Text O O O O X O X O Paragraph Text Bitmap O X O X O X O X Group Combine O O O O ∆ ∆ ∆ ∆ Mesh Fill Smart Fill X O X - X - X - Blend Countour O O O O O O O O Distortion Drop Shadow O X O X O X O X Envelope Extrude O O O O ∆ ∆ ∆ ∆ ∆ ∆ ∆ ∆ O O O O ∆ ∆ ∆ ∆ ∆ ∆ X X ∆ ∆ ∆ ∆ O O O O ∆ ∆ ∆ ∆ Extrude Bevel Transparency Artistic Media Connector Dimension Iens Power Clip Perspective 102 O O O O Crop Symbol O - ∆ ∆ X - Symbol(Curve) Smudge Brush O O O O - Roughen Brush Roll Over O X O X O X X OLE Object Internet Object X X X X X X X X OLE Barcode X X X X Guideline X X X X ○ ○ ○ ○ ○ ○ ○ ○ ○ ○ ○ ○ ○ ○ ○ ○ ○ ○ ○ ○ ○ ○ ○ ○ ○ ○ ○ ○ ○ ○ ○ ○ ○ ○ ○ ○ ○ ○ ○ ○ ○ ○ ○ ○ ○ ○ ○ ○ ○ ○ ○ ○ ○ ○ ○ ○ ○ ○ ○ ○ ○ ○ ○ ○ ○ Function : Frame Extraction The kind of figure CorelDRAW Version X3 12 11 10 Rectangle Ellipse O O O O O O O O Curve Polygon O O O O O O O O Star Complex Star O O - - - Perfect Shapes Artistic Text O O O O X O X O Paragraph Text Bitmap O X O X O X O X Group Combine O O O O O O O O Mesh Fill Smart Fill X O X - X - X - Blend Countour O O O O O O O O Distortion Drop Shadow O X O X O X O X Envelope Extrude O O O O ∆ ∆ ∆ ∆ ∆ ∆ ∆ ∆ O O O O ∆ ∆ ∆ ∆ ∆ ∆ ∆ ∆ ∆ ∆ X X ∆ ∆ ∆ ∆ ∆ ∆ ∆ ∆ Extrude Bevel Transparency Artistic Media Connector Dimension Iens Power Clip Perspective O O O O Crop Symbol O - ∆ ∆ X - Symbol(Curve) Smudge Brush O O O O - Roughen Brush Roll Over O X O X O X X OLE Object Internet Object X X X X X X X X OLE Barcode X X X X Guideline X X X X 103 ○ ○ ○ ○ ○ ○ ○ ○ ○ ○ ○ ○ ○ ○ ○ ○ ○ ○ ○ ○ ○ ○ ○ ○ ○ ○ ○ ○ ○ ○ ○ ○ ○ ○ ○ ○ ○ ○ ○ ○ ○ ○ ○ ○ ○ ○ ○ ○ ○ ○ ○ ○ ○ ○ ○ ○ ○ ○ ○ ○ ○ ○ ○ ○ ○ Function : Create Weed Line The kind of figure CorelDRAW Version X3 12 11 10 Rectangle Ellipse O O O O O O O O Curve Polygon O O O O O O O O Star Complex Star O O - - - Perfect Shapes Artistic Text O O O O X O X O Paragraph Text Bitmap O X O X O X O X Group Combine O O O O O O O O Mesh Fill Smart Fill X O X - X - X - Blend Countour O O O O O O O O Distortion Drop Shadow O X O X O X O X Envelope Extrude O O O O ∆ ∆ ∆ ∆ ∆ ∆ ∆ ∆ O O O O ∆ ∆ ∆ ∆ ∆ ∆ ∆ ∆ ∆ ∆ X O X O ∆ ∆ ∆ ∆ ∆ ∆ Extrude Bevel Transparency Artistic Media Connector Dimension Iens Power Clip Perspective 104 O O O O Crop Symbol O - ∆ ∆ - - Symbol(Curve) Smudge Brush O O O O - Roughen Brush Roll Over O X O X O X X OLE Object Internet Object X X X X X X X X OLE Barcode X X X X Guideline X X X X D201267-1.30-27032006 © MIMAKI ENGINEERING Co., Ltd. 2006 KM