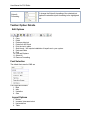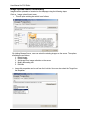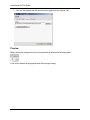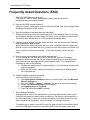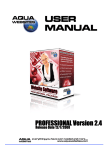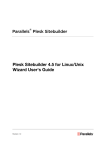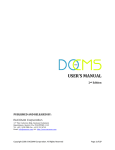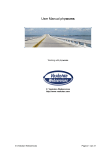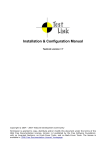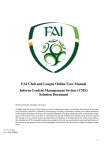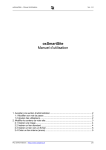Download Toolbar Options Overview
Transcript
User Manual for FCK Editor Toolbar Options Overview FCK Editor provides a toolbar with extensive array of options for managing the textual content and images. Action Icon What it Does Preview Previews how the HTML page will finally look like in the browser window. Cut Removes the highlighted text. Copy Copies the highlighted text. Paste/Paste as plain text Pastes the clipboard text at the selected position (with or without formatting) Paste from Word This option is for copying the content from the Microsoft Word. Clicking this icon opens up a pop-up window with a text area and a checkbox. By default, MS word applies its own formatting styles to the content being copied from it, which can disturb the existing page formatting. User can check the option “Remove Style”, to cleanup this text. Print Prints the HTML page. Check spell Spell checks the HTML page. Undo/Redo Undo or redo the most recent action taken. Find Find a word or phrase within the text of the HTML page. Replace Find and replace a word or phrase within the text. User Manual for FCK Editor Select all Select all of the text in the HTML page (usually used before copy or cut or to apply a style or format to the whole page). Remove Format Remove the formatting from highlighted text. Bold / Italic / Underline / Strike Through Bold, italic, underline or strikethrough, the highlighted text. Subscript / Superscript Superscript or subscript the highlighted text. Lists Add numbering or bullets to highlighted text lines. Indent Increase or decrease the highlighted text's indentation. Alignment Aligns the highlighted text (left, centered, right, justified). Insert/ Edit Link and Upload Other Files Adds or removes the hyperlink from highlighted text. Insert/Edit anchor For defining the bookmarks. Marks the highlighted text as a bookmark. Users can then jump to these bookmarked portions through hyperlinks. Image upload/Insert Using this icon, user can upload or insert images into the HTML page. Insert/Edit Table Inserts a table. Lets user change the various table parameters - Number of columns or rows, table width, height, borders, & alignment. Insert horizontal Line Inserts the divider line (horizontal rule). Insert smiley Inserts emoticons (e.g. smiley faces, email icon, lightbulb). Insert special character Insert symbols & special characters (trademarks, currency, etc.). Text color Change the color of the highlighted text. Background color Change the background color behind the highlighted text. User Manual for FCK Editor Styles & Formatting To change the Styles & formatting of the selected text. Applies the selected style & formatting to the highlighted text. Toolbar Option Details Edit Options 1. Cut 2. Copy 3. Paste 4. Paste as plain text 5. Paste from MS Word 6. Print the text in editor 7. Spell check – Will require installation of iespell.exe in your system. 8. Undo and Redo 9. Find 10. Find and Replace 11. Select All 12. Remove Formatting Font Selection The default fonts used in CMS are Font Styles and formats 1. Bold 2. Italic 3. Underline 4. Size Layout Options 1. 2. 3. 4. Bullets Increase / decrease indent Horizontal line Table User Manual for FCK Editor Image Upload/ Insert functionality Images can be uploaded or Inserted on the webpage using the following steps: Click on Image upload/ insert menu. 1. This will open a dialog box which is as follows: By clicking Browse Server, user can select the existing images on the server. The options available are as follows: 1. Delete image 2. Resize image 3. Add image from image collection on the server 4. Modify alternating text 5. Edit links 2. Image link properties can be set from the Link tab. User can also select the Target from the dropdown. User Manual for FCK Editor 3. User can upload and link new images on the page from the Upload Tab. Insert/ Edit Link and Upload Other Files Word, XLS, PDF, Powerpoint etc files can be uploaded and linked to a text by using the following steps: 1. Select a text on the webpage inside the editor. This will enable the toolbar. Insert/ Edit Link and Upload Other Files menu option. 2. Click on 3. The following dialog box opens: link on the User Manual for FCK Editor 4. Click on Browse Server button, following popup window will open: 5. Click on browse button and browse the file from your local system and then click on upload button. Your file will be uploaded and will list in above panel. Click on file to see the path where it is uploaded. Finally click Ok on the main dialog box. 6. Users can also set target window using the following tab option “Target”. User Manual for FCK Editor 7. User can also upload and link new files on the page from the “Upload Tab”. Preview Before saving the changes the site can be previewed by clicking the following option: A full screen window will popup and show the web page design. User Manual for FCK Editor Frequently Asked Questions (FAQ) 1. What FCK CMS Editor can do for you? FCK editor is a CMS (Content Management System) that can be used for editing/formatting your website content. 2. How can the HTML content be edited? Using the “Source” toolbar option user can access the HTML code. Any user with HTML knowledge can edit this HTML source. 3. Why the formatting on text does does not take effect? Please ensure that you have not included any CSS on the webpage. Even if you make any formatting changes on the text using FCK editor, it may not reflect on the front-end. The reason being the presence of CSS overrides the formatting affect. 4. Unable to see the objects functional inside the editor. How can they be seen functional while designing the page/content? While inserting the objects inside the editor you won’t find them functional, instead you will find an icon or a formatted text for e.g. when you put a flash object or an Anchor or a Link, you will not see them as functional. To see them working, use the” preview” option. 5. How to remove the formatting styles for the selected text? You can change the font size, text styles etc through the “Style and Formatting” dropdowns. When you select the text, the existing formatting can be seen in the drop downs with an arrow mark against the currently applied option. You can remove the formatting by either of the following Unselect the selected option, by again clicking it. You will see that now the arrow mark will disappear. Select the Un-Format option from the menu to remove the formatting applied on the selected text. 6. Unable to apply the expected formatting. Follow the below point to avoid this: Use Dream weaver/ Notepad like editor to format the text; don't use Microsoft Word/ FrontPage etc. Don't use "<Div>", "<Span>", "<Quote>" like tag in the text while formatting. Please omit unnecessary tags while formatting. Each opening tag must be closed. The HTML text must be W3C compliant. 7. Why is backup Necessary? Although backup is part of any maintenance, you are strongly advised to back up the contents of any page you intend to work on seriously. The reason is that sometimes, if you work longer than 1/2 hour and your session expires, the system would log you out when you press the Save button, and any changes you made would be lost. The easiest way to obtain a true and full copy of a page you edit is to check the Source box of the HTML editor (see above), copy the HTML source and paste it into a new User Manual for FCK Editor Notebook file. This happens in your browser and does not depend on your session's timing or other factors. If your changes are important or difficult to reproduce, or you modify somebody else's work, this procedure should be repeated before you start working, and prior to every save. This way, even if the internet connection fails, you will have all necessary data at hand to restore the damage. No specific backup is needed for other database items. The described procedure is important only if you undertake major changes on some page text. 8. Why does copying of text from MS Word is not recommended? MS Word creates lots of non-standard markup that is difficult to follow by humans and impossible to render correctly by the website (while working on the site, we happened to count about 1000 such elements in 2 pages of text). If you must use a Word source, choose one of the following: 1. Use the "Paste from Word" button of the HTML editor (see above), or 2. Remove the parasite formatting immediately after pasting by using the eraser tool of the HTML editor (see above), or Copy-paste the contents in a Notepad file to clear all parasite formatting and transfer it from the Notepad into the website. 9. What is the best way to copy content from another source and paste into the CMS? The best way is always first paste the copied content into notepad and then copy content from notepad and paste into CMS. In CMS you can format the copied content in the needed style by using CMS functions. If you write your own content in CMS editor and format it by CMS functions, which would be great. By using notepad you would loose the original content formatting but this way we can make sure that our final content is without any unwanted external code. 10. What should be the status of popup blocker utility on the client browser while using the CMS? Popup blocker utility should be disabled because CMS uses popups to provide various functionalities. 11. Some time user cannot see the content formatting changes, which he has made by using CMS functions. Please highlight the concerned text portion, make the changes from the dropdowns located in the content menu bar, CLICK INSIDE THE CMS WINDOW (SET FOCUS TO THE CONTENT AREA) and then press submit button to apply the changes. 12. Regarding selection of font styles - Sometimes user can not re format the content like first he apply a particular format to content by using the CMS functions and then tries to re format the same content by using another function of CMS, it fails. Why? Once a style from drop down is applied on the text and if a user wants to change the font NOT using the style option from dropdown then the first thing the user should do is, just remove the formatting. This can be achieved by selecting the text and clicking on the icon "REMOVE FORMAT" located at the left side of "BOLD" icon. This will remove all formatting of the selected text. Once it is done, you can apply the desired font setting color etc. 13. Does FCKeditor work with Safari, over Mac? No User Manual for FCK Editor 14. Why does the help icon in FCK editor opens a donation window in popup? Can it be removed? FCK Editor is distributed under the LGPL Open Source license and there are certain limitations associated with usage of this editor for commercial purpose. Although it is an open source, this LGPL license requires the user using FCKeditor to publish on each copy an appropriate copyright notice and disclaimer of warranty and keep intact all the notices that refer to this License.